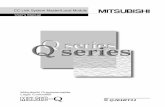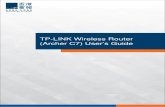SimMechanics Link User's Guide
Transcript of SimMechanics Link User's Guide

Simscape™ Multibody™ LinkUser's Guide
R2020a

How to Contact MathWorks
Latest news: www.mathworks.com
Sales and services: www.mathworks.com/sales_and_services
User community: www.mathworks.com/matlabcentral
Technical support: www.mathworks.com/support/contact_us
Phone: 508-647-7000
The MathWorks, Inc.1 Apple Hill DriveNatick, MA 01760-2098
Simscape™ Multibody™ Link User's Guide© COPYRIGHT 2003–2020 by The MathWorks, Inc.The software described in this document is furnished under a license agreement. The software may be used or copiedonly under the terms of the license agreement. No part of this manual may be photocopied or reproduced in any formwithout prior written consent from The MathWorks, Inc.FEDERAL ACQUISITION: This provision applies to all acquisitions of the Program and Documentation by, for, or throughthe federal government of the United States. By accepting delivery of the Program or Documentation, the governmenthereby agrees that this software or documentation qualifies as commercial computer software or commercial computersoftware documentation as such terms are used or defined in FAR 12.212, DFARS Part 227.72, and DFARS 252.227-7014.Accordingly, the terms and conditions of this Agreement and only those rights specified in this Agreement, shall pertainto and govern the use, modification, reproduction, release, performance, display, and disclosure of the Program andDocumentation by the federal government (or other entity acquiring for or through the federal government) and shallsupersede any conflicting contractual terms or conditions. If this License fails to meet the government's needs or isinconsistent in any respect with federal procurement law, the government agrees to return the Program andDocumentation, unused, to The MathWorks, Inc.
TrademarksMATLAB and Simulink are registered trademarks of The MathWorks, Inc. Seewww.mathworks.com/trademarks for a list of additional trademarks. Other product or brand names may betrademarks or registered trademarks of their respective holders.PatentsMathWorks products are protected by one or more U.S. patents. Please see www.mathworks.com/patents formore information.

Revision HistoryOctober 2008 Online only Version 3.0 (Release 2008b)March 2009 Online only Revised for Version 3.1 (Release 2009a)September 2009 Online only Revised for Version 3.1.1 (Release 2009b)March 2010 Online only Revised for Version 3.2 (Release 2010a)September 2010 Online only Revised for Version 3.2.1 (Release 2010b)April 2011 Online only Revised for Version 3.2.2 (Release 2011a)September 2011 Online only Revised for Version 3.2.3 (Release 2011b)March 2012 Online only Revised for Version 4.0 (Release 2012a)September 2012 Online only Revised for Version 4.1 (Release 2012b)March 2013 Online only Revised for Version 4.2 (Release 2013a)September 2013 Online only Revised for Version 4.3 (Release 2013b)March 2014 Online only Revised for Version 4.4 (Release 2014a)October 2014 Online only Revised for Version 4.5 (Release R2014b)March 2015 Online only Revised for Version 4.6 (Release R2015a)September 2015 Online only Revised for Version 4.7 (Release R2015b)March 2016 Online only Revised for Version 4.8 (Release R2016a)
(Renamed from SimMechanics™ Link User’s Guide)September 2016 Online only Revised for Version 4.9 (Release R2016b)March 2017 Online only Revised for Version 5.0 (Release R2017a)September 2017 Online only Revised for Version 5.1 (Release R2017b)March 2018 Online only Revised for Version 5.2 (Release R2018a)September 2018 Online only Revised for Version 6.0 (Release R2018b)March 2019 Online only Revised for Version 6.1 (Release R2019a)September 2019 Online only Revised for Version 7.0 (Release R2019b)March 2020 Online only Revised for Version 7.1 (Release R2020a)


Getting Started
Introduction to Simscape Multibody Link Software1
Simscape Multibody Link Product Description . . . . . . . . . . . . . . . . . . 1-2
Related Products . . . . . . . . . . . . . . . . . . . . . . . . . . . . . . . . . . . . . . . . . . 1-3Required Products . . . . . . . . . . . . . . . . . . . . . . . . . . . . . . . . . . . . . . 1-3Related Products . . . . . . . . . . . . . . . . . . . . . . . . . . . . . . . . . . . . . . . 1-3
Install the Simscape Multibody Link Plug-In . . . . . . . . . . . . . . . . . . . 1-4What is Simscape Multibody Link? . . . . . . . . . . . . . . . . . . . . . . . . . . 1-4Alternatives to Simscape Multibody Link . . . . . . . . . . . . . . . . . . . . . 1-4Before You Begin . . . . . . . . . . . . . . . . . . . . . . . . . . . . . . . . . . . . . . . 1-4Step 1: Get the Installation Files . . . . . . . . . . . . . . . . . . . . . . . . . . . . 1-5Step 2: Run the Installation Function . . . . . . . . . . . . . . . . . . . . . . . . 1-5Step 3: Register MATLAB as an Automation Server . . . . . . . . . . . . . . 1-5Step 4: Enable the Simscape Multibody Link Plug-In . . . . . . . . . . . . . 1-5
CAD Export2
CAD Translation . . . . . . . . . . . . . . . . . . . . . . . . . . . . . . . . . . . . . . . . . . . 2-2Translating a CAD Model . . . . . . . . . . . . . . . . . . . . . . . . . . . . . . . . . 2-2What’s in a Translated Model? . . . . . . . . . . . . . . . . . . . . . . . . . . . . . 2-2What’s in a Data File? . . . . . . . . . . . . . . . . . . . . . . . . . . . . . . . . . . . . 2-5Exporting a CAD Model . . . . . . . . . . . . . . . . . . . . . . . . . . . . . . . . . . 2-5Importing a CAD Model . . . . . . . . . . . . . . . . . . . . . . . . . . . . . . . . . . 2-6Simplifying Model Topology . . . . . . . . . . . . . . . . . . . . . . . . . . . . . . . 2-7Updating an Existing Data File . . . . . . . . . . . . . . . . . . . . . . . . . . . . . 2-8
Export a CAD Assembly Model . . . . . . . . . . . . . . . . . . . . . . . . . . . . . . . 2-9Installing and Enabling the Plug-In . . . . . . . . . . . . . . . . . . . . . . . . . . 2-9Accessing the CAD Export Menu . . . . . . . . . . . . . . . . . . . . . . . . . . . . 2-9Opening a CAD Model Example . . . . . . . . . . . . . . . . . . . . . . . . . . . . 2-9Export Model . . . . . . . . . . . . . . . . . . . . . . . . . . . . . . . . . . . . . . . . . . 2-9After Export . . . . . . . . . . . . . . . . . . . . . . . . . . . . . . . . . . . . . . . . . . 2-10
Troubleshoot CAD Export Issues . . . . . . . . . . . . . . . . . . . . . . . . . . . . 2-11Unsupported Constraints . . . . . . . . . . . . . . . . . . . . . . . . . . . . . . . . 2-11
v
Contents

Simscape Multibody Examples3
Export a SolidWorks Robot Assembly Model . . . . . . . . . . . . . . . . . . . . . . . . 3-2Example Requirements . . . . . . . . . . . . . . . . . . . . . . . . . . . . . . . . . . . . . . . 3-3Open the Assembly Model . . . . . . . . . . . . . . . . . . . . . . . . . . . . . . . . . . . . . 3-3Export the Model . . . . . . . . . . . . . . . . . . . . . . . . . . . . . . . . . . . . . . . . . . . 3-4Check the Exported Files . . . . . . . . . . . . . . . . . . . . . . . . . . . . . . . . . . . . . 3-4About the Example CAD Files . . . . . . . . . . . . . . . . . . . . . . . . . . . . . . . . . . 3-4About CAD Export . . . . . . . . . . . . . . . . . . . . . . . . . . . . . . . . . . . . . . . . . . 3-5
Export an Autodesk Inventor Robot Assembly Model . . . . . . . . . . . . . . . . . 3-6Example Requirements . . . . . . . . . . . . . . . . . . . . . . . . . . . . . . . . . . . . . . . 3-6Open the Assembly Model . . . . . . . . . . . . . . . . . . . . . . . . . . . . . . . . . . . . . 3-6Export the Model . . . . . . . . . . . . . . . . . . . . . . . . . . . . . . . . . . . . . . . . . . . 3-7Check the Exported Files . . . . . . . . . . . . . . . . . . . . . . . . . . . . . . . . . . . . . 3-7About the Example CAD Files . . . . . . . . . . . . . . . . . . . . . . . . . . . . . . . . . . 3-7About CAD Export . . . . . . . . . . . . . . . . . . . . . . . . . . . . . . . . . . . . . . . . . . 3-8
Export a PTC Creo Robot Assembly Model . . . . . . . . . . . . . . . . . . . . . . . . . 3-9Example Requirements . . . . . . . . . . . . . . . . . . . . . . . . . . . . . . . . . . . . . . . 3-9Open the Assembly Model . . . . . . . . . . . . . . . . . . . . . . . . . . . . . . . . . . . . . 3-9Export the Model . . . . . . . . . . . . . . . . . . . . . . . . . . . . . . . . . . . . . . . . . . 3-10Check the Exported Files . . . . . . . . . . . . . . . . . . . . . . . . . . . . . . . . . . . . 3-10About the Example CAD Files . . . . . . . . . . . . . . . . . . . . . . . . . . . . . . . . . 3-11About CAD Export . . . . . . . . . . . . . . . . . . . . . . . . . . . . . . . . . . . . . . . . . 3-12
Export a Stewart Platform from SolidWorks Software . . . . . . . . . . . . . . . 3-13Example Requirements . . . . . . . . . . . . . . . . . . . . . . . . . . . . . . . . . . . . . . 3-13Open the Assembly Model . . . . . . . . . . . . . . . . . . . . . . . . . . . . . . . . . . . 3-13Export the Model . . . . . . . . . . . . . . . . . . . . . . . . . . . . . . . . . . . . . . . . . . 3-14Check the Exported Files . . . . . . . . . . . . . . . . . . . . . . . . . . . . . . . . . . . . 3-14About the Example CAD Files . . . . . . . . . . . . . . . . . . . . . . . . . . . . . . . . . 3-15About CAD Export . . . . . . . . . . . . . . . . . . . . . . . . . . . . . . . . . . . . . . . . . 3-16
Export a Stewart Platform from Creo Software . . . . . . . . . . . . . . . . . . . . 3-17Example Requirements . . . . . . . . . . . . . . . . . . . . . . . . . . . . . . . . . . . . . . 3-17Open the Assembly Model . . . . . . . . . . . . . . . . . . . . . . . . . . . . . . . . . . . 3-17Export the Model . . . . . . . . . . . . . . . . . . . . . . . . . . . . . . . . . . . . . . . . . . 3-18Check the Exported Files . . . . . . . . . . . . . . . . . . . . . . . . . . . . . . . . . . . . 3-18About the Example CAD Files . . . . . . . . . . . . . . . . . . . . . . . . . . . . . . . . . 3-19About CAD Export . . . . . . . . . . . . . . . . . . . . . . . . . . . . . . . . . . . . . . . . . 3-20
Custom Linking to Third-Party Applications4
Custom Export with Simscape Multibody Link API . . . . . . . . . . . . . . . . . . 4-2About Custom CAD Export . . . . . . . . . . . . . . . . . . . . . . . . . . . . . . . . . . . . 4-2Custom Translation Steps in Common with Standard Export . . . . . . . . . . . 4-3Custom Translation Steps Different from Standard Export . . . . . . . . . . . . 4-3Requirements for Creating a Custom Exporter . . . . . . . . . . . . . . . . . . . . . 4-4
vi Contents

Custom Translation into an XML Multibody Description File . . . . . . . . . . 4-5Mapping API Objects from CAD to XML . . . . . . . . . . . . . . . . . . . . . . . . . . 4-5Selecting CAD Assembly Data for Export . . . . . . . . . . . . . . . . . . . . . . . . . 4-6Constructing Intermediate API Representations . . . . . . . . . . . . . . . . . . . . 4-6Converting Selective API Representations into XML . . . . . . . . . . . . . . . . . 4-8
Design Custom Exporter Module . . . . . . . . . . . . . . . . . . . . . . . . . . . . . . . . . 4-9Prerequisites for Custom Exporter Modules . . . . . . . . . . . . . . . . . . . . . . . 4-9Implementing Translation with CAD and Simscape Multibody Link APIs
. . . . . . . . . . . . . . . . . . . . . . . . . . . . . . . . . . . . . . . . . . . . . . . . . . . . . . 4-9
Program Custom Exporter with Simscape Multibody Link API . . . . . . . . 4-12Including, Linking to, and Calling the API Function Library . . . . . . . . . . 4-12Locating API Code Examples . . . . . . . . . . . . . . . . . . . . . . . . . . . . . . . . . 4-13A Custom Exporter Module Example . . . . . . . . . . . . . . . . . . . . . . . . . . . . 4-13
vii


Getting Started
9


Introduction to Simscape Multibody LinkSoftware
• “Simscape Multibody Link Product Description” on page 1-2• “Related Products” on page 1-3• “Install the Simscape Multibody Link Plug-In” on page 1-4
1

Simscape Multibody Link Product DescriptionExport CAD assemblies for use in Simscape Multibody software
Simscape Multibody Link is a CAD plug-in for exporting CAD assemblies from SolidWorks®, AutodeskInventor®, and PTC® Creo™ software. The plug-in generates an XML file detailing the structure andproperties of your CAD assembly and 3-D geometry files for visualizing the various CAD parts. Youcan then import the files into Simscape Multibody software, which parses the XML data andautomatically generates an equivalent multibody model.
1 Introduction to Simscape Multibody Link Software
1-2

Related ProductsIn this section...“Required Products” on page 1-3“Related Products” on page 1-3
Required ProductsYou must have access to MATLAB®, either as a local install or through a network server, in order toinstall the Simscape Multibody Link CAD plug-in. Simulink®, Simscape, and Simscape Multibodysoftware are not required.
Supported Operating Systems
You can use the Simscape Multibody Link plug-in on any operating system that supports MATLAB.
Supported CAD Platforms
Simscape Multibody Link works with Autodesk Inventor, PTC Creo, and SolidWorks software. Toexport multibody assemblies from other platforms, you can create a custom app based on theSimscape Multibody XML schema.
Related ProductsSimscape Multibody
The Simscape Multibody Link plug-in merely exports CAD assemblies—as XML files, accompanied bypart geometry files. For these files to be useful, you must convert them into a Simscape Multibodymodel (using the smimport function provided in that product). You can then build on the model usingthe blocks of the Simscape Multibody library.
Other Simscape Products
You can expand the imported CAD model beyond the mechanical (or, more precisely, multibody)domain. Add blocks from Simscape and other physical modeling products, for example, to capture theforces of electrical motors and hydraulic actuators—including the detail of the often complex systemsthat power them. Physical modeling products that you can use include Simscape Driveline™ (forpower trains, such as those of motor vehicles and certain types of industrial machinery), SimscapeFluids™ (for liquid and gas systems, with or without the effects of heat exchange), and SimscapeElectrical™ (for electronic and electrical power systems).
Related Products
1-3

Install the Simscape Multibody Link Plug-In
In this section...“What is Simscape Multibody Link?” on page 1-4“Alternatives to Simscape Multibody Link” on page 1-4“Before You Begin” on page 1-4“Step 1: Get the Installation Files” on page 1-5“Step 2: Run the Installation Function” on page 1-5“Step 3: Register MATLAB as an Automation Server” on page 1-5“Step 4: Enable the Simscape Multibody Link Plug-In” on page 1-5
What is Simscape Multibody Link?Simscape Multibody Link is a plug-in that you install on your CAD application to export your CADassembly models. The plug-in generates the files that you need to import the model into the SimscapeMultibody environment (using the smimport function). You can install the plug-in on three CADapplications:
• SolidWorks• Autodesk Inventor• PTC Creo
Alternatives to Simscape Multibody LinkYou can export an assembly model from Onshape® CAD software using the smexportonshapefunction. This function generates the same files as the Simscape Multibody Link plug-in—one an XMLmultibody description file, the rest a set of body geometry files.
If you use a different CAD application, you can create a custom application based on the publishedSimscape Multibody XML schema. This approach requires some knowledge of XML. See the schemaweb page for an example.
If you can export a multibody model in URDF format, then you can also import that model using thesmimport function. This approach may suit you if your CAD application is not among thosesupported and you have little experience with XML schemas.
Before You BeginYou must have a valid MATLAB license and one of the supported CAD applications:
• Autodesk Inventor software• PTC Creo software• SolidWorks software
Your MATLAB and CAD installations must have the same system architecture—e.g., Windows 64-bit.
1 Introduction to Simscape Multibody Link Software
1-4

Step 1: Get the Installation Files1 Go to the Simscape Multibody Link download page.2 Follow the prompts on the download page.3 Save the zip archive and MATLAB file in a convenient folder.
Select the file versions matching your MATLAB release number and system architecture—e.g.,release R2015b and Win64 architecture. Do not extract the zip archive.
Step 2: Run the Installation Function1 Run MATLAB as administrator.2 Add the saved installation files to the MATLAB path.
You can do this by entering addpath('foldername') at the MATLAB command prompt.Replace foldername with the name of the folder in which you saved the installation files—e.g.,C:\Temp.
3 At the MATLAB command prompt, enter install_addon('zipname').
Replace zipname with the name of the zip archive—e.g., smlink.r2015b.win64.zip.
Step 3: Register MATLAB as an Automation ServerEach time you export a CAD assembly model, the Simscape Multibody Link plug-in attempts toconnect to MATLAB. For the connection to occur, you must register MATLAB as an automation server.You can do this in two ways:
• In a MATLAB session running in administrator mode — At the command prompt, enterregmatlabserver.
• In an MS-DOS window running in administrator mode — At the command prompt, enter matlab-regserver.
Step 4: Enable the Simscape Multibody Link Plug-InBefore you can export an assembly, you must enable the Simscape Multibody Link plug-in on yourCAD application. To do this, see:
• “Enable Simscape Multibody Link Inventor Plug-In”• “Enable Simscape Multibody Link Creo-Pro/E Plug-In”• “Enable Simscape Multibody Link SolidWorks Plug-In”
Install the Simscape Multibody Link Plug-In
1-5


CAD Export
• “CAD Translation” on page 2-2• “Export a CAD Assembly Model” on page 2-9• “Troubleshoot CAD Export Issues” on page 2-11
2

CAD TranslationIn this section...“Translating a CAD Model” on page 2-2“What’s in a Translated Model?” on page 2-2“What’s in a Data File?” on page 2-5“Exporting a CAD Model” on page 2-5“Importing a CAD Model” on page 2-6“Simplifying Model Topology” on page 2-7“Updating an Existing Data File” on page 2-8
Translating a CAD ModelYou can translate a CAD model into an equivalent Simscape Multibody block diagram. The conversionrelies on the smimport function featuring an XML multibody description file name as its centralargument. The XML file passes to Simscape Multibody software the data it needs to recreate theoriginal model—or an approximation of it if unsupported constraints exist in the model.
You translate a CAD model in two steps—export and import. The export step converts the CADassembly model into an XML multibody description file and a set of STEP or STL part geometry files.The import step converts the multibody description and part geometry files into an SLX SimscapeMultibody model and an M data file. The model obtains all block parameter inputs from the data file.
CAD Translation Steps
What’s in a Translated Model?The translated model represents the CAD parts—referred to as bodies in Simscape Multibodysoftware—using Simulink subsystems that comprise multiple solid and Rigid Transform blocks. Thesolid blocks provide the body geometries, inertias, and colors. The Rigid Transform blocks providethe frames with the required poses for connection between bodies.
2 CAD Export
2-2

Consider the upper arm body of a CAD robotic arm model, shown in the figure. The Simulinksubsystem for this body consists of one solid block connected to a pair of Rigid Transform blocks. TheSolid block provides the reference to the upper arm geometry file and the inertial properties derivedfrom the CAD model. The Rigid Transform blocks provide the frames for connection to the robot baseand lower arm bodies.
Simulink Subsystem Representing Upper Arm Body
CAD joints, constraints, and mates translate into Simscape Multibody software as combinations ofjoint and constraint blocks. In the CAD robotic arm example, the constraints between the upper armand the lower arm translate into a Revolute Joint block. This block sits between the SimulinkSubsystem blocks that represent the upper arm and lower arm bodies.
Simulink Subsystem Representing Upper Arm Body
CAD Translation
2-3

By default, the translated model preserves the structural hierarchy of the original CAD model. If thesource model is a CAD model with multibody subassemblies, the subassemblies convert in SimscapeMultibody software into multibody Simulink subsystems. Consider again the CAD robotic arm model.The model contains a grip multibody subassembly with seven bodies, shown schematically in thefigure.
CAD Robotic Arm Model HierarchyDuring translation, the grip subassembly converts into a Simulink subsystem with seven Simulinksubsystems, one for each body.
2 CAD Export
2-4

Multibody Simulink Subsystem with Body Simulink Subsystems
What’s in a Data File?Blocks in the translated model are parameterized in terms of MATLAB variables defined in the datafile. These variables are stored in structure arrays named after the various block types. The structurearrays are nested in a parent data structure named smiData or a custom string that you specify.
Consider an imported model with a data structure named smiData. If the model contains RevoluteJoint blocks, the parameter data for these blocks is the structure array smiData.RevoluteJoint.This structure array contains a number of data fields, each corresponding to a different blockparameter.
The structure array fields are named after the block parameters. For example, the position statetarget data for the Revolute Joint blocks is in a field named Rz_Position_Target. If the model hastwo Revolute Joint blocks, this field contains two entries—smiData.RevoluteJoint(1).Rz_Position_Target andsmiData.RevoluteJoint(2).Rz_Position_target.
Each structure array index corresponds to a specific block in the imported model. The indexassignments can change if you regenerate a data file from an updated XML multibody description file.The smimport function checks the prior data file, when specified, to ensure the index assignmentsremain the same. See “Updating an Existing Data File” (Simscape Multibody).
Exporting a CAD ModelYou can technically export a CAD assembly model from any CAD application. The Simscape MultibodyLink CAD plug-in provides one means to export a model in a valid XML format. The plug-in is
CAD Translation
2-5

compatible with three desktop CAD applications: SolidWorks, PTC Creo, and Autodesk® Inventor®.The plug-in generates not only the XML multibody description file but also any geometry filesrequired for visualization in the final translated model.
The Simscape Multibody smexportonshape function provides another means to export a CADmodel, from a cloud application named Onshape. This function exports in a format compatible withthe newer Simscape Multibody blocks only. See “Onshape Import” (Simscape Multibody) for moreinformation on exporting (and importing) CAD models from an Onshape account.
If you use an unsupported CAD application, you can create a program that uses the CAD API andSimscape Multibody XML schema to generate the multibody description and part geometry files. Thistask requires knowledge of XML documents, XSD schema definitions, and CAD APIs. See the schemawebsite for the XSD schema definitions. See MATLAB Central for an example program built on theSolidWorks CAD API.
If a URDF converter exists for your CAD application, you may be able to export your model in URDFformat and import the URDF file into the Simscape Multibody environment. Note, however, that theURDF specification forbids closed-chain model topologies, such as those of four-bar linkages and gearassemblies. For more information, see “URDF Import” (Simscape Multibody).
A Note About Export Errors
If the Simscape Multibody Link plug-in cannot export a part geometry file or translate a CADconstraint set, the software issues an error message. The error message identifies the bodies withmissing geometry files and any unsupported constraints. You can import the generated XMLmultibody description file into Simscape Multibody software, but the resulting model may notaccurately represent the original CAD assembly model.
Importing a CAD ModelYou import an XML multibody description file using the Simscape Multibody smimport function in itsdefault import mode. The function parses the file and generates a Simscape Multibody model andassociated data file. For step-by-step instructions on to import a CAD assembly model via its XMLmultibody description file, see “Import a CAD Assembly Model” (Simscape Multibody).
Note Starting with software version R2017b, the Simscape Multibody Link plug-in exports in an XMLformat compatible only with Simscape Multibody Second Generation software. You must import allsuch XML files using the smimport function. Models generated with this function comprise onlysecond-generation blocks—those accessible by entering the command sm_lib at the MATLABcommand prompt.
The Simscape Multibody First Generation software is not supported anymore and the mech_importfunction can not be used anymore.
CAD Import Errors
If a part geometry file is invalid or missing, the corresponding body cannot show in the SimscapeMultibody visualization utility. If a CAD assembly model contains an unsupported constraintcombination between bodies, Simscape Multibody software joins the bodies with a rigid connection.The rigid connection can take the form of a direct frame connection line, Rigid Transform block, orWeld Joint block.
2 CAD Export
2-6

Rigid Connection Due to Unsupported Constraints
If Simscape Multibody software cannot translate a CAD constraint combination, it issues a warningmessage on the MATLAB command window identifying the affected bodies and their connectionframes. For example:
Warning: The set of constraints between upperarm_1_RIGID and forearm_1_RIGIDcould not be mapped to a joint. A rigid connection has been added between port Fof upperarm_1_RIGID and port F1 or forearm_1_RIGID for these constraints.
Simplifying Model TopologyYou can import a CAD model with a simplified topology. So that you can do this, the smimportfunction provides the ModelSimplification argument. You can set this argument to:
• bringJointsToTop to group each set of rigidly connected parts into a new subsystem andpromote all joints to the top level of the model hierarchy.
• groupRigidBodies to group rigidly connected parts into subsystems (and leave joints in theiroriginal places in the model hierarchy).
• None to import the model as is, without simplification.
Use the bringJointsToTop or groupRigidBodies option if your CAD model has many rigidlyconnected components, such as nuts and bolts, that you prefer to group together—for example, tomore intuitively grasp the key components of the model at a glance of the block diagram.
Use the bringJointsToTop option if your CAD model has joints inside subassemblies and youprefer to expose them at the top level—for example, to work with joint actuation and sensing signalswithout having to search for the joints inside different subsystems.
Note that model simplification is available for CAD import only. URDF models have flat topologieswith little need for simplification.
CAD Translation
2-7

Updating an Existing Data FileYou regenerate the data file for a previously imported model by running the smimport function indataFile mode. You specify this mode using the optional ImportMode Name,Value pair argument.The function uses the prior data file to keep the mapping between structure array indices and blocksconsistent.
Before regenerating a data file, you must export a new XML multibody description file from theupdated CAD assembly model. The smimport function uses the data in the new multibodydescription file to generate the new data file.
The function does not update the block diagram when run in dataFile mode. If you add or deletebodies in the source CAD assembly model, you must manually add or delete the corresponding blocksin the previously imported model.
CAD Update
2 CAD Export
2-8

Export a CAD Assembly ModelIn this section...“Installing and Enabling the Plug-In” on page 2-9“Accessing the CAD Export Menu” on page 2-9“Opening a CAD Model Example” on page 2-9“Export Model” on page 2-9“After Export” on page 2-10
Installing and Enabling the Plug-InIf you have not yet installed and enabled the Simscape Multibody Link plug-in on your device, beforecontinuing see “Install the Simscape Multibody Link Plug-In” on page 1-4.
Accessing the CAD Export MenuYou can access the export menu from the CAD application menu bar whenever a CAD assembly modelis open. The location of the menu can vary with the CAD software version but it is generally underAdd-Ins for Autodesk Inventor software and under Tools for PTC Creo and SolidWorks software.
Opening a CAD Model ExampleYour Simscape Multibody Link installation comes with a number of CAD assembly models that youcan use as export examples. You can find the models in the folders:
matlabroot\toolbox\physmod\smlink\smlinkdemos\cadPlatform\modelFolder
Replace the following as described:
• matlabroot — MATLAB root folder, for example, C:\Programs\MATLAB\. Use the matlabrootcommand at the MATLAB command prompt to determine your MATLAB root folder.
• cadPlatform is an identifier for your CAD application—inventor for Autodesk Inventor, proe forPTC Creo, and sw for SolidWorks.
• modelFolder is the model name or abbreviation—robot for a robotic arm model and stewart fora Stewart platform model (available only for SolidWorks and PTC Creo applications). Ignore theremaining folders.
For example, if your MATLAB root folder is C:\Programs\MATLAB, your CAD application isSolidWorks, and the model that you’d like to open is robot, then you can open the mode from thefolder:
C:\Programs\MATLAB\toolbox\physmod\smlink\smlinkdemos\sw\robot
Export Model1 Open the assembly model to export. Note that part models are not supported and that the
Simscape Multibody Link export menu is not accessible if an assembly model is not open.2 From the CAD export menu on page 2-9, select the option to export the model.
Export a CAD Assembly Model
2-9

3 Specify the XML multibody description file name and folder. The Simscape Multibody Link plug-in generates the XML file and the part geometry files needed to render the model once imported.
After ExportUse the smimport function with the name of the XML multibody description file as an argument toimport the CAD assembly into the Simscape Multibody modeling environment. The function parsesthe file and uses the data contained therein to generate a Simscape Multibody block diagram and anaccompanying MATLAB data file. See “Import a CAD Assembly Model” (Simscape Multibody).
Warning This content refers to Simscape Multibody First Generation software. First-generationfeatures are slated to be deprecated and should be avoided. To prevent compatibility issues in futurereleases, the Simscape Multibody Link plug-in no longer supports the translation of CAD models intoSimscape Multibody First Generation models.
2 CAD Export
2-10

Troubleshoot CAD Export IssuesDuring CAD export, Simscape Multibody Link can encounter CAD translation issues that arise fromunsupported CAD elements. The following issues are known.
Unsupported ConstraintsIf a CAD assembly contains one or more unsupported constraints or mates, the Simscape MultibodyLink utility issues a warning message and creates a log file in the folder of the XML multibodydescription file. The warning message identifies the name of the log file; the log file identifies theunsupported CAD constraints. In the event a constraint warning occurs, review the log file andconsider replacing the unsupported constraints or mates with supported equivalents.
The constraint warning does not stop the creation of the XML multibody description file. You canimport the XML file into a new Simscape Multibody model, but the model does not accuratelyrepresent the original CAD assembly. During import, constraint warnings appear at the MATLABcommand line.
For a list of supported constraints, see “Constraints and Joints”.
Correct Constraint Issue
When you import a CAD assembly that contains an unsupported constraint, Simscape Multibodyreplaces the constraint with a rigid connection. The connection provides zero degrees of freedombetween the connecting rigid body frames. To restore the original degrees of freedom between therigid bodies frames, you must:
• In the CAD platform, replace each unsupported constraint with a supported equivalent. When youare finished, export the CAD assembly once again.
• In the imported Simscape Multibody model, manually replace each artificially introduced rigidconnection with the appropriate joint or constraint block.
Note Replacing unsupported constraints with supported equivalents works in a limited number ofcases. In certain cases, no adequate equivalent constraint or joint block exists.
Troubleshoot CAD Export Issues
2-11


Simscape Multibody Examples
• “Export a SolidWorks Robot Assembly Model” on page 3-2• “Export an Autodesk Inventor Robot Assembly Model” on page 3-6• “Export a PTC Creo Robot Assembly Model” on page 3-9• “Export a Stewart Platform from SolidWorks Software” on page 3-13• “Export a Stewart Platform from Creo Software” on page 3-17
3

Export a SolidWorks Robot Assembly ModelIn this section...“Example Requirements” on page 3-3“Open the Assembly Model” on page 3-3“Export the Model” on page 3-4“Check the Exported Files” on page 3-4“About the Example CAD Files” on page 3-4“About CAD Export” on page 3-5
In this example, you export a SolidWorks CAD assembly that represents a robot arm. The exportprocedure generates one XML file and a set of geometry files that you can import into SimscapeMultibody to generate a new model.
The example begins with a procedure to export the CAD assembly. Information on the robot CAD filesand CAD Export follows the export procedure. To import the robot assembly into a SimscapeMultibody model, see “Import a Robotic Arm CAD Model” (Simscape Multibody).
The following figure shows the robot CAD assembly you export in this example.
3 Simscape Multibody Examples
3-2

Example RequirementsTo successfully complete this example, you must meet the following requirements:
• Have the latest version of Simscape Multibody Link installed on your machine.• Have completed the linking procedure for your SolidWorks installation. The linking procedure
adds a Simscape Multibody Link add-in to the SolidWorks installation.• Have access to the robot example files that accompany the Simscape Multibody Link installation.
See “Export a SolidWorks Robot Assembly Model” on page 3-2.
Open the Assembly ModelBefore you can export the robot assembly, you must load the assembly into SolidWorks.
1 Open SolidWorks on your machine.
Export a SolidWorks Robot Assembly Model
3-3

2 Select File > Open3 Navigate to the file directory that contains the robot CAD files.
Note The directory that contains the robot CAD files for the SolidWorks platform is
<MATLAB Root>\toolbox\physmod\smlink\smlinkdemos\......solidworks\robot
4 Select file robot.SLDASM.5 Click Open.
The CAD platform opens the robot assembly.
Export the ModelOnce you successfully open the robot CAD assembly in your SolidWorks installation, you can exportthe assembly in a format compatible with the latest Simscape Multibody technology:
1 On the SolidWorks tool bar, select Simscape Multibody Link > Export > SimscapeMultibody. In certain SolidWorks versions, this option may appear under the Tools menu.
2 In the File name field of the Save As dialog box, enter sm_robot and select a directory toexport the files.
3 Click Save.
Note Large CAD assemblies require more time to complete the export process. Allow up to a fewminutes for the export process to complete.
Check the Exported FilesConfirm the following files exist in the specified export directory:
• XML file — provides structure of model and parameters of parts.• Geometry files — provides surface geometry of parts.
About the Example CAD FilesThe CAD assembly files are present in your Simscape Multibody Link installation. You can access thefiles in the following directory:
<MATLAB Root>\matlab\toolbox\physmod\smlink\smlinkdemos\......solidworks\robot
Substitute <MATLAB Root> with the root directory of your MATLAB installation.
Note If you are not sure what your MATLAB root directory is, at the MATLAB command line entermatlabroot. MATLAB returns the root directory for your installation.
3 Simscape Multibody Examples
3-4

The \robot directory contains a set of CAD files that define each CAD part and CAD assembly. Partfile names contain the file extension .SLDPRT. Assembly file names contain the extension .SLDASM. Adrawing file with extension .SLDDRW contains robot arm dimensions.
The robot assembly contains nine parts and two assemblies: robot.SLDASM and grip.SLDASM. Filerobot.SLDASM models the robot root assembly. File grip.SLDASM models the robot grip subassembly.
The following table lists all files the example requires.
File Name Typerobot.SLDASM Assemblygrip.SLDASMwrist.SLDPR Partupperarm.SLDPRTsecondfingerlink.SLDPRTmetacarples.SLDPRTfirstfingerlinkL.SLDPRTforearm.SLDPRTfirstfingerlink.SLDPRTfingertips.SLDPRTbase.SLDPRT
About CAD ExportThe CAD export procedure generates one XML multibody description file and a set of geometry files.The XML file contains the structure of the assembly and the parameters that define each part. Thegeometry files define the 3-D geometry of each part. Once the export procedure is complete, you canimport the XML multibody description file into Simscape Multibody software. Simscape Multibodyuses the file to automatically generate a new Simscape Multibody model.
Export a SolidWorks Robot Assembly Model
3-5

Export an Autodesk Inventor Robot Assembly ModelIn this section...“Example Requirements” on page 3-6“Open the Assembly Model” on page 3-6“Export the Model” on page 3-7“Check the Exported Files” on page 3-7“About the Example CAD Files” on page 3-7“About CAD Export” on page 3-8
In this example, you export an Autodesk Inventor CAD assembly that represents a robot arm. Theexport procedure generates one XML file and a set of geometry files that you can import intoSimscape Multibody to generate a new s model.
The example begins with a procedure to export the CAD assembly. Information on the robot CAD filesand CAD Export follows the export procedure. To import the robot assembly into a SimscapeMultibody model, see “Import a Robotic Arm CAD Model” (Simscape Multibody).
The Robot Assembly Model
Example RequirementsTo successfully complete this example, you must have:
• Installed the latest Simscape Multibody Link version on your machine.• Completed the linking procedure for your Inventor installation. The linking procedure adds a
Simscape Multibody Link add-in to the Inventor installation.
Open the Assembly ModelBefore you can export the robot assembly, you must load the assembly into Inventor.
3 Simscape Multibody Examples
3-6

1 Open Inventor on your machine.2 Select File > Open3 Navigate to the file directory that contains the robot CAD files.
Note The directory that contains the robot CAD files for the Autodesk Inventor platform is
<MATLAB Root>\toolbox\physmod\smlink\smlinkdemos\......inventor\robot
4 Select file robot.IAM.5 Click Open.
The CAD platform opens the robot assembly.
Export the ModelOnce you successfully open the robot CAD assembly in your Inventor installation, you can export theassembly in a format compatible with the latest Simscape Multibody technology:
1 In the Inventor toolbar, select Add-Ins > Export > Simscape Multibody.2 In the File name field of the Save As dialog box, enter sm_robot and select a directory to
export the files.3 Click Save.
Note Large CAD assemblies require more time to complete the export process. Allow up to a fewminutes for the export process to complete.
Check the Exported FilesConfirm the following files exist in the export directory you specified:
• XML file—Provides structure of model and parameters of parts.• Geometry files—Provide surface geometry of parts.
About the Example CAD FilesThe CAD assembly files are present in your Simscape Multibody Link installation. You can access thefiles in the following directory:
<MATLAB Root>\matlab\toolbox\physmod\smlink\smlinkdemos\......inventor\robot
Substitute <MATLAB Root> with the root directory of your MATLAB installation.
Note If you are not sure what your MATLAB root directory is, at the MATLAB command line entermatlabroot. MATLAB returns the root directory for your installation.
Export an Autodesk Inventor Robot Assembly Model
3-7

The \inventor\robot directory contains a set of CAD files that define each CAD part and CADassembly. Part file names contain the file extension .IPT. Assembly file names contain theextension .IAM.
The robot assembly contains nine parts and two assemblies: robot.IAM and grip.IAM. File robot.IAMmodels the robot root assembly. File grip.IAM models the robot grip subassembly.
The following table lists all files the example requires.
File Name Typerobot.IAM Assemblygrip.IAMwrist.IPT Partupperarm.IPTsecondfingerlink.IPTmetacarples.IPTfirstfingerlinkL.IPTforearm.IPTfirstfingerlink.IPTfingertips.IPTbase.IPT
About CAD ExportThe CAD export procedure generates one XML multibody description file and a set of geometry files.The XML file contains the structure of the assembly and the parameters that define each part. Thegeometry files define the 3-D surface of each part. Once the export procedure is complete, you canimport the XML multibody description file into Simscape Multibody software. Simscape Multibodyuses the file to automatically generate a new Simscape Multibody model.
3 Simscape Multibody Examples
3-8

Export a PTC Creo Robot Assembly ModelIn this section...“Example Requirements” on page 3-9“Open the Assembly Model” on page 3-9“Export the Model” on page 3-10“Check the Exported Files” on page 3-10“About the Example CAD Files” on page 3-11“About CAD Export” on page 3-12
In this example, you export a Creo (Pro/ENGINEER®) CAD assembly that represents a robot arm. Theexport procedure generates one XML file and a set of geometry files that you can import intoSimscape Multibody to generate a new model.
The example begins with a procedure to export the CAD assembly. Information on the robot CAD filesand CAD Export follows the export procedure. To import the robot assembly into a SimscapeMultibody model, see “Import a Robotic Arm CAD Model” (Simscape Multibody).
The following figure shows the robot CAD assembly that you export in this example.
Example RequirementsTo successfully complete this example, you must meet the following requirements:
• Have the latest version of Simscape Multibody Link installed on your machine.• Have completed the linking procedure for your Creo installation. The linking procedure adds a
Simscape Multibody Link add-on tool to the installation.• Have access to the robot example files that accompany the Simscape Multibody Link installation.
Open the Assembly ModelBefore you can export the robot assembly, you must load the assembly into Creo.
1 Open Creo on your machine.2 Select File > Open
Export a PTC Creo Robot Assembly Model
3-9

3 Navigate to the file directory that contains the robot CAD files.
Note The directory that contains the robot CAD files for the Pro/ENGINEER platform is
<MATLAB Root>\toolbox\physmod\smlink\smlinkdemos\proe\robot
4 Select file robot.ASM.5 Click Open.
The CAD platform opens the robot assembly.
Export the ModelOnce you successfully open the robot CAD assembly in your Creo installation, you can export theassembly in format:
1 In the Creo toolbar, click Tools.2 Select Simscape Multibody Link > Export and click Simscape Multibody to export in a
format compatible with the latest Simscape Multibody technology.3 In the File name field of the Select Folder dialog box, enter select a directory to export the files
into.
Note Do not enter a name in the File name field. The field should contain only a dot .4 Click Open.5 In the new dialog box, enter file name sm_robot and click the green arrow.
Note Simscape Multibody Link generates a new XML multibody description file and a set ofgeometry files that you can import into a model.
Check the Exported FilesConfirm the following files exist in the export directory you specified:
XML Multibody Description File
Name Type Descriptionsm_robot.xml XML multibody description file The XML file defines the
structure of the CAD assembly.The file also contains theparameters required to modeleach part in the CAD assembly.
Geometry Files
Note In the Name column, <identifier> is a set of numeric and alphabetic characters that identifieseach file.
3 Simscape Multibody Examples
3-10

Name Type Descriptionbase_prt Geometry files Provide the 3-D surface shapes
of the CAD partsfingertips_prtfirstfingerlink_prtfirstfingerlinkl_prtforearm_prtmetacarples_prtsecondfingerlink_prtupperarm_prtwrist_prt
About the Example CAD FilesThe CAD assembly files are present in your Simscape Multibody Link installation. You can access thefiles in the following directory:
<MATLAB Root>\matlab\toolbox\physmod\smlink\smlinkdemos\......proe\robot
Substitute <MATLAB Root> with the root directory of your MATLAB installation.
Note If you are not sure what your MATLAB root directory is, at the MATLAB command line entermatlabroot. MATLAB returns the root directory for your installation.
The \proe\robot directory contains a set of CAD files that define each CAD part and CAD assembly.Part file names contain the file extension .PRT. Assembly file names contain the extension .ASM.
The robot assembly contains nine parts and two assemblies: robot.ASM and grip.ASM. Filerobot.ASM models the robot root assembly. File grip.ASM models the robot grip subassembly.
The following table lists all files the example requires.
File Name Typerobot Assemblygripwrist PartupperarmsecondfingerlinkmetacarplesfirstfingerlinkLforearmfirstfingerlinkfingertips
Export a PTC Creo Robot Assembly Model
3-11

File Name Typebase
About CAD ExportThe CAD export procedure generates one XML multibody description file and a set of geometry files.The XML file contains the structure of the assembly and the parameters that define each part. Thegeometry files define the 3-D surface shapes of the CAD parts. Once the export procedure iscomplete, you can import the XML multibody description file into Simscape Multibody. SimscapeMultibody uses the file to automatically generate a new Simscape Multibody model.
3 Simscape Multibody Examples
3-12

Export a Stewart Platform from SolidWorks Software
In this section...“Example Requirements” on page 3-13“Open the Assembly Model” on page 3-13“Export the Model” on page 3-14“Check the Exported Files” on page 3-14“About the Example CAD Files” on page 3-15“About CAD Export” on page 3-16
In this example, you export a SolidWorks CAD assembly that represents a Stewart platform. Theexport procedure generates one XML file and a set of geometry files that you can import intoSimscape Multibody to generate a new model.
The example begins with a procedure to export the CAD assembly. Information on CAD files and CADExport follows the export procedure. To import the robot assembly into a Simscape Multibody model,see “Import a Robotic Arm CAD Model” (Simscape Multibody).
The following figure shows the Stewart platform assembly you export in this example.
Example RequirementsTo successfully complete this example, you must meet the following requirements:
• Have the latest version of Simscape Multibody Link installed on your machine.• Have completed the linking procedure for your SolidWorks installation. The linking procedure
adds a Simscape Multibody Link add-in to the SolidWorks installation.• Have access to the Stewart Platform example files that accompany the Simscape Multibody Link
installation. See “About the Example CAD Files” on page 3-15.
Open the Assembly ModelBefore you can export the robot assembly, you must load the assembly in a SolidWorks session.
Export a Stewart Platform from SolidWorks Software
3-13

1 Open SolidWorks on your machine.2 Select File > Open3 Navigate to the file directory that contains the robot CAD files.
Note The directory that contains the robot CAD files for the SolidWorks platform is
<MATLAB Root>\toolbox\physmod\smlink\smlinkdemos\......solidworks\stewart
4 Select file stewart_platform.SLDASM.5 Click Open.
The CAD platform opens the Stewart platform assembly.
Export the ModelOnce you successfully open the CAD assembly in your SolidWorks installation, you can export theassembly in a format compatible with the latest Simscape Multibody technology:
1 In the SolidWorks toolbar, select Simscape Multibody Link > Export and click SimscapeMultibody . In certain SolidWorks versions, this option may appear under the Tools menu.
2 In the File name field of the Save As dialog box, enter sm_stewart_platform and select adirectory to export the files.
3 Click Save.
Note Large CAD assemblies require more time to complete the export process. Allow up to a fewminutes for the export process to complete.
You can proceed to import the robot assembly into a Simscape Multibody model. See “Import aRobotic Arm CAD Model” (Simscape Multibody).
Check the Exported FilesConfirm the following files exist in the specified export directory:
XML Multibody Description File
Name Type Descriptionsm_stewart_platform.xml XML multibody description file Provides the assembly structure
and part parameters that definethe CAD assembly
Geometry Files
Name Type DescriptionBaseRing_Default_sldprt Geometry files Provides the 3-D surface shapes
of the various CAD partsBearing_Block_Default_sldprt
3 Simscape Multibody Examples
3-14

Name Type DescriptionCarrier_Block_Default_sldprtCenterBlock_Default_sldprtCeramicStrip5010_Default_sldprtClevis_pin_A_3x6_Default_sldprtCylinder_Head_Cap_Screw_M3x10_Default_sldprtCylinder_Head_Cap_Screw_M3x8_Default_sldprtDialPlate2_Default_sldprtGratingStrip5010_Default_sldprtHR_1_Motor_Default_sldprtHex_Nut_M5_Default_sldprtHexagon_Socket_Button_Head_Screw_M3x6_Default_sldprtHexagon_Socket_Head_Cap_Screw_M3x5_Default_sldprtHexagon_Socket_Set_Screw_M3x3_Default_sldprtMPB_C345MB_Default_sldprtRGH25_Default_sldprtRecessed_Pan_Head_Screw_M2x8_48_Z_Default_sldprtRenishawMount_Default_sldprtSV2075_Default_sldprtShaftStop_Default_sldprtSpider_Default_sldprtThreaded_Shaft_Default_sldprtYoke_Default_sldprtpin2_Default_sldprtstewart_platform
About the Example CAD FilesThe CAD assembly files are present in your Simscape Multibody Link installation. You can access thefiles in the following directory:
<MATLAB Root>\matlab\toolbox\physmod\smlink\smlinkdemos\......solidworks\stewart
Substitute <MATLAB Root> with the root directory of your MATLAB installation.
Export a Stewart Platform from SolidWorks Software
3-15

Note If you are not sure what your MATLAB root directory is, at the MATLAB command line entermatlabroot. MATLAB returns the root directory for your installation.
The \stewart directory contains a set of CAD files that define each CAD part and CAD assembly.Part file names contain the file extension .SLDPRT. Assembly file names contain theextension .SLDASM.
About CAD ExportThe CAD export procedure generates one XML multibody description file and a set of geometry files.The XML file contains the structure of the assembly and the parameters that define each part. Thegeometry files define the 3-D surface shapes of the various CAD parts. Once the export procedure iscomplete, you can import the XML multibody description file into Simscape Multibody software.Simscape Multibody uses the file to automatically generate a new Simscape Multibody model.
3 Simscape Multibody Examples
3-16

Export a Stewart Platform from Creo SoftwareIn this section...“Example Requirements” on page 3-17“Open the Assembly Model” on page 3-17“Export the Model” on page 3-18“Check the Exported Files” on page 3-18“About the Example CAD Files” on page 3-19“About CAD Export” on page 3-20
In this example, you export a Stewart platform assembly from a Creo (Pro/ENGINEER) CAD platform.The export procedure generates one XML file and a set of geometry files that you can import intoSimscape Multibody to generate a new model.
The example begins with a procedure to export the CAD assembly. Information on CAD files and CADExport follows the export procedure. To import the robot assembly into a Simscape Multibody model,see “Import a Robotic Arm CAD Model” (Simscape Multibody).
The following figure shows the Stewart platform assembly you export in this example.
Example RequirementsTo successfully complete this example, you must meet the following requirements:
• Have the latest version of Simscape Multibody Link installed on your machine.• Have completed the linking procedure for your Creo installation. The linking procedure adds a
Simscape Multibody Link add-in to the Creo installation.• Have access to the Stewart Platform example files that accompany the Simscape Multibody Link
installation. See “About the Example CAD Files” on page 3-19.
Open the Assembly ModelBefore you can export the robot assembly, you must load the assembly in a Creo session.
Export a Stewart Platform from Creo Software
3-17

1 Open Creo on your machine.2 Select File > Open3 Navigate to the file directory that contains the robot CAD files.
Note The directory that contains the robot CAD files for the Creo platform is
<MATLAB Root>\toolbox\physmod\smlink\smlinkdemos\proe\stewart
4 Select file stewart_platform.ASM.5 Click Open.
The CAD platform opens the Stewart platform assembly.
Export the ModelOnce you successfully open the CAD assembly in your Creo installation, you can export the assemblyin format:
1 In the Creo toolbar, select Simscape Multibody Link > Export and click SimscapeMultibody.
2 In the File name field of the Select Folder dialog box, enter select a directory to export the filesinto.
Note Do not enter a name in the File name field. The field should contain only a dot .3 Click Open.4 In the new dialog box, enter file name sm_stewart_platform and click the green arrow.
Note Simscape Multibody Link generates a new XML multibody description file and a set ofgeometry files that you can import into a model.
You can proceed to import the robot assembly into a Simscape Multibody model. The import modelassumes the XML multibody description file you generated in this example has the namesm_stewart_platform.xml. If the file has a different name, change the name tosm_stewart_platform before proceeding. See “Import a Robotic Arm CAD Model” (SimscapeMultibody).
Check the Exported FilesConfirm the following files exist in the specified export directory:
XML Multibody Description File
Name Type Descriptionsm_stewart_platform XML multibody description file Provides the assembly structure
and part parameters that definethe CAD assembly
3 Simscape Multibody Examples
3-18

Geometry Files
Name Type Descriptionai_f100128_prt Geometry files Provides the 3-D surface shapes
of the various CAD partsbasering_prtbearing_block_prtcarrier_block_prtcenterblock_prtceramicstrip5010_prtclevis_pin_a_3x6_prtcylinder_head_cap_screw_m3x8_prtcylinder_head_cap_screw_m3x10_prtdialplate2_prtgratingstrip5010_prthex_nut_m5_prthexagon_socket_button_head_scre_prthexagon_socket_head_cap_screw_m_prthexagon_socket_set_screw_m3x3_prthr_1_motor_prtmpb_c345mb_prtpin2_prtrecessed_pan_head_screw_m2x8_48_prtrenishawmount_prtrgh25_prtshaftstop_prtspider_prtsv2075_prtthreaded_shaft_prtyoke_prt
About the Example CAD FilesThe CAD assembly files are present in your Simscape Multibody Link installation. You can access thefiles in the following directory:
Export a Stewart Platform from Creo Software
3-19

<matlabroot>\matlab\toolbox\physmod\smlink\smlinkdemos\......proe\stewart
Substitute <matlabroot> with the root directory of your MATLAB installation.
Note If you are not sure what your MATLAB root directory is, at the MATLAB command line entermatlabroot. MATLAB returns the root directory for your installation.
The \stewart directory contains a set of CAD files that define each CAD part and CAD assembly.Part file names contain the file extension .PRT. Assembly file names contain the extension .asm.
About CAD ExportThe CAD export procedure generates one XML multibody description file and a set of geometry files.The XML file contains the structure of the assembly and the parameters that define each part. Thegeometry files define the 3-D geometry of each part. Once the export procedure is complete, you canimport the XML multibody description file into Simscape Multibody software. Simscape Multibodyuses the file to automatically generate a new Simscape Multibody model.
3 Simscape Multibody Examples
3-20

Custom Linking to Third-PartyApplications
The Simscape Multibody Link software includes an application programming interface (API). With theAPI of an external application program and the Simscape Multibody Link API, you can selectivelytransfer data from the external application to the Simscape Multibody Link software.
• “Custom Export with Simscape Multibody Link API” on page 4-2• “Custom Translation into an XML Multibody Description File” on page 4-5• “Design Custom Exporter Module” on page 4-9• “Program Custom Exporter with Simscape Multibody Link API” on page 4-12
4

Custom Export with Simscape Multibody Link APIIn this section...“About Custom CAD Export” on page 4-2“Custom Translation Steps in Common with Standard Export” on page 4-3“Custom Translation Steps Different from Standard Export” on page 4-3“Requirements for Creating a Custom Exporter” on page 4-4
Warning This content is specific to Simscape Multibody First Generation software. First-generationfeatures are slated to be deprecated and should be avoided.
About Custom CAD ExportThe translation process from an externally defined machine representation to a Simscape Multibodymodel is the same whether you use the standard export with a supported external third-partyplatform or create your own custom exporter. The Simscape Multibody Link exporter translatesmechanical system data from an external application, such as a computer-aided design (CAD)platform. You can use this translated data to generate a Simscape Multibody model of your originalmechanical system.
Reasons for Custom CAD Export
You must create and use your own custom exporter when:
• You want to export an assembly from a CAD platform that the Simscape Multibody Link utilitydoes not support.
• The standard export from a supported CAD platform does not yield the results that you want.
Prerequisites for Custom CAD Export
CAD translation includes CAD assembly export and Simscape Multibody model import. Exportrequires:
• A CAD platform or application, including access to its application programming interface (API)• MATLAB installed and registered as a server• The Simscape Multibody Link utility, which includes its own API• A custom exporter module that you create and that transfers assembly information from the CAD
platform API to the Simscape Multibody Link API
4 Custom Linking to Third-Party Applications
4-2

Import requires Simscape Multibody software.
Custom Translation Steps in Common with Standard ExportYou generate Simscape Multibody models from XML multibody description files. You use mechanicalimport and then visualize the models with geometry files in STEP or STL format. Custom exportcreates an XML file to represent a CAD assembly and a set of geometry files to represent the surfacegeometries of the assembly bodies. This part of CAD translation is the same as standard export.
From an XML multibody description file to a Simscape Multibody Model
Custom Translation Steps Different from Standard ExportFor custom export, you must create a custom exporter module that interacts with the APIs of both theCAD platform and the Simscape Multibody Link utility. From a CAD assembly, this custom exportermodule creates a selective, intermediate representation of the machine that persists for one session.The module then finishes by creating the same files as the standard export does:
• An XML multibody description file representing selected data required to generate a SimscapeMultibody model, which is written from the selective representation
• A set of geometry files to represent the surface shapes of the assembly bodies
Custom Export: From a CAD Assembly to an XML Multibody Description File
Custom Export with Simscape Multibody Link API
4-3

Requirements for Creating a Custom Exporter
Note The Simscape Multibody Link API is supported on all platforms that MATLAB supports.
To create a custom exporter:
• Access the API of your CAD platform and understand how to call it from an external program. Seeyour CAD platform documentation.
• Access the Simscape Multibody Link API and understand how to call it from an external program.• Write the custom exporter module in C/C++.
The module might be an executable or a linked library, depending on your CAD platformrequirements and API.
For more information, see “Custom Translation into an XML Multibody Description File” on page 4-5
4 Custom Linking to Third-Party Applications
4-4

Custom Translation into an XML Multibody Description FileIn this section...“Mapping API Objects from CAD to XML” on page 4-5“Selecting CAD Assembly Data for Export” on page 4-6“Constructing Intermediate API Representations” on page 4-6“Converting Selective API Representations into XML” on page 4-8
Warning This content is specific to Simscape Multibody First Generation software. First-generationfeatures are slated to be deprecated and should be avoided.
Mapping API Objects from CAD to XMLA complete CAD assembly contains information both relevant and not relevant for exporting an XMLmultibody description file to represent your assembly.
For detailed information on the design of a custom export module, see section “Design CustomExporter Module” on page 4-9.
Data Required from a CAD Assembly to Create a Simscape Multibody Model
You obtain the selected assembly data through the CAD platform application programming interface(API) in the form of an object or a data structure. The data required from an assembly to construct aSimscape Multibody model include:
Mapping of Selected Mechanical Data to Simscape Multibody Model Components
Data Selected from CAD Assembly or OtherExternal Machine Definition Mapped to...
...Required Simscape Multibody ModelComponent
Assembly and parts origin Ground and World coordinate systemAssembly and subassembly hierarchy Model and subsystem hierarchyPart masses and inertia tensors, colors, andbody geometry file names
Bodies, including their mass properties,geometries, and colors
Constraint restrictions on relative positions andmotions of parts
Joints between pairs of BodiesBody coordinate systems connected to Joints
Custom Translation into an XML Multibody Description File
4-5

Using the Exporter Functions to Complete the Mapping of CAD to XML
Refer to the table Mapping of Selected Mechanical Data to Simscape Multibody Model Components.Using your CAD exporter module, you transform the selected data listed in the first column of thetable into the form required in the second column with the Simscape Multibody Link API functionsand data types. You collect the selected data into an intermediate Simscape Multibody Link APIobject. With the Simscape Multibody Link API, you then write the intermediate API representation toan XML multibody description file.
See “Design Custom Exporter Module” on page 4-9 for information on these API functions and datatypes.
Body Geometry Files Exported Directly from CAD API
For each moving Body in the model, the final Simscape Multibody model requires a separate bodygeometry file in STEP or STL format. You export these body geometry files directly from the CAD API,with file names matching the body geometry file names specified in the exported XML file. You specifythese file names in the Simscape Multibody Link API object.
Tip You need body geometry files only for individual moving CAD parts or rigid subassemblies, notfor flexible subassemblies.
Selecting CAD Assembly Data for ExportTracing the Assembly Hierarchy: Nodes and Components
The assembly data that you need to retrieve through the CAD API starts with the assembly-subassembly hierarchy, with nodes. Each node in the hierarchical tree is an assembly component (apart or a subassembly).
For an individual component, the next component immediately up in the hierarchy is its parent. Alldependent components connected below in the hierarchy are its children. The top parent in theassembly hierarchy is the whole assembly itself.
Identifying and Extracting Component Information
For each component, determine:
• Its geometric transformation with respect to its parent, its mass, its inertia tensor, its bodygeometry and color (for a part, or for a rigid subassembly exported as a single rigid body)
• The constraints that restrict how its children can move with respect to each other• Whether or not the component is rigid or flexible; that is, whether all its children are to be treated
as a single rigid body or as individual moving bodies• Whether or not the component is fixed; that is, whether it is rigid or moving with respect to its
parent
Constructing Intermediate API RepresentationsBefore you can export the CAD assembly, you must construct a selective intermediate CADrepresentation, a collection of objects that capture the required CAD data.
4 Custom Linking to Third-Party Applications
4-6

Objects Required for Intermediate Representations
• CAD models (not to be confused with CAD assemblies or Simscape Multibody models). Theserepresent assemblies, subassemblies, and parts.
• CAD model references• Components (parts or subassemblies)• Constraints• A translator object constructed from all the other objects
Putting Objects Together into Intermediate Representations
To construct a full CAD representation:
1 Represent the entire assembly with a CAD model object.2 Represent child parts and subassemblies with additional CAD model objects.
If a subassembly is flexible (its parts can move with respect to each other), the subassembly is aparent to child parts, represented by their own CAD model objects.
3 Add child CAD model reference objects to their parent CAD model objects, including parent-to-child transforms.
You might need to repeat steps 1 through 3 recursively until you have mapped the entire CADassembly hierarchy.
4 Represent constraints between components with constraint objects. These are also children toparent assembly and subassembly objects.
5 Form a single translator object from all these objects, referenced by one another in a hierarchythat parallels the original assembly hierarchy.
Custom Translation into an XML Multibody Description File
4-7

CAD Assembly and Intermediate API Representation: Parallel Hierarchies
Converting Selective API Representations into XMLThe final translator object is the last intermediate form of the CAD assembly translation. From thistranslator object, you create the XML multibody description file representing the assembly.
4 Custom Linking to Third-Party Applications
4-8

Design Custom Exporter ModuleIn this section...“Prerequisites for Custom Exporter Modules” on page 4-9“Implementing Translation with CAD and Simscape Multibody Link APIs” on page 4-9
Warning This content is specific to Simscape Multibody First Generation software. First-generationfeatures are slated to be deprecated and should be avoided.
Prerequisites for Custom Exporter ModulesA custom exporter module works with intermediate representations of CAD assembly data. For anoverview of the types of CAD assembly and Simscape Multibody Link data and their relationship, see“Custom Translation into an XML Multibody Description File” on page 4-5.
A custom exporter module:
• Issues function calls to the APIs of both the CAD platform and the Simscape Multibody Link utility.• Transfers assembly representation data from the assembly, through the CAD API, to the XML
multibody description file, through the Simscape Multibody Link API.
Custom Exporter Module Communicates with APIs (Detail)
Using the Simscape Multibody Link API Functions
The Simscape Multibody Link API is a library of API functions that you call to construct a unified,selective representation of an assembly and write it as an XML file. “Program Custom Exporter withSimscape Multibody Link API” on page 4-12 describes how to create, compile, and execute customexporter modules in C/C++ with the Simscape Multibody Link API function library.
Implementing Translation with CAD and Simscape Multibody Link APIsExtracting Selective CAD Assembly Data
To extract the selected assembly data required for export, consult your CAD platform APIdocumentation and determine which functions of the CAD platform API you need to accomplish this.
Constructing the Intermediate API Representation
To construct the intermediate representation of an assembly, use the following functions from theSimscape Multibody Link API, in the order shown. The API also contains other functions you might
Design Custom Exporter Module
4-9

need in special cases. For more information, consult the Simscape Multibody Link Referencedocumentation.
Step To... Use Simscape Multibody LinkAPI Function...
...and Simscape MultibodyLink API Objects
1. Set length and mass unitsfor CAD assembly. Thedefaults are meters (m) andkilograms (kg), respectively.
pmit_set_units —
2. a. Create CAD model objectto contain data for CADassembly
pmit_create_cadmodel PmitCadModelH
b. Create API representationtranslator object
pmit_create_cad2sm PmitCad2SMH
3. Set translational, rotational,and numerical tolerancesfor CAD assembly
pmit_set_tolerances PmitCad2SMH
4. a. Create object to containdata for CAD subassembliesand parts
pmit_create_cadmodel PmitCadModelH
b. Create reference to CADmodel object
pmit_create_cadmodelref PmitCadModelH,PmitCadModelRefH
c. Add reference withinexisting CAD model objectto child model object byadding transform
pmit_add_refincadmodel PmitCadModelH,PmitCadModelRefH
5. a. Create object to containdata for CAD assemblycomponent (part or rigidsubassembly)
pmit_create_assemcomp PmitAssemCompH
b. Add reference withinexisting CAD model objectto child assemblycomponent object
pmit_add_refincomp PmitAssemCompH,PmitCadModelRefH
6. a. Create object to containdata for constraint betweenCAD components (parts orrigid subassemblies)
pmit_create_constrain PmitAssemCompH,PmitConstrainH,PmitConstrainType,PmitGeomType
b. Add constraint object toCAD model object
pmit_add_constrain PmitCadModelH,PmitConstrainH
Export Intermediate API Representation into XML
To export the selective representation of your assembly into an XML multibody description file, usethe following functions from the Simscape Multibody Link API, in the order shown.
4 Custom Linking to Third-Party Applications
4-10

Step To... Use Simscape Multibody LinkAPI Function...
...and Simscape MultibodyLink API Objects
1. Enable the translation of CADassembly data into a SimscapeMultibody model
pmit_create_cad2sm PmitCad2SMH
2. Write an XML multibodydescription file from selectiveCAD representation ofassembly
pmit_write_xml PmitCad2SMH
For detailed information on the programming of a custom export module with the SimscapeMultibody Link API, see “Program Custom Exporter with Simscape Multibody Link API” on page 4-12
Design Custom Exporter Module
4-11

Program Custom Exporter with Simscape Multibody Link APIIn this section...“Including, Linking to, and Calling the API Function Library” on page 4-12“Locating API Code Examples” on page 4-13“A Custom Exporter Module Example” on page 4-13
Warning This content is specific to Simscape Multibody First Generation software. First-generationfeatures are slated to be deprecated and should be avoided.
Including, Linking to, and Calling the API Function LibraryIn the following procedures, replace:
• matlabroot with the root of your MATLAB installation.• ARCH with the specific operating system architecture abbreviation for your system (for example,
win64 for 64-bit Windows).
Including and Using the API Header File
To write your C/C++ custom exporter module, use the C header file located in matlabroot/toolbox/physmod/smlink/api/include/.
This header file contains the function definitions that you follow to call the Simscape Multibody LinkAPI functions from your module. Include this header file in your module C/C++ source code.
Compiling and Linking the Custom Exporter Module
In addition to linking your custom module to the Simscape Multibody Link API, consult your CADplatform's API documentation to determine requirements for linking to the platform's API.On Windows Platforms
After you compile your module, link it to the binary API function library located in matlabroot\toolbox\physmod\smlink\api\lib\.On UNIX, LINUX, and Mac Platforms
After you compile your module, link it to the binary API function library:
matlabroot/bin/ARCH/libmwpmi_api.OS-SPECIFIC-EXTENSION
OS-SPECIFIC-EXTENSION is the API file extension specific to your operating system.
Executing the Custom Exporter Module
To determine if you need to include your CAD platform API on the path, consult your CAD platformAPI documentation.On Windows
Before you start execution of the module, verify that the folder matlabroot\bin\ARCH\ is on thepath.
4 Custom Linking to Third-Party Applications
4-12

On UNIX, LINUX, and Mac Platforms
Before you start execution of the module, verify that the folder matlabroot/bin/ARCH/ is includedin the system path environment variable LD_LIBRARY_PATH.
Locating API Code ExamplesYou can find API examples in this folder:
matlabroot/toolbox/physmod/smlink/api/example/
The subfolder, cadapi_example/, contains CAD-based examples.
A Custom Exporter Module ExampleThe folder matlabroot/toolbox/physmod/smlink/api/example/cadapi_example/ contains asimple C++ example of a custom module based on the API, cadapi_example.cpp.
• The example custom module converts two CAD parts with one constraint into two SimscapeMultibody bodies and one joint and then writes the result to an XML file.
• The example program defines the CAD assembly data internally, rather than taking the data froma CAD platform through the platform API. Compared to the figure “Custom Exporter ModuleCommunicates with APIs (Detail)” on page 4-9, the leftmost portion of the diagram is missing.
• To extend the example module to process real assembly data, add code that calls a CAD platform'sAPI for assembly data to replace the internally defined data.
Program Custom Exporter with Simscape Multibody Link API
4-13