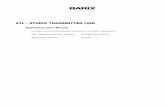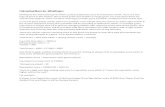Simblee User Guide V02 - cdn.sparkfun.com User Guide v2.05.pdfSimblee User Guide V02.05 Copyright ©...
Transcript of Simblee User Guide V02 - cdn.sparkfun.com User Guide v2.05.pdfSimblee User Guide V02.05 Copyright ©...

Simblee User Guide V02.05 Copyright © 2016 Simblee Corp. 1
Simblee User Guide
V02.05
Note: This is an alpha version of
the documentation. Keep visiting
Simblee.com for ongoing updates.

Simblee User Guide V02.05 Copyright © 2016 Simblee Corp. 2
Contents Section 1: Introducing Simblee ...................................................................................................................................4
What is Simblee? ....................................................................................................................................................4
Simblee Hardware ..............................................................................................................................................4
Simblee Software ................................................................................................................................................5
The Simblee Ecosystem ......................................................................................................................................6
Getting Started .......................................................................................................................................................6
Simblee GPIOs (and Other Pins) .............................................................................................................................7
3.3V and GND .....................................................................................................................................................8
AREF0 and AREF1 ................................................................................................................................................9
Digital Inputs .................................................................................................................................................... 10
Digital Outputs ................................................................................................................................................. 10
Analog Inputs ................................................................................................................................................... 11
Pseudo-Analog (PWM) Outputs ...................................................................................................................... 11
The Serial (UART) Port ..................................................................................................................................... 12
The SPI Bus/Port .............................................................................................................................................. 12
The I2C Bus/Port .............................................................................................................................................. 13
General-Purpose Interrupts............................................................................................................................. 15
Using Simblee as a Standalone Microcontroller.................................................................................................. 16
Section 2: SimbleeForMobile .................................................................................................................................. 21
Using a Smartphone or Tablet to Control Simblee via Bluetooth ....................................................................... 21
Introducing the ui() and ui_event() functions ...................................................................................... 21
The Coordinate System ................................................................................................................................... 22
Screen Sizes for Common Mobile Platforms ................................................................................................... 22
Determining the Screen Width and Height of a Mobile Platform ................................................................... 22
Specifying Portrait or Landscape Modes ......................................................................................................... 23
Giving Your Simblee a Name ........................................................................................................................... 25
Displaying a Pre-Defined Graphical Object on the Mobile Platform's Screen ................................................ 26
Detecting and Using Events Occurring on the Mobile Platform's Screen ....................................................... 27
Appendix A: The Arduino IDE .............................................................................................................................. 30
Appendix B: Installing the Simblee Library .......................................................................................................... 30
Installing on a Windows Computer ................................................................................................................. 30
Installing on a MAC Machine ........................................................................................................................... 30

Simblee User Guide V02.05 Copyright © 2016 Simblee Corp. 3
Installing on a Linux Machine .......................................................................................................................... 30
Appendix C: RFDuino Shields ............................................................................................................................... 30
Appendix D: Locating the Simblee's variant.h File .............................................................................................. 31
On a PC ............................................................................................................................................................ 31
On a Mac .......................................................................................................................................................... 31

Simblee User Guide V02.05 Copyright © 2016 Simblee Corp. 4
Section 1: Introducing Simblee
What is Simblee? The term "Simblee" refers to a revolutionary new technology that allows anyone to create "things" (devices)
that can be connected to the Internet of Things (IoT). These devices can be used to monitor and control the
world around them. Of particular interest is the fact that users can quickly and easily create graphical user
interfaces (GUIs) to control these devices, and these GUIs can be presented on mobile platforms like iOS (Apple)
and Android smartphones and tablet computers.
Simblee Hardware
Let's start with the Simblee module (Figure 1-2), which is 10mm x 7mm x 2.2mm in size (these modules may also
be referred to as Simblee chips or Simblee packages). If you are creating commercial or industrial products from
the ground up, then you will almost certainly decide to mount the Simblee module directly on your circuit board.
Figure 1-2. The Simblee module is 10mm x 7mm x 2.2mm.
The Simblee module contains two main functions: A 32-bit ARM Cortex-M0 processor (with 128KB of Flash and
24KB of RAM -- no EEPROM -- running at 16MHz) and a Bluetooth Smart Radio.
When it comes to prototyping or hobbyist applications, you may find it more advantageous to use one of the
Simblee breakout boards. There are currently two such boards; one offers seven GPIO (general-purpose
input/output) pins while the other provides 29 GPIOs (Figure 1-3).

Simblee User Guide V02.05 Copyright © 2016 Simblee Corp. 5
Figure 1-3. The 7 GPIO breakout board (left) and the 29 GPIO board (right).
The part numbers for the 7-GPIO and 29-GPIO breakout boards are RFD77201 and RFD77203, respectively. Each
of these breakout boards has a Simblee module (shown in the upper-right-hand corners of the boards in Figure
1-3) along with 0.1" pitch headers on top for connecting shields (see Appendix C), and 0.1" pitch pins on the
bottom for plugging into breadboards or soldering to printed circuit boards.
Simblee Software
Users create sketches (programs) to run on their Simblees using the Arduino Integrated Development
Environment (IDE). These sketches can include user interfaces (UIs), which can be displayed on the user's
smartphone or tablet, and which can be used to monitor the Simblee's inputs and control its outputs.
We will be discussing all of these features in more detail shortly. In the context of this introduction, however, we
consider the term "Simblee Software" to refer to the free Simblee app that you can download onto your
smartphone or tablet computer. If you are using an Apple platform running the iOS operating system, you will
download the Simblee For Mobile app from the Apple's App Store (support for Android platforms is slated for
Q1, 2016).
When you launch the Simblee app on your mobile platform, it will use Bluetooth to announce itself to the
surrounding world and ask if any Simblee-enabled devices are in the vicinity. When those devices reply "I'm
here," the Simblee app lists their names and descriptions on the screen (from the perspective of the user, this
process is essentially instantaneous). Once the user taps the desired item on the screen, the Simblee app sends
a message to that device saying "You're up"; the device then uploads its user interface to the Simblee app,
which renders it as a graphical user interface (GUI) on the screen. Due to the way in which this works, the
Simblee app may also be thought of as being a Simblee Browser or a Simblee Renderer.
As soon as the user returns to the list of Simblee-enabled devices or exits the Simblee app, the user interface
associated with the currently selected Simblee-enable device disappears from the mobile platform.

Simblee User Guide V02.05 Copyright © 2016 Simblee Corp. 6
The Simblee Ecosystem There are many different facets and usage models associated with Simblee. For example, a Simblee module or
breakout board can be programmed using the Arduino IDE and used as a standalone microcontroller. In this
case, the Simblee can be visualized as being "Just another flavor of Arduino with a different footprint or form
factor."
Of course, the Simblee really comes into its own when it is integrated into a larger ecosystem using its Bluetooth
communications capabilities, in which case the following terminologies may apply:
SimbleeForMobile: This encompasses any software, tools, and applications used to control Simblee-
enabled devices using a mobile platform such as a smartphone or tablet.
SimbleeCOM: This encompasses any software, tools, and applications used to implement Simblee-to-
Simblee communications.
SimbleeCloud: This encompasses any software, tools, and applications used to facilitate
communications between Simblee modules and cloud-based databases and tools, including the ability to
access data from, and present data to, web pages and sites.
Furthermore, the capabilities of Simblee modules and breakout boards can be augmented with shields. These
include Switch/LED, Relay, Servo, microSD, USB, Prototyping, and Power/Battery shields (see Appendix C for
more details).
Getting Started For the purposes of this manual, we are assuming that you are already familiar with the Arduino and the
Arduino IDE, and that this IDE is already installed on your computer. If this is not the case, please follow the
instructions in Appendix A.
Once you have the Arduino IDE installed on your system, the next step is to augment it with the Simblee BSP
(board support package) and the Simblee Library. The Simblee BSP allows you to select the Simblee from the
selection of supported boards, while the Simblee Library provides a suite of software functions that allow you to
create graphical user interfaces on your mobile devices. Instructions for downloading and installing the Simblee
BSP and Simblee Library are provided in Appendix B.
If you are intending to use a mobile platform such as a smartphone or tablet to control your Simblee-enabled
devices, then you need to download and install the free Simblee app onto your mobile platform. If you are using
an Apple platform running the iOS operating system, you will download the Simblee For Mobile app from the
Apple's App Store (support for Android platforms is slated for Q1, 2016).
In order to program your Simblee breakout board, you will need an RFDuino USB Shield (Figure 1-4). This will
allow you to download your sketches from the Arduino IDE running on your host computer into the Simblee.
NOTE: The RFDuino shield shown in Figure 1-4 is designed to plug directly into the USB port
on your host computer. However, it generally makes one's life a lot easier to use a USB-A
(male) to USB-A (female) cable, when the male end of the cable is plugged into your host
computer and the USB shield is plugged into the female end of the cable.

Simblee User Guide V02.05 Copyright © 2016 Simblee Corp. 7
Figure 1-4. The 7 GPIO breakout board (left) and an RFDuino USB shield (right).
The part number for USB shield is RFD22121. If you already have an RFDuino USB shield, then you are ready to
rock and roll. Otherwise, visit www.rfduino.com or www.simblee.com to purchase such a shield (see also
Appendix C).
Simblee GPIOs (and Other Pins) Figure 1-5 shows the general-purpose input/output (GPIO) pins for the 7-GPIO and 29-GPIO breakout boards.
Also shown are the Power (+3.3V), Ground (GND), and Reset pins (the functionality associated with the pin
sporting the Factory annotation is outside the scope of this manual).
Simblee7 GPIO
GND
+3.3VResetFactoryGPIO 0GPIO 1 GPIO 2
GPIO 3GPIO 4GPIO 5GPIO 6
Simblee29 GPIO
GND
+3.3VResetFactoryGPIO 0GPIO 1 GPIO 2
GPIO 3GPIO 4GPIO 5GPIO 6
GPIO 19GPIO 17GPIO 18GPIO 16GPIO 15GPIO 12GPIO 11GPIO 9GPIO 8GPIO 7GPIO 30
GPIO 14GPIO 13GPIO 10GPIO 20GPIO 23GPIO 24GPIO 21GPIO 25GPIO 22GPIO 28GPIO 29
Figure 1-5. Pinouts for the 7 GPIO breakout board (left) and the 29 GPIO board (right).
One point that may be confusing at first is that the 29-GPIO board appears to boast 31 GPIOs numbered 0
through 30. Closer examination, however, reveals that GPIOs 26 and 27 are not exposed (they are used
internally), and are therefore not available to the end user. Table 1-1 illustrates the capabilities of the different
GPIOs.

Simblee User Guide V02.05 Copyright © 2016 Simblee Corp. 8
GPIO#
0
1
2
3
4
5
6
7
8
9
10
11
12
13
14
15
16
17
18
19
20
21
22
23
24
25
26
27
28
29
30
AnalogInput
DigitalIn/Out
Serial(UART)
SPI I2CPWM
AREF0
AREF1
Not exposed to the user
Not exposed to the user
Yes
Yes
Yes
Yes
Yes
Yes
Yes Yes Yes
Yes
Yes
Yes
Yes
Yes
Yes
Yes
Yes
Yes
Yes
Yes
Yes
Yes
Yes
Yes
Yes
Yes
Yes
Yes
Yes
Yes
Yes
Yes
Yes
Yes
Yes
Yes
Yes
Yes
Yes
Yes
Yes
Yes
Yes
Yes
Yes
Yes
Yes
Yes
Yes
Yes
Yes
Yes
Yes
Yes
Yes
Yes
Yes
Yes
Yes
Yes
Yes Yes
Yes Yes Yes
Yes Yes Yes
Yes Yes Yes
Yes Yes Yes
Yes Yes Yes
Yes Yes Yes
Yes Yes Yes
Yes Yes Yes
Yes Yes Yes
Yes Yes Yes
Yes Yes Yes
Yes Yes Yes
Yes Yes Yes
Yes Yes Yes
Yes Yes Yes
Yes Yes Yes
Yes Yes Yes
Yes Yes Yes
Yes Yes Yes
Yes Yes Yes
Yes Yes Yes
Yes Yes Yes
Yes Yes Yes
Yes Yes Yes
Yes Yes Yes
Yes Yes Yes
Yes Yes Yes
YES (TX Default)
YES (RX Default)
YES (SS Default)
YES (MOSI Default)
YES (SCK Default)
YES (MISO Default)
YES (SDA Default)
YES (SCL Default)
Analog
Reference2
9-G
PIO
Bre
ako
ut
Bo
ard
7-G
PIO
Bre
ako
ut
Bo
ard
Table 1-1. Capabilities of the Simblee's GPIOs.
Additional capabilities and limitations associated with the GPIOs are presented below. Also note that the
Simblee supports Serial Wire Debug (SWD), with the SWDIO and SWDCLK signals being presented on the Reset
and Factory pins, respectively, but this is outside the scope of this manual.
3.3V and GND
The Simblee requires a 3.3V power supply. If you are using a USB shield, where that shield is plugged into your
host computer that is powered up, then this shield will provide the required 3.3V. Alternatively, you may decide
to use one of the supported battery shields, whose part numbers are RFD22126, RFD22127, and RFD22128 (see
Appendix C for more details about the USB and battery shields).
If you are using your Simblee to control another microcontroller that provides 3.3V supply, such as an Arduino
Uno, for example, then another alternative is to employ a flying lead to use this supply to power your Simblee.

Simblee User Guide V02.05 Copyright © 2016 Simblee Corp. 9
NOTE: When you are using an external power supply, and/or when you are connecting any external peripheral, it's also necessary to connect the GND pin on the Simblee with the GND pin(s) on the external device(s).
NOTE: The Simblee's GPIOs output signals between 0V and 3.3V and they expect to see
signals between 0V and 3.3V. If you are connecting a 0V to 5V output from a device such as
an Arduino Uno to a 0V to 3.3V input on the Simblee, then a level converter is required. If
you are connecting a 0V to 3.3V output on the Simblee to a 0V to 5V input on an external
device, then a level convertor may not be mandatory, but it is recommended.
An example device is the 4-bit bidirectional logic level converter from SparkFun
(http://bit.ly/1puPKJl). Note that this device has 10KΩ pullup resistors on both sides of each
level conversion channel, which means it's also suitable for use with an I2C interface (see also
the I2C Bus/Port discussions below).
AREF0 and AREF1
When your sketch calls the analogRead() function to take an analog reading, it compares the voltage
measured on the analog pin against a reference voltage. By default, this reference voltage is the 3.3V supply to
the Simblee. The Simblee boasts a 10-bit ADC (analog-to-digital converter), which means it divides the reference
voltage into 210 = 1,024 quanta ("slices") numbered from 0 to 1,023. But what if the supply voltage is slightly low
(say 3.2V) or high (say 3.4V)? In this case, the accuracy of your analog reading may be compromised.
Another consideration is if whatever is driving the analog pin -- say a sensor -- only provides signals between 0V
and 1.55V, for example. In the case of this particular example, we are losing resolution because we are only
using half of the available quanta. Also, we may have to scale the values we read in (multiply them by 2X, in the
case of this example) if we wish to pretend they map onto a 3.3V range.
The solution to all of these issues is to use an external AREF (Analog REFerence) signal. The Simblee allows you
to use GPIO 0 or GPIO 6 as external analog references called AREF0 and AREF1, respectively. The AREF inputs
can be fed anywhere from 0.83V to 1.3V and you can only use one of these at any particular time.
In order to select the external analog reference, we use the analogReference() function as illustrated
below:
analogReference(EXTERNAL);
Similarly, In order to select the internal analog reference, we use the analogReference() function as
illustrated below:
analogReference(INTERNAL);
As noted earlier, however, the default is for the Simblee to use its internal reference, so it's only really necessary
to use the INTERNAL argument if you're previously directed the Simblee to use an external analog reference.
In order to specify AREF1 as being the external analog reference pin, we use the externalReference()
function prior to using the analogReference() function as illustrated below:
externalReference(AREF1);

Simblee User Guide V02.05 Copyright © 2016 Simblee Corp. 10
analogReference(EXTERNAL);
In order to specify AREF0 as being the external analog reference pin, we use the externalReference()
function as illustrated below:
externalReference(AREF0);
As noted earlier, however, the default is for the Simblee to use the AREF0 pin as its external reference, so it's
only really necessary to use this argument if you're previously directed the Simblee to use its AREF1 pin as the
external analog reference.
Digital Inputs
All of the GPIOs (0 through 6 on a 7-GPIO breakout board; 0 through 25 and 28 through 30 on a 29-GPIO
breakout board) can be used as digital inputs. Two functions are of interest here: pinMode(), which is used to
declare the GPIO as being a digital input, and digitalRead(), which is used to read the value on the pin as
illustrated below:
pinMode (pin, INPUT); // Use INPUT_PULLUP if you want
// to apply an internal pullup
int i;
i = digitalRead(pin);
Where pin is an integer constant or variable between 0 and 30 (depending on the breakout board and
excluding 26 and 27 as discussed above) and the digitalRead() function returns a value of 0 (LOW) or 1
(HIGH).
The digitalRead() function may be called multiple times throughout the sketch. By comparison, the
pinMode() function is typically used only once per digital input, and these function calls typically appear only
in the setup() function. Having said this, the pinMode() function may be invoked multiple times for the
same GPIO if it is required to change that GPIO from a digital input to a digital output (or vice versa), or to
change a pseudo-analog (PWM) output to a regular digital output, for example (see also the discussions on
Pseudo-Analog (PWM) Outputs below).
Digital Outputs
All of the GPIOs (0 through 6 on a 7-GPIO breakout board; 0 through 25 and 28 through 30 on a 29-GPIO
breakout board) can be used as digital outputs. Two functions are of interest here: pinMode(), which is used
to declare the GPIO as a digital output, and digitalWrite(), which is used to output a value onto the pin as
illustrated below:
pinMode (pin, OUTPUT);
digitalWrite(pin,value);
Where pin is an integer constant or variable between 0 and 30 (depending on the breakout board and
excluding 26 and 27 as discussed above), and value is set to LOW (or 0) or HIGH (or 1).

Simblee User Guide V02.05 Copyright © 2016 Simblee Corp. 11
The digitalWrite() function may be called multiple times throughout the sketch. By comparison, the
pinMode() function is typically used only once per digital output, and it typically appears only in the
setup() function. Having said this, the pinMode() function may be invoked multiple times for the same
GPIO if it is required to change that GPIO from a digital input to a digital output (or vice versa), or to change a
pseudo-analog (PWM) output to a regular digital output, for example (see also the discussions on Pseudo-Analog
(PWM) Outputs below).
Analog Inputs
GPIOs 1 through 6 can be used as analog inputs by means of the analogRead() function as illustrated below:
int i;
i = analogRead(pin);
Where pin is an integer constant or variable between 1 and 6, and the analogRead() function returns a
value between 0 and 1,023. (It is not necessary to call the pinMode() function prior to using the
analogRead() function.)
Pseudo-Analog (PWM) Outputs
All of the GPIOs (0 through 6 on a 7-GPIO breakout board; 0 through 25 and 28 through 30 on a 29-GPIO
breakout board) can be used as pseudo-analog (PWM) outputs by means of the analogWrite() function as
illustrated below:
analogWrite(pin,value);
Where pin is an integer constant or variable between 0 and 30 (depending on the breakout board and
excluding 26 and 27 as discussed above), and value is an integer (or byte) constant or variable between 0 and
255. (It is not necessary to call the pinMode() function prior to using the analogWrite() function).
NOTE: Although all of the GPIOs are capable of being used as PWM outputs, only four PWM
outputs can be supported at any particular time.
Although only four PWM outputs can be supported at any particular time, it is possible to change the mode of a
GPIO during the course of a sketch as illustrated below:
analogWrite(10, 31); // Set GPIO 10 running as a PWM with a value of 31
analogWrite(11, 63); // Set GPIO 11 running as a PWM with a value of 63
analogWrite(12,127); // Set GPIO 12 running as a PWM with a value of 127
analogWrite(13,255); // Set GPIO 13 running as a PWM with a value of 255
delay(1000); // Do something (wait for 1 second in this example)
pinMode(12,OUTPUT); // Reassign pin 12 from PWM to regular digital output
digitalWrite(12,LOW); // Drive pin 12 LOW (0) or HIGH (1)
analogWrite(16,191); // Set GPIO 13 running as a PWM with a value of 191

Simblee User Guide V02.05 Copyright © 2016 Simblee Corp. 12
In the above example, we start by declaring four GPIOs (10, 11, 12, and 13) as being pseudo-analog (PWM)
outputs. This is the maximum number of PWM outputs we can support. Later, however, we change GPIO to be a
regular output, and then we declare GPIO 16 as being a new PWM output. Depending on the application, this
technique can allow a Simblee to appear to support more than four PWM outputs.
The Serial (UART) Port
The Simblee supports one hardware Serial (UART) port. By default, its TX (Transmit) and RX (Receive) signals are
mapped onto GPIOs 0 and 1, respectively. This port cannot be used by the user -- except for communications
with the Arduino IDE’s Serial Monitor -- whilst the USB shield is attached. When the USB shield is not attached,
however, the port can be used to communicate with a wide variety of peripherals.
In order to use this port with the default pins, simply use the Serial.begin() function as illustrated below:
Serial.begin(speed);
Serial.println("Hello World!");
Where speed is typically one of the following "standard" values, 300, 600, 1200, 2400, 4800, 9600, 14400,
19200, 28800, 38400, 57600, or 115200. We can also use the Serial.begin() function to reassign the Serial
port to other GPIOs as illustrated below:
Serial.begin(speed,RXpin,TXpin);
Where RXpin and TXpin can be any of the available GPIOs.
NOTE: If the Serial port is reassigned to GPIOs other than 0 and 1, then it will no longer be
possible for the Simblee to communicate with the Arduino IDE's Serial Monitor.
NOTE: If GPIO 0 and/or GPIO 1 are assigned to be digital or analog inputs or outputs, or if
they are reassigned to the SPI or I2C port as discussed below, or if the external analog
reference AREF0 is activated on GPIO 0 as discussed above, then the following will apply:
1) Even if the USB shield is still attached, it will no longer be possible for the
Simblee to communicate with the Arduino IDE's Serial Monitor.
2) While the USB shield remains attached, the newly assigned pins (or AREF0)
will not function as expected or required.
NOTE: Even if the Serial port is reassigned to GPIOs other than 0 and 1, and/or other
functions are assigned to GPIOs 0 and 1, the USB shield can still be used to re-program the
Simblee. When the user instructs the Arduino IDE to upload a new sketch into the Simblee,
the system first activates the Simblee's Reset signal, which causes the Simblee to activate
its bootloader. In turn, the bootloader automatically assigns the Serial port to GPIOs 0 and 1.
The SPI Bus/Port
The Serial Peripheral Interface (SPI) bus is a synchronous serial communication interface specification used for
short distance communication. You can use this bus to allow your Simblee to communicate with peripheral
devices.

Simblee User Guide V02.05 Copyright © 2016 Simblee Corp. 13
The Simblee supports one hardware SPI port. By default, its SCK (System Clock), SS (Slave Select), MOSI (Master-
Out, Slave In), and MISO (Master In, Slave Out) signals are mapped onto GPIOs 4, 6, 5, and 3, respectively.
If required, these signals can be mapped onto any of the Simblee's GPIOs. If you open the variant.h file in the
\variants\Simblee folder, you will see the following definitions:
#define PIN_SPI_SCK (4u)
#define PIN_SPI_SS (6u)
#define PIN_SPI_MOSI (5u)
#define PIN_SPI_MISO (3u)
NOTE: Consult Appendix D for help in locating the variant.h file.
If you are working with a 29-GPIO breakout board and you wish to reassign the SCK, SS, MOSI, and MISO signals
to GPIOs 14, 15, 16, and 17, respectively, then you would modify these definitions to read as follows:
#define PIN_SPI_SCK (14u)
#define PIN_SPI_SS (15u)
#define PIN_SPI_MOSI (16u)
#define PIN_SPI_MISO (16u)
NOTE: You should exit the Arduino IDE before modifying the variant.h file. If you modify the
variant.h file while the IDE is open, then you may have to exit the IDE and re-launch it in
order for any changes to take effect.
NOTE: Unlike the I2C bus, no pullup resistors are required on the SPI bus.
The SPI library is included with the Arduino-Simblee environment, so there is no need for you to install anything.
This library only supports "Simblee as Master" scenarios. The use of the SPI bus is beyond the scope of this
manual, so we will limit ourselves to the following minimalist example:
#include <SPI.h>
void setup()
SPI.begin();
void loop()
// Put your main code here, to run repeatedly
The reason for our showing this example is to illustrate the fact that it's only when the SPI.begin() function
is executed that the GPIOs defined in the variant.h file are assigned to the SPI bus.
The I2C Bus/Port
The Inter-Integrated Circuit (I2C, I2C, or IIC) bus is a multi-master, multi-slave, single-ended, serial bus that is
typically used for attaching lower-speed peripheral integrated circuits (ICs) to processors and microcontrollers.

Simblee User Guide V02.05 Copyright © 2016 Simblee Corp. 14
In the original documentation, I2C was always written with the '2' as a superscript, so some people pronounce
this as "eye-squared-see." However, it's also common to see I2C in which the '2' is presented in the same font
and size as the 'I' and the 'C,' so some people pronounce it "eye-two-see." Finally, if the term is written IIC, it
may be pronounced "eye-eye-see." (If it doesn't work, it may be pronounced B^%$#@!).
The Simblee supports one hardware I2C port, and -- at the time of this writing -- this port only supports "Simblee
as Master" scenarios. The I2C library is included with the Arduino-Simblee environment, so there is no need for
you to install anything. The Simblee supports the following standard I2C functions:
Wire.begin();
Wire.beginTransmission();
Wire.available();
Wire.requestFrom();
Wire.send();
Wire.receive();
Wire.endTransmission();
The use of the I2C bus is beyond the scope of this manual, so we will limit ourselves to the following minimalist
example:
#include <Wire.h> // The I2C library
void setup()
Wire.begin();
void loop()
// Put your main code here, to run repeatedly
The reason for our showing this example is to illustrate the fact that it's only when the Wire.begin()
function is executed that the relevant GPIOs are assigned to the I2C bus.
NOTE: Unlike the SPI bus, pullup resistors are required on the I2C bus. This is because the
pins on any of the devices connected to the I2C bus (including the Simblee and any sensors or
peripherals) are of a type known as open collector. Ideally, these pullup resistors should be
4.7kΩ in value, and there should be only one pair for the whole bus. In practice, however,
some shields come equipped with pullup resistors pre-installed. In this case, it's common for
these resistors to be 10kΩ in value, thereby ensuring that if two such shields are connected
to the bus, the shared (parallel) resistance will end up being 5kΩ.
By default, the I2C's SCL (Serial Clock Line) and SDA (Serial Data Line) are mapped onto GPIOs 5 and 6
respectively. However, the Simblee also supports the Wire.beginsOnPins() function, which allows you to
reassign the I2C signals to any of the Simblee's GPIOs. For example, consider the following code snippet:
#include <Wire.h> // The I2C library
void setup()
Wire.beginOnPins(SCLpin,SDApin);

Simblee User Guide V02.05 Copyright © 2016 Simblee Corp. 15
void loop()
// Put your main code here, to run repeatedly
Where SCLpin and SDApin can be any of the available GPIOs.
General-Purpose Interrupts
All of the GPIOs (0 through 6 on a 7-GPIO breakout board; 0 through 25 and 28 through 30 on a 29-GPIO
breakout board) can be used as general-purpose interrupts by means of the attachPinInterrupt()
function (this is equivalent to the Arduino's attachInterrupt() function) as illustrated below:
attachPinInterrupt(pin, callback, mode);
Where pin is an integer constant or variable between 0 and 30 (depending on the breakout board and
excluding 26 and 27 as discussed above), callback is the name of the Interrupt Service Routine (ISR), and
mode is set to LOW (or 0) or HIGH (or 1).
In the case of the LOW mode, if the interrupt pin is in a HIGH (1) state, the interrupt will trigger when the pin is
brought LOW. By comparison, in the case of the HIGH mode, if the interrupt pin is in a LOW (0) state, the
interrupt will trigger when the pin is brought HIGH.
NOTE: There is no limit to the number of GPIOs that you can use as general-purpose
interrupts at any particular time.
The in-depth requirement for, and use of, interrupts and timers is beyond the scope of this manual, but it's
always worth looking at an example in order to wrap one's brain around things. Let's assume a simple scenario
in which we wish to activate a LED attached to GIPO 6 if the signal driving GPIO 7 (which is configured as a digital
input) is brought LOW. A sketch to implement this scenario is as illustrated below:
Sketch 1-1. A simple interrupt
int ledPin = 6;
int interruptPin = 7;
void setup()
pinMode (ledPin, OUTPUT);
digitalWrite(ledPin,LOW);
pinMode (interruptPin, INPUT);
attachPinInterrupt(interruptPin, letsDoIt, LOW);
void loop()
// Put your main code here, to run repeatedly
int letsDoIt(uint32_t dummyPin) // See note below
digitalWrite(ledPin,HIGH);

Simblee User Guide V02.05 Copyright © 2016 Simblee Corp. 16
return 0; // See note below
NOTE: Interrupt Service Routines (ISRs) should be kept as tight (short and fast) as possible. In
the case of the Arduino, ISRs cannot have any parameters, they should be declared as being
of type void, and they shouldn’t return any values. By comparison, the Simblee's ISR
functionality is shared with waking up from its Ultra-Low-Power (ULP) Sleep Mode. This
means that -- as illustrated in Sketch 1-1 -- even general-purpose ISRs have to be declared as
being of type int and they have to return a dummy value of 0. Furthermore, they have to be
declared with a dummyPin parameter of type uint32_t (this parameter is not used
within the body of the general-purpose ISR).
By default, any interrupts established using the attachPinInterrupt() function are enabled (active) in a
sketch (they are automatically disabled whenever an ISR is being processed). If you wish to disable an individual
interrupt, you can do so using the detachPinInterrupt() function (this is equivalent to the Arduino's
detachInterrupt() function) as illustrated below:
detachPinInterrupt(interruptPin);
If you subsequently wish to re-enable this interrupt, you can do so by calling the attachPinInterrupt()
function again. Alternatively, if you wish to disable all of the currently-defined interrupts, you can do so by
means of the noInterrupts() function as illustrated below:
noInterrupts();
If you subsequently wish to re-enable all of the currently-defined interrupts, you can do so by means of the
interrupts() function as illustrated below:
interrupts();
In this case, there is no need to reuse the attachPinInterrupt() function.
NOTE: The Arduino's RISING , FALLING, and CHANGE modes are not supported.
NOTE: The Arduino's sei() and cli() functions are not supported, but the Simblee's
interrupts() and noInterrupts() functions perform the same tasks, respectively.
See also the discussions on the Simblee's Ultra-Low Power (ULP) mode -- putting the Simblee in ULP mode and
waking it from this mode -- elsewhere in this manual.
Using Simblee as a Standalone Microcontroller In engineering, it's usually a good idea to take things one step at a time and to make sure that any foundation
functionalities are working as expected before treading new ground. On this basis, before we leap into using
mobile platforms to control our Simblees, it's probably a good idea to prove that our Arduino IDE ↔ Simblee
environment and flow functions as expected.

Simblee User Guide V02.05 Copyright © 2016 Simblee Corp. 17
For the purposes of this example, we are going to use a 7-GPIO Simblee breakout board in conjunction with a
standard breadboard. We're going to connect a 10KΩ linear potentiometer to one of the Simblee's analog inputs
and a LED to one of its pseudo-analog (PWM) outputs as illustrated in Figure 1-6.
Next, we're going to create a sketch that loops around reading the value from the Simblee's analog input and
usies this value to control the PWM output, thereby controlling the brightness of the LED. Even if you don’t wish
to go to the trouble of building this test circuit, it would still be a good idea to create he sketch and download it
into your Simblee so as to verify that the Arduino IDE and your Simblee can "talk" to each other.
Simblee7 GPIO
GND
+3.3VResetFactoryGPIO 0GPIO 1 GPIO 2
GPIO 3GPIO 4GPIO 5GPIO 6
GND
+3.3V
D1
R1 68Ω
VR1
10kΩ
Figure 1-6. Using a potentiometer to control a LED (schematic).
NOTE: The value of R1 in Figure 1-6 is calculated as follows. We are assuming that the LED
has a forward (On) voltage drop (VF) of 2.0V and a forward current (IF) of 20mA (0.02A). Using
Ohm's law of V = I*R, we know that (3.3V - 2.0V) = 0.02A*R. This means R = 1.3V/0.02A =
65Ω. The closest standard 5% tolerance resistor to this value is 68Ω, so that's what we'll use.
Now let's consider a Fritz-style diagram of this circuit as illustrated in Figure 1-7. If we had already loaded the
sketch into the Simblee and wished to use the 7-GPIO board on its own, then we would also require external
3.3V (power) and GND (ground) connections. For the purposes of this example, however, we will be using a USB
shield (not shown in Figure 1-7), and this will provide the required power and ground connections.

Simblee User Guide V02.05 Copyright © 2016 Simblee Corp. 18
05
10
15
20
05
10
15
20
A B C D E F G H I J
+-+-
Simblee7 GPIO
GND
+3.3VResetFactoryGPIO 0GPIO 1 GPIO 2
GPIO 3GPIO 4GPIO 5GPIO 6
D1
R1
VR1
Figure 1-7. Using a potentiometer to control a LED (Fritz-style diagram).
The actual breadboard realization of this circuit is shown in Figure 1-8. The 7-GPIO breakout board is hidden
underneath the USB shield, which is itself connected to the host computer via a USB-A (male) to USB-A (female)
cable.
Figure 1-8. Using a potentiometer to control a LED (breadboard implementation).
OK, so now let's use the Arduino IDE to capture our sketch. This assumes that you've already got the IDE
installed along with the Simblee BSP (board support package) and the Simblee Library (see also Getting Started
earlier in this manual).
Launch the Arduino IDE and use the Tools → Board pulldown menu to select the Simblee board. Now, plug the
cable connected to the USB shield into your host computer.
NOTE: If your host computer is a PC, when you first plug in the USB cable, wait for the "bing" sound that informs you that the computer sees this device, and then use the Tools → Port pulldown menu to select whichever COM port is driving the Simblee. By comparison, if your

Simblee User Guide V02.05 Copyright © 2016 Simblee Corp. 19
host computer is a Mac, do not wait for a "bing" sound because there won't be one. Also, the port on a Mac is not a COM port; instead, it's a "/dev/cu/usbserial-xxxxxxxx” port.
NOTE: The "Simblee" entry in the Tools → Board pulldown menu is used for both the 7-GPIO
and 29-GPIO breakout boards. This is because the boards are functionally identical apart
from the number of GPIOs they support.
Now it's time to enter Sketch 1-2 into the IDE. This is obviously a very simple program, but it serves to
demonstrate a number of things, not the least that -- in standalone mode -- the Simblee acts like "just another
flavor" of the Arduino microprocessor development boards we've all grown to know and love.
For example, we see that the Serial.begin(), Serial.print(), and Serial.println() functions
work in the same way as for the regular Arduino, facilitating communication between the Simblee and the IDE's
Serial Monitor window.
Sketch 1-2. Using the a potentiometer to control a LED (Simblee acting as standalone microcontroller)
int potPin = 6; // Analog input from potentiometer
int ledPin = 2; // PWM output driving LED
void setup()
Serial.begin(9600); // Initialize serial communications
void loop()
int potValue;
potValue = analogRead(potPin); // Read analog input
potValue = potValue / 4; // Scale value for PWM output
Serial.print("PWM Value = "); // Display PWM value on Serial Monitor
Serial.println(potValue);
analogWrite(ledPin,potValue); // Use the PWM value to control the LED
delay(100);
The Simblee boasts a 10-bit ADC (analog-to-digital converter), which means the analogRead() function
returns values between 0 to 1,023 in decimal. Meanwhile, the Simblee's four 8-bit PWMs accept values
between 0 to 255 in decimal. This explains why we scale the potValue acquired from the potentiometer by
dividing it by four before passing it to the PWM. We could, of course, have achieved the same effect by shifting
potValue two bits to the right, or by using the standard map() function.
Once you've entered this sketch, save it (always save things), verify that it compiles, download it into your
Simblee, and open the IDE's Serial Monitor. Rotating the potentiometer will cause the brightness of the LED to
vary and the values displayed in the Serial Monitor to look something like those shown in Figure 1-9.

Simblee User Guide V02.05 Copyright © 2016 Simblee Corp. 20
Figure 1-9. Using a potentiometer to control a LED (breadboard).
OK, now we're really ready to rock and roll. Hold onto your hat because we're about to embark on a rollicking
roller coaster of discovery that will make you squeal in delight and -- if you don’t take appropriate precautions --
blow your socks off (so, before reading further, make sure you're wearing the elasticated kind)!

Simblee User Guide V02.05 Copyright © 2016 Simblee Corp. 21
Section 2: SimbleeForMobile
Using a Smartphone or Tablet to Control Simblee via Bluetooth
Introducing the ui() and ui_event() functions
A simple Arduino sketch includes two functions called setup() and loop() as illustrated in Sketch 2-1. Of
course, users can create their own functions in addition to setup() and loop().
Sketch 2-1. A simple Arduino sketch
void setup()
// Put your setup code here, to run once
void loop()
// Put your main code here, to run repeatedly
Similarly, a simple SimbleeForMobile sketch contains four functions. In addition to the traditional setup() and
loop() functions, we also have the ui() and ui_event() functions as illustrated in Sketch 2-2.
Sketch 2-2. A simple SimbleeForMobile sketch
void setup()
// Put your setup code here, to run once
void loop()
// Put your main code here, to run repeatedly
void ui()
// Put your user interface code here
void ui_event()
// Put your event-related code here
The ui() function is where the majority of the SimbleeForMobile User Interface (UI) is defined in textual
format. This is the interface that will be uploaded to the mobile platform, where it will be rendered (presented)
as a Graphical User Interface (GUI). The ui_event()function provides the callback mechanism by which the
GUI on the mobile platform can communicate any actions back into the body of the sketch.

Simblee User Guide V02.05 Copyright © 2016 Simblee Corp. 22
The Coordinate System
SimbleeForMobile uses an XY coordinate system whose origin is located in the upper-left-hand corner of your
mobile platform's screen, with X values increasing to the right and Y values increasing downward.
Mobile PlatformScreen
(0,0) +x
+y
Figure 2-1. The coordinate system used for mobile device screens.
For the purposes of this manual, X and Y values are specified in terms of "units" instead of "pixels" because
different devices can have varying definitions as to what actually constitutes a pixel.
Screen Sizes for Common Mobile Platforms
Table 2-1 shows the screen sizes (specified in "units" as discussed above) for a variety of common platforms.
Device Width (Units) Height (Units)
iPhone 6 320 568
Table 2-1. Screen sizes for common mobile platfrms.
Determining the Screen Width and Height of a Mobile Platform
If your mobile platform isn’t represented in Table 2-1, you can use the SimbleeForMobile.screenWidth
and SimbleeForMobile.screenHeight values to determine the actual width and height of your display.
These values are automatically set once you are connected with a device using SimbleeForMobile, at which
point you can display them in the Arduino IDE's Serial Monitor window using Sketch 2-3.
Sketch 2-3. Determining the screen width and height of a mobile platform
#include <SimbleeForMobile.h>
void setup()
Serial.begin(9600);

Simblee User Guide V02.05 Copyright © 2016 Simblee Corp. 23
SimbleeForMobile.begin();
void loop()
SimbleeForMobile.process();
Serial.print("Screen Width: ");
Serial.print(SimbleeForMobile.screenWidth);
Serial.print(" Screen Height: ");
Serial.println(SimbleeForMobile.screenHeight);
void ui()
// Put your user interface code here
void ui_event()
// Put your event-related code here
The SimbleeForMobile.begin() function initializes SimbleeForMobile and sets everything running. The
SimbleeForMobile.process() function does something really interesting, but I can't remember what
that something is at the moment.
When you upload Sketch 2-3 into your Simblee and open the Serial Monitor window in the Arduino IDE (with the
USB cable still connecting the Simblee to your host computer), you will see something like the following:
Figure 2-2. Displaying the width and height of the mobile platform's screen.
Specifying Portrait or Landscape Modes
The way in which a rectangular display is presented for viewing is referred to as its orientation. For historical
reasons, based on the way in which painters typically presented images of people and landscapes, the two most
common types of orientation are referred to as portrait and landscape as illustrated in Figure 2-3.

Simblee User Guide V02.05 Copyright © 2016 Simblee Corp. 24
Mobile PlatformScreen
Mobile PlatformScreen
(a) Portrait orientation (b) Landscape orientation
Figure 2-3. Portrait versus landscape modes. SimbleeForMobile can display your UI in either portrait or landscape mode. You can specify this explicitly using
the SimbleeForMobile.beginScreen() function as illustrated in Sketches 2-4 and 2-5 (if no mode is
specified, the portrait mode will be used by default).
Sketch 2-4. Setting the screen to portrait mode
#include <SimbleeForMobile.h>
void setup()
SimbleeForMobile.begin();
void loop()
SimbleeForMobile.process();
void ui()
SimbleeForMobile.beginScreen(WHITE, PORTRAIT);
SimbleeForMobile.endScreen();
void ui_event()
// Put your event-related code here
Sketch 2-5. Setting the screen to landscape mode
#include <SimbleeForMobile.h>
void setup()
SimbleeForMobile.begin();

Simblee User Guide V02.05 Copyright © 2016 Simblee Corp. 25
void loop()
SimbleeForMobile.process();
void ui()
SimbleeForMobile.beginScreen(WHITE, LANDSCAPE);
SimbleeForMobile.endScreen();
void ui_event()
// Put your event-related code here
The SimbleeForMobile.beginScreen() and SimbleeForMobile.endScreen()functions are
used to encapsulate all of the definitions for the objects that are to form part of the user interface.
With regard to the WHITE parameter used in Sketches 2-4 and 2-5, SimbleeForMobile defines the following
color constants: RED, GREEN, BLUE, YELLOW, MAGENTA, CYAN, WHITE, GRAY, and CLEAR (transparent).
Additional colors can be defined as required (this is discussed elsewhere in this document).
Giving Your Simblee a Name
You can specify the name of your Simblee (i.e., the name that will appear in the list of "Found Simblees" on your
mobile platform's screen) by assigning a text string to the SimbleeForMobile.deviceName parameter as
illustrated in Sketch 2-6. Also observe that you can add a short advert (or description) by assigning a text string
to the SimbleeForMobile.advertisementData parameter.
Sketch 2-6. Giving your Simblee a name
#include <SimbleeForMobile.h>
void setup()
SimbleeForMobile.deviceName = "Hello"; // Device name
SimbleeForMobile.advertisementData = "World"; // Advert or Description
SimbleeForMobile.begin();
void loop()
SimbleeForMobile.process();
void ui()
SimbleeForMobile.beginScreen(WHITE, PORTRAIT);
SimbleeForMobile.endScreen();
void ui_event()
// Put your event-related code here
NOTE: You can specify up to 15 characters between the device name and advertising data.

Simblee User Guide V02.05 Copyright © 2016 Simblee Corp. 26
NOTE: The deviceName and advertisementData values must be assigned before the
SimbleeForMobile.begin() function is executed.
Observe the resulting "Hello" and "World" text strings as they appear in the "Found Simblees" list on an iPhone
6 as illustrated in Figure 2-4 (note that only one Simblee is present in this example).
Figure 2-4. Device name and advertisement data in the "Found Simblees" list.
Displaying a Pre-Defined Graphical Object on the Mobile Platform's Screen
For the purposes of this simple example, we are going to create a sketch that displays a switch on your mobile
platform's screen. (Note that all we are going to do here is draw a switch and play with it a bit; we will discuss
things like adding annotations to the switch and changing its "On" color later in this manual.) As is illustrated in
Figure 2-5, the origin of the switch graphic is in its top left-hand corner, and the width and height values of the
switch object are 51 and 31 units respectively.
(0,0)
51
31
Figure 2-5. The graphical switch object.
In order to add the switch to our user interface (UI), we call the SimbleeForMobile.drawSwitch()
function as illustrated in Sketch 2-7.
Sketch 2-7. Drawing a switch
#include <SimbleeForMobile.h>

Simblee User Guide V02.05 Copyright © 2016 Simblee Corp. 27
void setup()
SimbleeForMobile.deviceName = "Switch"; // Name of Simblee
SimbleeForMobile.begin();
void loop()
SimbleeForMobile.process();
void ui()
SimbleeForMobile.beginScreen(WHITE,PORTRAIT);
SimbleeForMobile.drawSwitch(135,100); // X= 135 units; Y = 100 units
SimbleeForMobile.endScreen();
void ui_event()
// Put your event-related code here
In this example, we are drawing the switch at XY location (135,100), where these values are measured from the origin of the screen to the origin of the switch, as illustrated in Figure 2-6.
(0,0)
135
100
Figure 2-6. The location of the switch on the screen.
In Figure 2-7 we see actual screen shots of the way in which our switch will appear on the screen of an iPhone 6
after we've uploaded our sketch into a Simblee and then selected this device from the "Found Simblees" list.
Figure 2-7. The way the switch graphic appears on an iPhone 6 screen.
Detecting and Using Events Occurring on the Mobile Platform's Screen
Observe that we can manipulate the switch on the mobile platform's screen in the previous example by dragging
it to the left or right with our finger. By default, the "On" color associated with the switch is GREEN (we'll discuss

Simblee User Guide V02.05 Copyright © 2016 Simblee Corp. 28
how to change this later). However, manipulating the switch in the screen won’t cause anything to happen in
our sketch, because we have not yet provided any mechanism for it to do so. This is where the ui_event()
function comes into play as illustrated in Sketch 2-8.
Sketch 2-8. Detecing and using switch events
#include <SimbleeForMobile.h>
uint8_t Switch; // 8-bit field in which to store switch ID number
void setup()
Serial.begin(9600);
SimbleeForMobile.deviceName = "Switch";
SimbleeForMobile.begin();
void loop()
SimbleeForMobile.process();
void ui()
SimbleeForMobile.beginScreen(WHITE,PORTRAIT);
Switch = SimbleeForMobile.drawSwitch(135,100);
SimbleeForMobile.endScreen();
void ui_event(event_t &event)
if (event.id == Switch)
Serial.println(event.value);
Let's take this step-by-step. Each graphical object we instantiate is automatically assigned its own unique
identifier (ID), whether we use it or not. The first thing we do is declare an unsigned 8-bit value called Switch.
We use this value to store the switch's ID, which is returned by the SimbleeForMobile.drawSwitch()
function.
Now consider the ui_event() function. This supports a single parameter of type event_t, which is defined
in the Simblee Library. The parameter itself is the address of a structure, which contains the following
information:
id The identifier of the object that generated the event.
type The type of event that occurred (EVENT_PRESS, EVENT_RELEASE, or EVENT_DRAG).
value The current value of the object.
text The current text associated with the object (non-numeric text fields only).
x The X coordinate in the object where the press-release-drag action occurred.
y The Y coordinate in the object where the press-release-drag action occurred.
red The R value of the pixel touched (image only).
green The G value of the pixel touched (image only).
blue The B value of the pixel touched (image only).

Simblee User Guide V02.05 Copyright © 2016 Simblee Corp. 29
alpha The A value of the pixel touched (image only).
When the user performs some action on the mobile platform's screen, the system communicates this
information back to a function in the Simblee Library. In turn, this calls the ui_event() function in our sketch.
In the case of our simple example, all we do is to check if the event is associated with our switch and, if so, we
use a Serial.println() function call to display the current value associated with the switch on the
Arduino IDE's Serial Monitor as illustrated in Figure 2-8.
Figure 2-8. Displaying value changes on the switch in the Serial Monitor.
It's easy to see how we can use the ui_event() callback mechanism to interface with the rest of the sketch
and with the outside world by doing things like (a) calling modifying the values associated with variables that can
subsequently be accessed elsewhere in the sketch, (b) by calling other functions, and/or (c) by controlling the
state of the Simblee's GPIOs.
NOTE: Have you noticed anything interesting about the ui() and ui_event() functions
shown in the previous examples? The point is that we don’t actually call these functions
ourselves; instead, they are invoked by other functions that are hidden in the Simblee library.

Simblee User Guide V02.05 Copyright © 2016 Simblee Corp. 30
Appendix A: The Arduino IDE The Arduino is an open-source computer hardware and software company, project, and user community that
designs and manufactures microcontroller-based kits for building interactive devices that can sense and control
objects in the physical world.
The Arduino IDE is an integrated development environment that is used to create the user programs (called
"sketches") that run on Arduino microcontroller boards.
You can download the Arduino IDE from the main Arduino website (https://www.arduino.cc). This site provides
comprehensive instructions for downloading and installing the Arduino IDE.
Other useful Arduino-related websites are as follows:
http://www.adafruit.com/
https://www.sparkfun.com/
Additional recommended books and resources are as follows:
Programming Arduino: Getting Started with Sketches by Simon Monk (ISBN: 978-0071784221)
Programming Arduino Next Steps: Going Further with Sketches by Simon Monk (ISBN: 978-0071830256)
Arduino Cookbook by Michael Margolis (ISBN: 978-1449313876)
Arduino Workshop by John Boxall (ISBN: 860-1200651553)
Understanding and Using C Pointers by Richard Reese (ISBN: 978-1449344184)
Making Things Talk by Tom Igo (ISBN: 978-1449392437)
Making Things Move by Dustyn Roberts (ISBN: 978-0071741675)
Make an Arduino-Controller Robot by Michael Margolis (ISBN: 978-1449344375)
The Maker's Guide to the Zombie Apocalypse by Simon Monk (ISBN: 978-1593276676)
Appendix B: Installing the Simblee Library
Installing on a Windows Computer
Coming soon
Installing on a MAC Machine
Coming Soon
Installing on a Linux Machine
Coming Soon
Appendix C: RFDuino Shields Coming soon

Simblee User Guide V02.05 Copyright © 2016 Simblee Corp. 31
Appendix D: Locating the Simblee's variant.h File These instructions are intended to help you locate the Simblee's variant.h file on your host computer. One
reason for accessing this file is to reassign the SPI port's GPIO pins from their default values.
On a PC
Coming soon
On a Mac
Locate the Arduino app in the Applications folder (Macintosh HD/ApplicationsArduino_1.6.5r5.app, in this
example), then right-mouse-click on the app and select the Show Package Contents option as illustrated in
Figure D-1.
Now navigate to the following path:
Contents/Java/portable/packages/Simblee/hardware/Simblee/1.0.0/variants/variant.h


![User Guide...User. {{]}]} {}]}](https://static.fdocuments.in/doc/165x107/60918ca14327954d24291644/-user-guide-user-.jpg)