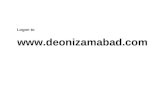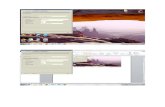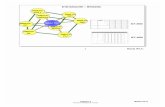SIMATIC Logon - support.industry.siemens.com · SIMATIC Logon Manual de configuración, 08/2008,...
Transcript of SIMATIC Logon - support.industry.siemens.com · SIMATIC Logon Manual de configuración, 08/2008,...
SIMATIC SIMATIC SIMATIC Logon
____________________________
__________________________________________
Administración de usuarios y firmas electrónicas 1
Requisitos de hardware y software
2
Volumen de suministro
3
Instalación
4
SIMATIC Logon
5
SIMATIC
SIMATIC Logon
Manual de configuración
08/2008 A5E00496667-05
Notas jurídicas Notas jurídicas Filosofía en la señalización de advertencias y peligros
Este manual contiene las informaciones necesarias para la seguridad personal así como para la prevención de daños materiales. Las informaciones para su seguridad personal están resaltadas con un triángulo de advertencia; las informaciones para evitar únicamente daños materiales no llevan dicho triángulo. De acuerdo al grado de peligro las consignas se representan, de mayor a menor peligro, como sigue.
PELIGRO Significa que, si no se adoptan las medidas preventivas adecuadas se producirá la muerte, o bien lesiones corporales graves.
ADVERTENCIA Significa que, si no se adoptan las medidas preventivas adecuadas puede producirse la muerte o bien lesiones corporales graves.
PRECAUCIÓN con triángulo de advertencia significa que si no se adoptan las medidas preventivas adecuadas, pueden producirse lesiones corporales.
PRECAUCIÓN sin triángulo de advertencia significa que si no se adoptan las medidas preventivas adecuadas, pueden producirse daños materiales.
ATENCIÓN significa que puede producirse un resultado o estado no deseado si no se respeta la consigna de seguridad correspondiente.
Si se dan varios niveles de peligro se usa siempre la consigna de seguridad más estricta en cada caso. Si en una consigna de seguridad con triángulo de advertencia se alarma de posibles daños personales, la misma consigna puede contener también una advertencia sobre posibles daños materiales.
Personal cualificado El equipo/sistema correspondiente sólo deberá instalarse y operarse respetando lo especificado en este documento. Sólo está autorizado a intervenir en este equipo el personal cualificado. En el sentido del manual se trata de personas que disponen de los conocimientos técnicos necesarios para poner en funcionamiento, conectar a tierra y marcar los aparatos, sistemas y circuitos de acuerdo con las normas estándar de seguridad.
Uso previsto o de los productos de Siemens Considere lo siguiente:
ADVERTENCIA Los productos de Siemens sólo deberán usarse para los casos de aplicación previstos en el catálogo y la documentación técnica asociada. De usarse productos y componentes de terceros, éstos deberán haber sido recomendados u homologados por Siemens. El funcionamiento correcto y seguro de los productos exige que su transporte, almacenamiento, instalación, montaje, manejo y mantenimiento hayan sido realizados de forma correcta. Es preciso respetar las condiciones ambientales permitidas. También deberán seguirse las indicaciones y advertencias que figuran en la documentación asociada.
Marcas registradas Todos los nombres marcados con ® son marcas registradas de Siemens AG. Los restantes nombres y designaciones contenidos en el presente documento pueden ser marcas registradas cuya utilización por terceros para sus propios fines puede violar los derechos de sus titulares.
Exención de responsabilidad Hemos comprobado la concordancia del contenido de esta publicación con el hardware y el software descritos. Sin embargo, como es imposible excluir desviaciones, no podemos hacernos responsable de la plena concordancia. El contenido de esta publicación se revisa periódicamente; si es necesario, las posibles las correcciones se incluyen en la siguiente edición.
Siemens AG Industry Sector Postfach 48 48 90026 NÜRNBERG ALEMANIA
A5E00496667-05 Ⓟ 02/2009
Copyright © Siemens AG 2008. Sujeto a cambios sin previo aviso
SIMATIC Logon Manual de configuración, 08/2008, A5E00496667-05 3
Índice
1 Administración de usuarios y firmas electrónicas ...................................................................................... 5 2 Requisitos de hardware y software............................................................................................................ 7 3 Volumen de suministro .............................................................................................................................. 9 4 Instalación ............................................................................................................................................... 11
4.1 Descripción de los pasos de instalación......................................................................................11 4.2 Instalación de SIMATIC Logon ....................................................................................................12 4.3 Ajustes necesarios en el sistema operativo.................................................................................13 4.4 Asegurar el funcionamiento en caso de fallo del servidor de SIMATIC Logon ...........................15 4.5 Desinstalación de SIMATIC Logon..............................................................................................16
5 SIMATIC Logon ....................................................................................................................................... 17 5.1 ¿Qué es SIMATIC Logon?...........................................................................................................17 5.2 Proceso de inicio de sesión con SIMATIC Logon Service ..........................................................19 5.3 Resumen de los pasos de configuración necesarios ..................................................................21 5.4 SIMATIC Logon Service ..............................................................................................................22 5.4.1 ¿Qué es SIMATIC Logon Service? .............................................................................................22 5.4.2 Configuración de SIMATIC Logon ...............................................................................................23 5.4.2.1 Iniciar la configuración de SIMATIC Logon .................................................................................23 5.4.2.2 Cuadro de diálogo "Configurar SIMATIC Logon" ........................................................................24 5.4.2.3 Procedimiento para realizar los ajustes generales (ficha "General") ..........................................25 5.4.2.4 Configurar el entorno de trabajo de SIMATIC Logon (ficha "Entorno de trabajo")......................27 5.4.2.5 Configurar el dispositivo de inicio de sesión (ficha "Dispositivo de inicio de sesión").................29 5.4.2.6 Configurar el cierre de sesión automático (ficha "Cierre automático de sesión") .......................31 5.4.2.7 Añadir un usuario.........................................................................................................................32 5.4.2.8 Borrar un usuario .........................................................................................................................32 5.4.3 Inicio de sesión con SIMATIC Logon...........................................................................................33 5.4.3.1 Inicio de sesión desde SIMATIC Logon Service..........................................................................33 5.4.3.2 Inicio de sesión desde el cuadro de diálogo Logon (teclado)......................................................35 5.4.3.3 Inicio de sesión con el lector de tarjetas chip ..............................................................................36 5.4.3.4 Registro desde otros dispositivos ................................................................................................38 5.4.3.5 Inicio de sesión con el teclado.....................................................................................................38
Índice
SIMATIC Logon 4 Manual de configuración, 08/2008, A5E00496667-05
5.5 SIMATIC Logon Administración de funciones ............................................................................ 39 5.5.1 ¿En qué consiste la Administración de funciones de SIMATIC Logon? .................................... 39 5.5.2 Estructura de la Administración de funciones de SIMATIC Logon............................................. 41 5.5.3 Concesión de autorizaciones para aplicaciones......................................................................... 43 5.5.3.1 Resumen de los pasos de configuración .................................................................................... 43 5.5.3.2 Crear una función........................................................................................................................ 43 5.5.3.3 Configurar una función................................................................................................................ 45 5.5.3.4 Cómo asignar grupos y usuarios a una función.......................................................................... 47 5.5.3.5 Cómo asignar a una función derechos de acceso a las funciones ............................................ 48 5.5.3.6 Cómo asignar Logon Stations a una función.............................................................................. 48 5.5.3.7 Cómo asignar fases a una función ............................................................................................. 49 5.5.3.8 Cómo asignar Security Areas a grupos y usuarios o Logon Stations ........................................ 49 5.5.3.9 Borrar una función....................................................................................................................... 50 5.5.3.10 Modificar las propiedades de una función .................................................................................. 51 5.5.3.11 Exportación de los datos de la Administración de funciones...................................................... 52 5.5.3.12 Asignación de los grupos y usuarios a otro equipo .................................................................... 52 5.5.3.13 Cambiar la contraseña del proyecto ........................................................................................... 53 5.5.3.14 Combinaciones de teclas ............................................................................................................ 54 5.5.3.15 Símbolos de carpetas de la Administración de funciones de SIMATIC Logon .......................... 55 5.5.4 Acceso a cuadros de diálogo desde el menú contextual............................................................ 56 5.5.4.1 Trabajar con el menú contextual................................................................................................. 56 5.5.4.2 Menú contextual "Nueva función" ............................................................................................... 56 5.5.4.3 Menú contextual "Edición" .......................................................................................................... 56 5.5.4.4 Menú contextual "Propiedades".................................................................................................. 56 5.5.4.5 Menú contextual "Borrar" ............................................................................................................ 57 5.5.5 Barra de herramientas y barra de menús de la Administración de funciones de SIMATIC
Logon .......................................................................................................................................... 58 5.5.5.1 Barra de herramientas ................................................................................................................ 58 5.5.5.2 Barra de menús de la Administración de funciones de SIMATIC Logon.................................... 59 5.5.5.3 Menú Archivo .............................................................................................................................. 59 5.5.5.4 Menú Edición .............................................................................................................................. 60 5.5.5.5 Menú Ayuda ................................................................................................................................ 60 5.6 SIMATIC Logon Eventlog............................................................................................................ 61 5.6.1 ¿Qué es el SIMATIC Logon Eventlog Viewer?........................................................................... 61 5.6.2 Cuadro de diálogo "SIMATIC Logon Eventlog Viewer" .............................................................. 62 5.6.3 Cuadro de diálogo "SIMATIC Logon Eventlog Viewer - Filtrar sucesos" ................................... 63 5.6.4 Cómo seguir el inicio y cierre de sesión con SIMATIC Logon Eventlog Viewer......................... 64 5.7 SIMATIC Electronic Signature .................................................................................................... 65 5.7.1 ¿Qué es SIMATIC Electronic Signature? ................................................................................... 65 5.7.2 Reglas para firmas electrónicas.................................................................................................. 66 5.7.3 Firmar operaciones ..................................................................................................................... 67 5.7.3.1 Cuadro de diálogo "SIMATIC Electronic Signature: Registrar firmas"........................................ 67 5.7.3.2 Firmar operaciones y cambios de estado ................................................................................... 68 5.8 SIMATIC Logon Development Kit ............................................................................................... 69 5.8.1 ¿Qué es SIMATIC Logon Development Kit? .............................................................................. 69
Índice alfabético....................................................................................................................................... 71
SIMATIC Logon Manual de configuración, 08/2008, A5E00496667-05 5
Administración de usuarios y firmas electrónicas 1Introducción
En instalaciones supervisadas y controladas con sistemas de control de procesos, deben cumplirse exigencias especiales en cuanto al acceso a funciones y a unidades de proceso.
Exigencias importantes Las exigencias importantes para la validación de instalaciones son: ● Administración de usuarios para conceder derechos de acceso con el fin de evitar
accesos no autorizados o no deseados a la instalación ● Creación y archivación de certificados de acciones importantes o críticas
Ejecución Las instalaciones que emplean componentes SIMATIC pueden validarse con la ayuda de los componentes siguientes: Componente Campo de aplicación Descripción en el apartado SIMATIC Logon Concesión de autorizaciones
específicas de usuario SIMATIC Logon (Página 17)
SIMATIC Electronic Signature
Consulta y archivación de los certificados necesarios
SIMATIC Electronic Signature (Página 65)
FDA 21 CFR Part 11 SIMATIC Logon y SIMATIC Electronic Signature simplifican la validación de instalación según la FDA 21 CFR Part 11. Autor de estas directivas y exigencias de reconocimiento internacional es la FDA (Food and Drug Administration; autoridades norteamericanas).
Administración de usuarios y firmas electrónicas
SIMATIC Logon 6 Manual de configuración, 08/2008, A5E00496667-05
SIMATIC Logon Manual de configuración, 08/2008, A5E00496667-05 7
Requisitos de hardware y software 2Requisitos de hardware
Los requisitos de hardware actuales pueden consultarse en el archivo Léame. Este archivo se encuentra disponible en el menú de inicio: Inicio > SIMATIC > Indicaciones del producto > Español SL - Léame
Requisitos de software Los requisitos de software actuales pueden consultarse en el archivo Léame. Este archivo se encuentra disponible en el menú de inicio: Inicio > SIMATIC > Indicaciones del producto > Español > SL - Léame
SIMATIC Logon Manual de configuración, 08/2008, A5E00496667-05 9
Volumen de suministro 3Volumen de suministro
El paquete de software SIMATIC Logon está incluye los siguientes componentes de software: Componente de software Campo de aplicación Descripción en el apartado SIMATIC Logon Service protección central de acceso
para aplicaciones SIMATIC y para unidades de proceso
SIMATIC Logon Service (Página 22)
SIMATIC Logon Administración de funciones
Administración de las funciones de una aplicación y su asignación a grupos de Windows, incluida la concesión de autorizaciones
SIMATIC Logon Administración de funciones (Página 39)
SIMATIC Logon Eventlog Viewer
El SIMATIC Logon Eventlog Viewer es un componente que se encarga de la tarea de registrar y visualizar sucesos para una aplicación.
SIMATIC Logon Eventlog Viewer (Página 61)
SIMATIC Electronic Signature
Creación de firmas electrónicas para cambios de estado dentro del proceso y para accesos al mismo
SIMATIC Electronic Signature (Página 65)
SIMATIC Logon Development Kit
El Development Kit está pensado para programadores que desean integrar SIMATIC Logon en la aplicación del cliente.
SIMATIC Logon Development Kit (Página 69)
Nota SIMATIC Logon es un producto que requiere licencia.
Consulte también Cuadro de diálogo "SIMATIC Logon Eventlog Viewer" (Página 62)
SIMATIC Logon Manual de configuración, 08/2008, A5E00496667-05 11
Instalación 44.1 Descripción de los pasos de instalación
Resumen de los pasos de instalación La instalación de SIMATIC Logon abarca los pasos siguientes: ● Instalación de SIMATIC Logon (Página 12) ● Configurar los ajustes necesarios en el sistema operativo
Equipo central de inicio de sesión para la autenticación de usuarios Si utiliza un ordenador central de registro para la autenticación de usuarios, observe las indicaciones del siguiente apartado: ● Asegurar el funcionamiento en caso de fallo del equipo de inicio de sesión de
SIMATIC Logon (Página 15)
Desinstalación Si desea desinstalar SIMATIC Logon siga el procedimiento descrito en el apartado siguiente: ● Desinstalación de SIMATIC Logon (Página 16)
Actualización del software Para actualizar el software proceda del mismo modo que para instalarlo. Ignore el aviso sobre una versión ya instalada de SIMATIC Logon.
Instalación 4.2 Instalación de SIMATIC Logon
SIMATIC Logon 12 Manual de configuración, 08/2008, A5E00496667-05
4.2 Instalación de SIMATIC Logon
Introducción SIMATIC Logon se instala con un programa de instalación. Con el programa de instalación Setup se instalan los siguientes componentes: ● SIMATIC Logon Service ● SIMATIC Logon Administración de funciones ● SIMATIC Logon Eventlog ● SIMATIC Electronic Signature
Requisitos ● Se ha conectado con derechos de administrador al equipo en el que desea instalar
SIMATIC Logon. ● El Windows Explorer debe estar abierto. ● Todos los demás programas deben estar cerrados.
Procedimiento Encontrará la descripción en el documento que acompaña a la herramienta de instalación o bien SIMATIC Logon se instala con el programa de instalación de un producto (p. ej. en SIMATIC PCS 7).
Instalación 4.3 Ajustes necesarios en el sistema operativo
SIMATIC Logon Manual de configuración, 08/2008, A5E00496667-05 13
4.3 Ajustes necesarios en el sistema operativo
Introducción Este apartado está dirigido a administradores de Windows.
Requisitos ● Dispone de conocimientos sobre la administración del sistema operativo. ● Está registrado como miembro del grupo de Windows "Administradores".
Reglas para el grupo de Windows "Logon_Administrator" ● Para configurar SIMATIC Logon se requiere un nuevo grupo de Windows
"Logon_Administrator". ● Todos los usuarios pertenecientes al grupo "Logon_Administrator" de Windows pueden
trabajar con el cuadro de diálogo "Configurar SIMATIC Logon". ● Asigne únicamente usuarios al grupo de Windows "Logon_Administrator".
Si asigna subgrupos al grupo de Windows "Logon_Administrator", el acceso al cuadro de diálogo "Configurar SIMATIC Logon" estará bloqueado. No es posible autenticar a los miembros de un subgrupo.
Usuarios de un dominio de Windows
ATENCIÓN Los usuarios de SIMATIC Logon deben ser miembros directos de un grupo de Windows. Los usuarios no pueden ser miembros de un subgrupo de un grupo de Windows.
Instalación 4.3 Ajustes necesarios en el sistema operativo
SIMATIC Logon 14 Manual de configuración, 08/2008, A5E00496667-05
Procedimiento 1. Registre a todos los usuarios de SIMATIC Logon en la Administración de usuarios de
Windows. Para que después de iniciar una sesión SIMATIC Logon visualice el nombre completo del usuario que la ha iniciado, debe configurarse lo siguiente: – Introduzca en la administración de usuarios de Windows el "Nombre completo" de
este usuario. 2. Siga los pasos preliminares para la configuración de SIMATIC Logon: Cree el grupo de
Windows "Logon_Administrator". – Explicación: La configuración de SIMATIC Logon se efectúa posteriormente en el
cuadro de diálogo "Configurar SIMATIC Logon" (véase el apartado "Configurar SIMATIC Logon (Página 23)"). Para trabajar con este cuadro de diálogo es necesario haber creado el grupo "Logon_Administrator" en la administración de usuarios de Windows.
Nota El grupo "Logon_Administrator" se puede crear en los siguientes medios:· • en el equipo local • en un dominio accesible desde el equipo local
3. Registre los usuarios en el grupo "Logon_Administrator": Registre en el "grupo Logon_Administrator" todos los usuarios que deban trabajar con el cuadro de diálogo "Configurar SIMATIC Logon".
Instalación 4.4 Asegurar el funcionamiento en caso de fallo del servidor de SIMATIC Logon
SIMATIC Logon Manual de configuración, 08/2008, A5E00496667-05 15
4.4 Asegurar el funcionamiento en caso de fallo del servidor de SIMATIC Logon
Asegurar el funcionamiento en caso de fallo Si trabaja con un ordenador de registro para el SIMATIC Logon Service o con un dominio, recomendamos tomar las siguientes precauciones para un posible fallo de dicho ordenador: ● Cree todos los grupos y usuarios necesarios de Windows en el equipo local. ● Si falla el equipo de inicio de sesión, puede seleccionar el equipo local en la lista
desplegable "Conectarse a" en el cuadro de diálogo de inicio de sesión. ● Si el equipo de inicio de sesión ha fallado al conectarse el usuario, el inicio de sesión se
realizará automáticamente en el equipo local. El fallo y la nueva autenticación se graban en el SIMATIC Logon Eventlog.
Instalación 4.5 Desinstalación de SIMATIC Logon
SIMATIC Logon 16 Manual de configuración, 08/2008, A5E00496667-05
4.5 Desinstalación de SIMATIC Logon
Requisito Debe haberse registrado con derechos de administrador en el equipo del que desea desinstalar SIMATIC Logon.
Procedimiento 1. En el menú de inicio de Windows elija el comando Inicio > Configuración > Panel de
control. Se abre el cuadro de diálogo "Panel de control".
2. En la vista detallada haga doble clic en "Agregar o quitar programas". 3. Seleccione la entrada "SIMATIC Logon". 4. Haga clic en el botón "Quitar". 5. Cuando se le pregunte si está seguro de que desea eliminar SIMATIC Logon, haga clic
en el botón "Sí". Se abre el cuadro de diálogo para desinstalar el software y comienza el proceso de desinstalación.
Resultado El componente seleccionado se ha desinstalado.
Nota Si se produce algún fallo durante la eliminación del software, póngase en contacto con su administrador o con la línea de atención al cliente.
SIMATIC Logon Manual de configuración, 08/2008, A5E00496667-05 17
SIMATIC Logon 55.1 ¿Qué es SIMATIC Logon?
Componentes de SIMATIC Logon SIMATIC Logon permite asignar autorizaciones a aplicaciones SIMATIC y a unidades de proceso. SIMATIC Logon incluye los siguientes componentes de software: Componente de software Campo de aplicación Descripción en el apartado SIMATIC Logon Service Protección central de acceso
para aplicaciones SIMATIC y para unidades de proceso
SIMATIC Logon Service (Página 22)
SIMATIC Logon Administración de funciones
Administración de las funciones de una aplicación y su asignación a grupos de Windows, además de la concesión de autorizaciones
SIMATIC Logon Administración de funciones (Página 39)
SIMATIC Logon Eventlog Viewer
El SIMATIC Logon Eventlog Viewer es un componente que se hace cargo de la tarea de una aplicación consistente en registrar y visualizar eventos.
SIMATIC Logon Eventlog Viewer (Página 61)
SIMATIC Electronic Signature
Elaboración de firmas electrónicas en caso de cambios de estado durante el proceso y en caso de intervenciones en el proceso
SIMATIC Electronic Signature (Página 65)
SIMATIC Logon Development Kit
El Development Kit está pensado para programadores que quieren integrar SIMATIC Logon en la aplicación de un cliente.
SIMATIC Logon Development Kit (Página 69)
Inicio de SIMATIC Logon Los cuadros de diálogo de SIMATIC Logon se muestran en las aplicaciones por medio de una llamada específica de cada aplicación. En la documentación de la aplicación en cuestión se describe la forma de activar las llamadas específicas para SIMATIC Logon.
Requisitos para la aplicación Los componentes de SIMATIC Logon sólo pueden ser empleados por aplicaciones en las que se haya realizado una conexión con los componentes de SIMATIC Logon. Para saber si en una aplicación se ha realizado una conexión con los componentes de SIMATIC Logon, consulte la descripción de la aplicación.
SIMATIC Logon 5.1 ¿Qué es SIMATIC Logon?
SIMATIC Logon 18 Manual de configuración, 08/2008, A5E00496667-05
Ejemplos En las aplicaciones siguientes se ha realizado una conexión con los componentes de SIMATIC Logon, p. ej.: ● Automation License Manager ● WinCC ● SIMATIC BATCH ● STEP 7
Usuarios dentro de un dominio de Windows
ATENCIÓN Los usuarios de SIMATIC Logon tienen que ser miembros directos de un grupo de Windows. Los usuarios no pueden ser miembros de un subgrupo de un grupo de Windows.
Consulte también Cuadro de diálogo "SIMATIC Logon Eventlog Viewer" (Página 62)
SIMATIC Logon 5.2 Proceso de inicio de sesión con SIMATIC Logon Service
SIMATIC Logon Manual de configuración, 08/2008, A5E00496667-05 19
5.2 Proceso de inicio de sesión con SIMATIC Logon Service
Requisitos Deben haberse llevado a cabo los pasos de configuración para conectarse con SIMATIC Logon (encontrará información al respecto en el apartado "Resumen de los pasos de configuración necesarios (Página 21)".
SIMATIC Logon 5.2 Proceso de inicio de sesión con SIMATIC Logon Service
SIMATIC Logon 20 Manual de configuración, 08/2008, A5E00496667-05
Proceso de conexión con SIMATIC Logon Service La figura siguiente muestra el proceso que tiene lugar automáticamente cuando un usuario se conecta a una aplicación que tiene integrado SIMATIC Logon.
Resultado Los datos de usuario se conocen en SIMATIC Logon. Otras aplicaciones que utilizan SIMATIC Logon reciben los datos de usuario automáticamente de SIMATIC Logon.
SIMATIC Logon 5.3 Resumen de los pasos de configuración necesarios
SIMATIC Logon Manual de configuración, 08/2008, A5E00496667-05 21
5.3 Resumen de los pasos de configuración necesarios
Resumen de los pasos de configuración necesarios Para conectarse desde SIMATIC Logon Service son necesarios los siguientes pasos de configuración:
Paso ¿Qué? ¿Dónde? Se describe en 1 Crear el grupo
"Logon_Administrator" Administración de usuarios de Windows
Ayuda en pantalla del sistema operativo La ayuda en pantalla del sistema operativo se abre con el comando de menú Inicio > Ayuda y soporte.
2 Crear las cuentas de usuario para SIMATIC Logon
Administración de usuarios de Windows
Ayuda en pantalla del sistema operativo
3 Añadir las cuentas de usuario para SIMATIC Logon a los grupos de Windows
Administración de usuarios de Windows
Ayuda en pantalla del sistema operativo
4 Configurar las funciones de los usuarios
SIMATIC Logon Administración de funciones
Apartado "Resumen de los pasos de configuración (Página 43)"
5 Configurar SIMATIC Logon en el cuadro de diálogo "Configurar SIMATIC Logon"
Cuadro de diálogo "Configurar SIMATIC Logon"
Apartado • "Iniciar la configuración de SIMATIC Logon
(Página 23)" • "Cuadro de diálogo "Configurar SIMATIC
Logon" (Página 24)"
SIMATIC Logon 5.4 SIMATIC Logon Service
SIMATIC Logon 22 Manual de configuración, 08/2008, A5E00496667-05
5.4 SIMATIC Logon Service
5.4.1 ¿Qué es SIMATIC Logon Service?
SIMATIC Logon Service SIMATIC Logon Service es el paquete básico de SIMATIC Logon. Con SIMATIC Logon Service se protege el acceso a la aplicación en cuestión (p.ej. a SIMATIC BATCH o WinCC). La protección de acceso se basa en los mecanismos del sistema operativo Windows. El usuario se da de alta y de baja de la aplicación a través del SIMATIC Logon Service.
Grabación de los sucesos SIMATIC Logon graba los sucesos siguientes con el SIMATIC Logon Eventlog Viewer: ● Sesión iniciada con éxito ● Error al intentar iniciar la sesión ● Autenticación de un usuario ● Cierre de sesión por el usuario ● Cierre de sesión automático ● Cambio de contraseña Los sucesos grabados se pueden visualizar con el SIMATIC Logon Eventlog Viewer. Encontrará unas instrucciones al respecto en el apartado "Seguimiento del inicio y cierre de sesión con SIMATIC Logon Eventlog Viewer (Página 64)".
Configuración de Windows para SIMATIC Logon Service Cómo configurar los ajustes de Windows se describe en el apartado "Ajustes necesarios en el sistema operativo (Página 13)".
SIMATIC Logon 5.4 SIMATIC Logon Service
SIMATIC Logon Manual de configuración, 08/2008, A5E00496667-05 23
5.4.2 Configuración de SIMATIC Logon
5.4.2.1 Iniciar la configuración de SIMATIC Logon
Requisito Ud. es miembro de los grupos: ● Grupo de Windows "Administradores" o "Usuarios" ● Grupo de Windows "Logon_Administrator"
Procedimiento 1. Elija el comando Inicio > SIMATIC > SIMATIC Logon > Configurar SIMATIC Logon.
Se abre el cuadro de diálogo "Configurar SIMATIC Logon". 2. Introduzca sus datos de acceso en los campos de entrada del cuadro de diálogo de inicio
de sesión: Campo de entrada Significado Nombre de usuario Entrada del nombre de usuario Contraseña Entrada de la contraseña Conectarse a Selección del dominio / equipo local
Resultado Después de iniciar la sesión correctamente aparece el cuadro de diálogo "Configurar SIMATIC Logon (Página 24)".
Fallo del equipo de inicio de sesión de SIMATIC Logon Para más información al respecto, consulte el apartado "Asegurar el funcionamiento en caso de fallo del SIMATIC Logon Server (Página 15)".
SIMATIC Logon 5.4 SIMATIC Logon Service
SIMATIC Logon 24 Manual de configuración, 08/2008, A5E00496667-05
5.4.2.2 Cuadro de diálogo "Configurar SIMATIC Logon"
Ficha del cuadro de diálogo "Configurar SIMATIC Logon" El cuadro de diálogo "Configurar SIMATIC Logon" contiene las fichas siguientes: Ficha Configuración General (Página 25) • Selección del idioma de visualización
• Activación de la indicación de tiempo según ISO 8601 • Desactivación/activación de la función "Default User" • Configuración del recordatorio de un cambio de contraseña
(información que aparece x días antes del vencimiento de la contraseña)
Entorno de trabajo (Página 27)
Configuración del equipo del que deben tomarse los datos del usuario: • del equipo utilizado o de un "Dominio de Windows" • de otro equipo (introducir el nombre del mismo)
Dispositivo de inicio de sesión (Página 29)
Selección del dispositivo a través del cual se comprobará el registro en un componente. • Teclado • Lector de tarjetas chip • Otros equipos
Cierre de sesión automático (Página 31)
Ajuste de un tiempo de espera para cerrar la sesión de SIMATIC Logon.
Cierre de sesión automático
Nota La función "Cierre automático de sesión" se activará sólo en el próximo inicio de sesión.
Archivos de informe En los archivos de registro de SIMATIC Logon se crean informes de los procesos defectuosos para que los expertos puedan consultarlos y analizarlos. Los archivos de registro están en la carpeta siguiente: "...\Siemens\SimaticLogon\diagnostics"
SIMATIC Logon 5.4 SIMATIC Logon Service
SIMATIC Logon Manual de configuración, 08/2008, A5E00496667-05 25
5.4.2.3 Procedimiento para realizar los ajustes generales (ficha "General")
Introducción En la ficha "General" del cuadro de diálogo "Configurar SIMATIC Logon" pueden realizarse los ajustes siguientes: ● Ajuste del idioma de visualización para SIMATIC Logon ● Ajuste de la visualización de la hora según ISO 8601 ● Activación y modificación del usuario "Default User" ● Recordatorio de cambio de contraseña
Regla para crear usuarios y grupos
Nota A diferencia de los demás usuarios, el grupo "DefaultGroup" y el usuario "Default User" nopueden crearse en la Administración de usuarios de Windows. El "Default User" es miembro de las funciones "DefaultGroup" y "Emergency_Operator". Los derechos de estas posiciones se definen en cada aplicación.
Requisitos ● El juego de caracteres para el idioma con el que desea trabajar con SIMATIC está
disponible. ● Ud. es miembro de los grupos:
– Grupo de Windows "Administradores" o "Usuarios" – Grupo de Windows "Logon_Administrator"
SIMATIC Logon 5.4 SIMATIC Logon Service
SIMATIC Logon 26 Manual de configuración, 08/2008, A5E00496667-05
Procedimiento 1. Elija el comando Inicio > SIMATIC > SIMATIC Logon > Configurar SIMATIC Logon.
Se abre el cuadro de diálogo "Configurar SIMATIC Logon". 2. Introduzca sus datos de acceso en los campos de entrada del cuadro de diálogo de inicio
de sesión: Para más información al respecto, consulte el apartado "Iniciar la configuración de SIMATIC Logon (Página 23)".
3. Seleccione el Idioma de visualización en la lista desplegable "Idioma". Los idiomas que se pueden instalar son: – alemán – inglés – francés – italiano – español – japonés – chino
4. Si desea que la fecha y hora se visualicen conforme a la norma ISO 8601, active la casilla de verificación "Mostrar fecha y hora según ISO 8601". La hora se muestra entonces con el formato siguiente: CCYY-MM-DD hh:mm:ss ±hh:mm La primera parte equivale a la hora universal coordinada (UTC), después del signo se indica la diferencia con respecto a la hora local. CC: siglo, YY: año, MM: mes, DD: día, hh: hora, mm: minuto, ss: segundos. Si esta opción no está activada, la fecha y la hora se visualizarán en formato local.
5. Si desea que al arrancar el sistema y al cerrarse la sesión del usuario se conecte automáticamente el "Default User", active la casilla de verificación "Utilizar los siguientes datos sin conectarse de forma explícita": Si esta casilla de opción está activada, puede introducir o modificar el nombre del grupo y del usuario. El nombre tiene que tener una longitud mínima de 1 carácter.
6. Si ha adjudicado contraseñas que caducan al cabo de un tiempo, introduzca un valor en el campo de entrada "días antes, recordar el cambio de contraseña. Valores posibles: de 0 días (no se recuerda) hasta un máximo de 999 días
7. Haga clic en el botón "Aplicar" o en el botón "Aceptar".
Nota Las modificaciones no se aplicarán hasta que se reinicie el programa.
SIMATIC Logon 5.4 SIMATIC Logon Service
SIMATIC Logon Manual de configuración, 08/2008, A5E00496667-05 27
5.4.2.4 Configurar el entorno de trabajo de SIMATIC Logon (ficha "Entorno de trabajo")
Introducción Para permitir la protección contra escritura en un equipo, SIMATIC Logon debe saber de dónde debe tomar los datos del usuario. En la ficha "Entorno de trabajo" del cuadro de diálogo "Configurar SIMATIC Logon" se pueden realizar los siguientes ajustes posibles: ● de este equipo o de un dominio de Windows ● de otro equipo (indicando el nombre del equipo)
Adoptar los datos de usuario de este equipo o de un dominio de Windows Si hay un servidor de dominios en el entorno de trabajo, es posible aprovechar las ventajas de la administración de grupos y usuarios en relación con SIMATIC Logon. La administración única de grupos y usuarios en el servidor de dominios permite a todos los equipos que forman parte del dominio acceder a estos grupos y usuarios. Si el equipo no pertenece a ningún dominio o no hay ningún equipo disponible con dominios, automáticamente se propone el equipo local para iniciar la sesión.
Nota En el servidor de dominios no es necesario instalar SIMATIC Logon.
Adoptar datos de usuario de otro equipo Si deben utilizarse los datos de usuario de otro equipo, debe indicarse el equipo que se va a utilizar. Introduzca el nombre de este equipo en el campo de entrada correspondiente. En este caso, la administración de grupos y usuarios sólo será necesaria en ese equipo.
Nota En el ordenador que debe proporcionar los datos de usuario debe estar instalado SIMATIC Logon.
Requisitos Ud. es miembro de los grupos: ● Grupo de Windows "Administradores" o "Usuarios" ● Grupo de Windows "Logon_Administrator"
SIMATIC Logon 5.4 SIMATIC Logon Service
SIMATIC Logon 28 Manual de configuración, 08/2008, A5E00496667-05
Procedimiento 1. Elija el comando Inicio > SIMATIC > SIMATIC Logon > Configurar SIMATIC Logon.
Se abre el cuadro de diálogo "Configurar SIMATIC Logon". 2. Introduzca sus datos de acceso en los campos de entrada del cuadro de diálogo de inicio
de sesión: Para más información al respecto, consulte el apartado "Iniciar la configuración de SIMATIC Logon (Página 23)".
3. Seleccione la ficha "Entorno de trabajo". 4. Realice el ajuste siguiente:
– Si los datos del usuario para SIMATIC Logon deben tomarse de un dominio o de un sistema monopuesto, active el botón de opción "este equipo o dominio de Windows".
– Si los datos de usuario para SIMATIC Logon deben tomarse de un ordenador de registro del grupo SIMATIC Logon, active el botón de opción "otro equipo" e introduzca el nombre de este equipo en el campo de entrada. No se puede introducir una dirección IP.
5. Haga clic en el botón "Aplicar" o en el botón "Aceptar".
SIMATIC Logon 5.4 SIMATIC Logon Service
SIMATIC Logon Manual de configuración, 08/2008, A5E00496667-05 29
5.4.2.5 Configurar el dispositivo de inicio de sesión (ficha "Dispositivo de inicio de sesión")
Introducción Para iniciar la sesión en una aplicación que tiene activada la protección contra escritura existen las posibilidades siguientes: ● Inicio de sesión desde el cuadro de diálogo Logon (teclado) ● Inicio de sesión con el lector de tarjetas chip ● Inicio de sesión desde otro dispositivo (p. ej. identificación mediante huellas dactilares) ● Inicio de sesión con el teclado Para más información sobre los dispositivos de inicio de sesión, consulte el apartado "Iniciar sesión desde SIMATIC Logon Service (Página 33)".
Requisito Ud. es miembro de los grupos: ● Grupo de Windows "Administradores" o "Usuarios" ● Grupo de Windows "Logon_Administrator"
Procedimiento 1. Elija el comando Inicio > SIMATIC > SIMATIC Logon > Configurar SIMATIC Logon.
Se abre el cuadro de diálogo "Configurar SIMATIC Logon". 2. Introduzca sus datos de acceso en los campos de entrada del cuadro de diálogo de inicio
de sesión: Para más información al respecto, consulte el apartado "Iniciar la configuración de SIMATIC Logon (Página 23)".
3. Seleccione la ficha "Dispositivo de inicio de sesión". 4. Realice el ajuste siguiente:
– Si desea utilizar el teclado como dispositivo de inicio de sesión, active el botón de opción "Inicio de sesión con el teclado".
– Si desea utilizar un lector de tarjetas chip como dispositivo de inicio de sesión, active la casilla opcional "Inicio de sesión con el lector de tarjetas chip" y seleccione en la lista desplegable el dispositivo que desea utilizar.
– Si desea utilizar como dispositivo de inicio de sesión un dispositivo que no sea ni el teclado ni un lector de tarjetas chip, active el botón de opción "Inicio de sesión desde otro dispositivo".
5. Haga clic en el botón "Aplicar" o en el botón "Aceptar".
SIMATIC Logon 5.4 SIMATIC Logon Service
SIMATIC Logon 30 Manual de configuración, 08/2008, A5E00496667-05
Driver para "Inicio de sesión desde otro dispositivo"
Nota El fabricante es quien suministra el driver necesario para el "Inicio de sesión desde otro dispositivo". Consulte a su representante de Siemens acerca de los dispositivos disponibles y drivers correspondientes.
SIMATIC Logon 5.4 SIMATIC Logon Service
SIMATIC Logon Manual de configuración, 08/2008, A5E00496667-05 31
5.4.2.6 Configurar el cierre de sesión automático (ficha "Cierre automático de sesión")
Introducción Para la administración de accesos con SIMATIC Logon es posible activar y configurar el "Cierre automático de sesión". Si el "Cierre automático de sesión" está activado y durante un tiempo determinado no se ha movido el ratón ni se ha pulsado ninguna tecla, el usuario será desconectado automáticamente por la administración de accesos de SIMATIC Logon. Tras el tiempo de espera configurado aparece una nota avisando de la desconexión automática. El usuario puede reiniciar el tiempo de espera pulsando una tecla cualquiera o moviendo el ratón. De este modo se evita una desconexión involuntaria.
Nota Un usuario puede desconectarse en cualquier momento sin esperar el tiempo de espera.
Cierre de sesión y ajustes con la casilla de verificación "Cierre automático de sesión" activada. Si pasado un tiempo de espera de x minutos no se maneja el equipo, se inicia el proceso de cierre de sesión. ● Un cuadro de diálogo avisa de que el usuario será desconectado pasado un tiempo de
"y" segundos. ● El proceso de cierre de sesión concluye al cabo de "x" minutos + "y" segundos. Configuración desde hasta Tiempo de espera "x" / en minutos 1 999 Tiempo hasta la desconexión automática "y" / en segundos 0 999
Requisito Ud. es miembro de los grupos: ● Grupo de Windows "Administradores" o "Usuarios" ● Grupo de Windows "Logon_Administrator"
SIMATIC Logon 5.4 SIMATIC Logon Service
SIMATIC Logon 32 Manual de configuración, 08/2008, A5E00496667-05
Procedimiento 1. Elija el comando Inicio > SIMATIC > SIMATIC Logon > Configurar SIMATIC Logon.
Se abre el cuadro de diálogo "Configurar SIMATIC Logon". 2. Introduzca sus datos de acceso en los campos de entrada del cuadro de diálogo de inicio
de sesión: Para más información al respecto, consulte el apartado "Iniciar la configuración de SIMATIC Logon (Página 23)".
3. Seleccione la ficha "Cierre automático de sesión". 4. Active la casilla de opción "Cierre automático de sesión". 5. Introduzca el tiempo de espera que debe transcurrir hasta que aparezca el aviso de la
desconexión automática. 6. Introduzca el tiempo que debe durar el aviso de la desconexión automática. 7. Haga clic en el botón "Aplicar" o en el botón "Aceptar".
5.4.2.7 Añadir un usuario
Procedimiento 1. Cree el usuario en Windows. 2. Asigne el usuario a los grupos de Windows necesarios. 3. Configure con SIMATIC Logon Administración de funciones (Página 39) las
autorizaciones para aplicaciones y unidades de proceso SIMATIC.
Información adicional ● Ayuda en pantalla del sistema operativo
La ayuda en pantalla del sistema operativo se abre con el comando de menú Inicio > Ayuda y soporte.
5.4.2.8 Borrar un usuario
Procedimiento 1. Borre el usuario de la aplicación con la Administración de funciones de SIMATIC Logon. 2. Borre el usuario de los grupos específicos de la herramienta. 3. Borre el usuario de los grupos de Windows. 4. Borre el usuario como usuario de Windows.
SIMATIC Logon 5.4 SIMATIC Logon Service
SIMATIC Logon Manual de configuración, 08/2008, A5E00496667-05 33
5.4.3 Inicio de sesión con SIMATIC Logon
5.4.3.1 Inicio de sesión desde SIMATIC Logon Service
Tipos de inicio de sesión SIMATIC Logon Service distingue dos tipos de inicio de sesión diferentes: ● Verificación de identidad:
Se comprueba si se puede autenticar el usuario y si está validado para la aplicación en cuestión.
● Registro único: Después de autenticarse, el usuario queda dado de alta en todas las aplicaciones que utilizan este procedimiento de alta (Single Sign On), es decir, no es necesario que inicie y cierre cada vez la sesión.
Con este procedimiento puede ocurrir que se rechace el cierre o cambio de sesión del usuario porque puede haber una aplicación que se encuentre en un estado en el que se perderían datos. El tipo de inicio de sesión se puede ver en la barra de título del cuadro de diálogo Logon.
Diferentes modos de conectarse Para iniciar una sesión en una aplicación que tiene activada la protección contra escritura existen las posibilidades siguientes: ● Inicio de sesión desde el cuadro de diálogo Logon (teclado) (Página 35) ● Inicio de sesión con el lector de tarjetas chip (Página 36) ● Inicio de sesión desde otros dispositivos (Página 38)
Pasos para iniciar una sesión Durante el inicio de sesión se llevan a cabo los pasos indicados a continuación, independientemente del dispositivo de inicio de sesión: ● Autenticación del usuario ● Determinación del nombre completo del usuario ● Verificación de la antigüedad de la contraseña (opcional) ● Determinación de los grupos de Windows a los que pertenece el usuario dado de alta
Nota Si es posible autenticar un usuario, automáticamente se le asigna la función "Emergency_Operator". Si hay una aplicación que soporta dicha función, el usuario puede llevar a cabo las operaciones conforme a los derechos configurados. El grupo "Emergency_Operator" no se tiene que crear en la Administración de usuarios de Windows.
SIMATIC Logon 5.4 SIMATIC Logon Service
SIMATIC Logon 34 Manual de configuración, 08/2008, A5E00496667-05
Configuración del equipo para el inicio de sesión en SIMATIC Logon Encontrará información sobre la configuración del dispositivo de inicio de sesión en SIMATIC Logon en el apartado "Configuración del dispositivo de inicio de sesión (ficha "Dispositivo de inicio de sesión") (Página 29)".
Inicio del SIMATIC Logon Service El SIMATIC Logon Service se inicia desde la interfaz de usuario de la aplicación en la que está integrado dicho servicio. No es posible iniciarlo desde Windows.
SIMATIC Logon 5.4 SIMATIC Logon Service
SIMATIC Logon Manual de configuración, 08/2008, A5E00496667-05 35
5.4.3.2 Inicio de sesión desde el cuadro de diálogo Logon (teclado)
Llamada del cuadro de diálogo para iniciar y cerrar una sesión El cuadro de diálogo para iniciar y cerrar una sesión se abre desde la interfaz de usuario de la aplicación en la que está insertado este servicio. No es posible iniciar la sesión directamente desde Windows.
Cuadro de diálogo para iniciar y cerrar sesión El cuadro de diálogo para iniciar y cerrar una sesión contiene los siguientes campos de entrada: Campo de entrada Significado Nombre de usuario Entrada del nombre de usuario Contraseña Entrada de la contraseña Conectarse a Selección del dominio / equipo local
Cuadro de diálogo para cambiar la contraseña Desde el cuadro de diálogo para iniciar y cerrar una sesión también puede abrirse el cuadro de diálogo para cambiar la contraseña. El cuadro de diálogo para cambiar la contraseña contiene los siguientes campos de entrada: Campo de entrada Significado Nombre de usuario Entrada del nombre de usuario Conectarse a Selección del dominio / equipo local Antigua contraseña Entrada de la contraseña utilizada hasta el momento Nueva contraseña Entrada de la contraseña futura Confirmación de la contraseña
Repetición de la entrada de la contraseña futura
SIMATIC Logon 5.4 SIMATIC Logon Service
SIMATIC Logon 36 Manual de configuración, 08/2008, A5E00496667-05
5.4.3.3 Inicio de sesión con el lector de tarjetas chip
Introducción SIMATIC Logon admite el inicio de sesión en una aplicación SIMATIC con una tarjeta chip desde un lector de tarjetas chip. En este apartado se describen los requisitos que deben cumplirse y la configuración de la tarjeta chip.
Nota Para utilizar el lector de tarjetas chip como dispositivo de inicio de sesión todo usuario necesita una tarjeta chip.
Requisitos para el uso del lector de tarjetas chip de WinCC ● El software WinCC para el uso del lector de tarjetas chip de WinCC debe estar instalado. ● En el panel de control de Windows tiene que estar desactivado el lector de tarjetas chip
bajo "WinCC Chipcard Terminal Configuration".
Requisitos para el uso de otros lectores de tarjetas chip ● El lector de tarjetas chip debe cumplir las especificaciones PC/SC. ● El lector de tarjetas chip debe estar conectado de acuerdo con las instrucciones del
fabricante y deben haberse instalado los drivers correspondientes.
Reglas
Nota SIMATIC Logon sólo admite tarjetas chip con el sistema operativo TCOS 2.0. A partir de la versión 1.3 de SIMATIC Logon ha cambiado el formato de datos en la tarjeta chip. Por esta razón no es posible utilizar tarjetas chip creadas con versiones anteriores, y éstas deben grabarse nuevamente. Si se cambia la contraseña de Windows también debe volver a grabarse la tarjeta chip. En caso contrario, la tarjeta chip contendrá la contraseña "antigua" y la operación de inicio de sesión será denegada.
SIMATIC Logon 5.4 SIMATIC Logon Service
SIMATIC Logon Manual de configuración, 08/2008, A5E00496667-05 37
Configuración de la tarjeta chip 1. Elija el comando Inicio > SIMATIC > SIMATIC Logon > Editar tarjeta chip.
Se abre el cuadro de diálogo "SIMATIC Logon Service - Editar tarjeta chip". 2. Introduzca los datos siguientes:
– Ordenador de registro – Nombre de usuario – Contraseña – Confirmación de la contraseña
3. Inserte la tarjeta chip en la grabadora de tarjetas chip (lector). 4. Haga clic en el botón "Escribir datos en tarjeta chip". El sistema comprueba los datos introducidos y los escribe en la tarjeta chip tras comprobar la autenticación.
Leer/comprobar la tarjeta chip 1. Elija el comando Inicio > SIMATIC > SIMATIC Logon > Editar tarjeta chip.
Se abre el cuadro de diálogo "SIMATIC Logon Service - Editar tarjeta chip". 2. Haga clic en el botón "Leer datos de tarjeta chip". Si los datos de la tarjeta chip son correctos, el equipo de registro y el nombre de usuario aparecerán en los campos correspondientes. La contraseña no se visualiza.
Inicio de sesión con tarjeta chip La sesión se inicia insertando la tarjeta chip.
Cierre de sesión con tarjeta chip La sesión se cierra extrayendo la tarjeta chip.
SIMATIC Logon 5.4 SIMATIC Logon Service
SIMATIC Logon 38 Manual de configuración, 08/2008, A5E00496667-05
5.4.3.4 Registro desde otros dispositivos
Introducción Para identificar un usuario al conectarse a un equipo pueden utilizarse otros dispositivos específicos, además de la identificación mediante teclado o lector de tarjetas chip. Hay dispositivos, p. ej., que utilizan procedimientos de identificación mediante huellas dactilares.
Dispositivos y drivers disponibles Consulte a su representante de Siemens acerca de los sistemas, drivers y parámetros de interfaz disponibles.
5.4.3.5 Inicio de sesión con el teclado
Activación del teclado de pantalla El teclado de pantalla se activa en el cuadro de diálogo "Configurar SIMATIC Logon", en la ficha "Dispositivo de inicio de sesión".
Uso del teclado de pantalla El teclado de pantalla se utiliza de forma complementaria a otros dispositivos de entrada o como único modo de iniciar la sesión (p .ej. cuando falla un dispositivo de inicio de sesión).
SIMATIC Logon 5.5 SIMATIC Logon Administración de funciones
SIMATIC Logon Manual de configuración, 08/2008, A5E00496667-05 39
5.5 SIMATIC Logon Administración de funciones
5.5.1 ¿En qué consiste la Administración de funciones de SIMATIC Logon?
SIMATIC Logon Administración de funciones La Administración de funciones de SIMATIC Logon es el componente de SIMATIC Logon que permite crear funciones y asignar grupos y usuarios del sistema operativo, así como derechos de acceso a las funciones.
¿Qué es una función? Una función abarca la autorización de grupos y usuarios para que ejecuten determinadas acciones en las aplicaciones (p. ej. transferencia de datos).
¿Qué es una fase? Una fase es un intervalo de tiempo predefinido.
¿Qué es la Administración de funciones? La Administración de funciones regula el acceso de usuarios y grupos a las aplicaciones y funciones. ● La protección contra escritura obliga al usuario a iniciar una sesión en el sistema cuando
desea utilizar la aplicación o función correspondiente. ● La asignación a funciones según la tarea facilita la concesión de derechos a usuarios y
grupos. ● La administración de usuarios se basa en los usuarios y grupos del sistema operativo.
Indicación para grabar una imagen
ATENCIÓN Los grupos y usuarios se guardan en la Administración de funciones con un "Security Identifier" (identificador de seguridad). Este identificador lo asigna el sistema operativo y contiene, entre otras cosas, un número correlativo. Al reproducir una imagen del equipo, la numeración continúa en el punto que era actual en el momento de la creación de la imagen. Al volver a crear grupos y usuarios en la administración de usuarios del sistema operativo, éstos pueden tener un "Security Identifier" distinto. Por eso es necesario comprobar tras la reproducción de una imagen, si las funciones tienen asignadas los grupos y usuarios deseados. Si no fuera así en un lugar u otro, deberá adaptar esta asignación.
SIMATIC Logon 5.5 SIMATIC Logon Administración de funciones
SIMATIC Logon 40 Manual de configuración, 08/2008, A5E00496667-05
Requisitos Para utilizar la Administración de funciones de SIMATIC Logon junto con una aplicación deben cumplirse los siguientes requisitos: ● Los usuarios y grupos del sistema operativo deben estar creados. ● Las opciones "Protección de acceso" y "Administración de usuarios" deben estar
activadas en la aplicación.
Llamada de la Administración de funciones de SIMATIC Logon La Administración de funciones de SIMATIC Logon se inicia desde la interfaz de usuario de la aplicación en la que está integrado dicho servicio. No es posible iniciar la sesión en Windows.
Idioma El idioma predeterminado para la Administración de funciones de SIMATIC Logon es el siguiente: ● el idioma configurado en la aplicación correspondiente, siempre que este idioma esté
instalado para SIMATIC Logon. ● inglés si el idioma configurado en la aplicación en cuestión no está disponible.
SIMATIC Logon 5.5 SIMATIC Logon Administración de funciones
SIMATIC Logon Manual de configuración, 08/2008, A5E00496667-05 41
5.5.2 Estructura de la Administración de funciones de SIMATIC Logon
Estructura del diálogo de la aplicación El manejo del diálogo de aplicación de la Administración de funciones de SIMATIC Logon es interactivo. La Administración de funciones de SIMATIC Logon presenta la siguiente estructura: ● Barra de menús de la Administración de funciones de SIMATIC Logon ● Barra de herramientas para acceder rápidamente a las funciones seleccionadas ● El cuadro de diálogo se divide en 4 grupos:
– Grupo 1: Funciones y asignaciones configuradas – Grupo 2: Detalles sobre el elemento seleccionado en "Funciones y asignaciones
configuradas" – Grupo 3: Tipos de asignación disponibles (grupos y usuarios, Logon Stations,
derechos de acceso a las funciones, ...) – Grupo 4: Elementos del tipo seleccionado en "Tipos de asignación disponibles"
● El menú contextual y las combinaciones de teclas (métodos abreviados, teclas de acceso directo) complementan el trabajo con SIMATIC Logon.
Operaciones en el cuadro de diálogo de la aplicación Manejo mediante Funciones Encontrará más información en el
apartado Comandos de menú A todas las funciones de la
Administración de funciones de SIMATIC Logon se accede con comandos de menú.
Drag&Drop Copiar y pegar • marcar un tipo de asignación en el
campo "Funciones y asignaciones" configuradas
• marcar el tipo de asignación correspondiente en el área "Tipos de asignación disponibles"
• copiar los objetos disponibles deseados en la vista detallada del área "Funciones y asignaciones configuradas" mediante la función de arrastrar y soltar
Menú contextual • Copiar • Pegar • Borrar
Trabajar con el menú contextual (Página 56)
SIMATIC Logon 5.5 SIMATIC Logon Administración de funciones
SIMATIC Logon 42 Manual de configuración, 08/2008, A5E00496667-05
Manejo mediante Funciones Encontrará más información en el apartado
Botones • Copiar • Pegar • Borrar
Barra de herramientas (Página 58)
Combinaciones de teclas
• Copiar • Pegar • Borrar
Combinaciones de teclas (Página 54)
Aplicar modificaciones
ATENCIÓN Los cambios realizados en la Administración de funciones de SIMATIC Logon deben almacenarse. Elija para ello el comando Archivo > Guardar.
SIMATIC Logon 5.5 SIMATIC Logon Administración de funciones
SIMATIC Logon Manual de configuración, 08/2008, A5E00496667-05 43
5.5.3 Concesión de autorizaciones para aplicaciones
5.5.3.1 Resumen de los pasos de configuración
Resumen de los pasos de configuración La configuración de las autorizaciones para las aplicaciones abarca los temas siguientes: ● Crear una función (Página 43) ● Configurar una función (Página 45) ● Modificar las propiedades de una función (Página 51) ● Exportar los datos de la Administración de funciones (Página 52) ● Reasignar grupos y usuarios (Página 52) ● Cambiar la contraseña del proyecto (Página 53)
5.5.3.2 Crear una función
Procedimiento 1. Elija el comando Edición > Nueva función. 2. En el campo de entrada "Nombre de función" introduzca el nombre de la función. 3. En el campo de entrada "Descripción" puede introducirse una descripción adicional de la
función. 4. Opcional: Asigne las fases a la función. Para ello, utilice los botones siguientes:
– Asignar fases disponibles – Borrar fases innecesarias
5. Haga clic en el botón "Aceptar".
Resultado La "Nueva función" se incluye en el navegador "Funciones y asignaciones configuradas". En la carpeta de la "Nueva función" se crean automáticamente las carpetas siguientes: ● Grupos y usuarios ● Derechos de acceso a funciones ● Security Areas ● Logon Stations Por lo general, una aplicación no soporta todas las categorías indicadas. Para saber qué tipos y opciones soporta una aplicación, consulte la documentación de la aplicación en cuestión.
SIMATIC Logon 5.5 SIMATIC Logon Administración de funciones
SIMATIC Logon 44 Manual de configuración, 08/2008, A5E00496667-05
Aplicar modificaciones
ATENCIÓN Los cambios realizados en la Administración de funciones de SIMATIC Logon tienen que guardarse. Elija para ello el comando Archivo > Guardar.
Usuarios de un dominio de Windows
ATENCIÓN Los usuarios de SIMATIC Logon deben ser miembros directos de un grupo de Windows. Los miembros de un subgrupo no se pueden autenticar.
SIMATIC Logon 5.5 SIMATIC Logon Administración de funciones
SIMATIC Logon Manual de configuración, 08/2008, A5E00496667-05 45
5.5.3.3 Configurar una función
Introducción Puede atribuir a una función los siguientes tipos de asignaciones: ● Grupos y usuarios ● Derechos de acceso a las funciones ● Logon Stations ● Fases Es posible asignar Security Areas a los grupos y usuarios, así como a las Logon Stations. Por lo general, una aplicación no es compatible con todos los tipos de asignación indicados. Para saber qué tipos de asignación admite una aplicación, consulte la documentación de la aplicación en cuestión.
Ampliar la configuración de una función Proceda de la forma siguiente para ampliar la configuración de una función: 1. Haciendo clic con el ratón en la lista "Funciones y tipos de asignación configurados",
seleccione los tipos de asignación que desea añadir a la función. 2. Elija el comando de menú Edición > Editar.
Se abrirá el cuadro de diálogo pertinente: – Editar grupos y usuarios (Página 47) – Editar derechos de acceso a las funciones (Página 48) – Editar Logon Stations (Página 48) – Editar fases (Página 49) – Editar Security Areas (Página 49)
3. Si cierra el cuadro de diálogo pulsando la tecla "Aceptar", se mostrarán los tipos de asignación de la función.
SIMATIC Logon 5.5 SIMATIC Logon Administración de funciones
SIMATIC Logon 46 Manual de configuración, 08/2008, A5E00496667-05
Borrar objetos de los tipos de asignación de una función Sólo es posible borrar objetos configurados de los tipos de asignación. 1. Haciendo clic con el ratón en la lista "Funciones y tipos de asignación configurados",
seleccione el tipo de asignación que desea borrar para esta función: – Grupos y usuarios – Derechos de acceso a las funciones – Logon Stations – Fases – Security Areas
2. Haciendo clic con el ratón en la lista "Función:<nombre de la función seleccionada>", seleccione los objetos del tipo de asignación que deben borrarse.
3. Elija el comando de menú Edición > Borrar. La lista "Función:<nombre de la función seleccionada>" muestra los objetos restantes del tipo de asignación de la función.
Aplicar modificaciones
ATENCIÓN Los cambios realizados en la Administración de funciones de SIMATIC Logon deben almacenarse. Elija para ello el comando Archivo > Guardar.
Manejo mediante el menú contextual Los tipos de asignación configurados también pueden modificarse por medio del menú contextual. Encontrará un resumen de las funciones del menú contextual en el apartado Menú contextual "Nueva función" (Página 56).
SIMATIC Logon 5.5 SIMATIC Logon Administración de funciones
SIMATIC Logon Manual de configuración, 08/2008, A5E00496667-05 47
5.5.3.4 Cómo asignar grupos y usuarios a una función Puede asignar a una función usuarios y grupos de la administración de usuarios del sistema operativo.
Procedimiento 1. En la lista desplegable "Dominio/equipo" del área "Ubicación" seleccione el equipo o
dominio para el que quiera modificar la configuración. 2. En el campo de entrada "Nombre", escriba el nombre deseado. Al nombre se le puede
añadir un asterisco "*" o bien introducir sólo el asterisco "*" para buscar con filtro. 3. Haga clic en el botón "Listar" para crear la lista de grupos y usuarios. El botón "Detener"
detiene la elaboración de la lista. 4. En la lista "Grupos y usuarios disponibles", seleccione los grupos y usuarios que desea
asignar a una función. 5. Haga clic en el botón .
Los grupos y usuarios seleccionados se desplazarán a la lista "Grupos y usuarios configurados".
6. Para eliminar grupos y usuarios de la lista "Grupos y usuarios configurados", haga clic en el botón .
7. Repita los pasos del 1 al 4 para cada ordenador elegido. 8. Para que los grupos y usuarios configurados en la lista "Grupos y usuarios configurados"
se apliquen a la función, haga clic en el botón "Aceptar".
Nota Algunas aplicaciones admiten únicamente la asignación de un solo grupo o de un solo usuario. Para saber la funcionalidad admitida, consulte la documentación de la aplicación que realiza la llamada.
SIMATIC Logon 5.5 SIMATIC Logon Administración de funciones
SIMATIC Logon 48 Manual de configuración, 08/2008, A5E00496667-05
5.5.3.5 Cómo asignar a una función derechos de acceso a las funciones Puede asignar a una función derechos de acceso a las funciones.
Procedimiento 1. En la lista "Derechos disponibles de acceso a las funciones", seleccione los derechos de
acceso a las funciones que desea asignar a una función. 2. Haga clic en el botón .
Las entradas seleccionadas se desplazan a la lista "Derechos configurados de acceso a las funciones".
3. Para eliminar una entrada de la lista "Derechos configurados de acceso a las funciones", haga clic en el botón .
4. Para que los derechos de acceso a las funciones configurados en la lista "Derechos configurados de acceso a las funciones" se apliquen a la función, haga clic en el botón "Aceptar".
Nota No todas las aplicaciones admiten esta funcionalidad. Para saber si se admite esta funcionalidad, consulte la documentación de la aplicación que realiza la llamada.
5.5.3.6 Cómo asignar Logon Stations a una función Puede asignar Logon Stations a una función.
Procedimiento 1. En la lista "Logon Stations disponibles", seleccione las Logon Stations que desea asignar
a una función. 2. Haga clic en el botón .
Las entradas seleccionadas se desplazan a la lista "Logon Stations configuradas". 3. Para eliminar una entrada de la lista "Logon Stations configuradas", haga clic en el botón
. 4. Para que las Logon Stations configuradas en la lista "Logon Stations configuradas" se
apliquen a la función, haga clic en el botón "Aceptar".
Nota No todas las aplicaciones admiten esta funcionalidad. Para saber si se admite esta funcionalidad, consulte la documentación de la aplicación que realiza la llamada.
SIMATIC Logon 5.5 SIMATIC Logon Administración de funciones
SIMATIC Logon Manual de configuración, 08/2008, A5E00496667-05 49
5.5.3.7 Cómo asignar fases a una función Puede asignar fases a una función.
Procedimiento 1. En la lista "Fases disponibles", seleccione las fases que desea asignar a una función. 2. Haga clic en el botón .
Las entradas seleccionadas se desplazan a la lista "Fases configuradas". 3. Para eliminar una entrada de la lista "Fases configuradas", haga clic en el botón . 4. Para que las fases configuradas en la lista "Fases configuradas" se apliquen a la función,
haga clic en el botón "Aceptar".
Nota Algunas aplicaciones admiten únicamente la asignación de un solo grupo o de un solo usuario. Para saber la funcionalidad soportada, consulte la documentación de la aplicación que realiza la llamada.
5.5.3.8 Cómo asignar Security Areas a grupos y usuarios o Logon Stations Puede asignar una o varias Security Areas a grupos y usuarios así como a Logon Stations.
Procedimiento 1. En la lista "Security Areas disponibles", seleccione las Security Areas que desea asignar
a grupos y usuarios o a Logon Stations. 2. Haga clic en el botón .
Las Security Areas seleccionadas se desplazan a la lista "Security Areas configuradas". 3. Para eliminar una Security Area de la lista "Security Areas configuradas", haga clic en el
botón . 4. Para que las Security Areas configuradas en la lista "Security Areas configuradas" se
apliquen, haga clic en el botón "Aceptar".
Nota Algunas aplicaciones admiten únicamente la asignación de un solo grupo o de un solo usuario. Para saber la funcionalidad soportada, consulte la documentación de la aplicación que realiza la llamada.
SIMATIC Logon 5.5 SIMATIC Logon Administración de funciones
SIMATIC Logon 50 Manual de configuración, 08/2008, A5E00496667-05
5.5.3.9 Borrar una función Sólo puede borrar las funciones que ha creado usted mismo. Las funciones que forman parte del volumen estándar de una aplicación no pueden borrarse. Para saber qué funciones forman parte del volumen estándar de una aplicación, consulte la documentación de la aplicación que realiza la llamada.
Procedimiento 1. Seleccione una función. 2. Elija el comando Edición > Borrar.
Se borra la función con los grupos de autorización.
Aplicar modificaciones
ATENCIÓN Los cambios realizados en la Administración de funciones de SIMATIC Logon deben almacenarse. Elija para ello el comando Archivo > Guardar.
Información adicional Encontrará información sobre cómo borrar fases en una función en el apartado "Cómo cambiar las propiedades de una función (Página 51)".
SIMATIC Logon 5.5 SIMATIC Logon Administración de funciones
SIMATIC Logon Manual de configuración, 08/2008, A5E00496667-05 51
5.5.3.10 Modificar las propiedades de una función
Introducción Una función se caracteriza por las siguientes propiedades: ● Nombre de la función ● Descripción de la función ● Fases en las que debe existir la función
Nota Sólo las aplicaciones que soportan "fases" pueden procesar fases.
Requisitos La función definida por el usuario ya ha sido creada.
Procedimiento 1. Seleccione una función en el campo "Funciones y tipos de asignación configurados". 2. Elija en el menú contextual el comando Propiedades.
Se abre el cuadro de diálogo "SIMATIC Logon Administración de funciones - Propiedades de funciones".
3. En caso necesario, cambie el nombre y la descripción de la función 4. Asigne las fases a las funciones:
– Asignar fases disponibles – Deshacer la asignación de fases no requeridas
5. Haga clic en el botón "Aceptar". Se aplican las fases modificadas.
Aplicar modificaciones
ATENCIÓN Los cambios realizados en la Administración de funciones de SIMATIC Logon deben almacenarse. Elija para ello el comando Archivo > Guardar.
SIMATIC Logon 5.5 SIMATIC Logon Administración de funciones
SIMATIC Logon 52 Manual de configuración, 08/2008, A5E00496667-05
5.5.3.11 Exportación de los datos de la Administración de funciones
Procedimiento 1. Seleccione el comando Archivo > Exportar... .
Se abrirá el cuadro de diálogo "Guardar archivo como" del explorador de Windows. 2. Vaya al directorio deseado. 3. Cambie el nombre que aparece en el campo "Nombre de archivo" por un nombre
relacionado con su proyecto, p. ej. "Roles_ProjectA_20050930". 4. Seleccione el formato deseado:
– Separado por comas (*.txt) – XML (*.xml)
5. Haga clic en el botón "Guardar".
Resultado Los datos de la administración de funciones se guardan en el directorio seleccionado con el nombre introducido.
5.5.3.12 Asignación de los grupos y usuarios a otro equipo
Introducción Al crear las funciones, les ha asignado grupos y usuarios de un equipo específico. En caso de modificar la configuración, es decir, de utilizar otro equipo, deberá asignar los grupos y usuarios a dicho equipo.
Requisitos ● El equipo de inicio de sesión está accesible. ● Todos los grupos y usuarios se encuentran con el mismo nombre en el nuevo equipo.
Procedimiento 1. Seleccione el comando Edición > Reasignar grupos y usuarios... .
Se abre el cuadro de diálogo "SIMATIC Logon Administración de funciones - Reasignar usuarios y grupos".
2. Indique el nombre del equipo utilizado hasta ahora. 3. Indique el nombre del nuevo equipo. 4. Haga clic en el botón "Aceptar".
Cambia la asignación de los grupos y usuarios.
SIMATIC Logon 5.5 SIMATIC Logon Administración de funciones
SIMATIC Logon Manual de configuración, 08/2008, A5E00496667-05 53
Aplicar modificaciones
ATENCIÓN Los cambios realizados en la Administración de funciones de SIMATIC Logon deben almacenarse. Elija para ello el comando Archivo > Guardar.
5.5.3.13 Cambiar la contraseña del proyecto
Introducción En algunas aplicaciones existe la posibilidad de proteger el proyecto con una contraseña. Es recomendable cambiarla al finalizar la configuración del proyecto y después regularmente.
Requisito La aplicación asiste la característica "Contraseña de proyecto".
Procedimiento 1. Elija el comando Edición > Cambiar contraseña del proyecto....
Se abre el cuadro de diálogo "SIMATIC Logon Administración de funciones - Cambiar contraseña del proyecto".
2. Introduzca la contraseña en el campo correspondiente. 3. Confirme la contraseña en el campo "Confirmar contraseña". 4. Haga clic en el botón "Aceptar".
La contraseña del proyecto ha sido modificada.
Aplicar modificaciones
ATENCIÓN Los cambios realizados en la Administración de funciones de SIMATIC Logon deben almacenarse. Elija para ello el comando Archivo > Guardar.
SIMATIC Logon 5.5 SIMATIC Logon Administración de funciones
SIMATIC Logon 54 Manual de configuración, 08/2008, A5E00496667-05
5.5.3.14 Combinaciones de teclas
Lista de las funciones Muchas de las funciones que pueden realizarse con comandos de menú también están disponibles en SIMATIC Logon con combinaciones de teclas. Combinación de teclas Función <F1> Llamar la ayuda en pantalla <F10> Activar la barra de menús en el programa activo <Ctrl + A> Seleccionar todo <Ctrl + B> Editar <Ctrl + C> Copiar <Ctrl + N> Crear nueva función <Ctrl + R> Reasignar grupos y usuarios <Ctrl + S> Guardar modificaciones <Ctrl + V> Pegar <Ctrl + W> Cambiar contraseña de proyecto <Supr> Borrar <Alt + letra subrayada en el nombre de un menú>
Mostrar el menú correspondiente
<Alt + letra subrayada en un nombre de menú + letra subrayada de un comando>
Ejecutar el comando de menú correspondiente
SIMATIC Logon 5.5 SIMATIC Logon Administración de funciones
SIMATIC Logon Manual de configuración, 08/2008, A5E00496667-05 55
5.5.3.15 Símbolos de carpetas de la Administración de funciones de SIMATIC Logon
Lista de los símbolos Los símbolos de las carpetas de la Administración de funciones de SIMATIC Logon significan lo siguiente: Símbolo Carpeta de ...
Posiciones
Grupos de usuarios y grupos de Windows
Usuarios individuales
Logon Stations
Derechos de acceso a funciones
Fases
Equipos conectados a dominios
Grupos o usuarios cuyo nombre no ha podido ser determinado, p. ej. porque falla la conexión con el equipo en cuestión
SIMATIC Logon 5.5 SIMATIC Logon Administración de funciones
SIMATIC Logon 56 Manual de configuración, 08/2008, A5E00496667-05
5.5.4 Acceso a cuadros de diálogo desde el menú contextual
5.5.4.1 Trabajar con el menú contextual
Menú contextual Muchas de las acciones que pueden realizarse con comandos de menú también están disponibles en menús contextuales de SIMATIC Logon.
Seleccionar un comando en el menú contextual Si hay un menú contextual, se accede al comando de menú siguiendo los pasos siguientes: 1. Seleccionar objeto 2. Pulsar el botón derecho del ratón 3. Seleccionar un comando de menú en el menú contextual abierto
5.5.4.2 Menú contextual "Nueva función" A través de este menú contextual se accede al cuadro de diálogo para crear una función: 1. En el grupo "Funciones y asignaciones configuradas" seleccione la carpeta "Funciones"
en la vista de árbol. 2. Elija el comando Nueva función del menú contextual. 3. Proceda como se describe en el apartado "Crear una función (Página 43)".
5.5.4.3 Menú contextual "Edición" Desde este menú contextual se accede al cuadro de diálogo para configurar una función. 1. Elija en el grupo "Funciones y asignaciones configuradas" el tipo de asignación, p. ej.
"Grupos y usuarios" para la función que desea editar. 2. Elija en el menú contextual el comando de menú Edición. 3. Proceda como se describe en el apartado "Configurar una función (Página 45).
5.5.4.4 Menú contextual "Propiedades" Encontrará una descripción completa al respecto en el apartado "Modificar las propiedades de una función (Página 51)".
SIMATIC Logon 5.5 SIMATIC Logon Administración de funciones
SIMATIC Logon Manual de configuración, 08/2008, A5E00496667-05 57
5.5.4.5 Menú contextual "Borrar"
Introducción Desde esta menú contextual se pueden borrar funciones.
Borrar función 1. Seleccione una función en el campo "Funciones y asignaciones configuradas". 2. Seleccione el comando de menú Borrar del menú contextual.
Aplicar modificaciones
ATENCIÓN Los cambios realizados en la Administración de funciones de SIMATIC Logon tienen que guardarse. Elija para ello el comando Archivo > Guardar.
SIMATIC Logon 5.5 SIMATIC Logon Administración de funciones
SIMATIC Logon 58 Manual de configuración, 08/2008, A5E00496667-05
5.5.5 Barra de herramientas y barra de menús de la Administración de funciones de SIMATIC Logon
5.5.5.1 Barra de herramientas
Introducción La barra de herramientas de la Administración de funciones de SIMATIC Logon sirve para acceder rápidamente a las funciones seleccionadas.
Barra de herramientas
Desde la barra de herramientas se pueden ejecutar las funciones siguientes: Botón Comando de
menú Combinación de teclas
Significado
Edición > Nueva función...
<Ctrl + N> Abre el cuadro de diálogo para crear una nueva función
Archivo > Guardar
<Ctrl + S> Guarda los cambios
Edición > Copiar <Ctrl + C> Copia objetos del área "Objetos disponibles" al portapapeles Nota: utilizar sólo en combinación con la función Pegar
Edición > Pegar <Ctrl + V> Asigna los objetos que se encuentran en el portapapeles a la función seleccionada en el área "Funciones" Nota: utilizar sólo en combinación con "Copiar"
Edición > Borrar <Supr> Borra los objetos seleccionados en el área de objetos
Ayuda > Ayuda de SIMATIC Logon
<F1> Accede en la ayuda de SIMATIC Logon a la información relacionada con el objeto o comando seleccionado
SIMATIC Logon 5.5 SIMATIC Logon Administración de funciones
SIMATIC Logon Manual de configuración, 08/2008, A5E00496667-05 59
Representación de las funciones activas de la barra de herramientas
Nota Un botón pulsado indica que hay un determinado estado activo (p. ej. función activa/no activa). Un botón atenuado indica lo siguiente: • la función asociada al botón no está activa o • la función asociada al botón no está disponible
5.5.5.2 Barra de menús de la Administración de funciones de SIMATIC Logon
Barra de menús La barra de menús de la Administración de funciones de SIMATIC Logon contiene los menús siguientes: ● Menú Archivo (Página 59) ● Menú Edición (Página 60) ● Menú Ayuda (Página 60)
5.5.5.3 Menú Archivo
Menú Archivo Desde el menú Archivo se ejecutan las funciones siguientes: Comando de menú
Símbolo Combinación de teclas
Significado
Guardar <Ctrl + S> Guarda los cambios Exportar <Ctrl + E> Exporta los datos de la Administración de
funciones Salir Sale de SIMATIC Logon Administración de
funciones
SIMATIC Logon 5.5 SIMATIC Logon Administración de funciones
SIMATIC Logon 60 Manual de configuración, 08/2008, A5E00496667-05
5.5.5.4 Menú Edición
Menú Edición Con el menú Edición se ejecutan las funciones siguientes: Comando de menú
Símbolo Combinación de teclas
Significado
Nueva función... <Ctrl + N> Abre el cuadro de diálogo para crear una nueva función
Copiar <Ctrl + C> Copia objetos del área "Objetos disponibles" al portapapeles Nota: utilizar sólo en combinación con la función Pegar
Pegar <Ctrl + V> Asigna los objetos que se encuentran en el portapapeles a la función seleccionada en el área "Funciones" Nota: utilizar sólo en combinación con "Copiar"
Borrar <Supr> Borra los objetos seleccionados en el área de objetos
Editar <Ctrl + B> Permite editar la función seleccionada Seleccionar todo <Ctrl + A> Selecciona todos los objetos en el área de
los objetos disponibles Reasignar grupos y usuarios
<Ctrl + R> Abre el cuadro de diálogo para cambiar la asignación de grupos y usuarios
Cambiar contraseña del proyecto...
<Ctrl+W> Abre el cuadro de diálogo para cambiar la contraseña del proyecto
5.5.5.5 Menú Ayuda
Menú Ayuda Desde el menú Ayuda se ejecutan las funciones siguientes: Comando de menú
Símbolo Combinación de teclas
Descripción
Ayuda de SIMATIC Logon
Llama la ayuda en pantalla de SIMATIC Logon
Acerca de Abre el cuadro de diálogo que indica la versión de SIMATIC Logon
SIMATIC Logon 5.6 SIMATIC Logon Eventlog
SIMATIC Logon Manual de configuración, 08/2008, A5E00496667-05 61
5.6 SIMATIC Logon Eventlog
5.6.1 ¿Qué es el SIMATIC Logon Eventlog Viewer?
Introducción El SIMATIC Logon Eventlog Viewer es un componente que se encarga de la tarea de registrar y visualizar sucesos para una aplicación. La grabación de los sucesos es iniciada por la aplicación y su visualización tiene lugar en el cuadro de diálogo "SIMATIC Logon Eventlog Viewer" (Página 62). En la documentación de la aplicación se describe cómo visualizar este cuadro de diálogo.
Hacer una copia de seguridad de los sucesos de SIMATIC Logon Service en una base de datos Los sucesos se almacenan en la base de datos "EventLog.mdb". Esta base de datos se encuentra en el directorio ...\SIMATICLogon\Logging siempre y cuando la instalación se realice con los ajustes predeterminados. Recomendación: Haga una copia de seguridad de la base de datos con regularidad. De este modo, evitará pérdidas de datos (p. ej. si falla un disco duro). Para evitar que se dañe la base de datos, realice la copia de seguridad únicamente cuando no se esté ejecutando ninguna aplicación. Si la base de datos no existe, automáticamente se crea una nueva base de datos.
Almacenar los sucesos de aplicaciones La aplicaciones que utilizan SIMATIC Logon almacenan los sucesos en un lugar que depende de las aplicaciones. Si la base de datos no existe, automáticamente se crea una nueva base de datos. Consulte en el manual de la aplicación el lugar en el que se almacena la base de datos y desplace la base de datos desde este lugar al directorio deseado.
SIMATIC Logon 5.6 SIMATIC Logon Eventlog
SIMATIC Logon 62 Manual de configuración, 08/2008, A5E00496667-05
5.6.2 Cuadro de diálogo "SIMATIC Logon Eventlog Viewer"
Significado de los elementos del cuadro de diálogo La tabla siguiente muestra el significado de los elementos en el cuadro de diálogo "SIMATIC Logon Eventlog Viewer".
Elemento Significado Indicadores Estado del filtro
Tamaño del archivo de informe "Filtro activo" / "Filtro inactivo" Tamaño del archivo en el que se graban los sucesos
Columna "Tipo" Tipo de suceso: Información, advertencia o error Columna "Fecha y hora" Fecha y hora en que apareció el suceso Columna "Origen" Aplicación que notifica el suceso Columna "Categoría" Clasificación de los sucesos (depende de la aplicación) Columna "Suceso" Información sobre el suceso Columna "Elemento de trabajo" Elemento al que se refiere el suceso (depende de la
aplicación) Columna "Usuario" Usuario que ha causado el suceso Columna "Equipo" Equipo en el que se ha causado el suceso
Indicadores de sucesos
Campo informativo "Comentario" Información generada por el usuario o sistema acerca del suceso
Botón de comando "Actualizar"
Visualiza los sucesos aparecidos desde la última actualización
De este modo se visualizan también los sucesos que han aparecido desde la última actualización.
Botón de comando "Comentar"
Abrir el cuadro de diálogo para introducir comentarios. El usuario debe autenticarse con su nombre y contraseña.
Se visualizan los datos siguientes y se almacenan en el archivo de informe: • Comentario • Fecha • Hora • Nombre del equipo • Autor
Botón de comando "Filtrar..."
Abrir el cuadro de diálogo "Filtrar sucesos"
Ajustar los criterios de filtro Encontrará más información al respecto en el apartado "El cuadro de diálogo "SIMATIC Logon Eventlog Viewer - Filtrar sucesos" (Página 63)".
Botón de comando "Exportar..."
Abrir el cuadro de diálogo "Exportar..."
Ajustes para exportar los sucesos
Botón de comando "Cerrar"
Cerrar el cuadro de diálogo "Event Log Viewer"
Botón de comando "Ayuda"
Llamada de la ayuda en pantalla del SIMATIC Logon Eventlog Viewer
SIMATIC Logon 5.6 SIMATIC Logon Eventlog
SIMATIC Logon Manual de configuración, 08/2008, A5E00496667-05 63
5.6.3 Cuadro de diálogo "SIMATIC Logon Eventlog Viewer - Filtrar sucesos"
Introducción En este cuadro de diálogo puede ajustarse un filtro para los sucesos que se han producido. El filtro se activa automáticamente al cerrar el cuadro de diálogo con el botón "Aceptar". Si hay un filtro activado en el Eventlog Viewer, el visor de sucesos indicará el estado "Filtro activo". El Eventlog Viewer muestra exclusivamente los sucesos filtrados.
Sucesos visualizados La visualización del Eventlog Viewer se puede controlar mediante filtros. Criterios: ● Tipo
Selección mediante activación de los campos de opción de los distintos tipos de sucesos ● Intervalo
Especificación del intervalo (inicio/fin). Ambos tiempos (fecha y hora) se pueden activar desde los campos de opción.
● Indicadores de sucesos Introducción de una cadena de caracteres que se deberá buscar en la columna indicada.
Cadena de caracteres Buscar en columna Significado Origen Columna "Origen" Aplicación que notifica el suceso Categoría Columna "Categoría" Clasificación de los sucesos (depende de la
aplicación) Suceso Columna "Suceso" Información sobre el suceso Elemento de trabajo Columna "Elemento de
trabajo" Elemento al que se refiere el suceso (depende de la aplicación)
Usuario Columna "Usuario" Usuario que ha causado el suceso Equipo Columna "Equipo" Equipo en el que se ha causado el suceso Comentarios Campo informativo
"Comentario" Información generada por el usuario o sistema acerca del suceso
Nota En las cadenas de caracteres no se admiten todos los caracteres. Si introduce un caracter de este tipo, dicho caracter se ignorará y se emitirá una señal acústica.
SIMATIC Logon 5.6 SIMATIC Logon Eventlog
SIMATIC Logon 64 Manual de configuración, 08/2008, A5E00496667-05
5.6.4 Cómo seguir el inicio y cierre de sesión con SIMATIC Logon Eventlog Viewer
Introducción SIMATIC Logon registra en un archivo todas las autenticaciones e inicios y finales de sesión. Estos datos pueden visualizarse en el SIMATIC Logon Eventlog Viewer, donde también pueden crearse comentarios para las diferentes entradas.
Procedimiento 1. Elija el comando Inicio > SIMATIC > SIMATIC Logon > SIMATIC Logon Eventlog Viewer. 2. A la pregunta de si quiere abrir el visor, responda con "Sí".
Se abre el cuadro de diálogo "SIMATIC Logon Eventlog Viewer" con todos los sucesos grabados. En el campo "Comentarios sobre el suceso seleccionado" se muestran los comentarios del suceso que está seleccionado.
3. Haga clic en el botón "Actualizar" para actualizar la visualización de los sucesos. De este modo se verán también los sucesos que han aparecido desde la última actualización.
4. Haga clic en el botón "Comentar" para introducir un comentario sobre el suceso. Se abre un cuadro de diálogo en el que deberá autenticarse con su nombre y contraseña.
5. Introduzca el comentario y haga clic en el botón "Aceptar". El comentario aparece con fecha, hora, nombre de equipo, autor y comentario en el campo de comentarios y se almacena en el archivo.
6. Haga clic en el botón "Cerrar" para cerrar el cuadro de diálogo.
SIMATIC Logon 5.7 SIMATIC Electronic Signature
SIMATIC Logon Manual de configuración, 08/2008, A5E00496667-05 65
5.7 SIMATIC Electronic Signature
5.7.1 ¿Qué es SIMATIC Electronic Signature?
SIMATIC Electronic Signature SIMATIC Electronic Signature es el componente de SIMATIC Logon que permite realizar firmas electrónicas. La firma electrónica es un certificado que se crea y archiva a partir de una solicitud programada (p. ej. para realizar operaciones importantes o críticas en una instalación de automatización). Estos certificados contienen información sobre una operación, p. ej.: ● Nombre de la persona que ejecuta la operación ● Fecha y hora de la operación a ejecutar ● Relevancia de las firmas (p.ej. autorización) ● Autor (p. ej. de una receta batch) Ejemplo Para la operación configurada "Conexión del motor" se requiere una firma electrónica.
Funcionamiento básico SIMATIC Electronic Signature funciona del modo siguiente: ● Si se requiere una firma electrónica para llevar a cabo una operación, hay que configurar
la solicitud pertinente con la aplicación correspondiente. De la consulta y comprobación de los datos que deben introducirse se encarga SIMATIC Electronic Signature.
● SIMATIC Electronic Signature solicita los datos sobre las operaciones configuradas, los comprueba y finalmente los transfiere a la aplicación que ha efectuado la llamada para su almacenamiento.
● La operación solicitada no se autorizará hasta que no se hayan reunido todas las firmas necesarias.
Llamada de SIMATIC Electronic Signature El cuadro de diálogo de SIMATIC Electronic Signature se muestra en la aplicación correspondiente mediante una llamada específica. En la documentación de la aplicación en cuestión se describe cómo activar la llamada específica de SIMATIC Electronic Signature.
SIMATIC Logon 5.7 SIMATIC Electronic Signature
SIMATIC Logon 66 Manual de configuración, 08/2008, A5E00496667-05
5.7.2 Reglas para firmas electrónicas
Reglas La firma electrónica con Electronic Signature cumple las siguientes exigencias: ● Las firmas electrónicas son unívocas:
– Se componen del nombre de usuario y la contraseña. – Cuando se solicita la entrada de varios o de otros usuarios, se les solicita que
introduzcan su nombre de usuario y su contraseña. ● Las firmas electrónicas realizadas no pueden reutilizarse ("copiarse"). ● Las firmas electrónicas realizadas no pueden asignarse posteriormente a otras personas. ● La firma electrónica contiene lo siguiente:
– nombre del firmante – fecha y hora de la ejecución de la firma – nombres de la estación de operador – comentario (opcional)
● Durante la configuración, el administrador puede establecer que el objeto se libere sólo cuando se hayan reunido una o varias firmas (principio de 4 ojos). También puede requerirse la observación de determinadas reglas, p. ej.: – diferentes funciones de usuario (véase el apartado "SIMATIC Logon") – un orden determinado de las firmas
Nota Tenga en cuenta que el nombre de usuario siempre debe ser unívoco en toda la instalación. • Un mismo nombre de usuario no puede estar asignado a dos usuarios diferentes. • Los distintos usuarios deben tener distintos nombres de usuario.
SIMATIC Logon 5.7 SIMATIC Electronic Signature
SIMATIC Logon Manual de configuración, 08/2008, A5E00496667-05 67
5.7.3 Firmar operaciones
5.7.3.1 Cuadro de diálogo "SIMATIC Electronic Signature: Registrar firmas"
Introducción En este cuadro de diálogo se firma la operación en cuestión (p.ej. una operación o un cambio de estado).
Nota Un usuario sólo puede firmar una vez dentro de un cuadro de diálogo. Lo mismo es válido cuando el usuario aparece en varias funciones de usuario necesarias.
Áreas y funciones del cuadro de diálogo "SIMATIC Electronic Signature: Registrar firmas" Área Objeto Significado Elemento Elemento Nombre del objeto (p. ej. en SIMATIC BATCH: lote, procedimiento de receta,
procedimiento de receta parcial, operación de receta, función de receta, transición)
Cambio de estado • De/a: visualización del cambio de estado • Operación: visualización de la operación
Acceso • Todas a la vez: si hay que realizar varias firmas, deberán entregarse todas antes de confirmar el cuadro de diálogo con "Aceptar".
• Una a una: si hay que realizar varias firmas, podrán entregarse individualmente. El cuadro de diálogo para firmar puede abrirse varias veces en diferentes clientes.
Orden de acceso • Cualquiera: si hay que realizar varias firmas, no hay ningún orden definido para firmar.
• Predeterminado: si hay que realizar varias firmas por operación, éstas deberán realizarse siguiendo el orden de funciones mostrado.
Información
Tiempos (esta vista es opcional)
• Petición del acceso: momento en el que se solicitaron las firmas. • Válido hasta: momento hasta el que debe haberse realizado la firma.
Firmas Firmas Aquí se muestran todas las funciones de usuario cuyos propietarios tienen que firmar. Si hay un orden definido para firmar, debe observarse. Si desea realizar una firma, debe hacer clic en la función dentro de la lista del grupo "Firmar". La firma se realiza por medio del botón "Firmar".
Cancelación de la firma
Cancelación de la firma (esta vista es opcional)
Aquí se muestra el usuario que ha cancelado la firma. Sólo es posible cancelar una firma si todavía no se han realizado todas las firmas. Por medio del botón "Cancelar firma" se puede borrar la solicitud para firmar. Sólo los usuarios registrados en la vista "Firmas" de las funciones de usuario pueden ejecutar esta función.
SIMATIC Logon 5.7 SIMATIC Electronic Signature
SIMATIC Logon 68 Manual de configuración, 08/2008, A5E00496667-05
5.7.3.2 Firmar operaciones y cambios de estado
Situación de partida Tras una operación o durante un cambio de estado se abre automáticamente el cuadro de diálogo "SIMATIC Electronic Signature: Firmar". Como representante de una función de usuario, se le solicita que firme la operación.
Procedimiento Su función de usuario aparece en el cuadro de diálogo "SIMATIC Electronic Signature: Registrar firmas", dentro de la tabla "Firmas": 1. Haga clic en el botón "Firmar".
Se abrirá el cuadro de diálogo "SIMATIC Logon Service - Firmar". 2. Introduzca aquí su nombre de usuario y su contraseña y seleccione el dominio o el
ordenador correcto. Si la herramienta que realiza la llamada lo admite, también puede introducir un comentario.
3. Haga clic en el botón "Aceptar". En la tabla "Firmas" se muestran los datos relacionados con la firma. – Si hay que realizar varias firmas y el botón de opción "Todas a la vez" está activado,
habrá que realizar primero todas las firmas para que se active el botón "Aceptar". – Si hay que realizar varias firmas y el botón de opción "Una a una" está activado, el
cuadro de diálogo "SIMATIC Logon Service - Firmar" podrá cerrarse con el botón "Aceptar" una vez se haya producido una firma.
En ambos casos, la firma no concluirá hasta que no se hayan realizado todas las firmas. 4. Haga clic en el botón "Aceptar" para confirmar los cambios del cuadro de diálogo
"SIMATIC Logon Service - Firmar".
Nota Tenga en cuenta que, en determinados casos, la firma debe realizarse dentro de un período de tiempo predefinido. Este tiempo y su transcurso se muestran en el área "Tiempos" del cuadro de diálogo "SIMATIC Logon Service - Firmar".
SIMATIC Logon 5.8 SIMATIC Logon Development Kit
SIMATIC Logon Manual de configuración, 08/2008, A5E00496667-05 69
5.8 SIMATIC Logon Development Kit
5.8.1 ¿Qué es SIMATIC Logon Development Kit?
SIMATIC Logon Development Kit El Development Kit está pensado para programadores que desean integrar SIMATIC Logon en la aplicación del cliente.
Información adicional En el directorio "...\SimaticLogon\developmentkit" encontrará los archivos siguientes: ● SL_ProgrammingGuide.pdf
El archivo "SL_ProgrammingGuide.pdf" contiene el manual en inglés SIMATIC; SIMATIC Logon Development Kit; Programming Guide.
● SL_Example.zip El archivo "SL_Example.zip" contiene un ejemplo de aplicación. La Programming Guide SIMATIC; SIMATIC Logon Development Kitexplica cómo integrar SIMATIC Logon en una aplicación del cliente mediante este ejemplo de aplicación.
SIMATIC Logon 5.8 SIMATIC Logon Development Kit
SIMATIC Logon 70 Manual de configuración, 08/2008, A5E00496667-05
SIMATIC Logon Manual de configuración, 08/2008, A5E00496667-05 71
Índice alfabético
¿ ¿Qué es el SIMATIC Logon Eventlog Viewer?, 61
A Administración de funciones, 52, 55
Exportar datos, 52 Administración de usuarios y firmas electrónicas, 5 Ajustes generales, 25
B Barra de herramientas, 58
Barra de herramientas, 58 Botones, 55
Símbolos de las carpetas de SIMATIC Logon Administración de funciones, 55
C Cambios de estado y operaciones, 68
Firmar, 68 Cierre de sesión automático, 31
Configurar, 31 Combinaciones de teclas, 54 Componentes de SIMATIC Logon, 11, 12, 16
Desinstalación, 16 Instalación, 11, 12
Configuración, 13, 45 en el sistema operativo, 13 Función, 45
Configuración de SIMATIC Logon, 23, 24, 25, 27, 29, 31
Cierre de sesión automático, 31 Cuadro de diálogo, 24 Entorno de trabajo, 27 General, 25 iniciar, 23 Inicio de sesión, 29
Contraseña del proyecto, 53 Modificar, 53
Cuadro de diálogo "SIMATIC Logon Eventlog Viewer - Filtrar sucesos", 63 Cuadro de diálogo SIMATIC Electronic Signature, 67
Registrar firmas, 67
D Datos de la Administración de funciones, 52
Exportar, 52 Desinstalación, 16
SIMATIC Logon, 16
E Electronic Signature, 65 Entorno de trabajo SIMATIC Logon, 27
Configurar, 27 Exportación, 52
Datos de la Administración de funciones, 52
F Fallo del SIMATIC Logon Server, 15
Asegurar el funcionamiento, 15 Ficha, 25, 29
General, 25 Inicio de sesión, 29
Firma electrónica, 5, 65, 66 con SIMATIC Electronic Signature, 65 Reglas, 66 y Administración de usuarios, 5
Firmar operaciones y cambios de estado, 68 Función, 43, 45, 50, 51
Borrar, 50 Configurar, 45 Crear, 43 Modificar propiedades, 51
G Grupos y usuarios, 52
Reasignación, 52
I Informes, 64
Operaciones de inicio de sesión, 64 Inicio de sesión, 29, 33, 35, 36, 38
con el lector de tarjetas chip, 36
Índice alfabético
SIMATIC Logon 72 Manual de configuración, 08/2008, A5E00496667-05
desde el cuadro de diálogo Logon, 35 en SIMATIC Logon - Resumen, 33 Inicio de sesión desde otro dispositivo, 38
Inicio y cierre de sesión, 64 Seguimiento, 64
Instalación, 11, 12 SIMATIC Electronic Signature, 12 SIMATIC Logon, 11, 12
Integración de SIMATIC Logon en una aplicación del cliente, 69
M Menú, 56, 59, 60
? - Ayuda, 60 Archivo, 59 Barra de menús de la Administración de funciones de SIMATIC Logon, 59 Editar, 60 Menú contextual, 56
Menú contextual, 56, 57 Borrar, 57 Editar, 56 Nueva función, 56 Uso, 56
O Operaciones de inicio de sesión, 64
Seguimiento, 64 Operaciones y cambios de estado, 68
Firmar, 68
P Pasos de configuración, 43
Resumen, 43 Principio de conexión con SIMATIC Logon Service, 19 Propiedades de una función, 51, 56
Modificar, 51, 56
R Reasignación de grupos y usuarios, 52
Modificar, 52 Requisitos, 7
Hardware, 7 Sistema operativo, 7
Resumen de las configuraciones necesarias, 21 Resumen de los pasos de configuración, 43
S SIMATIC Electronic Signature, 12, 65
Instalación, 12 SIMATIC Eventlog Viewer, 62 SIMATIC Logon, 9, 11, 16, 22, 24
Configurar, 24 Desinstalación, 16 Instalación, 11 Service, 22 Volumen de suministro, 9
SIMATIC Logon, 23 SIMATIC Logon
Iniciar la configuración, 23 SIMATIC Logon Administración de funciones, 39, 41, 55
Estructura, 41 Finalidad, 39 Símbolos de las carpetas, 55
SIMATIC Logon Eventlog Viewer, 64 SIMATIC Logon Server, 15
Preparativos para el caso de fallo, 15 Símbolos de las carpetas de SIMATIC Logon Administración de funciones, 55 Sistema operativo, 13
Configuración, 13
U Usuario, 32
añadir, 32 Borrar, 32
Usuarios y grupos, 52 Cambiar asignación, 52
V Volumen de suministro de SIMATIC Logon, 9
W Windows, 13
Configuración, 13