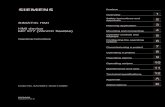SIMATIC HMI 4 - Siemens · 2015-01-24 · SIMATIC HMI WinCC V7.3 WinCC/Options for Process Control...
Transcript of SIMATIC HMI 4 - Siemens · 2015-01-24 · SIMATIC HMI WinCC V7.3 WinCC/Options for Process Control...

SIMATIC HMI
WinCC V7.3WinCC/Options for Process Control
Systemhandbuch
Ausdruck der Online-Hilfe
06/2014A5E34329366-AA
Systemübersicht Leittechnik Optionen
1
OS-Projekteditor 2
Hörmelder 3
Time Synchronization 4
Lifebeat Monitoring 5
Picture Tree Manager 6
Graphic Object Update Wizard
7
Bausteinlisten Editor 8
Process Control Runtime 9
Chipkartenleser 10

Rechtliche HinweiseWarnhinweiskonzept
Dieses Handbuch enthält Hinweise, die Sie zu Ihrer persönlichen Sicherheit sowie zur Vermeidung von Sachschäden beachten müssen. Die Hinweise zu Ihrer persönlichen Sicherheit sind durch ein Warndreieck hervorgehoben, Hinweise zu alleinigen Sachschäden stehen ohne Warndreieck. Je nach Gefährdungsstufe werden die Warnhinweise in abnehmender Reihenfolge wie folgt dargestellt.
GEFAHR
bedeutet, dass Tod oder schwere Körperverletzung eintreten wird, wenn die entsprechenden Vorsichtsmaßnahmen nicht getroffen werden.
WARNUNG
bedeutet, dass Tod oder schwere Körperverletzung eintreten kann, wenn die entsprechenden Vorsichtsmaßnahmen nicht getroffen werden.
VORSICHT
bedeutet, dass eine leichte Körperverletzung eintreten kann, wenn die entsprechenden Vorsichtsmaßnahmen nicht getroffen werden.
ACHTUNGbedeutet, dass Sachschaden eintreten kann, wenn die entsprechenden Vorsichtsmaßnahmen nicht getroffen werden.Beim Auftreten mehrerer Gefährdungsstufen wird immer der Warnhinweis zur jeweils höchsten Stufe verwendet. Wenn in einem Warnhinweis mit dem Warndreieck vor Personenschäden gewarnt wird, dann kann im selben Warnhinweis zusätzlich eine Warnung vor Sachschäden angefügt sein.
Qualifiziertes PersonalDas zu dieser Dokumentation zugehörige Produkt/System darf nur von für die jeweilige Aufgabenstellung qualifiziertem Personal gehandhabt werden unter Beachtung der für die jeweilige Aufgabenstellung zugehörigen Dokumentation, insbesondere der darin enthaltenen Sicherheits- und Warnhinweise. Qualifiziertes Personal ist auf Grund seiner Ausbildung und Erfahrung befähigt, im Umgang mit diesen Produkten/Systemen Risiken zu erkennen und mögliche Gefährdungen zu vermeiden.
Bestimmungsgemäßer Gebrauch von Siemens-ProduktenBeachten Sie Folgendes:
WARNUNG
Siemens-Produkte dürfen nur für die im Katalog und in der zugehörigen technischen Dokumentation vorgesehenen Einsatzfälle verwendet werden. Falls Fremdprodukte und -komponenten zum Einsatz kommen, müssen diese von Siemens empfohlen bzw. zugelassen sein. Der einwandfreie und sichere Betrieb der Produkte setzt sachgemäßen Transport, sachgemäße Lagerung, Aufstellung, Montage, Installation, Inbetriebnahme, Bedienung und Instandhaltung voraus. Die zulässigen Umgebungsbedingungen müssen eingehalten werden. Hinweise in den zugehörigen Dokumentationen müssen beachtet werden.
MarkenAlle mit dem Schutzrechtsvermerk ® gekennzeichneten Bezeichnungen sind eingetragene Marken der Siemens AG. Die übrigen Bezeichnungen in dieser Schrift können Marken sein, deren Benutzung durch Dritte für deren Zwecke die Rechte der Inhaber verletzen kann.
HaftungsausschlussWir haben den Inhalt der Druckschrift auf Übereinstimmung mit der beschriebenen Hard- und Software geprüft. Dennoch können Abweichungen nicht ausgeschlossen werden, so dass wir für die vollständige Übereinstimmung keine Gewähr übernehmen. Die Angaben in dieser Druckschrift werden regelmäßig überprüft, notwendige Korrekturen sind in den nachfolgenden Auflagen enthalten.
Siemens AGIndustry SectorPostfach 48 4890026 NÜRNBERGDEUTSCHLAND
A5E34329366-AAⓅ 08/2014 Änderungen vorbehalten
Copyright © Siemens AG 2014.Alle Rechte vorbehalten

Inhaltsverzeichnis
1 Systemübersicht Leittechnik Optionen.......................................................................................................11 1.1 Allgemeines zu den Leittechnik-Optionen...................................................................................11 1.2 Projektierung im PCS 7-Umfeld..................................................................................................13 1.2.1 Projektierung im PCS 7-Umfeld..................................................................................................13 1.2.2 Projektierung Server....................................................................................................................15 1.2.3 Projektierung WinCC-Client........................................................................................................15 1.2.4 Hinweise zur Projektierung im PCS 7-Umfeld.............................................................................16 1.2.5 Projektieren eines verteilten Systems.........................................................................................17 1.2.6 Web-Client...................................................................................................................................18 1.3 Server-Server-Kommunikation....................................................................................................20 1.4 Berechtigungsprüfung von Meldungen........................................................................................22 1.5 Überblick über die Editoren der Leittechnik-Optionen.................................................................23 1.5.1 Überblick über die Editoren der Leittechnik-Optionen.................................................................23 1.5.2 Optionaler Editor "Picture Tree Manager"...................................................................................24 1.5.3 Optionaler Editor "Lifebeat Monitoring".......................................................................................25 1.5.4 Optionaler Editor "Hörmelder".....................................................................................................25 1.5.5 Optionaler Editor "OS-Projekteditor"...........................................................................................26 1.5.6 Optionaler Editor "Bausteinlisten-Editor".....................................................................................27 1.5.7 Optionaler Editor "Time Synchronization"...................................................................................27
2 OS-Projekteditor.........................................................................................................................................29 2.1 OS-Projekteditor..........................................................................................................................29 2.2 Allgemeines zum "OS-Projekteditor"...........................................................................................30 2.3 Editor "OS-Projekteditor".............................................................................................................32 2.4 Die Registerkarte "Layout"..........................................................................................................33 2.4.1 Register "Layout".........................................................................................................................33 2.4.2 Layoutkonfiguration Übersichtsbereich.......................................................................................36 2.4.3 So ändern Sie das eingestellte Layout........................................................................................37 2.4.4 So ändern Sie die Monitorkonfiguration......................................................................................38 2.4.5 So passen Sie den Übersichtsbereich an...................................................................................38 2.5 Die Registerkarte "Melde-Projektierung".....................................................................................40 2.5.1 Register "Melde-Projektierung"...................................................................................................40 2.5.2 So editieren Sie die Darstellung der Meldeblöcke.......................................................................44 2.6 Die Registerkarte "Melde-Darstellung"........................................................................................46 2.6.1 Register "Meldedarstellung"........................................................................................................46 2.6.2 Meldefilter....................................................................................................................................49 2.6.3 Erweiterte Meldezeile..................................................................................................................51 2.7 Die Registerkarte "Bereiche".......................................................................................................54 2.7.1 Register "Bereiche".....................................................................................................................54 2.7.2 So ändern Sie die Reihenfolge der Server am WinCC Client.....................................................58 2.7.3 So ändern Sie die Reihenfolge der Bereiche..............................................................................58
WinCC/Options for Process ControlSystemhandbuch, 06/2014, A5E34329366-AA 3

2.7.4 So blenden Sie Bereiche aus......................................................................................................59 2.7.5 So ordnen Sie "Leere Button" an................................................................................................59 2.8 Die Registerkarte "Runtime-Fenster"..........................................................................................61 2.8.1 Register "Runtime-Fenster".........................................................................................................61 2.8.2 Kreisdarstellung und Prozessfenster...........................................................................................63 2.8.3 Gruppendarstellung.....................................................................................................................65 2.8.4 Kurvengruppendarstellung..........................................................................................................67 2.8.5 Grafische Positionierung eines Runtime-Fensters......................................................................68 2.9 Register "Grunddaten"................................................................................................................69 2.10 Register "Allgemein"....................................................................................................................73 2.11 Aufbau der Konfigurationsdatei...................................................................................................77 2.12 Übersicht der Leittechnikmeldungen...........................................................................................78 2.13 Split Screen Manager..................................................................................................................87 2.13.1 Die Bildverwaltung im aktivierten Projekt....................................................................................87 2.13.2 Verwalten der Bilder....................................................................................................................87 2.13.3 Hinweise zu Multi-VGA................................................................................................................89 2.13.4 So stellen Sie die Parameter für die M9120/9140 ein.................................................................91 2.13.5 Die Funktion "Loop in Alarm"......................................................................................................92
3 Hörmelder...................................................................................................................................................95 3.1 Hörmelder....................................................................................................................................95 3.2 Allgemeines zum Hörmelder.......................................................................................................96 3.3 Grenzen der Sprachausgabe im Hörmelder................................................................................98 3.4 Signalvariablen mit Meldungen verbinden..................................................................................99 3.4.1 Signalvariablen mit Meldungen verbinden..................................................................................99 3.4.2 So ordnen Sie die Meldepriorität der Signalvariablen zu..........................................................101 3.4.3 So legen Sie weitere Filterkriterien für Meldungen fest.............................................................102 3.4.4 So legen Sie eine Auslöseberechtigung der Signalvariablen fest.............................................103 3.5 So ordnen Sie einen Signalgeber einer Signalvariablen zu......................................................106 3.6 So konfigurieren Sie das Quittierverhalten des Hörmelders.....................................................109 3.7 Variablen zur Runtime-Steuerung.............................................................................................112 3.8 Minimalkonfiguration des Hörmelders.......................................................................................113 3.9 Allgemeines zur Soundkarte.....................................................................................................115 3.10 Anwendungsbeispiele zum Quittierverhalten............................................................................116 3.10.1 Anwendungsbeispiele zum Quittierverhalten............................................................................116 3.10.2 Beispiel1: Selbstständig agierende WinCC-Clients mit Signalgeber.........................................116 3.10.3 Beispiel2: WinCC-Clients mit Mehrfachquittierung in einer Gruppe..........................................117 3.10.4 Beispiel3: WinCC-Clients mit Mehrfachquittierung über Variablen...........................................118 3.11 Signalbaugruppe.......................................................................................................................120 3.11.1 Allgemeines zur Signalbaugruppe.............................................................................................120 3.11.2 Funktion der Signalbaugruppe..................................................................................................121 3.11.3 Signalbaugruppe PCI-Bus.........................................................................................................122 3.11.4 Aufbau der Schalter und Steckbrücken mit PCI-Bus.................................................................124 3.11.5 So installieren Sie die Signalbaugruppe....................................................................................125
Inhaltsverzeichnis
WinCC/Options for Process Control4 Systemhandbuch, 06/2014, A5E34329366-AA

3.11.6 So testen Sie die Signalbaugruppe...........................................................................................127 3.11.7 Pin-Belegung der externen Schnittstelle...................................................................................129
4 Time Synchronization...............................................................................................................................131 4.1 Allgemeines zur Uhrzeitsynchronisation...................................................................................131 4.2 Der Editor "Time Synchronization"............................................................................................134 4.3 So konfigurieren Sie die Synchronisation über den Anlagenbus/CP1613 und CP1623...........138 4.4 So konfigurieren Sie die Synchronisation über den Anlagenbus/BCE......................................142 4.5 So konfigurieren Sie die Synchronisation über das Local Area Network..................................145 4.6 Simultane Verwendung der Uhrzeitsynchronisation über Anlagenbus und Local Area
Network.....................................................................................................................................148 4.7 Hardwareunterstützung der Uhrzeitsynchronisation ................................................................151 4.7.1 Hardwareunterstützung der Uhrzeitsynchronisation.................................................................151 4.7.2 Zeitsignalempfänger..................................................................................................................152 4.8 Allgemeines zum Zeitempfangsdienst.......................................................................................155 4.8.1 Allgemeines zum Zeitempfangsdienst.......................................................................................155 4.8.2 Auswirkungen des Zeitempfangsdienstes.................................................................................157
5 Lifebeat Monitoring...................................................................................................................................159 5.1 Lifebeat Monitoring....................................................................................................................159 5.2 Allgemeines zum Lifebeat Monitoring.......................................................................................160 5.3 Funktionsprinzip des Lifebeat Monitoring..................................................................................161 5.4 So projektieren Sie Lifebeat Monitoring mit einer OPC-Verbindung.........................................163 5.5 Visualisieren des Lifebeat Monitoring in Runtime.....................................................................165 5.6 So gestalten Sie das Anlagenkonfigurationsbild.......................................................................166 5.7 Praktisches Beispiel eines Lifebeat Monitoring.........................................................................169 5.8 Dialogfeld des Lifebeat Monitoring............................................................................................171 5.8.1 Dialogfeld des Lifebeat Monitoring............................................................................................171 5.8.2 Geräteliste des Lifebeat Monitoring...........................................................................................173 5.8.3 Schaltflächen des Lifebeat Monitoring......................................................................................175 5.8.4 Anlagenkonfiguration des Lifebeat Monitoring..........................................................................176
6 Picture Tree Manager...............................................................................................................................179 6.1 Picture Tree Manager................................................................................................................179 6.2 Allgemeines zum Picture Tree Manager...................................................................................180 6.3 Picture Tree Manager Aufbau...................................................................................................182 6.3.1 Menüleiste.................................................................................................................................182 6.3.1.1 Menüleiste.................................................................................................................................182 6.3.1.2 So speichern Sie die Hierarchie................................................................................................183 6.3.1.3 So drucken Sie die Projektdokumentation Hierarchie...............................................................184 6.3.1.4 So richten Sie die Projektdokumentation Hierarchie ein...........................................................185 6.3.1.5 So drucken Sie die Projektdokumentation Sammelanzeige......................................................185 6.3.1.6 So richten Sie die Projektdokumentation Sammelanzeige ein..................................................186 6.3.1.7 So aktualisieren Sie den Picture Tree Manager........................................................................186
Inhaltsverzeichnis
WinCC/Options for Process ControlSystemhandbuch, 06/2014, A5E34329366-AA 5

6.3.1.8 So beenden Sie den Picture Tree Manager..............................................................................187 6.3.1.9 So editieren Sie ein Bild............................................................................................................187 6.3.1.10 So editieren Sie Containernamen.............................................................................................188 6.3.1.11 So schneiden Sie ein Bild aus...................................................................................................188 6.3.1.12 So schneiden Sie einen Container aus.....................................................................................189 6.3.1.13 So kopieren Sie einen Container...............................................................................................189 6.3.1.14 So fügen Sie ein Bild oder einen Container ein.........................................................................190 6.3.1.15 So fügen Sie ein Bild in einen Container ein.............................................................................191 6.3.1.16 So fügen Sie einen Container hinter einem anderen Container ein..........................................191 6.3.1.17 So fügen Sie einen Container vor einem anderen Container ein..............................................192 6.3.1.18 So fügen Sie einen Container in einen anderen Container ein.................................................192 6.3.1.19 So fügen Sie einen neuen Container ein...................................................................................193 6.3.1.20 So löschen Sie ein Bild..............................................................................................................193 6.3.1.21 So löschen Sie einen Container................................................................................................194 6.3.1.22 So sehen Sie sich die Eigenschaften eines Bildes an..............................................................194 6.3.1.23 So zeigen Sie die Bildvorschau an............................................................................................195 6.3.1.24 So ordnen Sie die Bildicons alphabetisch an............................................................................195 6.3.1.25 So ordnen Sie Bildicons automatisch an...................................................................................196 6.3.1.26 So legen Sie das Bestätigen bei Bilder ersetzen fest................................................................196 6.3.1.27 Bestätigen bei Hierarchie löschen.............................................................................................197 6.3.1.28 Neuberechnung der Sammelanzeigenhierarchie beim Speichern............................................197 6.3.1.29 Deltaspeichern..........................................................................................................................197 6.3.1.30 So rufen Sie Inhalt und Index auf..............................................................................................198 6.3.1.31 So verwenden Sie die Online-Hilfe............................................................................................198 6.3.1.32 Info über Picture Tree Manager................................................................................................198 6.3.2 Standard-Symbolleiste..............................................................................................................198 6.3.3 Datenfenster..............................................................................................................................200 6.3.4 So aktivieren Sie die Statusleiste..............................................................................................201 6.4 Arbeiten mit dem Picture Tree Manager...................................................................................202 6.4.1 Arbeiten mit dem Picture Tree Manager...................................................................................202 6.4.2 So zeigen Sie die Bildeigenschaften an....................................................................................203 6.4.3 So fügen Sie neue Container per Drag&Drop ein.....................................................................203 6.4.4 So fügen Sie Bilder per Drag&Drop ein.....................................................................................204 6.4.5 Variablenbehandlung durch den Picture Tree Manager...........................................................205 6.5 Allgemeines zur Hierarchie.......................................................................................................207 6.5.1 Allgemeines zur Hierarchie.......................................................................................................207 6.5.2 Erstellen einer Hierarchie..........................................................................................................209 6.5.2.1 Erstellen einer Hierarchie..........................................................................................................209 6.5.2.2 So erstellen Sie die Hierarchie per Drag&Drop.........................................................................210 6.5.2.3 So erstellen Sie die Hierarchie über das Kontextmenü.............................................................211 6.5.2.4 So erstellen Sie die Hierarchie über die Menüleiste..................................................................211 6.5.2.5 So erstellen Sie die Hierarchie - Containername ändern..........................................................212 6.5.3 Ändern der Hierarchie...............................................................................................................213 6.5.3.1 Ändern der Hierarchie...............................................................................................................213 6.5.3.2 So ändern Sie die Hierarchie per Drag&Drop...........................................................................214 6.5.3.3 So ändern Sie die Hierarchie über das Kontextmenü...............................................................214 6.5.3.4 So ändern Sie die Hierarchie über die Menüleiste....................................................................215 6.5.4 Löschen in der Hierarchie.........................................................................................................216 6.5.4.1 Löschen in der Hierarchie.........................................................................................................216 6.5.4.2 So löschen Sie die Hierarchie per Drag&Drop..........................................................................216 6.5.4.3 So löschen Sie die Hierarchie über das Kontextmenü..............................................................217
Inhaltsverzeichnis
WinCC/Options for Process Control6 Systemhandbuch, 06/2014, A5E34329366-AA

6.5.4.4 So löschen Sie die Hierarchie über die Menüleiste...................................................................217 6.6 Auswirkungen auf andere Anwendungen..................................................................................219 6.6.1 Auswirkungen auf andere Anwendungen..................................................................................219 6.6.2 Auswirkungen auf den User Administrator................................................................................219 6.6.3 Auswirkungen auf die Sammelanzeige.....................................................................................220 6.6.4 Auswirkungen auf die Text Library............................................................................................220 6.6.5 Auswirkungen auf das Alarm Logging.......................................................................................222
7 Graphic Object Update Wizard.................................................................................................................223 7.1 Graphic Object Update Wizard..................................................................................................223 7.2 Funktionalität des Graphic Object Update Wizard....................................................................224 7.3 Beispiel: Erstellen von Objektvorlagen......................................................................................225 7.4 Dynamic-Wizard des Graphics Designer..................................................................................227 7.4.1 Dynamic-Wizard des Graphics Designer..................................................................................227 7.4.2 So exportieren Sie Anwender-Objektvorlagen..........................................................................228 7.4.3 So importieren Sie WinCC-Bilder..............................................................................................228 7.4.4 So aktualisieren Sie WinCC-Bilder............................................................................................229 7.4.5 So ändern Sie die Anwender-Objekt-Verschaltung...................................................................230 7.5 Aufbau der Konfigurationsdatei.................................................................................................232 7.5.1 Aufbau der Konfigurationsdatei.................................................................................................232 7.5.2 Anwendung der Konfigurationsdatei.........................................................................................235 7.5.3 So tauschen Sie skript- und instanzspezifische Bildinformationen aus....................................235 7.6 Dateiformat der Export-/Importdatei..........................................................................................238
8 Bausteinlisten Editor.................................................................................................................................239 8.1 Allgemeines zum Bausteinlisten-Editor.....................................................................................239 8.2 Funktionalität der Bausteinliste.................................................................................................242 8.3 So legen Sie eine neue Messstelle an......................................................................................244 8.4 So suchen Sie eine Messstelle.................................................................................................246 8.5 So bearbeiten Sie eine Messstelle............................................................................................247 8.6 So wählen Sie ein Bild über die Messstelle an..........................................................................249 8.7 So konfigurieren Sie die Funktion "Loop in Alarm"....................................................................252
9 Process Control Runtime..........................................................................................................................255 9.1 Process Control Runtime..........................................................................................................255 9.2 Produktübersicht.......................................................................................................................256 9.3 Systemaufbau...........................................................................................................................257 9.4 So stellen Sie ein Projekt ein und laden das Projekt.................................................................259 9.5 So aktivieren Sie ein Projekt für den Runtime-Betrieb..............................................................264 9.6 Tastenfunktionen der Runtime im Überblick.............................................................................265 9.7 Bedienoberfläche......................................................................................................................271 9.7.1 Bedienoberfläche......................................................................................................................271 9.7.2 Übersichtsbereich......................................................................................................................273
Inhaltsverzeichnis
WinCC/Options for Process ControlSystemhandbuch, 06/2014, A5E34329366-AA 7

9.7.3 Arbeitsbereich...........................................................................................................................277 9.7.4 Tastenbereich............................................................................................................................279 9.7.5 Runtime-Fenster........................................................................................................................280 9.8 Systembedienungen..................................................................................................................282 9.8.1 Systembedienungen..................................................................................................................282 9.8.2 So melden Sie sich in Runtime an............................................................................................283 9.8.3 Grundbedienungen in Runtime.................................................................................................283 9.8.4 So beenden Sie Runtime..........................................................................................................284 9.8.5 Quittieren von Signalgebern und Alarmen................................................................................285 9.8.6 So schalten Sie die Sprache um...............................................................................................286 9.8.7 So zeigen Sie den Inhalt des Bild-Stapelspeichers an..............................................................286 9.8.8 Anwahl "BATCH".......................................................................................................................287 9.8.9 Anwahl "SFC-Visualisierung"....................................................................................................287 9.8.10 Anwahl "Route Control Center".................................................................................................287 9.8.11 So zeigen Sie das Anlagenkonfigurationsbild an (Lifebeat Monitoring)....................................287 9.8.12 So wählen Sie den Anlagenbereich..........................................................................................289 9.8.13 So speichern Sie die Bildzusammenstellung............................................................................292 9.8.14 So rufen Sie die Bildzusammenstellung ab...............................................................................294 9.8.15 So löschen Sie die Bildzusammenstellung................................................................................295 9.8.16 So zeigen Sie Protokollaufträge an...........................................................................................295 9.8.17 So wählen Sie den User Administrator an.................................................................................296 9.8.18 Meldungen sperren und freigeben............................................................................................298 9.9 Meldesystem.............................................................................................................................300 9.9.1 Meldesystem.............................................................................................................................300 9.9.2 Meldungen.................................................................................................................................301 9.9.3 Meldefenster..............................................................................................................................302 9.9.4 Meldeverhalten..........................................................................................................................305 9.9.5 So zeigen Sie Meldungslisten an..............................................................................................306 9.10 Kurvensystem............................................................................................................................312 9.10.1 Zusammenstellen, Speichern und Abrufen von Kurvengruppen...............................................312 9.10.2 Kurven online zusammenstellen (Runtime)...............................................................................313 9.10.3 Dialogfeld "Kurven-Online"........................................................................................................314 9.10.4 Dialogfeld "Neue Kurvengruppe"...............................................................................................315 9.10.5 Dialog "Eigenschaften von WinCC Online Trend Control"........................................................316 9.11 Sammelanzeige.........................................................................................................................319 9.11.1 Sammelanzeige.........................................................................................................................319 9.11.2 So zeigen Sie die Alarmquelle über die Sammelanzeige an....................................................322 9.11.3 Beeinflussen des Quittierverhaltens über Variable @EventQuit...............................................325 9.12 Prozessbedienung, Grafikbilder................................................................................................326 9.12.1 Prozessbedienung, Grafikbilder................................................................................................326 9.12.2 So wählen Sie ein Bild über eine Messstelle an........................................................................330 9.12.3 So wählen Sie ein Bild über den Namen an..............................................................................333 9.12.4 Navigation durch die Bildhierarchie...........................................................................................335 9.12.5 Grafikbilder direkt anwählen......................................................................................................337 9.12.6 Bedienungen in Grafikbildern....................................................................................................338
10 Chipkartenleser........................................................................................................................................339 10.1 Chipkartenleser.........................................................................................................................339 10.2 Allgemeines zum Chipkartenleser.............................................................................................340
Inhaltsverzeichnis
WinCC/Options for Process Control8 Systemhandbuch, 06/2014, A5E34329366-AA

10.3 So stellen Sie die Schnittstelle ein............................................................................................344 10.4 So beschreiben Sie eine Chipkarte...........................................................................................346 10.5 Chipkartenleser in Runtime.......................................................................................................347
Index.........................................................................................................................................................349
Inhaltsverzeichnis
WinCC/Options for Process ControlSystemhandbuch, 06/2014, A5E34329366-AA 9


Systemübersicht Leittechnik Optionen 11.1 Allgemeines zu den Leittechnik-Optionen
Installation der Leittechnik-Optionen zusammen mit WinCCIn einem WinCC-Projekt mit mehreren Rechnern müssen Sie die Leittechnik-Optionen auf allen Rechnern installieren. Es ist nicht zulässig, die Leittechnik-Optionen z. B. nur auf einem der Client-Rechner zu installieren.
Lizenzprüfung Chipcard ReaderAb WinCC V7 findet keine Lizenzprüfung für den Chipcard Reader statt. Die Lizenz entfällt.
Änderbarkeit von Projektierungsdaten bei laufendem Betrieb Bei den Komponenten der leittechnischen Optionen können die Projektierungsdaten bei laufendem Betrieb geändert werden ( "Änderungen laden", synonym "OS Online Delta Laden").
Änderungen führen Sie online von einer zentralen Engineering Station aus, ohne den Betrieb der Zielsysteme zu beeinträchtigen. Der Benutzer bestimmt den Zeitpunkt des Ladens der geänderten Projektierungsdaten. Sie müssen das Projekt nicht deaktivieren/aktivieren oder beenden/neu starten. Änderungen an der Projektierung werden nicht unmittelbar in das Bedien- und Beobachtungssystem übernommen. Aus Stabilitäts- und Konsistenzgründen sind die Projektierungsänderungen erst nach einer geringfügigen Wartezeit wirksam.
Die geänderten Projektierungsdaten werden auf den redundanten Servern automatisch vorgenommen, nachdem der Partnerserver erfolgreich geladen wurde.
Wenn die Projektierung über die Engineering Station geändert wird und auch auf der PCS 7-OS Änderungen vorgenommen werden, geht die Fähigkeit "Änderungen laden" verloren.
Wenn eine Projektierungsänderung nicht fähig ist, Änderungen zu laden, erscheint rechtzeitig ein Hinweis. Sie werden darauf aufmerksam gemacht, dass die Fähigkeit Änderungen zu laden verloren geht, wenn Sie mit dieser Projektierungsänderung fortfahren.
Im OS-Projekteditor können Sie im Register "Allgemein" entscheiden, ob beim Ablauf des OS-Projekteditors alle Einstellungen im Rahmen einer Komplettprojektierung übertragen werden oder nur die Einstellungen, die fähig sind Änderungen zu laden.
Bei einer Komplettprojektierung wird das vollständige Runtime- und Alarmsystem erneut ins Projekt übertragen. Beim erstmaligen Aufruf des OS-Projekteditors ist dies die einzig mögliche Einstellung im Projekt. Da bei einer Komplettprojektierung die Fähigkeit Änderungen zu laden
WinCC/Options for Process ControlSystemhandbuch, 06/2014, A5E34329366-AA 11

verloren geht, erscheint ein Hinweis, wenn das Projekt die Funktion "Änderungen laden" noch ausführen kann.
Hinweis
Beim Umstieg auf eine neue Produktversion müssen Sie den OS-Projekteditor auf dem Kundenprojekt starten. Kundenspezifische Änderungen der Grunddaten müssen Sie im OS-Projekteditor nachgeziehen.
Danach betreiben Sie die Anlage wie bisher. Alle Funktionen sind wie gewohnt verfügbar.
Systemübersicht Leittechnik Optionen1.1 Allgemeines zu den Leittechnik-Optionen
WinCC/Options for Process Control12 Systemhandbuch, 06/2014, A5E34329366-AA

1.2 Projektierung im PCS 7-Umfeld
1.2.1 Projektierung im PCS 7-Umfeld
Verteilte Systeme im PCS 7-UmfeldDer prinzipielle Bildaufbau in Übersichts-, Arbeits- und Tastenbereich sowie Grunddaten werden in den Server- oder WinCC-Client Projekten durch den OS-Projekteditor erzeugt.
Bei PCS 7 ist in dem Engineering System (SIMATIC Manager) WinCC zur OS-Projektierung enthalten. Auf der Engineering Station (ES) legen Sie die WinCC-Clients an. Sie bringen Variable von der ES in die OS (WinCC-Server) mit der Funktion "AS/OS-Verbindungsdaten transferieren" im SIMATIC Manager ein. Transferiert wird nur von der ES auf die OS. Packages werden nur auf den WinCC-Servern erzeugt. Anschließend können Sie die erzeugten Packages an den WinCC-Clients laden.
Systemübersicht Leittechnik Optionen1.2 Projektierung im PCS 7-Umfeld
WinCC/Options for Process ControlSystemhandbuch, 06/2014, A5E34329366-AA 13

Bild 1-1 Bild: Hardwarekomponenten, Transferieren und Packages
Hinweis
Wenn die Projektierungsdaten auf eine OS transferiert werden, stehen die Daten erst dann am WinCC-Client zur Verfügung, wenn das Package auf der OS (WinCC Server) neu erzeugt und auf dem Client geladen worden ist.
Siehe auchProjektierung WinCC-Client (Seite 15)
Projektierung Server (Seite 15)
Hinweise zur Projektierung im PCS 7-Umfeld (Seite 16)
Systemübersicht Leittechnik Optionen1.2 Projektierung im PCS 7-Umfeld
WinCC/Options for Process Control14 Systemhandbuch, 06/2014, A5E34329366-AA

1.2.2 Projektierung Server
ÜberblickIm PCS 7-Umfeld wird entsprechend der "Technologischen Hierarchie" verteilt. In jedem Serverprojekt projektieren Sie einen oder mehrere Bereiche der Hierarchie.
Die Grunddaten werden beim erstmaligen Durchlauf des OS-Projekteditors erstellt.
Für die Projektierung von Variablen gelten die Aussagen im Abschnitt "Bildprojektierung".
Siehe auchProjektierung WinCC-Client (Seite 15)
Projektierung im PCS 7-Umfeld (Seite 13)
Hinweise zur Projektierung im PCS 7-Umfeld (Seite 16)
1.2.3 Projektierung WinCC-Client
EinleitungSie können ein PCS 7-Projekt vollständig auf der Engineering Station erstellen. Über den Menübefehl "Zielsystem > Laden" im SIMATIC Manager laden Sie ein WinCC-Projekt auf die OS. Um identische WinCC-Client-Projekte zu erhalten, können Sie auf der Engineering Station ein WinCC-Client-Projekt erstellen und auf die verschiedenen Operator Stationen laden, indem Sie den Zielpfad im SIMATIC Manager ändern.
Auf dem WinCC-Client ist keine Projektierung der Bildhierarchie möglich. Statt dessen zeigt der WinCC-Client in Runtime eine Gesamtsicht auf alle Hierarchien aller per Packages geladenen Serverprojekte.
Packagenamen ändernGeladene Packages auf einem WinCC-Client werden im Datenfenster des WinCC Explorer unter "Serverdata" angezeigt. Der Package-Name ist ein symbolischer Rechnername, der sich zusammensetzt aus dem Projektnamen und dem Computernamen des Servers, auf dem das Package erzeugt wurde. Da der symbolische Rechnername in der Regel länger ist als die Breite der Schaltflächen im Übersichtsbereich der Runtime-Oberfläche, sollten Sie den Rechnernamen eine verkürzten Namen geben, der die Zuordung zu den Servern erkennen lässt.
Vorgehen1. Markieren Sie im WinCC Explorer "Serverdata" und öffnen Sie das Kontextmenü.
2. Wählen Sie im Kontextmenü den Menübefehl "Vorzugsserver". Das Dialogfeld "Vorzugsserver konfigurieren" wird geöffnet.
Systemübersicht Leittechnik Optionen1.2 Projektierung im PCS 7-Umfeld
WinCC/Options for Process ControlSystemhandbuch, 06/2014, A5E34329366-AA 15

3. Klicken Sie auf den symbolischen Rechnernamen und geben Sie einen neuen aussagefähigen Namen ein.
4. Wenn der symbolische Rechnername geändert und der Dialog "Package Eigenschaften" mit der Schaltfläche "OK" beendet wird, erscheint ein Warndialogfeld. Im Warndialogfeld wird darauf hingewiesen, dass alle Projektierungsdaten, die über den alten symbolischen Rechnernamen adressiert wurden, ungültig werden. Sie müssen den neuen symbolischen Rechnername bei allen Projektierungsdaten einsetzen.
Siehe auchProjektierung WinCC-Client (Seite 15)
Projektierung im PCS 7-Umfeld (Seite 13)
Hinweise zur Projektierung im PCS 7-Umfeld (Seite 16)
1.2.4 Hinweise zur Projektierung im PCS 7-Umfeld
Die Bildprojektierung Das Erscheinungsbild der Runtime-Oberfläche ist weitgehend durch die Einstellungen des ausgewählten Layouts im OS-Projekteditor vorgegeben. Darüber hinaus bestimmen verschiedene Engineering-Tools von Basic Process Control das Erscheinungsbild. Sie müssen z. B. in der Übersicht und der Tastenleiste keine Felder belegen. Sie bekommt in Runtime automatisch die Bereiche der Bildhierarchie angezeigt.
Die Abfolge der Bereiche am WinCC-Client berücksichtigt die Reihenfolge der Bereiche innerhalb der Serverprojekte. Die Reihenfolge der Server wird auf dem WinCC-Client durch die Reihenfolge des Imports der Packages festgelegt. Durch das System wird sichergestellt, dass die Hierarchie auf allen WinCC-Clients gleich dargestellt wird.
Hinweis
Sie können Bilder von WinCC-Clients nicht in die Übersichtsbilder einbringen, da sie sich in keiner Bildhierarchie befinden. Sie können aber über die Funktion "Bild über Name" im Arbeitsbereich oder Prozessfenster geöffnet werden.
Um die volle Funktionalität von Basic Process Control nutzen zu können, dürfen Sie Bildwechsel nur über die Standardfunktionen des Split Screen Managers projektieren.
Die MeldungsprojektierungAlle notwendigen Daten werden durch den OS-Projekteditor erstellt. Die Projektierung von AlarmControls ist nicht notwendig.
Für die Projektierung von "Loop In Alarm" müssen Sie anstelle der Funktion "OpenPicture" die Funktion "Loop In Alarm" des Split Screen Manager verwenden.
Weitere Hinweise hierzu finden Sie im Abschnitt "Loop In Alarm Funktion".
Systemübersicht Leittechnik Optionen1.2 Projektierung im PCS 7-Umfeld
WinCC/Options for Process Control16 Systemhandbuch, 06/2014, A5E34329366-AA

BenutzerberechtigungenDie Projektierung der Benutzerberechtigungen müssen Sie am Serverprojekt und am WinCC-Client-Projekt ausführen.
Die Projektierung der Benutzerberechtigungsmatrix am WinCC-Client ist erst nach dem Laden der Packages aller Serverprojekte mit projektierter Bildhierarchie (Picture Tree Manager) möglich. Die Bereiche eines Serverprojekts werden nur dann in den Spalten der Benutzerberechtigungsmatrix am WinCC-Client angezeigt, wenn das Package des Serverprojekts im WinCC-Client-Projekt geladen worden ist.
Wenn am Serverprojekt in der Hierarchie des Picture Tree Manager auf Bereichsebene umprojektiert wird, muss das Package des Serverprojekts neu erzeugt werden. Sie müssen das Package dann am WinCC-Client laden und die Berechtigungsmatrix anpassen.
Verhalten bei einem gestörten ServerIn der Übersicht des Grunddatenbildes werden die Bereiche aller Serverprojekte angezeigt. Wenn ein Server ausfällt, werden alle Bereiche dieses Servers als deaktiviert angezeigt. Die Reihenfolge der Bereiche ändert sich dadurch nicht. Nach Wiederkehr des Servers oder nach der Umschaltung auf den redundanten Server werden die Bereiche wieder bedienbar dargestellt.
Lifebeat MonitoringLifebeat Monitoring wird auf den Servern projektiert. Zusätzlich zur OS und zum AS können auch WinCC-Clients überwacht werden. Beim WinCC-Client selbst ist keine manuelle Projektierung von Lifebeat Monitoring nötig. Nach dem Laden der Packages müssen Sie im Editor nur das Projekt aktualisieren. Im Anlagenbild von Lifebeat Monitoring werden alle Serverprojekte angezeigt, deren Packages auf dem WinCC-Client geladen worden sind. Wenn eine durch das Serverprojekt überwachte OS oder ein AS ausfällt, wird im Anlagenbild des WinCC-Clients dieser Ausfall angezeigt. Durch Klicken auf das OS-Symbol des jeweiligen Serverprojekts wechselt das Bild zum Anlagenbild des Serverprojekts. Dort ist dann die ausgefallene OS/AS selbst zu sehen.
Siehe auchProjektierung im PCS 7-Umfeld (Seite 13)
1.2.5 Projektieren eines verteilten Systems
EinleitungIm Folgenden sind die prinzipiellen Schritte der Projektierung eines verteilten Systems im PCS 7-Umfeld beschrieben.
Systemübersicht Leittechnik Optionen1.2 Projektierung im PCS 7-Umfeld
WinCC/Options for Process ControlSystemhandbuch, 06/2014, A5E34329366-AA 17

Vorgehen1. Erstellen eines Serverprojektes unter Verwendung des OS-Projekteditors
2. Projektieren der Bildhierarchie mit dem Picture Tree Manager
3. Projektieren der Benutzerberechtigungen im User Administrator
4. Projektieren der Funktionen des Lifebeat Monitoring
5. Erzeugen der Packages auf dem Server
6. Erstellen eines WinCC-Client Projekts unter Verwendung des OS-Projekteditors. Auswahl der gewünschten Runtime-Ansicht der Bereiche
7. Laden der Packages
8. Projektieren der Funktionen des Lifebeat Monitoring auf dem WinCC-Client
9. Projektieren der Benutzerberechtigungen im User Administrator des WinCC-Client
Hinweis
Wenn Sie ein Projekt von Hand neu anlegen, müssen Sie mit dazu den OS-Projekteditor benutzen.
Beim Anlegen einer OS mit der PCS 7-Engineering Station wird beim Transfer der AS-OS-Verbindungsdaten der OS-Projekteditor automatisch gestartet. Wenn Sie eine von der Standardeinstellung abweichende Projektierung wollen, müssen Sie im OS-Projekteditor manuell parametrieren.
1.2.6 Web-Client
Allgemeines Sie können den Web-Client für Basic Process Control und PCS 7 über den WinCC/WebNavigator wie einen WinCC-Client verwenden.
Folgende Einsatzmöglichkeiten werden im WebNavigator für die leittechnischen Optionen angeboten:
● Bereichsspezifische Zugriffsrechte mit den Berechtigungsstufen
● Benutzerspezifische Zuweisung eines Startbildes und der Sprache
● Look&Feel der WinCC-Oberfläche mit Sammelanzeige und erweiterter Zustandsanzeige
● Alle Meldesichten inkl. Loop in Alarm
● Unterstützung von Bedienmeldungen
● Simultaner Zugriff auf mehrere Server gleichzeitig
● Einsatz der Standard-Bildbausteine und der vom Projekteur mit dem Faceplate Designer erstellten Bildbausteine
Systemübersicht Leittechnik Optionen1.2 Projektierung im PCS 7-Umfeld
WinCC/Options for Process Control18 Systemhandbuch, 06/2014, A5E34329366-AA

Um den Web-Client und die Dokumentation zum WebNavigator nutzen zu können, müssen Sie den WinCC-WebNavigator installiert haben.
Hinweis
Die Tasten zur Navigation in der Bildhierarchie sind immer aktiv, auch wenn kein Sprung zum nächsten Bild in der Hierarchie vorhanden ist.
Einschränkungen beim Einsatz eines Web-Client Beachten Sie beim Einsatz eines Web-Client in Verbindung mit Basic Process Control die folgenden Einschränkungen.
Projektierung des OS-Projekts● Sie dürfen nur SIMATIC-Standard-Layouts und SIMATIC Serverviews auf dem
WebNavigator Server verwenden (OS-Projekteditor).
● Kein Multi-VGA.
Web-Client● Keine "Bildanwahl über Name".
● Keine "Bildzusammenstellung speichern / abrufen / löschen".
● Kein Hörmelder.
● Keine Uhrzeitsynchronisation.
● Kein Lifebeat Monitoring.
● Kein Multi-VGA.
● Beim "Loop In Alarm" aus dem Meldefenster wird das Bausteinsymbol nicht hervorgehoben.
● Bei Verbindungsstörungen wird der Übersichtsbereich nicht gegraut.
● Wenn die Bedienung nicht möglich ist, werden die Navigationstasten nicht gegraut.
● Grafikbilder sind nicht direkt anwählbar.
● Keine Protokoll-Ansicht oder Ausdruck.
● Keine Bildinformation.
● Keine Sammelquittierung des Bildes im Arbeitsbereich.
● Keine Sprachumschaltung in Runtime.
● Keine Login-Eingabe über die Passworttaste.
● Die Benutzerberechtigung kann nicht ausgewählt werden.
● Nicht alle ODK-Funktionen werden unterstützt.
● Die Funktion "Process Screens" in DataMonitor wird nicht unterstützt.
Weitere Informationen finden Sie in der Dokumentation und den Release Notes zum WinCC/WebNavigator.
Systemübersicht Leittechnik Optionen1.2 Projektierung im PCS 7-Umfeld
WinCC/Options for Process ControlSystemhandbuch, 06/2014, A5E34329366-AA 19

1.3 Server-Server-Kommunikation
EinleitungDie Server-Server-Kommunikation bietet die Möglichkeit, in WinCC-Mehrplatzprojekten auf Daten und Funktionen anderer Mehrplatzprojekte zuzugreifen. Eine PCS 7-OS, die auf diese Weise Sicht auf andere PCS 7-OS hat, wird in der Folge als überlagerte PCS 7-OS oder als überlagerter Server bezeichnet.
Der überlagerte Server verhält sich in Bezug auf Sicht und Verteilung wie ein WinCC-Client. Der Unterschied besteht darin, dass es sich gleichzeitig um ein Serverprojekt handelt. Die Projektierung des überlagerten Servers gleicht der von herkömmlichen Serverprojekten, wobei zusätzlich Packages anderer Server geladen werden können
Aus der Sicht des WinCC-Clients sind weiterhin alle Server gleichgestellt.
Auswirkungen auf die Pakete der Leittechnik-OptionenDie Möglichkeit der Projektierung OS-übergreifender Bilder und Daten hat Auswirkungen auf die einzelnen Pakete der Leittechnik-Optionen.
Picture Tree ManagerIn Runtime setzt sich die Hierarchie eines überlagerten WinCC-Projekts zusammen aus der projekteigenen Hierarchie und der Hierarchie aller durch Packages geladenen Projekte.
SammelanzeigeIn der Sammelanzeige sind Verschaltungen von Sammelanzeige-Objekten auf Messstellen und Bilder möglich. Beim Engineering dürfen Sie aber Sammelanzeige-Objekte in den Bildern nur auf Bilder desselben Projekts verschalten. Die Bearbeitung von Sammelanzeige-Aufträgen, Loop in Alarm und Quittieren erfolgt durch Weiterleitung vom überlagerten WinCC-Serverprojekt zu den betroffenen Servern.
Lifebeat MonitoringFür die Engineering- oder Runtime-Funktionen des Lifebeat Monitoring ergeben sich keine Änderungen. Wenn der überlagerte WinCC-Server als Bedienstationen eingesetzt wird, projektieren Sie dort das Lifebeat Monitoring wie auf jedem anderen WinCC-Server.
WinCC-Clients nutzen Lifebeat Monitoring weiterhin über den Import der Packages aller Server.
Runtime-FunktionenDie Runtime-Dialogfelder für "Kurven Online zusammenstellen", "Bildanwahl über Messstelle" und "Bildanwahl über Name" verhalten sich auf Servern mit importierten Packages genauso wie auf WinCC-Clients. Die Beschränkung, dass bei WinCC-Serverprojekten nur lokale Projektierungsdaten zur Auswahl angeboten wurden, ist aufgehoben.
Systemübersicht Leittechnik Optionen1.3 Server-Server-Kommunikation
WinCC/Options for Process Control20 Systemhandbuch, 06/2014, A5E34329366-AA

LTO-BausteinlisteDie LTO-Bausteinliste wertet in Runtime des überlagerten WinCC-Serverprojekts die projektlokalen Daten und die eingespielten Packages aus. Beim WinCC-Client befinden sich die Bausteininformationen ausschließlich in den Packages und werden für die Runtime-Funktionen aus den Packages ausgelesen.
BerechtigungsmatrixIn den LTO-spezifischen Erweiterungen des User Administrator können WinCC-Serverprojekte nun auch Package-Daten berücksichtigen, um Bereichsinformationen zu ermitteln.
Systemübersicht Leittechnik Optionen1.3 Server-Server-Kommunikation
WinCC/Options for Process ControlSystemhandbuch, 06/2014, A5E34329366-AA 21

1.4 Berechtigungsprüfung von Meldungen
Berechtigungsprüfung von MeldungenMeldungen können ohne Zuordnung zur Bildhierarchie oder der technologischen Hierarchie von PCS 7 in das Berechtigungskonzept integriert werden. Damit ist eine Berechtigungsprüfung von Meldungen ohne Bereichsangabe möglich. Das betrifft vor allem Leittechnikmeldungen und funktionsbezogene Bedienmeldungen.
Damit bestimmte Bedienstationen Leittechnikmeldungen sehen und quittieren können, die keinem Bereich zugeordnet sind, wird im Register "Melde-Projektierung" im OS-Projekteditor z. B. ein Defaultbereich definiert. Der Benutzer benötigt die Berechtigung für diesen Defaultbereich. Somit ist festgelegt, welcher Bereich für Meldungen ohne Bereichsangabe bei einer Bedienberechtigungsprüfung maßgeblich ist.
Die Berechtigungsprüfung von Meldungen ohne eine Bereichsangabe ist auch OS-übergreifend im Rahmen einer Server-Server-Kommunikation möglich.
Siehe auchServer-Server-Kommunikation (Seite 20)
Optionaler Editor "OS-Projekteditor" (Seite 26)
Systemübersicht Leittechnik Optionen1.4 Berechtigungsprüfung von Meldungen
WinCC/Options for Process Control22 Systemhandbuch, 06/2014, A5E34329366-AA

1.5 Überblick über die Editoren der Leittechnik-Optionen
1.5.1 Überblick über die Editoren der Leittechnik-Optionen
Einleitung Den Leistungsumfang des WinCC-Systems können Sie durch Optionspakete erweitern. Um die einzelnen Optionspakete sinnvoll einzusetzen, müssen Sie das Optionspaket "Basic Process Control" installieren.
Wenn ein Projekt von Hand neu angelegt wird, muss als erster Schritt der OS-Projekteditor durchlaufen. Beim Anlegen einer OS mit der PCS7 Engineering Station wird der OS-Projekteditor automatisch im Hintergrund aufgerufen und mit Defaulteinstellungen initialisiert.
So installieren Sie optionale Editoren der Leittechnik-Optionen1. Klicken Sie während der Installation von WinCC im Dialogfeld "Setup Typ" auf die
Schaltfläche "Benutzerdefinierte Installation".
2. Aktivieren Sie im Dialogfeld "Komponenten wählen" das Optionskästchen "Optionen". Auf der rechten Seite werden alle vorhandenen Unterkomponenten für die Installation aktiviert angezeigt.
3. Deaktivieren Sie die Optionskästchen der Unterkomponenten, die Sie nicht installieren wollen.
4. Klicken Sie anschließend auf die Schaltfläche "Weiter". Die Installation wird fortgesetzt.
Installation der EditorenDie folgende Tabelle zeigt Ihnen, über welche Auswahlfelder Sie welche Editoren installieren können:
Auswahlfeld Installation der EditorenBasic Process Control OS-Projekteditor, Picture Tree Manager, Time Synchronization, Hörmelder, Lifebeat Monitoring
und Bausteinlisten-Editor.Chipcard Chipkartenfunktionalität zur Benutzerberechtigung
Wenn Sie WinCC mit der Option "Chipcard" installieren, dann wird die Funktionalität des User Administrator erweitert. Die Option "Chipkartenleser" fügt in der Menüleiste den Punkt "Chipkarte" mit zugehörigen Funktionen ein.
Systemübersicht Leittechnik Optionen1.5 Überblick über die Editoren der Leittechnik-Optionen
WinCC/Options for Process ControlSystemhandbuch, 06/2014, A5E34329366-AA 23

Optionale Editoren des WinCC SystemsWenn Sie im Dialogfeld "Setup" alle Optionen markiert haben, stehen Ihnen innerhalb des Projekt-Navigationsfensters die folgenden zusätzlichen Editoren zur Verfügung.
Editor BedeutungOS-Projekteditor Der OS-Projekteditor dient zur Konfiguration der Runtime-Oberfläche und des Alarmsystems
entsprechend den PCS 7-Anforderungen. Der Projekteditor bietet erweiterte Möglichkeiten für die Gestaltung anwenderspezifischer Grunddaten. Mit dem OS-Projekteditor postionieren Sie die Tasten im Übersichtsbereich und konfigurieren die Reihenfolge der Bereiche.
Picture Tree Manager Der Picture Tree Manager dient der Verwaltung einer Hierarchie von Anlagen, Teilanlagen, Funktionsnamen und Bildern des Graphics Designer.
Time Synchronization Mit der Time Synchronization konfigurieren Sie die Uhrzeitsynchronisation für Anlagen über den Industrial Ethernet Bus oder über das Local Area Network. Eine OS übernimmt als aktiver Uhrzeitmaster die Synchronisation aller übrigen OS und AS am Anlagenbus mit der aktuellen Uhrzeit. Der Slave empfängt die aktuelle Uhrzeit über den Anlagenbus zur Synchronisation seiner internen Uhr.
Hörmelder Mit dem Hörmelder konfigurieren Sie die Zuordnung gewünschter Meldeklassen zu den Ausgängen der Signalbaugruppe und/oder der Soundkarte. Er bietet die erforderliche Runtime-Funktionalität, um beim Eintreffen von Meldungen die gewünschten Signalgeber anzusteuern und zu quittieren.
Lifebeat Monitoring Das Lifebeat Monitoring (Lebenszeichenüberwachung) übernimmt die permanente Überwachung der einzelnen OS- und AS-Systeme.
Bausteinlisten-Editor Der Bausteinlisten-Editor dient zur Projektierung von Einsprungsbildern und Bereichen der Messstellen.
Siehe auchOptionaler Editor "OS-Projekteditor" (Seite 26)
Optionaler Editor "Picture Tree Manager" (Seite 24)
Optionaler Editor "Time Synchronization" (Seite 27)
Optionaler Editor "Lifebeat Monitoring" (Seite 25)
Optionaler Editor "Hörmelder" (Seite 25)
Optionaler Editor "Bausteinlisten-Editor" (Seite 27)
1.5.2 Optionaler Editor "Picture Tree Manager"
EinleitungDer Picture Tree Manager dient der Verwaltung einer Hierarchie von Anlagen, Teilanlagen und Bildern des Graphics Designer.
Ihre Einstellungen im Picture Tree Manager beziehen sich auf das aktuelle WinCC-Projekt.
Systemübersicht Leittechnik Optionen1.5 Überblick über die Editoren der Leittechnik-Optionen
WinCC/Options for Process Control24 Systemhandbuch, 06/2014, A5E34329366-AA

So öffnen Sie den Picture Tree Manager1. Doppelklicken Sie im WinCC Explorer auf den Editor "Picture Tree Manager". Der Editor
wird gestartet.
2. Bearbeiten Sie die Hierarchie.
Siehe auchÜberblick über die Editoren der Leittechnik-Optionen (Seite 23)
1.5.3 Optionaler Editor "Lifebeat Monitoring"
Einleitung"Lifebeat Monitoring" dient zur Überwachung der Automatisierungs- und Operator-Systeme.
● Lifebeat Monitoring überwacht die einzelnen Systeme auf Basis von Variablenverbindungen aus dem Datenmanager von WinCC. Im Editor "Lifebeat Monitoring" können Sie festlegen, welche Verbindungen durch Lifebeat Monitoring überwacht werden sollen.
● Lifebeat Monitoring erzeugt daraus Folgendes:
● eine Anlagenkonfiguration über alle überwachten Verbindungen
● die erforderlichen Leittechnikmeldungen für auf- und abgebaute Verbindungen
So öffnen Sie das Lifebeat Monitoring1. Doppelklicken Sie im WinCC Explorer auf den Editor "Lifebeat Monitoring". Der Editor wird
geöffnet.
2. Tragen Sie alle zu überwachenden Verbindungen ein.
Siehe auchÜberblick über die Editoren der Leittechnik-Optionen (Seite 23)
1.5.4 Optionaler Editor "Hörmelder"
EinleitungDer Editor "Hörmelder" dient der Ansteuerung von optischen oder akustischen Signalgebern oder der Ausgabe von Sounddateien beim Eintreffen von Meldungen.
Über den Editor "Hörmelder" konfigurieren Sie, welche Signale beim Eintreffen bestimmter Meldeklassen/-arten oder Meldeprioritäten ausgelöst werden.
Der Hörmelder basiert auf folgenden Komponenten:
Systemübersicht Leittechnik Optionen1.5 Überblick über die Editoren der Leittechnik-Optionen
WinCC/Options for Process ControlSystemhandbuch, 06/2014, A5E34329366-AA 25

● einer Komponente, die das Alarmsystem von WinCC auf melderelevante Ereignisse überwacht
● einer Komponente, die für die anwenderprojektierte Ausgabeform zuständig ist
So öffnen Sie den HörmelderDoppelklicken Sie im WinCC Explorer auf den Editor "Hörmelder". Der Editor wird geöffnet.
Siehe auchÜberblick über die Editoren der Leittechnik-Optionen (Seite 23)
1.5.5 Optionaler Editor "OS-Projekteditor"
EinleitungDer OS-Projekteditor dient der Konfiguration des aktuell geöffneten WinCC-Projekts für den Einsatz mit Basic Process Control und PCS 7.
Der OS-Projekteditor bietet zahlreiche Möglichkeiten für die Gestaltung anwenderspezifischer Grunddaten und unterstützt ein generisches Positionieren der Tasten im Übersichtsbereich.
Bei Einsatz von PCS 7 erfolgt der Durchlauf des OS-Projekteditor automatisch beim Anlegen der PCS 7-OS. Die Anwendung des OS-Projekteditor über die Benutzeroberfläche ist nur dann erforderlich, wenn Sie eine von der Standardeinstellung abweichende Projektierung wollen.
So öffnen Sie den OS-ProjekteditorDoppelklicken Sie im WinCC Explorer auf den Editor "OS-Projekteditor". Der Editor wird geöffnet. Beim ersten Aufruf des OS-Projekteditors werden die Voreinstellungen angezeigt, beim erneuten Aufruf die Einstellungen des letzten Durchlaufs. Anhand der Bildschirmauflösung und des Projekttyps wird ein passendes Layout für die Runtime-Oberfläche ausgewählt.
Aufbau● Im Register "Layout" konfigurieren Sie das Erscheinungsbild der Runtime-Oberfläche.
● Im Register "Melde-Projektierung" nehmen Sie Einstellungen zum Alarmsystem vor. Die Grundeinstellungen entsprechen den PCS 7-Vorgaben zur Meldeprojektierung.
● Im Register "Meldedarstellung" projektieren Sie das Runtime-Verhalten des Meldesystems und die Darstellung der Meldungen in den Meldeseiten oder Sammelanzeigen.
● Im Register "Bereiche" konfigurieren Sie die Anordnung der Anlagenbereiche in der Bereichsübersicht.
● Im Register "Runtime-Fenster" stellen Sie die Anzahl und Anordnung vorprojektierter Bildfenster ein.
Systemübersicht Leittechnik Optionen1.5 Überblick über die Editoren der Leittechnik-Optionen
WinCC/Options for Process Control26 Systemhandbuch, 06/2014, A5E34329366-AA

● Das Register "Grunddaten" zeigt Einstellungen zum Kopieren der Grunddaten. Sie machen hier Vorgaben, welche geänderten Bilddateien und Aktionen Sie überschreiben wollen.
● Das Register "Allgemein" enthält Einstellungen zum OS-Projekteditor.
Siehe auchÜberblick über die Editoren der Leittechnik-Optionen (Seite 23)
1.5.6 Optionaler Editor "Bausteinlisten-Editor"
EinleitungDieser Editor steht nur bei Installation einer PCS 7-OS zur Verfügung.
Mit dem Bausteinlisten-Editor projektieren Sie Einsprungsbilder und Bereichszuordnungen der Messstellen, die für die Runtime-Funktionen "Bild über Messstelle" und "Loop in Alarm" benötigt werden.
Sie können unter anderem neue Messstellen anlegen oder Einsprungsbilder und Bereiche für die Bausteine festlegen, die durch AS-OS-Engineering angelegt wurden.
Der Bausteinlisten-Editor bietet eine Benutzeroberfläche für folgende Aufgaben:
● neue Messstellen anlegen
● vorhandene Bausteine bearbeiten
● nach Bausteinen suchen
So öffnen Sie den Bausteinlisten-EditorDoppelklicken Sie im WinCC Explorer auf den Bausteinlisten-Editor. Der Editor wird geöffnet.
Wenn Sie eine OS nicht auf einer ES angelegt haben, müssen Sie zuerst den OS-Projekteditor in WinCC starten. Nach dem Ablauf des OS-Projekteditor können Sie die Bausteinliste über den Bausteinlisten-Editor bearbeiten.
Siehe auchÜberblick über die Editoren der Leittechnik-Optionen (Seite 23)
1.5.7 Optionaler Editor "Time Synchronization"
EinleitungMit dem Editor "Time Synchronization" projektieren Sie die Uhrzeitsynchronisation über den Industrial Ethernet Bus und den Terminalbus.
Systemübersicht Leittechnik Optionen1.5 Überblick über die Editoren der Leittechnik-Optionen
WinCC/Options for Process ControlSystemhandbuch, 06/2014, A5E34329366-AA 27

Je nach Projektierung übernimmt z. B. eine OS als aktiver Uhrzeitmaster die Synchronisation der OS und AS am Anlagenbus mit der aktuellen Uhrzeit. WinCC-Clients werden über den Terminalbus synchronisiert.
Über einen optionalen Zeitsignalempfänger stellt der Zeit-Master die aktuelle Uhrzeit ein. Wenn ein Zeit-Master ausfällt, übernimmt ein Standby-Zeit-Master die Uhrzeitsynchronisation. Der Zeit-Slave empfängt die aktuelle Uhrzeit, um die interne Uhr einzustellen.
Die "Time Synchronization" bietet folgende Resultate:
● Synchronisation aller Operator Stationen und Automatisierungssysteme am Anlagenbus mit der aktuellen Uhrzeit.
● Synchronisation der WinCC-Clients über den Terminalbus.
● simultane Synchronisation über den Anlagenbus und über den Terminalbus unter Berücksichtigung des Windows-Domänenkonzepts.
Siehe auchÜberblick über die Editoren der Leittechnik-Optionen (Seite 23)
Systemübersicht Leittechnik Optionen1.5 Überblick über die Editoren der Leittechnik-Optionen
WinCC/Options for Process Control28 Systemhandbuch, 06/2014, A5E34329366-AA

OS-Projekteditor 22.1 OS-Projekteditor
Inhalt Der Editor "OS-Projekteditor" dient zur Initialisierung und Konfigurierung der Runtime-Oberfläche und des Alarmsystems in PCS 7.
Diese Dokumentation zeigt Ihnen Folgendes:
● wie Sie das Layout ändern
● wie Sie das Runtime-Verhalten des Alarmsystems konfigurieren
● wie Sie Bereiche anordnen
● wie Sie Runtime-Fenster anordnen
● wie Sie die initialisierten Grunddaten konfigurieren
● wie sie die Aktivitäten des Projekteditors protokollieren
WinCC/Options for Process ControlSystemhandbuch, 06/2014, A5E34329366-AA 29

2.2 Allgemeines zum "OS-Projekteditor"
EinleitungDer OS-Projekteditor dient der Konfiguration des aktuell geöffneten WinCC-Projekts für den Einsatz mit Basic Process Control und PCS 7.
Aufgaben des OS-ProjekteditorDer OS-Projekteditor fügt in das PCS 7-Projekt vorprojektierte Bilder, Skript-Aktionen und Variablen ein. Darüber hinaus legt der Editor die typischen Einstellungen für ein PCS 7-Projekt fest.
Mit dem Durchlauf des OS-Projekteditors werden folgende Aufgaben ausgeführt:
● Anlegen der PCS 7-Meldeklassen und Meldearten
● Erstellen der Meldeblöcke
● Erstellen der PCS 7-Meldungen
● Projektieren der Anlaufliste und des Startbildes
● Kopieren der Dynamic-Wizards und der Aktionen
● Anlegen von Variablen für die Aussteuerung des Runtime-Verhaltens
● Kopieren von Bildschirm-Layouts
● Anlegen der Runtime-Konfigurationsdatei
Verhalten des ProjekteditorsBeim Anlegen eines OS-Projekts in der PCS 7-ES wird der OS-Projekteditor im Hintergrund aufgerufen und mit Defaulteinstellungen initialisiert. Wenn Sie eine von der Standardeinstellung abweichende Konfiguration wollen, starten Sie den OS-Projekteditor über den WinCC Explorer und konfigurieren die gewünschten Projekteinstellungen.
Wenn Sie ein Projekt in WinCC anlegen, müssen Sie den OS-Projekteditor im WinCC Explorer starten. Der OS-Projekteditor muss vor dem Öffnen des User Administrator durchlaufen, da sich dieser sonst mit den Berechtigungsstufen von WinCC initialisiert.
Beim ersten Aufruf des OS-Projekteditors werden die Voreinstellungen angezeigt. Anhand der Bildschirmauflösung und des Projekttyps wird ein passendes Layout für die Runtime-Oberfläche ausgewählt. Wenn kein passendes Layout gefunden wird, wählt der OS-Projekteditor das erste Layout aus der Liste der verfügbaren Layouts im Register "Layout".
Wenn Sie den OS-Projekteditor erneut öffnen, werden die aktuellen Projekteinstellungen angezeigt. Geänderte Grunddaten-Bilddateien und Aktionen müssen Sie erst im Register "Grunddaten" bestätigen, bevor diese Daten in das Projekt aufgenommen werden.
Aktivitäten beim Durchlauf des ProjekteditorsIn PCS 7-Projekten können Sie Projektierungsdaten mit der Funktion "Änderungen laden" im laufenden Betrieb ändern ("Online-Deltaladen"). Jede Projektierungsänderung über die
OS-Projekteditor2.2 Allgemeines zum "OS-Projekteditor"
WinCC/Options for Process Control30 Systemhandbuch, 06/2014, A5E34329366-AA

Benutzeroberfläche oder Programmierschnittstelle wird durch die Runtime-Software erkannt und im laufenden Betrieb übernommen.
Im Register "Allgemein" stellen Sie dieses Verhalten für den OS-Projekteditor ein. Wenn die Projektierung der OS eine Änderbarkeit von Daten im laufenden Betrieb erlaubt, werden beim ersten Konfigurieren Daten in das Projekt eingebracht, die ein "Änderungen laden" verhindern. Dies gilt insbesondere bei Alarmprojektierung und Anlaufliste. Bei jedem weiteren Durchlauf des OS-Projekteditors werden nur die Projektierungen ausgeführt, die das "Änderungen laden" nicht verhindern.
Bei einer Komplettprojektierung werden alle Einstellungen erneut in das Projekt übertragen. Die Änderung von Projektierungsdaten im laufenden Betrieb geht dabei verloren. Sie müssen die OS dann komplett laden. Sie können anschließend den Deltamodus von "Änderungen laden" im Register "Allgemein" wieder einschalten.
Hinweis
Der Projekteur darf @-präfixierte Variablen nicht selbst anlegen. Das bleibt der WinCC-PCS7-Software vorbehalten. Eine Manipulation dieser Systemvariablen ist nicht zulässig. Die Systemvariablen werden für eine einwandfreie Funktion des Produkts benötigt.
Hinweis
Applikationen, die der OS-Projekteditor in die Anlaufliste stellt, dürfen Sie nicht herausnehmen, auch wenn sie scheinbar nicht notwendig sind. Sonst ist ein späteres Nachprojektieren zur Laufzeit oder ein Online-Änderungsladen nicht möglich.
Siehe auchEditor "OS-Projekteditor" (Seite 32)
Register "Allgemein" (Seite 73)
OS-Projekteditor2.2 Allgemeines zum "OS-Projekteditor"
WinCC/Options for Process ControlSystemhandbuch, 06/2014, A5E34329366-AA 31

2.3 Editor "OS-Projekteditor"
EinleitungMit dem OS-Projekteditor projektieren Sie das Runtime- und Alarmsystem für ein PCS 7-Projekt. Sie haben z. B. die Möglichkeit, die Anzahl und Anordnung der Runtime-Fenster zu ändern oder die Berechtigungsprüfung von Alarmen ohne Bereichsangabe einem Bereich zuzuordnen.
ÜberblickDoppelklicken Sie im WinCC Explorer auf das Symbol des OS-Projekteditors. Der Editor wird gestartet. In den sechs Registern des OS-Projekteditors sind die Einstellmöglichkeiten zusammengefasst. Sie können dort die für sie relevanten Einstellungen vornehmen.
Wenn Daten geändert wurden, kennzeichnet im entsprechenden Register nach der Bezeichnung ein Stern dieses Register als verändert. Wenn Sie auf die Schaltfläche "Übernehmen" klicken, werden die Änderungen ins Projekt übernommen. Nach der Übernahme ins Projekt verschwindet der Stern im Register. Klicken Sie auf die Schaltfläche "OK". Der Editor wird geschlossen. Wenn Sie auf die Schaltfläche "Abbrechen" klicken, wird der Editor ohne Übernahme der Änderungen geschlossen.
Das Konfigurieren des Projekts nimmt einige Zeit in Anspruch.
Siehe auchRegister "Layout" (Seite 33)
Register "Melde-Projektierung" (Seite 40)
Register "Bereiche" (Seite 54)
Register "Runtime-Fenster" (Seite 61)
Register "Grunddaten" (Seite 69)
Register "Allgemein" (Seite 73)
OS-Projekteditor2.3 Editor "OS-Projekteditor"
WinCC/Options for Process Control32 Systemhandbuch, 06/2014, A5E34329366-AA

2.4 Die Registerkarte "Layout"
2.4.1 Register "Layout"
EinleitungDas Register "Layout" lässt Einstellungen zum Layout der Runtime-Oberfläche zu. In den Layouts sind die Grunddaten organisiert. Ein Layout wird durch eine Konfigurationsdatei definiert.
Beim ersten Durchlauf des OS-Projekteditors werden für das Layout folgende Einstellungen festgelegt:
OS-Projekteditor2.4 Die Registerkarte "Layout"
WinCC/Options for Process ControlSystemhandbuch, 06/2014, A5E34329366-AA 33

● Aus der Auflösung des Monitors wird ein passendes Layout ermittelt.
● Wenn die Einstellungen zu den Bereichs- und Servertasten aus der Konfigurationsdatei fehlen und die Darstellung der Bereiche auf dem WinCC-Client für einen Server nicht unterstützt wird, werden horizontal und vertikal je vier Bereichstasten angelegt.
● Wenn die Einstellungen zu den Bereichs- und Servertasten aus der Konfigurationsdatei fehlen und die Darstellung der Bereiche auf dem WinCC-Client für einen Server unterstützt wird, werden horizontal drei und vertikal vier Bereichstasten und horizontal zwei und vertikal drei Servertasten angelegt.
Verfügbare LayoutsFür die Runtime-Oberfläche sind folgende Layouts mit verschiedenen Bildschirmauflösungen verfügbar:
● SIMATIC Server: Nur für Server. Sie können "SIMATIC Server" nicht für den WebNavigator verwenden. Die Oberfläche ist komplett unbedienbar mit folgenden fünf Ausnahmen:
– LOGIN-Eingabedialogfeld
– User Administrator anwählen
– Anlagenbild anzeigen (Lifebeat Monitoring)
– Runtime verlassen
● SIMATIC Standard: "SIMATIC Standard" ist die Default-Einstellung und kann universell für alle Projekte verwendet werden. "SIMATIC Standard" ist ideal für lokale Projekte oder Projekte mit einem Server. Wenn mehrere Server-Packages geladen sind, werden die Bereichstasten aller Server hintereinander angezeigt. Die Servertasten werden nicht angezeigt. Sie können die Anzahl der Bereichstasten projektieren.
● SIMATIC Serverview: "SIMATIC Serverview" ist ideal für Projekte mit mehreren Servern. Sie sehen nur die Bereichstasten des ausgewählten Servers. Sie können die Anzahl der Servertasten und Bereichstasten projektieren.
Das Layout im Bildschirmformat "2560*1600 ist nicht für den Einsatz von Multi-VGA freigegeben. Nur ein Monitor wird unterstützt.
Das Ausgabefeld "Aktuelles Layout" zeigt den Namen des aktuell im Projekt ausgewählten Layouts. Dieses Layout ist automatisch in der Liste "Verfügbare Layouts" markiert. Das Ausgabefeld "Beschreibung des Layouts" zeigt Kurzinformationen zum ausgewählten Layout.
Sie können beliebige Layouts für Runtime projektieren, indem Sie ein anderes, verfügbares Layout auswählen und die Monitorkonfiguration ändern.
MonitorkonfigurationIn der Gruppe "Monitorkonfiguration" legen Sie die gewünschte Bildschirmaufteilung für das Zielgerät in Runtime fest. Für das gewählte Layout sind nur die unterstützten Monitorkonfigurationen auswählbar. Vor dem Durchlauf des OS-Projekteditors müssen Sie Einstellungen zum Multi-VGA in der Systemsteuerung des Betriebssystems vornehmen.
OS-Projekteditor2.4 Die Registerkarte "Layout"
WinCC/Options for Process Control34 Systemhandbuch, 06/2014, A5E34329366-AA

Erweiterte Projektierung der ÜbersichtWenn das Layout das generische Anlegen der Bereichstasten im Übersichtsbereich unterstützt, wird die Schaltfläche "Detail" bei "Erweiterte Projektierung der Übersicht" freigeschaltet.
Die Ausgabefelder "Anzahl Bereichstasten" und "Anzahl Servertasten" zeigen die momentan projektierte Anzahl an Tasten an. Wenn das Layout diese Funktionen nicht unterstützt, bleiben die Felder leer und die Schaltfläche "Detail" ist nicht bedienbar.
Die Schaltfläche "Detail" öffnet ein Dialogfeld zur Konfiguration des Übersichtsbereich. In dem Dialogfeld legen Sie die Anzahl der Tasten fest.
RuntimehelpWenn Sie das Optionskästchen "Runtimehelp verfügbar" aktivieren, bestimmen Sie, dass die Schaltfläche "Hilfe" im zweiten Tastensatz des Runtime bedienbar ist.
AnzeigeWenn Sie "SIMATIC Logon Service" installiert haben, können Sie hier auswählen, ob im Übersichtsbereich unter "Login" der vollständige Benutzername oder die Benutzer-ID des angemeldeten Benutzers angezeigt wird.
Hinweis
Die Layoutauswahl muss mit der Monitoreinstellung des Computers übereinstimmen. Bei Abweichung der Koordinaten können je nach gewählter Grafikkarte Probleme beim Hochlauf in das Runtime auftreten.
OS-Projekteditor2.4 Die Registerkarte "Layout"
WinCC/Options for Process ControlSystemhandbuch, 06/2014, A5E34329366-AA 35

2.4.2 Layoutkonfiguration Übersichtsbereich
EinleitungDie Schaltfläche "Detail" im Register "Layout" öffnet folgendes Dialogfeld zur Konfiguration des Übersichtsbereichs:
Das Ausgabefeld "Anzahl projektierter Bereiche" zeigt die momentan im Picture Tree Manager projektierte Anzahl der Anlagenbereiche. Das Ausgabefeld "Anzahl projektierter Server" zeigt die Anzahl der in den Packages vorhandenen Server.
Die Schaltfläche "Vorschlag" leitet von der projektierten Hierarchie die Anzahl an Bereichs- und Servertasten ab, soweit es das Layout zulässt. Der Vorschlag wird in die Eingabefelder der Gruppe "Anzahl Bereiche" und "Anzahl Server" übernommen.
In der Gruppe "Anzahl Bereiche" bestimmen Sie die Anzahl der Tasten in horizontaler und vertikaler Richtung direkt im Eingabefeld, mit dem Schieberegler oder dem Drehfeld. Die Grenzen für die Eingabe finden Sie neben dem Schieberegler.
Für eine übersichtliche Beschriftung der Bereichstasten ist es günstig, vertikal mehr Bereiche anzuordnen als horizontal. Sie sehen den Unterschied in der Bereichsvorschau, wenn Sie z. B. vier horizontale und drei vertikale Bereichstasten oder drei horizontale und vier vertikale Bereichstasten anlegen.
Wenn das Layout den "Serverview" und Servertasten durch das generische Anlegen im Übersichtsbereich unterstützt, wird die Gruppe "Anzahl Server" freigeschaltet. Sie bestimmen hier die Anzahl der Tasten in horizontaler und vertikaler Richtung für die Anzeige der Server.
OS-Projekteditor2.4 Die Registerkarte "Layout"
WinCC/Options for Process Control36 Systemhandbuch, 06/2014, A5E34329366-AA

BereichsvorschauDie Schaltfläche "Vorschau" öffnet eine Bereichsvorschau der projektierten Tasten im Übersichtsbereich. Die generierten Übersicht wird schematisch dargestellt. Die folgende Bereichsvorschau zeigt z. B. drei Bereichstasten in horizontaler Richtung und drei Bereichstasten in vertikaler Richtung:
Während das Vorschaufenster geöffnet ist, können Sie weiter projektieren. Jede Änderung wird sofort in der Vorschau aktualisiert.
Hinweis
Die Einstellmöglichkeiten der "Anzahl Bereiche" und "Anzahl Server" sind layout-spezifisch begrenzt. Wenn ein Eintrag in der Konfigurationsdatei für das entsprechende Layout fehlt, gelten folgende Einstellungen:● In "Anzahl Bereiche" ist die horizontale und vertikale Anzahl auf 1 bis 8 Bereiche begrenzt.● In "Anzahl Server" ist die horizontale Anzahl auf 1 bis 4 Tasten und die vertikale Anzahl
auf 1 bis 8 Tasten begrenzt.
2.4.3 So ändern Sie das eingestellte Layout
EinleitungWenn Sie das vom OS-Projekteditor voreingestellte Layout nicht wollen, können Sie das Layout ändern.
Vorgehen 1. Öffnen Sie den OS-Projekteditor und wählen Sie das Register "Layout".
Wählen Sie aus der Liste der "verfügbaren Layouts" ein Layout aus.
2. Kontrollieren Sie die Einstellungen im Register "Grunddaten", um ein unerwünschtes Überschreiben von Daten zu verhindern.
Hinweis
Die Änderungen im Register "Layout" haben Auswirkungen auf die Einstellungen der Register "Bereiche", "Runtime-Fenster" und "Grunddaten".
OS-Projekteditor2.4 Die Registerkarte "Layout"
WinCC/Options for Process ControlSystemhandbuch, 06/2014, A5E34329366-AA 37

2.4.4 So ändern Sie die Monitorkonfiguration
EinleitungMit der Konfigurationen des Monitors legen Sie die gewünschte Bildschirmaufteilung für das Zielgerät in Runtime fest.
Vorgehen1. Öffnen Sie den OS-Projekteditor.
Wählen Sie im Register "Layout" die entsprechende Monitorkonfiguration aus.
2. Kontrollieren Sie die Einstellungen im Register "Grunddaten", um ein unerwünschtes Überschreiben von Daten zu verhindern.
Hinweis
Die Änderungen im Register "Layout" haben Auswirkungen auf die Einstellungen der Register "Bereiche", "Runtime-Fenster" und "Grunddaten".
Unterstützt werden maximal vier Bildschirme mit jeweils einem Arbeitsbereich, einem Tastenbereich, einem Übersichtsbereich sowie beliebig vielen vorprojektierten Prozessfenstern.
Vor dem Durchlauf des OS-Projekteditor müssen Sie die Einstellungen zum Multi-VGA in der Systemsteuerung des Betriebssystems vornehmen.
2.4.5 So passen Sie den Übersichtsbereich an
EinleitungDer Übersichtsbereich ist ein ständig angezeigtes Bild, das einen Überblick über die gesamte Anlage gibt. Jeder Anlagenbereich ist im Übersichtsbereich durch eine Bereichstaste vertreten.
Vorgehen1. Öffnen Sie den OS-Projekteditor. Klicken Sie auf die Schaltfläche "Detail" im Register
"Layout" neben "Erweiterte Projektierung der Übersicht".Das Dialogfeld zum Anpassen des Übersichtsbereich wird geöffnet.
2. Ändern Sie die Anzahl der Tasten.
3. Öffnen Sie während der Projektierung die Vorschau. Sie erhalten so eine bessere Vorstellung von der Konfiguration.
4. Kontrollieren Sie die Einstellungen im Register "Grunddaten", um ein unerwünschtes Überschreiben von Daten zu verhindern.
OS-Projekteditor2.4 Die Registerkarte "Layout"
WinCC/Options for Process Control38 Systemhandbuch, 06/2014, A5E34329366-AA

Hinweis
Die Änderungen im Register "Layout" haben Auswirkungen auf die Einstellungen der Register "Bereiche", "Runtime-Fenster" und "Grunddaten".
OS-Projekteditor2.4 Die Registerkarte "Layout"
WinCC/Options for Process ControlSystemhandbuch, 06/2014, A5E34329366-AA 39

2.5 Die Registerkarte "Melde-Projektierung"
2.5.1 Register "Melde-Projektierung"
Einleitung Der OS-Projekteditor liest bei der ersten Anwahl des Registers "Melde-Projektierung" folgende Daten aus dem Meldesystem:
● Meldeklassen
● Meldearten
● Meldeblöcke
● PCS 7-Meldungen
Dies nimmt etwas Zeit in Anspruch. Ein Hinweis mit dem Inhalt "Daten werden aus dem Meldesystem ausgelesen. Bitte warten..." wird eingeblendet.
OS-Projekteditor2.5 Die Registerkarte "Melde-Projektierung"
WinCC/Options for Process Control40 Systemhandbuch, 06/2014, A5E34329366-AA

Einstellungen zum MeldesystemIm Register "Melde-Projektierung" legen Sie fest, wie der OS-Projekteditor das Meldesystem konfiguriert.
Spaltenbreiten der MeldefensterIn der Liste "Spaltenbreiten der Meldefenster" editieren Sie die angelegten Meldeblöcke hinsichtlich der Spaltenbreite. Die Spaltenbreiten sind gemäß PCS7-Richtlinien vor eingestellt. Bei den Meldeblöcken "Datum" und "Zeit" geben Sie das gewünschte Ausgabenformat an.
Vorgabe der Meldeklassen und MeldeartenAls Vorlage für das Meldesystem dient zunächst der PCS 7-Standard. Die Vorlage ist als Konfigurationsdatei "MessageTemplate.cfg" abgelegt unter "Installationsverzeichnis\Options
OS-Projekteditor2.5 Die Registerkarte "Melde-Projektierung"
WinCC/Options for Process ControlSystemhandbuch, 06/2014, A5E34329366-AA 41

\SSM". Wenn Sie den PCS 7-Standard nicht verwenden wollen, können Sie diese Konfigurationsdatei als Beispiel für eine eigene, individuelle Konfigurationsdatei verwenden. Speichern Sie vor einer Anpassung die "MessageTemplate.cfg" unter einem neuen Namen außerhalb des Installationsverzeichnisses ab.
Wenn Sie immer den PCS 7-Standard oder einen individuellen, branchenspezifischen Standard nutzen wollen, muss in der Gruppe "Meldeklassen/-arten" das Optionskästchen "Aktualisieren" aktiviert sein. Die Option "Aktualisieren" überschreibt eine eventuell abweichende Projektierung der Meldeklassen und Meldearten im Alarm Logging mit den Standardeinstellungen für PCS 7 oder ihrer individuellen Konfigurationsdatei. Beim PCS 7-Standard werden die von Ihnen im Alarm Logging projektierten Meldeklasen "11" bis "15" unverändert bleiben, da diese Meldeklassen nicht vom PCS 7-Standard verwendet werden.
Wenn Sie den PCS 7-Standard oder den individuellen, branchenspezifischen Standard nur nutzen wollen, um beim Erstlauf des Projekteditor das Meldesystem mit einer Grundprojektierung zu versorgen, muss bei allen weiteren Durchläufen des Projekteditor die Option "Aktualisieren" deaktiviert sein. Im Alarm Logging-Editor können Sie die Projektierung anpassen, ohne das diese vom Projekteditor überschrieben wird.
Wenn Sie die Projektierung der Meldeklassen und Meldearten aus einer individuellen Konfigurationsdatei ableiten wollen, aktivieren Sie das Optionskästchen "Ableiten aus:". Wählen Sie über die Schaltfläche "..." die entsprechende Konfigurationsdatei aus. Diese Konfigurationsdatei wird einmal in das Projektverzeichnis kopiert und beim erneuten Öffnen des Projekteditor als Vorlagedatei verwendet.
Die Option "Meldeklasse "Toleranz" quittierpflichtig" ist in neuen Projekten ab WinCC V7.01 standardmäßig aktiviert. Die Meldungen dieser Meldeklasse sind damit quittierpflichtig. Die gekommenen Meldungen blinken und werden auch in den folgenden Meldelisten angezeigt:
● Neuliste
● Altliste
● Gegangenliste
● Liste ausgeblendeter Meldungen und auszublendender Meldungen
● einzeiliges Meldefenster im Übersichtsbereich
Hinweis
Bei WinCC-Versionen vor V6.2 legt der OS-Projekteditor im Alarm Logging die Meldeklassen "AS-Leittechnikmeldung" und "OS-Leittechnikmeldung" mit den Meldearten "System" und "Fehler" an. Ab der Version V6.2 werden diese Meldeklassen dagegen mit den Meldearten "Störung" und "Fehler" angelegt.
Um die geänderte Namensgebung von "System" zu "Störung" in alte Projekte vor WinCC V6.2 zu übernehmen, müssen Sie in der Gruppe "Meldeklassen/ -arten" das Optionskästchen "Aktualisieren" aktivieren.
Aktivierung von SystemmeldungenWenn Sie das Optionskästchen "Aktivieren" aktivieren, werden die Meldungen aus der Datei "LTMdaten.csv" (Installationsverzeichnis/WinCC/bin) in das Meldesystem des Projekts eingetragen. Die Datei "LTMdaten.csv" enthält Systemmeldungen von WinCC und Basic
OS-Projekteditor2.5 Die Registerkarte "Melde-Projektierung"
WinCC/Options for Process Control42 Systemhandbuch, 06/2014, A5E34329366-AA

Process Control. Als Meldeklasse und Meldeart wird für alle Meldungen "System, nicht quittierpflichtig" und "Leittechnik" verwendet. In Runtime werden die Meldungen nicht blinkend, schwarz mit grauer Hintergrundfarbe in der Leittechnikliste dargestellt. Diese Meldungen haben eine geringere Gewichtung und dienen Ihrer Information.
In der Liste "Leittechnik- und Bedienmeldungen" können Sie einige der Systemmeldungen aus der "LTMdaten.csv" in Leittechnikmeldungen ändern.
Im Eingabfeld "Meldepriorität" legen Sie die Priorität der Systemmeldungen fest. Den Wert geben Sie entweder direkt in das Eingabefeld ein oder Sie nutzen den Schieberegler oder das Drehfeld. Die Grenzen für die Eingabe sind vorgegeben und werden neben dem Schieberegler angezeigt. Reservieren Sie die Meldepriorität "16" für die wichtigsten Meldungen der Anlage, insbesondere den "Katastrophenmeldungen".
Aktivieren von Leittechnik- und BedienmeldungenIn der Liste "Leittechnik- und Bedienmeldungen" wählen Sie aus, welche Systemmeldungen aus der Datei "LTMdaten.csv" zu Leittechnikmeldungen umkonfiguriert werden. Darüber hinaus können Sie weitere Meldungen für PCS 7 anlegen, z. B. "Simatic Batch" oder "SFC".
Aktivieren Sie das Optionskästchen vor dem Listeneintrag. So lassen Sie einzelne Leittechnik- und Bedienmeldungen zu. Zum Deaktivieren und damit Unterbinden der Meldungen, klicken Sie erneut auf das Optionskästchen. Alle aktivierten Meldungen werden angelegt.
Wenn Sie in der Gruppe "Systemmeldungen" das Optionskästchen "Aktivieren" aktivieren, werden alle aufgelisteten Meldungen, die kein Häkchen haben, als WinCC-Systemmeldungen mit geringerer Gewichtung verwendet. Wenn Sie in der Gruppe "Systemmeldungen" das Optionskästchen "Aktivieren" deaktivieren, werden alle aufgelisteten Meldungen, die kein Häkchen haben, aus dem Meldesystem des Projekts gelöscht.
Sie können die Meldepriorität der Leittechnik- und Bedienmeldungen ändern. Klicken Sie in der Zeile der Meldungsnummer in die Zelle der Spalte "Prio" und geben Sie die gewünschte Priorität ein. Reservieren Sie die Meldepriorität "16" für die wichtigsten Meldungen der Anlage, insbesondere den "Katastrophenmeldungen".
OS-Leittechnikmeldungen sind rechnerspezifisch (Instanzmeldekonzept).
Hinweis
Wenn der OS-Projekteditor auf einem WinCC-Clientprojekt gestartet wird oder im Register "Allgemein" die Option "Nur Online-Deltaladefähige Projektierungen" ausgewählt wurde, sind die Listen "Spaltenbreite der Meldefenster", "Leittechnik- und Bedienmeldungen" und das Optionskästchen "Aktivieren" der Systemmeldungen nicht editierbar.
Alle Objekte, die die Eigenschaft "Bedienmeldung" haben, erzeugen bei Bedienung in Runtime eine systeminterne Bedienmeldung. Diese Meldung ist im Editor "Alarm Logging" nicht sichtbar. Mit dem Durchlauf des OS-Projekteditor sind die Anwendertextblöcke dieser Meldung nach PCS 7-Standard vorgegeben. Sie dürfen diese Anwendertextblöcke nicht verändern, da die Meldung vom System ausgelöst wird. Wenn Sie die Anwendertextblöcke selbst belegen wollen, müssen Sie über ODK eine Meldung individuell generieren. Diese Meldung wird dann aber nicht bei einem vom System überwachten Ereignis ausgelöst.
Alle Leittechnikmeldungen sollten aktiviert sein, damit das Wartungspersonal bei einer Störung des Leitsystems informiert wird.
OS-Projekteditor2.5 Die Registerkarte "Melde-Projektierung"
WinCC/Options for Process ControlSystemhandbuch, 06/2014, A5E34329366-AA 43

Siehe auchSo editieren Sie die Darstellung der Meldeblöcke (Seite 44)
Übersicht der Leittechnikmeldungen (Seite 78)
2.5.2 So editieren Sie die Darstellung der Meldeblöcke
EinleitungSie können für jeden vom OS-Projekteditor angelegten Meldeblock die Breite der Spalte bestimmen, die in der Liste "Spaltenbreiten der Meldefenster" im Register "Melde-Projektierung" eingetragen sind.
EditierenKlicken Sie mit der rechten Maustaste auf den Eintrag in der Spalte "Spaltenbreite". So editieren Sie den Wert der Spaltenbreite.
In den Meldeblöcken "Datum" und "Zeit" öffnet sich ein Dialogfeld zum Einstellen des gewünschten Ausgabeformats. Die Spaltenbreite wird dann automatisch dem Ausgabeformat angepasst.
OS-Projekteditor2.5 Die Registerkarte "Melde-Projektierung"
WinCC/Options for Process Control44 Systemhandbuch, 06/2014, A5E34329366-AA

Hinweis
Wenn der OS-Projekteditor auf einem WinCC-Clientprojekt gestartet wird oder im Register "Allgemein" die Option "Nur Online-Deltaladefähige Projektierungen" ausgewählt wurde, sind die Spaltenbreiten der Meldefenster nicht editierbar.
Die Reihenfolge der Spalten können Sie nicht verändern.
Siehe auchRegister "Melde-Projektierung" (Seite 40)
OS-Projekteditor2.5 Die Registerkarte "Melde-Projektierung"
WinCC/Options for Process ControlSystemhandbuch, 06/2014, A5E34329366-AA 45

2.6 Die Registerkarte "Melde-Darstellung"
2.6.1 Register "Meldedarstellung"
Einleitung Im Register "Meldedarstellung" projektieren Sie das Runtime-Verhalten des Meldesystems und die Darstellungen der Meldungen in den Meldeseiten oder Sammelanzeigen.
OS-Projekteditor2.6 Die Registerkarte "Melde-Darstellung"
WinCC/Options for Process Control46 Systemhandbuch, 06/2014, A5E34329366-AA

MeldefilterIn der Gruppe "Meldefilter" bestimmen Sie, wie Meldungen in Runtime angezeigt werden. Das Filtern bezieht sich nur auf die Anzeige für den angemeldeten Benutzer. Auch nicht sichtbare Meldungen werden vom Meldeserver bearbeitet.
Sie können alle Meldungen ungefiltert anzeigen lassen oder die Meldungen bereichspezifisch filtern oder Meldungen in separaten Listen darstellen.
Darstellen einer erweiterten MeldezeileÜber den Arbeitsbereich können Sie eine erweiterte Meldezeile aufblenden, wenn das Layout diese Einstellung unterstützt. Mit den Optionsfeldern "Halber Arbeitsbereich" und "Viertel Arbeitsbereich" können Sie die Größe festlegen. Die erweiterte Meldezeile erstreckt sich immer über die gesamte Bildschirmbreite.
Wenn Sie die Darstellung selbst gestalten wollen, aktivieren Sie das Optionskästchen "Benutzerdefiniert" und klicken Sie auf die Schaltfläche "Detail". Ein Dialogfeld öffnet sich. Hier nehmen Sie die gewünschten Einstellungen vor.
Berechtigungsprüfung von Meldungen ohne BereichsangabeWenn Meldungen weder einer Bildhierarchie zugeordnet noch aus der technologischen Hierarchie des PCS 7 abgeleitet sind, legen Sie in der Gruppe "Berechtigungsprüfung von Meldungen ohne Bereichsangabe" fest, in welchem Bereich die Meldungen gesehen/quittiert werden können. Für den zugeordneten Bereich benötigt der Benutzer die erforderlichen Zugriffsrechte.
Wenn Sie in der Klappliste "Keinem Bereich" wählen, sind die Meldungen für jeden Benutzer sichtbar/quittierbar.
Smart Alarm HidingIn den Meldelisten können Sie über die Taste "Meldung ausblenden/einblenden" in der Symbolleiste ausgewählte Meldungen temporär ausblenden, damit für eine gewisse Zeit unwichtige Ereignisse nicht angezeigt werden. Dadurch kann in kritischen Phasen besser der Überblick behalten werden. Beim Ausblenden wird automatisch quittiert und eine Bedienmeldung erzeugt.
Die Taste steht nur zur Verfügung, wenn Sie in mindestens einem Bereich die Freigabe für die Berechtigungsstufe "Höherwertige Prozessbedienungen" besitzen.
Wenn Sie das Kontrollkästchen "Taste für manuelles Ausblenden/Einblenden" aktivieren, wird in den Meldelisten die Taste "Meldung ausblenden/einblenden" in der Symbolleiste angezeigt.
Die ausgeblendeten Meldungen werden in die Liste der ausgeblendeten Meldungen verschoben. Der Bediener kann über die Taste "Liste ausgeblendeter Meldungen" im Tastensatz auf diese Liste zugreifen. In dieser Liste können Sie über die Taste "Meldung ausblenden/einblenden" in der Symbolleiste jederzeit ausgeblendete Meldungen wieder einblenden.
Nach einer im OS-Projekteditor festgelegten Zeit wird das temporäre Ausblenden automatisch beendet. Tragen Sie in das Eingabefeld die Zeitdauer für das maximale Ausblenden der Meldungen ein. Voreingestellt sind 30 Minuten. Sie können höchstens 9 Tage, 23 Stunden und 59 Minuten eingeben.
OS-Projekteditor2.6 Die Registerkarte "Melde-Darstellung"
WinCC/Options for Process ControlSystemhandbuch, 06/2014, A5E34329366-AA 47

Sortierung der MeldeseitenSie stellen die zeitfolgerichtige Sortierung der Meldefenster in den Meldeseiten ein. Wenn Sie das Optionsfeld "Jüngste Meldung oben" aktivieren, wird die zuletzt eingetroffene Meldung als erste Meldung im Meldefenster angezeigt. Wenn Sie das Optionsfeld "Jüngste Meldung unten" aktivieren, wird die zuletzt eingetroffene Meldung als letzte Meldung im Meldefenster angezeigt.
In der erweiterten Meldezeile werden die Meldungen zuerst nach der Priorität, dann nach dem Datum und zuletzt nach der Zeit sortiert.
SammelanzeigehierarchieDiese Einstellung zur Sammelanzeigehierarchie unterstützt Sie bei der Projektierung der Sammelanzeige, wenn Sie eine Sammelanzeigehierarchie entsprechend der Bildhierarchie aufbauen wollen.
Wenn Sie das Optionskästchen "Sammelanzeigen erzeugen /aktualisieren" aktivieren, werden in den Prozessbildern zusätzliche Sammelanzeigen zum Aufbau der Sammelanzeigehierarchie folgendermaßen angelegt:
● beim Speichern der Hierarchie im Picture Tree Manager, wenn Sie ein Projekt neu anlegen oder migrieren
● beim Durchlauf des OS-Projekteditors für ein bereits bestehendes Projekt Der Projekteditor ruft die entsprechende Komponente des Picture Tree Manager auf. Beim wiederholten Durchlauf werden die Sammelanzeigen nicht mehr automatisch erzeugt, da die Sammelanzeigen im Projekt schon vorhanden sind. Alle weiteren Änderungen in der Sammelanzeigenhierarchie, z. B. Veränderung der Bilder oder der Baumstruktur, speichern Sie dann im Picture Tree Manager.
In Runtime sind diese Sammelanzeigen per Default nicht sichtbar. Bei Loop in Alarm über Sammelanzeigen aus der Bereichsübersicht heraus kann deshalb ein Prozessbild geöffnet werden, in dem keine Sammelanzeige blinkt oder eine Sammelanzeige eine andere Meldeart anzeigt. Über den Picture Tree Navigator können Sie jedoch zur Alarmquelle navigieren.
Wenn Sie die automatisch erzeugten Sammelanzeigen sichtbar machen wollen, müssen Sie im Graphics Designer im Template-Bild "@CSig_Template.PDL" das Sammelanzeigeobjekt "GroupDisplay" anpassen. Ändern Sie die Eigenschaft "Sonstige/Anzeige" auf "ja".
Bevor Sie die Funktion "Sammelanzeigen erzeugen /aktualisieren" verwenden, prüfen Sie alle Einstellungen des Sammelanzeigeobjekts im Template-Bild. Das gilt insbesondere für die Eigenschaften "Anzeige", "Sammelrelevant" und "Quittiermuster".
Definieren Sie im Template-Bild die individuell gewünschten Eigenschaften. Der Lieferzustand entspricht dem PCS 7-Standard.
So nutzen Sie eine individuell projektierte und getestete Sammelanzeige aus einem Prozessbild als Vorlage:
1. Kopieren Sie das individuell projektierte und getestete Sammelanzeigeobjekt in das Template-Bild "@CSIG_Template.PDL".
2. Übernehmen Sie die C-Aktion des Originalobjekts "GroupDisplay" für das neue Objekt.
3. Ändern Sie den Namen des Originalobjekts von "GroupDisplay" auf z. B. "OriginalGroupDisplay".
4. Ändern Sie den Namen des neuen Objekts auf "GroupDisplay".
OS-Projekteditor2.6 Die Registerkarte "Melde-Darstellung"
WinCC/Options for Process Control48 Systemhandbuch, 06/2014, A5E34329366-AA

Bei individuell projektierten Sammelanzeigen kann die lieferseitige PCS 7-Einstellung des Quittiermusters mit "3089" nicht für ihr Projekt geeignet sein und muss angepasst werden. Lesen Sie dazu in der Dokumentation zur Sammelanzeige.
Quittierverhalten über Variable beeinflussen (Seite 325)
Da Sie die Sammelanzeigeobjekte auch unabhängig von der Bildhierarchie verschalten können, wird, wenn Sie das Optionskästchen "Sammelanzeigen erzeugen/aktualisieren" aktivieren, ein Warnhinweis eingeblendet.
Durch die Funktion "Sammelanzeigen erzeugen / aktualisieren" werden alle Sammelanzeigen aus den Prozessbildern gelöscht, die auf ein Bild aus einem anderen Anlagenbereich verschaltet sind und deren Eigenschaft "Sammelrelevant" auf "ja" gesetzt ist. Wenn die Eigenschaft "Sammelrelevant" auf "nein" gesetzt ist, wird das Sammelanzeigeobjekt nicht gelöscht. Sammelanzeigen, die auf eine Messstelle aus einem anderen Anlagenbereich verschaltet sind, werden unabhängig von der Eigenschaft "Sammelrelevant" nicht gelöscht.
Hinweis
Die Funktion "Sammelanzeigen erzeugen/aktualisieren" lässt sich nicht rückgängig machen. Automatisch in die Prozessbilder eingebaute Sammelanzeigen müssen bei unpassender Einstellung einzeln von Hand korrigiert werden. Bevor Sie die Funktion verwenden, überprüfen Sie im Template-Bild "@CSIG_Template.PDL" die Einstellung der Eigenschaften des Sammelanzeigenobjekts "GroupDisplay".
Bausteinkommentar zu den Bedienmeldungen hinzufügenWenn Sie das Optionskästchen aktivieren, wird bei der Prozessbedienung über einen Baustein aus der PCS 7-Bibliothek die Bedienmeldung um den entsprechenden Bausteinkommentar erweitert. Der Bausteinkommentar wird nicht hinzugefügt:
● bei Bedienmeldungen, die aus dem Sperren/Freigeben von Meldungen resultieren. Das gilt für alle Bausteine vom Bild im Arbeitsbereich und seine unterlagerten Bilder.
● bei Bedienmeldungen, die aus dem Quittieren in Prozessbildern oder Meldelisten resultieren.
Siehe auchMeldefilter (Seite 49)
Erweiterte Meldezeile (Seite 51)
2.6.2 Meldefilter
Übersicht In der Gruppe "Meldefilter" im Register "Meldedarstellung" bestimmen Sie, welche Meldungen in Runtime angezeigt werden.
Sie haben folgende Einstellmöglichkeiten:
OS-Projekteditor2.6 Die Registerkarte "Melde-Darstellung"
WinCC/Options for Process ControlSystemhandbuch, 06/2014, A5E34329366-AA 49

● "Nicht filtern"Die Meldungen werden nicht bereichsspezifisch gefiltert. Alle Meldungen werden gezeigt und sind quittierbar, unabhängig davon, welchem Bereich sie zugeordnet sind.
● "Meldungen mit Bereichsfreigabe"Alle Meldungen aus einem Bereich, für den der Bediener das Zugriffsrecht "Freigabe für Bereich" hat, werden angezeigt und sind quittierbar. Wenn der Bediener das Zugriffsrecht "Höherwertige Prozessbedienungen" für mindestens einen Bereich hat, ist die Schaltfläche "Meldung ausblenden" verfügbar.
● "Quittierbare Meldungen in separater Liste". Die Meldefenster haben zwei Meldelisten:
– Die untere Liste zeigt alle Meldungen aus dem Bereich, für den der Bediener das Zugriffsrecht für "Prozessbedienungen" hat. Die Meldungen dieser Liste kann der Bediener auch quittieren. Wenn der Bediener das Zugriffsrecht "Höherwertige Prozessbedienungen" für mindestens einen Bereich hat, ist die Schaltfläche "Meldung ausblenden" verfügbar.
– Die obere Liste zeigt alle Meldungen aus dem Bereich, für den der Bediener das Zugriffsrecht "Freigabe für Bereich" hat, jedoch nicht das Zugriffsrecht für "Prozessbedienungen". Die Meldungen dieser Liste kann der Bediener nicht quittieren. Die Meldezeile im Übersichtsbereich zeigt nur die quittierbaren Meldungen mit dem Zugriffsrecht "Prozessbedienungen".
● "Quittierbare Meldungen in separater Seite (umschaltbar)"Der Bediener hat entweder die beiden oben genannten, separaten Meldelisten zur Verfügung oder die Meldeseite mit nur einer Liste. Auf der Meldeseite mit nur einer Liste werden nur die Meldungen aus dem Bereich angezeigt, für den der Bediener das Zugriffsrecht für "Prozessbedienungen" besitzt. Das Gleiche gilt für die Meldezeile im Übersichtsbereich.Mit den jeweiligen Tasten wechselt der Bediener die Ansicht der Meldeseite.
Hinweis
Wenn das gewählte Layout die Einstellung "Filterung der Meldungen" nicht unterstützt, sind die Schaltfelder nicht bedienbar.
BeispielHier ein Beispiel einer Neuliste mit der Einstellung "Quittierbare Meldungen in separater Liste".
Der Bediener hat folgende Zugriffsrechte:
● "Prozessbedienungen" und "Höherwertige Prozessbedienungen" im Bereich "Area1"
● "Freigabe für Bereich" im Bereich "Area2"
OS-Projekteditor2.6 Die Registerkarte "Melde-Darstellung"
WinCC/Options for Process Control50 Systemhandbuch, 06/2014, A5E34329366-AA

Siehe auchRegister "Meldedarstellung" (Seite 46)
2.6.3 Erweiterte Meldezeile
EinleitungÜber den Arbeitsbereich kann eine erweiterte Meldezeile aufgeblendet werden, wenn das Layout diese Einstellung unterstützt.
Die erweiterte Meldezeile entspricht einer Neuliste, ist aber entsprechend kleiner. Das Fenster passt sich der Bildgröße des aufgeschlagenen Bildes an, hat keine Scrollbalken und ist in der Breite nicht veränderbar. Sie können aber die Höhe bestimmen, da die erweiterte Meldezeile als eigenes Bild im Layout projektiert ist.
OS-Projekteditor2.6 Die Registerkarte "Melde-Darstellung"
WinCC/Options for Process ControlSystemhandbuch, 06/2014, A5E34329366-AA 51

Vorgehensweise1. Aktivieren Sie im Register "Meldedarstellung" in der Gruppe "Erweiterte Meldezeile" das
Optionskästchen "Benutzerdefiniert". Die Schaltfläche "Detail" ist jetzt bedienbar.
2. Klicken Sie auf die Schaltfläche "Detail".Das Dialogfeld "Alarmfenster" wird geöffnet.
OS-Projekteditor2.6 Die Registerkarte "Melde-Darstellung"
WinCC/Options for Process Control52 Systemhandbuch, 06/2014, A5E34329366-AA

3. Mit dem Schieberegler, dem Drehfeld oder direkt im Eingabefeld tragen Sie die Werte in folgende Eingabefelder ein:
– "Fensterhöhe"
– "Position oben"Hier legen Sie die Position des Fensters fest, bezogen auf den Koordinatenursprung des Arbeitsbereichs.
Das Fenster hat immer die Breite des Arbeitsbereichs.Die Felder "Horizontal verschoben" und "Vertikal verschoben" sind nicht bedienbar, da es nur ein Fenster gibt.
4. Das Feld "Grafische Positionierung" ermöglicht Ihnen eine einfache Positionierung des Fensters. Klicken Sie dazu auf die Schaltfläche "Detail".
Hinweis
Beim erstmaligen Aufruf des OS-Projekteditors ist die Voreinstellung zur erweiterten Meldezeile in der Konfigurationsdatei hinterlegt. Wenn dieser Eintrag fehlt, ist die Voreinstellung "Halber Arbeitsbereich". Das Layout muss jedoch eine erweiterte Meldezeile unterstützen.
Siehe auchGrafische Positionierung eines Runtime-Fensters (Seite 68)
Register "Meldedarstellung" (Seite 46)
OS-Projekteditor2.6 Die Registerkarte "Melde-Darstellung"
WinCC/Options for Process ControlSystemhandbuch, 06/2014, A5E34329366-AA 53

2.7 Die Registerkarte "Bereiche"
2.7.1 Register "Bereiche"
ÜbersichtIm Register "Bereiche" projektieren Sie die Anordnung der Bereichs- und Servertasten für den Übersichtsbereich. Hier legen Sie auch fest, welchen Zugriff ein Benutzer auf Bereiche hat, für die er keine Berechtigung besitzt.
Die Bereichstasten resultieren aus den Anlagenbereichen, die Sie im Picture Tree Manager projektiert haben und beinhalten Folgendes:
● eine Taste zum Öffnen des Bereichs
● eine Sammelanzeige zur Darstellung des Sammelwerts dieses Bereichs
● eine Taste zum Öffnen des Picture Tree Navigator
Die Servertasten dienen zur Visualisierung eines Servers im Übersichtsbereich und beinhalten Folgendes:
OS-Projekteditor2.7 Die Registerkarte "Bereiche"
WinCC/Options for Process Control54 Systemhandbuch, 06/2014, A5E34329366-AA

● eine Taste zur Anwahl des Servers
● eine Sammelanzeige zur Darstellung des Sammelwerts dieses Servers
Sichtbare BereicheDie Liste "Sichtbare Bereiche" zeigt alle projektierten Anlagenbereiche in der Reihenfolge, in der sie als Bereichstasten im Übersichtsbereich angezeigt werden. Bei den Standard-Layouts entspricht die Reihenfolge der Tasten von links nach rechts und von oben nach unten. Um für eine zukünftige Erweiterung der Anlagenbereiche Bereichstasten festzulegen, können Sie schon bei Projekterstellung leere Bereichstasten als Platzhalter einfügen. Dazu setzen Sie "leere Buttons" ein, die Sie in die gewünschte Position in die Liste "Sichtbare Bereiche" aufnehmen.
In der Liste können Sie beliebig viele Einträge gleichzeitig auswählen und mit den Schaltflächen "auf" und "ab" verschieben. Mit Klicken auf die Schaltfläche "->" entfernen Sie
OS-Projekteditor2.7 Die Registerkarte "Bereiche"
WinCC/Options for Process ControlSystemhandbuch, 06/2014, A5E34329366-AA 55

die ausgewählten Einträge, mit Klicken auf die Schaltfläche ">>" entfernen Sie alle Einträge aus der Liste "Sichtbare Bereiche".
Nicht benötigte BereicheDie Liste "Nicht benötigte Bereiche" dient der vorausschauenden Reserveprojektierung und zeigt alle im Projekt vorhandenen Bereiche, die in der Liste "Sichtbare Bereiche" nicht aufgeführt sind. Der Eintrag "Leerer Button" dient als Platzhalter für Bereichstasten, denen Sie zu einem späteren Zeitpunkt Anlagenbereiche zuordnen.
Sie können mehrere Einträge auswählen und mit Klicken auf die Schaltfläche "<-" in die Liste "Sichtbare Bereiche" einfügen. Mit Klicken auf die Schaltfläche "<<" fügen Sie alle Einträge ein, mit Ausnahme des Eintrags "<Leerer Button>".
Alternativ können Sie für eine spätere Erweiterung im Picture Tree Manager Reservebereiche mit zugeordneten leeren Bildern projektieren. Beispiele:
● Reserve1 - Bild_Reserve1
● Reserve2 - Bild_Reserve2
● Reserve3 - Bild_Reserve3
In diesem Fall bekäme kein Benutzer im User Administrator die Zugangsrechte für die Reservebereiche. Sie dürfen nicht im Picture Tree Manager Bereiche ohne zugeordnete Bilder anlegen. Verwenden Sie für die Projektierung von Reservebereichen stets die Option "Nicht benötigte Bereiche" des OS-Projekteditors.
ServeranordnungWenn das gewählte Layout die Darstellung der Server auf dem WinCC-Client erlaubt, können Sie die Bereiche für den in der Liste "Serveranordnung in der Bereichsübersicht" markierten Server anordnen. Bei der Auswahl eines anderen Servers werden die Listen "Sichtbare Bereiche" und "Nicht benötigte Bereiche" neu gefüllt. Den gewählten Server können Sie mit Klicken auf die Schaltflächen "auf" und "ab" angeordnen.
Bei einem Layout ohne Sicht auf einen Server ist die Liste "Serveranordnung in der Bereichsübersicht" nicht editierbar. In der Liste werden lediglich die Server und der lokale Rechner angezeigt. Die Listen "Sichtbare Bereiche" und "Nicht benötigte Bereiche" enthalten dann alle verfügbaren Bereiche für die Darstellung im Übersichtsbereich.
VorschaufensterKlicken Sie auf die Schaltfläche "Vorschau". Ein Vorschaufenster wird geöffnet, das die Anordnung der Bereiche zeigt. Die Darstellung zeigt schematisch die generierte Übersicht.
OS-Projekteditor2.7 Die Registerkarte "Bereiche"
WinCC/Options for Process Control56 Systemhandbuch, 06/2014, A5E34329366-AA

Während das Vorschaufenster geöffnet ist, können Sie die Reihenfolge der Bereichs- und Servertasten weiter projektieren. Jede Änderung wird dabei sofort in der Vorschau aktualisiert.
Die Schaltfläche "Vorschau" ist nur dann bedienbar, wenn das gewählte Layout ein generisches Anlegen der Bereichstasten im Übersichtsbereich unterstützt.
Zugriff auf Bereiche mit fehlender BerechtigungIm User Administrator legen Sie die bereichspezifischen Zugriffsrechte für die Benutzer in Runtime fest. Sie können aber Benutzern erlauben, Bilder und Sammelanzeigen von Bereichen anzuwählen, für die die Benutzer keine Berechtigung besitzen.
Benutzer ohne Zugriffsrechte auf Bereiche haben folgende Zugriffsoptionen:
● Bildanwahl nicht möglich. Der Benutzer hat kein Zugriff auf diese Bereiche (Standardverhalten)
● Bildanwahl über Bereichstaste möglich. Der Benutzer kann zur Beobachtung die Bilder dieser Bereiche anwählen. Der Zugriff auf die Sammelanzeigen in der Übersicht und im Picture Tree Navigator ist nicht erlaubt. Bereichspezifische Meldungen sind nicht sichtbar. Prozessbedienungen mit PCS 7-Bildbausteinen sind nicht möglich, die Bedienung in den Prozessbildern ist abhängig von der Projektierung in den Bildern.
● Bildanwahl über Bereichstaste und Sammelanzeige möglich. Der Benutzer kann zur Beobachtung die Bilder dieser Bereiche anwählen. Der Zugriff auf die Sammelanzeigen in der Übersicht und im Picture Tree Navigator ist erlaubt. Bereichspezifische Meldungen sind nicht sichtbar. Prozessbedienungen mit PCS 7-Bildbausteinen sind nicht möglich, die Bedienung in den Prozessbildern ist abhängig von der Projektierung in den Bildern.
Hinweis
Beim ersten Aufruf des OS-Projekteditors werden alle Bereiche in der Liste "Sichtbare Bereiche" aufgelistet, die im Picture Tree Manager der OS projektiert wurden. Die Server werden in der Reihenfolge des Package-Import in der Liste geführt.
Ist die Reihenfolge bereits projektiert und sind Bereiche oder Server hinzugekommen, erscheinen diese am Ende der Liste. Wenn Bereiche oder Server weggefallen sind, werden sie aus der Projektierung gelöscht.
Siehe auchSo ändern Sie die Reihenfolge der Bereiche (Seite 58)
So ändern Sie die Reihenfolge der Server am WinCC Client (Seite 58)
So blenden Sie Bereiche aus (Seite 59)
So ordnen Sie "Leere Button" an (Seite 59)
OS-Projekteditor2.7 Die Registerkarte "Bereiche"
WinCC/Options for Process ControlSystemhandbuch, 06/2014, A5E34329366-AA 57

2.7.2 So ändern Sie die Reihenfolge der Server am WinCC Client
EinleitungSie können die Reihenfolge und die Anordnung der Servertasten im Übersichtsbereich des WinCC Client verändern. Die Server werden von links nach rechts und dann von oben nach unten gereiht.
Vorgehen1. Öffnen Sie den OS-Projekteditor.
Sie wählen im Register "Bereiche" den Server aus der Liste "Serveranordnung in der Bereichsübersicht" aus.
2. Verschieben Sie den Server mit Klicken auf die Schaltflächen "auf" und "ab" an die gewünschte Position.
3. Wenn das Layout keinen "Serverview" unterstützt, ist diese Liste nicht bedienbar. Wählen Sie in diesem Fall alle Bereiche des Servers in der Liste "Sichtbare Bereiche" aus und schieben Sie diese Bereiche mit Klicken auf die Schaltflächen "auf" und "ab" an die gewünschte Position.
4. Klicken Sie auf die Schaltfläche "Vorschau". Das Fenster " Bereichsvorschau" wird geöffnet und Sie können die Projektierung verfolgen.
5. Kontrollieren Sie die Einstellungen im Register "Grunddaten", um ein unerwünschtes Überschreiben von Daten zu verhindern.
Siehe auchRegister "Bereiche" (Seite 54)
Register "Grunddaten" (Seite 69)
2.7.3 So ändern Sie die Reihenfolge der Bereiche
EinleitungSie können die Reihenfolge und die Anordnung der Bereichstasten im Übersichtsbereich verändern, indem Sie einzelne Bereiche verschieben. Die Bereiche werden von links nach rechts und dann von oben nach unten gereiht.
Vorgehen1. Öffnen Sie den OS-Projekteditor und das Register "Bereiche".
Wählen Sie den Bereich aus der Liste "Sichtbare Bereiche" aus.
2. Klicken Sie auf die Schaltflächen "auf" und "ab" und schieben Sie diesen Bereich damit an die gewünschte Position.
OS-Projekteditor2.7 Die Registerkarte "Bereiche"
WinCC/Options for Process Control58 Systemhandbuch, 06/2014, A5E34329366-AA

3. Klicken Sie auf die Schaltfläche "Vorschau". Das Fenster " Bereichsvorschau" wird geöffnet und Sie können die Projektierung verfolgen.
4. Wählen Sie bei Bedarf weitere Bereiche, die Sie verschieben wollen.
5. Kontrollieren Sie die Einstellungen im Register "Grunddaten", um ein unerwünschtes Überschreiben von Daten zu verhindern.
Siehe auchRegister "Bereiche" (Seite 54)
Register "Grunddaten" (Seite 69)
2.7.4 So blenden Sie Bereiche aus
EinleitungWenn noch nicht alle Anlagenbereiche in Runtime bedient werden, z. B Reservebereiche, können Sie die aktuell nicht benötigten Bereiche ausblenden. Dieses Vorgehen ist auch auf den WinCC-Clients sinnvoll, auf denen nicht alle Bereiche aller Server bedient werden müssen.
Vorgehen1. Öffnen Sie den OS-Projekteditor und das Register "Bereiche".
Wählen Sie den gewünschten Bereich aus der Liste "Sichtbare Bereiche" aus.
2. Verschieben Sie diesen Bereich mit Klicken auf die Schaltfläche "->" in die Liste "Nicht benötigte Bereiche".
3. Klicken Sie auf die Schaltfläche "Vorschau". Das Fenster " Bereichsvorschau" wird geöffnet und Sie können die Projektierung verfolgen.
4. Kontrollieren Sie die Einstellungen im Register "Grunddaten", um ein unerwünschtes Überschreiben von Daten zu verhindern.
Siehe auchRegister "Bereiche" (Seite 54)
Register "Grunddaten" (Seite 69)
2.7.5 So ordnen Sie "Leere Button" an
Einleitung"Leere Button" dienen als Platzhalter für die Positionierung von Bereichstasten im Übersichtsbereich. Ihnen werden erst zu einem späteren Zeitpunkt Anlagenbereiche zugeordnet. Auf diese Weise wird die spätere Positionsverschiebung einiger Bereichstasten
OS-Projekteditor2.7 Die Registerkarte "Bereiche"
WinCC/Options for Process ControlSystemhandbuch, 06/2014, A5E34329366-AA 59

vermieden. Die Anlagenbediener arbeiten auch nach einer Erweiterung mit der vertrauten Bereichsübersicht.
Vorgehen1. Öffnen Sie den OS-Projekteditor und wählen Sie das Register "Bereiche".
Wählen Sie in der Liste "Nicht benötigte Bereiche" den Eintrag "<Leerer Button>" aus.
2. Klicken Sie auf die Schaltfläche "<-". Dieser Eintrag wird in die Liste "Sichtbare Bereiche" übernommen.
3. Klicken Sie auf Schaltflächen "auf" und "ab". Sie verschieben diesen Bereich an die gewünschte Position.
4. Klicken Sie auf die Schaltfläche "Vorschau". Das Fenster " Bereichsvorschau" wird geöffnet und Sie können die Projektierung verfolgen.
5. Kontrollieren Sie die Einstellungen im Register "Grunddaten", um ein unerwünschtes Überschreiben von Daten zu verhindern.
Siehe auchRegister "Bereiche" (Seite 54)
Register "Grunddaten" (Seite 69)
Kreisdarstellung und Prozessfenster (Seite 63)
Gruppendarstellung (Seite 65)
Kurvengruppendarstellung (Seite 67)
OS-Projekteditor2.7 Die Registerkarte "Bereiche"
WinCC/Options for Process Control60 Systemhandbuch, 06/2014, A5E34329366-AA

2.8 Die Registerkarte "Runtime-Fenster"
2.8.1 Register "Runtime-Fenster"
EinleitungIm Register "Runtime-Fenster" projektieren Sie die Einstellungen zur Anzahl und Anordnung vorprojektierter Bildfenster. In diesen Bildfenstern werden in Runtime Bilder und Bildbausteine geöffnet, die den Arbeitsbereich überlagern.
OS-Projekteditor2.8 Die Registerkarte "Runtime-Fenster"
WinCC/Options for Process ControlSystemhandbuch, 06/2014, A5E34329366-AA 61

Darstellungsarten der Bildfenster● Kreisdarstellung / Prozessfenster
Bei der Kreisdarstellung und bei den Prozessfenstern passt sich das Bildfenster nicht an die Bildgröße des geöffneten Bildes an. Das Fenster hat Scrollbalken und ist in der Größe veränderbar. Sie können wählen, ob Sie das Bildfenster in einem Raster positionieren wollen oder entsprechend der Gruppendarstellung. Für die Rasterdarstellung geben Sie die "Anzahl der Fenster horizontal" und die "Anzahl der Fenster vertikal" an. Wenn Sie die Darstellung selbst gestalten wollen, aktivieren Sie das Optionskästchen "Benutzerdefiniert" und klicken Sie auf die Schaltfläche "Detail". Ein Dialogfeld wird geöffnet, in dem Sie die gewünschten Einstellungen vornehmen können.
● Gruppendarstellung / ProzessfensterBei der Gruppendarstellung und bei den Prozessfenstern passt sich das Bildfenster an die Bildgröße des geöffneten Bildes an. Das Bildfenster hat keine Scrollbalken und ist nicht in der Größe veränderbar. Wenn Sie auf die Schaltfläche "Detail" klicken, wird das Dialogfeld "Gruppendarstellung" zur Positionierung der Fenster geöffnet.
● KurvengruppenKurvengruppen, die mit der Funktion "Trend online" projektiert wurden, werden in einem Bildfenster geöffnet, das sich an die Bildgröße des geöffneten Bildes anpasst. Das Bildfenster hat keine Scrollbalken und ist in der Größe veränderbar. Bei der Änderung der Größe wird das Bild mitskaliert. Die Projektierung entspricht der Projektierung der Bildfenster bei der Gruppendarstellung.
Im Feld "Maximale Anzahl an Fenster" bestimmen Sie jeweils die maximal zulässige Anzahl an geöffneten Bildfenstern. Den Wert geben Sie entweder direkt in das Eingabefeld ein oder Sie nutzen den Schieberegler oder das Drehfeld. Die Grenzen für die Eingabe sind vom Layout vorgegeben und werden neben dem Schieberegler angezeigt.
Bildbausteine im BildfensterIn diesem Eingabefeld projektieren Sie die maximale Anzahl folgender Bildbausteine im Bildfenster:
● Bildbausteine, die auf jedem Monitor gleichzeitig dargestellt werdenBis zu vier Bildbausteine können unabhängig von der Instanz des Bildbausteins und der Darstellungart des Bildfensters angezeigt werden. Wenn ein Bildbaustein geöffnet wird und die Zahl der geöffneten Bildbausteine die projektierte Anzahl überschreitet, wird einer der bereits geöffneten Bildbausteine geschlossen.
● Bildbaustein, die von der gleichen Instanz des Bildbausteins gleichzeitig dargestellt werdenBis zu vier Bildbausteine der gleichen Instanz können unabhängig vom Monitor und der Darstellungart des Bildfensters angezeigt werden. Wenn ein Bildbaustein geöffnet wird und die Zahl der geöffneten Bildbausteine der gleichen Instanz die projektierte Anzahl überschreitet, wird einer der bereits geöffneten Bildbausteine dieser Instanz geschlossen.
Picture Tree NavigatorIn Runtime öffnen Sie im Übersichtsbereich über eine Taste das Fenster des Picture Tree Navigator, um die im Picture Tree Manager zusammengestellte Bildhierarchie anzuzeigen.
Wenn Sie das Optionskästchen "Fenster schliessen bei Bildanwahl" aktivieren, wird das Fenster des Picture Tree Navigator geschlossen, sobald ein Bild in der Hierarchie angewählt wird.
OS-Projekteditor2.8 Die Registerkarte "Runtime-Fenster"
WinCC/Options for Process Control62 Systemhandbuch, 06/2014, A5E34329366-AA

Siehe auchKreisdarstellung und Prozessfenster (Seite 63)
Gruppendarstellung (Seite 65)
Kurvengruppendarstellung (Seite 67)
2.8.2 Kreisdarstellung und Prozessfenster
EinleitungDie Kreisdarstellung dient zur Detaildarstellung von Bildbausteinen. Die Prozessfenster dienen zur Darstellung von Prozessen.
Kreisdarstellung und Prozessfenster nutzen Fenster, die sich nicht der Bildgröße der geöffneten Bilder anpassen. Die Fenster haben Scrollbalken und sind in der Größe veränderbar. Die Fenster können entweder in einem Raster oder ähnlich der Gruppendarstellung abgebildet werden.
Rasterdarstellung Jedes Fenster hat die gleiche Größe und ist in einem Raster positioniert. Die Eingabefelder "Anzahl der Fenster horizontal" und "Anzahl der Fenster vertikal" im Register "Runtime-Fenster" lassen eine einfache Dimensionierung und Positionierung der Fenster in dem Raster zu. Die Anzahl geben Sie direkt in das Eingabefeld ein oder Sie nutzen den Schieberegler oder das Drehfeld.
OS-Projekteditor2.8 Die Registerkarte "Runtime-Fenster"
WinCC/Options for Process ControlSystemhandbuch, 06/2014, A5E34329366-AA 63

Benutzerdefinierte DarstellungAktivieren Sie im Register "Runtime-Fenster" das Optionskästchen "Benutzerdefiniert" und klicken Sie auf die Schaltfläche "Detail". Das Dialogfeld "Kreisdarstellung / Prozessfenster" wird geöffnet.
Geben Sie die Werte folgender Eingabefelder mit dem Schieberegler, dem Drehfeld oder direkt ins Eingabefeld ein:
● "Fensterbreite" und "Fensterhöhe"Hier geben Sie die Fenstergröße an.
● "Position oben" und "Position Links"Hier geben Sie die Position des ersten Fensters an, bezogen auf den Koordinatenursprung des Arbeitsbereiches.
● "Horizontal verschoben" und "Vertikal verschoben"Hier geben Sie die Position des folgenden Fensters relativ zu vorgehenden Fenstern an.
OS-Projekteditor2.8 Die Registerkarte "Runtime-Fenster"
WinCC/Options for Process Control64 Systemhandbuch, 06/2014, A5E34329366-AA

Die "Grafische Positionierung" ermöglicht Ihnen eine einfache Positionierung der Fenster. Klicken Sie dazu auf die Schaltfläche "Detail".
Hinweis
Die Einstellungen sind layout-spezifisch begrenzt. Wenn in der Konfigurationsdatei nichts festgelegt ist, sind maximal 16 Fenster möglich. Es stehen in den beiden Dimensionen des Rasters 1 bis 4 Felder zur Verfügung. Vom OS-Projekteditor werden folgende Einstellungen vorgeschlagen:● Die Fenster sind 150 Pixel breit und 120 Pixel hoch.● Die Position ist 20 Pixel von oben und 20 Pixel von links.● Das nächste Fenster ist um jeweils 10 Pixel horizontal und 10 Pixel vertikal verschoben.
Siehe auchGrafische Positionierung eines Runtime-Fensters (Seite 68)
Register "Runtime-Fenster" (Seite 61)
2.8.3 Gruppendarstellung
EinleitungDie Gruppendarstellung zur komprimierten Darstellung von Bildbausteinen nutzt Fenster, die sich an die Bildgröße der geöffneten Bilder anpassen. Die Fenster haben keine Scrollbalken und sind nicht in der Größe veränderbar.
OS-Projekteditor2.8 Die Registerkarte "Runtime-Fenster"
WinCC/Options for Process ControlSystemhandbuch, 06/2014, A5E34329366-AA 65

FenstereinstellungenIm Dialogfeld "Gruppendarstellung" positionieren Sie die Fenster. Da die Fenster nicht in der Größe veränderbar sind, können Sie die Breite und Höhe der Fenster nicht einstellen. Sie können jedoch die Position der Fenster bestimmen.
Mit dem Schieberegler, dem Drehfeld oder direkt im Eingabefeld geben Sie die Werte folgender Eingabefelder ein:
● "Position oben" und "Position "Links"Hier geben Sie die Position des ersten Fensters an, bezogen auf den Koordinatenursprung des Arbeitsbereichs.
● "Horizontal verschoben" und "Vertikal verschoben"Hier geben Sie die Position des Fensters relativ zum vorhergehenden Fenster an.
OS-Projekteditor2.8 Die Registerkarte "Runtime-Fenster"
WinCC/Options for Process Control66 Systemhandbuch, 06/2014, A5E34329366-AA

Die "Grafische Positionierung" ermöglicht Ihnen eine einfache Positionierung der Fenster. Klicken Sie dazu auf die Schaltfläche "Detail".
Hinweis
Die Einstellungen sind layoutspezifisch begrenzt. Wenn ein Eintrag in der Konfigurationsdatei fehlt, gelten folgende Einstellungen:● Die maximale Anzahl der Bildfenster ist auf 1 bis 16 Fenster begrenzt.● Die Fenstergröße passt sich an die Bildgröße an. ● Die Positionen der Fenster sind auf 0 Pixel bis zur Breite oder Höhe des Arbeitsbereichs
begrenzt.● Die Verschiebung der Fenster ist auf 0 bis 100 Pixel begrenzt.
Vom OS-Projekteditor werden folgende Einstellungen vorgeschlagen:● Die Position ist 20 Pixel von oben und 20 Pixel von links. ● Das nächste Fenster ist um jeweils 10 Pixel horizontal und 10 Pixel vertikal verschoben.
Siehe auchGrafische Positionierung eines Runtime-Fensters (Seite 68)
Register "Runtime-Fenster" (Seite 61)
2.8.4 Kurvengruppendarstellung
EinleitungDie mit der Funktion "Online Trend Control " erzeugten Kurvengruppen projektieren Sie wie die "Kreisbilddarstellung". Die Fenster passen sich in der Bildgröße den geöffneten Bilder an, haben keine Scrollbalken und sind in der Größe veränderbar. Wenn Sie die Größe ändern, wird das Bild auch skaliert.
Siehe auchKreisdarstellung und Prozessfenster (Seite 63)
Register "Runtime-Fenster" (Seite 61)
OS-Projekteditor2.8 Die Registerkarte "Runtime-Fenster"
WinCC/Options for Process ControlSystemhandbuch, 06/2014, A5E34329366-AA 67

2.8.5 Grafische Positionierung eines Runtime-Fensters
EinleitungIn den Dialogfeldern zur Darstellung der Bildfenster können Sie ein Dialogfeld zur einfacheren Positionierung der Fenster öffnen. Klicken Sie dazu in der Gruppe "Grafische Positionierung" auf die Schaltfläche "Detail". Das folgende Dialogfeld wird geöffnet:
Vorgehen1. Schieben Sie das Fenster in die Position, in der Sie es in Runtime haben wollen und ziehen
es mit der Maus in die entsprechende Größe.
2. Klicken Sie auf die Schaltfläche "OK". Das Fenster wird geschlossen und die Größe und Position in die Felder "Fensterbreite", "Fensterhöhe", "Position oben" und "Position Links" eingetragen.
Sie können das Fenster nicht außerhalb des Arbeitsbereichs der Runtime-Oberfläche positionieren.
Siehe auchRegister "Runtime-Fenster" (Seite 61)
OS-Projekteditor2.8 Die Registerkarte "Runtime-Fenster"
WinCC/Options for Process Control68 Systemhandbuch, 06/2014, A5E34329366-AA

2.9 Register "Grunddaten"
Einleitung Die Grunddaten beinhalten Bilddateien, Aktionen und Standardfunktionen, um in Runtime eine entsprechende Oberfläche zur Verfügung zu stellen. Das Register "Grunddaten" zeigt an, welche initialisierten Grunddaten gegenüber den projektlokalen Grunddaten differieren. Die Bildeinstellungen sind abhängig von dem entsprechenden Layout. Die Einträge der Listen ändern sich in Abhängigkeit der Bild- und Skriptprojektierung.
Sie können in diesem Register einstellen, welche geänderten Dateien des Projekts durch Dateien des Lieferzustandes überschrieben werden. Der konsistente Runtime-Betrieb muss jedoch gewährleistet sein. Die rot markierten Listeneinträge müssen Sie überschreiben. Das Optionskästchen können Sie nicht deaktivieren.
OS-Projekteditor2.9 Register "Grunddaten"
WinCC/Options for Process ControlSystemhandbuch, 06/2014, A5E34329366-AA 69

Geänderte Grundbilder des Projekts überschreibenDie Liste der Bilddateien links oben zeigt alle Grundbilder im Projekt, deren Zeitstempel nicht mit den Bildern des Lieferzustandes übereinstimmen. Dies kann durch eine neuere Version der Grunddaten oder eine Projektierung der Bilder durch den Benutzer hervorgerufen sein.
Die Einträge in der Spalte "Projekt" zeigen das Datum der Dateien im Projektpfad. Die Einträge in der Spalte "Produkt" zeigen das Datum der Dateien im Installationsverzeichnis.
Wenn ein Häkchen bei einem Listeneintrag gesetzt ist, wird das Grundbild im Projekt durch das Bild ersetzt, das als Produkt mitgeliefert wurde.
Hinweis
Wenn auf dem Rechner gleichzeitig auch "BATCH Engineering" oder "BATCH Client" installiert ist, wird das Bild "@AlarmJournal.PDL" als vom Lieferzustand abweichend markiert.
Rechnerlokale Aktionen des Projekts überschreibenDie Liste der rechnerlokalen Aktionen rechts oben zeigt alle Aktionen, deren Zeitstempel nicht mit den Aktionen des Lieferzustandes übereinstimmen. Dies kann durch eine neuere Version der Grunddaten oder eine Projektierung von Aktionen durch den Benutzer hervorgerufen werden.
Die Einträge in der Spalte "Projekt" zeigen das jeweilige Datum der Dateien im Projektpfad. Die Einträge in der Spalte "Produkt" zeigen das jeweilige Datum der Dateien im Installationsverzeichnis.
Wenn ein Häkchen bei einem Listeneintrag gesetzt ist, wird die geänderte Aktion im Projekt durch die Aktion ersetzt, die als Produkt mitgeliefert wurde.
Bildbausteine des Projekts überschreibenDiese Listen stehen nur in einer PCS 7-OS zur Verfügung. Wenn WinCC und Basic Process Control installiert sind, sind die Listen nicht bedienbar und werden grau dargestellt.
In den beiden unteren Listen der Bildbausteine sind die Bildbausteine aufgeführt, deren Zeitstempel weder mit den Bildbausteinen in der Produktbibliothek im Verzeichnis "\<Produkt>\Options\pdl\FaceplateDesigner_V6" noch mit den Bildbausteinen in der Anwenderbibliothek im Verzeichnis "\<Produkt>\Options\pdl\FaceplateDesigner" übereinstimmen. Dies kann durch eine neuere Version der Grunddaten oder eine Projektierung der Bildbausteine durch den Benutzer hervorgerufen sein.
Die Einträge in der Spalte "Projekt" zeigen das Datum der Dateien im Projektpfad. Die Einträge in der Spalte "Produktbibliothek" zeigen das Datum der Dateien im Installationsverzeichnis.
Wenn ein Häkchen bei einem Listeneintrag gesetzt ist, wird der Bildbaustein aus der Produkt- und Anwenderbibliothek übernommen.
Doppelt vorhandene Bildbausteine in der Produkt- und AnwenderbibliothekDiese Liste steht nur in einer PCS 7-OS zur Verfügung. Wenn WinCC und Basic Process Control installiert sind, ist die Liste nicht bedienbar und wird grau dargestellt.
OS-Projekteditor2.9 Register "Grunddaten"
WinCC/Options for Process Control70 Systemhandbuch, 06/2014, A5E34329366-AA

In der Liste rechts unten sind alle Bildbausteine aufgeführt, die sowohl in der Produktbibliothek als auch in der Anwenderbibliothek vorhanden sind. Dies kann durch eine neuere Version der Grunddaten oder eine Projektierung der Bildbausteine im Faceplate Designer hervorgerufen sein.
Die Einträge in der Spalte "Anwenderbibliothek" zeigen das Datum der Dateien der Anwenderbibliothek im Verzeichnis "\<Produkt>\Options\pdl\FaceplateDesigner".
Die Einträge in der Spalte "Produktbibliothek" zeigen das jeweiligeDatum der Dateien in der Produktbibliothek im Verzeichnis "\<Produkt>\Options\pdl\FaceplateDesigner_V6".
Alle mit einem Häkchen gekennzeichneten Bildbausteine werden aus der Anwenderbibliothek übernommen.
Die beiden unteren Listen zu den Bildbausteinen hängen voneinander ab. Wenn in der linken Liste ein geänderter, projektlokaler Bildbaustein nicht überschrieben werden soll, wird er auch nicht von einem Bildbaustein aus der Anwenderbibliothek überschrieben.
Aktualisieren der Dynamic Wizard SkripteMit dem Optionskästchen "Dynamic Wizard Scripts aktualisieren" bestimmen Sie, ob alle Dateien, die zu den Dynamic Wizard Skripts gehören, überschrieben werden. Einzelne Dateien können Sie nicht auswählen. Wenn das Optionskästchen aktiviert ist, werden die zugehörigen projektlokalen Dateien durch die Dateien des Lieferzustandes ersetzt.
Aktualisieren der Bildschirmzusammenstellung für HochlaufWenn Sie das Optionskästchen "Bildschirmzusammenstellung für Hochlauf aktualisieren" aktivieren, wird die projektlokale Bildschirmzusammenstellung überschrieben. Das ist die spezielle Bildschirmzusammnenstellung, die für alle Benutzer des Projekts als "Default.ssm" gespeichert ist. Damit haben die Benutzer ein gemeinsames Startbild, das beim Anmelden an Stelle des "Welcome.pdl" geöffnet wird. Für jeden Benutzer kann ein eigenes Startbild erstellt werden. Diese Datei wird aber nicht überschrieben.
Aktualisieren der Konfiguration des Graphics Object Update WizardDer Graphics Object Update Wizard benötigt Konfigurationsdateien, die vom OS-Projekteditor ins Projektverzeichnis kopiert werden. Mit den Konfigurationsdateien ist das zentrale Austauschen instanzspezifischer Bild- und Skriptinformationen möglich. Wenn Sie das Optionskästchen "Konfiguration für Graphics Object Update Wizard aktualisieren" aktivieren, werden geänderte projektlokalen Konfigurationsdateien durch die Konfigurationsdateien des Lieferzustandes ersetzt.
Aktualisieren der Sounddateien für den HörmelderMit dem Optionskästchen "Sounddateien für den Hörmelder aktualisieren" bestimmen Sie, ob alle Dateien, die der Hörmelder zur Ausgabe über die Soundkarte nutzt, überschrieben werden. Einzelne Dateien können Sie nicht auswählen. Wenn Sie das Optionskästchen aktivieren, werden die projektlokalen Sounddateien durch die Sounddateien des Lieferzustandes ersetzt.
OS-Projekteditor2.9 Register "Grunddaten"
WinCC/Options for Process ControlSystemhandbuch, 06/2014, A5E34329366-AA 71

Palettenfarben von Advanced Process Library aktualisierenDie Funktionalität steht nur in einer PCS 7-OS zur Verfügung.
Wenn Sie das Optionskästchen aktivieren, werden die Farbbereiche der Advanced Process Library mit Index > 10 in die Datei "V7Designs.xml" integriert. Wenn Sie die Farbbereiche der Bildbausteine der Advanced Process Library projektspezifisch angepasst haben und nicht zurücksetzen wollen, muss das Optionskästchen deaktiviert sein.
Weitere Informationen finden Sie im PCS 7 Projektierhandbuch "Operation Station".
OS-Projekteditor2.9 Register "Grunddaten"
WinCC/Options for Process Control72 Systemhandbuch, 06/2014, A5E34329366-AA

2.10 Register "Allgemein"
EinleitungDas Register "Allgemein" beinhaltet Einstellungen zum OS-Projekteditor.
OS-Projekteditor2.10 Register "Allgemein"
WinCC/Options for Process ControlSystemhandbuch, 06/2014, A5E34329366-AA 73

Aktivitäten beim Durchlauf des ProjekteditorsIn der Gruppe "Aktivitäten beim Durchlauf des Projekteditors" legen Sie fest, welche der folgenden Einstellungen beim Durchlauf des OS-Projekteditors übertragen werden:
● nur die Einstellungen, die die Änderbarkeit von Daten im laufenden Betrieb erlauben ("Online-Änderungsladen")
● alle Einstellungen
● nur die Einstellungen der Melde-Projektierung
Aktivieren Sie das Optionsfeld "Nur Online-Änderungsladefähige Projektierungen", wenn Sie alle Einstellungen außer Alarmsystem und Anlaufliste neu konfigurieren wollen. Alle Bedienfelder des OS-Projekteditors, dessen Einstellungen nicht ins Projekt übertragen werden, sind nicht bedienbar. Diese Option ist voreingestellt, wenn der Editor nicht zum ersten Mal verwendet wird.
Bei einer Komplettprojektierung wird das vollständige Runtime- und Alarmsystem erneut ins Projekt übertragen. Beim erstmaligen Aufruf des OS-Projekteditors ist dies die einzige mögliche Einstellung im Projekt. Da eine Komplettprojektierung mit einem Verlust der Online-Änderungsladefähigkeit verbunden ist, erscheint folgender Hinweis, wenn das Projekt noch ein "Änderungsladen" ausführen kann:
Wenn Sie auf die Schaltfläche "Ja" klicken, werden die Einstellungen ins Projekt übernommen. Bei Klicken auf die Schaltfläche "Nein" wird der Vorgang abgebrochen.
Wenn der OS-Projekteditor einmal mit der Einstellung "Komplettprojektierung (Verlust der Online-Änderungsladefähigkeit)" einen Generierlauf ausgeführt hat, bedeutet das nicht, dass dieses Projekt für immer die Online-Änderungsladefähigkeit verloren hat. Um die Online-Änderungsladefähigkeit wieder zu erlangen, genügt es, einmal die OS komplett von der PCS 7-ES aus zu übertragen.
Das Optionsfeld "Nur Melde-Projektierung" ist für Anwender vorgesehen, die mit STEP 7 ein Projekt erstellen und die projektierten Meldungen nach WinCC transferieren wollen, ohne die Oberfläche von Basic Process Control oder PCS 7 zu verwenden. Alle Bedienfelder des OS-Projekteditors, dessen Einstellungen nicht ins Projekt übertragen werden, sind nicht bedienbar. Die Grunddaten, z. B. die Grafikbilder, werden nicht in das Projekt übertragen. Die Anlaufliste und das Startbild werden in den Rechnereigenschaften nicht gesetzt.
Hinweis
Wenn in einem Serverprojekt ein Client-Rechner hinzugefügt wird, muss danach der OS-Projekteditor mit der Einstellung "Komplettprojektierung (Verlust der Online-Änderungsladefähigkeit)" ablaufen.
OS-Projekteditor2.10 Register "Allgemein"
WinCC/Options for Process Control74 Systemhandbuch, 06/2014, A5E34329366-AA

Protokollieren der Aktivitäten des ProjekteditorsIn der Gruppe "Protokollierung der Aktivitäten des Projekteditors" projektieren Sie die Einstellungen zu einer Protokolldatei. In der Protokolldatei sind die wichtigsten Projekteinstellungen enthalten, die der OS-Projekteditor vorgenommen hat, z. B. welche Dateien kopiert oder welche Meldungen angelegt wurden. Im Fehlerfall kann das Protokoll auch Einträge zu den Fehlern enthalten.
Um ein Protokoll zu erstellen, wählen Sie in der Klappliste "Art der Protokollierung" zwischen folgenden Möglichkeiten aus:
● kein Protokoll
● Text-Protokoll
● HTML-Protokoll
Die erstellte Protokolldatei ist in einem der folgenden Verzeichnisse hinterlegt:
● Textprotokoll: \<Projekt>\SSM\ Projecteditor.txt
● HTML-Protokoll: \<Projekt>\SSM\Projecteditor
In der Klappliste "Anzeige der Protokolldatei nach erfolgter Konfiguration" wählen Sie eine der folgenden Möglichkeiten:
● nicht anzeigen
● immer anzeigen
● nur im Fehlerfall anzeigen.
Das Protokoll wird in Notepad geöffnet, wenn es registriert ist, oder in einem registrierten Browser.
In der Klappliste "Verhalten wenn Protokolldatei bereits existiert" wählen Sie aus, ob das neu erstellte Protokoll die bisherigen Einträge überschreibt oder hinter den bisherigen Einträgen angefügt wird. Wenn der OS-Projekteditor oft durchläuft, können mit der Einstellung "hinten anfügen" sehr große Dateien entstehen. Aus diesem Grund empfehlen wir die Einstellung "überschreiben".
Das Protokoll wird in der Sprache erstellt, mit welcher der OS-Projekteditor durchläuft. Einige der Einträge des Protokolls kommen vom Betriebssystem und werden mit dessen Spracheinstellung dargestellt.
Projektdokumentation der aktuellen KonfigurationMit Klicken auf die Schaltfläche "Projektdokumentation drucken" drucken Sie die Konfigurationsdaten auf dem zugeordneten Drucker aus. Nach Klicken auf die Schaltfläche beginnt sofort der Ausdruck.
Mit Klicken auf die Schaltfläche "Projektdokumentation Ansicht" öffnen Sie eine Vorschau der zu druckenden Seiten. Sie überprüfen hier die Seitenansicht. Sie sehen die Seiten so, wie diese ausgedruckt werden.
Mit Klicken auf die Schaltfläche "Drucker einrichten" konfigurieren Sie den Druckauftrag. Im Register des Dialogfeldes wählen Sie den Drucker und das Layout aus, legen die Startparameter fest und bestimmen den Druckumfang.
OS-Projekteditor2.10 Register "Allgemein"
WinCC/Options for Process ControlSystemhandbuch, 06/2014, A5E34329366-AA 75

Aktuelle KonfigurationUm für mehrere OS-Projekte die gleiche Konfiguration des Projekteditors zu verwenden, können Sie die konfigurierten Daten des Projekteditor exportieren oder importieren.
Wenn Sie die Konfiguration des Projekteditors exportieren wollen, muss der Projekteditor bereits im Projekt durchgelaufen sein. Klicken Sie auf die Schaltfläche "Exportieren...". Das Dialogfeld zur Dateiauswahl wird geöffnet. Geben Sie im Dialogfeld Pfad und Dateiname ein. Voreingestellt ist der Pfad zum aktuellen WinCC-Projekt und die Dateierweiterung "*.exp".
Wenn Sie eine Konfiguration des Projekteditors importieren wollen, klicken Sie auf die Schaltfläche "Importieren...". Im Dialogfeld zur Dateiauswahl wählen Sie die gewünschte Konfigurationsdatei aus. Die in der importierten Datei gespeicherten Informationen werden im Projekteditor angezeigt. Um die importierten Konfigurationsdaten in das Projekt zu übernehmen, klicken Sie auf die Schaltfläche "OK" oder "Übernehmen".
Siehe auchEditor "OS-Projekteditor" (Seite 32)
OS-Projekteditor2.10 Register "Allgemein"
WinCC/Options for Process Control76 Systemhandbuch, 06/2014, A5E34329366-AA

2.11 Aufbau der Konfigurationsdatei
Eigene KonfigurationsdateiIm OS-Projekteditor sind vorbereitete Layouts mit den entsprechenden Konfigurationsdateien vorhanden. Sie müssen nichts an den Konfigurationsdateien ändern.
Erfahrene Entwickler und ODK-Anwender können eine eigene Konfigurationsdatei erstellen. Dazu wird eine Sample-Datei im Verzeichnis der Konfigurationsdateien bereitgestellt, nach der sich der Entwickler richten kann.
OS-Projekteditor2.11 Aufbau der Konfigurationsdatei
WinCC/Options for Process ControlSystemhandbuch, 06/2014, A5E34329366-AA 77

2.12 Übersicht der Leittechnikmeldungen
Übersicht der Leittechnik- und Bedienmeldungen
Melde-Nr. Meldeklasse Meldetext Erstellt für Bedeutung1000204 OS Leittechnik-
MeldungVerbindung @6%s@ nicht aufgebaut
WinCC @6%s@ = Name der Verbindung
1000205 OS Leittechnik-Meldung
Verbindung @6%s@ aufgebaut
WinCC @6%s@ = Name der Verbindung
1000900 OS Leittechnik-Meldung
PERFMON:@7%s@ ist niedrig
Systemmonitor @7%s@ = Überwachter Wert
1000902 OS Leittechnik-Meldung
PERFMON:@7%s@ ist hoch Systemmonitor @7%s@ = Überwachter Wert
1000904 OS Leittechnik-Meldung
PERFMON:@7%s@ ist niedrig
Systemmonitor @7%s@ = Überwachter Wert
1000906 OS Leittechnik-Meldung
PERFMON:@7%s@ ist hoch Systemmonitor @7%s@ = Überwachter Wert
1000908 Vorbeugende Wartung
PERFMON:@7%s@ ist niedrig
Systemmonitor @7%s@ = Überwachter Wert
1000910 Vorbeugende Wartung
PERFMON:@7%s@ ist hoch Systemmonitor @7%s@ = Überwachter Wert
1000912 AS Leittechnik-Meldung
Redundanzverlust des Terminaladapters @2%s@
Systemmonitor @2%s@ = MAC-Adresse
1000915 AS Leittechnik-Meldung
Terminaladapter @2%s@ getrennt
Systemmonitor @2%s@ = MAC-Adresse
1003101 Bedienmeldung @102%s@:Quittierung @9%s@, @8%s@ an @100%s@
WinCC @102%s@= Benutzer@9%s@= Meldeklasse@8%s@= Meldeart@100%s@= Rechnername
1003107 Bedienmeldung @102%s@:Manuelles Ausblenden @9%s@, @8%s@ an @100%s@
WinCC @102%s@= Benutzer@9%s@= Meldeklasse@8%s@= Meldeart@100%s@= Rechnername
1003108 Bedienmeldung @102%s@:Manuelles Einblenden @9%s@, @8%s@ an @100%s@
WinCC @102%s@= Benutzer@9%s@= Meldeklasse@8%s@= Meldeart@100%s@= Rechnername
1003109 OS Leittechnik-Meldung
Die Verbindung zum Master wurde unterbrochen
WinCC
1009000 OS Leittechnik-Meldung
LBMRT:Fehler Lifebeat Monitoring Runtime
1009999 OS Leittechnik-Meldung
LBMRT: Variable @2%s@ existiert nicht
Lifebeat Monitoring Runtime
@2%s@ = Name der Variablen eines überwachten Geräts
1010101 OS Leittechnik-Meldung
CAS:Startet Archivservice Zentraler Archivserver
1010102 OS Leittechnik-Meldung
CAS:Archivservice ist gestartet Zentraler Archivserver
OS-Projekteditor2.12 Übersicht der Leittechnikmeldungen
WinCC/Options for Process Control78 Systemhandbuch, 06/2014, A5E34329366-AA

Melde-Nr. Meldeklasse Meldetext Erstellt für Bedeutung1010103 OS Leittechnik-
MeldungCAS:Archivservice konnte nicht gestartet werden, Fehler @3%s@
Zentraler Archivserver @3%s@ = Fehlertext
1010104 OS Leittechnik-Meldung
CAS:Stoppt Archivservice Zentraler Archivserver
1010105 OS Leittechnik-Meldung
CAS:Archivservice konnte nicht gestoppt werden, Fehler @3%s@
Zentraler Archivserver @3%s@ = Fehlertext
1010106 OS Leittechnik-Meldung
CAS:Medien-Backup @2%s@ erfolgreich beendet
Zentraler Archivserver @2%s@ = Datenbanksegment
1010107 OS Leittechnik-Meldung
CAS:Backup-Prozess fehlgeschlagen, Fehler @3%s@
Zentraler Archivserver @3%s@ = Fehlertext
1010108 OS Leittechnik-Meldung
CAS:Backup-Medium @2%s@ erstellt
Zentraler Archivserver @2%s@ = Datenbanksegment
1010109 OS Leittechnik-Meldung
CAS:Backup-Medium @2%s@ geschlossen
Zentraler Archivserver @2%s@ = Datenbanksegment
1010110 OS Leittechnik-Meldung
CAS:Backup @2%s@ verbunden
Zentraler Archivserver @2%s@ = Datenbanksegment
1010111 OS Leittechnik-Meldung
CAS:Backup-Verbindung fehlgeschlagen, Fehler @3%s@
Zentraler Archivserver @3%s@ = Fehlertext
1010112 OS Leittechnik-Meldung
CAS:Backup @2%s@ getrennt
Zentraler Archivserver @2%s@ = Datenbanksegment
1010113 OS Leittechnik-Meldung
CAS:Backup-Trennung fehlgeschlagen, Fehler @3%s@
Zentraler Archivserver @3%s@ = Fehlertext
1010114 OS Leittechnik-Meldung
CAS:Import von Archiv @2%s@ gestartet
Zentraler Archivserver @2%s@= Archivname
1010115 OS Leittechnik-Meldung
CAS:Import von Archiv @2%s@ fehlgeschlagen, Fehler @3%s@
Zentraler Archivserver @2%s@= Archivname@3%s@ = Fehlertext
1010116 OS Leittechnik-Meldung
CAS:Import von Archiv @2%s@ beendet
Zentraler Archivserver @2%s@= Archivname
1010117 OS Leittechnik-Meldung
CAS: Archiv @2%s@, Fehler beim Übernehmen @3%s@
Zentraler Archivserver @2%s@= Archivname@3%s@ = Fehlertext
1010118 OS Leittechnik-Meldung
CAS:Archiv @2%s@ übernommen
Zentraler Archivserver @2%s@= Archivname
1010119 OS Leittechnik-Meldung
CAS:Starte Verarbeitung von Archiv @2%s@
Zentraler Archivserver @2%s@= Archivname
1010120 OS Leittechnik-Meldung
CAS:Datenbackup von @2%s@ gestartet
Zentraler Archivserver @2%s@ = Datenbanksegment
1010121 OS Leittechnik-Meldung
CAS:Datenbackup von @2%s@ erfolgreich beendet
Zentraler Archivserver @2%s@ = Datenbanksegment
1010122 OS Leittechnik-Meldung
Dem physikalischen Server konnte kein symbolischer Name zugeordnet werden
Zentraler Archivserver
OS-Projekteditor2.12 Übersicht der Leittechnikmeldungen
WinCC/Options for Process ControlSystemhandbuch, 06/2014, A5E34329366-AA 79

Melde-Nr. Meldeklasse Meldetext Erstellt für Bedeutung1010123 OS Leittechnik-
MeldungAchtung: Keine Lizenz vorhanden: Deshalb ist die Langzeitarchivierung des SIMATIC PCS7 StoragePlus Server deaktiviert
Zentraler Archivserver
1010130 OS Leittechnik-Meldung
StoragePlus: Kann Verzeichnis @2%s@ nicht erstellen, Fehler @3%s@
StoragePlus @2%s@= Verzeichnisname@3%s@ = Fehlertext
1010131 OS Leittechnik-Meldung
StoragePlus: Kann Datei @2%s@ nicht nach @3%s@ verschieben. Fehler @4%s@
StoragePlus @2%s@= Dateiname@3%s@= Verzeichnisname@4%s@ = Fehlertext
1011000 OS Leittechnik-Meldung
Sammelanzeigefehler im Hochlauf
Sammelanzeige
1011001 OS Leittechnik-Meldung
Die Sammelanzeigehierarchie ist nicht aktuell
Sammelanzeige
1011002 OS Leittechnik-Meldung
Sammelanzeige: Verbindungsstörung in @2%s@
Sammelanzeige @2%s@ ist der Variablenname
1011003 OS Leittechnik-Meldung
Sammelanzeige: Variable @2%s@ existiert nicht
Sammelanzeige @2%s@ ist der Variablenname
1011018 Bedienmeldung @3%s@:Baustein an @6%s@ gesperrt
Sammelanzeige @3%s@= Benutzer@6%s@= Rechnername
1011019 Bedienmeldung @3%s@:Baustein an @6%s@ freigegeben
Sammelanzeige @3%s@= Benutzer@6%s@= Rechnername
1011020 Bedienmeldung @2%s@ Quittierung der Störungen im Bild @3%s@
Sammelanzeige @2%s@ = Benutzername@3%s@ = Name vom Prozessbild
1011022 Bedienmeldung @3%s@:Quittierung @4%s@, @5%s@ an @6%s@
Sammelanzeige @3%s@= Benutzer@4%s@= Meldeklasse@5%s@= Meldeart@6%s@= Rechnername
1011101 OS Leittechnik-Meldung
PTM: Fehler beim Hochlauf Picture Tree Manager interner Fehler, bitte Runtime neu starten. Bei mehrfachen Auftreten WinCC neu starten
1011201 OS Leittechnik-Meldung
SSM: Fehler beim Hochlauf Split Screen Manager interner Fehler, bitte Runtime neu starten. Bei mehrfachen Auftreten WinCC neu starten
1011202 OS Leittechnik-Meldung
Der Füllstand des Projektlaufwerks beträgt mehr als @2%d@%
Split Screen Manager @2%d@% = Füllstand in Prozent
1011203 OS Leittechnik-Meldung
Das Projekt wurde mit einer falschen WinCC-Version erstellt
Split Screen Manager
1011500 Bedienmeldung @2%s@@3%s@@4%s@ @PCS 7 wird nicht verwendet1011501 Bedienmeldung Server "@2%s@" gestartet @PCS 7 @2%s@ = Name des PCS 7-
Rechners1011502 Bedienmeldung Server "@2%s@" gestoppt @PCS 7 @2%s@ = Name des PCS 7-
Rechners1011503 Bedienmeldung S2S: Server-Server Kopplung
gestartet@PCS 7
OS-Projekteditor2.12 Übersicht der Leittechnikmeldungen
WinCC/Options for Process Control80 Systemhandbuch, 06/2014, A5E34329366-AA

Melde-Nr. Meldeklasse Meldetext Erstellt für Bedeutung1011504 Bedienmeldung S2S: Server-Server Kopplung
gestoppt@PCS 7
1011505 Bedienmeldung S2S: Server gestört @2%s@@3%s@@4%s@
@PCS 7 Platzhalter wird nicht verwendet
1011506 Bedienmeldung S2S: Server aktiv @2%s@@3%s@@4%s@
@PCS 7 Platzhalter wird nicht verwendet
1011507 Bedienmeldung S2S: Auftrag gestört @2%s@@3%s@@4%s@
@PCS 7 @2%s@ = Auftragsreferenz@3%s@ = Verbindungsstatus
1011508 Bedienmeldung S2S: Auftrag aktiv @2%s@ @3%s@@4%s@
@PCS 7 @2%s@ = Auftragsreferenz@3%s@ = Verbindungsstatus
1011509 Bedienmeldung keine Lizenz vorhanden @PCS 7 1011510 Bedienmeldung Login: unbekannter Benutzer:
"@2%s@"@PCS 7 @2%s@ = Benutzername
1011511 Bedienmeldung Login: falsches Kennwort für "@2%s@"
@PCS 7 @2%s@ = Benutzername
1012001 OS Leittechnik-Meldung
@2%s@ umgeschaltet auf Masterbetrieb @3%s@
Timesynchronization @2%s@ = Devicename, z.B CP1613@3%s@ = a) no time-master on bus b) worse time-master on bus
1012002 OS Leittechnik-Meldung
@2%s@ kann Uhrzeittelegramm nicht absetzen
Timesynchronization @2%s@ = Devicename, z.B CP1613
1012003 OS Leittechnik-Meldung
Zeitempfangsdienst: Signal schlecht oder ausgefallen
Timesynchronization
1012004 OS Leittechnik-Meldung
@2%s@ kann kein Uhrzeittelegramm empfangen
Timesynchronization @2%s@ = Devicename, z.B CP1613
1012005 OS Leittechnik-Meldung
@2%s@ kann kein Uhrzeittelegramm empfangen
Timesynchronization @2%s@ = Devicename, z.B CP1613
1012006 OS Leittechnik-Meldung
@2%s@ kein Uhrzeittelegramm, umschalten auf red. Device: @3%s@
Timesynchronization @2%s@ = Devicename, z.B CP1613@3%s@ = Devicename
1012007 OS Leittechnik-Meldung
@2%s@ kann Uhrzeittelegramm ordnungsgemäß absetzen
Timesynchronization @2%s@ = Devicename, z.B CP1613
1012008 OS Leittechnik-Meldung
Zeitempfangsdienst arbeitet ordnungsgemäß
Timesynchronization
1012009 OS Leittechnik-Meldung
@2%s@ kann Uhrzeittelegramme ordnungsgemäß empfangen
Timesynchronization @2%s@ = Devicename (Device 1)
1012010 OS Leittechnik-Meldung
@2%s@ kann Uhrzeittelegramme ordnungsgemäß empfangen
Timesynchronization @2%s@ = Devicename (Device 2)
OS-Projekteditor2.12 Übersicht der Leittechnikmeldungen
WinCC/Options for Process ControlSystemhandbuch, 06/2014, A5E34329366-AA 81

Melde-Nr. Meldeklasse Meldetext Erstellt für Bedeutung1012011 OS Leittechnik-
Meldung @2%s@ umgeschaltet auf Slavebetrieb @3%s@
Timesynchronization @2%s@ = Devicename, z.B CP1613@3%s@ = a) another time-master detected b) because <device-name> switchedWenn zwei Devices als Master konfiguriert sind und ein Device zum Standby-Modus umschaltet, wird auch der andere zum Standby-Modus gezwungen.c) lost WinCC mastershipWenn der WinCC-Server redundanter Server wird, ist es ihm nicht erlaubt als Uhrzeitmaster auf dem Bus zu arbeiten. Er schaltet dann seine Devices auf Standby-Modus um.
1012012 Bedienmeldung Uhrzeitsynchronisation deaktiviert
Timesynchronization
1012013 Bedienmeldung Uhrzeitsynchronisation aktiviert
Timesynchronization
1012014 OS Leittechnik-Meldung
DCF-77-Client-Service ist ausgefallen
Timesynchronization
1012015 OS Leittechnik-Meldung
DCF-77-Client-Service arbeitet ordnungsgemäß
Timesynchronization
1012016 OS Leittechnik-Meldung
@2%s@ umgeschaltet auf Masterbetrieb @3%s@
Timesynchronization @2%s@ = Devicename, z.B CP1613@3%s@ = a) no time-master on bus b) worse time-master on bus
1012017 OS Leittechnik-Meldung
@2%s@ umgeschaltet auf Slavebetrieb @3%s@
Timesynchronization @2%s@ = Devicename, z.B CP1613@3%s@ = a) another time-master detected b) because <device-name> switchedWenn zwei Devices als Master konfiguriert sind und ein Device zum Standby-Modus umschaltet, wird auch der andere zum Standby-Modus gezwungen.c) lost WinCC mastershipWenn der WinCC-Server redundanter Server wird, ist es ihm nicht erlaubt als Uhrzeitmaster auf dem Bus zu arbeiten. Er schaltet dann seine Devices auf Standby-Modus um
OS-Projekteditor2.12 Übersicht der Leittechnikmeldungen
WinCC/Options for Process Control82 Systemhandbuch, 06/2014, A5E34329366-AA

Melde-Nr. Meldeklasse Meldetext Erstellt für Bedeutung1012018 OS Leittechnik-
Meldung @2%s@ kann Uhrzeittelegramm nicht absetzen
Timesynchronization @2%s@ = Devicename, z.B CP1613
1012019 OS Leittechnik-Meldung
@2%s@ kann Uhrzeittelegramm ordnungsgemäß absetzen
Timesynchronization @2%s@ = Devicename, z.B CP1613
1012020 OS Leittechnik-Meldung
@2%s@ stellt lokale Zeit Timesynchronization @2%s@ = Devicename, z.B CP1613
1012021 OS Leittechnik-Meldung
LAN-Sync: Zeitsynchronisation auf PC '@2%s@' gestört
Timesynchronization @2%s@ = Rechnername
1012022 OS Leittechnik-Meldung
LAN-Sync: Zeitsynchronisation auf PC '@2%s@' eingestellt
Timesynchronization @2%s@ = Rechnername
1012023 OS Leittechnik-Meldung
LAN-Sync: Zeitsynchronisation auf PC '@2%s@' etabliert
Timesynchronization @2%s@ = Rechnername
1012024 OS Leittechnik-Meldung
Konfigurierte Device Namen der Uhrzeitsynchronisation stimmen nicht mit PC-Installation überein
Timesynchronization
1012025 OS Leittechnik-Meldung
LAN-Sync: keine Zeitübernahme von angebundenen WinCC-Server möglich
Timesynchronization
1012026 OS Leittechnik-Meldung
Uhrzeitsprung bemerkt - umgeschaltet auf dauerhaften Slavebetrieb
Timesynchronization
1012027 OS Leittechnik-Meldung
Uhrzeitsprung bemerkt - Zeitsynchronisation dauerhaft deaktiviert
Timesynchronization
1012028 OS Leittechnik-Meldung
Zeitempfangsdienst nicht gestartet
Timesynchronization
1012029 OS Leittechnik-Meldung
Zeitempfangsdienst läuft Timesynchronization
1012030 OS Leittechnik-Meldung
Uhrzeitsynchronisation ist deaktiviert
Timesynchronization
1012245 AS Leittechnik-Meldung
RedundancyControl: Verlust der seriellen Verbindung
Redundanz
1012247 AS Leittechnik-Meldung
OS Server (Master) @1%s@ OS Server (Standby) @2%s@ Redundanzfehler
Redundanz @1%s@ = Rechnername@2%s@ = Rechnername
1012249 AS Leittechnik-Meldung
RedundancyControl: Verlust der Verbindung über Netzkarte (MAC)-Adresse
Redundanz
1012264 AS Leittechnik-Meldung
Kommunikationsausfall (@8%s@)
Maintenance @8%s@ = Name des Geräts, zu dem keine Verbindung mehr besteht
1012266 AS Leittechnik-Meldung
Aktuelles Projekt deaktiviert (@8%s@)
Maintenance @8%s@ = Name des WinCC- Projekts, das deaktiviert ist
OS-Projekteditor2.12 Übersicht der Leittechnikmeldungen
WinCC/Options for Process ControlSystemhandbuch, 06/2014, A5E34329366-AA 83

Melde-Nr. Meldeklasse Meldetext Erstellt für Bedeutung1012267 AS Leittechnik-
MeldungAS - OS Verbindung gestört (@8%s@)
Maintenance @8%s@ = Name der AS/OS- Verbindung, die gestört ist (Anzeige der AS/OS-Verbindung in der Simatic Shell)
1012268 AS Leittechnik-Meldung
Meldungsabgleich der Diagnosemeldungen läuft
Maintenance
1012269 AS Leittechnik-Meldung
Weitere Diagnosemeldungen vom Typ MAINTENANCE_ERROR vorhanden
Maintenance
1012270 AS Leittechnik-Meldung
Weitere Diagnosemeldungen vom Typ MAINTENANCE_DEMAND vorhanden
Maintenance
1012271 Vorbeugende Wartung
Weitere Diagnosemeldungen vom Typ MAINTENANCE_REQUEST vorhanden
Maintenance
1012272 OS Leittechnik-Meldung
Fehler beim Export der Identdaten @2%s@
Maintenance @2%s@ = Freier Text. Folgende Texte sind bisher vorhanden (in Englisch):- "Initialization error!"- "Failed to build the list of servers!"- "Failed to obtain project path"- "Failed to enumerate server information!"- "I/O Write error!" - "Unspecified error!"
1012273 AS Leittechnik-Meldung
Weitere höchstpriore Diagnosemeldungen vorhanden
Maintenance
1012291 Bedienmeldung @2%s@: Meldesystem bereinigt
Maintenance @2%s@ = Benutzername
1012292 Bedienmeldung @2%s@: Einzelexport @3%s@ @4%s@
Maintenance @2%s@ = Benutzername
1012293 Bedienmeldung @2%s@: Gesamtexport Identdaten
Maintenance @2%s@ = Benutzername
1012294 Bedienmeldung @2%s@: Speichern gefilterter Gesamtexport @3%s@ in @4%s@
Maintenance @2%s@ = Benutzername@3%s@ =@4%s@ =
1012295 OS Leittechnik-Meldung
Einzelexport @3%s@ @4%s@, Fehler: @5%s@
Maintenance @3%s@ = @4%s@ =@5%s@ =
1012296 OS Leittechnik-Meldung
Gesamtexport Identdaten, Fehler: @5%s@
Maintenance @5%s@ =
1012297 OS Leittechnik-Meldung
Speichern gefilterter Gesamtexport @3%s@ in @4%s@, Fehler: @5%s@
Maintenance @3%s@ = @4%s@ =@5%s@ =
1012298 AS Leittechnik-Meldung
OS @8%s@ ist nicht aktiviert Maintenance @8%s@ =
OS-Projekteditor2.12 Übersicht der Leittechnikmeldungen
WinCC/Options for Process Control84 Systemhandbuch, 06/2014, A5E34329366-AA

Melde-Nr. Meldeklasse Meldetext Erstellt für Bedeutung1012299 AS Leittechnik-
MeldungRedundanzverlust Kanal @2%s@
Maintenance @2%s@ = Kanal A oder Kanal B
1012301 OS Leittechnik-Meldung
Kein Zugriff auf SQL Server, Datenverlust möglich
Common Archiving
1012349 AS Leittechnik-Meldung
RedundancyControl: Verlust der Verbindung über Netzkarte mit MAC-Adresse @2%s@
Redundanz @2%s@ = MAC-Adresse
1012351 OS Leittechnik-Meldung
RedundancyControl: Systemblockade festgestellt. Umschaltung auf Status Fault
Redundanz
1012352 OS Leittechnik-Meldung
RedundancyControl: Systemblockade festgestellt. Starten Sie den Rechner baldmöglichst neu
Redundanz
1012363 OS Leittechnik-Meldung
RedundancyControl: FEHLER-Zustand zurückgestellt bis der Partner einen stabilen Zustand eingenommen hat
Redundanz
1012502 OS Leittechnik-Meldung
PHRDY:Keine Kommunikation zum Process Historian möglich
Process Historian
1012503 OS Leittechnik-Meldung
PHRDY:Kommunikation zum Process Historian gestört
Process Historian
1012700 AS Leittechnik-Meldung
Selbstdiagnose: Wert @7%s@ von Teilnehmer @10%s@ ist ungültig.
Selbstdiagnose
1012701 AS Leittechnik-Meldung
Selbstdiagnose: Wert @7%s@ von Teilnehmer @10%s@ hat die Fehlergrenze HIGH überschritten.
Selbstdiagnose
1012702 AS Leittechnik-Meldung
Selbstdiagnose: Wert @7%s@ von Teilnehmer @10%s@ hat die Fehlergrenze LOW unterschritten.
Selbstdiagnose
1012703 AS Leittechnik-Meldung
Selbstdiagnose: Wert @7%s@ von Teilnehmer @10%s@ hat die Warngrenze HIGH überschritten.
Selbstdiagnose
1012704 AS Leittechnik-Meldung
Selbstdiagnose: Wert @7%s@ von Teilnehmer @10%s@ hat die Warngrenze LOW unterschritten.
Selbstdiagnose
1012707 OS Leittechnik-Meldung
Selbstdiagnose: Teilnehmer @10%s@ verursacht @2%s@.
Selbstdiagnose
OS-Projekteditor2.12 Übersicht der Leittechnikmeldungen
WinCC/Options for Process ControlSystemhandbuch, 06/2014, A5E34329366-AA 85

Melde-Nr. Meldeklasse Meldetext Erstellt für Bedeutung1013001 Bedienmeldung @7%s@ / @6%s@ neu =
@3%g@ @8%s@ alt = @2%g@ @8%s@
Bibliotheken @7%s@ = Bediener @6%s@ = Bedientext@3%g@ = Neuer Wert@8%s@ = Einheit@2%g@ = Alter Wert
1013002 Bedienmeldung @2%s@@3%s@@4%s@ SFC 1013003 Bedienmeldung @7%s@ @6%s@ neu =
@5%g@ @8%s@ alt = @4%g@ @8%s@
PCS 7 @7%s@ = Bediener @6%s@ = Bedientext@5%g@ = Neuer Wert@8%s@ = Einheit@4%g@ = Alter Wert
1013004 Bedienmeldung @7%s@ @6%s@ neu = @5%g@ @8%s@ alt = @4%g@ @8%s@
PCS 7, SIMATIC BATCH, Bibliotheken
@7%s@ = Bediener @6%s@ = Bedientext @5%g@ = Neuwert@8%s@ = Einheit@4%g@ = Altwert
1013005 Bedienmeldung @7%s@ @6%s@ neu=@5%s@ alt=@4%s@
SIMATIC BATCH @7%s@ = Bediener @6%s@ = Bedientext@5%s@ = Neuwert@4%s@ = Altwert
1013007 Bedienmeldung @7%s@ @2%s@@3%s@@4%s@
SFC
1013008 Bedienmeldung @7%s@ @4%s@@5%s@@6%s@
SFC, SIMATIC BATCH @7%s@ = Bediener @4%s@ = Freier Bedientext@5%s@ = Fortsetzung Freier Bedientext@6%s@ = Fortsetzung Freier Bedientext
1013009 Bedienmeldung @7%s@ @6%s@ neu = @5%s@ @8%s@ alt = @4%s@ @8%s@
SIMATIC BATCH @7%s@ = Bediener @6%s@ = Parametername @5%s@ = Neuwert@8%s@ = Einheit@4%s@ = Altwert
1013010 Bedienmeldung @7%s@ @4%s@@5%s@@6%s@
SIMATIC BATCH @7%s@ = Bediener @4%s@ = Bedientext@5%s@ = Funktionsname@6%s@ = reserviert
1013011 Bedienmeldung @7%s@ @6%s@ @8%s@ = @4%s@
PCS 7 @7%s@ = Bediener@6%s@ = Bedientext@8%s@ = Beschriftung der "Anforderungsnummer"@4%s@ = vom Operator eingegebene Anforderungsnummer
OS-Projekteditor2.12 Übersicht der Leittechnikmeldungen
WinCC/Options for Process Control86 Systemhandbuch, 06/2014, A5E34329366-AA

2.13 Split Screen Manager
2.13.1 Die Bildverwaltung im aktivierten Projekt
BildverwaltungIn einem aktivierten Projekt verwaltet der Split Screen Manager die Bildschirmdaten, die Bildzusammenstellungen und die Bildwechsel gemäß der Bildhierarchie. Die einzelnen Bildschirmbereiche können Sie über die API-Funktionen des Split Screen Manager ansprechen und abfragen. Sie können auch die Sprache auf die in der Text Library vorbereiteten Sprachen umschalten.
Der Split Screen Manager läuft im Hintergrund des aktiven Projekts. Er ist über die Benutzeroberfläche nicht erreichbar.
Die wesentlichsten Leistungsmerkmale des Split Screen Managers sind folgende:
● Verwaltung der Bildschirmdaten
● Speicherung der Bildzusammenstellung
● Verwaltung der Anlagenzugehörigkeit aller angezeigten Bilder
● Unterstützung der Bildwechsel gemäß der im Picture Tree Manager erstellten Bildhierarchie
● Verwaltung eines Bild-Stapelspeichers (Picture Memory)
● Verwaltung eines Bildspeichers (Picture Store)
Die Funktionen des Split Screen Manager stehen nur im aktivierten WinCC-Projekt zur Verfügung. In Runtime erscheint das Grundbild des aktivierten Projekts. Im oberen Teil des Grundbildes befindet sich der Übersichtsbereich mit den projektierten Schaltflächen. Über die Schaltflächen rufen Sie die WinCC-Bilder des aktuellen Projekts auf.
Der Split Screen Manager verwaltet die Bildschirmbereiche aller angeschlossenen Bildschirme in einem Grundbild. Den Aufbau des Grundbildes konfigurieren Sie mit dem OS-Projekteditor.
Hinweis
Der Split Screen Manager ist eine WinCC Option und steht Ihnen nur zur Verfügung, wenn Sie das Optionspaket "Basic Process Control" installiert haben.
2.13.2 Verwalten der Bilder
Verwalten des Bildspeichers Im Split Screen Manager verfügt jeder Arbeitsbereich im Grundbild über einen eigenen Bildspeicher. Der Bildspeicher dient der einfachen Ablage eines Bildes im Arbeitsbereich.
Dieses Bild kann jederzeit, auch mehrmals abgerufen werden.
Das Speichern eines neuen Bildes überschreibt das ursprüngliche Bild im Bildspeicher.
OS-Projekteditor2.13 Split Screen Manager
WinCC/Options for Process ControlSystemhandbuch, 06/2014, A5E34329366-AA 87

Für jeden Arbeitsbereich im Grundbild wird ein eigener Bildspeicher verwaltet.
Sie speichern und rufen das Bild im Bildspeicher über folgende Tasten auf:
Den Inhalt des Bildspeichers können Sie über die API-Funktionen des Split Screen Manager abfragen, ändern oder löschen.
Verwalten des Bild-StapelspeichersDer Split Screen Manager protokolliert jeden Bildwechsel im Arbeitsbereich und bietet die Möglichkeit, die zuvor angezeigten Bilder abzurufen.
Für jeden Arbeitsbereich im Grundbild wird ein eigener Bild-Stapelspeicher verwaltet, in dem je Arbeitsbereich die acht zuletzt angewählten Bildnamen abgelegt werden.
Wählen Sie das vorherige Bild im Stapelspeicher über folgende Taste:
Wählen Sie das nachfolgende Bild im Stapelspeicher über folgende Taste:
Den Inhalt des Bild-Stapelspeichers fragen Sie über die API-Funktionen des Split Screen Manager ab.
Hinweis
Die Berechtigungen zu den Bildern im Bildspeicher und Bild-Stapelspeicher sind benutzerabhängig. Deshalb wird bei jedem Benutzerwechsel in WinCC der gesamte Bildspeicher und Bild-Stapelspeicher aller Bildschirme gelöscht.
Unterstützung der Bildwechsel gemäß der BildhierarchieVoraussetzung für diese Leistung ist eine vorhandene Anlagen-Bildhierarchie, die mit dem Picture Tree Manager erstellt wird.
Bildwechsel können Sie auch über die API Funktionen des Split Screen Manager ausführen. Das Runtime des Split Screen Manager führt dann mit Hilfe des PDL-Runtime die Bildwechsel gemäß der erstellten Bildhierarchie aus.
OS-Projekteditor2.13 Split Screen Manager
WinCC/Options for Process Control88 Systemhandbuch, 06/2014, A5E34329366-AA

Verwalten der Anlagenzugehörigkeit der BilderJeder Bildwechsel wird über das Runtime des Split Screen Manager ausgeführt.
Dadurch kann das Runtime des Split Screen Manager zu jedem Zeitpunkt Auskunft über die Zugehörigkeit der aktuell angezeigten Bilder zu der Anlage geben (Anlagenhierarchie).
Diese Information ist die Voraussetzung für die anlagenspezifische Benutzerberechtigungsprüfung. Mit der Standard-Funktionen von Global Script und den entsprechenden API-Funktionen des Split Screen Manager kann die anlagenspezifische Benutzerberechtigungsprüfung angesprochen und abgefragt werden.
Verwalten der BildschirmdatenDer Split Screen Manager unterstützt maximal vier Bildschirme mit folgenden Bereichen:
● einem Arbeitsbereich
● einem Tastenbereich
● einem Übersichtsbereich
● einem Prozessfenster (Topfenster)
● beliebig vielen vorprojektierten Feldern mit fest zugewiesenen Bildern (Specialfields)
Die einzelnen Bildschirmbereiche können Sie über die API-Funktionen des Split Screen Manager ansprechen und abfragen.
2.13.3 Hinweise zu Multi-VGA
EinleitungFür die WinCC-Option Multi-VGA benötigen Sie eine der folgenden Grafikkarten:
● Matrox M9120 Plus LP PCIe X16 Dual (Artikel-Nr. 6ES7 652-0XX04-1XE0)
● Matrox M9140 LP PCIe X16 Quad (Artikel-Nr. 6ES7 652-0XX04-1XE1)
Sie können auch andere Grafikkarten einsetzen. Siemens leistet jedoch nur Support für die oben aufgeführten Grafikkarten.
Einbau der Karte M9120/ M9140 Die Matrox M9120/ M9140 ist eine PCI Express-Baugruppe für den Steckplatz X16. Nach dem Einbau der Karte werden die entsprechenden Systemparameter automatisch eingestellt.
Die Grafikkarten bieten folgende Möglichkeiten:
● Monitore mit der Auflösung 1600x1200 Pixel digital über DVI ansteuern
● Monitore der Breitbildformate 1680x1050, 1920x1080 und 1920x1200 für den Multi-VGA Betrieb verwenden.
Für das größte Format 2500x1600 Pixel wird Multi-VGA nicht unterstützt.
OS-Projekteditor2.13 Split Screen Manager
WinCC/Options for Process ControlSystemhandbuch, 06/2014, A5E34329366-AA 89

Anordnen der MonitoreWenn Sie im OS-Projekteditor für das Zielgerät in Runtime mehr als ein Monitor konfigurieren, müssen Sie in den Eigenschaften der Anzeige in der Systemsteuerung des Betriebssystems die Monitore numerisch aufsteigend wie folgt anordnen:
● zwei Monitore nebeneinander angeordnet
● zwei Monitore untereinander angeordnet
● vier Monitore nebeneinander angeordnet
● vier Monitore als Würfel angeordnet
Unsichtbare Anteile von ApplikationsfensternAufgrund der Eigenschaften des Betriebssystems müssen Applikationsfenster eine bestimmte Größe aufweisen, damit alle Fensteranteile sichtbar sind. Dies betrifft z. B. Fenster, die geteilt sind oder die in der Statuszeile zusätzliche Ausgabefelder anzeigen. Je nach eingestellter Bildschirmauflösung und Anzahl der Bildschirme (Größe des Desktop) muss ein Fenster die Breite eines Monitors überschreiten, damit alle Anteile dieses Fensters zur Anzeige kommen.
Die Runtime-Oberfläche ist von diesem Effekt nicht betroffen.
Andere Grafikkarten verwendenAndere Grafikkarten können vom Verhalten der Matrox-Karten abweichen. Das betrifft beispielsweise das Aufblenden von Hinweisen und Objekten, z. B. Dialogfeldern oder Applikationsfenstern. Berücksichtigen Sie die jeweiligen Besonderheiten der Karten unterschiedlicher Hersteller.
Folgende Besonderheiten sind bekannt:
● Ein zu öffnendes Objekt/Fenster wird immer auf Monitor 1 oder dem Vorzugsmonitor eingeblendet.
● Ein zu öffnendes Objekt/Fenster wird über mehrere Monitore gelegt.
● Ein zu öffnendes Objekt/Fenster erscheint auf dem Monitor, auf dem die Bedienung per Maus erfolgte.
● Ein zu öffnendes Objekt/Fenster wird jeweils an seiner letzten Position eingeblendet.
Die Runtime-Oberfläche ist von diesen Effekten auch betroffen.
OS-Projekteditor2.13 Split Screen Manager
WinCC/Options for Process Control90 Systemhandbuch, 06/2014, A5E34329366-AA

Je nach Betriebssystem und Treiber (Treiberparametrierung) kann sich ein und dieselbe Baugruppe unterschiedlich verhalten. Die aktuellste Treiberversion können Sie vom Hersteller aus dem Internet laden.
HinweisOnline-Hilfe bei Multi-VGA
Die WinCC Online-Hilfe unterstützt den Multi-VGA-Betrieb nicht.Performance optimieren
Um die Bildaufbauzeit beim Betrieb mehrerer Monitore zu optimieren, stellen Sie in den WinCC Projekteigenschaften das Design "WinCC Classic" ein.
2.13.4 So stellen Sie die Parameter für die M9120/9140 ein
EinleitungUm die Option Multi-VGA zu nutzen, konfigurieren Sie die Grafikkarte Matrox M9120/M9140 über die Systemsteuerung.
Folgende Betriebssysteme werden unterstützt:
● Windows 7, Windows Server 2008, Windows Server 2008 R2
● Windows 8.1, Windows Server 2012 R2
Die beiden Baugruppen "Dual" und "Quad" wurden getestet:
● 32-Bit: Treiber "4.04.03.002 WDDM WHQL" mit "wddm32_404_03_002_whql.exe" für Windows 7, Windows Server 2008 und Windows 8.1.
● 64-Bit: Treiber "4.04.03.002 WDDM WHQL" mit "wddm64_404_03_002_whql.exe" für Windows 7, Windows Server 2008 R2, Windows 8.1 und Windows Server 2012 R2
Sie finden den Treiber auf der Internet-Seite des Herstellers Matrox.
Vorgehensweise1. Laden Sie von der Homepage von Matrox den Treiber für die Grafikkarte Matrox
M9120/9140 herunter.
2. Fahren Sie den Rechner herunter.
3. Bauen Sie die Grafikkarte ein und starten Sie den Rechner.
4. Installieren Sie den Grafikkartentreiber.
OS-Projekteditor2.13 Split Screen Manager
WinCC/Options for Process ControlSystemhandbuch, 06/2014, A5E34329366-AA 91

5. Stellen Sie nach der Treiberinstallation im Windows-Dialog für die Bildschirmeinstellungen die gewünschten Parameter ein, z. B. 4 Monitore in horizontaler Anordnung mit 1920x1200 Pixel bei 60 Hz.
6. Verwenden Sie die Anzeige "1" als primären Monitor und beachten Sie beim Anordnen der Monitore eine numerisch aufsteigende Reihenfolge.
Hinweis
In der Regel finden Sie im Windows-Dialog für die Bildschirmeinstellungen ihre gewünschte Pixel-Auflösung.
Dann sind keine weiteren Einstellungen zu Multi-VGA mehr notwendig.
Starten Sie in diesem Fall nicht das Matrox Tool "Matrox PowerDesk – SE", das bei der Treiberinstallation automatisch mitinstalliert wurde. Ändern Sie keine der Einstellungen in den folgenden Dialogen:● Mehrfachanzeige-Setup...● Desktop-Management...● Desktop Divider...● Hotkeys...
2.13.5 Die Funktion "Loop in Alarm"
Loop in AlarmDie Funktion "Loop in Alarm" steht nur an einer PCS 7-OS zur Verfügung.
Mit "Loop in Alarm" können Sie zur alarmierenden Messstelle der Bildbaustein in Kreisdarstellung oder ein im Bausteinlisten Editor verknüpftes Prozessbild öffnen. Rufen Sie für die Konfiguration von "Loop in Alarm" den Editor "Alarm Logging" auf.
Im Bereich "Eigenschaften" einer markierten Meldung finden Sie die Eigenschaft "Loop in Alarm". Die Voreinstellung für die Eigenschaft "Funktionsname" ist "OpenPicture".
OS-Projekteditor2.13 Split Screen Manager
WinCC/Options for Process Control92 Systemhandbuch, 06/2014, A5E34329366-AA

Tragen Sie im Eingabefeld "Bildname/Aufrufparameter" die Messstellenbezeichnung ein, z. B. "FIC_752_003". Ersetzen Sie "OpenPicture" durch "LoopInAlarm", indem Sie im Funktionsbrowser unter "Split Screen Manager" die Funktion "LoopInAlarm" auswählen und auf "OK" klicken. Wenn Sie versehentlich durch Doppelklicken "LoopInAlarm" starten, dann klicken Sie im Dialogfeld "Parametrierung" auf die Schaltfläche "Abbrechen".
Hinweis
Verwenden Sie die Standardfunktion "Open Picture" nicht im PCS 7-Umfeld. Ein mit dieser Funktion aufgerufenes Bild überdeckt den kompletten Bildschirm. Eine Bedienung ist nicht mehr möglich.
OS-Projekteditor2.13 Split Screen Manager
WinCC/Options for Process ControlSystemhandbuch, 06/2014, A5E34329366-AA 93


Hörmelder 33.1 Hörmelder
InhaltMit dem Editor "Hörmelder" projektieren Sie die Ausgabe melderelevanter Ereignisse auf Signalbaugruppen und PC-Soundkarten.
Dies Dokumentation enthält folgende Themen:
● Verbinden von Signalvariablen mit Meldungen
● Deklarieren von Signalvariablen
● Festlegen von Meldeprioritäten und Berechtigungen der Signalvariablen
● Zuordnen von Signalgebern an eine Signalvariable
● Installieren und Testen von Signalbaugruppen
WinCC/Options for Process ControlSystemhandbuch, 06/2014, A5E34329366-AA 95

3.2 Allgemeines zum Hörmelder
FunktionalitätMit dem Hörmelder steuern Sie optische oder akustische Signalgebern an. Damit werden Sounddateien beim Eintreffen von Meldungen ausgeben. Mit dem Editor "Hörmelder" konfigurieren Sie, welche Signale bei Eintreffen bestimmter Meldungen ausgelöst werden sollen.
Eine kommende Meldung aktiviert eine Signalvariable, die am zugeordneten Signalgeber ein akustisches oder optisches Signal auslöst. Die Signalvariable muss eine binäre Variable sein.
Die Signalvariablen können auch wie folgt aktiviert werden:
● durch Skripte
● durch Benutzeraktionen
● durch die Funktion "Zentraler Melder" im Alarm Logging.
Wenn Sie die Meldung bestätigen, wird die Signalvariable rückgesetzt und das Signal beendet.
Übersicht der ProjektierungSie öffnen den "Hörmelder" im WinCC Explorer. Der Editor ist im WinCC Configuration Studio mit den beiden Einträgen "Meldungszuordnung" und "Signalzuordnung" integriert. Sie projektieren in den zwei Registern die Ansteuerung der Signalausgänge durch Signalvariablen und das Quittierverhalten in einer Client-Server-Architektur.
Über "Meldungszuordnung" verbinden Sie bestimmte Eigenschaften von Meldungen mit Signalvariablen. Folgende Meldungseigenschaften dienen als Filter, um ein Signal auszulösen:
● Meldeklasse
● Priorität
● Herkunft
● Bereich
● Ereignis
Über die Spalte "Berechtigung" legen Sie zusätzlich fest, ob der Hörmelder benutzerspezifisch bei Meldungen aus bestimmten Bereichen ausgelöst wird, wenn die angegebenen Filterkriterien erfüllt sind.
Jede Zeile bildet ein logisches "UND" mit sechs Eingängen. Nur wenn alle sechs Bedingungen erfüllt sind, wird die entsprechende Signalvariable auf "1" gesetzt.
Über "Signalzuordnung" konfigurieren Sie die Signale für die ankommenden Meldungen. Sie ordnen den Signalvariablen vorhandene, physikalische Signalgeber zu und bestimmen das Quittierverhalten.
Anwendungsbeispiele zeigen Ihnen die Projektierung des Quittierverhaltens in einem Client-Server System.
Hörmelder3.2 Allgemeines zum Hörmelder
WinCC/Options for Process Control96 Systemhandbuch, 06/2014, A5E34329366-AA

Hörmelder verwenden ohne Ansteuerung eines SignalgebersSie können den Hörmelder verwenden, um beim Ankommen einer Meldung eine Signalvariable zu setzen ohne einen Signalgeber anzusteuern. Nach dem Quittieren der Meldung wird die Signalvariable wieder zurückgesetzt.
Konfigurieren Sie im Register "Meldungszuordnung" die Meldungseigenschaften und die Signalvariable. Wählen Sie im Register "Signalzuordnung" die Signalvariable aus. Ordnen Sie der Variablen keine Signalbaugruppe bzw. Sounddatei zu.
Runtimeverhalten des Hörmelders Wenn Sie zur Laufzeit projektieren, beachten Sie, dass der Hörmelder neu initialisiert wird. Dadurch wird der Signalgeber für quittierte, aber noch anstehende Meldungen erneut ausgelöst. Auf das Meldesystem hat dieses Verhalten keinen Einfluß. Quittieren Sie den Signalgeber noch einmal.
Beim Aktivieren von Runtime wird der Hörmelder erst nach dem Hochlaufen des Meldesystems aktiviert. Die Standardverzögerung beträgt 30 Sekunden und kann in der Datei "SSM.cfg" des Projekts in der Sektion "[RTControl]" mit dem Parameter "HornDelay" verändert werden. Der Wert sollte 30 Sekunden nicht unterschreiten. Bei großen Projekten können beispielsweise 60 Sekunden sinnvoll sein.
Abhängig von der Verzögerungszeit kommt es zu unterschiedlichen Verhaltensweisen der Signalgeber:
● im laufenden Betrieb wird der Signalgeber für einen bestimmten Bediener nur durch Meldungen angesteuert, die zeitlich nach dem Einloggen dieses Bedieners auftreten. Die bereits vor dem Einloggen aufgetretenen und noch nicht gegangenen Meldungen stehen zwar in der Neuliste, steuern den Signalgeber aber nicht mehr an.
● wenn zwischen dem Hochlaufen von Runtime und dem Einloggen des Bedieners Meldungen auftreten, wird der Signalgeber für diese Meldungen aus der Vergangenheit angesteuert (nach Ablauf von HornDelay).
Hinweis
Zur Laufzeit werden die Signalgeber auch bei einem ausgeloggten Benutzer angesteuert.
Siehe auchSignalvariablen mit Meldungen verbinden (Seite 99)
Minimalkonfiguration des Hörmelders (Seite 113)
Allgemeines zur Soundkarte (Seite 115)
Anwendungsbeispiele zum Quittierverhalten (Seite 116)
Hörmelder3.2 Allgemeines zum Hörmelder
WinCC/Options for Process ControlSystemhandbuch, 06/2014, A5E34329366-AA 97

3.3 Grenzen der Sprachausgabe im Hörmelder
Verwendung von Sprachausgaben Wenn Sie Sprachausgaben im Hörmelder verwenden wollen, beachten Sie bei der Projektierung folgende Punkte:
● Fassen Sie die Sprachausgabe so kurz wie möglich.
● Erstellen Sie möglichst kleine WAV-Dateien, in dem Sie die WAV-Dateien
– in Mono statt in Stereo erzeugen,
– mit mittlerer Qualität oder wenn möglich geringer Qualität (kleine Abtastrate) erzeugen.
● Addieren Sie für jede Bedienstation die Größe aller im Hörmelder projektierten WAV-Dateien und vergrößern Sie entsprechend den Hauptspeicher.
● Für eine verständliche Sprachausgabe müssen Sie bei den Signaleinstellungen des Hörmelders die Option "Anzahl der gleichzeitig spielenden Sounds" auf "1" einstellen. Je komplexer die gesprochenen Texte, um so schlechter werden gleichzeitig auftretende Ausgaben wahrgenommen. Die Begrenzung auf einen gleichzeitig spielenden Sound hat zur Folge, dass bei mehreren gleichzeitig anstehenden Meldungen bis zum Quittieren des Hörmelders nur die WAV-Datei mit der höchsten Priorität ausgegeben wird. Die Priorität ergibt sich aus der Position in der Tabelle im Register "Signalzuordnung". Erst nach dem Quittieren der höchstprioren WAV-Datei wird die WAV-Datei mit der zweithöchsten Priorität ausgegeben usw. So kann sich die Sprachausgabe erheblich verzögern.
Der Sprachausgabe in einem Meldesystem sind auf Grund menschlicher Natur enge Grenzen gesetzt.
Hörmelder3.3 Grenzen der Sprachausgabe im Hörmelder
WinCC/Options for Process Control98 Systemhandbuch, 06/2014, A5E34329366-AA

3.4 Signalvariablen mit Meldungen verbinden
3.4.1 Signalvariablen mit Meldungen verbinden
EinleitungIm Hörmelder erstellen Sie im Register "Meldungszuordnung" die Signalvariablen, die Sie mit Eigenschaften von Meldungen verbinden. Zudem legen Sie für die einzelnen Signalvariablen die Zugriffsrechte für das Auslösen der Signale fest.
Bei einer kommenden Meldung wird die Signalvariable der zugeordneten Meldeklasse auf "1" gesetzt. Wenn die Meldung die Bedingungen mehrerer Signalvariablen erfüllt, wird nur die zuerst zugeordnete Signalvariable berücksichtigt. Denn eine Meldung kann nur eine Signalvariable setzen. Wenn Sie keine Meldeklasse angeben, aktiviert jede kommende Meldung die Signalvariable.
Hörmelder3.4 Signalvariablen mit Meldungen verbinden
WinCC/Options for Process ControlSystemhandbuch, 06/2014, A5E34329366-AA 99

Vorgehensweise1. Wählen Sie das Register "Meldungszuordnung".
2. Klicken Sie in der Spalte "Meldeklasse" auf die erste freie Zelle. Wählen Sie über die Dropdown-Liste die Meldeklasse aus, für die Sie eine Signalausgabe projektieren wollen. Alle im Projekt existierenden Meldeklassen stehen zur Verfügung.Sie können auch direkt die Meldeklasse-ID eingeben. Fügen Sie "# ID" ein und drücken Sie "Enter". Z. B. entspricht "# 1" der Meldeklasse "Alarm". Im WinCC Configuration Studio/Alarm Logging sehen Sie die Zuordnung der IDs in den "Eigenschaften - Meldeklassen" der Einzelmeldungen.
3. Tragen Sie in der Spalte "Priorität" die Meldepriorität mit einer Zahl ein. Die Zahl legt die Wichtigkeit einer kommenden Meldung fest, die zur Aktivierung der Signalvariable führen.
4. Legen Sie in den Spalten "Herkunft", "Bereich" und "Ereignis" weitere Filter fest, die die Auslösung eines Signals bestimmen.
5. Wählen Sie in der Spalte "Berechtigung" über die Dropdown-Liste die Berechtigung aus. Sie bestimmt das Zugriffsrecht für das Auslösen der Signale. Wenn Sie keine Berechtigung festlegen wollen, wählen Sie keinen Eintrag aus. Das entspricht dann der Berechtigung "Freigabe für Bereich", die Sie benötigen, um Meldungen zu sehen.
6. Ordnen Sie über die Spalte "Meldevariable" der Meldeklasse eine binäre Signalvariable zu. Klicken Sie auf die Zelle und öffnen Sie über "..." den Variablenauswahldialog. Wählen Sie die Signalvariable aus oder geben Sie direkt den Namen einer bereits existierenden Variablen ein. Der Signalvariablen können Sie mehrere Meldeklassen oder Meldungseigenschaften zuordnen.
Hörmelder3.4 Signalvariablen mit Meldungen verbinden
WinCC/Options for Process Control100 Systemhandbuch, 06/2014, A5E34329366-AA

7. Klicken Sie im Navigationsbereich auf "Meldungszuordnung", um zu den Meldungseinstellungen zu gelangen. Bestimmen Sie im Feld "Variable setzen" über die Dropdown-Liste , bei welchem Status der Meldung die Signalvariable gesetzt wird:
– Wenn der Signalgeber nach jedem Eintreffen einer kommenden Meldung ausgelöst wird, wählen Sie "Bei jedem Kommen einer Meldung".
– Wenn der Signalgeber nur beim ersten Eintreffen einer kommenden Meldung ausgelöst wird, wählen Sie "Nicht beim Kommen einer unquittierten Meldung". Wenn die gleiche Meldung erneut eintrifft, wird nur dann ein Signal ausgelöst, wenn die vorherige Meldung bereits "gekommen" quittiert oder als "gegangen" quittiert wurde.
8. Ändern sie gegebenenfalls die Reihenfolge der Meldungszuordnung, indem Sie in der Tabelle über das Kontextmenü der markierten Zeile den Befehl "Nach oben verschieben" bzw. "Nach unten verschieben" wählen.
9. Wenn Sie das WinCC Configuration Studio beenden, werden die Einstellungen gespeichert.
Siehe auchSo ordnen Sie die Meldepriorität der Signalvariablen zu (Seite 101)
So legen Sie weitere Filterkriterien für Meldungen fest (Seite 102)
So legen Sie eine Auslöseberechtigung der Signalvariablen fest (Seite 103)
So ordnen Sie einen Signalgeber einer Signalvariablen zu (Seite 106)
3.4.2 So ordnen Sie die Meldepriorität der Signalvariablen zu
EinleitungMit der Meldepriorität bestimmen Sie zusätzlich und unabhängig von der Meldeklasse, welche Meldungen zuerst ein Signal auslösen.
Sie legen die Prioriäten für einzelne Meldungen im Alarm Logging fest.
Im Hörmelder geben Sie im Register "Meldungszuordnung" in der Spalte "Priorität" die Nummer der Meldepriorität ein. Die folgenden Einträge können Sie verwenden:
Eintrag in "Priorität" Beispiel Bedeutungkein Eintrag ungeachtet der Priorität setzen Meldungen die
SignalvariableZahl 5 genau eine PrioritätZahl, Zahl, Zahl 5, 7, 9 bestimmte PrioritätenZahl1 - Zahl2 5 - 9 Prioritäten zwischen Zahl1 und Zahl2 einschließlich< Zahl oder > Zahl < 5 oder > 5 Prioritäten kleiner oder größer als die Zahl<= Zahl oder >= Zahl <= 5 bzw.
>= 5Prioritäten kleiner gleich oder größer gleich der Zahl
0 0 nur bei der Priorität "0" wird die Signalvariable gesetzt
Eine Kombination der Einträge, z. B. "1-5, 10, <50", ist nicht möglich.
Hörmelder3.4 Signalvariablen mit Meldungen verbinden
WinCC/Options for Process ControlSystemhandbuch, 06/2014, A5E34329366-AA 101

Ordnen Sie keine Kombination von Meldepriorität und Meldeklasse einer Signalvariablen zu, die schon in einer anderen Signalvariablen verwendet wird. In diesem Fall könnte eine kommende Meldung diese Signalvariable nicht setzen, da bereits die erste Zuordnung die Bedingungen zum Auslösen des Signals erfüllt. Folgendes Beispiel verdeutlicht das Verhalten:
Beispiel 1
Meldeklasse Priorität Herkunft Bereich Ereignis Berechtigung VariableAlarm <Standard> AlarmTagAlarm 10 <Standard> AlarmHighTag
Beispiel 2
Meldeklasse Priorität Herkunft Bereich Ereignis Berechtigung Variable >5 <Standard> AlarmTagAlarm 10 <Standard> AlarmHighTag
In beiden Fällen aktivieren kommende Meldungen der Meldeklasse "Alarm" mit der Priorität "10" nie die Signalvariable "AlarmHighTag". Bereits die ersten Bedingung setzt schon die Signalvariable "AlarmTag" und löst das zugehörige Signal aus.
Siehe auchSignalvariablen mit Meldungen verbinden (Seite 99)
3.4.3 So legen Sie weitere Filterkriterien für Meldungen fest
EinleitungNeben der Meldeklasse und der Meldepriorität können Sie weitere Meldungseigenschaften als Filter zur Auslösung des Signals festlegen. Zur Verfügung stehen folgende Eigenschaften von Meldungen:
● Herkunft = Anwendertextblock 1 der Meldung
● Bereich = Anwendertextblock 2 der Meldung
● Ereignis = Anwendertextblock 3 der Meldung
Hörmelder3.4 Signalvariablen mit Meldungen verbinden
WinCC/Options for Process Control102 Systemhandbuch, 06/2014, A5E34329366-AA

Vorgehen1. Wählen Sie in der Spalte "Herkunft" über den Variablenauswahldialog die Instanz einer
Strukturvariable aus. Oder geben Sie in die Zeilen Text ein. Bei der Filterauswertung muss der Text genau übereinstimmen. Groß-und Kleinschreibung wird nicht berücksichtigt. Sie können auch Wildcards benutzen. Dabei steht "?" für exakt ein beliebiges Zeichen und "*" für kein, ein oder mehrere Zeichen. Bei einer leeren Zeile wird jeder Text ("*") berücksichtigt.
2. Wählen Sie in der Spalte "Bereich" über die Dropdown-Liste den Bereich der Meldung als Filterkriterium aus. Sie können nur Bereiche auswählen, die im Picture Tree Manager angelegt wurden und lokal oder aus den importierten Packages vorhanden sind.
3. Geben Sie in der Spalte "Ereignis" in die Zeilen Text ein, der die Ereignisbeschreibung der Meldung als ein Filter festlegt. Bei der Filterauswertung muss der Text genau übereinstimmen. Groß-und Kleinschreibung wird nicht berücksichtigt. Sie können auch Wildcards benutzen. Dabei steht "?" für exakt ein beliebiges Zeichen und "*" für kein, ein oder mehrere Zeichen. Bei einer leeren Zeile wird jeder Text ("*") berücksichtigt.
Der Text in den Spalten "Herkunft" und "Ereignis" gilt für alle Sprachen in WinCC-Runtime. Wenn die Runtime-Sprache geändert wird, erhalten Herkunft und Ereignis der Meldungen neue Werte und die festgelegten Filtertexte können unwirksam sein. Demgegenüber werden die Bereichsnamen von Meldungen der Runtime-Sprache angepasst und somit funktioniert die Filterauswertung korrekt.
Siehe auchSignalvariablen mit Meldungen verbinden (Seite 99)
3.4.4 So legen Sie eine Auslöseberechtigung der Signalvariablen fest
EinleitungSie legen in der "Meldungszuordnung" in der Spalte "Berechtigung" über die Berechtigungsstufe fest, ob die Signalvariable benutzerspezifisch ausgelöst wird. Die Berechtigungen des eingeloggten Benutzers werden aus der Projektierung des User Administrator übernommen.
Zusätzlich zu der projektierten Auslöseberechtigung prüft der Hörmelder in Runtime, ob der Benutzer das Zugriffsrecht "Freigabe für Bereich" besitzt. Nur wenn der Benutzer die zugrunde liegenden Meldungen bekommt, es ist sinnvoll Signale beim Benutzer auszulösen.
Sie haben z. B. die Berechtigung "Beobachten" der Signalvariablen "WarnVar" zugeordnet. Wenn eine Meldung die angegebenen Filterkriterien erfüllt und aus einem Bereich kommt, in dem der Benutzer die Berechtigung "Beobachten" hat, wird die Signalvariable "WarnVar" gesetzt und das zugehörige Signal ausgelöst.
Hörmelder3.4 Signalvariablen mit Meldungen verbinden
WinCC/Options for Process ControlSystemhandbuch, 06/2014, A5E34329366-AA 103

Vorgehen1. Gehen Sie im Register "Meldungszuordnung" zur Spalte "Berechtigung".
2. Wählen Sie über die Dropdown-Liste die Berechtigung aus. Zur Verfügung stehen alle Berechtigungen, die im User Administrator festgelegt sind. Wenn Sie keine Berechtigung festlegen wollen, wählen Sie keinen Eintrag aus. Das entspricht dann der Berechtigung "Freigabe für Bereich", die Sie benötigen, um Meldungen zu sehen.
3. Wenn Sie das WinCC Configuration Studio beenden, werden die Einstellungen gespeichert.
Deaktivieren der Standard-Berechtigungsprüfung "Freigabe für Bereich" Deaktivieren Sie die Berechtigungsprüfung für "Freigabe für Bereich", wenn die Meldungen in Runtime nicht bereichsspezifisch gefiltert werden. Im OS-Projekteditor haben Sie dazu die Einstellung des Meldefilters auf "Nicht filtern" gesetzt.
Wenn die Standard-Berechtigungsprüfung deaktiviert ist, wird neben den Filterkriterien nur die projektierte Auslöseberechtigung berücksichtigt, um die Signale in Runtime auszulösen.
1. Klicken Sie im Navigationsbereich auf "Meldungszuordnung", um zu den Meldungseinstellungen zu gelangen.
2. Wenn das Kontrollkästchen im Feld "Standard-Berechtigungsprüfung "Freigabe für Bereich"" aktiviert ist, müssen Sie die Option deaktivieren.
Hörmelder3.4 Signalvariablen mit Meldungen verbinden
WinCC/Options for Process Control104 Systemhandbuch, 06/2014, A5E34329366-AA

Hinweis
Wenn Sie nach der Hörmelder-Konfiguration die Berechtigungen im WinCC Configuration Studio/User Administrator ändern, z. B durch Umbenennen, müssen Sie die betroffenen Zuordnungen im Hörmelder manuell nachführen. Gleiches gilt bei Änderung der Meldeklassen.
Hinweis
Zur Laufzeit werden die Signalgeber auch bei einem ausgeloggten Benutzer angesteuert.
Siehe auchSignalvariablen mit Meldungen verbinden (Seite 99)
Hörmelder3.4 Signalvariablen mit Meldungen verbinden
WinCC/Options for Process ControlSystemhandbuch, 06/2014, A5E34329366-AA 105

3.5 So ordnen Sie einen Signalgeber einer Signalvariablen zu
EinleitungIm Register "Signalzuordnung" ordnen Sie den Variablen Signalausgänge zu. Dies können Ausgänge einer Signalbaugruppe oder Sounddateien sein. Mehreren Signalvariablen können Sie die gleichen Ausgänge einer Signalbaugruppe oder die gleichen Sounddateien zuordnen. Sie können einen Ausgang der Signalbaugruppe mit einer Sounddatei kombinieren.
Vorgehen1. Gehen Sie im Hörmelder zum Register "Signalzuordnung".
2. Wählen Sie in der Spalte "Signalvariable" die Variable aus. Öffnen Sie über "..." den Variablenauswahldialog und wählen Sie die Signalvariable aus. Oder geben Sie direkt den Namen einer bereits existierenden Variablen ein.
3. Wenn Sie der Variablen den Ausgang einer Signalbaugruppe zuordnen wollen, wählen Sie über die Dropdown-Liste in der Spalte "Signalbaugruppe" einen Ausgang aus. Die Signalgeber "Ausgang 1", "Ausgang 2" und "Ausgang 3" einer installierten Signalbaugruppe stehen zur Verfügung.
Hörmelder3.5 So ordnen Sie einen Signalgeber einer Signalvariablen zu
WinCC/Options for Process Control106 Systemhandbuch, 06/2014, A5E34329366-AA

4. Wenn Sie der Variablen eine Sounddatei zuordnen wollen, öffnen Sie über "..." in der Spalte "Sound" den Dateiauswahldialog. Wählen Sie die gewünschte Sounddatei im WAV-Format. Beachten Sie, dass Client-Rechner die gleiche Konfiguration wie Server-Rechner verwenden. Deshalb müssen die Pfade der Sounddateien sowohl von dem Server-Rechner als auch vom Client-Rechner erreichbar sein.
5. Wenn Sie der Variablen keine Signalbaugruppe und keine Sounddatei zuordnen wollen, benötigen Sie in den Spalten "Signalbaugruppe" und "Sound" keine Einträge.
6. Wenn Sie das WinCC Configuration Studio beenden, werden die Einstellungen gespeichert.
Spielen von SoundsWenn mehrere Meldungen anstehen, werden die Sounds nicht für jede Signalvariable einzeln abgespielt, sondern gleichzeitig für alle gesetzten Signalvariablen. Sie können die Anzahl der gleichzeitig abzuspielenden Sounds limitieren. Für eine verständliche Sprachausgabe ist es z. B. sinnvoll, nur ein Sound abspielen zu lassen.
Wenn mehrere Meldungen anstehen und die Ausgabe der Sounds limitiert ist, bestimmt die Reihenfolge der Einträge in der Spalte "Sound", welcher Sound gespielt wird.
Siehe auchSo konfigurieren Sie das Quittierverhalten des Hörmelders (Seite 109)
Signalvariablen mit Meldungen verbinden (Seite 99)
Hörmelder3.5 So ordnen Sie einen Signalgeber einer Signalvariablen zu
WinCC/Options for Process ControlSystemhandbuch, 06/2014, A5E34329366-AA 107

Anwendungsbeispiele zum Quittierverhalten (Seite 116)
Allgemeines zur Soundkarte (Seite 115)
Hörmelder3.5 So ordnen Sie einen Signalgeber einer Signalvariablen zu
WinCC/Options for Process Control108 Systemhandbuch, 06/2014, A5E34329366-AA

3.6 So konfigurieren Sie das Quittierverhalten des Hörmelders
EinleitungIm Register "Signalzuordnung" in den Signaleinstellungen konfigurieren Sie das Quittierverhalten des Hörmelders. Die Hupe kann entweder separat für einen Rechner oder koordiniert für mehrere Rechner quittiert werden.
Die lokale Quittierung des HörmeldersDie Hupe wird über die Variable "@HornReset" auf einer separaten, selbstständig agierenden OS quittiert. Diese Variable wird lokal oder direkt quittiert. Wenn ein Benutzer die Hupe quittiert, werden die Quittiervariable und damit auch alle Signalvariablen zurückgesetzt. Daraufhin werden die Signalgeber deaktiviert.
Die Mehrfachquittierung des Hörmelders über eine GruppeBei einem koordiniert agierenden Client-Server-System legen Sie die Mehrfachquittierung über eine Gruppe beteiligter Rechner fest. Wenn ein Benutzer die Hupe an einem Rechner der Gruppe quittiert, wird über Multicast-Kommunikation die Hupe an allen Rechnern dieser Gruppe quittiert und alle Signalgeber deaktiviert. Die Mehrfachquittierung über eine Gruppe ist für jeden WinCC-Projekttyp möglich. Der Gruppenname kann sich aus einer beliebigen Kombination von Buchstaben und Nummern zusammensetzen.
Wenn ein beteiligter Rechner des Client-Server-Systems mit Multicast nicht über Routergrenzen hinweg kommunizieren kann, müssen Sie durch Konfigurieren eines "Multicast Proxy" im Dialog "Simatic Shell" den Router überbrücken.
Die Mehrfachquittierung des Hörmelders über QuittiervariablenDie bevorzugte Projektierung ist die Mehrfachquittierung über eine Gruppe. Die Mehrfachquittierung über Quittiervariablen bleibt aus Kompabilitätsgründen erhalten.
Wenn Sie eine Quittierschaltfläche der Hupe mit einer binären Variable in der AS verbunden haben, müssen Sie die Mehrfachquittierung über eine oder mehrere Quittiervariablen projektieren. Die Quittiervariablen müssen bereits auf dem Server des WinCC-Clients oder auf anderen Servern projektiert sein. Die Quittierschaltfläche müssen Sie so verschalten, dass beim Quittieren die entsprechende Variable in WinCC auf "0" gesetzt wird. Die zusätzlichen Quittiervariablen werden mit der lokalen @HornReset-Variablen synchronisiert. Sobald eine Quittiervariable bei aktiviertem Signal quittiert und dadurch deaktiviert wird, wird die lokale Variable "@HornReset" quittiert und damit alle Signalgeber deaktiviert.
Hörmelder3.6 So konfigurieren Sie das Quittierverhalten des Hörmelders
WinCC/Options for Process ControlSystemhandbuch, 06/2014, A5E34329366-AA 109

Vorgehen1. Klicken Sie im Hörmelder im Navigationsbereich auf den Eintrag "Signalzuordnung". Die
folgenden Einstellungen nehmen Sie rechten Datenbereich unter "Signaleinstellungen" vor.
2. Wenn Sie den Hörmelder nur auf einem separaten Rechner quittieren wollen, wählen Sie bei "Quittiervariablen" aus der Dropdown-Liste den Eintrag "Nur lokal" aus.
3. Wenn Sie eine Mehrfachquittierung über eine Gruppe projektieren wollen, wählen Sie aus der Dropdown-Liste den Eintrag "Mehrfachquittierung in der Gruppe". Tragen Sie in das Eingabefeld "Mehrfachquittierung in der folgenden Gruppe" einen frei wählbaren Gruppennamen ein. Geben Sie im Hörmelder den Rechnern, die zu einer Gruppe gehören, den gleichen Namen. Groß- und Kleinschreibung wird berücksichtigt.
4. Wenn Sie eine Mehrfachquittierung über Quittiervariablen projektieren wollen, wählen Sie aus der Dropdown-Liste den Eintrag "Mehrfachquittierung durch Variablen". Klicken Sie im Eingabefeld "Mehrfachquittierung über die folgende Quittiervariablen:" auf "...". Im Variablenauswahldialog legen Sie die Quittiervariablen fest. Klicken Sie auf "OK". Die Variablen werden durch Semikolon getrennt angezeigt.
Hörmelder3.6 So konfigurieren Sie das Quittierverhalten des Hörmelders
WinCC/Options for Process Control110 Systemhandbuch, 06/2014, A5E34329366-AA

Hinweis
Wenn an einem Client mit Sicht auf ein redundantes Serverpaar ein Vorzugsserver eingetragen ist, dürfen Sie die zentrale Quittiervariable für den Hörmelder nicht als interne Variable auf diesem Serverpaar projektieren.
Abhilfe:● Verwenden einer externen Variable● keinen Vorzugsserver für dieses Serverpaar projektieren● die Quittiervariable auf einem nicht redundanten Server projektieren● bei Verwendung einer Signalbaugruppe diese extern verdrahten
Siehe auchSo ordnen Sie einen Signalgeber einer Signalvariablen zu (Seite 106)
Hörmelder3.6 So konfigurieren Sie das Quittierverhalten des Hörmelders
WinCC/Options for Process ControlSystemhandbuch, 06/2014, A5E34329366-AA 111

3.7 Variablen zur Runtime-Steuerung
VariablendefinitionenZum Steuern des Runtime des Hörmelders sind zusätzliche Variablen definiert.
Mit den Variablen "@HornSettingTagsActive" und "@HornTriggeringSignalsActive" deaktivieren oder aktivieren Sie die entsprechenden Komponenten des Hörmelders temporär. Die beiden Variablen sind mit dem Startwert "1" definiert. Nach dem Aktivieren der Runtime des Hörmelders sind die beiden Komponenten "Alarm setzt Signalvariable" und "Signalvariable setzt Signalgeber" per default aktiviert.
Die Variable "@RestartHorn" steuert den Neustart der Komponenten des Hörmelders. Nach einer Konfigurationsänderung können Sie das Runtime des Hörmelders neu starten. Normalerweise ist das nicht notwendig, da jede Konfigurationsänderung automatisch übernommen wird.
Die Binärvariable "@HornReset" steuert das Verhalten der Signalgeber und der Signalvariablen nach dem Quittieren. Separate OS oder WinCC-Clients nutzen dazu eine lokale Rücksetzvariable. Koordiniert agierende WinCC-Clients und/oder Server nutzen eine oder mehrere zusätzliche Rücksetzvariablen.
Variable Bedeutung@HornSettingTagsActive Wenn die Binärvariable den Wert "1" hat, ist die Komponente "Alarm setzt
Signalvariable" aktiviert. Wenn die Binärvariable den Wert "0" hat, pausiert die Komponente und kein Alarm aktiviert die zugeordnete Signalvariable.
@HornTriggeringSignalsActive Wenn die Binärvariable den Wert "1" hat, ist die Komponente "Signalvariable setzt Signalgeber" aktiviert. Wenn die Binärvariable den Wert "0" hat, pausiert die Komponente, keine Signalvariable aktiviert den zugeordneten Signalgeber. Alle Signalgeber werden ausgeschaltet. Nur die Synchronisation zusätzlicher Rücksetzvariablen bleibt aktiv.
@RestartHorn Die Binärvariable bestimmt, ob die Komponenten "Alarm setzt Signalvariable" und "Signalvariable setzt Signalgeber" erneut aktiviert werden. Wenn Sie den Wert der Variable auf "1" setzen, laden die beiden Komponenten die Konfigurationsdaten erneut. Die Signalvariablen und Signalgeber werden zurückgesetzt. Beim Start des Runtime ist die Binärvariable auf "0" gesetzt.
@HornReset Mit der Binärvariable wird das Quittierverhalten der Signalgeber bestimmt. Wenn die Signalgeber aktiv sind, wird die Variable auf "1" gesetzt. Nach der Quittierung des Signalgebers wird die Variable auf den Wert "0" zurückgesetzt. Dieses Verhalten gilt entsprechend für die zusätzlichen Rücksetzvariablen.
Hinweis
Der Projekteur darf @-präfixierte Variablen nicht selbst anlegen. Das bleibt der WinCC-PCS7-Software vorbehalten. Eine Manipulation dieser Systemvariablen ist nicht zulässig. Die Systemvariablen werden für eine einwandfreie Funktion des Produkts benötigt.
Hörmelder3.7 Variablen zur Runtime-Steuerung
WinCC/Options for Process Control112 Systemhandbuch, 06/2014, A5E34329366-AA

3.8 Minimalkonfiguration des Hörmelders
EinleitungFolgende Minimalkonfiguration des Hörmelders für PCS7 wird empfohlen:
Zuordnung der Meldeklassen zu den SignalvariablenOrdnen Sie folgende Meldeklassen den korrespondierenden Signalvariablen zu:
Meldeklasse Priorität
Herkunft Bereich Ereignis Berechtigung Variable
Alarm Alarm_TagWarnung Warning_TagPLC-PCS-Meldung
PLC_PCS_Tag
OS_PCS-Meldung OS_PCS_Tag
Wenn der Benutzer Meldungen sehen darf und keine Berechtigung festgelegt ist, wird auch geprüft, ob ein Signal ausgelöst wird.
Zuordnung der Signalgeber zu den SignalvariablenWenn eine Signalbaugruppe installiert ist, konfigurieren Sie folgende Zuordnung zwischen Signalvariablen und Signalbaugruppe:
Variable Signalbaugruppe SoundAlarm_Tag Ausgang 1 Warning_Tag Ausgang 2 PLC-PCs_Tag Ausgang 3 OS_PCS_Tag Ausgang 3
Wenn die Signale über eine Soundkarte ausgegeben werden, konfigurieren Sie folgende Zuordnung zwischen Signalvariablen und Sounddatei:
Variable Signalbaugruppe SoundAlarm_Tag Horn_Danger.wavWarning_Tag Horn_Attention.wav PLC-PCs_Tag Horn_Note.wavOS_PCS_Tag Horn_Note.wav
Verhalten zum Auslösen des SignalsWenn eine Meldung kommt, die schon existiert und noch nicht mit dem Status "gekommen" oder "gegangen" quittiert wurde, wird das Signal nicht erneut ausgelöst.
Hörmelder3.8 Minimalkonfiguration des Hörmelders
WinCC/Options for Process ControlSystemhandbuch, 06/2014, A5E34329366-AA 113

Quittierverhalten der SignaleSie quittieren die Signale nur lokal. Sie projektieren keine zusätzlichen Rücksetzvariablen zur Synchronisation des Quittierverhaltens mit verbundenen Rechnern.
Siehe auchSignalvariablen mit Meldungen verbinden (Seite 99)
So ordnen Sie einen Signalgeber einer Signalvariablen zu (Seite 106)
So konfigurieren Sie das Quittierverhalten des Hörmelders (Seite 109)
Hörmelder3.8 Minimalkonfiguration des Hörmelders
WinCC/Options for Process Control114 Systemhandbuch, 06/2014, A5E34329366-AA

3.9 Allgemeines zur Soundkarte
FunktionalitätSie nutzen handelsübliche Soundkarten, um Meldungen akustisch auszugeben. Dabei wird eine mit handelsüblicher Software erstellte Sounddatei im WAV-Format abgespielt und so lange wiederholt, bis die Meldung quittiert wird.
Wenn mehrere Meldungen unterschiedlicher Meldeklassen kommen, werden die zugeordneten Klänge gleichzeitig abgespielt.
Die Soundkarte kommuniziert über die DirectSound-Komponente von "DirectX", einer Standardkomponente des Betriebsystems, um auf Multimedia-Hardware zuzugreifen. "DirectX" nutzt die Vorteile sämtlicher Eigenschaften, die der Soundkartentreiber unterstützt und emuliert die Eigenschaften, die der Treiber nicht unterstützt, die aber benötigt werden. Dadurch ist der Einsatz der Soundkarte unabhängig von der Hardware.
Um die Soundkarte zu konfigurieren, wählen Sie "Start > Einstellungen > Systemsteuerung". Doppelklicken Sie auf den Eintrag "Sounds und Multimedia", um das Dialogfeld zu öffnen.
Die Klänge der Dateien im WAV-Format müssen das Pulse Code Modulation Format unterstützen. Sowohl Mono als auch Stereo werden unterstützt.
Entsprechen den drei Kanälen der Signalbaugruppe werden drei Sounddateien für die Soundkarte mitgeliefert.
Hörmelder3.9 Allgemeines zur Soundkarte
WinCC/Options for Process ControlSystemhandbuch, 06/2014, A5E34329366-AA 115

3.10 Anwendungsbeispiele zum Quittierverhalten
3.10.1 Anwendungsbeispiele zum Quittierverhalten
Übersicht AnwendungsbeispieleFolgende Anwendungsbeispiele erläutern die Einsatzmöglichkeiten des Hörmelders hinsichtlich des Quittierverhaltens:
● Selbstständig agierende WinCC-Clients mit Signalgeber, die unabhängig voneinander die Server überwachen, Signale auslösen und ihre Signalgeber quittieren.
● Koordiniert agierende WinCC-Clients mit Signalgeber. Jeder WinCC-Client kann die Signalgeber sämtlicher WinCC-Clients quittieren, da sie in einer Gruppe sind.
● Koordiniert agierende WinCC-Clients mit Signalgeber. Jeder WinCC-Client kann die Signalgeber sämtlicher WinCC-Clients über gemeinsame Quittiervariablen quittieren.
Siehe auchBeispiel1: Selbstständig agierende WinCC-Clients mit Signalgeber (Seite 116)
Beispiel2: WinCC-Clients mit Mehrfachquittierung in einer Gruppe (Seite 117)
Beispiel3: WinCC-Clients mit Mehrfachquittierung über Variablen (Seite 118)
3.10.2 Beispiel1: Selbstständig agierende WinCC-Clients mit Signalgeber
EinleitungDas folgende Beispiel zeigt die Projektierung selbstständig agierender WinCC-Clients, die Signalgeber haben und mit mehreren Servern vernetzt sind.
Voraussetzung● Jeder WinCC-Client ist in einem separaten Raum.
● Die WinCC-Clients haben jeweils einen Signalgeber, die Server haben keinen.
Anforderung WinCC-Clients überwachen die Server und nutzen ihren Signalgeber abhängig von ihren Zugriffsrechten. Wenn ein WinCC-Client eine Meldung bekommt, wird unabhängig von den anderen WinCC-Clients ein Signal ausgelöst oder quittiert. Dies wirkt sich nicht auf die anderen WinCC-Clients aus.
Hörmelder3.10 Anwendungsbeispiele zum Quittierverhalten
WinCC/Options for Process Control116 Systemhandbuch, 06/2014, A5E34329366-AA

Vorgehen1. Projektieren Sie im Hörmelder auf jedem WinCC-Client die Meldungs- und
Signalzuordnung.
2. Wählen Sie jeweils im Register "Signalzuordnung" in den Signaleinstellungen bei "Quittiervariablen" die Einstellung "Nur lokal".
Runtime-VerhaltenDer Hörmelder läuft auf jedem WinCC-Client. Die Signalgeber der einzelnen WinCC-Clients werden durch eine Meldung unabhängig voneinander ausgelöst. Jeder WinCC-Client quittiert seinen Signalgeber. Seine eigene Signalvariable wird zurückgesetzt und das Signal deaktiviert.
Siehe auchAnwendungsbeispiele zum Quittierverhalten (Seite 116)
3.10.3 Beispiel2: WinCC-Clients mit Mehrfachquittierung in einer Gruppe
EinleitungDas folgende Beispiel zeigt Ihnen die Projektierung von zwei WinCC-Clients in einer Gruppe, deren Signalgeber koordiniert deaktiviert werden.
Voraussetzung ● Die WinCC-Clients haben jeweils einen Signalgeber.
● Die Server haben keinen Signalgeber.
AnforderungDa die WinCC-Clients in einer Gruppe sind, quittiert ein WinCC-Client alle Signalgeber der WinCC-Clients.
Vorgehen1. Projektieren Sie im Hörmelder auf den beiden WinCC-Clients die Meldungs- und
Signalzuordnung.
2. Wählen Sie jeweils im Register "Signalzuordnung" in den Signaleinstellungen bei "Quittiervariablen" die Einstellung "Mehrfachquittierung in der Gruppe".
3. Tragen Sie in das Eingabefeld "Mehrfachquittierung in der folgenden Gruppe" jeweils den gleichen Gruppennamen ein, z. B. "Hupe_Gruppe1". Beachten Sie die Groß- und Kleinschreibung.
Hörmelder3.10 Anwendungsbeispiele zum Quittierverhalten
WinCC/Options for Process ControlSystemhandbuch, 06/2014, A5E34329366-AA 117

Runtime-VerhaltenDer Hörmelder läuft auf den WinCC-Clients. Wenn ein WinCC-Client die Hupe quittiert, wird die lokale Variable "@HornReset" zurückgesetzt und die Signalgeber deaktiviert. Da der andere WinCC-Client in der gleichen Gruppe "Hupe_Gruppe1" ist, erkennt dieser WinCC-Client die Quiitierung und setzt seine lokale Variable "@HornReset" zurück. Daraufhin werden seine Signalgeber deaktiviert.
Hinweis
Wenn Sie eine gemeinsame Quittierung projektieren, müssen Sie beachten, dass Benutzer mit verschiedenen Berechtigungen auf den WinCC-Clients eingeloggt sein können. Wenn eine Meldung kommt, kann z. B. WinCC-Client 1 diese Meldung sehen und die Hupe auslösen. WinCC-Client 2 hat nicht die Berechtigung, diese Meldungen zu sehen und ein Signal auszulösen. Dennoch kann WinCC-Client 2 jederzeit den Signalgeber bei WinCC-Client 1 quittieren, obwohl er keine Meldungen sieht und sein Signalgeber deaktiviert ist.
Siehe auchAnwendungsbeispiele zum Quittierverhalten (Seite 116)
3.10.4 Beispiel3: WinCC-Clients mit Mehrfachquittierung über Variablen
EinleitungDas folgende Beispiel zeigt Ihnen die Projektierung von zwei koordiniert agierender WinCC-Clients, deren Signalgeber über Quittiervariablen deaktiviert werden. Die Projektierung der Mehrfachquittierung über Quittiervariablen besteht noch aus Kompabilitätsgründen.
Voraussetzung ● Die WinCC-Clients haben jeweils einen Signalgeber.
● Die Server haben keinen Signalgeber.
● Ein Server hat eine gemeinsame Quittiervariable für die beiden WinCC-Clients.
AnforderungDa die WinCC-Clients zusammenarbeiten, quittiert die Quittiervariable alle Signalgeber der WinCC-Clients.
Vorgehen1. Erstellen Sie auf dem Server "S1" die binäre Quittiervariable "HornResetMC" mit
projektweiter Aktualisierung im WinCC Configuration Studio/Variablenhaushalt.
2. Projektieren Sie im
Hörmelder3.10 Anwendungsbeispiele zum Quittierverhalten
WinCC/Options for Process Control118 Systemhandbuch, 06/2014, A5E34329366-AA

3. Hörmelder auf den beiden WinCC-Clients die Meldungs- und Signalzuordnung.
4. Wählen Sie jeweils im Register "Signalzuordnung" in den Signaleinstellungen bei "Quittiervariablen" die Einstellung "Mehrfachquittierung durch Variablen".
5. Klicken Sie im Eingabefeld "Mehrfachquittierung über die folgende Quittiervariablen:" auf "...".
6. Wählen Sie im Variablenauswahldialog die Quittiervariable "S1::HornResetMC" aus. Klicken Sie auf "OK".
7. Die Variable wird im Eingabefeld angezeigt.
Runtime-VerhaltenDer Hörmelder läuft auf den WinCC-Clients. Jeder WinCC-Client setzt seine eigenen Signalvariablen. Das Quittieren des Signalgebers durch einen WinCC-Client setzt automatisch die Variable "S1::HornResetMC" zurück. Der andere WinCC-Client erkennt dies und setzt seine lokale Variable "@HornReset" zurück. Daraufhin werden seine Signalvariablen zurückgesetzt und die Signale deaktiviert.
Hinweis
Wenn Sie eine gemeinsame Quittierung projektieren, müssen Sie beachten, dass Benutzer mit verschiedenen Berechtigungen auf den WinCC-Clients eingeloggt sein können. Wenn eine Meldung kommt, kann z. B. WinCC-Client 1 diese Meldung sehen und die Hupe auslösen. WinCC-Client 2 hat nicht die Berechtigung, diese Meldungen zu sehen und ein Signal auszulösen. Dennoch kann WinCC-Client 2 jederzeit den Signalgeber bei WinCC-Client 1 quittieren, obwohl er keine Meldungen sieht und sein Signalgeber deaktiviert ist.
Siehe auchAnwendungsbeispiele zum Quittierverhalten (Seite 116)
Hörmelder3.10 Anwendungsbeispiele zum Quittierverhalten
WinCC/Options for Process ControlSystemhandbuch, 06/2014, A5E34329366-AA 119

3.11 Signalbaugruppe
3.11.1 Allgemeines zur Signalbaugruppe
EinleitungDie Signalbaugruppe dient zur Ansteuerung von bis zu drei unterschiedlichen Meldegeräten (Hupen, Summer, Lampen, usw.) mit Anschlussmöglichkeit einer Hardware-Quittierungs-Schaltfläche zur externen Quittierung. Sie enthält außerdem einen Hardware-Timer (Watchdog). Dieser wird von WinCC Runtime über einen Treiber-API-Aufruf zyklisch getriggert. Wenn auf Grund eines Fehlers, z. B. einen Rechnerausfall, nicht mehr getriggert wird, dann wird ein Alarm ausgelöst. Die Baugruppe besitzt außerdem noch 3 zusätzlich verwendbare binäre Eingänge. Die Signalbaugruppe ist eine speziell für den Einsatz in OS entwickelte PC-Baugruppe mit 32-bit PCI-Businterface (MLFB-Nr.: 6DS 1916-8RR). Zum Betrieb der Signalbaugruppe mit PCI-Businterface benötigen Sie einen 5V PCI Steckplatz. Der Betrieb an einem 3,3V PCI Steckplatz ist nicht möglich.
Die Signalbaugruppe ist eine Hardware-Option des WinCC-Systems, welche als ein Optionspaket ausgeliefert wird. Der allgemeine Aufbau eines Systems und die Einbaumöglichkeiten der Signalbaugruppe innerhalb des Systems, sehen Sie in der folgenden Abbildung:
Hörmelder3.11 Signalbaugruppe
WinCC/Options for Process Control120 Systemhandbuch, 06/2014, A5E34329366-AA

Wenn die Server-OS mehrere Client-OS besitzen, kann jedes Terminal mit einer Signalbaugruppe bestückt werden.
Hinweis
Die Konfiguration der Signalbaugruppe ist rechnerspezifisch. Sie müssen jeden Rechner konfigurieren. Wenn Sie den Project Duplicator verwenden, werden die Einstellungen nicht mitkopiert.
Siehe auchFunktion der Signalbaugruppe (Seite 121)
Signalbaugruppe PCI-Bus (Seite 122)
So installieren Sie die Signalbaugruppe (Seite 125)
Pin-Belegung der externen Schnittstelle (Seite 129)
So testen Sie die Signalbaugruppe (Seite 127)
3.11.2 Funktion der Signalbaugruppe
FunktionalitätDie Signalbaugruppe erfüllt folgende Funktionen:
● Ansteuern von drei akustischen oder optischen Signalgebern
● Watchdog
● drei Binäreingänge
● Quittieren/Rücksetzen der Hupen durch Softwareansteuerung oder externe Quittierung
Auf der Frontplatte der Baugruppe befindet sich ein 25-poliger und ein 9-poliger Sub-D-Stecker. Die Funktionen Watchdog und Signalgeber sind auf den 25-poligen Sub-D-Stecker geführt. Der 9-polige Stecker wird nicht verwendet.
Über das Optionspaket Basic Process Control wird durch ein logisches ODER das Sammelsignal oder der Sammelhörmelder angesteuert.
Bei der Ansteuerung durch die Software werden die drei Signalausgänge zurückgesetzt. Bei externer Quittierung z. B. durch Taster werden alle zugeordneten Signalvariablen auf 0 gesetzt und damit die Signalausgänge zurückgesetzt.
Sämtliche über die beiden Stecker geführten Signale sind potenzialfrei als Relaiskontakte oder Optokoppler ausgeführt. Die Versorgungsspannung 24 V-DC, die von extern den Relaiskontakten oder den Optokopplern der Signalbaugruppe zugeführt wird, muss bauseits mit 1 A abgesichert sein.
Hörmelder3.11 Signalbaugruppe
WinCC/Options for Process ControlSystemhandbuch, 06/2014, A5E34329366-AA 121

Siehe auchAllgemeines zur Signalbaugruppe (Seite 120)
So testen Sie die Signalbaugruppe (Seite 127)
So installieren Sie die Signalbaugruppe (Seite 125)
3.11.3 Signalbaugruppe PCI-BusDie Signalbaugruppe ist eine PCI-Bus Steckkarte für den PC. Sie dient der Ansteuerung von bis zu drei externen Signalgebern und sie besitzt drei binäre Eingänge.
Stecken Sie die Signalbaugruppe in das Motherboard des Bedienplatz-PC ein. Prüfen Sie, ob ein freier PCI-Steckplatz zur Verfügung steht.
Hörmelder3.11 Signalbaugruppe
WinCC/Options for Process Control122 Systemhandbuch, 06/2014, A5E34329366-AA

Hinweis
Als Signalbaugruppe können Sie nur eine PCI-Steckkarte mit einem Erzeugnisstand >= 4 (siehe Aufkleber, z. B. ES4) verwenden.
Siehe auchAufbau der Schalter und Steckbrücken mit PCI-Bus (Seite 124)
Hörmelder3.11 Signalbaugruppe
WinCC/Options for Process ControlSystemhandbuch, 06/2014, A5E34329366-AA 123

3.11.4 Aufbau der Schalter und Steckbrücken mit PCI-Bus
ÜbersichtDie folgende Abbildung der Signalbaugruppe mit 32-Bit PCI-Businterface zeigt in einer vereinfachten Darstellung die räumliche Anordnung und die Pin-Numerierung der Steckbrücken und der Schalter. Deren Bedeutung wird nachfolgend erklärt.
Sie sehen in der Grafik die ab Werk gesteckten Jumper und die voreingestellten Schalterstellungen.
Aufbau/Bedeutung der Steckbrücken/Schalter/SchnittstellenDie gewünschten Funktionen von Signalgeber, Watchdog, Steckkontrolle und Adressierung stellen Sie über Steckbrücken ein.
Steckplatz Brücke BedeutungX6 1-2 gesteckt*) Signalgeberfunktion ein 3-4 offen*) nur Quittierung der Signalgeber über Software möglich 3-4 gesteckt Quittierung Signalgeber über Software und extern verkabelte Taster
möglich 5-6 offen*) Watchdog-Funktion normal 5-6 gesteckt Watchdog-Funktion invertiert 7-8 offen Signalgeberrelais fällt bei Ereignis ab 7-8 gesteckt*) Signalgeberrelais zieht bei Ereignis an 9-10 offen Watchdog-Funktion aus 9-10 gesteckt*) Watchdog-Funktion einX4 1-2 gesteckt*) Steckkontrolle durch Brücke 6-8 im Stecker aktiv 2-3 gesteckt Steckkontrolle durch +5V vom Drucker aktiv
Hörmelder3.11 Signalbaugruppe
WinCC/Options for Process Control124 Systemhandbuch, 06/2014, A5E34329366-AA

Steckplatz Brücke BedeutungX1 25-polige Watchdog- und Signalgeber-SchnittstelleX2 9-polige Hardcopy Schnittstelle
Die Brücken X6 sind im Auslieferzustand alle gesteckt. Die Brücke X4 ist im Auslieferzustand von 1-2 gesteckt.
Die mit *) gekennzeichneten Brückenstellungen stellen die Normalkonfiguration bei Nutzung mit PCS7-OS dar und entsprechen nicht dem Lieferzustand.
Hinweis
Wenn mehrere Baugruppen über externe Verdrahtung miteinander verschaltet sind, ist es zwingend erforderlich, dass bei allen Baugruppen die Brücke 3-4 am Steckplatz X6 gleich ist. In der Regel wird die Brücke an allen Baugruppen gesteckt.
Siehe auchSignalbaugruppe PCI-Bus (Seite 122)
3.11.5 So installieren Sie die Signalbaugruppe
VorgehenDie Installation ist in mehrere Schritte unterteilt. Gehen Sie folgendermaßen vor:
1. Hardware Installation:Stecken Sie die Signalbaugruppe-Einsteckkarte in das Motherboard der OS. Die Karte erfordert einen freien PCI-Slot innerhalb der OS. Wenn die OS als Server-OS mehrere Client-OS besitzt, kann auch jeder Client eine weitere Signalbaugruppe enthalten.
2. Hardware-Setup:Nach dem Einbauen der Signalbaugruppe-Einsteckkarte, können Sie die Funktionalität der Karte über die "Systemsteuerung" des Betriebssystems austesten. Doppelklicken Sie dazu innerhalb der "Systemsteuerung" auf den Eintrag "Signal Unit Configuration". Das Dialogfeld "Signal Unit Hardware Setup" wird geöffnet. Führen Sie über dieses Dialogfeld das Hardware-Setup der Signalbaugruppe-Einsteckkarte aus.Beachten Sie:
– Wenn Sie das Dialogfeld geschlossen haben, dürfen Sie es erst nach ca. 4 Sekunden wieder öffnen, nachdem das Symbol den Fokus bekommt.
– Bevor Sie Runtime aktivieren, müssen Sie "Signal Unit Hardware Setup" schließen. Sonst wird der Hörmelder nicht ausgelöst, wenn Meldungen auftreten.
Hörmelder3.11 Signalbaugruppe
WinCC/Options for Process ControlSystemhandbuch, 06/2014, A5E34329366-AA 125

3. Konfigurieren der Signalvariablen:
– Im Register "Meldungszuordnung" des Hörmelders binden Sie Meldungen an die Signalvariablen. Dabei werden die Zugriffsrechte berücksichtigt.
– Ordnen Sie im Register "Signalzuordnung" des Hörmelders den Signalvariablen vorhandene, physikalische Signale zu. In der Spalte "Signalgeber" weisen Sie den Variablen durch Doppelklick im folgenden Dialogfeld Ausgänge einer installierten Signalbaugruppe zu. Die Signalausgänge "Ausgang 1", "Ausgang 2" und "Ausgang 3" stehen zur Verfügung.
4. Treiber der Signalbaugruppe:
– Für die Signalbaugruppe "6DS1916-8RR" wird ab WinCC V7.0 SP1 / PCS7 V7.1 auf allen Betriebssystemen der aktualisierte Treiber in der Version 1.1.0 eingesetzt. Sie finden den Treiber auf Ihrem Rechner im Installationsverzeichnis <WinCC>\Options\Drivers.
PCI-Signalbaugruppe unter Windows 7 / Windows Server 2008Installieren Sie die PCI-Signalbaugruppe folgendermaßen:
1. Öffnen Sie den Geräte-Manager in Windows.
2. Unter der Rubrik "Andere Geräte" finden Sie die zu installierende Signalbaugruppe "System-DMA-Controller".
3. Öffnen Sie mit einem Rechtsklick den Installationsdialog und wählen Sie "Treibersoftware aktualisieren".
4. Wählen Sie die Option "Auf dem Computer nach Treibersoftware suchen > An diesem Ort nach Treibersoftware suchen > Durchsuchen".
5. Navigieren Sie zum Ablageort der Treiberinstallation auf "Siemens\WinCC\Options\Drivers". Bestätigen Sie mit "Weiter". Verwenden Sie dabei die Datei "HMPCI.INF".
6. Beenden Sie die Installation mit "Schließen".
Das Gerät "Signal Unit PCI Adapter" erscheint nun im Gerätemanager unter der Gruppe "PCS 7".
PCI-Signalbaugruppe unter Windows 7 / Windows Server 2008 (R2) in der 64-Bit-VersionInstallieren Sie die PCI-Signalbaugruppe folgendermaßen:
1. Öffnen Sie den Geräte-Manager in Windows.
2. Unter der Rubrik "Andere Geräte" finden Sie die zu installierende Signalbaugruppe "System-DMA-Controller".
3. Öffnen Sie mit einem Rechtsklick den Installationsdialog und wählen Sie "Treibersoftware aktualisieren".
4. Wählen Sie die Option "Auf dem Computer nach Treibersoftware suchen > An diesem Ort nach Treibersoftware suchen > Durchsuchen".
5. Navigieren Sie zum Ablageort der Treiberinstallation auf "Siemens\WinCC\Options\Drivers". Bestätigen Sie mit "Weiter". Verwenden Sie dabei die Datei "HMPCI64.INF".
6. Beenden Sie die Installation mit "Schließen".
Hörmelder3.11 Signalbaugruppe
WinCC/Options for Process Control126 Systemhandbuch, 06/2014, A5E34329366-AA

Das Gerät "Signal Unit PCI Adapter" erscheint nun im Gerätemanager unter der Gruppe "PCS 7".
Siehe auchSo testen Sie die Signalbaugruppe (Seite 127)
3.11.6 So testen Sie die Signalbaugruppe
EinleitungUm die installierte Signalbaugruppe zu testen, gehen Sie wie folgt vor.
Vorgehen1. Wählen Sie "Start>Einstellungen>Systemsteuerung".
2. Doppelklicken Sie auf dieses Symbol, um das Dialogfeld "Signal Unit Hardware Setup" zu öffnen.
3. Sie können nun innerhalb des Dialogfeldes "Signal Unit Hardware Setup" die Signalbaugruppe testen.
Beachten Sie:
● Wenn Sie das Dialogfeld geschlossen haben, dann dürfen Sie es erst nach ca. 4 Sekunden wieder öffnen, nachdem das Symbol den Fokus bekommt.
● Sie müssen das Dialogfeld "Signal Unit Hardware Setup" schließen, bevor Sie Runtime aktivieren. Sonst wird der Hörmelder nicht ausgelöst, wenn Meldungen auftreten.
Aufbau des Dialogfeldes "Signal Unit Hardware Setup".
Hörmelder3.11 Signalbaugruppe
WinCC/Options for Process ControlSystemhandbuch, 06/2014, A5E34329366-AA 127

Aktivieren Sie die Optionskästchen "Output 1" bis "Output 3" in der Gruppe "Output Channels", um sofort die Funktion der Signalbaugruppe und der angeschlossenen Signalgeber zu überprüfen.
DialogfelderDie Einstellungen des Dialogfeldes haben folgende Bedeutung:
Feldname BedeutungTrigger Watchdog Wenn Sie auf diese Schaltfläche klicken, wird der Watchdog einmal getriggert. (Test)Main Unit In der Gruppe "Main Unit" (Sammelmeldung) ist nur das Optionskästchen "Main
Output" aktivierbar.Main Output Wenn Sie das Optionskästchen aktivieren, wird der angeschlossene Signalgeber
am Ausgang des Sammelsignals aktiviert.Binary Input Channels Der Zustand der binären Eingänge 1, 2, 3 ist hier dargestellt.Output Channels Wenn Sie einen Ausgang anwählen, wird das entsprechende Relais angesteuert.
Bei laufendem System werden die Ausgänge durch die fest zugeordneten Variablen angesteuert.
Close Mit dieser Schaltfläche wird das Setup Dialogfeld beendet.
Hinweis
Die bisherige Option "Auto-Trigger Watchdog" ist nicht mehr verfügbar, da die PCI-Version der Signalbaugruppe das Auto-Triggering des Watchdog nicht unterstützt.
Siehe auchSo installieren Sie die Signalbaugruppe (Seite 125)
Hörmelder3.11 Signalbaugruppe
WinCC/Options for Process Control128 Systemhandbuch, 06/2014, A5E34329366-AA

3.11.7 Pin-Belegung der externen Schnittstelle
Pin-Belegung Watchdog- und Hörmelder-Schnittstelle (X1)Der Signalgeberausgang und die Kanalausgänge sind extern direkt beschaltet. Jeder Kontakt steuert ein Meldegerät. Bei einer Störmeldung wird immer der Hauptkontakt und der zugeordnete Detailkontakt gesetzt. Als Folge einer Quittierung werden von der Steuersoftware immer der Hauptkontakt und alle Detailkontakte rückgesetzt. Die Quittierung wird extern mittels des Quittiereingangs ausgelöst oder durch die Software.
Die nachstehende Tabelle zeigt die Beschaltung eines 25-poligen SUB-D Steckers, der dem Anschluss von externen Geräten (Lampen, Summer, Klingeln, Taster, usw.) dient.
Stift Signal Beschreibung Anschluss*G *S 1 Signalgeber M Relais Mittenkontakt 2 + Rücksetzausgang Optokoppler3 - Rücksetzausgang Optokoppler4 + Rücksetzeingang Optokoppler5 - Rücksetzeingang Optokoppler6 Signalgeber R Relais Ruhekontakt 7 Signalgeber A Relais Arbeitskontakt 8 Watchdog M Relais Mittenkontakt 9 Watchdog R Relais Ruhekontakt 10 Watchdog A Relais Arbeitskontakt 11 + BE 1 *BE 12 - BE 1 *BE 13 + BE 2 *BE Optokoppler14 + BE 3 *BE 15 - BE 3 *BE 16 Ausgang 1 M Relais Mittenkontakt 17 Ausgang 1 A Relais Arbeitskontakt 18 Ausgang 1 R Relais Ruhekontakt 19 Ausgang 2 M Relais Mittenkontakt 20 Ausgang 2 A Relais Arbeitskontakt 21 Ausgang 2 R Relais Ruhekontakt 22 Ausgang 3 M Relais Mittenkontakt 23 Ausgang 3 A Relais Arbeitskontakt 24 Ausgang 3 R Relais Ruhekontakt 25 - BE 2 *BE
*G = Gehäuse
*S = Schirm
*BE = Binäreingänge
25-poliger Subminiatur Steckverbinder (Stiftleiste mit Schraubverriegelung)
Hörmelder3.11 Signalbaugruppe
WinCC/Options for Process ControlSystemhandbuch, 06/2014, A5E34329366-AA 129

AnmerkungenAm Signalbaugruppen-Hauptkontakt schließen Sie den Hauptmelder (Hupe, Signallampe usw.) an. Der Hauptmelder spricht bei jedem Setzen eines Detailkontaktes an, also bei jedem über die Signalbaugruppe zu meldenden Alarm.
Die Detailkontakte können Sie beliebig mit Meldegeräten verbinden (Lampen, Summer usw.).
Am Watchdog-Alarmausgang können Sie ein Gerät anschließen das dann anspricht, wenn die betreffende Signalbaugruppe nicht mehr getriggert wird. Das tritt bei einem Ausfall der betreffenden OS ein.
Standardmäßig setzen Sie die Signalbaugruppe nur alternativ zurück, entweder durch die Steuersoftware (Treiber) oder durch einen externen Quittiertaster. Sollen beide Varianten gleichzeitig möglich sein müssen Sie folgende Maßnahmen ergreifen:
● Sie verbinden bei der PCI-Karte am Jumper X6 die Pins 3-4 miteinander, was eine Quittierung durch einen externen Taster ermöglicht. Verwandte Themen hierzu finden Sie unter "Aufbau der Schalter und Steckbrücken mit PCI-Bus".
Dann verbinden Sie den externen Taster mit dem Rücksetzeingang. Schalten Sie den Rücksetzausgang durch entsprechende Verkabelung parallel zu diesem Taster.
Hörmelder-Schnittstelle (X2)Die Baugruppe hat auch eine 9-polige Hardcopy-Schnittstelle (X2), die jedoch in WinCC/PCS7 nicht verwendet wird.
Siehe auchSignalbaugruppe PCI-Bus (Seite 122)
Aufbau der Schalter und Steckbrücken mit PCI-Bus (Seite 124)
Hörmelder3.11 Signalbaugruppe
WinCC/Options for Process Control130 Systemhandbuch, 06/2014, A5E34329366-AA

Time Synchronization 44.1 Allgemeines zur Uhrzeitsynchronisation
Einleitung Die Uhrzeitsynchronisation ist eine WinCC-Applikation, mit der anlagenweit die Uhrzeit nach dem SIMATIC-Verfahren synchronisiert wird. Das NTP-Verfahren wird nicht verwendet.
Sie projektieren die Uhrzeitsynchronisation mit dem Editor "Time Synchronization". Die Uhrzeit kann folgendermaßen synchronisiert werden:
● über das Local Area Network/Terminalbus für die Operator Station
● über den Anlagenbus/Industrial Ethernet Bus für WinCC-Server mit Anbindung zu den Automatisierungssystemen
Wird ein AS als Uhrzeitmaster eingesetzt, muss dort ein Synchronisationsintervall von 1 Sekunde eingestellt sein. Diese Betriebsart wird nicht empfohlen, da beim Urlöschen auf der AS die Zeit verloren geht.
Benutzerrechte unter WindowsDer unter Windows eingeloggte Benutzer muss das Benutzerrecht "Ändern der Systemzeit" besitzen.
Wenn Sie die Funktion "Zeitsynchronisation über Terminalbus(Slave)" verwenden wollen, müssen auf allen Rechner die Benutzerkonten der jeweiligen Partnerstationen eingerichtet sein, mit denen sich die Benutzer an den Partnerstationen anmelden.
Das Master/Slave-PrinzipEin Computer oder ein spezialisiertes Gerät, z. B Siclock, dient als Uhrzeitmaster. Dieser Master sendet die Uhrzeit an alle anderen Geräte, die Slaves. Nur ein Master kann im Netzwerk aktiv sein und besitzt zumeist einen externen Zeitsignalempfänger.
Die Slaves können zwei unterschiedliche Verfahren nutzen, um die Uhrzeit mit dem Master zu synchronisieren:
WinCC/Options for Process ControlSystemhandbuch, 06/2014, A5E34329366-AA 131

● Ein Master ist aktiv und sendet die Zeittelegramme in den Bus. Die Slaves empfangen diese Zeittelegramme und synchronisieren daraufhin ihre Uhrzeit. Mehrere Geräte dürfen als Master konfiguriert werden, wenn sie den Standby-Modus unterstützen. Die Master im Standby-Modus sind Slaves, solange der aktive Master Zeittelegramme schickt.Wenn ein Standby-Master das Ausbleiben der Zeittelegramme bemerkt, übernimmt einer der Standby-Master die Funktion des aktiven Masters und beginnt, Zeittelegramme zu senden. Die Geräte, die über den Anlagenbus kommunizieren, nutzen dieses "Master-Broadcast" Verfahren.
● Die Slaves sind aktiv und fragen den Master periodisch nach der zu synchronisierenden Uhrzeit. Jeder Slave muss angeben, welches Gerät der Master ist. Wenn ein Master ausfällt, können die Slaves nicht die Funktion des Masters wahrnehmen. Deshalb benötigen die Slaves eine Liste der Master, die an die Stelle des ausgefallenen Master treten. Computer am Local Area Network nutzen dieses "Polling" Verfahren.
Uhrzeitsynchronisation in RuntimeDie Uhrzeitsynchronisation wird bei folgenden Ereignissen in die Anlaufliste des Rechners eingetragen und beim Start des Runtime aktiviert:
● beim Durchlauf des OS-Projekteditor
● nach der Konfiguration im Editor "Time Synchronization"
Nach dem Durchlauf des OS-Projekteditor müssen Sie noch die Uhrzeitsynchronisation konfigurieren.
Nach dem Start von Runtime wird die Uhrzeitsynchronisation nach max. drei Minuten aktiviert.
Verhinderung von UhrzeitsprüngenUhrzeitsprünge am Master werden nicht in die Anlage geschickt. Um das zu verhindern, geht WinCC folgendermaßen vor:
● Wenn über den Terminalbus synchronisert wird oder ein Zugangspunkt im Anlagenbus als Master und ein anderer Zugangspunkt als Slave projektiert ist, wird die Uhrzeitsynchronisation dauerhaft deaktiviert. Eine entsprechende Leittechnikmeldung wird verschickt.
● Wenn über den Anlagebus synchronisiert wird und die Zugangspunkte im Anlagenbus als Master projektiert sind, werden die Zugangspunkte in den Slave-Modus geschaltet. Der Master eines anderen Rechners übernimmt die Uhrzeitsynchronisation und synchronisiert die Uhrzeit des betroffenen Rechners. Eine entsprechende Leittechnikmeldung wird verschickt.
Time Synchronization4.1 Allgemeines zur Uhrzeitsynchronisation
WinCC/Options for Process Control132 Systemhandbuch, 06/2014, A5E34329366-AA

Hinweis
Auf allen Geräten am Anlagenbus wird für Nutzdaten und Uhrzeittelegramme die "Greenwich Mean Time" (GMT) oder Winterzeit verwendet. V5-Projekte konnten Sie online nur dann auf WinCC V6 hochrüsten, wenn im Dialogfeld "Eigenschaften Rechner" im Register "Parameter" im WinCC Explorer das Optionskästchen "V5-kompatibler Kommunikationsmodus" aktiviert war. Folgende Voreinstellung ist für diese Option aktiviert:● für neu angelegte Projekte ab WinCC V6: Optionskästchen deaktiviert.● für die von WinCC V5 migrierten Projekte: Optionskästchen aktiviert.
Hinweis
Bis zur Version WinCC V 5.1 wurde die Uhrzeitsynchronisation am PROFIBUS unterstützt. Diese Funktion ist seit WinCC V 6.0 nicht mehr direkt verfügbar. Bei Fragen zu diesem Problem wenden Sie sich bitte an den Customer Support.
Siehe auchHardwareunterstützung der Uhrzeitsynchronisation (Seite 151)
Der Editor "Time Synchronization" (Seite 134)
So konfigurieren Sie die Synchronisation über den Anlagenbus/CP1613 und CP1623 (Seite 138)
So konfigurieren Sie die Synchronisation über das Local Area Network (Seite 145)
Simultane Verwendung der Uhrzeitsynchronisation über Anlagenbus und Local Area Network (Seite 148)
Time Synchronization4.1 Allgemeines zur Uhrzeitsynchronisation
WinCC/Options for Process ControlSystemhandbuch, 06/2014, A5E34329366-AA 133

4.2 Der Editor "Time Synchronization"
Einleitung Den Editor "Time Synchronization" öffnen Sie mit Doppelklick im WinCC Explorer. Im Dialogfeld zur Konfiguration nehmen Sie die erforderlichen Einstellungen vor.
Zeitempfangsdienst verwendenWenn Sie das Optionskästchen "Zeitempfangsdienst verwenden" aktivieren, ist der Zeitempfangsdienst aktiv. Jetzt kontrolliert die Uhrzeitsynchronisation bei der Verwendung am
Time Synchronization4.2 Der Editor "Time Synchronization"
WinCC/Options for Process Control134 Systemhandbuch, 06/2014, A5E34329366-AA

Anlagenbus, ob der Zeitempfangsdienst während des Slavebetriebs deaktiviert und während des Masterbetriebs aktiviert ist.
Während des Slavebetriebs müssen Sie den Zeitempfangsdienst deaktivieren, um zu verhindern, dass die Rechnerzeit von der Uhrzeitsynchronisation und vom Zeitempfangsdienst eingestellt wird.
Uhrzeitsynchronisation deaktivierenWenn Sie das Optionskästchen "Uhrzeitsynchronisation deaktivieren" aktivieren, ist die Uhrzeitsynchronisation deaktiviert. Die Zeittelegramme werden jetzt nicht gesendet und/oder die lokale Uhrzeit nicht eingestellt. Die Uhrzeitsynchronisation wird erst deaktiviert, nachdem das Optionskästchen aktiviert ist und mit Klicken auf die Schaltfläche "OK" bestätigt wurde. Nach jeder Aktivierung/Deaktivierung der Uhrzeitsynchronisation erhalten Sie eine entsprechende Bedienmeldung in Runtime.
Einstellungen zur SynchronisationDie Synchronisation konfigurieren Sie sowohl über den Anlagebus/Industrial Ethernet Bus oder über das Local Area Network. Aktivieren Sie dazu die entsprechenden Optionskästchen. Sie können beide Möglichkeiten auch parallel nutzen.
Synchronisation über TerminalbusDie Uhrzeitsynchronisation über Terminalbus/Local Area Network ist auf WinCC-Serverprojekten und WinCC-Clients verfügbar. Sie haben drei Konfigurationsmöglichkeiten:
● Die Uhrzeit des Computers wird automatisch von einem angebundenen WinCC-Server übernommen. Dazu müssen die Serverpackages geladen sein.
● Die Uhrzeit wird von einem der Rechner im Netz übernommen, die Sie in die Eingabefelder "Rechner 1" und "Rechner 2" eingetragen haben.
● Die Uhrzeit wird über ein externe 3rd-Party-Komponente eingestellt.
Synchronisation über AnlagenbusDie Uhrzeitsynchronisation über den Anlagenbus/Industrial Ethernet Bus ist nur auf WinCC-Serverprojekten verfügbar. Wenn der zu konfigurierende Computer ein Client ist, sind die Auswahlfelder nicht bedienbar.
Sie können eine BCE-Netzwerkarte oder bis zu zwei CP1613 bzw. CP1623 für die Uhrzeitsynchronisation verwenden.
Die Auswahlliste von "Zugangspunkt 1" und/oder "Zugangspunkt 2" zeigt alle auf dem Computer installierten Geräte bzw. Netzwerkarten an, die zur Uhrzeitsynchronisation über den Industrial Ethernet Bus geeignet sind. Wählen Sie aus der Klappliste das Gerät aus, das Sie entweder als Master oder als Slave konfigurieren können. Aktivieren Sie das jeweilige Optionsfeld, um die Rolle des Geräts zu bestimmen.
Um von einer ES die Uhrzeitsynchronisation zu konfigurieren, können Sie sich auch symbolische Namen der Zugangspunkte, die mit "< >" eingefasst sind, anzeigen lassen. Aktivieren Sie dazu das entsprechende Optionskästchen. Beim Hochlauf des Zielrechners in Runtime werden diese Namen den physikalischen Namen der Zugangspunkte zugeordnet.
Time Synchronization4.2 Der Editor "Time Synchronization"
WinCC/Options for Process ControlSystemhandbuch, 06/2014, A5E34329366-AA 135

Wenn Sie zwei Zugangspunkte mit CP1613 bzw. CP1623 verwenden, werden den symbolischen Namen folgende Baugruppen im SIMATIC NET zugeordnet:
Symbolischer Name Dialogfeld "PG/PC-Schnittstelle einstellen" Dialogfeld "PC-Station einstellen"<CP1613 (1)> CP1613(ISO) CP1613<CP1613 (2)> CP1613(ISO)<Board 2 CP1613(2)<CP1623 (1)> CP1623(ISO) CP1623<CP1623 (2)> CP1623(ISO)<Board 2 CP1623(2)
Für die BCE-Netzwerkkarte wird der symbolische Name "<Softnet (1)>" bzw. "<Softnet (2)>" verwendet.
Für die zwei Zugangspunkte werden die beiden internen Variablen "@TimeSyncDevice1State" und "@TimeSyncDevice2State" verwendet. Die Variablen dienen in Runtime der Diagnose und zeigen den Status der Zugangspunkte an. Mögliche Werte sind "Slave", "Standby master", "Active master" und "Deactivated".
Hinweis
Der Projekteur darf @-präfixierte Variablen nicht selbst anlegen. Das bleibt der WinCC-PCS7-Software vorbehalten. Eine Manipulation dieser Systemvariablen ist nicht zulässig. Die Systemvariablen werden für eine einwandfreie Funktion des Produkts benötigt.
Einstellungen zu den LeittechnikmeldungenWenn bei der Synchronisation Probleme auftreten, werden Leittechnikmeldungen in Runtime angezeigt. Für die regelmäßig wiederkehrenden Leittechnikmeldungen 1012002-1012005, 1012018, 1012021 und 1012028 können Sie im Feld "Leittechnikmeldungen" festlegen, wie oft diese Leittechnikmeldungen in Runtime angezeigt werden.
Um die Leittechnikmeldung nur ein Mal anzeigen zu lassen, aktivieren Sie das Optionskästchen "Einmal absetzen".
Wenn die Leittechnikmeldung in Runtime mehrmals abgesetzt werden soll, deaktivieren Sie das Optionskästchen "Einmal absetzen". Geben Sie den gewünschten Wert direkt in das Eingabefeld "alle ... Minuten absetzen" ein oder betätigen Sie den Drehregler.
Projektdokumentation erstellenMit Klicken auf die Schaltfläche "Projektdokumentation drucken" drucken Sie sofort die Konfigurationsdaten auf dem zugeordneten Drucker aus. Mit Klicken auf die Schaltfläche "Vorschau" sehen Sie zunächst eine Seitenansicht der zu druckenden Seiten. Sie sehen die Seiten so, wie diese ausgedruckt werden und können Sie prüfen.
Mit Klicken auf die Schaltfläche "Setup" können Sie den Druckauftrag konfigurieren. In den Registern des Dialogfeldes haben Sie folgende Möglichkeiten:
● Sie wählen den Drucker aus.
● Sie wählen das Layout aus.
Time Synchronization4.2 Der Editor "Time Synchronization"
WinCC/Options for Process Control136 Systemhandbuch, 06/2014, A5E34329366-AA

● Sie legen die Startparmeter fest.
● Sie wählen den Druckumfang aus.
Hinweis
Die Uhrzeitsynchronisation wird wenige Minuten nach dem Aktivieren in Runtime wirksam. Wenn Sie eine exakte Zeitsynchronisation während des Hochlaufes benötigen, synchronisieren Sie die lokalen PC-Uhren bereits vor der Aktivierung des Runtime. Das ist z. B. der Fall, um Leittechnikmeldungen im Zuge des Hochlaufs zeitfolgerichtig sortiert zu erhalten.
Siehe auchSo konfigurieren Sie die Synchronisation über den Anlagenbus/CP1613 und CP1623 (Seite 138)
So konfigurieren Sie die Synchronisation über das Local Area Network (Seite 145)
Simultane Verwendung der Uhrzeitsynchronisation über Anlagenbus und Local Area Network (Seite 148)
Auswirkungen des Zeitempfangsdienstes (Seite 157)
Time Synchronization4.2 Der Editor "Time Synchronization"
WinCC/Options for Process ControlSystemhandbuch, 06/2014, A5E34329366-AA 137

4.3 So konfigurieren Sie die Synchronisation über den Anlagenbus/CP1613 und CP1623
Einleitung Sie können bis zu zwei Geräte einsetzen, um die Uhrzeit über den Anlagenbus zu synchronisieren.
Wenn Sie nur ein Gerät konfigurieren, nutzen Sie immer "Zugangspunkt 1".
Mit "Zugangspunkt 2" können Sie folgende Aufgaben optional konfigurieren:
● ein Gerät redundant einsetzen
● zwei Anlagenbusse über eine Art "Brücke" miteinander synchronisieren
● zwei Anlagenbusse gleichzeitig als Master synchronisieren
Aufgrund einer Systemeigenschaft beim Zusammenspiel von AS417-4H mit CP443-1EX11 (Industrial Ethernet) ist die Uhrzeitsynchronisation am redundanten Anlagenbus erst ab CP443-1EX11 Firmware Version 2.3 möglich.
Time Synchronization4.3 So konfigurieren Sie die Synchronisation über den Anlagenbus/CP1613 und CP1623
WinCC/Options for Process Control138 Systemhandbuch, 06/2014, A5E34329366-AA

Vorgehen1. Aktivieren Sie die Option "Synchronisation über Anlagenbus (Master, Slave)".
2. Wählen Sie aus der Klappliste von "Zugangspunkt 1" und "Zugangspunkt 2" das gewünschte Gerät aus. Die Klapplisten zeigen alle auf dem Computer installierten Geräte, die zur Uhrzeitsynchronisation über den Anlagenbus geeignet sind.
Time Synchronization4.3 So konfigurieren Sie die Synchronisation über den Anlagenbus/CP1613 und CP1623
WinCC/Options for Process ControlSystemhandbuch, 06/2014, A5E34329366-AA 139

3. Aktivieren Sie das entsprechende Optionsfeld, um das Gerät als Master oder als Slave zu definieren.
4. Wenn Sie von einem anderen Computer die Uhrzeitsynchronisation des Rechners konfigurieren, sind die installierten Zugangspunkte nicht bekannt. Deshalb können symbolischen Namen der Zugangspunkte angezeigt werden, die mit "< >" umschlossen sind, z. B. "<CP1613 (1)>" bzw. "<CP1623 (1)>". Wenn Sie symbolische Namen der Zugangspunkte verwenden wollen, aktivieren Sie das Optionskästchen "symbolische Namen der Zugangspunkte anzeigen". Beim Hochlauf in Runtime werden die symbolischen Namen der Zugangspunkte den physikalischen Namen der Zugangspunkte zugeordnet.Wenn zwei Zugangspunkte, z. B. zwei CP1613-Karten, auf einem Computer konfiguriert sind, ergibt die Kombination der Funktionsweisen folgendes Verhalten:
Zugangspunkt 1 Zugangspunkt 2 VerhaltenSlave Slave Der Computer arbeitet immer als Slave. Wenn ein redundanter Bus vorhanden
ist, wird diese Kombination genutzt. Derjenige Anlagenbus, dessen Master von einem externen Zeitsignalempfänger die Uhrzeit erhält, wird für die Synchronisation der lokalen Uhrzeit des Computers verwendet.
Master Master Der Computer arbeitet als kooperativer Master auf beiden Zugangspunkten und Bussen. Entweder schicken die Master die Zeittelegramme auf beide Busse oder die Master arbeiten im Standby-Modus als Slave in beiden Bussen. Beachten Sie, dass nach Umschalten des aktiven Masters auf einem Gerät in den Standby-Modus automatisch auch das zweite Gerät in den Standby-Modus schaltet. Die abgeschickten Zeittelegramme enthalten eine Information des Masters, ob die externe Synchronisation gut funktioniert. Ein Master im Standby-Modus mit gut funktionierender externer Synchronisation erhält zwangsweise die Funktionsweise des aktiven Master, wenn ein Zugangspunkt in einem anderen Zustand wechselt. Damit ist gewährleistet, dass der Master mit der besten externen Synchronisation die Zeittelegramme auf den Bus schickt.
Master Slave Diese Konstellation ergibt eine "Brücken"-Funktion. Der Computer synchronisiert sich mit den auf Bus 2 (Zugangspunkt 2) empfangenen Zeittelegrammen und dient am Bus 1 (Zugangspunkt 1) als Master. Zugangspunkt 1 arbeitet hierbei immer als aktiver Master und verhält sich so, als ob er die externe Synchronisation hat, unabhängig davon, ob er die externe Synchronisation wirklich besitzt. Dies verhindert, dass ein Standby-Master die Rolle des aktiven Masters übernimmt. In diesem Fall wäre die Synchronisation zwischen den beiden Bussen getrennt. Der Computer würde zwei unterschiedliche Uhrzeiten von den beiden Bussen empfangen. Wenn der Computer gestartet wird und ein anderer Master auf Bus 1 ist aktiviert, erzwingt sich Zugangspunkt 1 die aktive Master-Funktion.
Slave Master Verhält sich umgekehrt wie die Kombination Master/Slave.
Hinweis
Wenn der zu konfigurierende Computer ein WinCC-Client ist, sind die Auswahlfelder nicht bedienbar.
Time Synchronization4.3 So konfigurieren Sie die Synchronisation über den Anlagenbus/CP1613 und CP1623
WinCC/Options for Process Control140 Systemhandbuch, 06/2014, A5E34329366-AA

Siehe auchDer Editor "Time Synchronization" (Seite 134)
Simultane Verwendung der Uhrzeitsynchronisation über Anlagenbus und Local Area Network (Seite 148)
Time Synchronization4.3 So konfigurieren Sie die Synchronisation über den Anlagenbus/CP1613 und CP1623
WinCC/Options for Process ControlSystemhandbuch, 06/2014, A5E34329366-AA 141

4.4 So konfigurieren Sie die Synchronisation über den Anlagenbus/BCE
Einleitung Sie können eine BCE-Netzwerkkarte einsetzen, um die Uhrzeit über den Anlagenbus zu synchronisieren.
Wenn Sie nur ein Gerät konfigurieren, nutzen Sie immer "Zugangspunkt 1".
Mit der Option "Zugangspunkt 2" können Sie folgende Aufgaben konfigurieren:
● einen zweiten Zugangspunkt mit einer CP1613- bzw. CP1623-Karte verwenden.
● zwei Anlagenbusse über eine Art "Brücke" miteinander synchronisieren.
● zwei Anlagenbusse gleichzeitig als Master synchronisieren.
Voraussetzung● Auf einer OS kann nur eine BCE-Netzwerkkarte zur Uhrzeitsynchronisation verwendet
werden.
● Das ISO-Protokoll muss installiert und für die Netzwerkkarte aktiviert sein.
● Die BCE-Netzwerkkarte kann für bis zu acht Verbindungen verwenden werden.
● Die Uhrzeitsynchronisation über eine BCE-Netzwerkkarte kann nicht redundant genutzt werden.
● 1 - 10 Sekunden Raster am externen Uhrzeitsender muss eingestellt sein.
● Bei einer BCE/CP1612-Netzwerkkarte muss folgende Zieladresse für Multicast verwendet werden: Adresse 09-00-06-01-FF-EF.
● Broadcast darf nicht verwendet werden.
Time Synchronization4.4 So konfigurieren Sie die Synchronisation über den Anlagenbus/BCE
WinCC/Options for Process Control142 Systemhandbuch, 06/2014, A5E34329366-AA

Vorgehen1. Aktivieren Sie die Option "Synchronisation über Anlagenbus (Master, Slave)".
2. Die Klappliste von "Zugangspunkt 1" zeigt alle auf dem Computer installierten Netzwerkarten und Geräte an. Wählen Sie aus der Klappliste die BCE-Netzwerkarte aus, die zur Uhrzeitsynchronisation über den Anlagenbus geeignet ist.
3. Wenn Sie von einem anderen Computer die Uhrzeitsynchronisation des Rechners konfigurieren, sind die installierten Zugangspunkte nicht bekannt. Deshalb können symbolischen Namen der Zugangspunkte angezeigt werden, die mit "< >" umschlossen sind, z. B. "<Softnet (1)>". Wenn Sie symbolische Namen der Zugangspunkte verwenden wollen, aktivieren Sie das Optionskästchen "symbolische Namen der Zugangspunkte anzeigen". Beim Hochlauf in Runtime werden die symbolischen Namen der Zugangspunkte den physikalischen Namen der Zugangspunkte zugeordnet.
Time Synchronization4.4 So konfigurieren Sie die Synchronisation über den Anlagenbus/BCE
WinCC/Options for Process ControlSystemhandbuch, 06/2014, A5E34329366-AA 143

4. Aktivieren Sie das entsprechende Optionsfeld, um das Gerät als Master oder als Slave zu definieren.
5. Wählen Sie optional als zweiten Zugangspunkt eine CP1613- bzw. CP1623-Karte.Wenn zwei Zugangspunkte, z. B. eine BCE-Netzwerkkarte und eine CP1613-Karte, auf einem Computer konfiguriert sind, ergibt die Kombination der Funktionsweisen folgendes Verhalten:
Zugangspunkt 1 Zugangspunkt 2 VerhaltenSlave Slave Der Computer arbeitet immer als Slave. Wenn ein redundanter Bus vorhanden
ist, wird diese Kombination genutzt. Derjenige Anlagenbus, dessen Master von einem externen Zeitsignalempfänger die Uhrzeit erhält, wird für die Synchronisation der lokalen Uhrzeit des Computers verwendet.
Master Master Der Computer arbeitet als kooperativer Master auf beiden Zugangspunkten und Bussen. Entweder schicken die Master die Zeittelegramme auf beide Busse oder die Master arbeiten im Standby-Modus als Slave in beiden Bussen. Beachten Sie, dass nach Umschalten des aktiven Masters auf einem Gerät in den Standby-Modus automatisch auch das zweite Gerät in den Standby-Modus schaltet. Die abgeschickten Zeittelegramme enthalten eine Information des Masters, ob die externe Synchronisation gut funktioniert. Ein Master im Standby-Modus mit gut funktionierender externer Synchronisation erhält zwangsweise die Funktionsweise des aktiven Master, wenn ein Zugangspunkt in einem anderen Zustand wechselt. Damit ist gewährleistet, dass der Master mit der besten externen Synchronisation die Zeittelegramme auf den Bus schickt.
Master Slave Diese Konstellation ergibt eine "Brücken"-Funktion. Der Computer synchronisiert sich mit den auf Bus 2 (Zugangspunkt 2) empfangenen Zeittelegrammen und dient am Bus 1 (Zugangspunkt 1) als Master. Zugangspunkt 1 arbeitet hierbei immer als aktiver Master und verhält sich so, als ob er die externe Synchronisation hat, unabhängig davon, ob er die externe Synchronisation wirklich besitzt. Dies verhindert, dass ein Standby-Master die Rolle des aktiven Masters übernimmt. In diesem Fall wäre die Synchronisation zwischen den beiden Bussen getrennt. Der Computer würde zwei unterschiedliche Uhrzeiten von den beiden Bussen empfangen. Wenn der Computer gestartet wird und ein anderer Master auf Bus 1 ist aktiviert, erzwingt sich Zugangspunkt 1 die aktive Master-Funktion.
Slave Master Verhält sich umgekehrt wie die Kombination Master/Slave.
Hinweis
Wenn der zu konfigurierende Computer ein WinCC-Client ist, sind die Auswahlfelder nicht bedienbar.
Time Synchronization4.4 So konfigurieren Sie die Synchronisation über den Anlagenbus/BCE
WinCC/Options for Process Control144 Systemhandbuch, 06/2014, A5E34329366-AA

4.5 So konfigurieren Sie die Synchronisation über das Local Area Network
Einleitung Die Uhrzeitsynchronisation über Local Area Network/Terminalbus ist auf drei Arten möglich:
1. Der Computer wird automatisch über einen angebundenen WinCC-Server synchronisiert.
2. Die Uhrzeit wird von einem der fest definierten Rechnern im Netz übernommen.
3. Die Uhrzeit wird über ein 3rd-Party-Komponente eingestellt.
Der WinCC-Client fragt den Computer nach dessen Uhrzeit und synchronisiert seine Uhrzeit dann mit dieser Uhrzeit. Dazu stehen folgende Einstellmöglichkeiten zur Verfügung.
Time Synchronization4.5 So konfigurieren Sie die Synchronisation über das Local Area Network
WinCC/Options for Process ControlSystemhandbuch, 06/2014, A5E34329366-AA 145

● Uhrzeit von einem angebundenen WinCC-Server übernehmen
● Uhrzeit von fest definierten Rechnern übernehmen
● Uhrzeit über externe (3rd-Party) Komponente stellen lassen
Client-Rechner werden über Router in die Uhrzeitsynchronisation einbezogen. Die Zeitbasis ist UTC. Wenn der Client-Rechner sich in einer anderen Zeitzone befindet, schaltet der Client-Rechner für die Anzeige und Ausgabe selbst auf lokale Zeitzone um.
Uhrzeit von einem angebundenen WinCC-Server übernehmenWinCC-Clients mit eigenem Projekt und Server können die WinCC-Server nutzen, deren Packages sie geladen haben. Wenn der Server ausfällt, der als Master benannt wurde, wählt der WinCC-Client einen anderen Server aus der Liste der Packages aus. Ein WinCC-Server muss in Runtime sein, damit ihn ein Client als Uhrzeitmaster erkennt. Bei redundanten Serverpaaren kann nur der aktive WinCC-Master Uhrzeitmaster werden.
Uhrzeit von fest definierten Rechnern übernehmenWenn Sie das Optionsfeld "Uhrzeit von fest definierten Rechnern übernehmen" aktivieren, sind die Eingabefelder "Rechner 1" und "Rechner 2" editierbar. Geben Sie hier den Namen der spezifizierten Rechner ein, von denen die Uhrzeit übernommen wird. Verwenden Sie "Rechner 1" solange, bis er nicht mehr verfügbar ist. Verwenden Sie danach "Rechner 2". Der Status des WinCC-Projekts auf den definierten Rechnern wird nicht beachtet. Nur das Betriebssystem muss voll funktionsfähig sein.
Der Name des Rechners kann ein Windows Rechnername sein, z. B. "\\kh19074d", oder ein qualifizierter Domainname, wenn ein DNS-Server verfügbar ist. Ein vollständiger Name wäre z. B. "kh19074d.khe.siemens.de" oder "kh19074d", wenn der Slave in der gleichen DNS-Domain ist, wie der Master.
WinCC muss auf dem spezifizierten Computer nicht installiert sein. Wenn beide spezifizierte Rechner nicht verfügbar sind, geht die Uhrzeitsynchronisation verloren.
Uhrzeit über externe (3rd-Party) Komponente stellen lassenWenn Sie dieses Optionsfeld aktivieren, legen Sie fest, dass die Uhrzeit von einer externen Komponente eingestellt wird. Die "Time Synchronization" darf die Uhrzeit des Computer nicht stellen.
Client ohne eigenes Projekt synchronisierenUm ein Client ohne eigenes Projekt von seinem Server zu synchronisieren, reicht die Eintragung der Applikation "ccTMTimeSync.EXE" in seine Anlaufliste. Auf dem Client darf in
Time Synchronization4.5 So konfigurieren Sie die Synchronisation über das Local Area Network
WinCC/Options for Process Control146 Systemhandbuch, 06/2014, A5E34329366-AA

diesem Fall keine zusätzliche Synchronisation aktiv sein (z.B.: DCF77 Client Service oder andere 3rd Party Software, die die lokale PC-Zeit stellt).
Hinweis
Wenn der DCF-77 Zeitempfangsdienst verwendet wird, darf das Optionsfeld "Uhrzeit über externe (3rd-Party) Komponente stellen lassen" nicht aktiviert sein. Stattdessen müssen Sie das Optionskästchen "Zeitempfangsdienst verwenden" aktivieren.
Siehe auchDer Editor "Time Synchronization" (Seite 134)
Simultane Verwendung der Uhrzeitsynchronisation über Anlagenbus und Local Area Network (Seite 148)
Time Synchronization4.5 So konfigurieren Sie die Synchronisation über das Local Area Network
WinCC/Options for Process ControlSystemhandbuch, 06/2014, A5E34329366-AA 147

4.6 Simultane Verwendung der Uhrzeitsynchronisation über Anlagenbus und Local Area Network
Einleitung Die Uhrzeit kann simultan über den Anlagenbus und über Local Area Network synchronisiert werden. Die lokale Zeit des Rechners wird dabei immer mit der vom Local Area Network erhaltenen Uhrzeit synchronisiert. Die Zugangspunkte am Anlagenbus können Sie nur als Master konfigurieren, um die vom Local Area Network erhaltene Zeit auf den Anlagenbus weiterzuleiten.
Konfigurieren der Uhrzeitsynchronisation auf einem Rechner einer Windows-DomäneDer Rechner muss mit der Domäne-Uhrzeit synchronisiert werden, um in der Domäne normal zu funktionieren. Da die Windows-Synchronisation nur eine Uhrzeitsynchronisation von ± 2
Time Synchronization4.6 Simultane Verwendung der Uhrzeitsynchronisation über Anlagenbus und Local Area Network
WinCC/Options for Process Control148 Systemhandbuch, 06/2014, A5E34329366-AA

Sekunden garantiert, müssen Sie die Synchronisation mit fest definierten Rechner projektieren.
1. Tragen Sie als "Rechner 1" den Primary Domain Controller ein.
2. Tragen Sie optional als "Rechner 2" einen zusätzlichen Primary Domain Controller ein, wenn dieser verfügbar ist.
3. Konfigurieren Sie die Zugangspunkte am Anlagenbus als Master, indem Sie die entsprechenden Optionsfelder aktivieren. Auch wenn Sie im Standby-Modus arbeiten, stellen Sie nie die lokale Uhrzeit.
Time Synchronization4.6 Simultane Verwendung der Uhrzeitsynchronisation über Anlagenbus und Local Area Network
WinCC/Options for Process ControlSystemhandbuch, 06/2014, A5E34329366-AA 149

Hinweis
Wenn die WinCC-Server zu einer Windows-Domäne gehören und ein spezialisiertes Gerät, z. B. Siclock, als Uhrzeitmaster auf dem Anlagenbus arbeitet, muss gewährleistet sein, dass Siclock und Domäne die gleiche Uhrzeit haben. Wir empfehlen, beide mit je einem externen Zeitempfänger auszurüsten.
Wenn das Optionsfeld "Uhrzeit von einem angebundenen WinCC-Server übernehmen" aktiviert ist, wird die Nutzung der Synchronisation über den Anlagenbus nicht erlaubt. Es ist sinnlos, die Uhrzeit von einem am Anlagenbus angebundenen Server zu übernehmen und diese Uhrzeit dann wieder an den Anlagenbus zu schicken.
Time Synchronization4.6 Simultane Verwendung der Uhrzeitsynchronisation über Anlagenbus und Local Area Network
WinCC/Options for Process Control150 Systemhandbuch, 06/2014, A5E34329366-AA

4.7 Hardwareunterstützung der Uhrzeitsynchronisation
4.7.1 Hardwareunterstützung der Uhrzeitsynchronisation
Industrial Ethernet bei Automatisierungssystemen Die Uhrzeitsynchronisation muss einen Zugang zum Industrial Ethernet Bus haben, mit dem das AS kommuniziert. Spezielle Hardwarekarten bieten die Fähigkeit, Zeittelegramme zu senden und zu empfangen. Folgende Industrial Ethernet Geräte unterstützen die Uhrzeitsynchronisation:
● CP1613 HardwarekarteDie Software ist in die Karte integriert.
● SoftNet/BCE Hardware/SoftwarelösungEin Software-Treiber emuliert die Hardware.
Die beiden Geräte haben folgende Eigenschaften:
● Sie haben eine interne Uhr.
● Sie können als Slave arbeiten. Sie erkennen, wenn die Zeittelegramme nicht ankommen.
● Sie können als aktiver oder als Standby-Master arbeiten.
● Das Synchronisationsintervall ist auf 10 Sekunden festgesetzt und ist nicht konfigurierbar.
Local Area Network bei Operator StationDie Operator Station synchronisiert ihre lokale Uhrzeit über das Local Area Network. Alle Netzwerkadapter, die Windows unterstützen, sind verwendbar.
Externe ZeitempfangsstationDie Zeitsignalempfänger DCF 77 oder GPS an der seriellen Schnittstelle dienen zusammen mit der Software "DCF77 Empfangsdienst" als externe Empfangsstation. Die Empfangsstation synchronisiert die interne Uhrzeit der Computer über die empfangenden Radiowellen. Die Uhrzeitsynchronisation kooperiert mit dem Zeitempfangsdienst. Die Software ist aktiviert, wenn der Computer aktiver Master ist und sie ist deaktiviert, wenn der Computer Slave ist. Damit stellt nur die Uhrzeitsynchronisation die interne Uhr des Computers ein.
Bei redundanten WinCC-Stationen müssen beide Redundanzpartner ein externes Empfangsgerät haben.
Siehe auchZeitsignalempfänger (Seite 152)
Allgemeines zum Zeitempfangsdienst (Seite 155)
Time Synchronization4.7 Hardwareunterstützung der Uhrzeitsynchronisation
WinCC/Options for Process ControlSystemhandbuch, 06/2014, A5E34329366-AA 151

4.7.2 Zeitsignalempfänger
EinleitungFolgende Zeitsignalempfänger unterstützt WinCC:
● DCF77-Empfänger DCFRS
● GPS-Empfänger WINGPS
DCF77-Empfänger DCFRSDer DCF77-Empfänger ist eine extern an die serielle Schnittstelle COM2 angeschlossene Empfangsstation für Zeitsignale zur Synchronisation der Rechneruhr.
Die Signale stammen vom Langwellensender DCF77, der seit über 20 Jahren auf der Frequenz 77,5 kHz Zeitinformation in kodierter Form ausstrahlt. Wegen seiner zentralen Lage in Mitteleuropa (Mainflingen bei Frankfurt) und einer Reichweite bis 2000 km ist er weit über Deutschland hinaus von Bedeutung.
Treiber für DCFRSFür den DCFRS-Empfänger wird ein Treiber mitgeliefert. Diesen Treiber müssen Sie laden, bevor Sie den DCFRS Empfänger in Betrieb nehmen. Der Treiber und die Beschreibung sind im Lieferumfang des DCFRS enthalten.
Time Synchronization4.7 Hardwareunterstützung der Uhrzeitsynchronisation
WinCC/Options for Process Control152 Systemhandbuch, 06/2014, A5E34329366-AA

GPS-Empfänger WINGPSDer GPS-Empfänger ist eine extern an die serielle Schnittstelle COM2 angeschlossene Empfangsstation von Satellitensignalen zur Synchronisation der Rechneruhr.
Time Synchronization4.7 Hardwareunterstützung der Uhrzeitsynchronisation
WinCC/Options for Process ControlSystemhandbuch, 06/2014, A5E34329366-AA 153

Treiber für WINGPSFür den WINGPS-Empfänger wird ein Treiber mitgeliefert. Diesen Treiber müssen Sie laden, bevor Sie den WINGPS Empfänger in Betrieb nehmen. Der Treiber und die Beschreibung ist im Lieferumfang des WINGPS enthalten.
Hinweis
Berücksichtigen Sie bei der Anlagenprojektierung, dass die COM-Schnittstellen der Computer von mehreren Anwendungen belegt werden:● WinCC-Redundanz / Redundanter Batch-Server,● Zeitempfänger (DCF77/GPS)● Chipkartenleser
In der Regel hat ein Computer aber nur zwei COM-Schnittstellen, so dass nicht alle Anwendungen gleichzeitig genutzt werden können.
Time Synchronization4.7 Hardwareunterstützung der Uhrzeitsynchronisation
WinCC/Options for Process Control154 Systemhandbuch, 06/2014, A5E34329366-AA

4.8 Allgemeines zum Zeitempfangsdienst
4.8.1 Allgemeines zum Zeitempfangsdienst
Der DCF-77-Empfangsdienst Der Langwellensender DCF77 strahlt auf der Frequenz 77,5 kHz Zeitinformation in kodierter Form aus. Wegen seiner zentralen Lage in Mitteleuropa und einer Reichweite bis 2000 km ist er weit über Deutschland hinaus von Bedeutung. Die ausgestrahlte Zeitinformation wird von den beiden Atomuhren CS1 und CS2 der physikalisch-technischen Bundesanstalt in Mainflingen bei Frankfurt abgeleitet und stellt nach dem Zeitgesetz der Bundesrepublik Deutschland von 1978 die gesetzliche Zeit dar. Sie entspricht der mitteleuropäischen Zeit bzw. der mitteleuropäischen Sommerzeit und folgt direkt aus der international festgelegten Zeitskala "Universal Time Coordinated".
Hinweis
Nach Installation des DCF77-Empfangsdienstes muss dieser entweder über das Systemmanagement von Windows gestartet oder der PC gebootet werden.
Für den angeschlossenen DCF77-Funkempfänger oder den GPS-Satellitenempfänger wird die Software "DCF77-Empfangsdienst" in der Version 2.0 verwendet. Überprüfen Sie den Versionsstand durch Doppelklick auf das DCF77-Symbol in der Systemsteuerung des Rechners. Klicken Sie im Dialog auf die Info-Schaltfläche.
Wenn Sie im Dialog vom "DCF77 Empfangsdienst" als Zeitbezug "UTC" verwenden, dürfen Sie für den "SICLOCK GPSDEC" keine Zeitverschiebung bezüglich "GMT" projektieren.
Mit Ausnahme des FIFO-Puffers wird die Windows-Standardeinstellung der COM-Schnittstelle beibehalten. Über "Erweiterte Einstellungen" ist die Option "FIFO-Puffer verwenden" zu deaktivieren.
Dialogfeld zur Uhrzeitsynchronisation öffnenÜber das Objekt DCF-77 in der Systemsteuerung, können Sie die Uhrzeitsynchronisation parametrieren. Öffnen Sie das erforderliche Dialogfeld folgendermaßen:
1. Wählen Sie "Start > Einstellungen > Systemsteuerung". Der Ordner "Systemsteuerung" wird geöffnet..
2. Doppelklicken Sie im Ordner "Systemsteuerung" auf das Objekt "DCF-77". Das Dialogfenster "DCF77-Empfangsdienst öffnet sich.
3. Innerhalb dieses Dialogfeldes nehmen Sie alle erforderlichen Einstellungen vor.
Time Synchronization4.8 Allgemeines zum Zeitempfangsdienst
WinCC/Options for Process ControlSystemhandbuch, 06/2014, A5E34329366-AA 155

Aufbau des Dialogfeldes
Eingabefeld BedeutungSignalquelle Standardmäßig wird in diesem Eingabefeld der Eintrag "Seriell" angezeigt. Dieses
Eingabefeld können Sie nicht bearbeitenAnschluss Geben Sie die COM-Schnittstelle an, an der der externe DCF77- oder GPS-
Empfänger angeschlossen ist. Standardmäßig wird COM2 vorgeschlagen.Signalform Standardmäßig wird in diesem Eingabefeld der Eintrag "DCF77 demoduliert"
angezeigt. Dieses Eingabefeld können Sie nicht bearbeiten.Zeitbezug In diesem Dialogfeld legen Sie den gewünschten Zeitbezug fest. Folgende
Zeitbezüge können eingestellt werden: UTC, lokale Zeit oder MEZ/MESZ.Zeitzone MEZ/MESZ prüfen
Wenn dieses Optionskästchen aktiviert ist, wird in der Systemsteuerung die Einstellung der Zeitzone MEZ/MESZ überprüft. Das Ergebnis wird im Ereignisprotokoll festgehalten. Wenn in der Systemsteuerung eine andere Zeitzone eingestellt ist, unterbleibt die Überprüfung.
Synchronisierung unterdrücken
Wenn dieses Optionskästchen aktiviert ist, wird die Systemzeit nicht synchronisiert.
Abweichungen sanft ausgleichen
Wenn dieses Optionskästchen aktiviert ist, wird die Systemzeit sanft an die aktuelle Uhrzeit angepasst, wenn die Abweichung unter dem maximal zulässigen Wert ("Toleranz") liegt. Der interne Ablauf der Zeit wird dazu max. um 1 ms pro 1 Sekunde bzw. 60 ms pro 1 Minute verlangsamt oder beschleunigt.
Erste Aktualisierung nach
In diesem Eingabefeld geben Sie an, nach wie vielen korrekt dekodierten Zeittelegrammen (= Minuten) erstmals die Systemzeit nachgeführt wird.
Aktualisierungsintervall
In diesem Eingabefeld geben Sie an, nach wie vielen Zeittelegrammen (= Minuten) nach der Erstaktualisierung jeweils ein erneuter Vergleich mit der Systemzeit oder und eine Korrektur derselben vorgenommen wird.
Zulässige Abweichung
In diesem Eingabefeld geben Sie die maximal zulässige Zeitdifferenz in ms an, bei deren Überschreitung die Systemzeit aktualisiert wird.
Ereignisprotokoll Die Ereignisse werden im Ereignisprotokoll festgehalten. Dieses Ereignisprotokoll öffnen Sie folgendermaßen: Wählen Sie den Menübefehl "Start >Programme > Verwaltung (Allgemein) > Ereignisanzeige".
Zeit-Vergleiche Wenn dieses Optionskästchen aktiviert ist, werden alle Zeitvergleiche ins Ergebnisprotokoll eingetragen.
Jedes gültige Zeit-Telegramm
Wenn dieses Optionskästchen aktiviert ist, wird jedes gültige Zeittelegramm ins Ergebnisprotokoll eingetragen.
Änderungen der Signalqualität
Wenn dieses Optionskästchen aktiviert ist, wird jede Änderung der Signalqualität ins Ergebnisprotokoll eingetragen.
Siehe auchAuswirkungen des Zeitempfangsdienstes (Seite 157)
Time Synchronization4.8 Allgemeines zum Zeitempfangsdienst
WinCC/Options for Process Control156 Systemhandbuch, 06/2014, A5E34329366-AA

4.8.2 Auswirkungen des Zeitempfangsdienstes
EinleitungWenn das Optionskästchen "Zeitempfangsdienst verwenden" im Editor "Time Synchronization" aktiviert ist, verwendet die Uhrzeitsynchronisation den Zeitempfangsdienst, um die Uhrzeit des Computers einzustellen. Damit wird verhindert, dass andere Prozesse die interne Uhrzeit einstellen.
Auswirkungen auf einen Computer im Slave-ModusWenn der Computer als Slave arbeitet, deaktiviert die Uhrzeitsynchronisation über eine Softwareeinstellung den Zeitempfangsdienst. Sonst würden Uhrzeitsynchronisation und Zeitempfangsdienst die lokale Uhrzeit setzen.
Auswirkungen auf einen Computer im aktiven Master-ModusWenn der Computer als aktiver Master arbeitet, aktiviert die Uhrzeitsynchronisation den Zeitempfangsdienst und erlaubt diesem, die lokale Uhrzeit einzustellen. Wenn der aktive Master, z. B. durch Ausfall, zum passiven Master wird, deaktiviert sich intern der Zeitempfangsdienst. Das Häkchen im Optionskästchen bleibt gesetzt, so dass bei erneuter aktiver Masterschaft der Zeitempfangsdienst automatisch aktiviert wird.
Auswirkungen auf einen Computer im Standby-Master-ModusWenn der Computer im Standby-Master-Modus arbeitet, deaktiviert die Uhrzeitsynchronisation den Zeitempfangsdienst. Weiterhin wird geprüft, ob die externe Synchronisation richtig funktioniert. Wenn die ankommenden Zeittelegramme von einem Master ohne externer Synchronisation verschickt werden, übernimmt der Standby-Master die Rolle des aktiven Masters. Dieser sendet dann seine Zeittelegramme.
Siehe auchAllgemeines zum Zeitempfangsdienst (Seite 155)
Time Synchronization4.8 Allgemeines zum Zeitempfangsdienst
WinCC/Options for Process ControlSystemhandbuch, 06/2014, A5E34329366-AA 157


Lifebeat Monitoring 55.1 Lifebeat Monitoring
InhaltDer Editor "Lifebeat Monitoring" dient zur Überwachung aller Server- und Client-Rechner und Automatisierungsgeräte, die über PC- und Industrie-Netze erreichbar sind.
Hinweis
Die gleichzeitige Verwendung von Lifebeat Monitoring und Asset Management wird nicht unterstützt.
Diese Dokumentation zeigt Ihnen Folgendes:
● wie Lifebeat Monitoring funktioniert
● wie Sie Lifebeat Monitoring konfigurieren
● wie Sie Lifebeat Monitoring mit OPC-Verbindung projektieren
WinCC/Options for Process ControlSystemhandbuch, 06/2014, A5E34329366-AA 159

5.2 Allgemeines zum Lifebeat Monitoring
FunktionalitätLifebeat Monitoring überwacht WinCC-Stationen und Automatisierungsgeräte, die über PC- und Industrie-Netze erreichbar sind.
Die obige Skizze veranschaulicht beispielhaft den Aufbau eines Lifebeat Monitoring Systems mit den Rechnern der Leitebene und der unterlagerten Prozessebene.
Sie können die Lebenszeichenüberwachung nur über Industrial Ethernet- und PROFIBUS-Verbindungen der "SIMATIC S7 PROTOCOL SUITE" oder über eine OPC-Verbindung zwischen WinCC-Stationen projektieren. NetDDE wird nicht unterstützt.
Siehe auchSo projektieren Sie Lifebeat Monitoring mit einer OPC-Verbindung (Seite 163)
Visualisieren des Lifebeat Monitoring in Runtime (Seite 165)
Lifebeat Monitoring5.2 Allgemeines zum Lifebeat Monitoring
WinCC/Options for Process Control160 Systemhandbuch, 06/2014, A5E34329366-AA

5.3 Funktionsprinzip des Lifebeat Monitoring
EinleitungLifebeat Monitoring überwacht Server, Clients und Automatisierungsgeräte. In der Regel läuft auf einem zentralen WinCC-Client das Lifebeat Monitoring. Es bietet Sicht auf die zu einem Projekt gehörenden Lifebeat-Objekte und auf Automatisierungsgeräte und Operator Stationen anderer Projekte. Dazu müssen alle Anlagenteile an einem gemeinsamen Netz angeschlossen sein.
Aufgaben der ServerDie Server haben folgende Aufgaben:
● Die Server erfassen die Daten für die Prozessabbilder und Meldungen der Automatisierungsgeräte. Dazu sind die Server über Industrie-Netze, z. B. Profibus, an die Automatisierungsgeräte angeschlossen.
● Die Server stellen die Prozessdaten für die WinCC-Clients bereit und führen Verarbeitungszustände.
Aufgaben der WinCC-ClientsDie WinCC-Clients haben folgende Aufgaben:
● Die WinCC-Clients dienen der serverübergreifenden Bedienung und Beobachtung der gesamten Anlage. Der WinCC-Client kann durch Doppelklicken auf das Bild des Servers bis auf das Automatisierungsgerät sehen.
● Die WinCC-Clients holen sich über das Netzwerk alle Zustände von den jeweiligen Servern.
Aufgaben der AutomatisierungsgeräteDie Automatisierungsgeräte haben folgende Aufgaben:
● Die Automatisierungsgeräte führen vor Ort die Mess-, Steuer- und Regelaufgaben aus.
Voraussetzungen für die ÜberwachungFür die Überwachung sind folgende Betriebszustände relevant:
● Verbindung aufgebaut
● Verbindung nicht aufgebaut
● gestört
ÜberwachungszyklusDen Überwachungszyklus stellen Sie im Dialogfeld "Lifebeat Monitoring" auf die Werte 5 sec, 10 sec oder 1 min ein. Standardmäßig ist ein Überwachungszyklus von 10 Sekunden voreingestellt.
Lifebeat Monitoring5.3 Funktionsprinzip des Lifebeat Monitoring
WinCC/Options for Process ControlSystemhandbuch, 06/2014, A5E34329366-AA 161

ProjektEinem Projekt wird Folgendes zugeordnet:
● eine Gruppe von Automatisierungsgeräten
● oder ein Einzelplatzrechner
● oder ein Server-Rechner mit einem oder mehreren WinCC-Client-Rechnern
Hinweis
Der Projekteur darf @-präfixierte Variablen nicht selbst anlegen. Das bleibt der WinCC-PCS7-Software vorbehalten. Eine Manipulation dieser Systemvariablen ist nicht zulässig. Die Systemvariablen werden für eine einwandfreie Funktion des Produkts benötigt.Beim Projektieren von AS- und OS-Überwachung mittels Lifebeat Monitoring dürfen Gerätenamen nicht so lauten wie Bilder im Picture Tree Manager oder wie interne Variablen mit dem Namenspräfix @.
Lifebeat Monitoring5.3 Funktionsprinzip des Lifebeat Monitoring
WinCC/Options for Process Control162 Systemhandbuch, 06/2014, A5E34329366-AA

5.4 So projektieren Sie Lifebeat Monitoring mit einer OPC-Verbindung
EinleitungÜber einen Kanal wird die Kommunikation zwischen WinCC und spezifischen Typen von Automatisierungssystemen hergestellt. Für die AS-Überwachung können Sie Industrial Ethernet- und PROFIBUS-Verbindungen der "SIMATIC S7 PROTOCOL SUITE" nutzen. Zur Überwachung von WinCC-Stationen muss die OPC-Kopplung verwendet werden. Die Überwachung über die OPC-Verbindung ist auf WinCC-Stationen beschränkt.
Da die Software für den OPC-DA-Server und den OPC-DA-Client im Basissystem von WinCC enthalten ist, können Sie WinCC gleichzeitig als OPC-DA-Server und als OPC-DA-Client einsetzen. Als WinCC-Client kann sich der Rechner mit mehreren Servern gleichzeitig verbinden.
Beachten Sie folgende Hinweise für die Projektierung der Lebenszeichenüberwachung in einem verteilten oder einem verteilten redundanten System:
● Die Lebenszeichenüberwachung eines Serverpaars überwacht seine unterlagerten Automatisierungsgeräte.
● Projektieren Sie die Überwachung aller WinCC-Clients im Verbund entweder nur vom Standard-Serverpaar aus oder verteilen Sie die Überwachung der WinCC-Clients auf mehrere Serverpaare.
Der OPC-DA-Client-Kanal benutzt eine Kanal Unit. Eine allgemeine Projektierung der Kanal Unit ist nicht notwendig.
Vorgehen1. Starten Sie WinCC und fügen Sie im Variablenhaushalt einen neuen Treiber "OPC.CHN"
hinzu.
2. Markieren Sie "OPC Unit #1".Öffnen Sie das Kontextmenü. Wählen Sie den Menübefehl "Neue Verbindung".Eine Verbindung wird erstellt.
Lifebeat Monitoring5.4 So projektieren Sie Lifebeat Monitoring mit einer OPC-Verbindung
WinCC/Options for Process ControlSystemhandbuch, 06/2014, A5E34329366-AA 163

3. Wählen Sie im Kontextmenü der neu erstellten Verbindung den Menübefehl "Eigenschaften".Klicken Sie im Register "Allgemein" auf die Schaltfläche "Eigenschaften".
4. Tragen Sie im Eingabefeld "OPC Server Name" den Namen "OPCServer.WinCC" ein.
5. Tragen Sie im Eingabefeld "Den Server auf diesem Computer starten" den Namen des zu überwachenden Rechners ein.
6. Klicken Sie auf die Schaltfläche "Server testen", um festzustellen, ob die entsprechende OPC-Verbindung hergestellt werden kann.
Hinweis
Beachten Sie, dass zur Überwachung von PC-Stationen (WinCC-Station, PCS 7-OS) korrekt eingerichtete und einwandfrei funktionierende OPC-Verbindungen vorausgesetzt werden.
Lifebeat Monitoring5.4 So projektieren Sie Lifebeat Monitoring mit einer OPC-Verbindung
WinCC/Options for Process Control164 Systemhandbuch, 06/2014, A5E34329366-AA

5.5 Visualisieren des Lifebeat Monitoring in Runtime
AllgemeinesBeachten Sie beim Visualisieren des Lifebeat Monitoring Folgendes:
● Für den Aufruf der Visualisierung der Anlagenkonfiguration projektieren Sie z. B. Schaltflächen mit Bildanwahl auf "@Config.PDL".
● Beim Durchlauf des OS-Projekteditors werden im aktuellen Projekt vorprojektierte Grunddaten angelegt. Dadurch ist bereits die Bildanwahl auf der Anlagenkonfiguration zu einer Schaltfläche im Tastensatz vorhanden.
● Bei einem WinCC-Client-Projekt werden nicht nur die Verbindungen zu den Servern, sondern auch der Status, der durch die Server überwachten Lifebeat-Objekte, angezeigt.
● Wenn Sie auf die Anlagenkonfiguration klicken, wird die Konfiguration der Server angezeigt, deren Packages geladen sind. Das ist nicht möglich, wenn der Server ausgefallen ist. Im Zustand "Gestört" können die gestörten Lifebeat-Objekte angezeigt werden.
Hinweis
Auf allen beteiligten Server müssen Sie den Editor "Lifebeat Monitoring" öffnen und aktualisieren, damit die interne Variable "@LBMRTConfigState" angelegt wird. Sonst werden in Runtime die nicht aktualisierten Server im "@Config.PDL" des WinCC-Client mit dem Zustand "Gestört" dargestellt. Das Diagnosefenster des GlobalScript zeigt eine nicht vorhandene Variable an.
Siehe auchFunktionsprinzip des Lifebeat Monitoring (Seite 161)
Praktisches Beispiel eines Lifebeat Monitoring (Seite 169)
Lifebeat Monitoring5.5 Visualisieren des Lifebeat Monitoring in Runtime
WinCC/Options for Process ControlSystemhandbuch, 06/2014, A5E34329366-AA 165

5.6 So gestalten Sie das Anlagenkonfigurationsbild
EinleitungIhnen stehen zur Gestaltung des Anlagenkonfigurationsbildes "@Config.PDL" folgende Möglichkeiten zur Verfügung:
● das Anlagenkonfigurationsbild automatisch erzeugen lassen
● die Positionen der Lifebeat-Objekte anwenderspezifisch festlegen
● Grafik-Objekte in das Anlagenkonfigurationsbild einfügen
● die Darstellungsgröße der Lifebeat-Objekte anwenderspezifisch festlegen
● die Darstellungsform der Lifebeat-Objekte anwenderspezifisch festlegen
Anlagenkonfigurationsbild automatisch erzeugen lassen1. Wählen Sie im Auswahlfeld "Positionierung der Geräte in der Anlagenkonfiguration" die
Einstellung "Automatisch".Lifebeat Monitoring wird aktualisiert.
Hinweis
Wenn die Option "Positionierung der Geräte in der Anlagenkonfiguration" auf "Automatisch" eingestellt ist, werden ab einer gewissen Anzahl die Objekte je nach Größe überlappend im Bild angeordnet. Wenn Sie das nicht wollen, stellen Sie auf "Anwenderdefiniert" um und positionieren Sie die Objekte mit dem Graphics Designer.
Positionen der Lifebeat-Objekte anwenderspezifisch festlegenSie können zu jedem Zeitpunkt die Positionen der Lifebeat-Objekte über den Editor "Graphics Designer" ändern. Vorrausetzung ist, dass bereits ein Anlagenkonfigurationsbild existiert.
1. Klicken Sie auf die Schaltfläche "Bild editieren".Das Anlagenkonfigurationsbild "@Config.PDL" wird im Editor "Graphics Designer" geöffnet.
2. Ändern Sie die Positionen der Lifebeat-Objekte und beenden Sie den Graphics Designer.
Hinweis
Wenn Sie die Änderungen der Lifebeat-Objekte erhalten wollen, aktualisieren Sie Lifebeat Monitoring. Wählen Sie dazu im Auswahlfeld "Positionierung der Geräte in der Anlagenkonfiguration" die Einstellung "Anwenderdefiniert". Neue, im Lifebeat Monitoring projektierte Lifebeat-Objekte werden bei der Aktualisierung an vorgegebene Positionen in das Anlagenkonfigurationsbild eingefügt.
Lifebeat Monitoring5.6 So gestalten Sie das Anlagenkonfigurationsbild
WinCC/Options for Process Control166 Systemhandbuch, 06/2014, A5E34329366-AA

Zusätzliche Grafik-Objekte in das Anlagenkonfigurationsbild einfügen1. Klicken Sie auf die Schaltfläche "Bild editieren".
Das Anlagenkonfigurationsbild "@Config.PDL" wird im Editor "Graphics Designer" geöffnet.
2. Fügen Sie im Graphics Designer zusätzliche Grafik-Objekte, z. B. Standard-, Smart-, Windows-Objekte, in das Anlagenkonfigurationsbild ein und beenden Sie den Graphics Designer.
Hinweis
Wenn Sie die Änderungen der Lifebeat-Objekte erhalten wollen, aktualisieren Sie Lifebeat Monitoring. Wählen Sie dazu im Auswahlfeld "Positionierung der Geräte in der Anlagenkonfiguration" die Einstellung "Anwenderdefiniert". Objekte aus dem Vorlagenbild "@@ConfigTypicals.PDL" dürfen Sie nicht manuell in das Anlagenkonfigurationsbild einbringen.
Darstellungsgröße der Lifebeat-Objekte im Anlagenkonfigurationsbild festlegenIm Vorlagenbild "@@ConfigTypicals.PDL" oder "@ConfigTypicals.PDL" sind für jedes Lifebeat-Objekt mehrere Darstellungsgrößen hinterlegt. Als Voreinstellung verwendet Lifebeat Monitoring bei der Aktualisierung des Anlagenkonfigurationsbildes das Lifebeat-Objekt mit der Objekteigenschaft "type" = "<Gerätetyp>/1".
1. Öffnen Sie das Anlagenkonfigurationsbild "@Config.PDL" im Editor "Graphics Designer".
2. Wählen Sie den Gerätetyp, dessen Darstellungsgröße Sie ändern wollen, z. B. "OS".Öffnen Sie im Kontextmenü des Gerätetyps die Objekteigenschaften.
3. Ändern Sie den Inhalt der Objekteigenschaft "type" von "OS/1" auf "OS/2". Die Gerätetypbezeichnung einschließlich des Schrägstrichs dürfen Sie nicht verändern.Beenden Sie den Graphics Designer.
4. Wenn Sie die Änderungen der Lifebeat-Objekte erhalten wollen, aktualisieren Sie Lifebeat Monitoring. Wählen Sie dazu im Auswahlfeld "Positionierung der Geräte in der Anlagenkonfiguration" die Einstellung "Anwenderdefiniert".
Hinweis
Auf einer PCS 7-OS können Sie die Darstellung auch über den Graphic Object Update Wizard "Aktualisieren der Bildobjekte" ändern. Als Vorlagenbild wählen Sie das gewünschte Vorlagenbild, als Konfigurationsdatei "LBMObjects.cfg" aus.
Darstellungsform der Lifebeat-Objekte im Anlagenkonfigurationsbild festlegenWenn die vorgegebenen Darstellungsformen für Lifebeat-Objekte im mitgelieferten Vorlagenbild "@@ConfigTypicals.PDL" nicht ausreichen, müssen Sie ein eigenes Vorlagenbild erstellen.
1. Speichern Sie das Vorlagenbild "@@ConfigTypicals.PDL" als Kopie unter dem Namen "@ConfigTypicals.PDL" ab. Die Vorlagendatei "@@ConfigTypicals.PDL" dürfen Sie nicht ändern.
2. Erstellen Sie für den Gerätetyp, für den Sie eine neue Darstellungsform generieren wollen, eine Kopie aus einer der bestehenden Darstellungsformen.
Lifebeat Monitoring5.6 So gestalten Sie das Anlagenkonfigurationsbild
WinCC/Options for Process ControlSystemhandbuch, 06/2014, A5E34329366-AA 167

3. Vergeben Sie für die Objekteigenschaft "type" des neuen Objekts eine neue Kennung hinter dem Schrägstrich. Die Gerätetypbezeichnung einschließlich des Schrägstriches dürfen Sie nicht verändern.
4. Im neuen Objekt können Sie nun die Darstellungsform ändern. Beachten Sie, dass Sie keine der bestehenden Objekteigenschaften löschen dürfen.Beenden Sie den Graphics Designer.
5. Wenn Sie die Änderungen der Lifebeat-Objekte erhalten wollen, aktualisieren Sie Lifebeat Monitoring. Wählen Sie dazu im Auswahlfeld "Positionierung der Geräte in der Anlagenkonfiguration" die Einstellung "Anwenderdefiniert".
Wenn die Datei "@ConfigTypicals.PDL" existiert, verwendet Lifebeat Monitoring diese Datei als Vorlagenbild. Von nun an stehen Ihnen bei der Gestaltung Ihres Anlagenkonfigurationsbildes die Varianten aus der Vorlagendatei "@ConfigTypicals.PDL" zur Verfügung.
Hinweis
Sie dürfen den Editor "Graphics Designer" nicht öffnen, während Sie Lifebeat Monitoring aktualisieren.
Siehe auchSo gestalten Sie das Anlagenkonfigurationsbild (Seite 166)
Lifebeat Monitoring5.6 So gestalten Sie das Anlagenkonfigurationsbild
WinCC/Options for Process Control168 Systemhandbuch, 06/2014, A5E34329366-AA

5.7 Praktisches Beispiel eines Lifebeat Monitoring
EinleitungIm Bild unten sehen Sie ein WinCC-Bedien- und Beobachtungssystem, in dem ein Lifebeat Monitoring ausgeführt wird.
Monitoring von mehreren ProjektenDer Lifebeat Monitor ist der Server2, der für das Projekt B projektiert wurde. Der Monitor überwacht den Client3 und das AG3, die zum gleichen Projekt B gehören, sowie den Server1, Client2 und AG2, die zum Projekt A gehören.
Der Monitor überwacht auch AG4 und AG5 über die vorhandene Profibus-Verbindung. Server3 und Client4 können nicht überwacht werden, da dorthin keine PC-Netzverbindung existiert.
Fehlerfreier Monitoring BetriebDie Lifebeat-Objekte werden über die vom Editor "Lifebeat Monitoring" erzeugten internen Variablen überwacht. Der Lifebeat Monitor Server2 sendet entsprechend der eingestellten Zykluszeit z. B. alle 10 Sekungen den Status dieser Variablen an alle projektierten Lifebeat-Objekte. Im fehlerfreien Betrieb senden die angesprochenen Lifebeat-Objekte jedesmal eine Antwort zum Lifebeat Monitor Server2 zurück. Der Lifebeat Monitor erkennt durch den Variablenstatus den fehlerfreien Betrieb aller zum Lifebeat Monitoring projektierten Lifebeat-Objekte.
Ausfall von Server1Im Server1 tritt ein Fehler auf, z. B. wegen eines Spannungsausfalls. Nachdem der Lifebeat Monitor (Server2) den Status der Variablen an Server1 geschickt hat, fehlt wegen des Fehlers
Lifebeat Monitoring5.7 Praktisches Beispiel eines Lifebeat Monitoring
WinCC/Options for Process ControlSystemhandbuch, 06/2014, A5E34329366-AA 169

in Server1 eine Rückmeldung. Dies erkennt der Lifebeat Monitor Server2. Daraufhin wird eine entsprechende Meldung an den zum Server2 projektierten Client3 gesendet.
Siehe auchSo projektieren Sie Lifebeat Monitoring mit einer OPC-Verbindung (Seite 163)
Geräteliste des Lifebeat Monitoring (Seite 173)
Lifebeat Monitoring5.7 Praktisches Beispiel eines Lifebeat Monitoring
WinCC/Options for Process Control170 Systemhandbuch, 06/2014, A5E34329366-AA

5.8 Dialogfeld des Lifebeat Monitoring
5.8.1 Dialogfeld des Lifebeat Monitoring
DialogfeldIn Bild unten sehen Sie den Aufbau des Dialogfeldes "Lifebeat Monitoring":
VorgehenFühren Sie die folgenden Schritte aus, um das Dialogfeld "Lifebeat Monitoring" zu öffnen:
1. Doppelklicken Sie im WinCC Explorer auf "Lifebeat Monitoring".Das Dialogfeld "Lifebeat Monitoring" wird geöffnet.Im Dialogfeld erstellen oder ändern Sie die Konfiguration.
Innerhalb dieses Dialogfeldes konfigurieren Sie die komplette Lebenszeichenüberwachung (Lifebeat Monitoring).
Lifebeat Monitoring5.8 Dialogfeld des Lifebeat Monitoring
WinCC/Options for Process ControlSystemhandbuch, 06/2014, A5E34329366-AA 171

Aufbau des DialogfeldesDas Dialogfeld ist in folgende Bereiche unterteilt:
● GerätelisteDer Gerätename benennt das Lifebeat-Objekt. Innerhalb der Geräteliste werden alle zu überwachenden Verbindungen zu den Lifebeat-Objekten eingetragen. Standardmäßig enthält die Geräteliste fünf Zeilen. Die Anzahl der Eingabezeilen können Sie mit Klicken auf die Schaltflächen "Hinzufügen" und "Löschen" ändern. In einem WinCC-Client Projekt entspricht die Zeilenanzahl der Geräteliste der Anzahl der geladenen Serverpackages. Der Gerätename und der Gerätetyp sind beim WinCC-Client vorgegeben. Sie können keine neuen Eingabezeilen hinzufügen oder löschen.
● SchaltflächenDie Schaltflächen dienen zum Hinzufügen, Löschen, Drucken usw. der Geräte in der Geräteliste. Mit Klicken auf die Schaltfläche "Bild editieren" starten sie den Editor "Graphics Designer". Im Graphics Designer editieren Sie das Anlagenkonfigurationsbild. Die Schaltflächen "Hinzufügen" und "Löschen" sind beim WinCC-Client nicht aktivierbar.
● AnlagenkonfigurationInnerhalb dieses Bereichs werden alle konfigurierten Verbindungen als schematische Anlagenkonfiguration dargestellt. Nach Klicken auf die Schaltfläche "Aktualisieren" wird diese Anlagenkonfiguration automatisch erstellt.
● ÜberwachungszyklusÜber diese Optionsfelder stellen Sie den Überwachungszyklus der Verbindung ein. Standardmäßig sind 10 Sekunden voreingestellt.
● Positionierung der Geräte in der AnlagenkonfigurationÜber diese Optionsfelder legen Sie fest, ob Lifebeat Monitoring feste Positionen und Darstellungsformen der Lifebeat-Objekte vorgibt oder ob anwenderdefinierte Positionen und Darstellungsformen beim Aktualisieren erhalten bleiben.
● Priorität: Über dieses Eingabefeld können Sie für die Leittechnikmeldungen des Lifebeat Monitoring eine Meldepriorität festlegen. Sie können eine Zahl zwischen "0" und "16" eingeben.
Lifebeat-Objekt eintragen (nur bei Einzelplatz- und Mehrplatzprojekten)1. Öffnen Sie den Editor "Lifebeat Monitoring" und geben Sie folgende Einträge ein:
2. Tragen Sie unter "Gerätename" den Namen des Lifebeat-Objekts ein.
3. Wählen Sie unter "Gerätetyp" einen Eintrag aus der Liste aus.
4. Wählen Sie unter "Verbindung" die vorher angelegte Verbindung.
5. Klicken Sie auf die Schaltfläche "Aktualisieren", um die Anlagenkonfiguration zu erstellen.
Die Informationen aus geladenen Packages stehen für die Lifebeat-Projektierung nicht zur Verfügung.
Lifebeat Monitoring5.8 Dialogfeld des Lifebeat Monitoring
WinCC/Options for Process Control172 Systemhandbuch, 06/2014, A5E34329366-AA

Nach der Projektierung wird zu jedem Gerät unter der entsprechenden Verbindung die zugehörige Variable eingetragen.
Hinweis
Füllen Sie die Geräteliste, bestehend aus Gerätename, Gerätetyp und Verbindung, vollständig aus. Bei Unvollständigkeit erscheint ein Hinweis.
Wenn Sie im Variablenhaushalt eine Verbindung anlegen oder ändern, müssen Sie die Verbindung im Editor "Lifebeat Monitoring" neu zuordnen.
Auf dem WinCC-Client ist keine Projektierung im Editor "Lifebeat Monitoring" möglich. Stattdessen wird am WinCC-Client eine Gesamtsicht auf alle Lifebeat-Objekte aller per Packages eingespielten Serverprojekte geboten.Wenn der Lifebeat-Monitor sich nicht mehr öffnen lässt, prüfen Sie, ob die temporäre Datei "Lbmcs.tmp" in Ihrem WinCC-Projektverzeichnis vorhanden ist. Wenn ja, löschen Sie diese Datei. Starten Sie den Lifebeat-Monitor.
Siehe auchSchaltflächen des Lifebeat Monitoring (Seite 175)
Anlagenkonfiguration des Lifebeat Monitoring (Seite 176)
Allgemeines zum Lifebeat Monitoring (Seite 160)
Praktisches Beispiel eines Lifebeat Monitoring (Seite 169)
5.8.2 Geräteliste des Lifebeat Monitoring
EinleitungÜber die Geräteliste wird das Lifebeat Monitoring konfiguriert. Jeder Gerätename wird als Variable innerhalb des Variablenhaushaltes von WinCC abgelegt. Der Variablenname hat den Aufbau "@<Gerätename>". Für den Gerätenamen "Server12" wird z. B. die Variable "@Server12" angelegt. Der Datentyp der Variablen ist für das Lifebeat Monitoring nicht von Bedeutung, da nur der Status der Variablen abgefragt wird.
Hinweis
Beim Lifebeat Monitoring wird zu jedem Gerätenamen eine Variable "@<Gerätenamen>" angelegt. Beim Picture Tree Manager wird für jedes Bild, das eine Sammelanzeige enthält, eine Variable namens "@<Bildname>" abgelegt. Dabei können Konflikte durch Namensgleichheiten entstehen. Um solche Konflikte zu vermeiden, darf der Bildname nicht so lauten wie der Gerätename oder wie Systemvariablen mit dem Namenspräfix "@".
Wenn ein solcher Namenskonflikt auftritt, wird eine Meldung ausgegeben. In der Log-Datei "LifebeatMonitoringCS.log" im Ordner "Diagnose" des Installationsverzeichnisses werden die Variablennamen aufgeführt, die einen Namenskonflikt verursachen. Ändern Sie den Gerätenamen, um den Namenskonflikt zu beseitigen.
Lifebeat Monitoring5.8 Dialogfeld des Lifebeat Monitoring
WinCC/Options for Process ControlSystemhandbuch, 06/2014, A5E34329366-AA 173

Hinweis
Nachdem Sie ein S7-Verbindung auf der Engineering-Station gelöscht und ein OS-Übersetzen durchgeführt haben, werden die Verbindung und die LBM-Variablen im WinCC-Variablenhaushalt gelöscht. Die projektierte Verbindung im Editor "Lifebeat Monitoring" bleibt jedoch erhalten. Sie müssen selbst die entsprechende Verbindung im Editor löschen und über "Aktualisieren" das neue Anlagebild speichern. Wenn die Verbindung im Lifebeat Monitoring nicht gelöscht wurde, wird in Runtime die Meldung "1009999" mit dem Text "LBMRT: Variable '...' existiert nicht" ausgegeben.
Aufbau der Geräteliste
Feldname BedeutungGerätename Sie tragen in diesem Eingabefeld einen eindeutigen Gerätenamen ein. Der Gerätename darf
maximal aus 21 Zeichen bestehen.In einem WinCC-Client Projekt sind die Gerätenamen vorgegeben. Als Gerätename wird der symbolische Rechnername eingetragen, der auch mehr als 21 Zeichen lang sein kann.
Gerätetyp Sie legen in diesem Eingabefeld den Gerätetyp fest. Sie öffnen mit Doppelklick auf dieses Eingabefeld eine Auswahlliste. Folgende Gerätetypen stehen zur Verfügung:● OS● OS-OP● OS-PC● OS/Client● AS-4xx● AS-3xx● AS-2xx● AS● ClientIn einem WinCC-Client Projekt ist der Gerätetyp vorgegeben. Als Gerätetyp wird der OS-Status eingetragen.
Verbindung Sie öffnen mit Doppelklicken auf dieses Eingabefeld eine Auswahlliste. Wählen Sie aus dieser Liste Ihre projektierte Verbindung aus.
Siehe auchGeräteliste des Lifebeat Monitoring (Seite 173)
Anlagenkonfiguration des Lifebeat Monitoring (Seite 176)
Allgemeines zum Lifebeat Monitoring (Seite 160)
Lifebeat Monitoring5.8 Dialogfeld des Lifebeat Monitoring
WinCC/Options for Process Control174 Systemhandbuch, 06/2014, A5E34329366-AA

5.8.3 Schaltflächen des Lifebeat Monitoring
Übersicht
Schaltfläche BedeutungSchließen Über diese Schaltfläche schließen Sie das Dialogfeld.Drucken Über diese Schaltfläche drucken Sie die Rückmeldungen der Geräteliste.Drucker einrichten Über diese Schaltfläche stellen Sie den aktuellen Drucker ein.Ansicht Über diese Schaltfläche erhalten Sie eine Druckvorschau der Rückmeldungen der Geräteliste am
Bildschirm.Hinzufügen Über diese Schaltfläche erzeugen Sie eine neue leere Zeile innerhalb der Geräteliste. Diese
Funktion ist bei einem WinCC-Client Projekt nicht verfügbar.Löschen Über diese Schaltfläche löschen Sie eine Zeile innerhalb der Geräteliste. An dieser Stelle müssen
Sie Folgendes beachten:● Der Gerätename wird nur innerhalb der Geräteliste gelöscht, nicht aber innerhalb der
Variablenliste der zugehörigen Verbindung im WinCC Explorer. Grund: Andere Module des WinCC-Systems können auf diese Variable zugreifen.
● Um eine Zeile zu löschen, markieren Sie die gesamte Zeile und klicken anschließend auf die Schaltfläche "Löschen". Um eine Zeile zu markieren, klicken Sie auf die Schaltfläche mit der Gerätenummer.
● Wenn Sie auf die Schaltfläche "Löschen" klicken, wird nicht gefragt, ob die markierte Zeile auch wirklich gelöscht werden soll.
● Sie können nur einzelne Zeilen löschen. Sie können nicht mehrere Zeilen auf einmal markieren, um diese zu löschen.
Diese Funktion ist beim WinCC-Client Projekt nicht verfügbar.Aktualisieren Über diese Schaltfläche erstellen/aktualisieren Sie die Anlagenkonfiguration. Standardmäßig wird
die Anlagenkonfiguration unter dem Namen "@CONFIG.PDL" im projektbezogenen Bildverzeichnis erzeugt und abgelegt. Die Geometrie des Bildes orientiert sich an den Einstellungen, die über den OS-Projekteditor vorgenommen wurden. Der Editor "Graphics Designer" darf nicht geöffnet sein, während Sie aktualisieren.
Bild editieren Über diese Schaltfläche rufen Sie direkt den Graphics Designer auf, um das Anlagenkonfigurationsbild "@Config.PDL" zu bearbeiten. Diese Schaltfläche können Sie nur dann bedienen, wenn das Anlagenkonfigurationsbild existiert.
Siehe auchGeräteliste des Lifebeat Monitoring (Seite 173)
Schaltflächen des Lifebeat Monitoring (Seite 175)
Allgemeines zum Lifebeat Monitoring (Seite 160)
So konfigurieren Sie die Objektauswahl
Lifebeat Monitoring5.8 Dialogfeld des Lifebeat Monitoring
WinCC/Options for Process ControlSystemhandbuch, 06/2014, A5E34329366-AA 175

5.8.4 Anlagenkonfiguration des Lifebeat Monitoring
EinleitungInnerhalb der Anlagenkonfiguration werden alle zu überwachenden Komponenten in grafischer Form dargestellt. Komponenten, die momentan z. B. durch eine Störung nicht funktionsbereit sind, werden in der Grafik rot durchgestrichen dargestellt.
Grafischer Aufbau einer AnlagenkonfigurationIm Bild sehen Sie das Beispiel einer Anlagenkonfiguration "@Config.PDL":
Wenn an einer OS mehrere Automatisierungssysteme (AS) angeschlossen sind, werden diese in fortlaufender Reihenfolge dargestellt.
An einem Client werden die Server in der Anlagenkonfiguration wie folgt dargestellt:
Lifebeat Monitoring5.8 Dialogfeld des Lifebeat Monitoring
WinCC/Options for Process Control176 Systemhandbuch, 06/2014, A5E34329366-AA

● Gestört - Ein vom Server überwachtes Gerät ist ausgefallen.
● Ausgefallen - Der Server selbst ist ausgefallen.
● Aufgebaut - Die Verbindung zum Server ist aufgebaut.
Siehe auchGeräteliste des Lifebeat Monitoring (Seite 173)
Schaltflächen des Lifebeat Monitoring (Seite 175)
Anlagenkonfiguration des Lifebeat Monitoring (Seite 176)
Praktisches Beispiel eines Lifebeat Monitoring (Seite 169)
Lifebeat Monitoring5.8 Dialogfeld des Lifebeat Monitoring
WinCC/Options for Process ControlSystemhandbuch, 06/2014, A5E34329366-AA 177


Picture Tree Manager 66.1 Picture Tree Manager
InhaltDer Editor "Picture Tree Manager" dient der Verwaltung einer Hierarchie von Anlagen, Teilanlagen und Bildern des Graphics Designers.
Diese Dokumentation zeigt Ihnen Folgendes:
● wie Sie die Hierarchie eines Projekts erstellen und verändern
● wie Sie Anlagen und Teilanlagen definieren
● wie Sie diesen Anlagen Bildern zuordnen
● wie Sie Bilder editieren
● wie Sie Container erstellen
WinCC/Options for Process ControlSystemhandbuch, 06/2014, A5E34329366-AA 179

6.2 Allgemeines zum Picture Tree Manager
FunktionalitätDer Picture Tree Manager ist eine WinCC-Option und steht nur zur Verfügung, wenn bei der Installation die Option "Basic Process Control" ausgewählt wurde.
Der Picture Tree Manager dient der Verwaltung einer Hierarchie von Anlagen, Teilanlagen und Bildern des Graphics Designers. Der Picture Tree Manager stellt Ihnen folgende Funktionen zur Verfügung:
● Erstellen und Verändern einer Hierarchie eines Projekts
● Unterstützung bei der Definition von Anlagen und Teilanlagen
● Unterstützung bei der Zuordnung von Bildern zu diesen Anlagen. Er stellt zwischen den im Graphics Designer erstellten Bildern eine Ordnung her.
● Unterstützung der Bildanwahl in Runtime durch Navigation im Hierarchiebaum
Hinweis
Wenn Sie neue WinCC-Projekte erstellen, sollten Sie mit dem Picture Tree Manager auch eine Bildhierarchie erzeugen und abspeichern.
Ihre Einstellungen im Picture Tree Manager beziehen sich auf das aktuelle WinCC-Projekt.
Projektübergreifende Aktionen, z. B. Kopieren/Verschieben von Bildern und Anlagen über mehrere Projekte hinweg, sind nicht möglich.
Sie können Bilder nur einmal einer Anlage zuordnen.
Bei der Sprachumschaltung über den WinCC Explorer wird auch die Sprache des geöffneten Picture Tree Managers umgestellt. Die Containernamen werden jedoch nur beim Start des Picture Tree Manager entsprechend der eingestellten Sprache aktualisiert.
Im Picture Tree Manager dürfen keine gleichen Containernamen existieren. Dies wird von der Projektierungsoberfläche geprüft. Eine Manipulation der Containernamen über die Text Library ist nicht zulässig. Auch eine Trickprojektierung mit gleichen Containerbezeichnungen, aber unterschiedlich vielen Leerzeichen dahinter, ist nicht zulässig. Dies wird ebenfalls von der Projektierungsoberfläche geprüft. Auch hier ist eine Manipulation der Containernamen über die Text Library nicht zulässig.
Bei verteilten Systemen müssen die Bereichsnamen in den Projekten der verschiedenen WinCC-Server eindeutig sein, um eine fehlerfreie Filterung und Anzeige der Meldungen nach Bereichen sicherzustellen.
Auf dem WinCC-Client ist keine Projektierung der Bildhierarchie möglich. Stattdessen wird in Runtime am WinCC-Client eine Gesamtsicht auf die Hierarchien aller per Packages eingespielter Serverprojekte geboten.
Der Picture Tree Manager hat keine Beschränkung der Hierarchiegröße. Beachten Sie jedoch, dass nur die ersten 256 Bereiche für die Benutzerberechtigung im User Administrator projektierbar sind. Meldungen oder Bausteine, die im ES oder OS einem darüber hinausgehenden Bereich zugeordnet werden, sind in Runtime nicht anwählbar.
Picture Tree Manager6.2 Allgemeines zum Picture Tree Manager
WinCC/Options for Process Control180 Systemhandbuch, 06/2014, A5E34329366-AA

Siehe auchMenüleiste (Seite 182)
Arbeiten mit dem Picture Tree Manager (Seite 202)
Variablenbehandlung durch den Picture Tree Manager (Seite 205)
So fügen Sie neue Container per Drag&Drop ein (Seite 203)
Auswirkungen auf andere Anwendungen (Seite 219)
Allgemeines zur Hierarchie (Seite 207)
Picture Tree Manager6.2 Allgemeines zum Picture Tree Manager
WinCC/Options for Process ControlSystemhandbuch, 06/2014, A5E34329366-AA 181

6.3 Picture Tree Manager Aufbau
6.3.1 Menüleiste
6.3.1.1 Menüleiste
EinleitungIn der Menüleiste sind alle im Picture Tree Manager verfügbaren Befehle sinnvoll in Gruppen unterteilt und verschiedenen Menüs zugeordnet. Um einen Menübefehl auszuführen, wählen Sie das entsprechende Menü und klicken auf den entsprechenden Befehl. Bei Bedarf parametrieren Sie das sich öffnende Dialogfeld.
Menü "Projekt"Im Menü "Projekt" stehen folgende Befehle zur Verfügung:
● Speichern
● Projektdokumentation Hierarchie drucken und Projektdokumentation Hierarchie Ansicht
● Projektdokumentation Hierarchie einrichten
● Projektdokumentation Sammelanzeige drucken und Projektdokumentation Sammelanzeige Ansicht
● Projektdokumentation Sammelanzeige einrichten
● Beenden
Menü "Bearbeiten"Im Menü "Bearbeiten" stehen folgende Befehle zur Verfügung:
● Bild editieren
● Containername editieren
● Ausschneiden Bild
● Ausschneiden Container
● Kopieren
● Einfügen
● Bild in Container einfügen
● Dahinter einfügen
● Davor einfügen
● In Knoten einfügen
● Neuer Container
Picture Tree Manager6.3 Picture Tree Manager Aufbau
WinCC/Options for Process Control182 Systemhandbuch, 06/2014, A5E34329366-AA

● Bild löschen
● Container löschen
● Eigenschaften
Menü "Ansicht"Im Menü "Ansicht" stehen folgende Befehle zur Verfügung:
Standard Symbolleiste
● Statusleiste
● Preview
● Bildicons alphabetisch anordnen
● Bildicons automatisch anordnen
● Große Symbole
● Kleine Symbole
● Liste
● Aktualisieren
Menü "Optionen"Im Menü "Optionen" stehen folgende Befehle zur Verfügung:
● Bestätigen bei Bilder ersetzen
● Bestätigen bei Hierarchie löschen
● Sammelanzeigehierarchie bei Speichern komplett neu berechnen
● Deltaspeichern
Menü "Hilfe"Im Menü "Hilfe" stehen folgende Befehle zur Verfügung:
● Inhalt und Index
● Direkthilfe
● Hilfe verwenden
● Info über Picture Tree Manager
6.3.1.2 So speichern Sie die Hierarchie
EinleitungMit dem Menübefehl "Speichern" sichern Sie die aktuelle Hierarchie der Container und Bilder. Änderungen der Hierarchie wirken sich auf alle Applikationen aus, die sich als Picture Tree
Picture Tree Manager6.3 Picture Tree Manager Aufbau
WinCC/Options for Process ControlSystemhandbuch, 06/2014, A5E34329366-AA 183

Manager Clients in Runtime befinden. Änderungen wirken sich auf die Sammelanzeige nur aus, wenn die Option "Sammelanzeige bei Speichern komplett neu berechnen" aktiviert ist.
Vorgehen1. Wählen Sie den Menübefehl "Projekt > Speichern"
oderklicken Sie in der Symbolleiste auf das Symbol für Speichernoderdrücken Sie die Tastenkombination <Strg+S>.
2. Die Daten werden in der Datenbank des Projekts gespeichert.
Hinweis
Alle Änderungen, die Sie während der Bearbeitung innerhalb des "Picture Tree Manager" ausführen, werden erst beim Speichern übernommen.
Während des Speichervorgangs sind manche Funktionen deaktiviert, z. B. im Menü "Projekt". Die Hierarchie können Sie jedoch weiterhin editieren.
Siehe auchMenüleiste (Seite 182)
6.3.1.3 So drucken Sie die Projektdokumentation Hierarchie
EinleitungMit dem Menübefehl "Projekt > Projektdokumentation Hierarchie drucken..." drucken Sie die Hierarchie auf dem eingestellten Drucker aus. Es gelten die Druckeinstellungen, die über den Menübefehl "Projekt > Projektdokumentation Hierarchie einrichten..." eingestellt sind.
Vorgehen1. Wählen Sie den Menübefehl "Projekt > Projektdokumentation Hierarchie drucken..."
oderklicken Sie in der Symbolleiste auf das Symbol für Drucken.
Hinweis
Bei diesem Befehl beginnt sofort der Ausdruck. Mit dem Menübefehl "Projekt > Projektdokumentation Hierarchie Ansicht" können Sie sich eine Vorschau der Projektdokumentation für die Hierarchie anzeigen lassen.
Picture Tree Manager6.3 Picture Tree Manager Aufbau
WinCC/Options for Process Control184 Systemhandbuch, 06/2014, A5E34329366-AA

Siehe auchMenüleiste (Seite 182)
So richten Sie die Projektdokumentation Hierarchie ein (Seite 185)
6.3.1.4 So richten Sie die Projektdokumentation Hierarchie ein
EinleitungÜber den Menübefehl "Projekt > Projektdokumentation Hierarchie einrichten" können Sie einen Druckauftrag zum Druck des Hierarchiebaums mit speziellen Einstellungen versehen. Die Einstellungen nehmen Sie im Dialogfeld in folgenden drei Registern vor:
Register BeschreibungDruckauftrag In diesem Register tragen Sie allgemeine Angaben zu dem
Druckauftrag ein.Selektion In diesem Register gegen Sie Angaben zum Seitenbereich und
zum Zeitbereich der Druckdaten ein.Druckerfestlegung In diesem Register legen Sie das Ausgabegerät für den
Druckauftrag fest. Sie können den Druckauftrag auch in eine Datei umleiten.
Für den Ausdruck wird das entsprechende Systemlayout des Report Designer verwendet.
Siehe auchMenüleiste (Seite 182)
6.3.1.5 So drucken Sie die Projektdokumentation Sammelanzeige
EinleitungMit dem Menübefehl "Projekt > Projektdokumentation Sammelanzeige drucken..." drucken Sie die Sammelanzeigen auf dem eingestellten Drucker aus. Es gelten die Druckeinstellungen, die über den Menübefehl "Projekt > Projektdokumentation Sammelanzeige einrichten" eingestellt sind.
Vorgehen1. Wählen Sie den Menübefehl "Projekt > Projektdokumentation Sammelanzeige drucken...".
Hinweis
Bei diesem Befehl beginnt sofort der Ausdruck. Mit dem Menübefehl "Projekt > Projektdokumentation Sammelanzeige Ansicht" können Sie sich eine Vorschau der Projektdokumentation für die Hierarchie anzeigen lassen.
Picture Tree Manager6.3 Picture Tree Manager Aufbau
WinCC/Options for Process ControlSystemhandbuch, 06/2014, A5E34329366-AA 185

Siehe auchMenüleiste (Seite 182)
So richten Sie die Projektdokumentation Sammelanzeige ein (Seite 186)
6.3.1.6 So richten Sie die Projektdokumentation Sammelanzeige ein
EinleitungÜber den Menübefehl "Projekt > Projektdokumentation Sammelanzeige einrichten" können Sie einen Druckauftrag zum Druck der Sammelanzeigen mit speziellen Einstellungen versehen. Die Einstellungen nehmen Sie im Dialogfeld in drei Registern vor:
Register BeschreibungDruckauftrag In diesem Register können Sie allgemeine Angaben zu dem
Druckauftrag eingetragen.Selektion In diesem Register können Sie Angaben zum Seitenbereich und
zum Zeitbereich der Druckdaten eingeben.Druckerfestlegung In diesem Register können Sie das Ausgabegerät für den
Druckauftrag festlegen. Sie können den Druckauftrag auch in eine Datei umleiten.
Für den Ausdruck wird das entsprechende Systemlayout vom Report Designer verwendet
Siehe auchMenüleiste (Seite 182)
6.3.1.7 So aktualisieren Sie den Picture Tree Manager
EinleitungMit dem Menübefehl "Ansicht > Aktualisieren" aktualisieren Sie die Inhalte des Picture Tree Manager. Wenn bei geöffnetem Picture Tree Manager im Graphics Designer neue Bilder erstellt und im entsprechenden Verzeichnis des aktuellen Projekts gespeichert werden, erscheinen die neuen Bilder im Picture Tree Manager erst nach einer Aktualisierung. Wenn Bilder aus dem Verzeichnis gelöscht werden, müssen Sie aktualisieren, damit die Bilder aus dem Picture Tree Manager entfernt werden.
Vorgehen1. Wählen Sie den Menübefehl "Ansicht > Aktualisieren"
oder klicken Sie in der Symbolleiste auf das Aktualisieren-Symbol oderdrücken Sie die Taste <F 5>.
2. Die vorhandenen Grafiken werden im Picture Tree Manager aktualisiert.
Picture Tree Manager6.3 Picture Tree Manager Aufbau
WinCC/Options for Process Control186 Systemhandbuch, 06/2014, A5E34329366-AA

Siehe auchMenüleiste (Seite 182)
6.3.1.8 So beenden Sie den Picture Tree Manager
EinleitungMit dem Menübefehl "Beenden" beenden Sie den Picture Tree Manager.
Vorgehen1. Wählen Sie den Menübefehl "Projekt > Beenden".
2. Wenn Sie geändert aber noch nicht gespeichert haben, werden Sie gefragt, ob Sie die Änderungen speichern wollen. Klicken Sie auf die entsprechende Schaltfläche.
Siehe auchMenüleiste (Seite 182)
6.3.1.9 So editieren Sie ein Bild
EinleitungMit dem Menübefehl "Bild editieren" starten Sie den Graphics Designer. Mit dem Graphics Designer bearbeiten Sie das Bild. Dieser Menübefehl ist nur anwählbar, wenn ein im Tree eingefügtes Bild markiert ist.
Vorgehen1. Wählen Sie das Bild, das Sie ändern wollen, aus.
2. Wählen Sie den Menübefehl "Bearbeiten > Bild editieren"oder öffnen Sie das Kontextmenü und wählen Sie den Menübefehl "Bild editieren".
3. Der Graphics Designer wird gestartet. Bearbeiten Sie nun das Bild.
Siehe auchMenüleiste (Seite 182)
Picture Tree Manager6.3 Picture Tree Manager Aufbau
WinCC/Options for Process ControlSystemhandbuch, 06/2014, A5E34329366-AA 187

6.3.1.10 So editieren Sie Containernamen
EinleitungMit dem Menübefehl "Containername editieren" können Sie die Containerbezeichnung ändern. Den Namen des Root-Containers (WinCC Projektname) können Sie nicht ändern. Der Containername kann maximal 200 Zeichen lang sein.
Vorgehen1. Wählen Sie den Container, dessen Namen Sie ändern wollen.
2. Wählen Sie den Menübefehl "Bearbeiten > Containername editieren"oder schalten Sie mit der Tastenkombination <Strg+E> den Editiermodus aktiv oder öffnen Sie das Kontextmenü und wählen Sie den Menübefehl "Containername editieren".
3. Der Container ist im Editiermodus. Ändern Sie nun den Namen.
Hinweis
Während sich der Container im Editiermodus befindet, wird der Bildname ausgeblendet.
Siehe auchMenüleiste (Seite 182)
6.3.1.11 So schneiden Sie ein Bild aus
EinleitungMit dem Menübefehl "Bearbeiten > Ausschneiden Bild" kopieren Sie ein markiertes Bild in die Zwischenablage. Dieser Menübefehl ist nur verfügbar, wenn ein Bild markiert ist.
Der Inhalt der Zwischenablage bleibt solange gespeichert, bis er von einem neuen Eintrag mit dem Menübefehl "Ausschneiden" oder "Kopieren" überschrieben wird.
Im Container bleibt der Bildname sichtbar. Der Bildname wird in spitze Klammern << Bildname.PDL>> gestellt. Sie können anschließend das Bild an anderer Stelle einfügen.
Vorgehen1. Klicken Sie im Hierarchiefenster auf das entsprechende Bild.
2. Wählen Sie den Menübefehl "Bearbeiten > Ausschneiden Bild"oderöffnen Sie das Kontextmenü und wählen Sie den Menübefehl "Ausschneiden Bild".
Picture Tree Manager6.3 Picture Tree Manager Aufbau
WinCC/Options for Process Control188 Systemhandbuch, 06/2014, A5E34329366-AA

3. Der Bildname wird in spitze Klammern << Bildname.PDL>> gestellt und in die Zwischenablage kopiert.
4. Sie können das Bild anschließend an einer anderen Stelle wieder einfügen.
Siehe auchMenüleiste (Seite 182)
6.3.1.12 So schneiden Sie einen Container aus
EinleitungMit dem Menübefehl "Bearbeiten > Ausschneiden Container" markieren Sie einen Container mit der untergeordneten Teilhierarchie und den Bildern und legen diesen in der Zwischenablage ab. Der Befehl ist nur verfügbar, wenn im Hierarchiefenster ein Container markiert ist.
Der Inhalt der Zwischenablage bleibt solange gespeichert, bis er durch einen neuen Eintrag mit dem Menübefehl "Ausschneiden" oder "Kopieren" überschrieben wird.
Der Container bleibt bis zum Einfügen an der ausgeschnittenen Stelle sichtbar.
Vorgehen1. Markieren Sie im Hierarchiefenster den entsprechenden Container.
2. Wählen Sie den Menübefehl "Bearbeiten > Ausschneiden Container"oderdrücken Sie die Tastenkombination <Strg+X>oderöffnen Sie das Kontextmenü und wählen Sie den Menübefehl "Ausschneiden Container".Der Container wird mit der zugehörigen Teilhierarchie in die Zwischenablage kopiert und die Containersymbole erscheinen grau.
3. Sie können den Container anschließend an einer anderen Stelle wieder einfügen.
Siehe auchMenüleiste (Seite 182)
6.3.1.13 So kopieren Sie einen Container
EinleitungMit dem Menübefehl "Bearbeiten > Kopieren" erzeugen Sie eine Kopie des leeren Containers im Auswahlfenster und legen sie in der Zwischenablage ab. Der Inhalt der Zwischenablage bleibt solange gespeichert, bis er von einem neuen Eintrag durch den Menübefehl "Ausschneiden" oder "Kopieren" überschrieben wird. Nach dem Kopieren können Sie den Inhalt der Zwischenablage in die Hierarchie einfügen.
Picture Tree Manager6.3 Picture Tree Manager Aufbau
WinCC/Options for Process ControlSystemhandbuch, 06/2014, A5E34329366-AA 189

Vorgehen1. Markieren Sie im Auswahlfenster den leeren Container.
2. Wählen Sie den Menübefehl "Bearbeiten > Kopieren"oderdrücken Sie die Tastenkombination <Strg+C>oderöffnen Sie das Kontextmenü und wählen Sie den Menübefehl "Kopieren".
3. Wählen Sie nun den Container, bei dem der neue Container eingefügt werden soll.
4. Wählen Sie den Menübefehl "Bearbeiten" oder im Kontextmenü eine der drei Möglichkeiten "Dahinter einfügen", "Davor einfügen" oder "In Knoten einfügen".
Hinweis
Das Einfügen neuer Container in einen bestehenden Knoten erweitert die Hierarchie um eine Ebene.
Wenn Sie einen Container vor oder hinter einem Container einfügen, wird die betroffene Hierarchieebene um einen Container erweitert.
Siehe auchMenüleiste (Seite 182)
6.3.1.14 So fügen Sie ein Bild oder einen Container ein
EinleitungDieser Befehl ist nur verfügbar, wenn im Zwischenspeicher ein Bild oder ein Container zum Übertragen in das Auswahlfenster abgelegt wurde.
Wenn der Zwischenspeicher ein Bild enthält, dann wird dies über den Menübefehl "Bearbeiten > Einfügen" in das Auswahlfenster eingefügt.Wenn der Zwischenspeicher einen Container mit oder ohne Subcontainer enthält, dann fügt dieser Befehl diesen Container und die evtl. darin befindlichen Bilder in das Auswahlfenster ein. Die Containernamen und die Struktur der abgelegten Teilhierarchie gehen jedoch verloren. Sie werden auf einen möglichen Verlust der Hierarchieinformationen durch diese Aktion mit einem Hinweis aufmerksam gemacht.
Vorgehen1. Klicken Sie in den leeren Bereich des Auswahlfensters.
2. Wählen Sie den Menübefehl "Bearbeiten > Einfügen"oderöffnen Sie das Kontextmenü und wählen Sie den Menübefehl "Einfügen".
Picture Tree Manager6.3 Picture Tree Manager Aufbau
WinCC/Options for Process Control190 Systemhandbuch, 06/2014, A5E34329366-AA

Siehe auchMenüleiste (Seite 182)
6.3.1.15 So fügen Sie ein Bild in einen Container ein
EinleitungDer Menübefehl "Bild in Container einfügen" kopiert den Inhalt der Zwischenablage in einen ausgewählten Container. Der Befehl ist nur verfügbar, wenn in der Zwischenablage ein Bild abgelegt ist.
Wenn der Container bereits ein Bild enthält, dann wird es durch das neue Bild ersetzt.
Mit dem Optionkästchen "Bestätigen bei Bilder ersetzen" verändern Sie das Verhalten des Picture Tree Manager mit oder ohne Bestätigung.
Vorgehen1. Wählen Sie den Container, in den Sie das Bild aus der Zwischenablage einfügen wollen.
2. Wählen Sie den Menübefehl "Bearbeiten > Bild einfügen"oderöffnen Sie das Kontextmenü und wählen Sie den Menübefehl "Bild in Container einfügen".
3. Das Bild in der Zwischenablage wird in den markierten Container eingefügt. Wenn bereits ein Bild im Container ist, wird dieses ersetzt.
Siehe auchMenüleiste (Seite 182)
6.3.1.16 So fügen Sie einen Container hinter einem anderen Container ein
EinleitungMit dem Menübefehl "Dahinter einfügen" kopieren Sie den Inhalt der Zwischenablage hinter den ausgewählen Container. Der Befehl ist nur verfügbar, wenn ein Container (nicht der Root-Knoten) markiert ist und im Zwischenspeicher ein oder mehrere Container abgelegt sind.
Vorgehen1. Wählen Sie den Container, hinter dem Sie den Inhalt der Zwischenablage einfügen wollen.
2. Wählen Sie den Menübefehl "Bearbeiten > Dahinter einfügen"oderöffnen Sie das Kontextmenü und wählen Sie den Menübefehl "Dahinter einfügen".
3. Der Inhalt der Zwischenablage wird hinter dem markierten Container eingefügt.
Picture Tree Manager6.3 Picture Tree Manager Aufbau
WinCC/Options for Process ControlSystemhandbuch, 06/2014, A5E34329366-AA 191

Hinweis
Vor oder hinter dem Root-Knoten können Sie keinen Container einfügen.
Siehe auchMenüleiste (Seite 182)
6.3.1.17 So fügen Sie einen Container vor einem anderen Container ein
EinleitungMit dem Menübefehl "Bearbeiten > Davor einfügen" kopieren Sie den Inhalt der Zwischenablage vor den ausgewählten Container. Dieser Befehl ist nur verfügbar, wenn ein Container, der nicht der Root-Knotenist, markiert ist und im Zwischenspeicher ein oder mehrere Container abgelegt sind.
Vorgehen1. Wählen Sie den Container, hinter dem Sie den Inhalt der Zwischenablage einfügen wollen.
2. Wählen Sie den Menübefehl "Bearbeiten > Davor einfügen"oderöffnen Sie das Kontextmenü und wählen Sie den Menübefehl "Davor einfügen".
3. Der Inhalt der Zwischenablage wird vor dem markierten Container eingefügt.
Hinweis
Vor dem Root-Knoten können Sie keinen Container einfügen.
Siehe auchMenüleiste (Seite 182)
6.3.1.18 So fügen Sie einen Container in einen anderen Container ein
EinleitungMit dem Menübefehl "Bearbeiten > In Knoten" einfügen kopieren Sie den Inhalt der Zwischenablage in den ausgewählten Container. Jeder Container der Zwischenablage wird als neuer Knoten einer darunterliegenden Hierarchieebene eingefügt. Dieser Befehl ist nur verfügbar, wenn ein Container, der nicht der Root-Knoten ist, markiert ist und im Zwischenspeicher ein oder mehrere Container abgelegt sind.
Picture Tree Manager6.3 Picture Tree Manager Aufbau
WinCC/Options for Process Control192 Systemhandbuch, 06/2014, A5E34329366-AA

Vorgehen1. Wählen Sie den Container, in dem Sie einen neuen Knoten (Inhalt der Zwischenablage)
einfügen wollen.
2. Wählen Sie den Menübefehl "Bearbeiten > In Knoten einfügen"oderöffnen Sie das Kontextmenü und wählen Sie den Menübefehl "In Knoten einfügen".
3. Der neue Knoten (Inhalt der Zwischenablage) wird in einer neuen Hierarchieebene unter dem markierten Container eingefügt.
Siehe auchMenüleiste (Seite 182)
6.3.1.19 So fügen Sie einen neuen Container ein
EinleitungMit dem Menübefehl "Bearbeiten > Neuer Container" fügen Sie einen neuen Container vor, hinter oder im ausgewählten Knoten ein.
Nach dem Einfügen vergibt der Picture Tree Manager für diesen neuen Container den Namen "Container" mit einer laufenden Nummer, z. B. Container23.
Vorgehen1. Wählen Sie den Container, der als Bezug für das Einfügen dienen soll.
2. Wählen Sie den Menübefehl "Bearbeiten > Neuer Container" und klicken Sie auf die Position (davor, dahinter, im Knoten), wo der neue Container eingefügt werden solloder öffnen Sie das Kontextmenü und wählen Sie den Menübefehl "Neuer Container" und klicken auf die Position (davor, dahinter, im Knoten), an der der neue Container eingefügt werden soll.
3. Der Container wird eingefügt und ist anschließend im Editiermodus.
Siehe auchMenüleiste (Seite 182)
6.3.1.20 So löschen Sie ein Bild
EinleitungMit dem Menübefehl "Bearbeiten > Bild Löschen" entfernen Sie das ausgewählte Bild aus der Hierarchie. Das Bild wird automatisch in das Auswahlfenster verschoben. Dieser Befehl ist nur verfügbar, wenn im Hierarchiefenster ein Bild markiert ist.
Picture Tree Manager6.3 Picture Tree Manager Aufbau
WinCC/Options for Process ControlSystemhandbuch, 06/2014, A5E34329366-AA 193

Vorgehen1. Markieren Sie in der Hierarchie das Bild, das Sie löschen wollen.
2. Wählen Sie den Menübefehl "Bearbeiten > Bild löschen"oder öffnen Sie das Kontextmenü und wählen Sie den Menübefehl "Bild löschen".
Hinweis
Das aus der Hierarchie gelöschte Bild können Sie zu einem späteren Zeitpunkt wieder in die Hierarchie aufnehmen.
Siehe auchMenüleiste (Seite 182)
6.3.1.21 So löschen Sie einen Container
EinleitungMit dem Menübefehl "Bearbeiten > Container löschen" entfernen Sie einen ausgewählten Container aus der Hierarchie. Alle Bilder, die sich in der gelöschten Teilhierarchie befinden, werden automatisch in das Auswahlfenster verschoben. Dieser Befehl ist nur verfügbar, wenn im Hierarchiefenster ein Container mit/ohne Sub-Container oder mit/ohne Bild markiert ist.
Vorgehen1. Markieren Sie den Container, den Sie löschen wollen.
2. Wählen Sie den Menübefehl "Bearbeiten > Container löschen"oderdrücken Sie die Tastenkombination <Strg+L>.
Siehe auchMenüleiste (Seite 182)
6.3.1.22 So sehen Sie sich die Eigenschaften eines Bildes an
EinleitungÜber den Menübefehl "Bearbeiten > Eigenschaften" können Sie die Eigenschaften eines Bildes ansehen.
Picture Tree Manager6.3 Picture Tree Manager Aufbau
WinCC/Options for Process Control194 Systemhandbuch, 06/2014, A5E34329366-AA

Vorgehen1. Markieren Sie das Bild, dessen Eigenschaften Sie ansehen wollen.
2. Wählen Sie den Menübefehl "Bearbeiten > Eigenschaften"oderklicken Sie in der Symbolleiste auf das Eigenschaften-Symbol .Die Eigenschaften werden angezeigt.
Siehe auchMenüleiste (Seite 182)
6.3.1.23 So zeigen Sie die Bildvorschau an
EinleitungMit dem Menübefehl "Ansicht > Preview" schalten Sie die Bildvorschau ein und aus.
Wenn die Option eingeschaltet ist, dann wird im Vorschaufenster automatisch das im Hierarchiefenster markierte Bild angezeigt. Wenn der Container kein Bild enthält, dann bleibt das Vorschaufenster leer.
Unabhängig von dieser Option wird in der Kopfzeile des Vorschaufensters immer der Name des Bildes im Container angezeigt.
Bei Größenänderungen wird das angezeigte Bild den neuen Dimensionen angepaßt.
Vorgehen1. Wählen Sie den Menü "Ansicht > Preview".
2. Aktivieren Sie das Optionskästchen. Die Bildvorschau ist angewählt.
Siehe auchMenüleiste (Seite 182)
6.3.1.24 So ordnen Sie die Bildicons alphabetisch an
EinleitungMit dem Menübefehl "Ansicht > Bildicons alphabetisch anordnen" legen Sie die alphabetische Sortierung der Bilder im Auswahlfenster fest. Diese Option können Sie nicht fest einstellen.
Picture Tree Manager6.3 Picture Tree Manager Aufbau
WinCC/Options for Process ControlSystemhandbuch, 06/2014, A5E34329366-AA 195

Vorgehen1. Wählen Sie den Menübefehl "Ansicht > Bildicons alphabetisch anordnen".
Siehe auchMenüleiste (Seite 182)
6.3.1.25 So ordnen Sie Bildicons automatisch an
EinleitungMit dem Menübefehl "Ansicht > Bildicons automatisch anordnen" schalten Sie die automatische Anordnung der Bilder im Auswahlfenster ein.
Wenn die Option eingeschaltet ist, werden die Bilder automatisch angeordnet. Die Lücken werden automatisch gefüllt.
Vorgehen1. Wählen Sie den Menübefehl "Ansicht > Bildicons automatisch anordnen".
2. Aktivieren Sie das Optionskästchen .Die automatische Bildanordnung ist eingestellt.
Siehe auchMenüleiste (Seite 182)
6.3.1.26 So legen Sie das Bestätigen bei Bilder ersetzen fest
EinleitungMit dem Menübefehl "Optionen > Bestätigen bei Bilder ersetzen" legen Sie fest, ob der Anwender das Ersetzen eines Bildes in der Hierarchie bestätigen muss.
Vorgehen1. Wählen Sie den Menübefehl "Optionen > Bestätigen bei Bilder ersetzen".
2. Aktivieren Sie das Optionskästchen. Nach der Bestätigung der Abfrage wird das Bild ersetzt.
Siehe auchMenüleiste (Seite 182)
Picture Tree Manager6.3 Picture Tree Manager Aufbau
WinCC/Options for Process Control196 Systemhandbuch, 06/2014, A5E34329366-AA

6.3.1.27 Bestätigen bei Hierarchie löschen
EinleitungMit dem Menübefehl "Optionen > Bestätigen bei Hierarchie löschen" legen Sie fest, ob der Anwender das Löschen der Hierarchie bestätigen muss.
Vorgehen1. Wählen Sie den Menübefehl "Optionen > Bestätigen bei Hierarchie löschen".
2. Aktivieren Sie das Optionskästchen.Nach der Bestätigung der Abfrage wird die Hierarchie gelöscht.
Siehe auchMenüleiste (Seite 182)
6.3.1.28 Neuberechnung der Sammelanzeigenhierarchie beim Speichern
FunktionalitätWenn das Optionskästchen "Sammelanzeigenhierarchie beim Speichern komplett neu berechnen" aktiviert ist, wird bei jedem Speichern im Picture Tree Manager die Sammelanzeigenhierarchie über alle WinCC-Bilder neu berechnet. Wenn keine Sammelanzeigen verwendet werden, können Sie diese Einstellung ausschalten, um ein schnelleres Speichern zu ermöglichen.
Wenn WinCC beim Hochlauf feststellt, dass die Sammelanzeigenhierarchie nicht mehr aktuell ist, wird die Leittechnikmeldung "Die Sammelanzeigenhierarchie ist nicht aktualisiert..." angezeigt. Durch das Speichern der Bildhierarchie mit aktiviertem Optionskästchen "Sammelanzeigenhierarchie beim Speichern komplett neu berechnen" können Sie die Daten wieder aktualisieren.
6.3.1.29 Deltaspeichern
FunktionalitätWenn das Optionskästchen "Deltaspeichern" aktiviert ist, werden bei jedem Speichern im Picture Tree Manager nur die Projektänderungen berücksichtigt.
Das Erstellen der Picture Tree Navigator Bilder wird dadurch beschleunigt, dass Bilder nicht mehr neu erstellt werden. Das betrifft Bilder, die sich nicht geändert haben, da der zugehörige Teil der Hierarchie sich nicht geändert hat.
Mit Deltaspeichern steigern Sie die Performanz erheblich.
Picture Tree Manager6.3 Picture Tree Manager Aufbau
WinCC/Options for Process ControlSystemhandbuch, 06/2014, A5E34329366-AA 197

6.3.1.30 So rufen Sie Inhalt und Index auf
EinleitungMit dem Menübefehl "Inhalt und Index" öffnen Sie auf die Online-Hilfe des Picture Tree Manager.
So rufen Sie die Online-Hilfe auf● Wählen Sie den Menübefehl "Hilfe > Inhalt und Index".
Die weitere Vorgehensweise entnehmen Sie der Windows Hilfe.
6.3.1.31 So verwenden Sie die Online-Hilfe
EinleitungMit dem Menübefehl "Hilfe > Hilfe verwenden" erhalten Sie Informationen, wie Sie mit der Online-Hilfe umgehen.
So arbeiten Sie mit der Online-Hilfe● Wählen Sie den Menübefehl "Hilfe > Hilfe verwenden".
6.3.1.32 Info über Picture Tree Manager
EinleitungMit dem Menübefehl "Hilfe > Info über Picture Tree Manager" erhalten Sie nähere Information über das Programm Picture Tree Manager und dessen Plattform.
So erhalten Sie Information zum Programm Picture Tree Manager● Wählen Sie den Menübefehl "Hilfe > Info über Picture Tree Manager".
6.3.2 Standard-Symbolleiste
Symbole
Die Standard-Symbolleiste enthält Schaltflächen, über die Sie häufig benötigte Befehle schnell ausführen können.
Picture Tree Manager6.3 Picture Tree Manager Aufbau
WinCC/Options for Process Control198 Systemhandbuch, 06/2014, A5E34329366-AA

Mit dem Menübefehl "Ansicht > Standard-Symbolleiste" können Sie je nach Bedarf die Symbolleiste ein- und ausschalten.
Symbol MenübefehlProjekt > Speichern
Projekt > Projektdokumentation Hierarchie drucken
Bearbeiten > Eigenschaften
Hilfe > Direkthilfe
Ansicht > Große Symbole
Ansicht > Kleine Symbole
Ansicht > Liste
Ansicht > Aktualisieren
So blenden Sie die Standard-Symbolleiste ein/aus1. Wählen Sie den Menübefehl "Ansicht > Standard Symbolleiste". Die Auswahl wird geändert.
2. Aktivieren Sie das Optionskästchen.Die Standard-Symbolleiste ist ausgewählt.
3. Deaktivieren Sie das Optionskästchen, um die Symbolleiste auszublenden.
Siehe auchMenüleiste (Seite 182)
Picture Tree Manager6.3 Picture Tree Manager Aufbau
WinCC/Options for Process ControlSystemhandbuch, 06/2014, A5E34329366-AA 199

6.3.3 Datenfenster
AufbauDas Datenfenster des Picture Tree Manager ist in folgende Bereiche aufgeteilt:
● Im Hierarchiefenster links oben wird die Hierarchie der Anlagen, Teilanlagen, Funktionen und Bilder als Baum dargestellt. Der erste Container, der höchste in der Hierarchie, trägt den Namen des WinCC-Projekts und kann weder verschoben noch gelöscht werden. Ein Container kann leer sein oder, mit Ausnahme des Root-Containers, ein Bild enthalten.
● Das Vorschaufenster rechts oben stellt im aktivierten Zustand den Inhalt des im Hierarchiefenster markierten Bildes dar.
● Im Auswahlfenster unten befinden sich alle vorhandenen Bilder des WinCC-Projekts, die noch nicht der Hierarchie zugeordneten sind, sowie das Icon eines leeren Containers. Systembilder, die mit @ beginnen, werden nicht angezeigt.
Jeder Bereich zeigt in der Titelleiste Informationen über dessen Inhalt.
Die Größe der einzelnen Bearbeitungsbereiche können Sie mit der Maus verändern.
Picture Tree Manager6.3 Picture Tree Manager Aufbau
WinCC/Options for Process Control200 Systemhandbuch, 06/2014, A5E34329366-AA

6.3.4 So aktivieren Sie die Statusleiste
EinleitungDie Statusleiste liefert Ihnen folgende Informationen:
● zeigt zu einer gewählten Funktion einen passender Hilfetext an
● zeigt den Tastatur-Status an (z. B. die NUM-Lock-Taste)
● Durch Anklicken des Größenfeldes können Sie die Fenstergröße der Applikation verändern.
Vorgehen1. Wählen Sie den Menübefehl "Ansicht > Statusleiste".
2. Aktivieren Sie das Optionsskästchen. Die Statusleiste wird eingeblendet.Deaktivieren Sie das Optionskästchen, um die Symbolleiste auszublenden.
Siehe auchMenüleiste (Seite 182)
Picture Tree Manager6.3 Picture Tree Manager Aufbau
WinCC/Options for Process ControlSystemhandbuch, 06/2014, A5E34329366-AA 201

6.4 Arbeiten mit dem Picture Tree Manager
6.4.1 Arbeiten mit dem Picture Tree Manager
ÜberblickStarten Sie den Picture Tree Manager mit Doppelklicken im WinCC Explorer. Der Editor hat nur ein Fenster zum Bearbeiten der Hierarchie. Alle Bearbeitungsmöglichkeiten sind in diesem Fenster erreichbar. Sie arbeiten am effektivsten mit Drag&Drop. Folgende Funktionalitäten stehen Ihnen hier zur Verfügung:
● Mit Hilfe des Zwischenspeichers und den Funktionen "Ausschneiden", "Kopieren", "Einfügen" erstellen und verändern Sie die Hierarchie.
● Die Bearbeitungsfunktionen erreichen Sie über die Menüleiste, das Kontextmenü oder per Drag&Drop.
● Durch Einfügen des leeren Containers aus dem Auswahlfenster erweitern Sie die Hierarchie um einen Container.
● Mit Ausschneiden und Einfügen eines Bildes aus dem Auswahlfenster oder per Drag&Drop fügen Sie ein Bild in einen Container der Hierarchie ein.
● Sie können innerhalb der Hierarchie auch Teilhierarchien (Teilbäume) verschieben .
● Bilder, die Sie aus der Hierarchie (Hierarchiefenster) entfernen, werden automatisch im Auswahlfenster eingefügt.
● Bildeigenschaften wie Änderungsdatum und Größe eines markierten Bildes können angezeigt werden.
Hinweis
Alle während der Bearbeitung vorgenommenen Änderungen werden erst mit dem Speichern wirksam.
Siehe auchSo fügen Sie Bilder per Drag&Drop ein (Seite 204)
So fügen Sie neue Container per Drag&Drop ein (Seite 203)
Allgemeines zum Picture Tree Manager (Seite 180)
Picture Tree Manager6.4 Arbeiten mit dem Picture Tree Manager
WinCC/Options for Process Control202 Systemhandbuch, 06/2014, A5E34329366-AA

6.4.2 So zeigen Sie die Bildeigenschaften an
EinleitungSie können zu jedem Bild Informationen abrufen, z. B. zum Änderungsdatum oder zur Bildgröße.
Vorgehen1. Markieren Sie das entsprechende Bild und öffnen Sie das Kontextmenü.
2. Wählen Sie den Menübefehl "Eigenschaften"oderwählen Sie den Menübefehl "Bearbeiten > Eigenschaften"oderklicken Sie in der Symbolleiste auf das Symbol . Die Bildeigenschaften werden angezeigt
6.4.3 So fügen Sie neue Container per Drag&Drop ein
EinleitungSie können per Drag&Drop neue Container in das Hierarchiefenster einfügen. Der Picture Tree Manager unterstützt Drag&Drop sowohl mit der linken als auch mit der rechten Maustaste (Drag&Drop mit Kontextmenü). Dies ist im Hierarchie- und im Auswahlfenster möglich.
Picture Tree Manager6.4 Arbeiten mit dem Picture Tree Manager
WinCC/Options for Process ControlSystemhandbuch, 06/2014, A5E34329366-AA 203

Vorgehen1. Klicken Sie im Auswahlfenster auf das Symbol des Containers.
2. Ziehen Sie per Drag&Drop das Containersymbol in das darüberliegende Hierarchiefenster.Lassen Sie den Mauszeiger los, sobald der Mauszeiger das Symbol (+) annimmt.Der Container wird hinter dem markierten Container eingefügt.OderZiehen Sie per Drag&Drop das Containersymbol in das darüberliegende Hierarchiefenster. Lassen Sie den Mauszeiger los, sobald der Mauszeiger das Symbol (+) annimmt.Wählen Sie im Kontextmenü, wo der neue Container eingefügt werden soll.
Hinweis
Das Einfügen neuer Container in einen bestehenden Knoten erweitert dessen Teilhierarchie um eine Ebene.
Wenn Sie einen Container vor oder hinter einem Container einfügen, wird die betroffene Hierarchieebene um einen Container erweitert.
Das Einfügen eines neuen Containers vor oder hinter dem Root-Container ist nicht möglich!
Siehe auchArbeiten mit dem Picture Tree Manager (Seite 202)
Variablenbehandlung durch den Picture Tree Manager (Seite 205)
So fügen Sie Bilder per Drag&Drop ein (Seite 204)
Allgemeines zum Picture Tree Manager (Seite 180)
6.4.4 So fügen Sie Bilder per Drag&Drop ein
Einleitung Sie können per Drag&Drop Bilder in das Hierarchiefenster einfügen. Der Picture Tree Manager unterstützt Drag&Drop sowohl mit der linken als auch mit der rechten Maustaste (Drag&Drop mit Kontextmenü).
Die Bedienung mit Drag&Drop ist im Hierarchiefenster und im Auswahlfenster möglich.
Picture Tree Manager6.4 Arbeiten mit dem Picture Tree Manager
WinCC/Options for Process Control204 Systemhandbuch, 06/2014, A5E34329366-AA

Vorgehen1. Klicken Sie im Auswahlfenster auf das Symbol des gewünschten Bildes.
2. Ziehen Sie per Drag&Drop das Bildsymbol in das darüberliegende Hierarchiefenster.Lassen Sie den Mauszeiger los, sobald der Mauszeiger das Symbol (+) annimmt.Wenn der markierte Container leer ist, wird das Bild eingefügt.Wenn der markierte Container nicht leer ist, müssen Sie das Ersetzen des vorhandenen Bildes bestätigen. oderZiehen Sie per Drag&Drop das Bildsymbol in das darüberliegende Hierarchiefenster. Lassen Sie den Mauszeiger los, sobald der Mauszeiger das Symbol (+) annimmt.
Siehe auchArbeiten mit dem Picture Tree Manager (Seite 202)
Variablenbehandlung durch den Picture Tree Manager (Seite 205)
So fügen Sie Bilder per Drag&Drop ein (Seite 204)
Allgemeines zum Picture Tree Manager (Seite 180)
6.4.5 Variablenbehandlung durch den Picture Tree Manager
Einleitung Für jedes Bild, das eine Sammelanzeige enthält, legt der Picture Tree Manager eine Variable mit dem Namen "@<Bildname>" in der Variablengruppe "Group Signals" ab. Deshalb gelten für die Verwendung von Sonderzeichen in Bildnamen die gleichen Einschränkungen wie bei Variablennamen.
Beispiel: Für das Bild "PTM.pdl" wird die Variable "@PTM" angelegt.
Variablengruppe "Group Signals"Wenn das Optionskästchen "Sammelanzeigehierarchie bei Speichern komplett neu berechnen" aktiviert ist, dann werden alle Variablen in dieser Gruppe gelöscht und neu erstellt. Deshalb dürfen Sie innerhalb der Variablengruppe "Group Signals" keine Variable anlegen.
Mögliche NamenskonflikteDer Picture Tree Manager legt Variablen mit dem Namen @<Bildname> an. Beim Lifebeat Monitoring wird zu jedem Gerätename eine Variable namens @<Gerätename> angelegt. Dabei können Konflikte durch Namensgleichheiten entstehen. Um Gleichheiten von Variablennamen zu vermeiden, darf der Bildname nicht so lauten wie der Gerätename oder wie Systemvariablen mit dem Namenspräfix @.
Wenn dies doch der Fall ist, wird eine entsprechende Meldung ausgegeben.
Picture Tree Manager6.4 Arbeiten mit dem Picture Tree Manager
WinCC/Options for Process ControlSystemhandbuch, 06/2014, A5E34329366-AA 205

In der Log-Datei "PictureTreeManagerCS.log" werden die Variablennamen aufgeführt, die einen Namenskonflikt verursachen. Durch das Ändern des Bildnamens können Sie den Namenskonflikt beseitigen.
Bildnamen können Sie im Picture Tree Manager nicht verändern. Nennen Sie die Bilder im WinCC Explorer um. Danach fügen Sie das geänderte Bild in die Hierarchie ein.
Hinweis
Der Projekteur darf @-präfixierte Variablen nicht selbst anlegen. Das bleibt der WinCC-PCS7-Software vorbehalten. Eine Manipulation dieser Systemvariablen ist nicht zulässig. Die Systemvariablen werden für eine einwandfreie Funktion des Produkts benötigt.
Siehe auchNeuberechnung der Sammelanzeigenhierarchie beim Speichern (Seite 197)
Picture Tree Manager6.4 Arbeiten mit dem Picture Tree Manager
WinCC/Options for Process Control206 Systemhandbuch, 06/2014, A5E34329366-AA

6.5 Allgemeines zur Hierarchie
6.5.1 Allgemeines zur Hierarchie
Allgemeine HinweiseIn WinCC wird die Abhängigkeit von Containern und Bildern zueinander in Form einer Hierarchie abgebildet. Beachten Sie für diese Hierarchie folgende Hinweise:
● Die Knoten der Hierarchie bestehen immer aus Containern.
● Jeder Container kann grundsätzlich leer sein oder ein Bild des Graphics Designer enthalten.
● Sie können die Namen der Container beliebig vergeben. Es wird jedoch eine Eindeutigkeit der Containernamen vorausgesetzt und durch den Picture Tree Manager überprüft. Wenn Sie die Bildhierarchie aus der technologischen Hierarchie ableiten, wird deshalb für die Containernamen der komplette Pfad mit Trennzeichen eingetragen. In Runtime wird aber nur der letzte Teil des Containernamens dargestellt.
● Sie können nur vorhandene Bilder in die Hierarchie einbauen. Bildnamen können Sie im Picture Tree Manager nicht verändern.
● Die Struktur der Hierarchie ist offen, d. h. es besteht keine Beschränkung der Tiefe und Breite der Hierarchie (Baum).
● Beim Erstellen einer Hierarchie mit Hilfe des Picture Tree Manager werden Hierarchieinformationen in verschiedenen OS-Engineeringdaten abgelegt, z. B. im Meldesystem, im User Administrator und in Bausteinlisten. Daher ist es erforderlich, die OS-Hierarchie zu einem möglichst frühen Zeitpunkt der Projektierung festzulegen und beizubehalten.
● Nachträgliche Änderungen einer Hierarchie auf Bereichsebene erfordern manuelle Korrekturen an folgenden Stellen:
– Korrigieren der Hierarchiedaten in den Meldungen
– Nachbearbeiten der Benutzerberechtigungen (User Administrator)
– Erzeugen neuer Packages für angeschlossene WinCC-Clients
Weitere Hinweise finden Sie im Abschnitt "Auswirkungen auf andere Anwendungen".
Picture Tree Manager6.5 Allgemeines zur Hierarchie
WinCC/Options for Process ControlSystemhandbuch, 06/2014, A5E34329366-AA 207

Beispiel einer Projektierung Im Folgenden sehen Sie ein Beispiel auf Basis von WinCC mit Basic Process Control ohne Ableiten aus der technologischen Hierarchie:
Diese Hierarchie wird demnach auf folgende Tabelle abgebildet:
Containername Bildname Vater Linker Nachbarneu.MCP Vorbehandlung Vorbehandlung.PDL neu.MCP Destille1 Destille1.PDL Vorbehandlung Destille2 Destille2.PDL Vorbehandlung Destille1Destille3 Destille3.PDL Vorbehandlung Destille2Kesselraum Kesselraum.PDL neu.MCP Kessel1 Kessel1.PDL Kesselraum Kessel2 Kessel2.PDL Kesselraum Kessel1Kessel3 Kessel3.PDL Kesselraum Kessel2Nachbearbeitung Nachbearbeitung.PDL neu.MCP Kühlung1 Kuehlung1.PDL Nachbearbeitung Kühlung2 Kuehlung2.PDL Nachbearbeitung Kühlung1Kühlung3 Kuehlung3.PDL Nachbearbeitung Kühlung2
Picture Tree Manager6.5 Allgemeines zur Hierarchie
WinCC/Options for Process Control208 Systemhandbuch, 06/2014, A5E34329366-AA

Hinweis
Sie können auch leere Bilder in die Hierarchie einzufügen. Diese müssen bereits in WinCC angelegt sein.
Projektieren Sie für eine zukünftige Erweiterung der Anlagenbereiche als Platzhalter nie Container, denen keine Bilder zugeordnet sind. Dies kann zu einer fehlerhaften Navigation durch die Bildhierarchie führen.
Der OS-Projekteditor bietet eine komfortable Möglichkeit leere Bereichstasten zu konfigurieren.
Siehe auchAuswirkungen auf andere Anwendungen (Seite 219)
Erstellen einer Hierarchie (Seite 209)
Ändern der Hierarchie (Seite 213)
Löschen in der Hierarchie (Seite 216)
Variablenbehandlung durch den Picture Tree Manager (Seite 205)
Allgemeines zum Picture Tree Manager (Seite 180)
6.5.2 Erstellen einer Hierarchie
6.5.2.1 Erstellen einer Hierarchie
MöglichkeitenZu Beginn eines Hierarchieaufbaus befinden sich alle Bilder des Projekts im Auswahlfenster. Das Hierarchiefenster enthält einen Root-Knoten, der den Namen des Projekts enthält.
Im Root-Knoten kann kein Bild abgelegt werden.
Zum Erstellen der Hierarchie stehen Ihnen folgende Möglichkeiten zur Verfügung:
● per Drag&Drop
● über das Kontextmenü
● über die Menüleiste
● über Containername ändern
Picture Tree Manager6.5 Allgemeines zur Hierarchie
WinCC/Options for Process ControlSystemhandbuch, 06/2014, A5E34329366-AA 209

Beim Speichern der Bildhierarchie werden die Namen der Anlagen/Bereiche und Teilanlagen/Teilbereiche in allen vorhandenen Sprachen in die Text Library eingetragen.
Hinweis
Modifikationen an der Hierarchie im Editor des Picture Tree Manager bleiben zunächst lokal. Durch Beenden des Picture Tree Manager ohne ein Speichern gehen diese Änderungen verloren.Der Befehl "Speichern" speichert alle Änderungen und benachrichtigt außerdem alle in Runtime laufenden Picture Tree Manager Clients, z.B. die Sammelanzeige. Die Clients lesen daraufhin die neue Hierarchie ein.
Siehe auchAllgemeines zur Hierarchie (Seite 207)
So erstellen Sie die Hierarchie per Drag&Drop (Seite 210)
So erstellen Sie die Hierarchie über das Kontextmenü (Seite 211)
So erstellen Sie die Hierarchie über die Menüleiste (Seite 211)
So erstellen Sie die Hierarchie - Containername ändern (Seite 212)
6.5.2.2 So erstellen Sie die Hierarchie per Drag&Drop
Vorgehen1. Klicken Sie im Auswahlfenster auf das Symbol des leeren Containers.
2. Ziehen Sie per Drag&Drop den Container ins Hierarchiefenster.
3. Wählen Sie den Container, hinter dem der neue Container eingefügt werden soll. Der Zielcontainer wird farbig hinterlegt dargestellt.
4. Lassen Sie die Maustaste los.Der neue Container wird in derselben Ebene hinter dem ausgewählten Container eingefügt.
Siehe auchAllgemeines zur Hierarchie (Seite 207)
Erstellen einer Hierarchie (Seite 209)
Ändern der Hierarchie (Seite 213)
Löschen in der Hierarchie (Seite 216)
Variablenbehandlung durch den Picture Tree Manager (Seite 205)
Allgemeines zum Picture Tree Manager (Seite 180)
Picture Tree Manager6.5 Allgemeines zur Hierarchie
WinCC/Options for Process Control210 Systemhandbuch, 06/2014, A5E34329366-AA

6.5.2.3 So erstellen Sie die Hierarchie über das Kontextmenü
Vorgehen1. Wählen Sie im Hierarchiefenster einen Container.
2. Öffnen Sie das zugehörige Kontextmenü.
3. Wählen Sie eine der drei Möglichkeiten zum Einfügen. Sie können den neuen Container dahinter, davor oder in den ausgewählen Knoten einfügen.
Siehe auchAllgemeines zur Hierarchie (Seite 207)
Erstellen einer Hierarchie (Seite 209)
Ändern der Hierarchie (Seite 213)
Löschen in der Hierarchie (Seite 216)
Variablenbehandlung durch den Picture Tree Manager (Seite 205)
Allgemeines zum Picture Tree Manager (Seite 180)
6.5.2.4 So erstellen Sie die Hierarchie über die Menüleiste
Vorgehen1. Markieren Sie im Hierarchiefenster einen Container.
2. Über den Menübefehl "Bearbeiten > Neuer Container" können Sie einen neuen Container einfügen.
3. Wählen Sie eine der drei Möglichkeiten zum Einfügen. Sie können den neuen Container dahinter, davor oder unterhalb des markierten Knotens einfügen.
Picture Tree Manager6.5 Allgemeines zur Hierarchie
WinCC/Options for Process ControlSystemhandbuch, 06/2014, A5E34329366-AA 211

Hinweis
Das Einfügen neuer Container in einen bestehenden Knoten erweitert die Hierarchie um eine Ebene.
Wenn Sie einen Container vor oder hinter einem Container einfügen, wird die betroffene Hierarchieebene um einen Container erweitert.
Siehe auchAllgemeines zur Hierarchie (Seite 207)
Erstellen einer Hierarchie (Seite 209)
Ändern der Hierarchie (Seite 213)
Löschen in der Hierarchie (Seite 216)
Variablenbehandlung durch den Picture Tree Manager (Seite 205)
Allgemeines zum Picture Tree Manager (Seite 180)
6.5.2.5 So erstellen Sie die Hierarchie - Containername ändern
Vorgehen1. Wählen Sie im Hierarchiefenster den Container, dessen Namen Sie ändern wollen
2. Klicken Sie auf den ausgewählten Container oder öffnen Sie das Kontextmenü und wählen Sie über den Menübefehl "Containernamen editieren"oder drücken Sie die Tastenkombination <Strg+E>.Der Editiermodus ist nun aktiv.
3. Ändern Sie den Containernamen.
Siehe auchAllgemeines zur Hierarchie (Seite 207)
Erstellen einer Hierarchie (Seite 209)
Ändern der Hierarchie (Seite 213)
Löschen in der Hierarchie (Seite 216)
Variablenbehandlung durch den Picture Tree Manager (Seite 205)
Allgemeines zum Picture Tree Manager (Seite 180)
Picture Tree Manager6.5 Allgemeines zur Hierarchie
WinCC/Options for Process Control212 Systemhandbuch, 06/2014, A5E34329366-AA

6.5.3 Ändern der Hierarchie
6.5.3.1 Ändern der Hierarchie
Allgemeine HinweiseSie können die Hierarchie ändern, in dem Sie einzelne Knoten oder ganze Hierarchieteile verschieben. Sie können die Knoten dabei innerhalb einer Ebene oder zwischen den Ebenen verschieben.
Den Root-Knoten (WinCC-Projektname) können Sie sich nicht verschieben.
Zum Ändern der Hierarchie stehen folgende Möglichkeiten zur Verfügung:
● per Drag&Drop
● über das Kontextmenü
● über die Menüleiste
Hinweis
Das Einfügen neuer Container in einen bestehenden Knoten erweitert die Hierarchie um eine Ebene.
Hinweis
Die Änderungen an der Hierarchie bleiben zunächst lokal. Wenn Sie den Picture Tree Manager beenden ohne zu speichern, gehen diese Änderungen verloren.
Das Kommando "Speichern" speichert alle Änderungen und benachrichtigt außerdem alle in Runtime befindlichen Picture Tree Manager Clients, z.B. die Sammelanzeige. Die Clients lesen daraufhin die neue Hierarchie ein.
Siehe auchAllgemeines zur Hierarchie (Seite 207)
So ändern Sie die Hierarchie per Drag&Drop (Seite 214)
So ändern Sie die Hierarchie über das Kontextmenü (Seite 214)
So ändern Sie die Hierarchie über die Menüleiste (Seite 215)
Picture Tree Manager6.5 Allgemeines zur Hierarchie
WinCC/Options for Process ControlSystemhandbuch, 06/2014, A5E34329366-AA 213

6.5.3.2 So ändern Sie die Hierarchie per Drag&Drop
Vorgehen1. Klicken Sie im Hierarchiefenster auf den Container (Knoten), den Sie verschieben wollen.
2. Ziehen Sie per Drag&Drop den Container und seine unterlagerten Container an die neue Position.
3. Mit dem Loslassen der Maustaste wird der Container mit seinen unterlagerten Containern in der selben Ebene hinter dem ausgewählten Container eingefügtoder Ziehen Sie per Drag&Drop den Container und seine unterlagerten Container an die neue Position.Nach dem Loslassen öffnet sich das Kontextmenü. Damit bestimmen Sie, wo der Container und seine unterlagerten Container eingefügt werden sollen:
Wählen Sie aus den drei angebotenen Möglichkeiten die Position, an der der Container eingefügt werden soll.
Siehe auchAllgemeines zur Hierarchie (Seite 207)
Erstellen einer Hierarchie (Seite 209)
Ändern der Hierarchie (Seite 213)
Löschen in der Hierarchie (Seite 216)
Variablenbehandlung durch den Picture Tree Manager (Seite 205)
Allgemeines zum Picture Tree Manager (Seite 180)
6.5.3.3 So ändern Sie die Hierarchie über das Kontextmenü
Vorgehen1. Wählen Sie im Hierarchiefenster einen Container.
2. Öffnen Sie das zugehörige Kontextmenü.
3. Über den Menübefehl "Ausschneiden Container" legen Sie den Container mit seinen unterlagerten Containern in die Zwischenablage. Die betroffenen Container werden grau dargestellt.
4. Wählen Sie den Zielcontainer.
Picture Tree Manager6.5 Allgemeines zur Hierarchie
WinCC/Options for Process Control214 Systemhandbuch, 06/2014, A5E34329366-AA

5. Öffnen Sie das zugehörige Kontextmenü.
6. Fügen Sie den Inhalt der Zwischenablage mit einem der Menübefehlen "Dahinter einfügen", "Davor Einfügen" oder "In Knoten einfügen" an der neuen Position ein.
Siehe auchAllgemeines zur Hierarchie (Seite 207)
Erstellen einer Hierarchie (Seite 209)
Ändern der Hierarchie (Seite 213)
Löschen in der Hierarchie (Seite 216)
Variablenbehandlung durch den Picture Tree Manager (Seite 205)
Allgemeines zum Picture Tree Manager (Seite 180)
6.5.3.4 So ändern Sie die Hierarchie über die Menüleiste
Vorgehen1. Wählen Sie im Hierarchiefenster einen Container.
2. Über den Menübefehl "Ausschneiden Container" oder die Tastenkombination <Strg+X> legen Sie den Container mit seinen unterlagerten Containern in die Zwischenablage. Die betroffenen Container werden grau dargestellt.
3. Wählen Sie den Zielcontainer.
4. Fügen Sie den Inhalt der Zwischenablage über einen der Menübefehle "Bearbeiten > Dahinter einfügen", "Davor Einfügen" oder "In Knoten einfügen" an der neuen Position ein.
Siehe auchAllgemeines zur Hierarchie (Seite 207)
Erstellen einer Hierarchie (Seite 209)
Ändern der Hierarchie (Seite 213)
Löschen in der Hierarchie (Seite 216)
Variablenbehandlung durch den Picture Tree Manager (Seite 205)
Allgemeines zum Picture Tree Manager (Seite 180)
Picture Tree Manager6.5 Allgemeines zur Hierarchie
WinCC/Options for Process ControlSystemhandbuch, 06/2014, A5E34329366-AA 215

6.5.4 Löschen in der Hierarchie
6.5.4.1 Löschen in der Hierarchie
MöglichkeitenDas Löschen der Hierarchie ist hier das Entfernen einzelner Container mit allen unterlagerten Containern aus dem Hierarchiefenster und damit aus der Hierarchie.
Zum Löschen der Hierarchie stehen folgende Möglichkeiten zur Verfügung:
● per Drag&Drop
● über das Kontextmenü
● über die Menüleiste
Hinweis
Mit der Option "Bestätigen bei Hierarchie löschen" verändern Sie das Verhalten des Picture Tree Managers beim Löschen der Hierarchie (mit oder ohne Bestätigung).
Die aus der Hierarchie gelöschten Bilder werden in das Auswahlfenster verschoben und können zu einem späteren Zeitpunkt wieder in die Hierarchie aufgenommen werden.
Siehe auchAllgemeines zur Hierarchie (Seite 207)
So löschen Sie die Hierarchie per Drag&Drop (Seite 216)
So löschen Sie die Hierarchie über das Kontextmenü (Seite 217)
So löschen Sie die Hierarchie über die Menüleiste (Seite 217)
6.5.4.2 So löschen Sie die Hierarchie per Drag&Drop
Vorgehen1. Klicken Sie im Hierarchiefenster auf den Container, den Sie entfernen wollen.
2. Ziehen Sie per Drag&Drop den gewählten Container und seine unterlagerten Container in das Auswahlfenster.
3. Mit dem Loslassen der Maustaste werden alle Bilder in das Auswahlfenster verschoben. Alle Informationen des gelöschten und der unterlagerten Container gehen dabei verloren.
Siehe auchAllgemeines zur Hierarchie (Seite 207)
Erstellen einer Hierarchie (Seite 209)
Picture Tree Manager6.5 Allgemeines zur Hierarchie
WinCC/Options for Process Control216 Systemhandbuch, 06/2014, A5E34329366-AA

Ändern der Hierarchie (Seite 213)
Löschen in der Hierarchie (Seite 216)
Variablenbehandlung durch den Picture Tree Manager (Seite 205)
Allgemeines zum Picture Tree Manager (Seite 180)
6.5.4.3 So löschen Sie die Hierarchie über das Kontextmenü
Vorgehen1. Klicken Sie im Hierarchiefenster auf den Container, den Sie entfernen wollen.
2. Öffnen Sie das zugehörige Kontextmenü.
3. Wählen Sie den Menübefehl "Container löschen" und bestätigen Sie die Abfrage.Der Container wird mit all seinen unterlagerten Containern aus der Hierarchie entfernt.Alle Bilder werden in das Auswahlfenster verschoben.Alle Informationen des gelöschten und der unterlagerten Container gehen dabei verloren.
Siehe auchAllgemeines zur Hierarchie (Seite 207)
Erstellen einer Hierarchie (Seite 209)
Ändern der Hierarchie (Seite 213)
Löschen in der Hierarchie (Seite 216)
Variablenbehandlung durch den Picture Tree Manager (Seite 205)
Allgemeines zum Picture Tree Manager (Seite 180)
6.5.4.4 So löschen Sie die Hierarchie über die Menüleiste
Vorgehen1. Klicken Sie im Hierarchiefenster auf den Container, den Sie entfernen wollen.
2. Wählen Sie den Menübefehl "Container löschen"oderdrücken Sie die Tastenkombination <Strg+L>Der entsprechende Container mit all seinen unterlagerten Containern wird aus der Hierarchie entfernt.
Hinweis
Alle Bilder werden in das Auswahlfenster verschoben. Alle Informationen des gelöschten und der unterlagerten Container gehen dabei verloren.
Picture Tree Manager6.5 Allgemeines zur Hierarchie
WinCC/Options for Process ControlSystemhandbuch, 06/2014, A5E34329366-AA 217

Siehe auchAllgemeines zur Hierarchie (Seite 207)
Erstellen einer Hierarchie (Seite 209)
Ändern der Hierarchie (Seite 213)
Löschen in der Hierarchie (Seite 216)
Variablenbehandlung durch den Picture Tree Manager (Seite 205)
Allgemeines zum Picture Tree Manager (Seite 180)
Picture Tree Manager6.5 Allgemeines zur Hierarchie
WinCC/Options for Process Control218 Systemhandbuch, 06/2014, A5E34329366-AA

6.6 Auswirkungen auf andere Anwendungen
6.6.1 Auswirkungen auf andere Anwendungen
Auswirkungen auf andere AnwendungenDie im Picture Tree Manager erstellte Hierarchie wirkt sich auf folgende Anwendungen aus:
● User Administrator
● Sammelanzeige
● Text Library
● Alarm Logging
● OS-Projekteditor
Siehe auchAllgemeines zur Hierarchie (Seite 207)
Erstellen einer Hierarchie (Seite 209)
Ändern der Hierarchie (Seite 213)
Löschen in der Hierarchie (Seite 216)
Variablenbehandlung durch den Picture Tree Manager (Seite 205)
Allgemeines zum Picture Tree Manager (Seite 180)
6.6.2 Auswirkungen auf den User Administrator
EinleitungWenn im Picture Tree Manager Änderungen in der Hierarchie vorgenommen werden, müssen Sie nach dem Speichern den User Administrator öffnen. Erst damit wird die Zuordnung der Berechtigungen zur Hierarchie aktualisiert.
Neue Teile der HierarchieFür neu angelegte Container fehlen im User Administrator die Angaben über die Benutzerberechtigungen. Nach dem Speichern der Hierarchie stehen diese neuen Anlagenteile im User Administrator zur Verfügung.
Picture Tree Manager6.6 Auswirkungen auf andere Anwendungen
WinCC/Options for Process ControlSystemhandbuch, 06/2014, A5E34329366-AA 219

Löschen von Teilen der HierarchieContainer, die aus der Hierarchie gelöscht wurden, werden im User Administrator ebenfalls gelöscht. Mit dem Löschen dieser Container gehen auch im User Administrator alle zugehörigen Informationen verloren.
Siehe auchAuswirkungen auf andere Anwendungen (Seite 219)
6.6.3 Auswirkungen auf die Sammelanzeige
EinleitungDie Hierarchie hat in bestimmten Fällen Auswirkungen auf die Sammelanzeige.
Die Objekte der Sammelanzeige können nur Meldungen empfangen und weitermelden, wenn diese Bilder in der Hierarchie enthalten sind.
Bauen Sie eine Sammelanzeigehierarchie entsprechend der Bildhierarchie auf. Der OS-Projekteditor unterstützt Sie bei der Projektierung der Sammelanzeigehierarchie. Wenn Sie im Register "Meldedarstellung" das Optionskästchen "Sammelanzeigen erzeugen / aktualisieren" aktivieren, werden die Sammelanzeigen in der Bereichsübersicht automatisch in die Bildhierarchie eingebaut. Sie können aber auch die Sammelanzeigeobjekte unabhängig der Bildhierarchie verschalten.
Meldungen empfangenWir empfehlen Ihnen, die Bilder, von denen Sie Meldungen empfangen wollen, in der Hierarchie auf der Ebene des entsprechenden Sammelobjektes oder unterhalb dieser Ebene zu legen.
Meldungen weiterleitenWir empfehlen Ihnen, die Bilder, an die Sie Meldungen weiterleiten wollen, in der Hierarchie auf der Ebene des entsprechenden Sammelobjektes oder über dieser Ebene zu legen.
Siehe auchAuswirkungen auf andere Anwendungen (Seite 219)
6.6.4 Auswirkungen auf die Text Library
EinleitungDie Containernamen werden in der Text Library verwaltet.
Picture Tree Manager6.6 Auswirkungen auf andere Anwendungen
WinCC/Options for Process Control220 Systemhandbuch, 06/2014, A5E34329366-AA

Beim Speichern der Bildhierarchie werden die Texte in allen in der Textbibliothek verfügbaren Sprachen angelegt. Als Text wird hierbei nur der eingegebene Text der aktuellen Sprache verwendet. In allen anderen Sprachen wird "Container<Text-ID>" eingetragen.
Wenn der Name bereits in der Text Library existiert, wird der bestehende Text verwendet.
SprachumschaltungNach einer Sprachumschaltung werden alle Containernamen in der gewählten Sprache angezeigt. Containernamen, für die es in der gewählten Sprache keinen entsprechenden Namen gibt, werden in der Sprache angezeigt in der sie angelegt wurden.
Die Sprachumschaltung zeigt sich im Picture Tree Manager erst beim nächsten Aufruf.
Wenn Sie die Sprache in Runtime umschalten, haben die Namen aller nicht übersetzten Container den Eintrag "Container<Text-ID>".
Umbenennen eines TextesBeim Umbenennen eines Textes der Bildhierarchie wird der Text nur in der aktuellen Projektierungssprache umbenannt.
Wenn in der Textbibliothek der Text eines Containers in einer Sprache umbenannt wird, die nicht die Projektierungssprache ist, wird dieser Text beim Speichern der Bildhierarchie nicht geändert. Das ist z. B. der Fall, wenn Übersetzungen in die Textbibliothek eingebracht werden.
Hinzufügen einer SpracheWenn Sie eine neue Sprache in der Textbibliothek hingefügen, existieren die Texte der Bildhierarchie in dieser Sprache nicht. Nach dem Hinzufügen der Sprache, müssen Sie die Bildhierarchie speichern oder ein "OS-Übersetzen" ausführen, damit die Texte der Bildhierarchie für diese Sprache eingetragen werden.
Hinweis
Mehrere WinCC-Applikationen hinterlegen ihre Texte in der Text Library. Gleichartige Texte werden nur einmal abgelegt. Wenn ein Text geändert wird, z. B. durch Namensänderung des Containers, ändert sich der Text auch an den Stellen der WinCC-Applikationen, die einen gleichartigen Text verwenden.
Siehe auchAuswirkungen auf andere Anwendungen (Seite 219)
Picture Tree Manager6.6 Auswirkungen auf andere Anwendungen
WinCC/Options for Process ControlSystemhandbuch, 06/2014, A5E34329366-AA 221

6.6.5 Auswirkungen auf das Alarm Logging
EinleitungIm Alarm Logging können einzelne Meldungen einem Bereich in der erstellten Hierarchie zugeordnet werden. Sie ordnen diese manuell im Alarm Logging zu.
Voraussetzung für die Meldungszuordnung ist die im Picture Tree Manager angelegte oder durch den Datentransfer in die OS erzeugte Bildhierarchie. Im Alarm Logging muss ein Anwendertextblock mit dem Namen "Bereich" zur Verfügung stehen.
Wenn für eine Meldung ein Bereichsname, z. B. "Container1" vergeben wird, wird die Meldung nur angezeigt, wenn Sie eine Berechtigung für diesen Bereich haben. Wenn für eine Meldung kein Bereichsname festgelegt wird, erscheint die Meldung immer.
Zuordnung der Meldung zum Bereich1. Markieren Sie im Alarm Logging eine Meldung, die Sie einem bestimmten Bereich zuordnen
wollen. Im Bereich "Eigenschaften" unter "Anwenderblöcke" finden Sie die Eigenschaft "Bereich".
2. Tragen Sie hier den Bereichsnamen ein.
Siehe auchAuswirkungen auf andere Anwendungen (Seite 219)
Picture Tree Manager6.6 Auswirkungen auf andere Anwendungen
WinCC/Options for Process Control222 Systemhandbuch, 06/2014, A5E34329366-AA

Graphic Object Update Wizard 77.1 Graphic Object Update Wizard
InhaltMit dem Editor "Graphic Object Update Wizard" exportieren, importieren oder aktualisieren Sie dynamische Anwender-Objekte aus WinCC-Bildern.
Diese Dokumentation enthält folgende Themen:
● Erstellen von Objektvorlagen
● Exportieren von Anwender-Objektvorlagen
● Importieren von WinCC-Bildern
● Aktualisieren von WinCC-Bildern
● Ändern von Anwender-Objekt-Verschaltungen
● Arbeiten mit Konfigurationsdateien
WinCC/Options for Process ControlSystemhandbuch, 06/2014, A5E34329366-AA 223

7.2 Funktionalität des Graphic Object Update Wizard
FunktionalitätMit dem Graphic Object Update Wizard exportieren, importieren oder aktualisieren Sie im Graphics Designer dynamische Anwenderobjekte aus WinCC-Bildern. Die Verschaltung mit den zugeordneten Variablen bleibt dabei erhalten. Die Funktionalität des Wizard steht nur in einer PCS7-OS zur Verfügung.
Mit dem Graphic Object Update Wizard aktualisieren Sie die in WinCC-Bildern bestehenden Objekte aufgrund einer neuen Vorlage.
Um Dynamikinformationen zu ändern, exportieren Sie diese in eine Microsoft Excel-Tabelle. Danach importieren Sie die Dynamikinformationen wieder.
Mit dem Graphic Object Update Wizard bearbeiten Sie dynamisierte WinCC-Bilder wie folgt:
1. Sie kopieren die dynamisierten WinCC-Bilder.
2. Sie ändern die Verschaltung in der exportierten Microsoft Excel-Tabelle, z. B. für eine andere Teilanlage.
3. Sie importieren die dynamisierten WinCC-Bilder neu.
Neben den Verschaltungsinformationen der Prozessbilder können Sie auch die Instanzen von Skripten und Triggern beim Import und beim Aktualisieren der Objekte aktualisieren. Über eine Konfigurationsdatei ist die erweiterte Funktionalität ausführbar.
Hinweis
Beim Einsatz des Import-Export-Wizard wird davon ausgegangen, dass in WinCC die Prozessbilder Ventile, Motoren, Regler usw. in Form von Anwenderobjekten vorliegen.
Die Wahl der Bildbausteine zur Prozessbedienung ist nach wie vor frei: Entweder setzen Sie Standard OCX ein, z. B. aus der technologischen Bibliothek von PCS 7, oder spezifische Anwenderobjekte/ WinCC-Bedienbilder.
Um die Funktionalität der Wizards nutzen zu können, muss zuerst der OS-Projekteditor ablaufen. Dadurch kopieren Sie die Dynamic-Wizard-Skripte und die Konfigurationsdateien in das Projekt.
Siehe auchDynamic-Wizard des Graphics Designer (Seite 227)
Aufbau der Konfigurationsdatei (Seite 232)
Dateiformat der Export-/Importdatei (Seite 238)
Graphic Object Update Wizard7.2 Funktionalität des Graphic Object Update Wizard
WinCC/Options for Process Control224 Systemhandbuch, 06/2014, A5E34329366-AA

7.3 Beispiel: Erstellen von Objektvorlagen
Einleitung Sie benötigen Objektvorlagen für die zentrale Ablage von Anwender-Objekten, in denen Sie die entworfenen Anwender-Objekte speichern.
BeispielFür alle Ventile in den Fließbildern eines Projekts besteht eine gemeinsame Vorlage. Diese ändern Sie bei Bedarf zentral.
Diese Objektvorlage heißt "Template-Bild". Der Name des Template-Bildes muss mit dem Zeichen "@" beginnen. Die Anwender-Objekt-Vorlagen werden während des Importvorgangs mit Verschaltungsinformationen in die jeweiligen Prozessbilder kopiert.
Dies ist nur möglich, wenn die in einem Prozessbild vorhandenen Anwender-Objekte nicht instanzspezifisch angepasst werden müssen. Sonst gehen durch den Import Objektinformation verloren. Nur die Variablenverschaltung wird instanzspezifisch angepasst. Wenn Sie z. B. ein Skript zum Aufruf eines bestimmten Bildbausteins benötigen, muss dieses für alle Anwender-Objekte eines Typs identisch sein. Das erreichen Sie, indem das Skript beim Klicken auf das Anwender-Objekt automatisch auf die Verschaltungsinformation zugreift (= AS Bausteinname) und daraus den Namen des Bildbausteins ableitet.
Die Anwender-Objekte müssen die Objekteigenschaft "type" besitzen. Darin ist der Anwender-Objekttyp eingetragen, z. B. "VENTIL". Dieser Eintrag in der Objekteigenschaft "type" ist die Kennung des Objektes.
Geben Sie den neu erstellten Objekten eine eindeutige Kennung. Dafür gibt es die Objekteigenschaft "tag". Wenn diese Objekteigenschaft vorhanden ist, wird beim Exportieren in eine Microsoft Excel-Datei der aktuell enthaltene Text in die Spalte "tag" mitexportiert. Sie können dann in Microsoft Excel die vorhandenen Einträge ändern. Beim nächsten Import werden diese Werte dann beim entsprechenden Anwender-Objekt in die Objekteigenschaft "tag" eingetragen. Optional steht die Objekteigenschaft "trend" zur Verfügung. Diese Objekteigenschaft ist für Kurvengruppenaufrufe oder sonstige anwenderobjektspezifische Texte vorgesehen. Der vorhandene Text wird in die Spalte "Trend" der Exportdatei exportiert oder importiert.
Template-Bilder für die Funktion "Bausteinsymbole erzeugen/aktualisieren"Die Funktion "Bausteinsymbole erzeugen/aktualisieren" verwendet folgende Template-Bilder:
● Template-Bilder aus "@@PCS7Typicals"
● Die vom Projekteur erstellten maximal zehn Template-Bilder. Diese Template-Bilder beginnen mit "@PCS7Typicals".
Die Funktion öffnet alle Bilder und ermittelt anhand der Namen alphabetisch die Priorität der Bilder.
Priorität 1: "@PCS7Typicals*", davon das alphabetisch letzte Bild.
Priorität 2: "@PCS7Typicals"
Priorität 3: "@@PCS7Typicals"
Graphic Object Update Wizard7.3 Beispiel: Erstellen von Objektvorlagen
WinCC/Options for Process ControlSystemhandbuch, 06/2014, A5E34329366-AA 225

Die Bilder mit der höheren Priorität werden eingefügt.
Die Funktion "Diagnosebilder erzeugen/aktualisieren" verwendet die Template-Bilder von "@@MaintenanceTypicals" entsprechend.
Hinweis
Die Bezeichnungen der Objekteigenschaften stimmen nur überein, wenn das mitgelieferte TemplateControl verwendet wird. Wenn Sie die Bezeichnungen der Objekteigenschaften in der Konfigurationsdatei selbst benannt haben, werden diese Objekteigenschaften verwendet.
Siehe auchAufbau der Konfigurationsdatei (Seite 232)
Dateiformat der Export-/Importdatei (Seite 238)
Funktionalität des Graphic Object Update Wizard (Seite 224)
Dynamic-Wizard des Graphics Designer (Seite 227)
Graphic Object Update Wizard7.3 Beispiel: Erstellen von Objektvorlagen
WinCC/Options for Process Control226 Systemhandbuch, 06/2014, A5E34329366-AA

7.4 Dynamic-Wizard des Graphics Designer
7.4.1 Dynamic-Wizard des Graphics Designer
Funktionalität Der Graphic Object Update Wizard stellt für die Austauschbarkeit von Prozesssymbolen folgende Dynamic-Wizards bereit:
Dynamic-Wizard "Export Bildobjekte"Der Wizard exportiert alle im aktuellen Bild oder im Projekt enthaltenen Anwenderobjekte mit Typkennung in eine Tabelle in Microsoft Excel im CSV-Format. Exportiert werden unter anderem der Objekttyp und die Verschaltungsinformationen.
Der Wizard erkennt den Objekttyp am Eintrag in der Objekteigenschaft, die Sie als Kennung des Anwenderobjekts konfiguriert haben. Beim mitgelieferten TemplateControl ist das die Objekteigenschaft "type".
Dynamic-Wizard "Import Bildobjekte"Der Wizard importiert Anwenderobjekte in WinCC-Bilder, die Sie vorher mit dem Dynamic-Wizard "Export Bildobjekte" exportiert haben. Während des Importvorgangs werden die in der Datei/Tabelle in Microsoft Excel angegebenen Anwenderobjekte neu erzeugt. Hierbei wird auf Vorlagenobjekte zurückgegriffen, die in dem Template-Bild abgelegt sein müssen.
Dynamic-Wizard "Aktualisieren der Bildobjekte"Der Wizard aktualisiert alle im aktuellen WinCC-Bild oder im Projekt enthaltene Anwenderobjekte mit Typkennung. Der Wizard erkennt den Objekttyp am Eintrag in der Objekteigenschaft, die als Kennung des Anwenderobjektes konfiguriert wurde. Hierbei wird auf Vorlagen-Objekte zurückgegriffen, die in dem Template-Bild abgelegt sein müssen.
Dynamic-Wizard "Anwenderobjekt-Verschaltung ändern"Dieser Wizard dient zur nachträglichen Änderung einzelner Verschaltungen von Anwender-Objekten in WinCC-Bildern, z. B. die Verschaltung auf eine andere AS-Bausteininstanz.
Siehe auchSo exportieren Sie Anwender-Objektvorlagen (Seite 228)
So importieren Sie WinCC-Bilder (Seite 228)
So aktualisieren Sie WinCC-Bilder (Seite 229)
So ändern Sie die Anwender-Objekt-Verschaltung (Seite 230)
Graphic Object Update Wizard7.4 Dynamic-Wizard des Graphics Designer
WinCC/Options for Process ControlSystemhandbuch, 06/2014, A5E34329366-AA 227

7.4.2 So exportieren Sie Anwender-Objektvorlagen
VoraussetzungUm Anwender-Objekt-Vorlagen aus einem WinCC-Bild in eine CSV-Datei (ASCII-Datei) zu exportieren, öffnen Sie mit dem Graphics Designer das entsprechende WinCC-Bild.
Vorgehen 1. Wählen Sie im Graphics Designer den Dynamic-Wizard "Export Bildobjekte" im Register
"Bild Funktionen". Mit dem Dynamic-Wizard erstellen Sie dialoggeführt die Exportdatei.
2. Folgende Einstellungen können Sie dabei vornehmen:
– Wählen Sie aus, ob die Exportdatei nur aus dem aktiv im Graphics Designer geöffneten Bild oder aus allen im Projekt vorhandenen WinCC-Bildern erstellt wird.Exportieren Sie generell keine Template-Bilder mit Anwender-Objekt-Vorlagen und PCS 7 Systembilder. Sie erkennen Dateien dieser Art am Präfix "@...".
– Geben Sie den Namen der Exportdatei an. Als Standardwert wird "Export.csv" im Verzeichnis des aktuellen Projekts vorgeschlagen.
– Geben Sie hier den Namen der Konfigurationsdatei an. Als Standardwert wird "TemplateControl.cfg" im Verzeichnis /Wscripts des aktuellen Projekts vorgeschlagen.
– Spalten Sie die Variablennamen auf.Diese Option ist besonders für PCS 7-Anwender sinnvoll, die mit der technologischen Hierarchie (TH) des SIMATIC-Manager arbeiten. Dabei wird der Variablenname mit dem Trennzeichen "/" in bis zu sechs einzelne Namen aufgespaltet, um die Exportdatei vielfältiger editieren zu können.
Siehe auchDynamic-Wizard des Graphics Designer (Seite 227)
Aufbau der Konfigurationsdatei (Seite 232)
7.4.3 So importieren Sie WinCC-Bilder
VoraussetzungUm ein WinCC-Bild zu importieren, öffnen Sie das WinCC-Bild im Graphics Designer, in welches Sie das in der Microsoft Excel-Datei gespeicherte Bild importiert wollen. Legen Sie eine Sicherheitskopie der zu importierenden Bilder an, denn Sie können den Vorgang nicht rückgängig machen.
Graphic Object Update Wizard7.4 Dynamic-Wizard des Graphics Designer
WinCC/Options for Process Control228 Systemhandbuch, 06/2014, A5E34329366-AA

Vorgehen1. Vor dem Import werden in den zu importierenden Bildern (Spalte 1 der Microsoft Excel-
Tabelle) alle Objekte gelöscht, die einen Eintrag in der Objekteigenschaft "type" haben und die auch im Templatebild vorhanden sind. Exportieren Sie daher, bevor Sie ein Bild importieren, die aktuelle Version. Der Name Ihres Template-Bildes muss mit dem Zeichen "@..." beginnen.
2. Öffnen Sie den Dynamic-Wizard "Import Bildobjekte" im Register "Bild Funktionen" und importieren Sie die Objekte.
3. Folgende Einstellungen nehmen Sie dabei vor:
– Name der Importdatei angeben.Hier geben Sie den Namen der Importdatei an. Als Standardname wird "Export.csv" im Verzeichnis des aktuellen Projekts vorgeschlagen.
– Name des Template-Bildes angebenHier geben Sie den Namen des Template-Bildes an, in dem sich die Vorlagenobjekte befinden. Es wird "@TEMPLATE.pdl" im Verzeichnis "GraCS" des aktuellen Projekts vorgeschlagen.
Wenn in der Importdatei Objekte enthalten sind, die nicht im Template-Bild gefunden werden, wird ein Warnhinweis angezeigt. Diese "unbekannten" Objekte werden nicht importiert. Wenn in der Importdatei Objekte durch Kopieren vorhandener Zeilen hinzugefügt wurden, werden diese neu erstellt.
Die verwendeten WinCC-Variablennamen der Importdatei werden nicht auf ihre Gültigkeit oder Existenz im WinCC-Variablenhaushalt geprüft.
Hinweis
Die Bezeichnung der Objekteigenschaft "type" stimmen nur überein, wenn das mitgelieferte TemplateControl verwendet wird. Wenn Sie die Bezeichnung der Objekteigenschaft zum Objekttyp in der Konfigurationsdatei selbst benannt haben, wird diese Objekteigenschaft verwendet.
Siehe auchAufbau der Konfigurationsdatei (Seite 232)
Dynamic-Wizard des Graphics Designer (Seite 227)
7.4.4 So aktualisieren Sie WinCC-Bilder
VoraussetzungenWenn Sie die Exportdatei nicht nachbearbeiten müssen, verwenden Sie den Wizard " Aktualisieren der Bildobjekte", anstatt die Bildobjekte zu exportieren und anschließend zu importieren. Öffnen Sie das betreffende Bild im Graphics Designer. Legen Sie eine Sicherheitskopie des Bildes an, da Sie den Vorgang nicht rückgängig machen können.
Graphic Object Update Wizard7.4 Dynamic-Wizard des Graphics Designer
WinCC/Options for Process ControlSystemhandbuch, 06/2014, A5E34329366-AA 229

Vorgehen1. Mit dem Dynamic-Wizard "Aktualisiere Bildobjekte" aktualisieren Sie die Objekte. Öffnen
Sie den Wizard im Register "Bild Funktionen".
2. Nehmen Sie folgende Einstellungen vor:
– Wählen Sie aus, ob nur das aktive, im Graphics Designer aufgeschlagene Bild oder alle im Projekt vorhandenen Bilder aktualisiert werden. Sie aktualisieren generell keine Template-Bilder mit Anwenderobjektvorlagen und keine PCS 7 Systembilder. Dateien dieser Art erkennen Sie am Präfix "@...".
– Geben Sie den Namen des Template-Bildes an, in dem sich die Vorlagenobjekte befinden. Es wird "@TEMPLATE.pdl" im Verzeichnis "GraCS" des aktuellen Projektes vorgeschlagen.
– Geben Sie den Namen der Konfigurationsdatei an, in der die Informationen zum aktualisierten Bildobjekt festgehalten werden.
Dieser Wizard tauscht folgende Bildobjekte mit denen aus dem Template-Bild aus:
● Bildobjekte, die eine Objekteigenschaft zur Kennung des Objektes haben, z. B. "type"
● Bildobjekte, die im Template-Bild vorhanden sind
Dabei wird keine Exportdatei erstellt. Wenn die Exportdatei nicht zum Editieren benötigt wird, ist dies sinnvoll.
Siehe auchAufbau der Konfigurationsdatei (Seite 232)
Dynamic-Wizard des Graphics Designer (Seite 227)
7.4.5 So ändern Sie die Anwender-Objekt-Verschaltung
EinleitungMit diesem Wizard ändern Sie die Dynamikanbindung an einem Anwender-Objekt. Dabei tauschen sie den Instanznamen, der bei der Variablen vor dem Punkt steht, aus. Dynamiken mit internen Variablen sind davon nicht betroffen.
Vorgehen 1. Öffnen Sie das Bild im Graphics Designer und wählen Sie das Anwender-Objekt aus.
2. Öffnen Sie den Dynamic-Wizard "Anwenderobjekt-Verschaltung tauschen" im Register "Bild Funktionen" und ändern Sie das Objekt.
3. Geben sie den neuen Instanznamen an oder wählen Sie ihn aus. Wenn Sie hier keinen Namen angegeben, dann wird der Instanzname aus den Variablenanbindungen gelöscht.
Graphic Object Update Wizard7.4 Dynamic-Wizard des Graphics Designer
WinCC/Options for Process Control230 Systemhandbuch, 06/2014, A5E34329366-AA

Siehe auchDynamic-Wizard des Graphics Designer (Seite 227)
Graphic Object Update Wizard7.4 Dynamic-Wizard des Graphics Designer
WinCC/Options for Process ControlSystemhandbuch, 06/2014, A5E34329366-AA 231

7.5 Aufbau der Konfigurationsdatei
7.5.1 Aufbau der Konfigurationsdatei
EinleitungIm Normalfall muss ein Anwender die Konfigurationsdateien nicht anpassen, die vom System mitgeliefert werden.
Anhand einer Konfigurationsdatei können Sie alle instanzspezifischen Bild- und Skriptinformationen zentral austauschen. Sie konfigurieren darin bis zu 100 Eigenschaften für die neu ins Templatebild kopierten Objekte. Sie legen die Einträge projektlokal fest.
Wenn der OS-Projekteditor durchläuft, werden folgende Konfigurationsdateien in das Verzeichnis "<Projektverzeichnis>\WScripts" des geöffneten Projekts kopiert:
● "@@ConfigTypicals.cfg" für die Aktualisierung des Lifebeat Monitoring
● "@@MaintenanceTypicals.cfg" für die Funktion "Diagnosebilder erzeugen/aktualisieren"
● "@@PCS7Typicals.cfg" für die Funktion "Bausteinsymbole erzeugen/aktualisieren„
● "ChangeOCXtoUdo.cfg" für die Migration der PCS7-Bibliothek V5 zur PCS7-Bibliothek V6 mit dem Dynamic Wizard
● "CSIG.cfg" für die Projektierung des Sammelanzeigenobjekts mit dem Dynamic Wizard
● "LBMObjects.cfg" für die Projektierung des Anlagenkonfigurationsbilds mit dem Dynamic Wizard
● "TemplateControl.cfg" für das Standardverhalten
Die ersten drei Konfigurationsdateien werden vom System automatisch ausgewählt. Sie können für die jeweilige Funktion eine eigene Konfigurationsdatei erstellen. Legen Sie diese im selben Verzeichnis unter den Namen "@ConfigTypicals.cfg", "@MaintenanceTypicals.cfg" bzw. "@PCS7Typicals.cfg" ab. Wenn diese selbsterstellten Konfigurationsdateien gefunden werden, werden sie verwendet.
Aufbau der KonfigurationsdateiDie Konfigurationsdatei ist wie eine INI-Datei aufgebaut und ist in mehrere Abschnitte unterteilt. Am Beispiel der Voreinstellungen der Datei "TemplateControl.CFG" stellt sich der Aufbau der Konfigurationsdatei wie folgt dar:.
Im ersten Abschnitt der Konfigurationsdatei sind die bearbeitbaren Objekttypen festgelegt.
Schalten Sie nicht benötigte Objekttypen aus, um die Performance zu steigern.
[AnalyzedObjects]Customized_Object = 1; Anwenderobjekte, als default eingeschaltet = 1OCX_Objects = 0; OCX, als default ausgeschaltet = 0AdvancedStateDisplay_Objects = 0; Erweiterte Zustandsanzeige, als default ausgeschaltet
Graphic Object Update Wizard7.5 Aufbau der Konfigurationsdatei
WinCC/Options for Process Control232 Systemhandbuch, 06/2014, A5E34329366-AA

AdvancedAnalogDisplay_Objects = 0; Erweiterte Analoganzeige, als default ausgeschaltetCSIG_Objects = 0; Sammelanzeigeobjekt, als default ausgeschaltetIm zweiten Abschnitt der Konfigurationsdatei legen Sie fest, ob eine Logdatei ausgegeben wird.
[Trace]Logfile = 0 ; Es wird keine Logdatei ausgegeben.Im dritten Abschnitt der Konfigurationsdatei legen Sie das Austauschverhalten fest.
[General]ChangeTag = 0ChangeLink = 0Mit dem Eintrag "ChangeTag" schalten Sie das Austauschen der Variablen frei. Die Voreinstellung ist "0". Der Wizard tauscht nur die Variablenanbindungen von dynamisierten Objekteigenschaften aus. Wenn Sie den Wert "1" eintragen, werden alle verwendeten Variablen in C-Skripten, Triggern und der Inhalt der Objekteigenschaft "tagname" bei Bildbausteinen aktualisiert.
Mit dem Eintrag "ChangeLink" legen Sie die Art des Variablentauschs der Variablenanbindungen fest. Die Voreinstellung ist "0". Der Wizard tauscht die Variablenanbindungen von dynamisierten Objekteigenschaften durch die Strukturinstanzinformationen der Variablenanbindung. Bei der Variablen muss nicht die Strukturinstanzbezeichnung stehen. Wenn Sie den Wert "1" eintragen, werden die Variablenanbindungen gemäß den Strukturinstanznamen getauscht.
Im vierten Abschnitt der Konfigurationsdatei legen Sie die eindeutige Kennung des Objekts fest, die in der Spalte "Objecttype" der Export-/Importdatei steht. Maximal 10 Einträge sind in aufsteigender Reihenfolge ohne Leerzeile zulässig.
[IdentifierObjecttype]Objecttype0 = tagtype ......Objecttype9= typeIn der Konfigurationsdatei "CSIG.cfg" kann als Kennung eine Eigenschaft der Sammelanzeigenobjekte eintragen werden. Als default steht in der "CSIG.cfg" "UserValue1".
Diese Einträge werden der Reihe nach mit den Eigenschaften des zu bearbeitenden Objekts verglichen. Wenn eine Übereinstimmung gefunden wird, übernimmt der Wizard diese Eigenschaft als Kennung.
Im fünften Abschnitt der Konfigurationsdatei legen Sie die Spalten der Export-/Importdatei fest. Die Bezeichnungen der Spalten stehen in der ersten Zeile der Export-/Importdatei. Maximal 100 Einträge sind in aufsteigender Reihenfolge ohne Leerzeile zulässig. Der Datentyp der zugehörigen Objekteigenschaft ist festgelegt. Nur folgende Datentypen sind zulässig:
● numerisch = 3
● alphanumerisch = 8
● binär (boolean) = 11
Graphic Object Update Wizard7.5 Aufbau der Konfigurationsdatei
WinCC/Options for Process ControlSystemhandbuch, 06/2014, A5E34329366-AA 233

[Columns]Column00 = X-Pos Type00 = 3Column01 = Y-PosType01 = 3Column02 = TagType02 = 11In der Konfigurationsdatei "CSIG.cfg" wird die Spalte für den Sammelwert als "CollectValue" bezeichnet. Statt dem Datentyp wird eine Linkkennung mitgegeben:
● "0" für den statischen Wert der Eigenschaft "Sammelwert"
● "1" für den Variablennamen der Eigenschaft "Sammelwert"
Z. B. bedeutet "Link02 = 1", das über den Variablennamen der dynamische Wert in die Export-/Importdatei eingetragen wird.
Beim Importieren werden die Bezeichnungen mit den Einstellungen der Konfigurationsdatei verglichen. Wenn Import- und Konfigurationsdatei nicht übereinstimmen, wird das Importieren abgebrochen.
In den nächsten Abschnitten der Konfigurationsdatei legen Sie die Zuordnung der Objekteigenschaften zu den Spalten der Export-/Importdatei fest. Zu jeder Spalte, die im fünften Abschnitt definiert wurde, können Sie mehrere Einträge zuordnen. Maximal 10 Einträge sind in aufsteigender Reihenfolge ohne Leerzeile zulässig.
[Column00]Property0 = LeftProperty1 = PosX[Column01]Property0 = Top Diese Einträge werden der Reihe nach mit den Eigenschaften des zu bearbeitenden Objekts verglichen. Sobald eine Übereinstimmung gefunden wird, verbindet der Wizard diese Eigenschaft mit der entsprechenden Spalte.
Siehe auchAnwendung der Konfigurationsdatei (Seite 235)
So tauschen Sie skript- und instanzspezifische Bildinformationen aus (Seite 235)
Graphic Object Update Wizard7.5 Aufbau der Konfigurationsdatei
WinCC/Options for Process Control234 Systemhandbuch, 06/2014, A5E34329366-AA

7.5.2 Anwendung der Konfigurationsdatei
EinleitungNach dem Konfigurieren der selbst angelegten, projektspezifischen Konfigurationsdatei gleicht der Graphic Object Update Wizard die Anwenderobjekte ab.
Export der BildobjekteBeim Export eines Bildobjekts legt der Graphic Object Update Wizard eine Exportdatei an. Zusätzlich speichert der Wizard die Konfigurationsdatei unter dem Namen der Exportdatei im CFG-Format. Damit können Sie bei einem späteren Import die Exportdatei gemäß den Einstellungen der ursprünglichen Konfigurationsdatei interpretieren. Die Bildobjekte mit den entsprechend angelegten Objekteigenschaften werden nun aus den Bildern oder dem Bild ermittelt. Die Daten werden in eine mit Microsoft Excel editierbare Datei geschrieben. Der Aufbau entspricht den Einstellungen der Konfigurationsdatei.
Import der BildobjekteDie Bildobjekte, die in der Exportdatei benannt sind, werden aus dem Template-Bild in die Bilder des Projekts kopiert. Die Konfiguration entspricht den Einstellungen in der Exportdatei.
Beim Import der Objekte liest der Wizard die Konfiguration aus der Datei "Name der Exportdatei.cfg". Wenn diese Datei nicht existiert, wird über die projektspezifische Datei importiert.
Aktualisieren der BildobjekteWenn die Exportdatei nicht editiert werden muss, verwendet der Wizard "Aktualisieren der Bildobjekte" grundsätzlich die projektspezifische Datei, um die im Templatebild geänderten Objekte zu tauschen.
Siehe auchAufbau der Konfigurationsdatei (Seite 232)
7.5.3 So tauschen Sie skript- und instanzspezifische Bildinformationen aus
EinleitungBeim Import und beim Aktualisieren der Objekte werden neben den Variablenanbindungen von dynamisierten Objekteigenschaften auch die Strukturinstanznamen folgender Variablen erkannt und ausgetauscht:
● verwendete Variablen in C-Skripten
● verwendete Variablen in Trigger
● der Inhalt der Objekteigenschaft "tagname" der Bildbausteine
Graphic Object Update Wizard7.5 Aufbau der Konfigurationsdatei
WinCC/Options for Process ControlSystemhandbuch, 06/2014, A5E34329366-AA 235

VoraussetzungBeachten Sie folgende Einschränkungen:
Bei Skripten ist die Variable in der Deklaration definiert, z. B.:
// WINCC:TAGNAME_SECTION_START #define TagNameInAction "Tag1.ui"// WINCC:TAGNAME_SECTION_END Variablen, die im Code direkt hinterlegt sind, werden nicht berücksichtigt.
Die Variable des Objekts im Template-Bild hat eine Strukturinstanzbezeichnung, die bei jeder Objekteigenschaft zu einer Variablenanbindung des Objekts angegeben ist, z. B.:
Richtig: #define TagName "Tag1.ui"Die Strukturinstanz ist "Tag1".
Falsch: #define TagName ".ui"Die Strukturinstanz fehlt. Die Strukturinstanz wird nicht beim Bildobjekt im Template-Bild eingetragen.
VorgehenBeim Bildobjekt im Template-Bild wird die Strukturinstanz anhand einer beliebigen Objekteigenschaft zu einer Variablenanbindung ermittelt. Wenn es keine solche Objekteigenschaft gibt oder keine Strukturinstanz bei dieser Objekteigenschaft vorhanden ist, kann die Variableninformation nicht getauscht werden. Die Strukturinstanz muss bei allen Objekteigenschaften der Variablenanbindungen gleich sein, sonst wird diese zufällig ausgewählt.
Der Austauschvorgang der Strukturinstanz funktioniert nach folgendem Prinzip :
● Wenn der Strukturinstanzname als Ganzes eingetragen ist, wird dieser auch ganz getauscht, z. B. #define TagNameInAction "Instanz1" wird zu #define TagNameInAction "Instanz2".
● Bei allen Variablenablagen, die auf einen Teil des Strukturinstanznamens zugreifen, wird der instanzspezifische Teil ausgetauscht, z. B. #define TagNameInAction "Instanz1.ui" wird zu #define TagNameInAction "Instanz2.ui".
Wenn der instanzspezifische Teil der Variablenablagen ausgetauscht wird, werden die bearbeiteten Skripte neu übersetzt.
Konfigurieren des AustauschvorgangsBei einem erweiterten Austauschvorgang werden Strukturinstanzinformationen an den Objekten nur beschränkt bereitgestellt. Daher können Sie das Austauschverhalten des Graphic Object Update konfigurieren. Sie können Einstellungen im Abschnitt "[General]" der Konfigurationsdatei vornehmen.
[General]ChangeTag = 0ChangeLink = 0
Graphic Object Update Wizard7.5 Aufbau der Konfigurationsdatei
WinCC/Options for Process Control236 Systemhandbuch, 06/2014, A5E34329366-AA

Mit dem Eintrag "ChangeTag" schalten Sie das Austauschen der Variablen frei. Die Voreinstellung ist "0". Der Wizard tauscht nur die Variablenanbindungen von dynamisierten Objekteigenschaften aus. Wenn Sie den Wert "1" eingeben, werden alle verwendete Variablen in C-Skripten, Triggern und der Inhalt der Objekteigenschaft "tagname" bei Bildbausteinen aktualisiert.
Mit dem Eintrag "ChangeLink" legen Sie fest, wie die die Variablenanbindungen getauscht wird. Die Voreinstellung ist "0". Die Variablenanbindungen von dynamisierten Objekteigenschaften werden, wie in der Vorversion, durch die Strukturinstanzinformationen der Variablenanbindung getauscht. Bei der Variablen muss nicht die Strukturinstanzbezeichnung stehen. Wenn Sie den Wert "1" eingeben, werden die Variablenanbindungen gemäß den Strukturinstanznamen getauscht. Der Tausch erfolgt auch bei Variablen in den Skripts, jedoch nicht bei Variablen in Trigger. Die Strukturinstanzbezeichnung muss immer bei den Variablen stehen.
Daraus ergeben sich für den Austauschvorgang folgende Möglichkeiten:
ChangeTag ChangeLink Austauschvorgang 0 0 Nur die Strukturinstanzinformation in den Variablenanbindungen wird ausgetauscht. Der
Strukturinstanzname muss nicht bei der Variablen angeführt sein. Auch alle Variablen von dynamisierten Objekteigenschaften werden mit der neuen Strukturinstanz verschaltet, unabhängig davon, welche Strukturinstanz im Objekt im Template-Bild bei der Variablenanbindung eingetragen ist. Der Wizard funktioniert wie in der Vorversion.
0 1 Die Strukturinstanzinformationen in den Variablenanbindungen und in den Skripten, jedoch nicht bei Trigger, werden ausgetauscht. Die Strukturinstanzbezeichnung muss immer bei den Variablen angeführt und dieselbe Strukturinstanz sein.
1 0 Die Strukturinstanz wird bei allen Variablenablagen getauscht. Die Strukturinstanzbezeichnung muss immer bei den Variablen angeführt und dieselbe Strukturinstanz sein. Bei den Variablenanbindungen muss die Strukturinstanz nur einmal angeführt sein. Wird die Strukturinstanz öfter angeführt, muss die Strukturinstanz immer dieselbe sein. Der Wizard ist mit diesen Einstellungen ungünstig konfiguriert.
1 1 Die Strukturinstanz wird bei allen Variablenablagen getauscht mit den oben beschriebenen Einschränkungen: Die Strukturinstanzbezeichnung muss immer bei den Variablen angeführt sein und dieselbe Strukturinstanz sein.
Graphic Object Update Wizard7.5 Aufbau der Konfigurationsdatei
WinCC/Options for Process ControlSystemhandbuch, 06/2014, A5E34329366-AA 237

7.6 Dateiformat der Export-/Importdatei
EinleitungDie Export-/Importdatei enthält folgende Spalten in dieser Reihenfolge:
● Bildname
● Objekttyp
● Link1 bis Link6
● Objektname
● Individuell projektierte Spalten aus der Konfigurationsdatei
Beispiel einer Export und einer Import-DateiDer Export-Wizard erzeugt eine Datei im CSV-Format wie unten dargestellt. Sie können die Datei bei Bedarf ändern oder erweitern. Der Import-Wizard erzeugt Objekte, z. B. Motor oder Ventil, durch diese Datei neu.
Picturename Objecttype Link1 Link2 Link3 Link4MeinBild.Pdl MOTOR - - HAUPT TYPICALSMeinBild.Pdl MOTOR - - HAUPT TYPICALSMeinBild.Pdl VENTIL - HAUPT BEF DT1BA1MeinBild.Pdl VENTIL - HAUPT BEF DT1BA1MeinBild.Pdl VENTIL - HAUPT BEF DT1BA1MeinBild.Pdl VENTIL - HAUPT BEF DT1BA1
Fortsetzung der Tabelle
Link5 Link6 Objectname X-POS Y-Pos Tag TrendSA0001 SANTRIEB MOTOR 200 120 SA0001 Trend_2SA0003 SANTRIEB MOTOR 190 230 SA0003 Trend_3Y71 SVENTIL VENTIL 20 20 Y71 Trend_6Y78 SVENTIL VENTIL 20 70 Y78 Trend_xxxY78 SVENTIL VENTIL 710 90 Y78 Trend_testY79 SVENTIL VENTIL 20 20 Y79 Trend_test2
Anmerkung: Der Name einer Variablen setzt sich aus den Spalten "Link1" bis "Link6" zusammen.
Beispiel für Zeile 1: HAUPT/TYPICALS/SA0001/SANTRIEB.
Die Bezeichnungen in der Tabelle dürfen keine Leerzeichen enthalten.
Siehe auchFunktionalität des Graphic Object Update Wizard (Seite 224)
Graphic Object Update Wizard7.6 Dateiformat der Export-/Importdatei
WinCC/Options for Process Control238 Systemhandbuch, 06/2014, A5E34329366-AA

Bausteinlisten Editor 88.1 Allgemeines zum Bausteinlisten-Editor
Einleitung Mit dem Bausteinlisten-Editor projektieren Sie z.B. folgende Eigenschaften der Messstelle, die in Runtime der PCS 7-OS benötigt werden:
● Typ
● Einsprungsbild (Loop In Alarm)
● Bereichszuordnungen
Die Funktionalität steht nur in einer PCS 7-OS zur Verfügung.
ÜberblickIn der Regel wird die Bausteinliste im Zuge des AS-OS-Engineering ("OS-Übersetzen") aus der Projektierung des PCS 7-ES abgeleitet. Das AS-OS-Engineering verteilt alle relevanten Runtime-Eigenschaften der Messstelle in die WinCC-Projektierungsdaten, z. B. Datenmanager, Alarm Logging, und die Bausteinliste. Nach Projektierungsänderungen im PCS 7-ES können Sie mit Hilfe des AS-OS-Engineering sicherstellen, dass die einzelnen Daten an der OS konsistent sind.
Sie können über den Bausteinlisten-Editor selbst neue Messstellen anlegen. Der Editor zeigt Ihnen alle Informationen der Bausteinliste an, unabhängig von ihrer Entstehung. Sie können über den Editor nur solche Daten ändern, die Sie über den Editor eingetragen haben. Abgeleitete Daten aus PCS 7-ES, zu erkennen an der Kennzeichnung "System ES" in der Spalte "Eigentümer", dürfen Sie im Bausteinlisten-Editor nicht verändern.
Sie starten den Bausteinlisten Editor durch Doppelklicken im WinCC Explorer.
WinCC/Options for Process ControlSystemhandbuch, 06/2014, A5E34329366-AA 239

EinsatzmerkmaleDer Bausteinlisten-Editor steht nur auf WinCC Einzelplatz-Projekten und Mehrplatz-Projekten zur Verfügung. Auf dem WinCC-Client wird die projektierte Bausteinliste der geladenen Serverpackages übernommen.
Sie übernehmen durch Klicken auf die Schaltfläche "OK" die in den Dialogfeldern des Bausteinlisten-Editors vorgenommenen Einstellungen. Die Einstellungen beziehen sich immer auf das aktuell geöffnete WinCC-Projekt.
Die Einträge im Bausteinlisten-Editor sortieren Sie folgendermaßen:
● Wenn Sie auf eine der Spaltenüberschriften klicken, werden die Einträge dieser Spalte aufsteigend sortiert
● Wenn Sie wieder auf diese Spaltenüberschrift klicken, werden die Einträge in absteigender Reihenfolge sortiert.
Voraussetzung für die Verwendung des Bausteinlisten-EditorsWenn Sie eine PCS 7-OS nicht auf einer PCS 7-ES angelegt haben, müssen Sie zuerst den OS-Projekteditor in WinCC durchlaufen lassen. Der OS-Projekteditor definiert die Grundeigenschaften der Bausteinliste. Erst nach dem Ablauf des OS-Projekteditor ist die Bearbeitung der Bausteinliste über den Bausteinlisten-Editor möglich.
Auswirkungen in RuntimeDie Funktion "LoopInAlarm" nutzen Sie für anstehende Alarme. Sie können über den Bausteinlisten-Editor das Einsprungsbild für jede Messstelle projektieren. Messstellen, für die
Bausteinlisten Editor8.1 Allgemeines zum Bausteinlisten-Editor
WinCC/Options for Process Control240 Systemhandbuch, 06/2014, A5E34329366-AA

kein Einsprungsbild projektiert ist, werden durch die Funktion "LoopInAlarm" in Kreisdarstellung des zugehörigen Bildbausteins aufgeblendet.
Die Funktion "Bild über Messstelle" dient zumeist Informationszwecken in Runtime. Im Runtime-Dialogfeld werden nur die Messstellen angezeigt, die im Bausteinlisten-Editor eingetragen sind. Sie können zwischen fünf Darstellungsformen wählen:
● Prozessbild im Arbeitsbereich
● Prozessbild als Fenster
● Gruppendarstellung
● Kreisdarstellung im Arbeitsbereich
● Kreisdarstellung als Fenster
Wenn kein Einsprungsbild projektiert ist, ist die Voreinstellung "Kreisdarstellung im Arbeitsbereich".
Bausteinlisten Editor8.1 Allgemeines zum Bausteinlisten-Editor
WinCC/Options for Process ControlSystemhandbuch, 06/2014, A5E34329366-AA 241

8.2 Funktionalität der Bausteinliste
EinleitungDie Bausteinliste bietet ein editierbares Ablageschema für folgende wichtige Runtime-Eigenschaften der Messstelle in der PCS 7-OS:
● Messstellennamen
● Messstellentyp
● Bereichszugehörigkeit
● Einsprungsbild
● Name des Bausteinsymbols im Einsprungsbild
Die Generierung der BausteinlisteDie projektspezifischen Daten erhält die Bausteinliste im PCS 7-Umfeld durch das AS-OS-Engineering ("OS-Übersetzen").
Bei selbst im Bausteinlisten-Editor angelegten Messstellen wird durch die Berechnung der Sammelanzeigehierarchie des Picture Tree Manager der Bereich, das Einsprungsbild und der Name des Bausteinsymbols generiert, falls noch nicht vorhanden. Wenn der Eigentümer weder Benutzer noch AS-OS-Engineering ist, werden die projektspezifischen Daten aktualisiert.
Wenn bereits eine Bildprojektierung vorliegt, wird das Einsprungsbild für die Funktion "LoopInAlarm" ermittelt. Wenn eine Bausteininstanz in mehreren Bildern vorhanden ist, so entscheidet sich das System für eines der Bilder als Einsprungsbild. Wenn Sie jedoch ein bestimmtes Bild als Einsprungsbild wollen, müssen Sie das Einsprungsbild für die Messstelle im Bausteinlisten-Editor ändern.
Die Einträge in der Bausteinliste erhalten einen Eigentümer, der zur Feststellung der Datenherkunft dient. Die Eigentümer haben folgende Eigenschaften:
● In den vom AS-OS-Engineering angelegten Einträgen können Sie das Einsprungsbild ändern. Diese Einträge haben den Eigentümer "System ES".
● In den Einträgen, die Sie selbst angelegt haben, können Sie die Eigenschaften bearbeiten und löschen. Diese Einträge haben den Eigentümer "Benutzer".
Die Aktualisierung der Einträge in der BausteinlisteEin AS-OS-Engineering nach dem Bearbeiten der Bausteinliste garantiert die Aktualisierung der Einträge. Dabei werden die vorhandenen Einträge gelöscht und die neu angelegten Einträge erhalten den Eigentümer "System ES". Wenn das Einsprungsbild aus der Berechnung der Sammelanzeigehierarchie hervorging, wird das Einsprungsbild neu ermittelt.
Wenn ein anderer Eigentümer eine Messstelle in der Bausteinliste löscht oder das Einsprungsbild umbenennt, bleibt nach dem AS-OS-Engineering der Name der bisherigen Messstelle oder das ursprüngliche Einsprungsbild in der Bausteinliste erhalten.
Wenn Sie das Einsprungsbild zu einem Baustein ändern, müssen Sie auch den Objektnamen anpassen. Dazu müssen Sie erneut im Editor "Picture Tree Manager" die Sammelanzeigehierarchie speichern oder das Projekt laden.
Bausteinlisten Editor8.2 Funktionalität der Bausteinliste
WinCC/Options for Process Control242 Systemhandbuch, 06/2014, A5E34329366-AA

Beim Deltaübersetzen werden die Eigenschaften "Typ" und "Bereich" von gelöschten oder umbenannten Messstellen einzeln gelöscht. Das von der Sammelanzeige erzeugte Einsprungsbild, der Messstellenname und der Objektname der bisherigen Messstelle sind in der Bausteinliste weiterhin vorhanden.
Der Messstellenname wird im Dialogfeld "Bild über Messstelle" weiterhin angezeigt, obwohl die "alte" Messstelle keine Eigenschaften mehr besitzt.
Mit dem Menübefehl "Extras > Garbage Collection" bereinigen Sie die Bausteinliste. Die gelöschten oder "alten" Messstellen sind im Dialogfeld "Bild über Messstelle" nicht mehr vorhanden.
Bedeutung der Spalte "Eigentümer"Die Einträge in der Bausteinliste werden über verschiedene Methoden generiert und intern durch unterschiedliche CreatorID abgegrenzt. Der Bausteinlisten-Editor enthält nur einen Eintrag in der Spalte "Eigentümer". Der Eintrag stammt von dem Eigentümer, der die Messstelle angelegt hat und kann folgendermaßen lauten:
● kein Eintrag, wenn noch keine Messstelle angelegt wurde
● "SystemES", wenn mindestens eine Eigenschaft zuerst durch das "OS-Übersetzen" angelegt wurde
● "Benutzer", wenn eine Eigenschaft von Hand editiert oder über die Berechnung der Sammelanzeige (komplett oder Delta) eingetragen wurde
Die Projektdokumentation unterscheidet nach dem Ersteller der Eigenschaften der Bausteinliste. Als Ersteller einer Eigenschaft kann "SystemES", "Benutzer" oder "Sammelanzeige" eingetragen sein.
Siehe auchAllgemeines zum Bausteinlisten-Editor (Seite 239)
Bausteinlisten Editor8.2 Funktionalität der Bausteinliste
WinCC/Options for Process ControlSystemhandbuch, 06/2014, A5E34329366-AA 243

8.3 So legen Sie eine neue Messstelle an
VoraussetzungEine neue Messstellen im Bausteinlisten-Editor kann immer angelegt werden, wenn im ES kein AS-OS-Engineering ausgeführt wurde. Dann können Sie im Bausteinlisten-Editor selbst die nötige Projektierung vornehmen und eine neue Messstelle anlegen.
Vorgehen1. Wählen Sie den Menübefehl "Bearbeiten > Neue Messstelle anlegen".
2. Klicken Sie auf die Schaltfläche in der Symbolleiste oder doppelklicken Sie auf eine leere Zeile im Fenster des Bausteinlisten-Editors.Folgendes Dialogfeld wird geöffnet:
3. Nehmen Sie die Einstellungen in den vier Eingabefeldern vor. Sie können den Text über die angebotenen Möglichkeiten auswählen oder über die Tastatur eingeben:
Feld Bedeutung/AktionMessstelle Klicken Sie auf die Schaltfläche Das Dialogfeld zur Auswahl der Variablen wird geöffnet.
Markieren Sie eine projektierte WinCC Variable. Klicken Sie auf die Schaltfläche "OK". Die Auswahl wird gespeichert.
Typ Wählen Sie aus der Klappliste den Messstellentyp aus, den Sie der angegebenen Messstelle zuordnen wollen. Es werden die Typen zur Auswahl angeboten, die als Strukturvariablen projektiert sind.
Bereich Wählen Sie aus der Klappliste den Hierarchiebereich aus, den Sie angegebenen Messstelle zuordnen wollen. Es werden die Bereiche zur Auswahl angeboten, die im Picture Tree Manager projektiert sind.
Einsprungsbild Klicken Sie auf die Schaltfläche Das Dialogfeld zur Auswahl des Einsprungbildes wird geöffnet. Markieren Sie das gewünschte Bild. Klicken Sie auf die Schaltfläche "Öffnen"
Bausteinlisten Editor8.3 So legen Sie eine neue Messstelle an
WinCC/Options for Process Control244 Systemhandbuch, 06/2014, A5E34329366-AA

Feld Bedeutung/AktionOK Über diese Schaltfläche speichern Sie Ihre Einstellungen und beenden das Dialogfeld.Abbrechen Über diese Schaltfläche beenden Sie das Dialogfeld. Eventuell vorgenommene Einträge werden
nicht gespeichert.
Hinweis
Beim Anlegen von Messstellen über den Bausteinlisten-Editor oder durch AS-OS-Engineering wird die Konsistenz gegenüber dem Variablenhaushalt des Datenmanagers nicht geprüft. Für eine konsistente Projektierung ist der Projekteur selbst verantwortlich. Wenn eine Messstelle vorhanden ist, aktualisiert die Berechnung der Sammelanzeigehierarchie die fehlenden Attribute, z. B. Bereich, Einsprungsbild, Name des Bausteinsymbols, nur, wenn diese nicht durch den Benutzer selbst angelegt oder geändert wurden.
Bausteinlisten Editor8.3 So legen Sie eine neue Messstelle an
WinCC/Options for Process ControlSystemhandbuch, 06/2014, A5E34329366-AA 245

8.4 So suchen Sie eine Messstelle
Vorgehen1. Wählen Sie den Menübefehl "Bearbeiten > Messstelle suchen" oder klicken Sie auf die
Schaltfläche in der Symbolleiste.Folgendes Dialogfeld wird geöffnet:
2. Nehmen Sie die Einstellungen für die Suche vor:
Feld Bedeutung/AktionSuchen nach: Geben Sie in diesem Eingabefeld das Suchkriterium ein. Nur ganzes Wort suchen Wenn Sie das Optionskästchen "Nur ganzes Wort suchen" aktivieren,
wird bei der Suche nach Messstellen nur nach ganzen Wörten gesucht.Groß-/Kleinschreibung Wenn Sie das Optionskästchen "Groß-/Kleinschreibung" aktivieren, wird
nur nach Messstellen gesucht, dessen Groß- und Kleinschreibung mit den Angaben unter "Suchen nach:" übereinstimmt.
Weitersuchen Wenn Sie auf diese Schaltfläche klicken, wird die Suche ausgeführt.Abbrechen Wenn Sie auf diese Schaltfläche klicken, verlassen Sie das Dialogfeld.
Die Suchfunktion wird abgebrochen.
Bausteinlisten Editor8.4 So suchen Sie eine Messstelle
WinCC/Options for Process Control246 Systemhandbuch, 06/2014, A5E34329366-AA

8.5 So bearbeiten Sie eine Messstelle
VoraussetzungSie können Daten im Bausteinlisten-Editor unter folgenden Bedingungen bearbeiten:
● Bei den vom Eigentümer "System ES", durch AS-OS-Engineering angelegten Messstellen können Sie nur das Einsprungsbild ändern.
● Bei den vom Eigentümer "Benutzer" angelegten Messstellen können Sie das Einsprungsbild, den Typ und den Bereich ändern.
Vorgehen1. Wählen Sie eine Messstelle aus.
2. Wählen Sie den Menübefehl "Bearbeiten > Messstelle bearbeiten" oder doppelklicken Sie in die Zeile der ausgewählten Messstelle.Folgendes Dialogfeld wird geöffnet:
3. Nehmen Sie die Einstellungen für die Bearbeitung vor. Sie können den Text über die angebotenen Möglichkeiten auswählen oder über die Tastatur eingeben:
Feld Bedeutung/AktionMessstelle Die zu bearbeitende Messstelle wird hier angezeigt.Typ Hier können Sie den Messstellentyp ändern. Nur der Eigentümer "Benutzer" kann den
Messstellentyp ändern.Bereich Wählen Sie in der Klappliste den Hierarchiebereich, den Sie der angebenen Messstelle zuordnen
wollen. Es werden die Bereiche zur Auswahl angeboten, die im Picture Tree Manager projektiert sind.
Einsprungsbild Um das Einsprungsbild zu ändern, klicken Sie auf die Schaltfläche Das Dialogfeld zur Auswahl des Einsprungbildes wird geöffnet.Markieren Sie das gewünschte Bild.Klicken Sie auf die Schaltfläche "Öffnen".
Objektname Zeigt den Namen des Bausteinsymbols im Einsprungsbild. Der Objektname kann nicht geändert werden.
Bausteinlisten Editor8.5 So bearbeiten Sie eine Messstelle
WinCC/Options for Process ControlSystemhandbuch, 06/2014, A5E34329366-AA 247

Feld Bedeutung/AktionEigentümer Zeigt die Datenherkunft der ausgewählten Messstelle an. Der Eigentümer kann nicht geändert
werden.OK Wenn Sie auf diese Schaltfläche klicken, speichern Sie die geänderten Einstellungen und beenden
das Dialogfeld.Abbrechen Wenn Sie auf diese Schaltfläche klicken, beenden Sie das Dialogfeld. Eventuell vorgenommene
Einträge werden nicht gespeichert.
Sie können auch mehrere Messstellen im Editorfenster auswählen und bearbeiten. In den einzelnen Eingabefeldern wird dann "<verschiedene>" angezeigt. Projektierte Änderungen gelten dann für alle ausgewählten Messstellen. Bei den vom Eigentümer "System ES" angelegten Messstellen wird jedoch nur das Einsprungsbild geändert.
Hinweis
Wenn Sie das Einsprungsbild ändern, wird der vorhandene Objektname aus der Bausteinliste gelöscht. Der neue Objektname wird aus dem neuen Einsprungsbild ermittelt. Wenn ein passendes Bausteinsymbol gefunden wird, wird dessen Objektname in die Bausteinliste eingetragen. Wenn mehrere passende Bausteinsymbole im gleichen Einsprungsbild vorhanden sind, wird das zuerst gefundene Bausteinsymbol verwendet.
Bausteinlisten Editor8.5 So bearbeiten Sie eine Messstelle
WinCC/Options for Process Control248 Systemhandbuch, 06/2014, A5E34329366-AA

8.6 So wählen Sie ein Bild über die Messstelle an
EinleitungDie in der Messstellenliste ausgewählte Variable repräsentiert eine Messstelle, die in der projektierten Darstellungsart hervorgehoben angezeigt wird. Beispiel:
VoraussetzungFür den angemeldeten Benutzer müssen im User Administrator entsprechende Bereichsberechtigungen vergeben sein.
Bausteinlisten Editor8.6 So wählen Sie ein Bild über die Messstelle an
WinCC/Options for Process ControlSystemhandbuch, 06/2014, A5E34329366-AA 249

Vorgehen1. Klicken Sie in Runtime innerhalb des Tastensatzes 1 auf die Schaltfläche "Bild über
Messstelle".
Das Dialogfeld "Bildanwahl über Messstelle" wird geöffnet. Wenn die Messstelle ein Bausteinkommentar besitzt, wird in der Tabelle neben der Messstelle auch der zugehörige Kommentar angezeigt. Der Bausteinkommentar wird auch in der Fensterzeile des Bildbausteins angezeigt, der sich beim Klick auf das Bausteinsymbol öffnet. Der Kommentar stammt von der Bausteinstruktur/Variablen "#comment" und wird im CFC am Baustein projektiert.
2. Nehmen Sie die gewünschten Einstellungen vor:
Bausteinlisten Editor8.6 So wählen Sie ein Bild über die Messstelle an
WinCC/Options for Process Control250 Systemhandbuch, 06/2014, A5E34329366-AA

Feld Beschreibung/AktionRechner Die Klappliste ist nur aktiviert, wenn Sie das Dialogfeld in einem WinCC-Client-Projekt öffnen.
Zusätzlich müssen Sie das Package vom ausgewählten Server auf den WinCC-Client geladen haben.
Messstelle In dieser Klappliste wählen Sie die Messstellen, die angezeigt werden sollen. Als Standard werden "<Alle>" angezeigt.
inklusive In der Filterfunktion können Sie ein Filterkriterium eintragen. Es werden dann nur diejenigen Messstellen angezeigt, die dem Filterkriterium entsprechen.
exklusive Mit dem Negativfilter können Sie Messstellen von der Anzeige ausschließen. In der Liste werden nur Messstellen angezeigt die dem Filterkriterium entsprechen und NICHT dem Negativfilterkriterium. Wenn Sie im Feld "inklusive" z.B. "*" eingeben und im Feld "exklusive" "b*", werden alle Messstellen angezeigt, die nicht mit einem "b" beginnen.
Laden Lädt den aktuellen Filter.Speichern Speichert den aktuellen Filter.Darstellungsart Im Bereich Darstellungsart können Sie unter fünf Darstellungsarten wählen. Die
Voreinstellung ist "Prozessbild im Arbeitsbereich"Prozessbild im Arbeitsbereich: Die darzustellende Messstelle wird als Prozessbild im Arbeitsbereich angezeigt.Prozessbild als Fenster: Die darzustellende Messstelle wird als Fenster angezeigt.Kreisdarstellung im Arbeitsbereich: Die darzustellende Messstelle wird als Kreisdarstellung im Arbeitsbereich angezeigt.Kreisdarstellung als Fenster: Die darzustellende Messstelle wird als Fenster in Kreisdarstellung angezeigt.Gruppendarstellung: Die darzustellende Messstelle wird als Gruppendarstellung angezeigt.
Hinweis
Messstellen, deren Bereich unbekannt ist, verfügen über keine Bedienberechtigung.
Wenn die Messstellenanwahl fehlschlägt, überprüfen Sie im Bausteinlisten-Editor, ob der Messstelle ein Bereich zugeordnet wurde. Geben Sie dort den Bereich an, für den der Benutzer eine Berechtigung besitzt.
Wenn kein Einsprungsbild projektiert ist, wird der Bildbaustein angezeigt, für den die Messstelle projektiert wurde. Die Voreinstellung der Darstellungsart ist dann "Kreisdarstellung im Arbeitsbereich". Die beiden ersten Optionsfelder der Darstellungsart sind dann nicht anwählbar.
Bausteinlisten Editor8.6 So wählen Sie ein Bild über die Messstelle an
WinCC/Options for Process ControlSystemhandbuch, 06/2014, A5E34329366-AA 251

8.7 So konfigurieren Sie die Funktion "Loop in Alarm"
EinleitungDie Funktion "Loop in Alarm" steht nur an einer PCS 7-OS zur Verfügung.
Mit "Loop in Alarm" schlagen Sie zur alarmierenden Messstelle der Bildbaustein in Kreisdarstellung oder ein im Bausteinlisten Editor verknüpftes Prozessbild auf.
Bausteinlisten Editor8.7 So konfigurieren Sie die Funktion "Loop in Alarm"
WinCC/Options for Process Control252 Systemhandbuch, 06/2014, A5E34329366-AA

Vorgehen1. Starten Sie den Editor "Alarm Logging".
Sie finden in der Spalte "Loop in Alarm" oder im Dialogfeld "Eigenschaften" der einzelnen Meldungen auf der Registerkarte "Variable/Aktion" die Funktion "Loop in Alarm". Als WinCC-Default ist hier "Open Picture" eingetragen.
2. Tragen Sie im Eingabefeld "Bildname/Aufrufparameter" die Messstellenbezeichnung ein, z. B. "FIC_752_003".Wählen Sie im Funktionsbrowser unter "Split Screen Manager" die Funktion "LoopInAlarm" aus.Klicken Sie auf die Schaltfläche "OK"."OpenPicture" wird durch "LoopInAlarm" ersetzt.Achtung: Doppelklicken Sie nicht auf "LoopInAlarm"! Wenn dies versehentlich geschieht, klicken Sie auf die Schaltfläche "Abbrechen". Das zusätzliche Dialogfeld "Parametrierung" wird geschlossen.
Hinweis
Die Standardfunktion "Open Picture" darf im PCS7-Umfeld nicht verwendet werden. Ein mit dieser Funktion aufgerufenes Bild überdeckt die Standard-Runtime-Umgebung. Dann ist keine Bedienung mehr möglich.
Bausteinlisten Editor8.7 So konfigurieren Sie die Funktion "Loop in Alarm"
WinCC/Options for Process ControlSystemhandbuch, 06/2014, A5E34329366-AA 253


Process Control Runtime 99.1 Process Control Runtime
InhaltDiese Dokumentation gibt einen Überblick über die Funktionalität der Runtime in PCS 7.
Dieses Kapitel zeigt Ihnen Folgendes:
● wie Sie die Tastenfunktionen nutzen
● wie Sie durch die Bildhierarchie navigieren
● wie Meldelisten angezeigt werden
● wie Sie Grafikbilder bedienen
● wie Alarmquellen in der Sammelanzeige angezeigt werden
WinCC/Options for Process ControlSystemhandbuch, 06/2014, A5E34329366-AA 255

9.2 Produktübersicht
Hinweise zum HandbuchDas Bedienhandbuch gibt dem Bedienpersonal einen Leitfaden, um einen Prozess zu bedienen und zu beobachten. Das Bedienhandbuch informiert über den Systemaufbau und beschreibt mögliche Bedienungen.
Über diese Funktionen hinaus bietet WinCC die Möglichkeit, über Projektierungen anwenderspezifische Bedienungen zu erstellen, die nicht in diesem Bedienhandbuch beschrieben werden können.
Da durch die große Vielfalt der Möglichkeiten bei der Phase der Bildprojektierung die für Ihre Anlage verwendeten Bilder oder Bildteile völlig unterschiedlich aussehen können, wurden hier die Bedienungen anhand der vorhandenen Basisdaten beispielhaft beschrieben.
Alle im Handbuch gezeigten Bilder der Oberflächenelemente (Menüs, Fenster, Dialogfelder) können - bedingt durch unterschiedliche Bildschirmauflösung und/oder Weiterentwicklungen oder Änderungen der Runtime - in ihrer Darstellung (z. B. in Inhalt oder Maßstab) von den auf dem Bildschirm angezeigten Bildern abweichen. Die Bilder sind nur als Beispiel gedacht und erheben keinen Anspruch auf Originalgetreue oder Vollständigkeit.
Im Lieferumfang des Produkts "Bibliotheken" sind einige komplexe Bedienelemente der konventionellen Technik, z. B. Regler, Motoren, Ventile oder Anzeige- und Bedienelemente enthalten. Dieses Paket ist für die Verwendung mit SIMATIC S7 Komponenten konzipiert.
AnnahmeDie in diesem Benutzerhandbuch beschriebenen Funktionen gehen davon aus, dass das Optionspaket Basic Process Control für die Projektierung Ihrer Anlage verwendet wurde.
EinsatzDie Runtime dient zum Überwachen und Führen von automatischen Prozessen.
Durch die übersichtliche, grafische Oberfläche mit Windowtechnik kann sich der Benutzer einen schnellen Überblick über die gesamte Anlage bis hin zum Detail verschaffen. Dabei wird der Benutzer durch eine funktionsgerechte Bedienung und umfangreiche Hilfsfunktionen unterstützt.
Sammelanzeigen für die Alarm- und Warnfunktionen in den unterschiedlichen Anlagenbereichen sowie die "Loop in Alarm"-Funktion bei den Meldungen ermöglichen dem Benutzer schnelle Reaktion und zielgerechtes Eingreifen.
Process Control Runtime9.2 Produktübersicht
WinCC/Options for Process Control256 Systemhandbuch, 06/2014, A5E34329366-AA

9.3 Systemaufbau
ÜbersichtDie Runtime von WinCC ist ein Operator System für zentrales Bedienen und Beobachten. Folgende Systemaufbauten sind möglich:
● WinCC-Rechner mit einem Bildschirm
● WinCC-Rechner mit bis zu 4 Bildschirmen über Multi-VGA-Karte
Folgende Bildschirmanordnungen werden unterstützt:
Durch den OS-Projekteditor wird die für den einzelnen WinCC-Rechner gültige Bildschirmanordnung und die Bildschirmauflösungen von 1024x768, 1280x1024, 1152x864 oder 1600x1200 Pixeln konfiguriert.
ProjektAls "Projekt" wird der zusammengehörige projektierte Datenbestand bezeichnet, auf dem die gesamte Runtime abläuft.
Arbeiten mit einer Maus und einer Tastatur bei mehreren BildschirmenFür die Bedienung der Bildschirme benötigen Sie lediglich eine Tastatur und eine Maus.
So arbeiten Sie mit der Maus:
● Stellen Sie den Cursor auf einen beliebigen Bildschirm und bewegen Sie den Cursor aus dem Bildschirmbereich heraus.Die Richtung der zulässigen Cursorbewegung hängt von der Bildschirmanordnung ab (links rechts, oben unten, diagonal).Der Cursor erscheint wieder auf dem nächsten Bildschirm.
● Auf dem so angewählten Bildschirm können Sie mit der Maus alle Funktionen aktivieren wie auf jedem ebenfalls angeschlossenem Bildschirm auch.
Mit der einen Tastatur sind alle Eingaben auf jedem Bildschirm möglich.
Process Control Runtime9.3 Systemaufbau
WinCC/Options for Process ControlSystemhandbuch, 06/2014, A5E34329366-AA 257

BeispielDieses Beispiel zeigt vier Bildschirme, die zu einer Reihe angeordnet sind. Den Cursor kann der Benutzer beliebig von rechts nach links oder umgekehrt bewegen.
Process Control Runtime9.3 Systemaufbau
WinCC/Options for Process Control258 Systemhandbuch, 06/2014, A5E34329366-AA

9.4 So stellen Sie ein Projekt ein und laden das Projekt
EinleitungIn diesem Kapitel ist beschrieben, wie Sie ein neues Projekt auswählen, einstellen und schließlich für das Runtime aktivieren.
ÜbersichtWenn Sie ein Projekt angelegt haben und dieses neu in das Runtime einbinden wollen, nehmen Sie folgende Schritte vor:
● Projekt auswählen
● Rechner dem Projekt zuweisen
● Runtime-Oberfläche mit dem OS-Projekteditor konfigurieren und initialisieren
● Meldesystem mit den voreingestellten Standardwerten über den OS-Projekteditor einstellen
VorgehenWenn Sie WinCC das erste Mal gestartet haben, wird folgendes Dialogfeld angezeigt:
1. Aktivieren Sie das Optionsfeld "Öffnen eines vorhandenen Projekts" und klicken Sie dann auf die Schaltfläche "OK".Das Dateiauswahldialogfeld wird geöffnet.
2. Doppelklicken Sie im Dateiauswahldialogfeld auf die Datei "<Name>.mcp", um das ausgewählte Projekt im WinCC Explorer anzuzeigen.
3. Wenn Sie WinCC bereits gestartet haben und Sie ein Projekt laden wollen, dann wählen Sie den Menübefehl "Datei > Öffnen".
Process Control Runtime9.4 So stellen Sie ein Projekt ein und laden das Projekt
WinCC/Options for Process ControlSystemhandbuch, 06/2014, A5E34329366-AA 259

Rechner einstellenWenn der Rechner nicht in der Rechnerliste des geöffneten Projekts eingetragen ist, nehmen Sie den Rechner folgendermaßen in das Projekt auf:
● Einzelplatzprojekt
– Klicken Sie im WinCC Explorer auf "Rechner" und öffnen Sie das Kontextmenü.
– Wählen Sie den Menübefehl "Eigenschaften".
Das Dialogfeld "Eigenschaften" wird geöffnet.
– Tragen Sie dann Ihren Rechnernamen ein.
● Mehrplatzprojekt
– Ändern Sie einen projektierten Rechner oder nehmen Sie den eigenen Rechner als zusätzlichen Bedienplatz auf.
Die Eigenschaften des Rechners, auf dem das Projekt ablaufen soll, stellen Sie im Dialogfeld "Eigenschaften Rechner" ein:
Process Control Runtime9.4 So stellen Sie ein Projekt ein und laden das Projekt
WinCC/Options for Process Control260 Systemhandbuch, 06/2014, A5E34329366-AA

1. Klicken Sie auf "Rechner" im WinCC Explorer und doppelklicken Sie in der Spalte "Name" auf den entsprechenden Rechnernamen.Das folgende Dialogfeld wird geöffnet:
2. Nehmen Sie im Register "Allgemein" Ihre Einstellungen für Ihre Rechnerkonfiguration vor.
3. Wechseln Sie zum Register "Anlauf":
Process Control Runtime9.4 So stellen Sie ein Projekt ein und laden das Projekt
WinCC/Options for Process ControlSystemhandbuch, 06/2014, A5E34329366-AA 261

Wenn das Optionspaket Basic Process Control eingesetzt wird, werden in der Liste "zusätzliche Tasks/Applikationen" vom OS-Projekteditor die oben dargestellten Eintragungen vorgenommen.
Hinweis
Der OS-Projekteditor aktiviert automatisch im Register "Anlauf" die Startapplikationen Alarm Logging Runtime, Global Script Runtime und Graphics Runtime. Zusätzlich wird automatisch die Applikation "CCCSigRTServer" eingebunden.
Process Control Runtime9.4 So stellen Sie ein Projekt ein und laden das Projekt
WinCC/Options for Process Control262 Systemhandbuch, 06/2014, A5E34329366-AA

Siehe auchSo aktivieren Sie ein Projekt für den Runtime-Betrieb (Seite 264)
Process Control Runtime9.4 So stellen Sie ein Projekt ein und laden das Projekt
WinCC/Options for Process ControlSystemhandbuch, 06/2014, A5E34329366-AA 263

9.5 So aktivieren Sie ein Projekt für den Runtime-Betrieb
EinleitungNachdem Sie alle Vorbereitungen abgeschlossen haben, aktivieren Sie das Projekt.
Vorgehen1. Klicken Sie im WinCC Explorer auf "Datei".
Das Menü "Datei" wird geöffnet:
2. Wählen Sie den Menübefehl "Aktivieren".WinCC Runtime wird gestartet.
Process Control Runtime9.5 So aktivieren Sie ein Projekt für den Runtime-Betrieb
WinCC/Options for Process Control264 Systemhandbuch, 06/2014, A5E34329366-AA

9.6 Tastenfunktionen der Runtime im ÜberblickIn der folgenden Tabelle sind alle in Runtime vorhandenen Tasten und deren Funktionalität aufgeführt:
Tastensatz 1:
Tastensatz 2:
Funktionalität Taste ErklärungTastensatz 2 Tastensatz 2 anzeigen.
Wechsel in Tastensatz Tastensatz 1 anzeigen.
SystembedienungenPasswort LOGIN-Eingabedialogfeld öffnen (notwendige Berechtigung: keine).
Runtime verlassen Runtime definiert verlassen (notwendige Berechtigung: Systemwechsel).
Sprachumschaltung Auf eine andere Sprache umschalten (notwendige Berechtigung: Beobachten).
Online Hilfe Zeigt die Online-Hilfe an. (notwendige Berechtigung: keine).
Anlagenbild anzeigen Lifebeat-Monitoring anzeigen (notwendige Berechtigung: keine).
Bildzusammenstellung merken Aktuelle Zusammenstellung der angezeigten Bilder auf allen Bildschirmen speichern (notwendige Berechtigung: Freigabe für Bereich).
Process Control Runtime9.6 Tastenfunktionen der Runtime im Überblick
WinCC/Options for Process ControlSystemhandbuch, 06/2014, A5E34329366-AA 265

Funktionalität Taste ErklärungBildzusammenstellung abrufen Gespeicherte Bildzusammenstellung wieder anzeigen (notwendige
Berechtigung: Freigabe für Bereich).
Bildzusammenstellung löschen Gespeicherte Bildzusammenstellung löschen (notwendige Berechtigung: Freigabe für Bereich).
Protokolle Übersicht über alle Protokollaufträge anzeigen (notwendige Berechtigung: Freigabe für Bereich).
Bildinformation Informationen zu dem aktuell angezeigten Bild anzeigen (notwendige Berechtigung: keine).
BATCH aktivieren "BATCH" starten (notwendige Berechtigung: keine).
Benutzerberechtigung User Administrator anwählen (notwendige Berechtigung: Benutzerverwaltung).
SFC Visualisierung SFC-Pläne visualisieren und einstellen/ändern (notwendige Berechtigung: keine).
Route Control Center "Route Control Center" starten (notwendige Berechtigung: keine).
Quittierung für Signalgeber Signalgeber quittieren (notwendige Berechtigung: keine).
Meldungen sperren Die Sperre bezieht sich auf alle Bausteine des Bildes im Arbeitsbereich und allen dem Bild unterlagerten Bilder (notwendige Berechtigung: Prozessbedienungen).
Meldungen freigeben Die Freigabe bezieht sich auf alle Bausteine des Bildes im Arbeitsbereich und allen dem Bild unterlagerten Bilder (notwendige Berechtigung: Prozessbedienungen).
Sammelquittierung Prozessbilder: Alle Sammelanzeigenobjekte und entsprechend erstellte Bildbausteine im Bild quittieren (notwendige Berechtigung: keine).Meldeliste: Alle unquittierten Meldungen quittieren (notwendige Berechtigung: keine). Die Signalgeber werden automatisch mit quittiert.
ÜbersichtsbereichBereichsanwahltaste Bereich wählen. Angezeigt wird der Bereich, der auf dieser Taste
steht (notwendige Berechtigung: hängt ab von der Einstellung im OS-Projekteditor im Register "Bereiche" bezüglich der Bildwahl bei Bereichen mit fehlender Berechtigung).
Process Control Runtime9.6 Tastenfunktionen der Runtime im Überblick
WinCC/Options for Process Control266 Systemhandbuch, 06/2014, A5E34329366-AA

Funktionalität Taste ErklärungServeranwahltaste Serverbereich wählen. Angezeigt wird das Serverpackage, dessen
Name auf dieser Taste steht (notwendige Berechtigung: keine).Sammelanzeige Alle Meldungen eines Bereichs sind über eine logische "Oder-
Funktion" auf die Anzeige verschaltet (notwendige Berechtigung: hängt ab von der Einstellung im OS-Projekteditor im Register "Bereiche" bezüglich der Bildwahl bei Bereichen mit fehlender Berechtigung).
Alarmquelle anwählen (Bildanwahl) Bild mit der Alarmquelle anzeigen, wenn ein Alarm ansteht und Sie eine der vier Tasten drücken (notwendige Berechtigung: hängt ab von der Einstellung im OS-Projekteditor im Register "Bereiche" bezüglich der Bildwahl bei Bereichen mit fehlender Berechtigung).
Meldung quittieren Die in der Meldezeile angezeigte Meldung quittieren (notwendige Berechtigung: keine).
Darstellung der Anlagenübersicht Picture Tree Navigator anzeigen (notwendige Berechtigung: keine).
Erweiterte Meldezeile Liste der eingegangenen Meldungen anzeigen (notwendige Berechtigung: keine).
Loop in Alarm Bild mit der Alarmquelle anwählen (notwendige Berechtigung: keine).
Höchstpriore Meldungen Liste der höchstprioren Meldungen anzeigen. Die Taste erscheint blinkend, wenn eine Meldung der Priorität "16" gekommen ist. (notwendige Berechtigung: keine). Die Funktion steht nur an einer PCS 7-OS zur Verfügung.
Login Anmeldedialogfeld anwählen (notwendige Berechtigung: keine).
Redundanzüberwachung Wenn am Client Packages geladen sind, erscheint in der Bereichsübersicht eine grüne bzw. rote Taste für den Zustand der verbundenen Server. Wenn Sie auf die Taste klicken, öffnet sich im Arbeitsbereich ein Fenster, in dem alle verbundenen Server aufgelistet werden. Die Funktion steht nur an einem PCS 7-Client zur Verfügung.
Bildschirmhardcopy Bildschirminhalt auf dem eingestellten Standarddrucker ausgeben (notwendige Berechtigung: keine). Verwenden Sie für die Bildschirmformate "16:9" und "16:10" Drucker mit einstellbarer Randverschiebung bzw. Druckposition.
BilderBild über Name Bild über Bildname anwählen (notwendige Berechtigung: keine).
Bild über Messstelle Bild über Messstelle anwählen (notwendige Berechtigung: keine). Die Funktion steht nur an einer PCS 7-OS zur Verfügung.
Bild merken Aktuelles Bild merken (notwendige Berechtigung: keine).
Process Control Runtime9.6 Tastenfunktionen der Runtime im Überblick
WinCC/Options for Process ControlSystemhandbuch, 06/2014, A5E34329366-AA 267

Funktionalität Taste ErklärungBild ausgeben Gemerktes Bild wieder anzeigen (notwendige Berechtigung: keine).
Vorgängerbild Das Prozessbild im Arbeitsbereich anzeigen, das vor dem aktuellen Prozessbild im Bild-Stapelspeicher abgelegt ist (notwendige Berechtigung: keine).
Nachfolgerbild Das Prozessbild im Arbeitsbereich anzeigen, das nach dem aktuellen Prozessbild im Bild-Stapelspeicher abgelegt ist (notwendige Berechtigung: keine).
Bewegen in der BildhierarchieDetailbild Von der Bereichs-Ebene oder Teilbereichs-Ebene in die nächst
niedrigere Ebene wechseln (notwendige Berechtigung: keine).
Bild oben In die nächst höhere Bereichs-Ebene oder Teilbereichs-Ebene wechseln (notwendige Berechtigung: keine).
Bild links In den nächsten Teilbereich der aktuellen Ebene wechseln (notwendige Berechtigung: keine).
Bild rechts In den nächsten Teilbereich der aktuellen Ebene wechseln (notwendige Berechtigung: keine).
Meldungen / AlarmeVorgänger Grafikbild Meldesystem verlassen (notwendige Berechtigung: keine).
MeldesystemNeuliste
Das Meldesystem mit dem zugehörigen Tastensatz anzeigen. Die Neuliste wird sofort angezeigt (notwendige Berechtigung: keine).
Quittierbare Neuliste Quittierbare Neuliste anzeigen, wenn separate, quittierbare Meldungslisten angezeigt werden sollen (notwendige Berechtigung: keine).
Altliste Altliste anzeigen (notwendige Berechtigung: keine).
Quittierbare Altliste Quittierbare Altliste anzeigen, wenn separate, quittierbare Meldungslisten angezeigt werden sollen (notwendige Berechtigung: keine).
Gegangenliste Gegangenliste anzeigen (notwendige Berechtigung: keine).
Process Control Runtime9.6 Tastenfunktionen der Runtime im Überblick
WinCC/Options for Process Control268 Systemhandbuch, 06/2014, A5E34329366-AA

Funktionalität Taste ErklärungQuittierbare Gegangenliste Quittierbare Gegangenliste anzeigen, wenn separate, quittierbare
Meldungslisten angezeigt werden sollen (notwendige Berechtigung: keine).
Liste aktiver Meldungen Liste aktiver Meldungen anzeigen (notwendige Berechtigung: keine).
Quittierbare Liste aktiver Meldungen
Quittierbare Liste aktiver Meldungen anzeigen, wenn separate, quittierbare Meldungslisten angezeigt werden sollen (notwendige Berechtigung: keine).
Leittechnikliste Leittechnikliste anzeigen (notwendige Berechtigung: keine).
Bedienliste Bedienliste anzeigen (notwendige Berechtigung: keine).
Chronikliste Chronikliste anzeigen (notwendige Berechtigung: keine).
Liste ausgeblendenter Meldungen Liste der ausgeblendenten Meldungen anzeigen (notwendige Berechtigung: keine).
Liste ausgeblendeter Meldungen (geteilt)
Liste der ausgeblendenten Meldungen anzeigen, wenn separate, quittierbare Meldungslisten angezeigt werden sollen (notwendige Berechtigung: keine).
Liste auszublendender Meldungen Liste der auszublendenden Meldungen anzeigen (notwendige Berechtigung: keine).
Liste auszublendender Meldungen (geteilt)
Liste der auszublendenden Meldungen anzeigen, wenn separate, quittierbare Meldungslisten angezeigt werden sollen (notwendige Berechtigung: keine).
Sperrliste Sperrliste anzeigen (notwendige Berechtigung: keine).
Meldefolgeprotokoll drucken Meldungen in einer chronologischen Liste drucken (notwendige Berechtigung: keine).
KurvensystemKurvengruppen abrufen/Zusammenstellen
Kurvengruppen online zusammenstellen und anzeigen (notwendige Berechtigung: keine). Die Funktion steht nur an einer PCS 7-OS zur Verfügung.
Process Control Runtime9.6 Tastenfunktionen der Runtime im Überblick
WinCC/Options for Process ControlSystemhandbuch, 06/2014, A5E34329366-AA 269

Hinweis
Die Schaltfächen "SFC-Visualisierung", "BATCH flexible" und "Route Control Center" werden in Runtime im Tastensatz 2 nur angezeigt, wenn die entsprechenden Optionspakete installiert wurden.
Diese Optionspakete sind jeweils eine eigene Bestelleinheit und gehören nicht zum Lieferumfang des Optionspakets "WinCC Basic Process Control".
Process Control Runtime9.6 Tastenfunktionen der Runtime im Überblick
WinCC/Options for Process Control270 Systemhandbuch, 06/2014, A5E34329366-AA

9.7 Bedienoberfläche
9.7.1 Bedienoberfläche
Übersicht Dieser Abschnitt zeigt die Aufteilung der Bedienoberfläche und erläutert die Grundbedienungen von WinCC Runtime.
Voraussetzung Das Optionspaket "Basic Process Control" wurde bei der Projektierung verwendet.
Process Control Runtime9.7 Bedienoberfläche
WinCC/Options for Process ControlSystemhandbuch, 06/2014, A5E34329366-AA 271

WinCC RuntimeNach dem Aktivieren des Projekts zeigt der Bildschirm folgende Startoberfläche:
BedienoberflächeDie Bedienoberfläche ist in drei Bereiche aufgeteilt:
● Übersichtsbereich
● Arbeitsbereich
● Tastenbereich
Process Control Runtime9.7 Bedienoberfläche
WinCC/Options for Process Control272 Systemhandbuch, 06/2014, A5E34329366-AA

Siehe auchÜbersichtsbereich (Seite 273)
Arbeitsbereich (Seite 277)
Tastenbereich (Seite 279)
9.7.2 Übersichtsbereich
Einleitung Der Übersichtsbereich ist ein dauerhaft angezeigtes Bild, das einen Überblick über die gesamte Anlage gibt. Jeder Anlagenbereich ist im Übersichtsbereich durch eine Bereichsanwahltaste repräsentiert. Mit der Bereichsanwahltaste kann der Benutzer das oberste Prozessbild der Bildhierarchie anwählen. Der Picture Tree Navigator und bestimmte Tastenkombinationen unterstützen den Benutzer bei der Navigation in der Bildhierarchie.
Beschreibung der ElementeIn diesem Beispiel des Übersichtsbereiches sind folgende Elemente enthalten:
Funktionalität DarstellungMeldezeile:Zeigt die neueste eingegangene Meldung mit der höchsten Priorität an
Erweiterte Meldezeile:Öffnet eine Liste, in der alle eingegangenen Meldungen angezeigt werden.
Loop in Alarm (Bildanwahl Alarmquelle):Wählt das Bild mit der Alarmquelle an
Process Control Runtime9.7 Bedienoberfläche
WinCC/Options for Process ControlSystemhandbuch, 06/2014, A5E34329366-AA 273

Taste für die Liste "Höchstpriore Meldungen":● Die Taste steht nur bei der Installation einer PCS 7-OS zur Verfügung. Die Taste
erscheint blinkend, wenn eine Meldung der Priorität "16" gekommen ist. Die Taste blinkt auch nach der Quittierung der Meldung. Die Taste verschwindet, wenn die Meldung gegangen ist.
● Bei einem Klick auf die Taste öffnet sich die Liste "Höchstpriore Meldungen". Die Liste zeigt alle gekommenen und gekommenen, quittierten Meldungen der Priorität "16" an.
● Wenn Sie im PCS 7-Projekt die Diagnose verwenden und die Meldung der Priorität "16" dem Bereich "Diagnose" zugeordnet ist, wird zusätzlich eine bereichslose Meldung erzeugt. Die bereichslose Meldung kommt, sobald mindestens eine höchstpriore Meldung gekommen ist. Die bereichslose Meldung geht, sobald alle höchstprioren Meldungen im Bereich "Diagnose" gegangen sind. Damit ist die höchstpriore Meldung auch für die Benutzer sichtbar, die keine Zugriffsberechtigung für den Bereich "Diagnose" haben.
● Meldeklassen mit der Projektierung "ohne Zustand gegangen" werden gesondert behandelt. Diese Meldungen verschwinden nach der Quittierung aus der Liste "Höchstpriore Meldungen".
● Die Einstellungen zum Meldefilter gelten auch für die Liste "Höchstpriore Meldungen". Achten Sie darauf, dass Sie Meldeklassen mit Quittierpflicht in eine quittierbare Meldeliste aufnehmen.
● Ausgeblendete Meldungen der Priorität "16" lösen kein Blinken der Taste aus und werden in der Liste nicht angezeigt.
Melde-Quittiertaste:Quittiert die aktuell angezeigte Meldung
Optische Darstellung der Redundanzüberwachung in der Bereichsübersicht:Diese Funktionalität steht nur in einer PCS7-OS zur Verfügung.Auf den Clients wird im rechten Teil der Bereichsübersicht der Status aller über Packages geladenen redundanten Serverpaare und nichtredundanten Server angezeigt:● Grüne Taste: Die überwachten Server sind in Runtime und der Status ist "OK".● Rote Taste:
– Nicht alle überwachten Server sind in Runtime.– Nicht alle überwachten Server haben den Status "OK".– Nicht alle überwachten Server haben eine fehlerfreie Netzwerkverbindung.
● Gelbe Taste: Ein Server oder mehrere Server haben ein Störung. Die Server sind für die Clients noch verfügbar.1)
● Keine Taste:– Am Client fehlt der Prozess "CCEmergencyWatchRTServer.exe" in der Anlaufliste.– Am Client sind keine Packages geladen.
Bereichsanwahltaste:Zeigt das Bereichsbild im Arbeitsbereich an. Die Tastenbeschriftung entspricht den Containernamen des im Picture Tree Manager an oberster Ebene projektierten Bildes.Loop-in-Alarm (Bildanwahl Alarmquelle der Sammelanzeige):Wählt das Bild mit der Alarmquelle anSammelanzeige:
Öffnet das Prozessfenster des Picture Tree Navigator. Die Taste ist nur bedienbar, wenn unter dem Bereich eine Hierarchie vorhanden ist.
Aktuelles Datum und Uhrzeit:Zeigt Datum und Uhrzeit in Digitalform an
Process Control Runtime9.7 Bedienoberfläche
WinCC/Options for Process Control274 Systemhandbuch, 06/2014, A5E34329366-AA

Login:Zeigt den Namen des aktuellen Benutzers an
Bildschirmhardcopy:Druckt den aktiven Bildschirminhalt auf dem Standarddrucker des Rechners aus. Verwenden Sie für die Bildschirmformate "16:9" und "16:10" Drucker mit einstellbarer Randverschiebung bzw. Druckposition.
1) Wenn ein Server-Partner ausgeschaltet ist oder einen fehlerhaften Zustand hat und der zweite Server-Partner auch in einen fehlerhaften Zustand kommt, bleibt der zweite Server-Partner vorerst für die verbundenen Clients verfügbar. Der zweite Server-Partner trennt erst die Clients, wenn der erste Server-Partner wieder in einem lauffähigen Zustand ist und mit dem zweiten Server-Partner abgeglichen wurde. Damit ist gewährleistet, dass die Clients zumindest eine Verbindung auf dieses Serverpaar haben, auch wenn beide Server-Partner eine Störung haben.
Redundanzüberwachung in der BereichsübersichtDie Funktionalität steht nur an einem PCS 7-Client zur Verfügung.
Wenn am Client Packages geladen sind, erscheint in der Bereichsübersicht eine grüne bzw. rote Taste für den Zustand der verbundenen Server.
Wenn Sie auf die Taste klicken, öffnet sich im Arbeitsbereich ein Fenster, in dem alle verbundenen Server aufgelistet werden. Die Tabelle zeigt die Serverpaare und nicht redundanten Server mit ihren symbolischen Rechnernamen und den entsprechenden Rechnernamen für Master und Standby. An oberster Stelle werden die Server mit Problemen in Rot und Kursiv angezeigt. Dann folgen in Grün die Server ohne Probleme.
Wenn ein Benutzer angemeldet ist, kann er über die Quittiertaste an der oberen rechten Ecke den aktuellen Status der Server bestätigen. Am bedienten Client wird dann das Blinken der roten Schaltfläche beendet.
Die rote Schaltfläche kann unter folgenden Bedingungen blinken:
Process Control Runtime9.7 Bedienoberfläche
WinCC/Options for Process ControlSystemhandbuch, 06/2014, A5E34329366-AA 275

Blinken BedeutungJa Der Client hat gerade Runtime aktiviert und nicht alle Server haben den Status "OK". Seitdem der Status
der Server auf dem Client bestätigt wurde, hat sich bei einigen Servern der Status von "OK" auf "Nicht OK" geändert.
Nein Der aktuelle Status der Server wurde über die Quittiertaste bestätigt. Seitdem der Status der Server auf dem Client bestätigt wurde, hat sich bei einigen Servern der Status von "Nicht OK" auf "OK" geändert.
Picture Tree NavigatorDurch Klicken auf diese Taste öffnen Sie das Prozessfenster des Picture Tree Navigator,
der die im Picture Tree Manager zusammengestellte Hierarchie für diesen Bereich anzeigt. Über den Picture Tree Navigator können Sie die einzelnen Bilder im Bereich anwählen.
Die Bilder in der Hierarchie können Sie auch mit der Tastatur anwählen. Wenn Sie mit Multi-VGA mehrere Bildschirme nutzen, wirkt die Bildanwahl mit der Tastatur immer auf den ersten Bildschirm.
Taste / Tastenkombination Bedeutung<Bild auf> Blättert in der selben Hierarchieebene ein Bild nach oben, z. B. von
Container7 auf Container6<Bild ab> Blättert in der selben Hierarchieebene ein Bild nach unten<Shift + Bild auf> Wechselt um eine Hierarchieebene nach oben, z. B. von
Container9 auf Container7<Shift + Bild ab> Wechselt um eine Hierarchieebene nach unten
Wenn Sie mit der rechten Maustaste auf ein Symbol der Sammelanzeige klicken, wird der Name des Bildes eingeblendet, in dem der Meldungsursprung liegt. Hinter jedem Symbol kann ein anderer Meldungsursprung liegen.
Process Control Runtime9.7 Bedienoberfläche
WinCC/Options for Process Control276 Systemhandbuch, 06/2014, A5E34329366-AA

Siehe auchBedienoberfläche (Seite 271)
Arbeitsbereich (Seite 277)
Tastenbereich (Seite 279)
9.7.3 Arbeitsbereich
ÜbersichtIm Arbeitsbereich werden die einzelnen Bilder der verschiedenen Bereiche einer Anlage dargestellt. Im Arbeitsbereich wird der Prozess angezeigt, gesteuert und bedient.
Um ein Bild im Arbeitsbereich anzuzeigen, haben Sie folgende Möglichkeiten:
● Sie wählen das Bild im Übersichtsbereich aus.
● Sie verwenden die Navigationstasten der Bildhierarchie.
● Sie verwenden Bildauswahldialoge.
● Sie verwenden projektierte Bildwechsel.
Process Control Runtime9.7 Bedienoberfläche
WinCC/Options for Process ControlSystemhandbuch, 06/2014, A5E34329366-AA 277

Siehe auchBedienoberfläche (Seite 271)
Arbeitsbereich (Seite 277)
Tastenbereich (Seite 279)
Process Control Runtime9.7 Bedienoberfläche
WinCC/Options for Process Control278 Systemhandbuch, 06/2014, A5E34329366-AA

9.7.4 Tastenbereich
ÜbersichtIm Tastenbereich werden Tasten zum Auslösen von Bedienungen angezeigt. In Runtime sind zwei Tastensätze festgelegt.
Tastensatz 1
Tastensatz 2
Farbliche Tasten-DarstellungEs gibt für die einzelnen Tasten zwei farbliche Darstellungen:
● gegraut:Die Tasten sind nicht aktiv. Sie können diese Tasten nicht bedienen.
● farbig:Die Tasten sind aktiv. Sie können diese Tasten bedienen.
Wechseln der Tastensätze
Mit diesen Tasten wechseln Sie zwischen den beiden Tastensätzen.
Wenn Sie den Mauszeiger auf eine Taste bewegen, wird eine Direkthilfe mit der Tastenbeschreibung angezeigt. Wenn Sie auf die Taste klicken, wird die entsprechende Funktion ausgeführt.
Hinweis
Eine Übersicht der Tasten und ihrer Funktionen finden Sie unter "Tastenfunktionen des Runtime im Überblick"
Process Control Runtime9.7 Bedienoberfläche
WinCC/Options for Process ControlSystemhandbuch, 06/2014, A5E34329366-AA 279

Siehe auchBedienoberfläche (Seite 271)
Arbeitsbereich (Seite 277)
Übersichtsbereich (Seite 273)
Tastenfunktionen der Runtime im Überblick (Seite 265)
9.7.5 Runtime-Fenster
EinleitungDas Verhalten von Runtime-Fenstern in den Leittechnik-Optionen hat sich in Version 6 von WinCC geändert. In den Runtime-Oberflächen wird zwischen folgenden Fenstertypen unterschieden:
● vorprojektierte Bildfenster, in denen Bilder aufgeschlagen werden, die den Arbeitsbereich überlagern. Diese Topfenster sind Bilder in einem Prozessfenster oder Bildbausteine in Kreisbild- und Gruppenbilddarstellung.
● vorprojektierte Bildfenster, in denen immer nur ein Bild aufgeschlagen wird und die den Arbeitsbereich überlagern. Solche Specialfields sind z. B. Warnboxen oder Infofenster.
● Picture Tree Navigator, der die Hierarchie der Anlagenbilder darstellt.
TopfensterDas Verhalten der Topfenster ist innerhalb des OS-Projekteditor konfigurierbar. Wenn Ihnen das Standardverhalten nicht zusagt, ändern Sie dort das Verhalten der Fenster.
Im Register "Runtime-Fenster" des OS-Projekteditor haben Sie folgende Konfigurationsmöglichkeiten:
Process Control Runtime9.7 Bedienoberfläche
WinCC/Options for Process Control280 Systemhandbuch, 06/2014, A5E34329366-AA

● Kreisbilddarstellung für Bildbausteine.Die Fenster passen sich beim Aufschlagen der Bildgröße an und sind in der Größe nicht veränderbar. Sie können die Anzahl und die Position der Fenster projektieren. Mit der Schaltfläche "Detail" öffnen Sie ein Konfigurationsdialogfeld, in dem Sie die Position des ersten Fensters und die Position der Fenster relativ zum vorhergehenden Fenster einstellen.
● Gruppenbilddarstellung für Bildbausteine und für Fenster der Funktion "Bild über Name".Die Fenster öffnen sich in vordefinierter Größe und sind in der Größe veränderbar. Wenn Sie das Optionskästchen "Benutzerdefiniert" aktiviert haben, können Sie über die Schaltfläche "Detail" ein Konfigurationsdialogfeld öffnen, in dem Sie die Anzahl, die Position und die Größe der Fenster projektieren. Alternativ können Sie die Fenster in einem Raster darstellen. Bei einem 2x2 Raster beispielsweise nimmt jedes Fenster ein Viertel des Arbeitsbereichs ein. Je zwei Fenster sind neben- und untereinander aufgeschlagen.
● Kurvengruppendarstellung für Fenster, die mit der Funktion "Trend online" projektiert werden.Die Fenster passen sich beim Aufschlag der Bildgröße an und sind in der Größe veränderbar. Zur Anzeige der Kurven werden vorprojektierte Bilder verwendet, die Sie im Graphics Designer dimensionieren. Die Konfigurationsmöglichkeiten sind identisch zu der Kreisbilddarstellung.
Specialfields"Specialfields" sind Bildfenster, die Sie schon bei der Projektierung einem bestimmten Bild, z. B einem Warnhinweis, zuordnen. Die Voreinstellungen nehmen Sie im Bild "@1001.pdl" vor. In Runtime wird das Bild bei jedem Aufschlag an der projektierten Position positioniert.
Anzahl der Bildbausteine im BildfensterIm Register "Runtime-Fenster" des OS-Projekteditor projektieren Sie die Höchstzahl der Bildbausteine im Bildfenster, die auf jedem Monitor oder von der gleichen Instanz gleichzeitig dargestellt werden. Bis zu vier Bildbausteine können angezeigt werden. Wenn Sie einen Bildbaustein öffnen und die Zahl der geöffneten Bildbausteine die projektierte Anzahl überschreitet, wird einer der bereits geöffneten Bildbausteine geschlossen.
Picture Tree NavigatorDer Picture Tree Navigator wird in Runtime in der maximalen Größe des Bildes an der vorprojektierten Position geöffnet. Das Fenster ist in der Größe veränderbar. Bei großen Bildhierarchien ist jedoch das Fenster nicht größer als der Arbeitsbereich, da der Benutzer sonst keine Möglichkeit hat, die unteren Teile der Hierarchie auszuwählen. Nach einem Bildaufschlag aus dem Picture Tree Navigator können Sie den Picture Tree Navigator schließen. Im Register "Runtime-Fenster" des OS-Projekteditor legen Sie das Verhalten des Picture Tree Navigator nach Bildaufschlag fest.
Process Control Runtime9.7 Bedienoberfläche
WinCC/Options for Process ControlSystemhandbuch, 06/2014, A5E34329366-AA 281

9.8 Systembedienungen
9.8.1 Systembedienungen
ÜbersichtIn diesem Abschnitt werden die folgenden Funktionen beschrieben:
● Login in Runtime: Anmelden beim System über Chipkarte oder Passwort
● Cursor, Tasten, Bildinformation: Allgemeine Erklärungen
● Beenden von Runtime
● Quittieren Signalgeber/Alarme
● Sprachumschaltung
● Inhalt des Bild-Stapelspeichers anzeigen
● Anwahl "BATCH"
● Anwahl "SFC-Visualisierung"
● Anwahl "Route Control Center"
● Anzeigen des Anlagenkonfigurationsbildes (Lifebeat Monitoring)
● Wählen des Anlagenbereichs
● Navigation durch die Bildhierarchie
● Bildzusammenstellung
● Anzeigen der Protokollaufträge
● Anwählen des User Administrator
● Sperren und Freigeben von Meldungen
Siehe auchSo melden Sie sich in Runtime an (Seite 283)
Grundbedienungen in Runtime (Seite 283)
So beenden Sie Runtime (Seite 284)
Quittieren von Signalgebern und Alarmen (Seite 285)
So schalten Sie die Sprache um (Seite 286)
Anwahl "BATCH" (Seite 287)
Anwahl "SFC-Visualisierung" (Seite 287)
Anwahl "Route Control Center" (Seite 287)
So zeigen Sie das Anlagenkonfigurationsbild an (Lifebeat Monitoring) (Seite 287)
So wählen Sie den Anlagenbereich (Seite 289)
Process Control Runtime9.8 Systembedienungen
WinCC/Options for Process Control282 Systemhandbuch, 06/2014, A5E34329366-AA

Navigation durch die Bildhierarchie (Seite 335)
So zeigen Sie den Inhalt des Bild-Stapelspeichers an (Seite 286)
So speichern Sie die Bildzusammenstellung (Seite 292)
So zeigen Sie Protokollaufträge an (Seite 295)
So wählen Sie den User Administrator an (Seite 296)
Meldungen sperren und freigeben (Seite 298)
9.8.2 So melden Sie sich in Runtime an
Übersicht Sie haben zwei Möglichkeiten, sich in Runtime anzumelden:
● Wenn ein Chipkartenleser angeschlossen ist, können Sie eine Chipkarte verwenden.
● Sie tragen Anmeldename und Passwort im Anmeldedialogfeld ein.
Wenn kein Benutzer im User Administrator angelegt ist, kann Runtime von allen Benutzern bedient werden.
Vorgehen1. Klicken Sie auf diese Taste oder klicken Sie auf das Login-Feld im Übersichtsbereich.
Das Dialogfeld "System Login" wird geöffnet.
2. Tragen Sie Ihr "Login" und das "Passwort" ein.Danach sind Sie berechtigt, Runtime zu bedienen.
9.8.3 Grundbedienungen in Runtime
In der folgenden Aufzählung sind Grundbedienungen aufgeführt:
Process Control Runtime9.8 Systembedienungen
WinCC/Options for Process ControlSystemhandbuch, 06/2014, A5E34329366-AA 283

Funktion Taste ErklärungCursor in Runtime
Wenn der Mauszeiger zum Blitz-Cursor wird, können Sie eine Funktion (Taste oder Eingabe) aktivieren oder Prozesseingaben vornehmen. Wenn der Blitz-Cursor nicht angezeigt wird, ist keine Eingabe möglich.
Tastenfunktionalität
Wenn Sie den Mauszeiger auf auf eine Taste bewegen und auf der Taste verweilen, wird eine Direkthilfe mit der Tastenfunktionalität angezeigt.
Bildinformation Die Bildinformation zeigt Informationen zum aktuell angezeigten Vollbild an. Wenn sich das Vollbild ändert, wird auch die Bildinformation aktualisiert.Klicken Sie auf die gezeigte Taste, um die Bildinformation anzuzeigen:
HinweisDie angezeigten Bildinformationen beziehen sich immer auf das Bild, das im Arbeitsbereich dargestellt wird und nicht auf ein Bild, das im Prozessfenster dargestellt wird.
9.8.4 So beenden Sie Runtime
ÜbersichtRuntime beenden Sie über das Symbol "Runtime verlassen" im Tastensatz 2.
Process Control Runtime9.8 Systembedienungen
WinCC/Options for Process Control284 Systemhandbuch, 06/2014, A5E34329366-AA

Vorgehen 1. Wechseln Sie in den Tastensatz 2, wenn dieser Tastensatz noch nicht eingestellt ist.
2. Klicken Sie auf diese Taste.Ein Meldedialogfeld wird geöffnet:
3. Klicken Sie auf die Schaltfläche "Deaktivieren".Runtime wird deaktiviert.
9.8.5 Quittieren von Signalgebern und Alarmen
Über diese Schaltfläche quittieren Sie den Signalgeber, z. B. eine Hupe, nicht jedoch den auslösenden Alarm.
Mit dieser Schaltfläche quittieren Sie die auf dem Bildschirm angezeigten Alarme oder Meldungen. Die Signalgeber werden automatisch mit quittiert.
Wenn das Meldesystem geöffnet ist, werden alle im Meldefenster sichtbaren Meldungen quittiert.
Wenn das Meldesystem nicht geöffnet ist, werden alle im Arbeitsbereich anstehenden Alarme quittiert, z. B. in Sammelanzeigen und Faceplates. Nicht quittiert werden Meldungen von hierarchisch unterlagerten Bildern.
Process Control Runtime9.8 Systembedienungen
WinCC/Options for Process ControlSystemhandbuch, 06/2014, A5E34329366-AA 285

9.8.6 So schalten Sie die Sprache um
ÜbersichtIn Runtime können Sie die Sprache ändern, die aktuell für die Prozessbedienung und für alle Runtime Funktionen eingestellt ist. Die Sprache wird sofort umgeschaltet.
Vorgehen 1. Klicken Sie im Tastensatz 2 auf diese Taste.
Das Dialogfeld "Sprachumschaltung" wird geöffnet, in dem die verfügbaren Sprachen angezeigt werden:
2. Aktivieren Sie das Optionsfeld mit der gewünschten Sprache.Die Sprache wird umgeschaltet.
9.8.7 So zeigen Sie den Inhalt des Bild-Stapelspeichers an
Über die Taste "Vorgängerbild" zeigen Sie das Prozessbild im Arbeitsbereich an, das vor dem aktuellen Prozessbild im Bild-Stapelspeicher abgelegt ist.
Process Control Runtime9.8 Systembedienungen
WinCC/Options for Process Control286 Systemhandbuch, 06/2014, A5E34329366-AA

Über die Taste "Nachfolgerbild" zeigen Sie das Prozessbild im Arbeitsbereich an, das nach dem aktuellen Prozessbild im Bild-Stapelspeicher abgelegt ist.
9.8.8 Anwahl "BATCH"
Über dieses Dialogfeld können Sie eine der angezeigten Applikationen von BATCH starten. Die Schaltflächen der jeweiligen Komponenten sind nur bei einer korrekten Installation aktiviert.
Verwandte Themen hierzu finden Sie im Handbuch BATCH von PCS 7.
9.8.9 Anwahl "SFC-Visualisierung"
Über dieses Dialogfeld können Sie SFC-Pläne visualisieren und einstellen bzw. ändern. Die Schaltflächen der jeweiligen Komponenten sind nur bei einer korrekten Installation aktiviert.
Verwandte Themen hierzu finden Sie im Handbuch "SFC-Visualisierung" von PCS 7.
9.8.10 Anwahl "Route Control Center"
Über dieses Dialogfeld können Sie "Route Control Center" starten. Die Schaltflächen der jeweiligen Komponenten sind nur bei einer korrekten Installation aktiviert.
Verwandte Themen hierzu finden Sie im Handbuch "Route Control Center" von PCS 7.
9.8.11 So zeigen Sie das Anlagenkonfigurationsbild an (Lifebeat Monitoring)
Process Control Runtime9.8 Systembedienungen
WinCC/Options for Process ControlSystemhandbuch, 06/2014, A5E34329366-AA 287

ÜbersichtDie Lebenszeichenüberwachung übernimmt die permanente Überwachung der einzelnen Systeme, OS und AS, und generiert die Leittechnikmeldung. Die Hupe wird ausgelöst, wenn Sie die Hupe bei der Leittechnikmeldung projektiert haben und Sie eine Signalbaugruppe oder eine Soundkarte installiert haben.
Die Überwachung wird automatisch nach Wiederanlauf für die projektierten Komponenten begonnen und zyklisch ausgeführt. Bei wiederholtem Ausbleiben der Antwort eines Teilnehmers wird eine Meldung erzeugt.
Aufbau Anlagenbild In Runtime werden alle zu überwachenden Komponenten in grafischer Form dargestellt. Die Komponenten die aktuell nicht funktionsbereit sind, z. B. durch eine Störung, werden in der Grafik durchgestrichen dargestellt.
Die folgende Abbildung zeigt ein Beispiel für eine Anlagendarstellung:
Wenn an einer OS mehrere Automatisierungssysteme (AS) angeschlossen sind, werden diese in fortlaufender Reihenfolge dargestellt.
An einem Client werden die Server in der Anlagenkonfiguration wie folgt dargestellt:
Process Control Runtime9.8 Systembedienungen
WinCC/Options for Process Control288 Systemhandbuch, 06/2014, A5E34329366-AA

● Gestört - Ein vom Server überwachtes Gerät ist ausgefallen.
● Ausgefallen - Der Server selbst ist ausgefallen.
● Aufgebaut - Die Verbindung zum Server ist aufgebaut.
Vorgehen 1. Klicken Sie auf diese Taste.
Das jeweils aktuelle Anlagenbild wird dargestellt.
2. Klicken Sie auf diese Taste, um das Anlagenbild zu verlassen.
9.8.12 So wählen Sie den Anlagenbereich
ÜbersichtDie Bilder der einzelnen Teilanlagenbereiche werden im Arbeitsbereich dargestellt. Die Bilder können Sie im Übersichtsbereich anwählen.
Process Control Runtime9.8 Systembedienungen
WinCC/Options for Process ControlSystemhandbuch, 06/2014, A5E34329366-AA 289

Tastendarstellung Für Bereichstasten gibt es drei farbliche Darstellungen:
● Keine Farbe (grau):Die Taste ist nicht aktiv. Sie können keine Bilder anwählen. Dies ist der Fall, wenn der aktuell angemeldete Benutzer keine Berechtigung "Freigabe für Bereich" besitzt.
● Schwarze Schrift auf grauem Hintergrund:Die Tasten sind aktiv. Sie können das Bereichsbild anwählen.
● Schwarze Schrift auf cyanfarbigem Hintergrund:Das im Arbeitsbereich angezeigte Bild liegt in dem Anlagenbereich im Hierarchiebaum innerhalb des Bereichsbildes, der durch die Taste repräsentiert wird.
Process Control Runtime9.8 Systembedienungen
WinCC/Options for Process Control290 Systemhandbuch, 06/2014, A5E34329366-AA

Vorgehen 1. Klicken Sie auf die jeweilige Taste, um den Anlagenbereich anzuzeigen.
BeispielWenn Sie auf klicken, wird das zum Anlagenbild gehörige Anlagenbild angezeigt:
Process Control Runtime9.8 Systembedienungen
WinCC/Options for Process ControlSystemhandbuch, 06/2014, A5E34329366-AA 291

9.8.13 So speichern Sie die Bildzusammenstellung
Übersicht Die Runtime des Split Screen Manager verwaltet die benutzerdefinierte Bildzusammenstellung. In der Tastenleiste werden die Tasten zum Speichern, Laden und Löschen einer Bildzusammenstellung angeboten:
● Die Tasten sind nur aktiviert, wenn ein Benutzer angemeldet ist.
● Die Bildzusammenstellungen werden beim Speichern dem angemeldeten Benutzer zugeordnet.
● Jeder Benutzer kann beliebig viele Bildzusammenstellungen speichern.
Die benutzerdefinierte Anlagensicht kann bei Bedarf während einer Sitzung, aber auch nach einem Neustart der Runtime wieder angezeigt werden.
Hinweis
Jeder angemeldete Benutzer kann sich eine Bildzusammenstellung unter dem Namen "Default" speichern. Diese Bildzusammenstellung wird beim Anmelden des Benutzers automatisch abgerufen und ist das persönliche Startbild des Benutzers.
Eine Bildzusammenstellung kann nur gespeichert, abgerufen oder gelöscht werden, wenn ein Benutzer angemeldet ist.
Process Control Runtime9.8 Systembedienungen
WinCC/Options for Process Control292 Systemhandbuch, 06/2014, A5E34329366-AA

Vorgehen1. Klicken Sie auf diese Taste.
Das Dialogfeld "Bildzusammenstellung merken" wird geöffnet:
Wenn der angemeldete Benutzer bereits Bildzusammenstellungen gespeichert hat, werden die Bildzusammenstellungen in der Liste angezeigt. Bildzusammenstellungen von anderen Benutzern werden nicht angezeigt.
2. Tragen Sie einen Namen für die Bildzusammenstellung ein oder wählen Sie eine bestehende Bildzusammenstellung, um diese zu überschreiben.
3. Klicken Sie auf die Schaltfläche "Speichern".Alle auf allen Bildschirmen aktuell angezeigten Bilder werden gespeichert.
Siehe auchSo rufen Sie die Bildzusammenstellung ab (Seite 294)
So löschen Sie die Bildzusammenstellung (Seite 295)
Process Control Runtime9.8 Systembedienungen
WinCC/Options for Process ControlSystemhandbuch, 06/2014, A5E34329366-AA 293

9.8.14 So rufen Sie die Bildzusammenstellung ab
Vorgehen 1. Klicken Sie auf diese Taste.
Das Dialogfeld "Bildzusammenstellung abrufen" wird geöffnet:
Wenn der angemeldete Benutzer bereits Bildzusammenstellungen gespeichert hat, werden die Bildzusammenstellungen in der Liste angezeigt. Bildzusammenstellungen von anderen Benutzern werden nicht angezeigt.
2. Wählen Sie aus der Liste eine der angezeigten Bildzusammenstellungen.
3. Klicken Sie auf die Schaltfläche "Abrufen".Auf allen Bildschirmen werden die gespeicherten Bilder wieder angezeigt.
Process Control Runtime9.8 Systembedienungen
WinCC/Options for Process Control294 Systemhandbuch, 06/2014, A5E34329366-AA

9.8.15 So löschen Sie die Bildzusammenstellung
Vorgehen 1. Klicken Sie auf diese Taste.
Das Dialogfeld "Bildzusammenstellung löschen" wird geöffnet:
Wenn der angemeldete Benutzer bereits Bildzusammenstellungen gespeichert hat, werden die Bildzusammenstellungen in der Liste angezeigt. Bildzusammenstellungen von anderen Benutzern werden nicht angezeigt.
2. Wählen Sie aus der Liste eine der angezeigten Bildzusammenstellungen.
3. Klicken Sie auf die Schaltfläche "Löschen".Auf allen Bildschirmen werden die ausgewählten Bilder gelöscht.
9.8.16 So zeigen Sie Protokollaufträge an
ÜbersichtEine Übersicht über alle Protokollaufträge, die zu dem aktuell gestarteten Projekt gehören, wird angezeigt.
Process Control Runtime9.8 Systembedienungen
WinCC/Options for Process ControlSystemhandbuch, 06/2014, A5E34329366-AA 295

Vorgehen 1. Klicken Sie auf diese Taste.
Das Fenster "Reports" wird angezeigt:
2. Wählen Sie einen Protokollauftrag aus, um das Protokoll zu drucken oder eine Druckvorschau anzeigen zu lassen.
3. Verlassen Sie die Anzeige mit der üblichen Quittierung.
9.8.17 So wählen Sie den User Administrator an
Übersicht Im User Administrator vergeben und kontrollieren Sie die Zugriffsrechte der Benutzer. Hauptaufgabe des User Administrator in Runtime ist die Überwachung der Systemanmeldungen und Zugriffsrechte.
Wenn Sie die Benutzerberechtigung in Ihrem Projekt nicht einsetzen, da kein Benutzer projektiert ist, stehen alle Bedienmöglichkeiten allen Benutzern immer zur Verfügung. Wenn Sie jedoch im Projekt Benutzer eingerichtet haben, sind geschützte Bedienungen nur möglich, wenn der Benutzer mit diesen Rechten angemeldet ist.
BerechtigungDie Berechtigung zum Start des User Administrator besitzt nur der Benutzer, der auch für die Ebene Benutzerverwaltung die Freigabe besitzt.
Alle Änderungen der Benutzerberechtigungen wirken sofort auf die Runtime.
Process Control Runtime9.8 Systembedienungen
WinCC/Options for Process Control296 Systemhandbuch, 06/2014, A5E34329366-AA

Vorgehen1. Klicken Sie auf diese Taste.
Der User Administrator wird geöffnet.
User Administrator bedienenDie Bedienung des User Administrator ist im Handbuch des "User Administrator" beschrieben.
Process Control Runtime9.8 Systembedienungen
WinCC/Options for Process ControlSystemhandbuch, 06/2014, A5E34329366-AA 297

9.8.18 Meldungen sperren und freigeben
Sperren/Freigeben von Meldungen bestimmter Messstellen eines BereichsIn bestimmten Prozessphasen ist es sinnvoll Meldungen zu sperren und später wieder freizugeben. Das Sperren betrifft alle Messstellen des Arbeitsbereichs und die unterlagerten Messstellen in der Sammelanzeigehierarchie des Bereichs.
Mit einer einzigen Bedienung kann der Bediener alle Meldungen sammelrelevanter Messstellen bereichsweise sperren und wieder freigeben. Jede bereichsweise gesperrte bzw. freigegebene Messstelle kann einzeln wieder freigegeben bzw. gesperrt werden.
Der Bediener muss das Zugriffsrecht "Prozessbedienungen" haben.
Vorgehen
Durch Klick auf diese Schaltfläche öffnet sich ein Dialog, in dem der Bediener detaillierte Informationen für die Sperrung angeben kann. Die Texteingabe ist auf maximal 255 Zeichen begrenzt, auch ein leerer String ist möglich. Der Text wird in der Bedienmeldung im Meldeblock "Kommentar" angezeigt und ist dort nicht änderbar. Klicken Sie auf die Taste im Dialog, um die Sperrung der Meldungen zu bestätigen.
Mit der Sperrung der Meldungen
● meldet die Messstelle nicht mehr
● wird eine Bedienmeldung für jede Messstelle eingetragen, dass die Meldungen einer Messstelle gesperrt wurden
● wird die Sperre in den Messstellen angezeigt
● wird die Sperre in der Sammelanzeige der übergeordneten Sammelanzeigehierarchie und der Bereichsübersicht angezeigt.
Durch Klick auf diese Schaltfläche im zweiten Tastensatz geben Sie die Meldungen frei für
● alle Messstellen des Arbeitsbereichs
● die unterlagerten Messstellen in der Sammelanzeigehierarchie des Bereichs
Mit der Freigabe der Meldungen
● meldet die Messstelle wieder
● wird eine Bedienmeldung für jede Messstelle eingetragen, dass die Meldungen einer Messstelle freigegeben wurden
Process Control Runtime9.8 Systembedienungen
WinCC/Options for Process Control298 Systemhandbuch, 06/2014, A5E34329366-AA

● wird die Anzeige der Sperre in den Messstellen zurückgesetzt
● wird die Anzeige der Sperre in den Sammelanzeigen der übergeordneten Sammelanzeigehierarchie und der Bereichsübersicht zurückgesetzt, wenn in der Hierarchie keine weitere Meldungen gesperrt sind
Sperren/Freigeben von Meldungen einer MessstelleDas Sperren und Freigeben von Meldungen einer einzelnen Messstelle führen Sie in dem zur Messstelle gehörenden Bildbaustein durch. Klicken Sie auf die Schaltfläche für Meldung sperren bzw. freigeben, die den Tasten des zweiten Tastensatz gleichen.
Process Control Runtime9.8 Systembedienungen
WinCC/Options for Process ControlSystemhandbuch, 06/2014, A5E34329366-AA 299

9.9 Meldesystem
9.9.1 Meldesystem
EinleitungIn diesem Abschnitt erfahren Sie, wie Sie Meldungen in Runtime anzeigen und bearbeiten können.
Funktion des MeldesystemsDas Bedien- und Beobachtungssystem erfasst die Meldungen aus dem Automatisierungssystem und trägt sie in chronologischer Reihenfolge in die Meldechronik ein. In Form der verschiedenen Meldelisten können Sie sich die Meldungen dann im Meldefenster anzeigen lassen. Die Meldelisten enthalten dabei jeweils eine Auswahl aller eingetragenen Meldungen.
Folgende Typen von Meldungen werden unterschieden:
● Prozessmeldungen melden Prozessereignisse des automatisierten Prozesses. Prozessereignisse sind z. B. die Grenzwertverletzungen von Messwerten oder Statusinformationen.
● Leittechnikmeldungen sind Fehlermeldungen, die von SIMATIC PCS7-Komponenten verursacht oder erkannt werden. Mit Leittechnikmeldungen werden z. B. der Ausfall einer Komponente bis hin zur Drahtbruchmeldung eines angeschlossenen I/O-Signals gemeldet.
● Bedienmeldungen werden bei der Bedienung von Prozessgrößen erzeugt, z. B. bei einer Betriebsartenumschaltung eines Reglers.
● Systemmeldungen werden durch WinCC erzeugt.
Zeilenorientiertes Meldefolgeprotokoll am seitenorientierten DruckerIm Tastensatz für die Meldelisten wird eine Schaltfläche für den Druck eines Meldefolgeprotokolls angezeigt, über die ein zeilenorientiertes Meldefolgeprotokoll bei Bedarf ausgedruckt werden kann. Weitere Informationen finden Sie unter "So geben Sie Online-Daten mit dem Meldefolgeprotokoll aus" im Abschnitt "Ausdrucken des Meldefolgeprotokolls im Seitenlayout".
Ausdruck des Meldefolgeprotokolls beim Client ohne eigenes ProjektDas Meldefolgeprotokoll kann in WinCC entweder nur am Server oder nur an einem Client projektiert werden.
Wenn Sie das Meldefolgeprotokoll an einem der Clients nutzen wollen, müssen Sie in die Anlaufliste "Report Runtime" den Parameter "/CLIENT" in Großbuchstaben eintragen.
Process Control Runtime9.9 Meldesystem
WinCC/Options for Process Control300 Systemhandbuch, 06/2014, A5E34329366-AA

Siehe auchSo zeigen Sie Meldungslisten an (Seite 306)
9.9.2 Meldungen
Aufbau einer Meldung Eine Meldung setzt sich aus Systeminformationen und verschiedenen Parametern zusammen, die in Form von Spalten einer Tabelle dargestellt werden. Die Spalten werden in WinCC Meldeblöcke genannt.
Die Meldeblöcke bestehen aus drei Bereichen:
● Systemblöcke beinhalten Systemdaten, die vom Alarm Logging vergeben werden. Dazu gehören z.B. Datum, Uhrzeit oder die Kennung zur Protokollierung.
● Prozesswertblöcke beinhalten die aus dem Prozess gelieferten Werte, z.B. kritische Füllstände oder Temperaturen.
● Anwendertextblöcke sind Texte, die zur allgemeinen Information und Verständlichkeit beitragen, z.B. Erläuterungen zu Meldungen, Störort oder der Meldeursache.
Während die Systemblöcke fest an die Meldung gebunden sind, können Prozesswertblöcke und Anwendertextblöcke vom Benutzer selbst einer Meldung zugefügt werden.
Bei der Konfiguration im Alarm Logging CS projektieren Sie jede einzelne Meldung in einer Zeile.
Beispiel einer Meldezeile
Zustände einer MeldungBei einer Meldung wird zwischen dem Zustand der Meldungsquelle (Prozesswert 0/1) und dem Quittierzustand (nicht quittiert/quittiert) unterschieden.
Daraus ergibt sich der Meldungszustand als Kombination aus Zustand der Meldungsquelle und Quittierzustand.
Eine Meldung kennt je nach Quittierkonzept bis zu vier Quittierzustände:
● gekommen
● gekommen, quittiert
● gekommen, gegangen, nicht quittiert
● gekommen, gegangen, quittiert
Process Control Runtime9.9 Meldesystem
WinCC/Options for Process ControlSystemhandbuch, 06/2014, A5E34329366-AA 301

Der aktuelle Zustand der Meldung wird wie folgt dargestellt:
● Farbe/Blinkdarstellung der Elemente
● dem Klartext in Textelementen
● den Zeit-Einträgen in der Meldezeile
Meldungen und ihre QuittierungDie folgende Tabelle zeigt die Quittierbarkeit der vorhandenen Meldeklassen.
Meldeklasse Meldeart QuittierungAlarm AlarmHigh, AlarmLow gekommen, Blinken einWarnung WarningHigh,
WarningLowgekommen, Blinken ein
Toleranz * ToleranceHigh, ToleranceLow
keine Quittierung, kein BlinkenOption ab V7.01: gekommen, Blinken ein
AS Leittechnik-Meldungen Störung,Fehler
gekommen, Blinken ein
OS Leittechnik-Meldungen Störung,Fehler
gekommen, Blinken ein, ohne Zustand gegangen
Vorbeugende Wartung Wartung (Maintenance Request)
gekommen, Blinken ein
Prozessmeldung Prozessmeldung gekommen, Blinken einBetriebsmeldung Prozessmeldung keine Quittierung, kein BlinkenBedienanforderung Bedienanforderung keine Quittierung, kein BlinkenBedienmeldung Bedienmeldung keine Quittierung, kein Blinken, ohne Zustand
gegangenStatus-Meldung Status AS, Status OS keine Quittierung, kein Blinken, ohne Zustand
gegangenSystem, quittierpflichtig Leittechnik,
Systemmeldungenwird im Basic Process Control und PCS 7 nicht verwendet
System, nicht quittierpflichtig Leittechnik, Bedienmeldungen
keine Quittierung, kein Blinken, ohne Zustand gegangen
* Bei neuen Projekten ab WinCC V7.01 standardmäßig projektiert. Die Option zum Quittierverhalten der Meldeklasse "Toleranz" ist im OS-Projekteditor aktiviert.
9.9.3 Meldefenster
Process Control Runtime9.9 Meldesystem
WinCC/Options for Process Control302 Systemhandbuch, 06/2014, A5E34329366-AA

Überblick Meldungen werden in Runtime in Meldefenstern dargestellt. Mit frei definierbaren Filtern können Sie den Inhalt des Meldefensters gezielt einschränken.
Über vorprojektierte Symbole können Sie sich innerhalb der Tabelle im Meldefenster bewegen. Mit einer PCS7-OS können sie zu jeder Meldung ein Einsprungsbild aufrufen, das die Meldeursache anzeigt (Loop in Alarm). Das Einsprungsbild projektieren Sie im Bausteinlisten-Editor.
Das Meldungsarchiv ermöglicht die Archivierung der Meldungen auf einem geeigneten Massenspeicher, z. B. die Festplatte.
Meldungen anwählenIn Runtime können Sie Listen mit Meldungen anzeigen lassen und bearbeiten. Die in den Listen angezeigten Meldungen beziehen sich ausschließlich auf das aktuelle Projekt.
MeldeauswahlZur besseren Übersicht werden Ihnen folgende Meldelisten angeboten:
Meldeliste Inhalt Meldeklassen Zugriff auf Neuliste Meldungen, die noch nicht
quittiert wurdenAlarm, Warnung, Toleranz*, AS Leittechnik-Meldung, OS Leittechnik-Meldung, Vorbeugende Wartung, Prozessmeldung, Bedienanforderung
Aktuelle Meldungen
Altliste Quittierte Meldungen, die noch nicht gegangen sind
Alarm, Warnung, Toleranz*, AS Leittechnik-Meldung, OS Leittechnik-Meldung, Vorbeugende Wartung, Prozessmeldung
Aktuelle Meldungen
Gegangenliste Unquittierte Meldungen, die gegangen sind
Alarm, Warnung, Toleranz*, AS Leittechnik-Meldung, Vorbeugende Wartung, Prozessmeldung
Aktuelle Meldungen
Liste aktiver Meldungen Quittierte und unquittierte Meldungen, die noch nicht gegangen sind
Alarm, Warnung, Toleranz*, AS Leittechnik-Meldung, OS Leittechnik-Meldung, Vorbeugende Wartung, Prozessmeldung, Bedienanforderung
Aktuelle Meldungen
Leittechnikliste Leittechnikmeldungen AS Leittechnik-Meldung, OS Leittechnik-Meldung, Vorbeugende Wartung, Systemmeldung, nicht quittierpflichtig - Leittechnikmeldung
Meldearchiv
Process Control Runtime9.9 Meldesystem
WinCC/Options for Process ControlSystemhandbuch, 06/2014, A5E34329366-AA 303

Meldeliste Inhalt Meldeklassen Zugriff auf Bedienliste Bedienmeldungen Bedienmeldung,
Systemmeldung, nicht quittierpflichtig -Bedienmeldung
Meldearchiv
Chronikliste Meldungen, außer Bedienmeldungen
Alarm, Warnung, Toleranz, AS Leittechnik-Meldung, OS Leittechnik-Meldung, Vorbeugende Wartung, Prozessmeldung, Betriebsmeldung, Status-Meldung
Meldearchiv
Liste ausgeblendeter Meldungen
Ausgeblendete Meldungen, die nicht gegangen sind
Alarm, Warnung, Toleranz*, AS Leittechnik-Meldung, Vorbeugende Wartung, Prozessmeldung, Bedienanforderung
Aktuelle Meldungen
Liste auszublendender Meldungen
Ausgeblendete Meldungen, die gegangen sind
Alarm, Warnung, Toleranz*, AS Leittechnik-Meldung, Vorbeugende Wartung, Prozessmeldung, Bedienanforderung
Aktuelle Meldungen
Sperrliste Alle Meldungen, die gesperrt sind
Alarm, Warnung, Toleranz*, AS Leittechnik-Meldung, OS Leittechnik-Meldung, Vorbeugende Wartung, Prozessmeldung, Bedienanforderung
Aktuelle Meldungen
* Bei neuen Projekten ab WinCC V7.01 standardmäßig projektiert. Die Option zum Quittierverhalten der Meldeklasse "Toleranz" ist im OS-Projekteditor aktiviert.
Leittechnikliste, Bedienliste und Chronikliste können Sie mit der Taste "Aktualisierung" und der Funktionstaste "F5" neu anzeigen.
Die Auswahl der Meldungen über Anwenderfilter festlegenÜber die Taste "Anwenderfilter festlegen" können Sie die Auswahl der Meldungen in den
Meldelisten mit einem oder mehreren Filtern einschränken, in dem Sie die Filter aktivieren bzw. deaktivieren.
Process Control Runtime9.9 Meldesystem
WinCC/Options for Process Control304 Systemhandbuch, 06/2014, A5E34329366-AA

Über die Taste "Alle Anwenderfilter abschalten" können Sie mit einem Klick alle aktiven Anwenderfilter deaktivieren. Die Einstellungen für jede Meldeliste werden wieder auf den PCS7-Standard zurückgesetzt.
Hinweis
Wenn Meldungen mehrmals hintereinander kommen und gehen, ohne dass sie quittiert wurden, dann werden in der Neuliste die älteren Meldungen entfernt. In der Chronikliste (Archiv) sind immer alle Meldungen vorhanden.
Das einzeilige Meldefenster im Übersichtsbild zeigt Meldungen der Klassen "Bedienanforderung", "Toleranz" und "Betriebsmeldung" nicht an, da die Meldungen dieser Klassen nicht quittiert werden können. Denn eine nicht quittierbare Meldung würde alle weiteren, auch höherpriore Meldungen überlagern, bis die Meldung in den Zustand "gegangen" wechselt oder eine neue Meldung einläuft. Meldungen der Meldeklasse "Toleranz" werden im einzeiligen Meldefenster angezeigt, wenn die Option "Meldeklasse Toleranz quittierpflichtig" aktiviert ist.
Siehe auchSo zeigen Sie Meldungslisten an (Seite 306)
9.9.4 Meldeverhalten
Einleitung In den Meldefenstern in Runtime können Sie ein unterschiedliches Meldeverhalten projektieren. Abhängig von der Berechtigung, die ein Benutzer besitzt, kann der Benutzer auf den Meldeseiten entweder nur Meldungen sehen oder zusätzlich auch Meldungen quittieren:
● Quittierfähige Meldefenster zeigen alle Meldungen, die der aktuell angemeldete Benutzer mit der Berechtigung "Prozessbedienung" quittieren darf. Wenn der Bediener das Zugriffsrecht "Höherwertige Prozessbedienungen" für mindestens einen Bereich hat, ist die Schaltfläche "Meldung ausblenden" verfügbar.
● Meldefenster mit sichtbaren Meldungen zeigen alle Meldungen an, die der aktuell angemeldete Benutzer mit der Berechtigung "Freigabe für Bereich" sehen, aber nicht quittieren darf.
Im OS-Projekteditor können Sie das Meldeverhalten einstellen. Im Register "Meldedarstellung" sind in der Gruppe "Meldefilter" die Eigenschaften der Meldefenster projektierbar.
In Runtime benötigen Benutzer, die Meldungen sehen können, aber nicht quittieren dürfen, Meldefenster mit zwei Meldelisten. In der einen Meldeliste kann der Benutzer mit der Berechtigung "Prozessbedienung" in den Bereichen Meldungen quittieren. In der anderen Meldeliste kann der Benutzer in Bereichen mit der Berechtigung "Freigabe für Bereich" nur Meldungen sehen. Die Meldezeile im Übersichtsbereich zeigt nur die quittierbaren Meldungen.
Die Option "Quittierbare Meldungen in separater Seite (umschaltbar)" erlaubt dem Benutzer zwischen der Doppelfensterdarstellung und dem quittierfähigen Meldefenster zu wechseln.
Process Control Runtime9.9 Meldesystem
WinCC/Options for Process ControlSystemhandbuch, 06/2014, A5E34329366-AA 305

BeispielHier ein Beispiel einer Neuliste mit der Einstellung "Quittierbare Meldungen in separater Liste".
Der Bediener hat folgende Zugriffsrechte:
● "Prozessbedienungen" und "Höherwertige Prozessbedienungen" im Bereich "Area1"
● "Freigabe für Bereich" im Bereich "Area2"
9.9.5 So zeigen Sie Meldungslisten an
Vorgehen Klicken Sie im Tastensatz 1 auf diese Taste:
Die Neuliste und ein neuer Tastensatz werden angezeigt.
Wenn separate, quittierbare Meldungslisten angezeigt werden sollen, werden im Tastensatz die entsprechenden Tasten angezeigt. Mit den folgenden Tasten wählt der Benutzer die einzelnen Listen aus:
Process Control Runtime9.9 Meldesystem
WinCC/Options for Process Control306 Systemhandbuch, 06/2014, A5E34329366-AA

Taste MeldungslisteNeuliste
Quittierbare Neuliste
Altliste
Quittierbare Altliste
Gegangenliste
Quittierbare Gegangenliste
Liste aktiver Meldungen
Quittierbare Liste aktiver Meldungen
Leittechnikliste
Bedienliste
Chronikliste
Liste ausgeblendeter Meldungen
Liste ausgeblendeter Meldungen (geteilt)
Liste auszublendender Meldungen
Liste auszublendender Meldungen (geteilt)
Process Control Runtime9.9 Meldesystem
WinCC/Options for Process ControlSystemhandbuch, 06/2014, A5E34329366-AA 307

Taste MeldungslisteSperrliste
Vorgänger Grafikbild. Meldesystem verlassen, zuletzt angezeigtes Prozessbild öffnen und Tastensatz 1 einblenden.
BeispielIm Tastensatz 1 klickt der Benutzer auf die Taste "Neuliste":
Nachdem der Benutzer die Funktion "Neuliste" gewählt hat, wird z. B. folgendes Fenster angezeigt:
Process Control Runtime9.9 Meldesystem
WinCC/Options for Process Control308 Systemhandbuch, 06/2014, A5E34329366-AA

Inhalt der MeldezeileDie folgende Tabelle zeigt die Bedeutung der einzelnen Spalten (Meldeblöcke) in einer Meldezeile:
Begriffe ErklärungDatum Datum für kommend, gehend und quittiert. In der Chronikliste wird bei ausgeblendeten
meldungen das Datum des Ausblendens der Meldung angezeigt.Zeit Jede Änderung des Meldungszustands führt zum Einblenden des zugeordneten Zeitelements
(Zeitstempel der Zustandsänderung).Priorität Zeigt die Priorität der Meldung an.
Process Control Runtime9.9 Meldesystem
WinCC/Options for Process ControlSystemhandbuch, 06/2014, A5E34329366-AA 309

Begriffe ErklärungHerkunft Technologische Zuordnung der Meldequelle: Anlagenkennzeichen (AKZ), bestehend aus
Hierarchie, Planname und Bausteinname, Eingabe als Platzhalter.Ortskennzeichen (OKZ) bei Treiberbausteinen.
Ereignis Enthält bei technologischen Bausteinen frei definierbaren Meldetext.Enthält bei Treiberbausteinen Meldetext mit integrierten Begleitwerten für Strang/Rack/Steckplatz oder Fehlerkennung/Baustein-Nr./rel.Adresse.
Meldedauer Zeitdauer, in der eine Meldung anstand.Zustand Zustand der Quittierung:
K = Meldung gekommenG = Meldung gegangenQS = Meldung vom Bediener quittiertKG = Meldung gekommen/gegangenQuitSystem = Meldung vom System quittiertBei bestimmten Szenarien wird "QS" angezeigt, obwohl kein Bediener quittiert hat, z. B. wenn AS bzw. CPU gestoppt und wieder gestartet wird oder bei einem Warmstart.
Zustand in der Liste auszublendender Meldungen:Ausblendung - System = Meldung wurde automatisch ausgeblendetAusblendung - Bediener = Meldung wurde manuell ausgeblendet
Info Zu jeder Meldung kann ein Informationstext projektiert werden.Kommentar Der Operator kann jede Meldung nachträglich kommentieren.Charge Name Enthält Chargen-ID, Chargenname und lfd. Schritt-Nr. über Begleitwerte eingebracht.Bereich BereichskennungLoop in Alarm Wenn dieses Optionskästchen aktiviert ist, ist Loop in Alarm für diese Meldung projektiert.Type Meldearten, z. B. Alarm high oder Toleranz high.Bedienung Bedienmeldung mit dem angemeldeten Benutzer, der die Bedienung vorgenommen hat, und
die Art der Bedienung.
Bedienungen in den MeldelistenDie folgende Tabelle zeigt, wie Sie in den Meldelisten navigieren und einzelne Meldungen bearbeiten können.
Funktion Symbol ErklärungEinzelquittierung Quittiert eine Einzelmeldung
Sammelquittierung Quittiert alle anstehenden, sichtbaren, quittierpflichtigen Meldungen im Meldebild, soweit sie nicht einzelquittierpflichtig sind.
Langzeitarchivliste Zeigt die archivierten Meldungen der Langzeitarchivliste in der Chronikliste an.
Hitliste Zeigt für die Meldungen statistischen Informationen in zusätzlichen Spalten der Chronikliste an.
Anwenderfilter festlegen
Öffnet ein Dialogfeld zum Auswählen von Meldungen.Im Dialog legen Sie einen oder mehrere Filter mit Auswahlkriterien fest. Alle Meldungen, die die Kriterien der aktiven Filter nicht erfüllen, werden nicht angezeigt (jedoch archiviert).
Process Control Runtime9.9 Meldesystem
WinCC/Options for Process Control310 Systemhandbuch, 06/2014, A5E34329366-AA

Funktion Symbol ErklärungAlle Anwenderfilter abschalten
Deaktiviert alle aktiven Anwenderfilter und setzt die Einstellungen für jede Meldeliste wieder auf den PCS7-Standard zurück.
Sortier-Dialog Öffnet ein Dialogfeld zur Einstellung einer benutzerdefinierten Sortierung der angezeigten Meldungen, z. B. nach der Priorität.
Drucken Erstellt eine Papierdokumentation.
Erste Meldung Zeigt den Listenanfang. Cursor springt zum ersten Listenelement. Schalten Sie Autoscroll zuvor ab.
Vorhergehende Meldung
Cursor wandert zum vorherigen Listenelement. Schalten Sie Autoscroll zuvor ab.
Nächste Meldung Cursor wandert zum nächsten Listenelement. Schalten Sie Autoscroll zuvor ab.
Letzte Meldung Zeigt das Listenende. Cursor springt zum letzten Listenelement. Schalten Sie Autoscroll zuvor ab.
Infotext Öffnet ein Fenster zum Anzeigen vorprojektierter, ergänzender Meldetexte.
Loop in Alarm Zeigt zur markierten Meldung ein Bild oder löst ein Skript aus.
Auto-Scroll Ein/Aus
Automatisches Scrollen zur jüngsten Meldung ein- oder ausschalten. Wenn die Funktion ausgeschaltet ist, können Sie manuell blättern.Die Funktion steht nur zur Verfügung, wenn Sie im OS-Projekteditor im Register "Meldedarstellung" die Option "Jüngste Meldung unten" projektiert haben.
Aktualisieren Aktualisiert in der Leittechnikliste, Bedienliste und Chronikliste alle Meldungen. Die Meldungen werden neu angezeigt.
Kommentar Öffnet einen Dialog, in dem der Benutzer nachträglich einen Kommentar zu einer Meldung in der Leittechnikliste, Bedienliste und Chronikliste eintragen kann.
Meldung ausblenden Blendet die ausgewählte Meldung aus der Meldeliste aus und trägt sie in die Liste der ausgeblendeten Meldungen ein. Der Benutzer muss das Zugriffsrecht "Höherwertige Prozessbedienungen" für mindestens einen Bereich haben.
Process Control Runtime9.9 Meldesystem
WinCC/Options for Process ControlSystemhandbuch, 06/2014, A5E34329366-AA 311

9.10 Kurvensystem
9.10.1 Zusammenstellen, Speichern und Abrufen von Kurvengruppen
Einleitung Für das Zusammenstellen, Speichern und Abrufen von Kurvengruppen gelten folgende Regeln:
● Online zusammengestellte Kurven sind persistent.
● Dem Benutzer werden immer alle Kurvengruppen angeboten, auch diejenigen Kurvengruppen, die andere Benutzer erstellt haben.
● Auf dem WinCC-Client können Sie Variablen, die auf einem Server projektiert sind, in Kurven darstellen. Voraussetzung sind die geladenen Packages der relevanten Server.
● Wenn Sie Kurvengruppen auf einem Server im "Mehrplatz-Projekt" zusammenstellen, werden sie immer lokal auf diesem Rechner gespeichert. Diese Kurvengruppen können Sie dann nur auf diesem Rechner abrufen.
● Wenn Sie Kurvengruppen auf einem WinCC-Client im "Client-Projekt" zusammenstellen, bestehen für das Speichern und Abrufen dieser Kurvengruppen folgende Möglichkeiten:
– Standardserver für den Split Screen Manager projektiertWenn auf dem WinCC-Client im Kontextmenü von "Serverdata" ein Standardserver für den Split Screen Manager projektiert ist, werden die Projektierungsdaten für die zusammengestellten Kurvengruppen automatisch auf dem Standardserver abgelegt. Andere WinCC-Clients können diesen Server als Standardserver für den Split Screen Manager angeben. Damit stehen diesen WinCC-Clients die Kurvengruppen zur Verfügung. Die auf den Clients erstellten Kurvengruppen können am Server nicht abgerufen werden.Bei konfigurierter Redundanz auf einem Server werden die Daten der Kurvengruppen auch auf dessen redundantem Partnerserver abgeglichen. Bei einer Redundanzumschaltung können alle zusammengestellten Kurvengruppen von den WinCC-Clients abgerufen werden.
– Kein Standardserver für den Split Screen Manager projektiertWenn auf dem WinCC-Client kein Standardserver für den Split Screen Manager projektiert ist, werden die zusammengestellten Kurven lokal auf diesem Rechner gespeichert. Andere WinCC-Clients können diese Kurvengruppen nicht im WinCC OnlineTrendControl anzeigen. Am Server selbst und an den verbundenen Clients können diese Kurvengruppen ebenfalls nicht angezeigt werden.
Hinweis
Wenn Sie am Client mit eigenem Projekt für "Kurven Online" Onlinevariablen projektieren, können Sie keine lokalen Variablen des Client verwenden, wenn unter "Serverdata" ein Standardserver für "SSM" konfiguriert ist.
Process Control Runtime9.10 Kurvensystem
WinCC/Options for Process Control312 Systemhandbuch, 06/2014, A5E34329366-AA

Siehe auchDialogfeld "Neue Kurvengruppe" (Seite 315)
Kurven online zusammenstellen (Runtime) (Seite 313)
9.10.2 Kurven online zusammenstellen (Runtime)
EinleitungIm Dialogfeld "Kurven-Online" können Sie in WinCC Runtime Variablen aus dem Variablenhaushalt auswählen und als Kurven in einem WinCC Online Trend Control (Kurvencontrol) darstellen. Dabei wird zwischen Online-Variablen und Archiv-Variablen unterschieden.
Die Funktionalität steht nur in einer PCS 7-OS zur Verfügung. Die Schaltfläche "Kurven-Online" ist nur bedienbar, wenn ein Bild aus einem Bereich geöffnet ist, für den der angemeldete Benutzer die selektive Freigabe der Berechtigungsstufe "2" oder die generelle Freigabeberechtigung hat.
Online-Variablen werden nicht in der Datenbank gehalten, so dass keine Vergangenheitswerte angezeigt werden können. Solange das Kurvencontrol geöffnet ist, werden die Werte über den im WinCC Online Trend Control projektierten Zeitbereich vom Kurvencontrol selbst zwischengespeichert.
Archiv-Variablen werden dagegen in der Datenbank gehalten, so dass Sie über Funktionstasten im Kurvencontrol auch zu älteren Werten blättern können.
Hinweis
Die Funktion "Kurvengruppen abrufen/zusammenstellen" ist in WinCC Runtime verfügbar.
Die Kurvenzüge werden nicht über das Applikationsfenster des Tag Logging angezeigt. Für die Kurvenwerte wird kein Archiv mehr im Tag Logging angelegt.
Process Control Runtime9.10 Kurvensystem
WinCC/Options for Process ControlSystemhandbuch, 06/2014, A5E34329366-AA 313

Siehe auchDialogfeld "Neue Kurvengruppe" (Seite 315)
Zusammenstellen, Speichern und Abrufen von Kurvengruppen (Seite 312)
9.10.3 Dialogfeld "Kurven-Online"
VoraussetzungDer Benutzer benötigt die Freigabe für die Berechtigungsstufe "Freigabe für Bereich" für das Bildfenster im Arbeitsbereich, um das Dialogfeld "Kurven-Online" öffnen zu können. Klicken Sie in WinCC Runtime im Tastensatz 1 auf die Schaltfläche "Kurvengruppen abrufen/zusammenstellen", um das Dialogfeld "Kurven-Online" zu öffnen:
In diesem Dialogfeld werden alle zuletzt angelegten Kurvengruppen, deren Inhalt und das Datum mit Zeitangabe der letzten Änderung angezeigt.
Dialogbeschreibung
Funktionalität ErklärungAnzeigen Zeigt die markierte Kurvengruppe im WinCC Online Trend Control an.Neu Öffnet das Dialogfeld "Neue Kurvengruppe". In diesem Dialogfeld nehmen Sie die
Einstellungen für eine neue Kurvengruppe vor.Entfernen Löscht die markierte Kurvengruppe. Sie können auch mehrere Kurvengruppen löschen.Umbenennen Öffnet das Dialogfeld "Neuer Name der Kurvengruppe", in dem Sie einen neuen Namen
für die markierte Kurvengruppe eintragen können. Die Schaltfläche ist nur aktiv, wenn Sie eine Kurvengruppe markiert haben.
Process Control Runtime9.10 Kurvensystem
WinCC/Options for Process Control314 Systemhandbuch, 06/2014, A5E34329366-AA

Funktionalität ErklärungSpeichern unter Erstellt eine Kopie der markierten Kurvengruppe.Abbrechen Schließt das Dialogfeld, ohne Änderungen zu übernehmen.
Siehe auchDialogfeld "Neue Kurvengruppe" (Seite 315)
Kurven online zusammenstellen (Runtime) (Seite 313)
Zusammenstellen, Speichern und Abrufen von Kurvengruppen (Seite 312)
9.10.4 Dialogfeld "Neue Kurvengruppe"
Einleitung Wenn Sie im Dialogfeld "Kurven-Online" auf die Schaltfläche "Neu..." klicken, wird das Dialogfeld "Neue Kurvengruppe" geöffnet:
Dialogbeschreibung
Funktionalität ErklärungName Name der neu angelegten Kurvengruppe. Sonderzeichen und Leerzeichen sind nicht erlaubt.
Das Eingabefeld ist mit "Unbenannt" vorbelegt.Inhalt Legt fest, ob im WinCC Online Trend Control Archiv-Variablen oder Online-Variablen als Kurven
dargestellt werden. Aktivieren Sie das gewünschte Optionsfeld.
Process Control Runtime9.10 Kurvensystem
WinCC/Options for Process ControlSystemhandbuch, 06/2014, A5E34329366-AA 315

Funktionalität ErklärungVorlagenbilder Zeigt die verfügbaren Vorlagenbilder an. Folgende Vorlagenbilder werden mit geliefert:
● "@TRG_Default.Pdl" für das WinCC Online Trend Control vor WinCC V7.0.● "@TRG_Standard.Pdl" für das neue WinCC OnlineTrendControl ab WinCC V7.0.Verwenden Sie eines dieser Vorlagenbilder, um Kurven in Runtime zu visualisieren. Ab WinCC V7.0 empfehlen wir das neue Standard-Vorlagenbild "@TRG_Standard.Pdl".Wenn Sie selbst ein Vorlagenbild erstellen wollen, erstellen Sie eine Kopie von einem der produktseitigen Vorlagenbilder und benennen Sie das Vorlagenbild um. Damit das Vorlagenbild als Vorlagenbild erkannt wird, muss der Name mit dem Präfix "@TRG_" beginnen. Da die Vorlagenbilder rechnerlokal gespeichert werden, müssen Sie diese Vorgehensweise auf jedem Server und Client durchführen.In selbstdefinierten Vorlagenbildern können Sie alle im Graphics Designer angebotenen Objekte in das Vorlagenbild einfügen und verschalten.
Anlegen Schließt das Dialogfeld "Neue Kurvengruppe" und öffnet das Dialogfeld "Eigenschaften von WinCC Online Trend Control".
Abbrechen Schließt dieses Dialogfeld, ohne die Änderungen zu übernehmen.
Siehe auchKurven online zusammenstellen (Runtime) (Seite 313)
Zusammenstellen, Speichern und Abrufen von Kurvengruppen (Seite 312)
9.10.5 Dialog "Eigenschaften von WinCC Online Trend Control"
Einleitung Im Dialog "Eigenschaften von WinCC OnlineTrendControl" ordnen Sie jeder Kurve eine Archivvariable oder eine Onlinevariable zu. Alle Einstellungen, die Sie im Konfigurationsdialog vornehmen, werden vom System persistent gespeichert.
Process Control Runtime9.10 Kurvensystem
WinCC/Options for Process Control316 Systemhandbuch, 06/2014, A5E34329366-AA

Vorgehensweise1. Legen Sie über die Schaltfläche "Neu" die gewünschte Anzahl von Kurven an.
2. Legen Sie unter "Datenanbindung" für die ausgewählte Kurve die Datenversorgung fest.
Eine weitergehende Hilfe zu den Projektierungsmöglichkeiten des WinCC OnlineTrendControl erhalten Sie über "?" in der Titelleiste.
Process Control Runtime9.10 Kurvensystem
WinCC/Options for Process ControlSystemhandbuch, 06/2014, A5E34329366-AA 317

Siehe auchKurven online zusammenstellen (Runtime) (Seite 313)
Dialogfeld "Neue Kurvengruppe" (Seite 315)
Zusammenstellen, Speichern und Abrufen von Kurvengruppen (Seite 312)
Process Control Runtime9.10 Kurvensystem
WinCC/Options for Process Control318 Systemhandbuch, 06/2014, A5E34329366-AA

9.11 Sammelanzeige
9.11.1 Sammelanzeige
Einleitung Sammelanzeigen dienen der komprimierten Darstellung von Prozess-Zuständen (Zustände von Meldungen) in grafischer Form. Insgesamt wird zwischen 16 Meldearten unterschieden. Das Sammelanzeigeobjekt wird durch eine Variable angesteuert, die den Meldungszustand repräsentiert. Diese Variable können Sie in den anderen WinCC-Komponenten verwenden, wenn Sie dort Zustände von Sammelanzeigen darstellen wollen. Weitere Arten der Dynamisierung sind nicht möglich.
Das Verhalten der Sammelanzeige ist über die Objekteigenschaften frei projektierbar. Sie können die Meldearten den einzelnen Schaltflächen zuordnen und die Texte, Farben, das Blinken und die Quittierdarstellung der Schaltflächen konfigurieren.
Im Folgenden wird beschrieben, wie sich die Voreinstellung der Sammelanzeige in Runtime auswirkt.
Darstellung von Prozess-, Leittechnik- und BedienanzeigenDas Sammelanzeigeobjekt wird in der Bereichsübersicht, im Picture Tree Navigator, im Bildbaustein und von projektierten Sammelanzeigen im Prozessbild visualisiert. Die Darstellung variiert mit der globalen Designeinstellung.
Die Sammelanzeigen in der Bereichsübersicht und im Picture Tree Navigator beziehen sich immer nur auf den Anlagenbereich (Bildhierarchie), in dem sie dargestellt werden.
● Allgemeine Darstellung im Übersichtsbereich und im Picture Tree Navigator:
● Differenzierte Darstellung im Prozessbild:
● Darstellung im PCS7-Bildbaustein:
Process Control Runtime9.11 Sammelanzeige
WinCC/Options for Process ControlSystemhandbuch, 06/2014, A5E34329366-AA 319

Prozessanzeigen
A Alarm weiß auf rot blinkend = gekommen, ruhig = quittiert
W Warnung schwarz auf gelb blinkend = gekommen, ruhig = quittiert
T Toleranz * weiß auf blau ruhig (nicht quittierpflichtig)
* Bei neuen Projekten ab WinCC V7.01 standardmäßig projektiert. Die Option zum Quittierverhalten der Meldeklasse "Toleranz" ist im OS-Projekteditor aktiviert.
Leittechnikanzeigen
S Störung gelb auf schwarz blinkend = gekommen, ruhig = quittiert
F Fehler gelb auf schwarz blinkend = gekommen, ruhig = quittiert
MR Wartungsanforderung(Maintenance Request)
gelb auf schwarz blinkend = gekommen, ruhig = quittiert
Bedienanzeigen
OR Bedienanforderung weiß auf dunkelmagenta ruhig (nicht quittierpflichtig)
Sperranzeigen
X Messstelle gesperrt weiß auf grau ruhig
Die Sperranzeige ist auch zu sehen, wenn beim Änderungsladen das Laden der AS noch nicht abgeschlossen ist. Z. B. existiert eine neu hinzugekommene Meldestelle auf der AS noch nicht.
Prioritäten der MeldeartenDrei der fünf Schaltflächen des Sammelanzeigeobjektes sind mehrfach belegt. Wenn aufgrund des Wertes der verknüpften Variablen auf einer Schaltfläche unterschiedliche Zustände gleichzeitig aktiv sind, wird der Zustand mit der höheren Priorität dargestellt. Dabei gelten die in der folgenden Tabelle genannten Regeln.
Die Tabelle enthält alle vorbelegten Meldearten und zeigt die Prioritäten bei Mehrfachbelegung (von oben nach unten in absteigender Rangordnung).
Process Control Runtime9.11 Sammelanzeige
WinCC/Options for Process Control320 Systemhandbuch, 06/2014, A5E34329366-AA

Meldeart Darstellung PrioritätAlarm HighAlarm Low
"High" kommt vor "Low", aber "unquittiert" kommt immer vor "quittiert"
Warning HighWarning LowToleranz HighToleranz Low
1. "Warning" kommt vor "Toleranz" unabhängig vom Quittierzustand.2. "Warning High" kommt vor "Warning Low", aber "unquittiert" kommt immer vor "quittiert".3a. Bei Verschaltung mit Prozesswerten: "Toleranz High" kommt vor "Toleranz Low", aber "unquittiert" kommt immer vor "quittiert".3b. Bei Verschaltung mit unterlagerten Bildern: "Toleranz High" kommt vor "Toleranz Low" unabhängig vom Quittierzustand. Nähere Informationen finden Sie im Abschnitt "Quittierverhalten beeinflussen über Variable @EventQuit"Achtung: Im PCS7-Kontext kann "Toleranz" als Option in neuen Projekten ab PCS 7.1quittierpflichtig sein.
AS-Leittechnik StörungAS-Leittechnik FehlerWartungsanforderung
"AS-Leittechnik Störung" kommt vor "AS-Leittechnik Fehler" kommt vor "Wartungsanforderung ", aber "unquittiert" kommt immer vor "quittiert".
Bedienanforderung Keine Mehrfachbelegung
Messstelle gesperrt
Keine Mehrfachbelegung Verhalten wie in V6.0, wenn die Eigenschaft "Sperre anzeigen" aktiviert ist.
Process Control Runtime9.11 Sammelanzeige
WinCC/Options for Process ControlSystemhandbuch, 06/2014, A5E34329366-AA 321

Hinweise zur SammelanzeigeBeachten Sie beim Einsatz einer Sammelanzeige Folgendes:
● Die Sammelanzeigen in der Bereichsübersicht werden durch eine logische ODER-Verknüpfung aus der Summe aller Sammelanzeigen abgeleitet, die sich in zu diesem Bereich gehörenden unterlagerten Bildern befinden.
● Im PCS 7-Kontext ist die Zuordnung der bausteinspezifischen Störungsmeldungen zu den entsprechenden Meldearten der Sammelanzeige festgelegt und kann nicht geändert werden.
● Quittierungspflichtig sind "Alarm", "Warnung" und Leittechnikmeldungen. Die diesen Anzeigen im PCS 7-Kontext zugrunde liegenden Meldungen stoßen außerdem einen projektierten Signalgeber an. Bei neuen Projekten ab WinCC V7.01 sind die Meldungen der Meldeklasse "Toleranz" standardmäßig als quittierpflichtige Meldungen projektiert. Die Option ist im OS-Projekteditor aktiviert.
Hinweis
Nach dem Aktivieren von Runtime dauert es ca. 50 Sekunden, bis die Sammelanzeige in der Bereichsübersicht aktualisiert wird.
Hinweis
Mit der Version WinCC V6.0 SP3 (PCS7 V6.1) wird das "S" für "OS-Leittechnikmeldung" ersetzt durch das "M" bzw. "MR" für "Wartungsanforderung" (Maintenance Request). Bei den auf WinCC V6.0 SP3 (PCS7 V6.1) migrierten Projekten zeigen die bereits in Prozessbildern vorhandenen Sammelanzeigen weiterhin das "S" für "OS-Leittechnikmeldung". In der Bereichsübersicht und im Picture Tree Navigator wird das neue "M" für "Maintenance Request" (Wartungsanforderung) dargestellt. Die auf Basis von WinCC V6.0 SP3 (PCS7 V6.1) neu in Prozessbildern eingefügten Sammelanzeigen haben dieselbe Standardeinstellung wie vor der Migration.
Siehe auchSo zeigen Sie die Alarmquelle über die Sammelanzeige an (Seite 322)
Beeinflussen des Quittierverhaltens über Variable @EventQuit (Seite 325)
9.11.2 So zeigen Sie die Alarmquelle über die Sammelanzeige an
AlarmquelleWenn ein Alarm auftritt, wird der Alarm in einem Feld der Sammelanzeige angezeigt. Das Bild, in dem der Alarm aufgetreten ist, kann sich der Bediener anzeigen lassen.
Process Control Runtime9.11 Sammelanzeige
WinCC/Options for Process Control322 Systemhandbuch, 06/2014, A5E34329366-AA

VorgehenSo rufen Sie das Bild mit der Alarmquelle auf:
1. Klicken Sie auf die Taste der Sammelanzeige, die einen Alarm anzeigt und dessen Quelle Sie sehen wollen.Angezeigt wird das Bild mit der Alarmquelle. Wenn das Bild nicht eindeutig ermittelt werden kann, weil das gleiche Ereignis in mehreren Quellen ansteht, wird das erste Bild in der Suchreihenfolge angezeigt. Die betroffene Messstelle wird hervorgehoben dargestellt, z. B.:
2. Wenn Sie mit der rechten Maustaste auf die Taste der Sammelanzeige klicken, erscheint eine Anzeige, in welchem Bild der Meldungsursprung liegt.
Hinweis
Wenn keine Verbindung zu einer WinCC-Variablen besteht oder eine fehlerhafte Projektierung vorliegt, werden die Schaltflächen eines Sammelanzeigeobjektes in einem Bild nicht bedienbar und dunkelgrau dargestellt.
Bei Sammelanzeigen im Übersichtsbereich werden die Schaltfläche hellgrau in "gedrückter" Position dargestellt.
Hierarchie der SammelanzeigenDie Sammelanzeige besteht in der Regel aus mehreren Einzelanzeigen, die in einem Bereich oder Teilbereich aufgetreten sind. Dadurch bildet sich eine Art Hierarchie für Sammelanzeigen. Beim Anwählen der Alarmquelle wird immer das Bild in der untersten Ebene angezeigt in der eine Zuordnung zu einem bestimmten Alarm noch möglich ist.
Der OS-Projekteditor unterstützt Sie bei der Projektierung der Sammelanzeigehierarchie. Wenn Sie im Register "Meldedarstellung" das Optionskästchen "Sammelanzeigen erzeugen/aktualisieren" aktivieren, werden die Sammelanzeigen in der Bereichsübersicht automatisch in die Bildhierarchie eingebaut. Sie können die Sammelanzeigeobjekte auch unabhängig von der Bildhierarchie verschalten.
Im Bild unten ist als Beispiel eine mögliche Hierarchie der Sammelmeldungen dargestellt.
Process Control Runtime9.11 Sammelanzeige
WinCC/Options for Process ControlSystemhandbuch, 06/2014, A5E34329366-AA 323

Erklärung zu der dargestellten Hierarchie der SammelanzeigenAnhand des hier gezeigten Bildes wird für eine Warnung erklärt, wie die Alarmquelle durch Klicken auf die Sammelanzeige angezeigt wird.
Eine Warnung wird im Bereich 8 angezeigt. Wir sehen uns die Warnung für den Bereich 8.1 an.
Die Warnung kommt aus dem Bereich 8.1.1.1 und 8.1.1.2
Wählen Sie die Warnung durch Klicken im Bereich 8 an.
Es wird die Alarmquelle im Bereich 8.1.1 angezeigt.
Grund: Im Bereich 8.1.1 kann nicht eindeutig entschieden werden, zu welchem darunter liegenden Bereich die Warnung gehört.
Gibt es z. B. im Bereich 8.1.1.2 keine Warnung, wird das Bild des Bereichs 8.1.1.1 angezeigt.
Process Control Runtime9.11 Sammelanzeige
WinCC/Options for Process Control324 Systemhandbuch, 06/2014, A5E34329366-AA

Siehe auchSammelanzeige (Seite 319)
Beeinflussen des Quittierverhaltens über Variable @EventQuit (Seite 325)
9.11.3 Beeinflussen des Quittierverhaltens über Variable @EventQuit
Übersicht Die Ereignisse "Bedienanforderung" und "Messstelle gesperrt" sind innerhalb des PCS 7-Umfeldes keine quittierbaren Ereignisse. Über die Variable "@EventQuit" und dem Attribut "Quittiermuster" der Sammelanzeige werden in Runtime diese Ereignisse bei der Berechnung der Sammelanzeigen und der Anzeige der Bereichsübersicht automatisch als quittiert gekennzeichnet, um ein Blinken zu unterbinden. Der Startwert des Attributs ist standardmäßig 0x00000011 (17). Der Wert des Attributs "Quittiermuster" soll für alle Sammelanzeigeobjekte, erweiterte Analoganzeige und erweiterte Zustandsanzeige und für die Variable "@EventQuit" identisch sein.
Die Variable "@EventQuit" wird von Basic Process Control direkt unter "Interne Variablen" als vorzeichenbehafteter 32-Bitwert angelegt.
Im OS-Projekteditor können Sie das Quittierverhalten von "Toleranz" ändern.
Durch Setzen weiterer Quittierbits haben Sie die Möglichkeit, bei der Berechnung der Sammelanzeigen auch andere Ereignisse automatisch als quittiert zu kennzeichnen.
Bei einer Sammelquittierung über die Schaltfläche "Sammelquittierung", werden alle Quittierbits der zu quittierenden Messstellen des betreffenden Bildes auf 65535 gesetzt.
Aus technischen Gründen ist es nötig, bei einer Sammelquittierung alle Statusbits der zu quittierenden Messstellen zu löschen.
Wenn die Statusbits nach dem Quittieren nicht gelöscht werden sollen, müssen die Bits des Statuswortes (höherwertiges Wort) der Variable "@EventQuit" gesetzt werden (0xFFFF). Kombiniert mit den Quittierbits (niederwertiges Wort) ergibt sich somit der Startwert 0xFFFF0C11 - das ist -62447 für einen vorzeichenbehafteter 32-Bitwert oder 4294904849 für einen vorzeichenlosen 32-Bitwert.
In den Projekten vor WinCC V7.01 sind die Ereignisse "ToleranzLow", "ToleranzHigh", "Bedienanforderung" und "Messstelle gesperrt" innerhalb des PCS 7-Umfeldes keine quittierbaren Ereignisse. Die Variable hat standardmäßig den Startwert 0x00000C11 (3089). Das sind exakt die Quittierbits für "ToleranzLow", "ToleranzHigh", "Bedienanforderung" und "Messstelle gesperrt".
Siehe auchSammelanzeige (Seite 319)
So zeigen Sie die Alarmquelle über die Sammelanzeige an (Seite 322)
Process Control Runtime9.11 Sammelanzeige
WinCC/Options for Process ControlSystemhandbuch, 06/2014, A5E34329366-AA 325

9.12 Prozessbedienung, Grafikbilder
9.12.1 Prozessbedienung, Grafikbilder
EinleitungMit dem projektierten Grafiksystem bedienen und beobachten Sie das Prozessgeschehen bei der Prozessführung. Die Prozessführung findet im Arbeitsbereich statt. Das Grafiksystem hat folgende Aufgaben:
● Darstellen der Anlage in einer Anlagenübersicht
● Anzeigen von Prozessbildern im Arbeitsbereich
● Prozess- und Systembedienungen
● Anzeigen von Alarmzuständen
Process Control Runtime9.12 Prozessbedienung, Grafikbilder
WinCC/Options for Process Control326 Systemhandbuch, 06/2014, A5E34329366-AA

GrafikbilderGrafikbilder sind frei projektierte Bilder, die im Allgemeinen Anlagen oder Anlagenteile darstellen und eine Bedienung des Prozessgeschehens erlauben. Die Grafikbilder werden im Arbeitsbereich angezeigt.
Elemente in GrafikbildernGrafikbilder bestehen aus statischen und dynamischen Bildelementen:
Statische Bildelemente ändern sich nicht in der Darstellung.
Dynamische Bildelemente zeigen Prozesswerte oder Zustände und deren Änderung im Prozessverlauf an. Dazu gehören folgende Bildelemente:
Process Control Runtime9.12 Prozessbedienung, Grafikbilder
WinCC/Options for Process ControlSystemhandbuch, 06/2014, A5E34329366-AA 327

● Digitalwerte
● Balken
● 3D-Balken
● Aus- und Eingabetexte
● Zustandsanzeigen
● Status- und Analoganzeigen
Process Control Runtime9.12 Prozessbedienung, Grafikbilder
WinCC/Options for Process Control328 Systemhandbuch, 06/2014, A5E34329366-AA

Dynamische BildelementeSowohl die statischen als auch die dynamischen Bildelemente können bedienbar sein, was von der Projektierung abhängig ist.
Prozesswerte ErklärungDigitalwert Digitalwerte aus dem Prozess werden in Form einer Ziffernausgabe angezeigt. Neben dem
Digitalwert kann eine Maßeinheit stehen. Die Digitalwerteingabe wird zur Vorgabe von Sollwerten oder Stellgrößen verwendet.Digitalwerte können nach ihrem Anzeigeformat unterschieden werden:● Ganzzahl (ganze Zahlen, 2 bis 9 Stellen)● Festpunktwerte (feste Position des Dezimalpunktes, 2 bis 9 Stellen vor und 0 bis 5 Stellen
nach dem Komma)● Gleitpunktwerte (variable Position des Dezimalpunktes, abhängig von der Größe des Werts,
2 bis 8 Stellen vor und 1 bis 7 Stellen nach dem Komma)● ExponentialzahlDurch Farbänderung oder Musterwechsel der Hintergrundfläche können z. B. Grenzwertverletzungen angezeigt werden.Beispiel:
Balken Balken zeigen Prozesswerte in analoger Form an. Dabei wird der aktuelle Wert durch einen skalierbaren Balken dargestellt. Die Objekteigenschaften des Balkens sind frei parametrierbar. Grenzwertverletzungen können durch Farbwechsel dargestellt werden.Beispiel:
Process Control Runtime9.12 Prozessbedienung, Grafikbilder
WinCC/Options for Process ControlSystemhandbuch, 06/2014, A5E34329366-AA 329

Prozesswerte Erklärung3D-Balken Mit dem Optionspaket Basic Process Control steht Ihnen ein 3D-Balken für die grafische
Darstellung von Werten relativ zu einem oberen und unteren Grenzwert zur Verfügung. Die dreidimensionale Darstellung ist frei projektierbar. Grenzwertverletzungen können durch Farbwechsel dargestellt werden.Beispiel:
Eingabetext Eingabetexte sind dynamische Texte, die Sie in einem Feld von vorgegebener Länge (Anzahl Zeichen) eintragen.Wenn das Feld nur teilweise beschrieben wird, wird der Rest mit den vom Projekteur festgelegten Füllzeichen aufgefüllt.Bei der Projektierung nicht zugelassene Zeichen werden am Bildschirm nicht angezeigt.
Ausgabetext Ausgabetexte sind dynamische Texte, die in einem Feld von vorgegebener Länge (Anzahl Zeichen) ausgegeben werden. Sie können z. B. Prozesszustände in Form von Klartexten oder situationsabhängigen Bedienaufforderungen anzeigen.Mehrzeilige Texte sind projektierbar.
Kurven Durch die Kurvenausgabe kann die zeitliche Entwicklung von aktuellen oder archivierten Prozessverläufen beobachtet werden.
Zustandsanzeige Zustandsanzeigen sind kleine Grafiken (Symbole), die alternativ in Bilder eingeblendet werden. Mit Zustandsanzeigen können Sie Zustände des Prozesses oder der Anlage verfolgen. Eine Zustandsanzeige ist z. B. ein Ventilsymbol, das seine Farbe und Lage abhängig vom Zustand des Ventils ändert.Zustandsanzeigen können aus unterschiedlichen Symbolen oder auch dem gleichen Symbol in unterschiedlichen Farben/Mustern bestehen.
Erweiterte Zustandsanzeige
Mit der erweiterten Zustandsanzeige können Sie in Runtime den Status einer Variablen anhand von projektierten Bilder anzeigen lassen. Zudem kann der Status der Variablen im Zusammenhang mit einem Alarmzustand dargestellt werden. Der Alarmzustand resultiert aus der Auswertung des Sammelwerts. Unterstützt werden alle Standard-Grafikdateitypen.
Erweiterte Analoganzeige
Mit der erweiterten Analoganzeige können Sie in Runtime den Inhalt einer Variablen im Zusammenhang mit einem Alarmzustand in unterschiedlichen Vordergrund- und Hintergrundfarben darstellen. Der Alarmzustand resultiert aus der Auswertung des Sammelwertes.
9.12.2 So wählen Sie ein Bild über eine Messstelle an
Einleitung In einer PCS 7-OS können Sie Bildwechsel zusätzlich über die Messstelle ausführen.
Die in der Messstellenliste gewählte Variable repräsentiert eine Messstelle, die in der ausgewählten Darstellungsart hervorgehoben angezeigt wird:
Process Control Runtime9.12 Prozessbedienung, Grafikbilder
WinCC/Options for Process Control330 Systemhandbuch, 06/2014, A5E34329366-AA

VoraussetzungFür den angemeldeten Benutzer müssen im User Administrator entsprechende Bereichsberechtigungen vergeben sein. Diese Funktionalität steht nur in einer PCS 7-OS zur Verfügung.
Vorgehen
Klicken Sie in Runtime im Tastensatz 1 die Schaltfläche "Bild über Messstelle". Das Dialogfeld "Bildanwahl über Messstelle" wird geöffnet. Wenn die Messstelle ein Bausteinkommentar besitzt, wird in der Tabelle neben der Messstelle auch der zugehörige Kommentar angezeigt. Der Bausteinkommentar wird auch in der Fensterzeile des Bildbausteins angezeigt, der sich beim Klick auf das Bausteinymbol öffnet. Der Kommentar stammt von der Bausteinstruktur/Variablen "#comment" und wird im CFC am Baustein projektiert.
Process Control Runtime9.12 Prozessbedienung, Grafikbilder
WinCC/Options for Process ControlSystemhandbuch, 06/2014, A5E34329366-AA 331

Dialogbeschreibung
Funktionalität BeschreibungRechner Die Klappliste ist nur aktiviert, wenn Sie das Dialogfeld in einem WinCC-Client-Projekt öffnen.
Zusätzlich müssen Sie das Package vom ausgewählten Server auf den WinCC-Client geladen haben.
Messstelle In dieser Klappliste wählen Sie die Messstellen, die angezeigt werden sollen. Als Standard werden "<Alle>" angezeigt.
inklusive In der Filterfunktion können Sie ein Filterkriterium eintragen. Es werden dann nur diejenigen Messstellen angezeigt, die dem Filterkriterium entsprechen.
exklusive Mit dem Negativfilter können Sie Messstellen von der Anzeige ausschließen. In der Liste werden nur Messstellen angezeigt die dem Filterkriterium entsprechen und NICHT dem Negativfilterkriterium. Wenn Sie im Feld "inklusive" z.B. "*" eingeben und im Feld "exklusive" "b*", werden alle Messstellen angezeigt, die nicht mit einem "b" beginnen.
Laden Lädt den aktuellen Filter.
Process Control Runtime9.12 Prozessbedienung, Grafikbilder
WinCC/Options for Process Control332 Systemhandbuch, 06/2014, A5E34329366-AA

Funktionalität BeschreibungSpeichern Speichert den aktuellen Filter.Darstellungsart In der Gruppe "Darstellungsart" werden fünf Darstellungsarten für die darzustellende
Messstelle angeboten. Die Voreinstellung ist "Prozessbild im Arbeitsbereich".● Kreisdarstellung im Arbeitsbereich ● Kreisdarstellung als Fenster● Gruppendarstellung● Prozessbild im Arbeitsbereich● Prozessbild als Fenster
Hinweis
Messstellen, deren Bereich unbekannt ist, verfügen über keine Bedienberechtigung.
Wenn die Messstellenanwahl fehlschlägt, überprüfen Sie im Bausteinlisten-Editor, ob der Messstelle ein Bereich zugeordnet wurde. Geben Sie dort gegebenenfalls den Bereich an, für den der Benutzer eine Berechtigung besitzt.
Wenn kein Einsprungsbild projektiert ist, wird der Bildbaustein angezeigt, für den die Messstelle projektiert wurde. Die Voreinstellung der Darstellungsart ist dann "Kreisdarstellung im Arbeitsbereich". Die beiden letzten Optionen der Darstellungsart können Sie dann nicht aktivieren.
9.12.3 So wählen Sie ein Bild über den Namen an
EinleitungAus einer Liste aller Grafikbilder, die zum aktuellen Projekt gehören und im Projektverzeichnis abgelegt sind, können Sie gewünschte Bilder auswählen und im Arbeitsbereich oder als Prozessfenster darstellen. Bei der Anwahl wird geprüft, ob die im User Administrator vergebenen Bereichsberechtigungen vorhanden sind.
Vorgehen
Klicken Sie in Runtime im Tastensatz 1 die Schaltfläche "Bild über Name". Das Dialogfeld "Bildanwahl über Name" wird geöffnet. Wenn Sie mit dem Picture Tree Manager eine Anlagenhierarchie angelegt und Bilder den Containern zugeordnet haben, wird in der Tabelle neben den Bildnamen auch die zugehörige Bildhierarchie angezeigt.
Process Control Runtime9.12 Prozessbedienung, Grafikbilder
WinCC/Options for Process ControlSystemhandbuch, 06/2014, A5E34329366-AA 333

Dialogbeschreibung
Funktionalität BeschreibungRechner Die Klappliste ist nur aktiviert, wenn Sie das Dialogfeld in einem WinCC-Client-Projekt öffnen.
Zusätzlich müssen Sie das Package vom ausgewählten Server auf den WinCC-Client geladen haben.
inklusive In der Filterfunktion können Sie ein Filterkriterium eintragen. Es werden dann nur diejenigen Bilder angezeigt, die dem Filterkriterium entsprechen.
exklusive Mit dem Negativfilter können Sie Bilder von der Anzeige ausschließen. In der Liste werden nur Bilder angezeigt, die dem Filterkriterium entsprechen und nicht dem Negativfilterkriterium. Wenn Sie im Feld "inklusive" z.B. "*" eingeben und im Feld "exklusive" "b*", werden alle Bilder angezeigt, die nicht mit einem "b" beginnen.
Laden Lädt den aktuellen Filter.Speichern Speichert den aktuellen Filter.
Process Control Runtime9.12 Prozessbedienung, Grafikbilder
WinCC/Options for Process Control334 Systemhandbuch, 06/2014, A5E34329366-AA

Funktionalität BeschreibungDarstellungsart In der Gruppe "Darstellungsart" werden zwei Darstellungsarten für das darzustellende Bild
angeboten:Darstellung im ArbeitsbereichDarstellung im Prozessfenster
Vorschau Wenn Sie das Kontrollkästchen "Anzeigen" aktivieren, wird im Vorschaufenster das darzustellende Bild angezeigt.
9.12.4 Navigation durch die Bildhierarchie
Teilbereich wählen Wenn ein gewählter Bereich weitere Teilbereiche hat, können Sie diese über die oben dargestellten Schaltflächen anwählen. Die farbige Markierung der Pfeile zeigt an, dass weitere Teilbereiche erreichbar sind.
In Bildhierarchie bewegenEin Bereich mit seinen Teilbereichen hat eine von Ihnen gewählte Struktur. In dieser Anlagenhierarchie können Sie sich bewegen.
Das folgende Bild zeigt anhand der gezeigten Anlagenhierarchie, wie sich der Benutzer in Runtime in der Anlagenhierarchie bewegt:
Process Control Runtime9.12 Prozessbedienung, Grafikbilder
WinCC/Options for Process ControlSystemhandbuch, 06/2014, A5E34329366-AA 335

Wechselt von einer Bereichs- bzw. Teilbereichsebene in eine andere Teilbereichsebene, z. B. von Teilbereichsebene 1 nach Teilbereichsebene 2.
Wechselt innerhalb einer Teilbereichsebene zu den in dieser Teilbereichsebene enthaltenen Bildern, z. B. in Teilbereichsebene 1 von Bild 1 nach Bild 2 und zurück.
Process Control Runtime9.12 Prozessbedienung, Grafikbilder
WinCC/Options for Process Control336 Systemhandbuch, 06/2014, A5E34329366-AA

9.12.5 Grafikbilder direkt anwählen
Anwahlmöglichkeiten Sie können Grafikbilder auf verschiedenen Wegen direkt anwählen.
Grafikbilder über den Bild-Stapelspeicher anwählenDer Split Screen Manager protokolliert jeden Bildwechsel im Arbeitsbereich. Damit können Sie die zuvor angezeigten Bilder anwählen.
Für jeden Arbeitsbereich im Grundbild wird ein eigener Bild-Stapelspeicher verwaltet, in dem je Arbeitsbereich die acht zuletzt angewählten Bildnamen abgelegt werden.
Über die folgende Taste wählen Sie das Bild, das vor dem aktuellen Prozessbild im Bild-Stapelspeicher abgelegt ist:
Über die folgende Taste wählen Sie das Bild, das nach dem aktuellen Prozessbild im Bild-Stapelspeicher abgelegt ist:
Hinweis
Die Berechtigungen zu den Bildern im Bildspeicher und Bild-Stapelspeicher sind benutzerabhängig. Deshalb wird bei jedem Benutzerwechsel in WinCC der gesamte Bildspeicher und Bild-Stapelspeicher aller Bildschirme gelöscht.
Grafikbilder über den Bildspeicher anwählenDer Bildspeicher dient der einfachen Ablage eines Bildes aus dem Arbeitsbereich.
Das Bild im Bildspeicher kann jederzeit (auch mehrmals) abgerufen werden.
Wenn Sie ein neues Bild speichern, wird das ursprüngliche Bild im Bildspeicher überschrieben.
Für jeden Arbeitsbereich in einem Grundbild steht ein eigener Bildspeicher zur Verfügung.
● Klicken Sie auf die nebenstehende Taste, um das Bild im Bildspeicher zu speichern.
● Klicken Sie auf die nebenstehende Taste, um das Bild im Bildspeicher anzuzeigen. Sie können sich in einer beliebigen Anlagensicht befinden.
Process Control Runtime9.12 Prozessbedienung, Grafikbilder
WinCC/Options for Process ControlSystemhandbuch, 06/2014, A5E34329366-AA 337

Hinweis
Die Berechtigungen zu den Bildern im Bildspeicher sind benutzerabhängig.
Bei jedem Benutzerwechsel in WinCC wird der gesamte Bildspeicher aller Bildschirme gelöscht.
9.12.6 Bedienungen in Grafikbildern
Übersicht
Wenn der Mauszeiger die abgebildete Form annimt, können Sie ein Objekt bedienen, z. B. Werte eingeben.
Es wird zwischen folgenden Bedienungen unterschieden:
● Systembedienungen verändern die Darstellung im Grafikfenster. Sie haben keinen Einfluss auf den Prozess. Sie wirken nur OS-intern und erlauben die Hantierung von Bildern und Dialogfeldern. Zu den Systembedienungen zählen die Anwahl weiterer Bilder/Dialogfeldern und das Bewegen der Bilder in ihrem Fenster.
● Prozessbedienungen wirken auf die unterlagerte Steuerung. Sie verstellen Werte, z. B. Sollwerte oder Ventilstellungen im Automatisierungssystem.
Process Control Runtime9.12 Prozessbedienung, Grafikbilder
WinCC/Options for Process Control338 Systemhandbuch, 06/2014, A5E34329366-AA

Chipkartenleser 1010.1 Chipkartenleser
InhaltDie Option "Chipkartenleser" dient zur Einbindung eines Chipkartenlesers in die WinCC Umgebung. Wenn die Option "Chipcard Reader" installiert ist, unterstützt der WinCC User Administrator die im Kapitel "Allgemeines zum Chipkartenleser" genannten Chipkartenleser. Diese Option darf nicht mit "SIMATIC-Logon" verwechselt werden.
Diese Dokumentation zeigt Ihnen Folgendes:
● Einen Überblick über die verwendbaren Chipkartenleser
● Wie Sie die Schnittstelle einstellen
● Wie Sie Chipkarten beschreiben
Siehe auchSo beschreiben Sie eine Chipkarte (Seite 346)
WinCC/Options for Process ControlSystemhandbuch, 06/2014, A5E34329366-AA 339

10.2 Allgemeines zum Chipkartenleser
Einleitung Der Chipkartenleser ist ein externes Gerät, mit dem Sie Chipkarten lesen und beschreiben. Sie schließen den Chipkartenleser an die serielle COM1-Schnittstelle bzw. über USB an. Diese WinCC-Option darf nicht mit SIMATIC-Logon verwechselt werden.
Im Folgenden eine Beschreibung der verwendbaren Chipkartenleser.
CardMan Desktop serial 3111 von OmnikeyDer serielle Chipkartenleser "CardMan Desktop serial 3111" löst die seriellen Chipkartenleser "B1 CardMan 9010" und "B1 CardMan 9011" ab. "CardMan Desktop serial 3111" verfügt über zwei Leuchtdioden, von denen aktuell nur eine Verwendung findet. Wenn der Chipkartenleser korrekt erkannt wurde und der Treiber für den Chipkartenleser gestartet ist, leuchtet die Leuchtdiode dauerhaft grün. Bei der Kommunikation mit einer eingesteckten Chipkarte beginnt die Leuchtdiode grün-rot zu flackern.
Der Chipkartenleser "CardMan Desktop serial 3111" wird von Hand installiert. Gehen Sie wie folgt vor:
1. Schließen Sie den Chipkartenleser bei ausgeschaltetem Rechner an. Die Stromversorgung läuft über den PS2-Port. Der Stecker wird zwischen Rechner und Tastatur angeschlossen.
2. Kontrollieren Sie im Windows Gerätemanager die Einstellung der COM1-Schnittstelle. Näheres dazu erfahren Sie im Kapitel "So stellen Sie die Schnittstelle ein".
3. Laden Sie folgende Dateien aus dem Internet über das Suchwort "Omnikey" herunter und speichern Sie die Dateien auf dem Rechner:
– 3111_1.2.20.0_win7_x86.exe - für Windows 7 SP1 32-Bit
– 3111_1.2.20.0_win7_x64_0.exe - für Windows 7 SP1 64-Bit
– CT-API_V4_0_2_2A.exe (CT-API for Windows)
4. Doppelklicken Sie auf die gespeicherte ".exe"-Datei. Folgen Sie dem Setup und lassen Sie die Treiber-Software in das Verzeichnis "C:\Omnikey" extrahieren.
5. Doppelklicken Sie auf die gespeicherte "CT-API_V4_0_2_2A.exe". Folgen Sie dem Setup und lassen Sie das CT-API in das Verzeichnis "C:\Omnikey" extrahieren.
6. Um den Treiber zu installieren, starten Sie den Windows Hardwareassistenten. Gehen Sie auf "C:\Omnikey\CardMan3111 PCSC driver V1.1.2.2" zur Quelle der Treiberinstallation.
7. Öffnen Sie zur Installation des API mit dem Windows-Explorer das Verzeichnis "C:\Omnikey\CT-API_V4_0_2_2A". Starten Sie per Doppelklick die "SETUP.EXE". Folgen Sie dem Setup und lassen Sie das API in das vorgeschlagene Verzeichnis installieren.
8. Starten Sie den Rechner neu.
9. Öffnen Sie über die Windows-Systemsteuerung den Dialog "WinCC Chipcard Terminal". Aktivieren Sie die Verbindung über Port 1 oder Port 45. Dazu muss die Option "Alten Chipcardleser verwenden" deaktiviert sein.
Der Chipkartenleser "CardMan Desktop serial 3111" ist nun betriebsbereit. Stecken Sie die Karten so in den Chipkartenleser, dass der Chip der Leuchtdiode zugewandt ist.
Chipkartenleser10.2 Allgemeines zum Chipkartenleser
WinCC/Options for Process Control340 Systemhandbuch, 06/2014, A5E34329366-AA

Die bislang verwendeten Modelle "B1 CardMan 9010" und "B1 CardMan 9011" lassen sich auf Basis dieser zusätzlichen Installation weiterhin betreiben. Dazu öffnen Sie über die Windows-Systemsteuerung den Dialog "WinCC Chipcard Terminal". Aktivieren Sie zuerst die Funktion "Alten Chipcardleser verwenden (nicht Plug&Play)". Wählen Sie anschließend die Verbindung über COM1. Die alten Chipkartenleser sind nun beriebsbereit.
CardMan Desktop USB 3121 von OmnikeyDer Chipkartenleser "CardMan Desktop USB 3121" ist mit dem Modell "CardMan Desktop serial 3111" funktionsgleich, besitzt aber einen USB-Anschluss.
Der Chipkartenleser "CardMan Desktop USB 3121" wird von Hand installiert. Gehen Sie wie folgt vor:
1. Schließen Sie den Chipkartenleser an einem freien USB-Port des Rechners an. Abhängig vom Betriebssystem wird automatisch ein universeller Treiber für Chipkartenleser von Microsoft installiert. Ignorieren Sie diese Installation.
2. Laden Sie folgende Dateien aus dem Internet über das Suchwort "Omnikey" herunter und speichern Sie die Dateien auf dem Rechner:
– hid_omnikey3x2x_x86_r1_2_20_0_0.exe - für Windows 7 SP1 32-Bit und Windows Server 2008 SP2 32-Bit
– hid_omnikey3x2x_x64_r1_2_20_0.exe - für Windows 7 SP1 64-Bit und Windows Server 2008 R2 SP2 64-Bit
– CT-API_V4_0_2_2A.exe (CT-API for Windows)
3. Doppelklicken Sie auf die gespeicherte ".exe"-Datei. Folgen Sie dem Setup und lassen Sie die Treiber-Software in das Verzeichnis "C:\Omnikey" extrahieren.
4. Doppelklicken Sie auf die gespeicherte "CT-API_V4_0_2_2A.exe". Folgen Sie dem Setup und lassen Sie das CT-API in das Verzeichnis "C:\Omnikey" extrahieren.
5. Wenn bereits ein Treiber von Microsoft installiert ist, müssen Sie diesen Treiber durch den Omnikey-Treiber aktualisieren. Öffnen Sie den Geräte-Manager. Aktualisieren Sie über einen Klick mit der rechten Maustaste auf das Symbol "CardMan 3x21" bzw. "USB Smart Card reader" den entsprechenden Treiber. Folgen Sie den Anweisungen. Gehen Sie auf "C:\Omnikey\CardMan3x21 PCSC driver V1.2.2.0" zur Quelle der Treiberinstallation.Wenn noch kein Treiber von Microsoft installiert ist, starten Sie den Windows Hardwareassistenten. Gehen Sie auf "C:\Omnikey\CardMan3x21 PCSC driver V1.2.2.0" zur Quelle der Treiberinstallation.
6. Öffnen Sie zur Installation des API mit dem Windows-Explorer das Verzeichnis "C:\Omnikey\CT-API_V4_0_2_2A". Starten Sie per Doppelklick die "SETUP.EXE". Folgen Sie dem Setup und lassen Sie das API in das vorgeschlagene Verzeichnis installieren.
7. Starten Sie den Rechner neu.
8. Öffnen Sie über die Windows-Systemsteuerung den Dialog "WinCC Chipcard Terminal". Aktivieren Sie die Verbindung über Port 1 oder Port 80. Dazu muss die Option "Alten Chipcardleser verwenden" deaktiviert sein.
Der Chipkartenleser "CardMan Desktop USB 3121" ist nun betriebsbereit. Stecken Sie die Karten so in den Chipkartenleser, dass der Chip der Leuchtdiode zugewandt ist.
Die bislang verwendeten Modelle "B1 CardMan 9010" und "B1 CardMan 9011" lassen sich auf Basis dieser zusätzlichen Installation weiterhin betreiben. Dazu öffnen Sie über die
Chipkartenleser10.2 Allgemeines zum Chipkartenleser
WinCC/Options for Process ControlSystemhandbuch, 06/2014, A5E34329366-AA 341

Windows-Systemsteuerung den Dialog "WinCC Chipcard Terminal". Aktivieren Sie zuerst die Funktion "Alten Chipcardleser verwenden (nicht Plug&Play)". Wählen Sie anschließend die Verbindung über COM1. Die alten Chipkartenleser sind nun beriebsbereit.
B1 CardMan 9010/9011 von OmnikeyDie Chipkartenleser "B1 CardMan 9010/9011" sind verwendbare, abgekündigte Altgeräte. Sie lassen sich nach der Installation von WinCC wie bisher betreiben. Sie haben eine LED, die wechselweise dunkel bleibt, grün leuchtet oder rot blinkt.
Der Zustand "dunkel" zeigt Folgendes an:
● fehlende Stromversorgung
● Resetmodus
● Selbsttest. Der Selbsttest dauert nur wenige Sekunden.
Der Zustand "Grün" zeigt Folgendes an:
● erfolgreicher Selbsttest
● Chipkartenleser ist bereit
● Karte steckt nicht oder wird nicht erkannt
Der Zustand "Rot (blinkend)" zeigt Folgendes an:
● Selbsttest nicht erfolgreich, Chipkartenleser defekt, Gerät austauschen
Verwandte Themen zu den Chipkartenleser "B1 CardMan 9010/9011" finden Sie unter "www.omnikey.com".
Auftischgerät "ifc B1" von Siemens NixdorfDer Chipkartenleser "ifc B1" ist ein verwendbares, abgekündigtes Altgerät.
Auftischgerät "CT B1 Snuggle" von Smart SolutionsDer Chipkartenleser "CT B1 Snuggle" ist ein verwendbares, abgekündigtes Altgerät. "CT B1 Snuggle" hat eine LED, die wechselweise Grün oder Orange leuchtet. Wenn die LED grün leuchtet, steckt keine Chipkarte oder das Gerät erkennt die Karte nicht.
Chipkarte und SoftwareDie Software der Kartenleser-Typen ist kompatibel. Jeder Chipkartenleser kann Chipkarten lesen, die auf einem anderen Typ beschrieben wurden. Die Chipkartenleser lesen und beschreiben Chipkarten mit den Betriebssystemen TCOS 3.0,TCOS 2.0 und TCOS 1.2.
Ab WinCC 7.3 werden die Benutzer-Informationen auf der Chipkarte mit einer verbesserten Hash-Funktion für Passwörter gespeichert. Nach der Hochrüstung auf WinCC V7.3 müssen Sie bei allen WinCC-Benutzern in allen Projekten, also Server-Projekte und Client-Projekte, die Passwörter noch einmal eingeben. Alle im Einsatz befindlichen Chipkarten müssen Sie deshalb im User Administrator noch einmal mit den entsprechenden Benutzern beschreiben. Danach existieren in den Projekten und auf den Chipkarten nur noch die neuen ab WinCC V7.3 festgelegten Benutzerinformationen.
Chipkartenleser10.2 Allgemeines zum Chipkartenleser
WinCC/Options for Process Control342 Systemhandbuch, 06/2014, A5E34329366-AA

Sie stecken die Chipkarten so in die Kartenleser, dass der Chip auf der Seite ist, auf der auch das jeweilige Firmen-Logo ist.
AchtungDie Stromversorgung der Chipkartenleser ist unterschiedlich. Während der alte Chipkartenleser ifc B1 über ein externes Steckernetzgerät betrieben wird, erhält der CT B1 Snuggle und der Card Man seine Stromversorgung über den PS2-Anschluss direkt vom Rechner. Sie ziehen dazu den Stecker der Tastatur ab und stecken den Buchse-Stecker dazwischen.
Die Neuinbetriebnahme oder das Austauschen eines Chipkartenlesers mit PS2-Anschluss ist im laufenden Betrieb nicht möglich. Sie müssen den Rechner über den Netzschalter abschalten. Wenn Sie im laufenden Betrieb den PS2-Stecker ziehen, kann das Betriebssystem abstürzen.
Hinweis
Die Hardware-Verbindungen zwischen Chipkartenleser und Rechner müssen Sie vor dem Start des Rechners herstellen.
ChipCard und RedundanzDie Konfiguration des Chipkartenlesers ist rechnerspezifisch. Sie konfigurieren jeden Rechner einzeln. Wenn Sie den Project Duplicator verwenden, werden die Einstellungen nicht mitkopiert.
Hinweis
Berücksichtigen Sie bei der Anlagenprojektierung, dass die COM-Schnittstellen der Computer von folgenden Anwendungen belegt werden:● WinCC-Redundanz/Redundanter Batch-Server● Zeitempfänger (DCF77/GPS)● Chipkartenleser
Weil ein Computer in der Regel nur eine COM-Schnittstelle hat, können Sie nicht alle Anwendungen gleichzeitig nutzen.
Chipkartenleser10.2 Allgemeines zum Chipkartenleser
WinCC/Options for Process ControlSystemhandbuch, 06/2014, A5E34329366-AA 343

10.3 So stellen Sie die Schnittstelle ein
Voraussetzungen Folgende Voraussetzungen gelten, wenn Sie WinCC mit einer Chipcard nutzen wollen:
● Die Option "Chipcard" ist installiert
● Dem Chipkartenleser ist eine Schnittstelle (z. B. "COM1" oder "COM2") zugeordnet.
VorgehenFühren Sie nach der Installation der WinCC-Option "Chipcard" folgende Schritte aus, um im User Administrator das Kontextmenü "Chipkarte schreiben" zu aktivieren:
1. Doppelklicken Sie in der Systemsteuerung des Betriebssystems auf das Symbol "WinCC Chipcard Terminal". Für den Konfigurationsdialog "WinCC Chipcard Terminal Configuration" benötigen Sie Windows Administratorrechte.
2. Aktivieren Sie im Dialogfeld "WinCC Chipcard Terminal Configuration" das Optionsfeld "Active Terminal"
3. Aktivieren Sie die Funktion "Alten Chipkartenleser verwenden (nicht Plug&Play)", wenn Sie die alten Chipkartenleser "B1 CardMan 9010" und "B1 CardMan 9011" verwenden.
4. Wählen Sie aus der Klappliste "Connection" die gewünschte Schnittstelle aus und klicken Sie auf die Schaltfläche "OK". Ihre Eingaben werden übernommen.
Wenn Sie danach den User Administrator öffnen, ist das Kontextmenü "Chipkarte schreiben" bei den Benutzern aktiviert.
Wenn Sie im Dialogfeld "WinCC Chipcard Terminal Configuration" der Systemsteuerung das Optionskästchen "Terminal disabled" aktivieren, wird das Kontextmenü "Chipkarte schreiben" bei den Benutzern wieder deaktiviert, sobald Sie den User Administrator neu starten.
Sie benötigen keine Administratorrechte, um WinCC zu betreiben, Chipkarten zu beschreiben und die Chipkarten in Runtime zu benutzen.
Wenn die Schnittstelle "COM" nicht funktioniert, überprüfen Sie ihre Einstellungen mit den folgenden Einstellungen:
Chipkartenleser10.3 So stellen Sie die Schnittstelle ein
WinCC/Options for Process Control344 Systemhandbuch, 06/2014, A5E34329366-AA

Hinweis
In Runtime ist das Kontextmenü "Chipkarte schreiben" deaktiviert, weil die Funktionen nur im Konfigurationssystem anwendbar sind.
Siehe auchAllgemeines zum Chipkartenleser (Seite 340)
Chipkartenleser10.3 So stellen Sie die Schnittstelle ein
WinCC/Options for Process ControlSystemhandbuch, 06/2014, A5E34329366-AA 345

10.4 So beschreiben Sie eine Chipkarte
EinleitungDer User Administrator stellt Funktionen zur Ansteuerung eines Chipkarten-Schreib-/Lesegeräts zur Verfügung. Im Konfigurationssystem beschreiben Sie damit Chipkarten.
Wenn Sie eine Chipkarte beschreiben, werden alle Daten auf der Karte gelöscht. Der Benutzername und das Passwort werden auf der Karte gespeichert.
Voraussetzung● Die Option "Chipcard" ist installiert.
● In "WinCC Chipcard Terminal Configuration" ist "Active Terminal" aktiviert.
● Der User Administrator ist geöffnet und Benutzer sind angelegt.
Vorgehen1. Markieren Sie im Navigationsbereich des User Administrator ein Benutzer. Wählen Sie im
Kontextmenü den Befehl "Chipkarte schreiben".
2. Wählen sie aus der Liste den Benutzer aus, für den die Chipkarte erstellt wird.
3. Wenn beim Anmelden in Runtime eine zusätzliche, manuelle Passworteingabe erforderlich ist, markieren Sie das entsprechende Optionskästchen.
4. Legen Sie die Chipkarte in das Schreib-/Lesegerät ein.
5. Wählen Sie die Schaltfläche "Karte schreiben".Der User Administrator überträgt die Daten auf die Chipkarte.
6. Schließen Sie das Dialogfeld.
Chipkartenleser10.4 So beschreiben Sie eine Chipkarte
WinCC/Options for Process Control346 Systemhandbuch, 06/2014, A5E34329366-AA

10.5 Chipkartenleser in Runtime
EinleitungUm sich am Bedien- und Beobachtungssystem anzumelden, stecken Sie Ihre Chipkarte ins Lesegerät. Die benötigten Daten werden ausgelesen. Wenn eine Karte im Lesegerät steckt, ist das manuelle Anmelden am System gesperrt. Sie bleiben solange am System angemeldet, bis Sie die Karte aus dem Lesegerät entfernen. Wenn Sie die Chipkarte verwenden, ist das automatische Abmelden deaktiviert.
Wenn beim Lesen oder Beschreiben einer Chipkarte eine Meldung auf dem Bildschirm erscheint, dass die "Karte falsch steckt oder fehlerhaft ist" dann gehen Sie wie folgt vor:
1. Ziehen Sie die Chipkarte.
2. Schließen Sie das Dialogfeld mit der Meldung.
3. Stecken Sie die Chipkarte wieder langsam in den Chipkartenleser
Stecken und ziehen Sie die Chipkarte stets mit mäßiger Geschwindigkeit.
Chipkartenleser10.5 Chipkartenleser in Runtime
WinCC/Options for Process ControlSystemhandbuch, 06/2014, A5E34329366-AA 347


Index
33D-Balken, 326
AAbrufen
Kurvengruppen, 312Aktion, 69Aktiver Master, 131, 157Aktivieren
Runtime, 264Aktualisieren
Bildobjekte, 230Picture Tree Manager, 186
Alarm, 40, 301, 322Alarm Logging, 222, 301
Bereichsname festlegen, 222Alarmfenster, 51Alarmquelle
anzeigen über Sammelanzeige, 322Altliste, 303Andmelden
mit Passwort, 283Anlagenbereich
wählen, 291Anlagenbus und Local Area Network
simultan verwenden, 148Anlagenhierarchie, 180, 335Anlagenkonfigurationsbild
anzeigen, 289Anlagensicht, 292Anlegen
neue Messstelle, 244Anmelden
mit Chipkarte, 283Anordnen
Bildicons alphabetisch, 195Bildicons automatisch, 196leere Button, 59
AnpassenMeldezeile, 51Übersichtsbereich, 38
AnsehenBildeigenschaften, 194
AnwählenBild (direkt), 337
Bild über Messstelle, 249, 330Bild über Name, 333Meldung, 303
Anwahltaste, 273Anwenderfilter, 303Anwenderfilter abschalten, 303Anwendertextblock, 301Anzeigen
Alarmquelle über Sammelanzeige, 322Anlagenkonfigurationsbild, 289Bildeigenschaften, 203Bildvorschau, 195Inhalt des Bild-Stapelspeichers, 286Protokollauftrag, 296
Arbeitsbereich, 87, 277Archiv-Variable, 313Aufrufen
Online-Hilfe, 198Ausblenden
Bereich, 59Statusleiste, 201Symbolleiste, 198
Ausdruck des Meldefolgeprotokolls beim Client ohne eigenes Projekt, 300Ausgabeformat, 40Ausgabetext, 326Ausschneiden
Bild, 188Container, 189
AustauschenBildinformation, 236
Auswahlfenster, 200Auswirkung
Hierarchie, 219Auswirkungen
Alarm Logging, 222auf Text Library, 220Sammelanzeige, 220User Administrator, 219Zeitempfangsdienst, 157
ÄÄndern
Containernamen, 212Dynamikanbindung, 230Einsprungsbild, 247Hierarchie, 213Kreisdarstellung, 63
WinCC/Options for Process ControlSystemhandbuch, 06/2014, A5E34329366-AA 349

Kurvengruppendarstellung, 67Monitorkonfiguration, 38Namen, 212Prozessfensterdarstellung, 63Serveranordnung, 58
Ändern per Drag&DropHierarchie, 214
Ändern über KontextmenüHierarchie, 214
Ändern über MenüleisteHierarchie, 215
Änderungenladen, 11
Änderungen im Picture Tree Manager, 180
BBalken, 326Basisdaten, 256Batch flexible, 287Batch Visualisierung, 287Bausteinliste
generieren, 242Bausteinlisten-Editor, 27, 239BCE, 142Bearbeiten
Messstelle, 247Bedeutung
Symbole, 198Bedienanforderung
einer, 301Bedienanzeige, 319Bedienelemente, 256Bedienen, 257
Grafikbilder, 326Bedienliste, 303Bedienmeldung, 300Bedienmeldungen, 40Bedienoberfläche, 271Bedienung, 338Beenden
Picture Tree Manager, 187Runtime, 285
Benutzer, 292, 296, 301Benutzerberechtigung
Projektierung im PCS 7-Umfeld, 16Benutzerverwaltung, 296Beobachten, 257, 326Berechtigung, 337Berechtigungsprüfung, 22, 46Bereich, 54, 59
ausblenden, 59
Bereichsname festlegenAlarm Logging, 222
Bereichspezifische Filterung, 46Bereichstasten, 36, 54, 290Bereichsvorschau, 36, 54Beschreiben
Chipkarte, 346Bestätigen
bei Bilder ersetzen, 196bei Hierarchie löschen, 197
Bild, 207, 326alle laden, 294alle speichern, 292ausschneiden, 188Bedienung, 338direkt anwählen, 337editieren, 187einfügen, 190, 204, 207einfügen in Container, 191Grundbild, 337Informationen, 203löschen, 193, 216, 295über Messstelle anwählen, 330über Name anwählen, 333Zusammenstellung, 292
Bild über Messstelle, 239Bild über Messstelle anwählen, 249Bildanteil, 326Bildbaustein übernehmen, 69Bildeigenschaften
anzeigen, 203Bildeingenschaften
ansehen, 194Bilder, 277Bilder ersetzen
bestätigen, 196Bildhierarchie, 87, 277, 335Bildicons
alphabetisch anordnen, 195automatisch anordnen, 196
Bildinformation, 283austauschen, 236
Bildobjekteaktualisieren, 227, 230exportieren, 227importieren, 227, 229Verschaltung ändern, 227
BildprojektierungProjektierung im PCS 7-Umfeld, 16
Bildschirmhardcopy, 273Bildspeicher
verwalten, 87
Index
WinCC/Options for Process Control350 Systemhandbuch, 06/2014, A5E34329366-AA

Bild-Stapelspeicher, 87Bildverwaltung, 87Bildvorschau
anzeigen, 195Bildwechsel, 87, 337Bildwechselspeicher, 337Bildzusammenstellung, 292
abrufen, 294löschen, 295merken, 292
CChipkarte
anmelden in Runtime, 283Bedienung in Runtime, 347beschreiben, 346Hardware, 340
Chronikliste, 303Client, 183Container, 207
ausschneiden, 189einfügen, 203einfügen hinter Container, 191einfügen in Containter, 192einfügen vor Container, 192kopieren, 189löschen, 194, 216Namen ändern, 212neu einfügen, 193
Containernamen, 188CP1613, 138CP1623, 138CSIG.cfg, 232Cursor, 283
DDateiformat
Exportdatei, 238Datum, 273Datumsformat, 40Deltaspeichern, 197Dialogfeld
Eigenschaften von WinCC Online Trend Control, 316
Digitalwert, 326Dokumentation
Inhalt, 179Dokumentation Bausteinlisten-Editor
Inhalt, 29
Drag&Drop, 202Drucken
Hierarchie, 184Sammelanzeige, 185
Dynamic Wizards, 227Dynamikanbindung
ändern, 230Dynamische Bildelemente, 326
EEditieren
Bild, 187Containernamen, 188Darstellung Meldeblöcke, 44
EditorBausteinlisten-Editor, 27Hörmelder, 25OS-Projekteditor, 26Picture Tree Manager, 24
Editoren, 23installieren, 23Lifebeat Monitoring, 25Time Synchronization, 27
Eigenschaften von WinCC Online Trend Control, 316Eigentümer, 242Einblenden
Statusleiste, 201Symbolleiste, 198
EinfügenBild, 190, 204, 207Bild in Container, 191Container, 203Container hinter Container, 191Container in Container, 192Container vor Container, 192Knoten, 192neuen Container, 193
Eingabetext, 326Einrichten
Druck Sammelanzeige, 186Druckausgabe Hierarchie, 185
Einschränkungen beim Einsatz eines Web-Client, 19Einsprungsbild
ändern, 247Einstellen
Schnittstelle, 344Einstellungen
Zeitempfangsdienst, 155Erstellen
Hierarchie, 209
Index
WinCC/Options for Process ControlSystemhandbuch, 06/2014, A5E34329366-AA 351

Konfigurationsdatei, 77Objektvorlagen, 225
Erstellen per Drag&DropHierarchie, 210
Erstellen über das KontextmenüHierarchie, 211
Erstellen über MenüleisteHierarchie, 211
Exponentialzahl, 326Exportdatei
Dateiformat, 238Exportieren
Objektvorlagen, 228
FFarbe der Bereichstasten, 290farbliche Darstellung, 279Festpunktzahl, 326Filter, 303Filtern
bereichspezifisch, 46Freigeben
Meldungen, 298Funktionalität, 224
GGanzzahl, 326Garbage Collection, 242Gegangenliste, 303Generieren
Bausteinliste, 242Gestörter Server
Projektierung im PCS 7-Umfeld, 16Geteilte Meldeseiten, 49Gleitpunkt, 326Grafikbilder, 337
bedienen, 326Grafische Positionierung, 68Graphics Designer, 187Grundbild, 87, 337Grunddaten, 69Gruppendarstellung, 51, 65
HHardcopy, 273Hardware
Chipkarte, 340für Uhrzeitsynchronisation, 151
Hierarchie, 207ändern, 213Auswirkung, 219Beschränkungen, 207Container, 207drucken, 184einrichten, 185erstellen, 209Knoten, 207löschen, 216per Drag&Drop ändern, 214per Drag&Drop erstellen, 210per Drag&Drop löschen, 216Root-Knoten, 209speichern, 183über Kontextmenü ändern, 214über Kontextmenü erstellen, 211über Kontextmenü löschen, 217über Menüleiste ändern, 215über Menüleiste erstellen, 211über Menüleiste löschen, 217verändern, 202verwalten, 180
Hierarchie druckenProjektdokumentation", 184
Hierarchie einrichtenProjektdokumentation", 185
Hierarchiefenster, 200Hochrüsten
im laufenden Betrieb, 11Höchstpriore Meldungen, 273Hörmelder, 25
IImportieren
Bildobjekte, 229Industrial Ethernet Bus, 134, 138, 142Informationen
Picture Tree Manager, 198Inhalt
Dokumentation, 179Dokumentation OS-Projekteditor, 29
Inhalt des Bild-Stapelspeichersanzeigen, 286
InstallierenEditoren, 23
KKnoten, 213
Index
WinCC/Options for Process Control352 Systemhandbuch, 06/2014, A5E34329366-AA

einfügen, 192verschieben, 213
Konfigurationsdatei, 232, 235erstellen, 77
KonfigurierenLoop in Alarm, 252Synchronisation über Anlagenbus/BCE, 142Synchronisation über Anlagenbus/Industrial Ethernet Bus, 138Synchronisation über Local Area Network, 145Übersichtsbereich, 36
KopierenContainer, 189
Kreisdarstellungändern, 63
Kurven, 326Kurvengruppen
Abrufen, 312, 314Archiv-Variable, 313Dialogfeld Neue Kurvengruppe, 315Online zusammenstellen, 313speichern, 312Vorlagebilder, 315Zusammenstellen, 312, 314
Kurvengruppendarstellung, 67ändern, 67
Kurven-Online, 314
LLaden
Änderungen, 11Langzeitarchivierung, 303Layout, 36Layoutkonfiguration, 36Lebenszeichen, 288leere Bilder, 207Leere Button
anordnen, 59Leistungsbereich, 257Leitfaden, 256Leittechnikalarm, 319Leittechnikliste, 303Leittechnikmeldung, 300, 301Leittechnikmeldungen, 40, 78, 134Leittechnik-Optionen, 11, 23Lifebeat Monitoring, 25Local Area Network, 134, 145Login, 273, 283Loop in Alarm, 92, 239, 256, 273, 303
konfigurieren, 252
LöschenBild, 193, 216Container, 194, 216Hierarchie, 216
Löschen in der Hierarchie, 216Löschen per Drag&Drop
Hierarchie, 216Löschen über Kontextmenü
Hierarchie, 217Löschen über Menüleiste
Hierarchie, 217
MMapper, 242Master/Slave, 131Meldeauswahl
Altliste, 303Bedienliste, 303Chronikliste, 303Gegangenliste, 303Leittechnikliste, 303Neuliste, 303
Meldeblock, 301Meldeblöcke
Darstellung editieren, 44Meldefenster, 40, 303Meldefilter, 46, 49Meldeklassen, 40Meldelisten, 300
bedienen, 303Meldepriorität, 40Melde-Projektierung, 40, 73Meldeseiten, 46
sortieren, 46Meldesystem, 300Meldeursache, 303Meldeverhalten, 305Meldezeile, 46, 273
anpassen, 51Inhalt, 303
Meldunganwählen, 303Anwendertextblock, 301Aufbau, 301Bedien~, 301Bedienanforderung, 301Leittechnik~, 301Meldeblock, 301Prozess~, 301Prozesswertblock, 301Quelle, 301
Index
WinCC/Options for Process ControlSystemhandbuch, 06/2014, A5E34329366-AA 353

quittieren, 301Quittierkonzept, 301Systemblock, 301Zustände, 301
MeldungenAuswahlkriterien in RT, 303freigeben, 298sperren, 298
Meldungen ausblenden, 46Meldungsarchiv, 303Meldungslisten, 303, 306Meldungsprojektierung
Projektierung im PCS 7-Umfeld, 16Menübefehle, 182Menüleiste, 182Messstelle
bearbeiten, 247Bild anwählen, 330suchen, 246
Modifikationen, 209Monitorkonfiguration
ändern, 38Motor, 256Multi-VGA, 89
NNamen ändern, 212Namenskonflikte, 205Neuberechnung der Sammelanzeige, 197Neue Messstelle
anlegen, 244Neuliste, 303
OObjekttyp, 227, 232Objektvorlagen
erstellen, 225exportieren, 228
Online-Hilfeaufrufen, 198verwenden, 198
Online-Variable, 313OS Online Deltaladen, 11OS-Projekteditor, 26, 30, 73
Konfigurationsdatei, 73, 77OS-übergreifende Daten, 20
PPCS 7 Web-Client, 18Picture Tree Manager, 24
aktualisieren, 186beenden, 187Funktionen, 180Informationen, 198starten, 202
Picture Tree Navigator, 273Preview, 195Previewfenster, 200Projekt, 257
auswählen, 259Beispiel, 271einstellen, 259schließen, 259
ProjektdokumentationHierarchie drucken, 184Hierarchie einrichten, 185Sammelanzeige drucken, 185Sammelanzeige einrichten, 186
Projektierungim PCS 7-Umfeld, 13Server, 15WinCC-Client, 15
Projektierung im PCS 7-UmfeldBeispiel einer Projektierung, 17Benutzerberechtigung, 16Bildprojektierung, 16Meldungsprojektierung, 16Verhalten bei einem gestörten Server, 16
Protokoldatei, 73Protokollauftrag
anzeigen, 296Protokolle, 303Protokollierung, 73Prozess, 277
anzeigen, 277bedienen, 256, 277beobachten, 256steuern, 277
Prozessalarm, 319Prozessbedienung, 338Prozessfenster, 63Prozessfensterdarstellung
ändern, 63Prozessführung, 326Prozessmeldung, 300Prozesswertblock, 301
Index
WinCC/Options for Process Control354 Systemhandbuch, 06/2014, A5E34329366-AA

PrüfenBerechtigung, 22
QQuittierbare Meldungen, 49Quittieren, 285
Meldung, 301Samelquittierung, 285Signalgeber, 285
Quittiertaste, 273Quittierverhalten, 325
RRechner, 259
Namen, 259Rechnerliste, 259
Rechte, 296Register, 73
Meldedarstellung, 46Melde-Projektierung, 40
Register Grunddaten, 69Regler, 256Regsiter Bereich, 54Root-Container, 188Root-Knoten, 209, 213Route Control Center, 287Runtime, 256
beenden, 285Chipkarte bedienen, 347Tastenfunktionen, 265
Runtime aktivieren, 264Runtime-Fenster, 280Runtimeverhalten des Hörmelders, 97
SSammelanzeige, 183, 197, 213, 220, 256, 273, 319, 322
Hierarchie, 322Sammelanzeige drucken
Projektdokumentation, 185Sammelanzeige einrichten, 186
Projektdokumentation, 186Sammelanzeigehierarchie, 46, 242, 322Sammelmeldung, 319Sammelquittierung, 285, 303Schnittstelle
einstellen, 344
ServerProjektierung, 15
Serveranordnung, 54ändern, 58
Server-Server-Kommunikation, 20Servertasten, 36, 54SFC-Visualisierung, 287Sichtbare Bereiche, 54Sichtbare Meldungen, 49Signal, 288Simultan verwenden
Anlagenbus und Local Area Network, 148Smart Alarm Hiding, 46Softnet, 142Sortieren
Meldeseiten, 46Speichern, 213
Hierarchie, 183Kurvengruppen, 312Neuberechnung der Sammelanzeige, 197
SperrenMeldungen, 298
Spracheumschalten, 286
Sprachumschaltung, 180, 220, 286Standby Master, 131, 157Starten
Picture Tree Manager, 202Startoberfläche, 271Statische Bildelemente, 326Statusleiste
ausblenden, 201einblenden, 201
SuchenMessstelle, 246
SymboleBedeutung, 198
Symbolleiste, 198ausblenden, 198einblenden, 198
Synchronisation, 131konfigurieren über Anlagenbus/CP1613, 138konfigurieren über Anlagenbus/Industrial Ethernet Bus, 142konfigurieren über Local Area Network, 145
Synchronisationsintervall, 151Systembedienung, 338Systembilder, 200Systemblock, 301Systemmeldung, 300Systemmeldungen, 40
Index
WinCC/Options for Process ControlSystemhandbuch, 06/2014, A5E34329366-AA 355

TTastenbereich, 279Tastenfunktionen
in Runtime, 265Teilbereich, 335Teilhierarchien, 202Text Library, 220Time Synchronization, 27, 131, 134Toleranz, 301
UUhrzeit, 273Uhrzeitsynchronisation, 131Umschalten
Sprache, 286User Administrator, 219, 296
ÜÜbernehmen
Bildbaustein, 69Übersicht
verteilte Systeme, 13Übersichtsbereich, 54, 273
anpassen, 38konfigurieren, 36
Überwachung, 288
VVariablengruppe, 205Ventil, 256Verändern
Hierarchie, 202Verschieben
Knoten, 213Verteilte Systeme
Übersicht, 13Verwalten
Bildspeicher, 87Hierarchie, 180
VerwendenOnline-Hilfe, 198
Vollbild, 283Vorgängerbild, 286Vorschau, 54
WWählen
Anlagenbereich, 291Warnung, 301WinCC
Zeitsignalempfänger, 152WinCC Chipcard Terminal, 344WinCC-Client, 180
Projektierung, 15
ZZeitempfangsdienst, 151
Auswirkungen, 157Einstellungen, 155
Zeitempfangsstation, 151, 152Zeitformat, 40Zeitsignalempfänger
für WinCC, 152Zugangspunkt, 138, 142Zugriffsrechte, 296Zusammenstellen
Kurvengruppen, 312Kurvengruppen (online), 313
Zustandeiner, 301
Zustandsanzeige, 326Zustandstext, 326
Index
WinCC/Options for Process Control356 Systemhandbuch, 06/2014, A5E34329366-AA