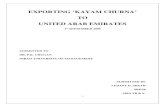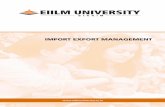Export-Import Documentation and Risk Management in Export-Import Business
SILVER projects professional - Quick start · on “All” will display all available default...
Transcript of SILVER projects professional - Quick start · on “All” will display all available default...

SILVER projects professional
QUICK GUIDE

1. The Title Screen
1.1 Drag and Drop Functions
2. The Main Screen
2.1 Selecting Default Settings
2.2 Fine-Tuning
2.2.1 Photo Film Emulation
2.2.2 Editing Effects
2.2.3 Greyscale Conversion
2.3 Compare View
2.4 Selective Editing
3. Saving Final Images
3.1 Cropping and Title
4. Interface for External Programs
4.1 Adobe Plugins

Quick Guide:
The information on the following pages should enable you to start working with the software immediately. You will learn how to edit an image step by step.
Registration
1. Install Silver projects professional.
2. Enter your serial number. If you have purchased a boxed version of the software, you can find the number on the enclosed booklet. If you have chosen a download version, you will receive your serial number after your purchase via email.
3. Click on the button “Register”.
4. You will receive a “confirmation email” with your user ID.
5. After receiving your “confirmation email”, click on the button “Activate now”.
You can install Silver projects professional on up to three computers with a single serial number. You will not need a second serial number to do so. If you want to install the software on another computer, simply enter your serial number. You don’t have to register it online again. After entering the serial number, simply click on “Activate now”.

1. The Title Screen
On the title screen you can find the tools for searching and loading images and loading existing projects.
(1) Image data browser This tool allows you to search through folders for images. A preview of the images found will be displayed and you can import them directly by right-clicking on them and using the context menu that pops up.
(2) Load image Use this button to load images directly. All common image formats, camera RAW formats and HDR image formats are supported.
(3) Open project You can load existing projects by clicking on this button.
(4) Batch processing Click on this button to go to batch processing. Here you can process several images automatically.

1.1 Drag and Drop Functions
The software has a powerful drag and drop function that can decide, depending on the file that you drop into the program window, what to do with the file:
- Single images will be loaded directly
- Folders will open the image browser
- Project files will be opened directly
2. The Main Screen
As soon as you have loaded an image or a project into the software the image editing area will be displayed. Here you can configure all the settings for individual image processing.
This screen is divided into three main areas:
(1) The toolbar

Here on the left you can find the tools for loading, saving and exporting, plus additional view functions like the compare window. The right of the toolbar contains functions that deal with the image, such as zoom, border pixel view and functions for mirroring and rotating the image.
(2) Default settings area (see also chapter 2.1)
(3) Expert mode (see also chapter 2.2)
2.1 Selecting Default Settings
On the left of the main screen you can find the settings and control functions.
In the uppermost section you can choose between different default settings. These are: Natural, Surreal, Landscape, Architecture, Portrait, Artistic and Custom. Clicking on “All” will display all available default settings.
The import/export area underneath lets you import or export default settings. You can trade as many default settings as you like with your friends and colleagues.
By left-clicking on the preview of a default setting you can open the image in the middle of the screen for the main processing.
2.2 Fine-Tuning
After selecting a default setting you can fine-tune your image by using the expert mode on the right of the main screen.
Expert mode gives you a large variety of options, which are briefly discussed below.
2.2.1 Photo Film Emulation
The photo film emulation function allows you to edit your image in order to make it look similar to the chosen photo film.
You can choose between a variety of photo films from different manufacturers.
In addition, you can select whether the film should be placed on the image before the default settings are applied to it or afterwards.

Note: The resulting image may significantly vary depending on which mode you select here.
As soon as you have selected a film you will have access to two additional sliders that appear below your selection.
Here you can change the intensity of the photo film emulation and the strength of the grain respectively.
2.2.2 Editing Effects
You can edit effects in different areas of the interface.
At the top of the expert mode panel you can see a list of all the available post-processing filters. Double-clicking on one of them will add it to the end of the list of effects you have selected.
Note: Adding the same effect multiple times can lead to surprising results.
If you want to change the values of a single effect within the list, select the effect by left-clicking on it. You can now see an area with all the parameters for the effect you have chosen below the list of selected effects.
Here you can choose the settings for the processing method with the corresponding opacity, effect intensity, colours, masks, positions and many more.
Please also note that you have a context menu available within the list of selected effects.
In order to get the hang of these values you can either take a look at the tooltips, or just click on some default settings and see how the effects and their respective parameters change.

Another effective option for setting up parameters is the real-time preview.
To the left of every slider in the parameter area you can find a “play” button. Clicking on it will make the respective slider go in one direction and then in the other. If you have found your desired setting this way, simply press “Esc” on your keyboard to apply this value to your image.
2.2.3 Greyscale Conversion
A very important part of Silver projects is the selection of a colour filter for the greyscale conversion.
The upper row contains eight different colour filter settings from which you can choose freely.
If you want to adjust a colour tone or its intensity in detail, you can do this with the two sliders directly underneath the colour filter default settings.
For example, if you want to darken the blue sky in a landscape shot, select the red filter and set the intensity to a value that you deem appropriate, e.g. 150% for a very strong effect.

2.3 Compare Window
Possibly one of the most important tools is the integrated compare window that you can activate/deactivate in the upper left of the toolbar.
Change the size of this window as desired or attach it to the interface wherever you like.
The function bar at the top of the window provides you with four different modes of comparison:
- Compare vertically - Compare horizontally - Compare diagonally right/below - Compare diagonally right/above
With the button to the right of this bar you can switch the two sides to “before” and “after”.
In order to adjust the comparison area simply move the line that separates the two versions of the image with the mouse cursor, or click on the image in order to set the separation line to that position.

The toolbar at the bottom of this window allows you to take a look at the different types of luminance in the before/after area.
For this purpose you have two lines in the luminance bar that you can move around freely. The purple and the yellow line indicate the 5% and 95% borders respectively. These are important if you want to prepare your image for printing. We recommend not using the luminance values below 5% or above 95%.
2.4 Selective Editing
Selective editing is a powerful tool that allows you to apply effects to certain areas of the image with different intensities.
You can find the control panel for selective editing in the parameter area of every effect, and by clicking on the button to the far left you can open the respective window.

In this window you can find two blocks with either four or three buttons in the lower area.
The four buttons are for adding, removing, duplicating and deleting the selected areas, while the three buttons allow you to choose between different display modes for the effect intensities that result from selected areas.
You can add up to 32 amplifying (positive) or excluding (negative) areas for the current effect.
The size and the position of areas can be selected directly in the image, either in the corners or at the sides of the area.
You can freely change the curvature of the rectangular area and the sharpness and intensity of the selected area with the three sliders in the upper part of the window.
The effect your settings have on the resulting image can be seen as soon as you release the mouse button.
Some important hot keys:
- Arrow keys: Moves the currently selected area - Ctrl/Alt + arrow keys: Moves the currently selected area more quickly - 1,2,3: Switches between display modes - Del: Deletes the currently selected area - Esc: Closes the window

3. Saving Final Images
You can save your final images either with the corresponding button in the toolbar on the upper left, by selecting “Save final image” in the File menu, or by using the respective hot key.
3.1 Cropping & Title
Once you choose to save your final image the cropping & title window is displayed.
The upper area of the window contains your final image. Dragging the corners or the sides of the image will select the area of the image to be saved.
In the lower area you can enter a title for your image. You can also select a font size, a background, and the position of the text for the title.
The font size will be automatically fitted into the selected area.
When you are done with cropping and entering a title you can click the “Save” button which will lead you to a window where you can select the image format and the file name.
4. Interface for External Programs
You can find the interface for external programs under Settings (Extras -> Settings).

Select a free external image processor or set the path to your Adobe software by clicking on the corresponding “…” button. The window for selecting an external program will be displayed. Select the program that you want to use as an external image processor.
The currently active application is always the one with a tick in the checkbox on the left.
In order to transfer an image to an external program, click on the button “Open final image in external program” next to the Save button.
The image will be transferred directly to the external software.
4.1 Adobe Plugins
The plugins for Adobe Photoshop Elements 11 and Adobe Photoshop CS6 will be installed directly during installation. If you have the corresponding Adobe software installed on your system, you can find the corresponding program under “File -> Export”. Here you can transfer an image to the installed software.
You can configure Adobe Lightroom with its integrated export manager. Set the image format to TIFF with 16-bit colour channel, select the installed program as the software that you would like to start, and export the image via the command “Export”.
You can see an example of Adobe Lightroom 4’s export configuration in the screenshot below:
All brands and product names mentioned in this product are registered trademarks of their respective manufacturers or companies.