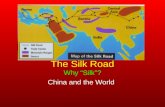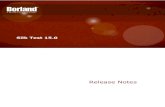Silk Test 14 - supportline.microfocus.com
Transcript of Silk Test 14 - supportline.microfocus.com
Micro Focus 575 Anton Blvd., Suite 510Costa Mesa, CA 92626
Copyright © Micro Focus 2013. All rights reserved. Silk Test は Borland SoftwareCorporation に由来する成果物を含んでいます, Copyright © 2013 Borland SoftwareCorporation (a Micro Focus company).MICRO FOCUS, Micro Focus ロゴ、及びその他は Micro Focus IP Development Limited またはその米国、英国、その他の国に存在する子会社・関連会社の商標または登録商標です。
その他、記載の各名称は、各所有社の知的所有財産です。2013-06-03
ii
目次概要 ...................................................................................................................... 5
システム要件および前提条件 ............................................................................................. 5ハードウェア要件 .....................................................................................................5ソフトウェア要件 .....................................................................................................5プラットフォーム サポート ..................................................................................... 5Adobe Flex のサポート ........................................................................................... 6Java のサポート .......................................................................................................6Silk Test Classic の DSN サポート ......................................................................... 7
管理者権限 .......................................................................................................................... 7Silk Test に含まれる項目 ................................................................................................... 7
ライセンス情報 .................................................................................................... 9Silk Test のライセンス .....................................................................................10
Silk Test ライセンス ポリシーの生成 .............................................................................. 10ホスト ID の検索 .............................................................................................................. 10SilkMeter のインストール ................................................................................................10
以前のバージョンの SilkMeter のアンインストール ............................................11ライセンス サーバーへの SilkMeter のインストール ............................................11
ライセンス サーバーの設定の変更 ................................................................................... 12Silk Test のインストール ................................................................................. 14
インストールの前提条件 ...................................................................................................14TEMP 環境変数の再設定 ...................................................................................................14Silk Test 実行可能ファイルのダウンロード .....................................................................14Silk Test 製品スイートの標準インストール .....................................................................15Silk Test 製品スイートの完全インストール .....................................................................17Silk Test Workbench のインストール .............................................................................21Silk4J のインストール ...................................................................................................... 23Silk4J Eclipse プラグインの手動インストール ................................................................ 25Rumba の有効化と無効化 ................................................................................................ 26Silk4NET のインストール ................................................................................................ 26Silk4NET Visual Studio プラグインの手動インストール ................................................29Silk Test Classic のインストール .....................................................................................29Silk Test Runtime または Silk Test Agent のインストール ........................................... 32Classic Agent for Unix のインストール .......................................................................... 34Silk Test のアンインストール .......................................................................................... 34Silk Test のサイレント モード インストール ...................................................................35
サイレント インストールのプロパティ ファイルの作成 ....................................... 35サイレント インストーラの設定 ............................................................................ 37Web インストーラを使用したサイレント モードでのインストール .................... 39インストール CD を使用したサイレント モードでのインストール ...................... 40サイレント インストーラの成功の確認 ................................................................. 40エラー コードの参照 .............................................................................................. 41サイレント モードでのアンインストール ..............................................................42
次に実行すること ............................................................................................................. 43Silk Test Workbench データベースの構成 ................................................... 44
SQL Server データベースの構成の概要 ...........................................................................44SQL Server データベースの新規作成 ................................................................... 44SQL Server 管理ユーザーの新規作成 ................................................................... 44SQL Server におけるユーザーの設定 ................................................................... 45SQL Server Silk Test Workbench データベースの準備 ...................................... 46
目次 | 3
Oracle データベースの構成の概要 ...................................................................................46認証方式の選択 ...................................................................................................... 47Oracle データベースの新規作成 ............................................................................48Oracle 認証の設定 ................................................................................................. 48Oracle クライアントの設定 ...................................................................................49クライアント接続用の Oracle データベースの準備 ..............................................49Oracle における Silk Test Workbench のユーザーの設定 ...................................50Oracle データベースの準備 ...................................................................................52
ドメインなしでの SQL Server または Oracle データベースの設定 ................................52ドメインなしでのユーザーの作成 ......................................................................... 52ドメインなしでの SQL Server の設定 .................................................................. 53ドメインなしでの Oracle データベースの設定 ..................................................... 53
データ ソース名の作成の概要 .......................................................................................... 54Access データベース用のデータ ソース名の作成 .................................................54SQL Server データベース用のデータ ソース名の作成 ......................................... 54Oracle データベース用のデータ ソース名の作成 ..................................................55
データベースへの接続の概要 ........................................................................................... 56ログオン ................................................................................................................. 56ログオン パスワードの変更 ................................................................................... 56データベース接続の構成 ........................................................................................56
4 | 目次
概要このヘルプでは、Silk Test のインストールとアンインストールに必要なすべての情報を提供します。 ハードウェア要件とソフトウェア要件について説明し、さまざまな設定オプションの詳細について説明します。
システム要件および前提条件以下のセクションでは、Silk Test をインストールして実行するためのシステム要件を示します。
ハードウェア要件以下のハードウェア要件をお勧めします。システム領域 要件プロセッサ Intel または AMD の DualCore プロセッサ(2 GHz)RAM 2 GBハード ディスク領域 2 GB の空きディスク領域
注: 自作機(ベアボーンキット、ショップブランド機を含む)は動作保証外です。
ソフトウェア要件Silk Test をインストールして実行するには、次のソフトウェアがインストールされている必要があります。• Microsoft .NET Framework 4 (フルセットアップ)
プラットフォーム サポートプラットフォームSilk Test 14.0 は、以下のプラットフォームで実行するように設計されています。• Microsoft Windows XP SP3• Microsoft Windows Vista SP2*• Microsoft Windows Server 2008• Microsoft Windows Server 2008 R2• Microsoft Windows 7• Microsoft Windows 7 SP1• Microsoft Windows 8• Microsoft Windows Server 2012
テクノロジ ドメインおよびブラウザOpen Agent の場合、Silk Test 14.0 では以下のブラウザを使用するアプリケーション、または以下で開発されるアプリケーションがすべてサポートされています。
概要 | 5
テクノロジの種類 サポートされるバージョンAdobe Flex 4.0、4.1、4.5.1、4.6Mozilla Firefox (再生のみ) 10*、17、18*、19*、20*、21*Google Chrome (再生のみ) 22*、23*、24*、25*、26*、27*Internet Explorer 8、9、10Java AWT/Swing Java 1.6、Java 1.7Java SWT 3.6、3.7SAP SAPGUI クライアント 7.10、SAPGUI クライアント 7.20、SAPGUI クライアン
ト 7.30Silverlight* 3 (Silverlight Runtime 4)、4 (Silverlight Runtime 4 および Silverlight
Runtime 5)Rumba 8.1、8.2、8.3、9.0Win 32 任意WinForms .NET 3.0、3.5、3.5 SP1、4.0、4.5WPF .NET 3.5 SP1、4.0、4.5
データベースSilk Test 14.0 では、Silk Test Workbench 資産の格納について、以下のデータベースがサポートされています。• Microsoft SQL Server 2005 (SP3) + Express*• Microsoft SQL Server 2008 (SP2) + Express• Microsoft SQL Server 2012• Microsoft SQL Server 2012 SP1• Microsoft Access 2000 (シングルユーザー データベースとして)
Eclipse 環境Eclipse 3.7.2 以降では Silk4J を統合できます。 バージョン 3.7.2 は Silk Test に付属しています。
Visual Studio 環境Visual Studio 2010 Professional 以降では Silk4NET を統合できます。* これらのオペレーティング システム、機能、および統合は、今後の Silk Test バージョンでサポートされなくなる予定です。 詳細については、「サポート終了コンポーネント」を参照してください。
Adobe Flex のサポートSilk Test は、サポート対象のすべてのブラウザおよび Adobe AIR 2.0 以降 (Adobe Flex 4.x で作成) を使用した Adobe Flex 4.0、4.1、4.5.1、および 4.6 のテストをサポートしています。
注: Silk Test は、Adobe Flex を含めて、Google Chrome で実行する Web アプリケーションの子ドメイン テクノロジのテストをサポートしていません。
Silk Test は Adobe Flash Player 10 以降をサポートしています。
Java のサポートSilk Test では、Open Agent の以下の Java コンポーネントがサポートされています。
6 | 概要
• SWT 3.6 および 3.7 スタンドアロンと Rich Client Platform (RCP) アプリケーション (ブラウザでアプレットとして実行される SWT スタンドアロン アプリケーションはサポートされていません)
• Java バージョン 1.6 および 1.7• AWT• Swing (Java Foundation Class を含む)• アプレット (Internet Explorer および Mozilla Firefox)
Silk Test Classic の DSN サポートSilk Test Classic のデータ ドリブン ワークフローは、以下をサポートします。• テキスト ファイルおよびカンマ区切り値ファイル(*.txt ファイルおよび *.csv ファイル)• MS Excel• MS Access• MS SQL Server• Oracle(部分的なサポート)• SyBase SQL AnywhereSilk Test Classic は、ODBC を使用して上記のデータベースにアクセスするため、有効な ODBC ドライバを持つこれらのデータベースのバージョンをサポートします。
注: Silk Test Classic の Select Data Source ダイアログ ボックスで、Silk DDA Excel またはSegue DDA Excel のいずれかのデータ ソースを選択できます。 新しいデータ ドリブン テストケースの場合は、Silk DDA Excel データ ソースを選択します。 Segue DDA Excel データ ソースは後方互換性のために選択します。 これにより、Segue DDA Excel を参照する既存の .g.t ファイルが引き続き機能します。
管理者権限Silk Test をインストールするには、ローカルの管理者権限を持っている必要があります。 Silk Test が正しくインストールされたあと、次のタスクを実行するためにも管理者権限が必要となります。• Silk Test Classic の実行。• Silk Test Workbench 用データベースの設定。
Silk Test に含まれる項目Silk Test をインストールすると、以下の項目を利用できます。• すべてのクライアントに直接リンクしている Silk Test 開始画面。• Silk Test Workbench• Silk Test Classic• Silk Test Agent• Silk Test Recorder• Silk4NET• Silk4J• 製品通知サービス - このアプリケーションは、システム トレイに常駐して、設定可能な間隔で更新をチ
ェックします。• オンライン ヘルプ トピック
各製品の ヘルプ メニューからヘルプにアクセスします。• リリース ノート
概要 | 7
新機能、サポート対象のプラットフォームとバージョン、既知の問題、および回避策の詳細については、『Silk Test リリース ノート』(http://supportline.microfocus.com/productdoc.aspx で入手可能) を参照してください。
• チュートリアルチュートリアルには スタート > プログラム > Silk > Silk Test > ドキュメント > チュートリアル または ヘルプ > チュートリアル からアクセスしますPDF ドキュメントを表示するには、Adobe Acrobat Reader™ が必要です。
• オンラインでアクセス可能なサンプル アプリケーション• Adobe Flex サンプル アプリケーション
Flex サンプルアプリケーションには http://demo.borland.com/flex/SilkTest14.0/index.html からアクセスできます。
• Insurance Company Web アプリケーションInsurance Company Web アプリケーションは Silk Test Workbench および Silk Test Classic のチュートリアルで使用します。 Web アプリケーションには、http://demo.borland.com/InsuranceWebExtJS/ からアクセスできます。
• Green Mountain Outpost (GMO) Web アプリケーションGMO アプリケーションは Silk Test Classic のチュートリアルで使用します。 Web アプリケーションには、http://demo.borland.com/gmopost からアクセスできます。
8 | 概要
ライセンス情報評価版を使用している場合を除き、 Silk Test を実行するにはライセンスが必要です。ライセンス モデルは、使用しているクライアントとテストするアプリケーションをベースとします。 利用可能なライセンス モデルは、次のアプリケーションの種類をサポートします。ライセンス モデル アプリケーションの種類完全 • Web アプリケーション (以下を含む)
• Adobe Flex• Java アプレット
• Adobe Flex• Java AWT/Swing• Java SWT および Eclipse RCP• .NET (Windows Forms および Windows
Presentation Foundation (WPF) を含む)• Rumba• Windows API ベース
注: 完全版にアップグレードするには、 www.borland.com へ移動してください。
プレミアム 完全版でサポートされるすべてのアプリケーションの種類、および SAP アプリケーション。
注: プレミアム版にアップグレードするには、 www.borland.com へ移動してください。
ライセンス情報 | 9
Silk Test のライセンスこのセクションでは、Silk Test のライセンス ポリシーを取得し、SilkMeter をインストールする方法について説明します。 SilkMeter をインストールするには、管理者権限が必要です。
注: Silk Test には、Silk Test ライセンス ポリシーだけでなく、バージョン 2008 以降の SilkMeterも必要となります。
SilkMeter は、ライセンス サーバーごとに 1 回インストールします。 複数のライセンス サーバーがある場合は、それぞれのライセンス サーバーに連結している複数のライセンス ポリシー ファイルが必要となります。 1 つの SilkMeter ライセンス サーバーで、複数の製品のライセンス ポリシーを管理できます。Silk Test ライセンス ポリシーを受け取った場合は、ライセンス ポリシーをライセンス サーバーにインストールします。 ライセンス ポリシーを受け取っていない場合は、ライセンス ポリシーを生成します。
Silk Test ライセンス ポリシーの生成Silk Test を実行するにはライセンス ポリシーが必要です。 オンラインの License Generator を使用してライセンス ポリシーを生成できます。 オンラインの License Generator には、Firefox や InternetExplorer などの SSL 対応ブラウザが必要です。 ライセンス ポリシーの生成方法に関する指示が含まれた電子メールを受け取ります。 これらの指示がなかった場合は、http://support.microfocus.com でカスタマー ケアにお問い合わせください。
ホスト ID の検索1. ライセンス サーバー上でコマンド プロンプトを開いて、コマンド ipconfig/all を入力します。 ライセ
ンス サーバー上の接続アドレスがリストされます。2. LAN カードの MAC アドレスまたは物理アドレスであるホスト ID(00-BF-00-1C-D3-3D など)を確
認します。Silk Test のライセンス ポリシーを入手するためには、この情報を入力する必要があります。
ヒント: 仮想マシンや VPN 接続が設定されている場合など、システムの設定によっては、コンピュータに複数の MAC アドレスが存在することがあります。 物理 LAN カードのホスト ID を確認してください。
SilkMeter のインストールSilk Test ライセンス ポリシーがある場合は、SilkMeter のインストール時にライセンス ポリシーをインストールできます。 Silk Test ライセンス ポリシーを取得するには、オンラインの License Generator にアクセスして、ライセンス ポリシーを生成します。ライセンス サーバーに SilkMeter をインストールする場合に Silk Test ライセンス ポリシーは必要ありません。 SilkMeter の User Policy Administrator を使用して、あとで Silk Test ライセンス ポリシーをインポートできます。 ただし、Silk Test を実行する前にライセンス ポリシーをインポートする必要があります。SilkMeter は、ライセンス サーバーごとに 1 回インストールします。 複数のライセンス サーバーがある場合は、それぞれのライセンス サーバーに連結している複数のライセンス ポリシー ファイルが必要となります。 1 つの SilkMeter ライセンス サーバーで、複数の製品のライセンス ポリシーを管理できます。
10 | Silk Test のライセンス
SilkMeter ライセンス サーバーの要件SilkMeter をインストールする前に、リリース ノートを参照して、ライセンス サーバーが要件を満たしていることを確認します。
以前のバージョンの SilkMeter のアンインストールSilkMeter がライセンス サーバーにインストールされている場合は、最新バージョンの SilkMeter をインストールする前にアンインストールする必要があります。1. スタート > プログラム > Silk > SilkMeter > Uninstall をクリックします。2. Yes をクリックして、 SilkMeter をアンインストールします。 Remove Settings ダイアログ ボック
スが開きます。3. SilkMeter の設定を維持する場合は、 No をクリックします。
注目: SilkMeter ライセンス サーバー上に現在存在するライセンス ポリシーを維持する場合は、No をクリックする必要があります。
4. コンピュータを再起動します。SilkMeter がアンインストールされ、最新バージョンの SilkMeter がインストール可能になりました。
ライセンス サーバーへの SilkMeter のインストールSilkMeter をインストールする前に、以下の情報を確認してください。• ユーザー アカウントに管理者権限があること。• SilkMeter のインスタンスがライセンス サーバーにインストールされていないこと。1. SilkMeter の実行可能ファイル SilkMeter.exe を検索して、以下のように適切なステップを実行します。
• Silk Test CD を持っている場合は、CD を挿入します。 セットアップ プログラムが自動的に開始されない場合は、スタート > ファイル名を指定して実行... を選択し、<CD ドライブ>:\SilkMeter\SilkMeter.exe を入力して、SilkMeter セットアップ プログラムを手動で開始します。
• すでに SilkMeter をダウンロードしている場合は、以下のステップを実行します。1. EXE ファイルが保存された場所まで移動します。2. その EXE ファイルをダブルクリックします。
• SilkMeter をダウンロードする場合は、以下のステップを実行します。1. http://supportline.microfocus.com/licensing/silkmeter.asp にアクセスします。2. SilkMeter 2008 をクリックして、Save File をクリックします。3. このファイルを保存する場所を指定して、Save をクリックします。
(その他):ブラウザから EXE ファイルをダブルクリックして、ファイルを実行します。4. EXE ファイルが保存された場所まで移動します。5. その EXE ファイルをダブルクリックします。
InstallShield ウィザードが開きます。2. Next をクリックし、続行します。 セットアップによって、ファイルが一時ディレクトリに展開されま
す。3. Next をクリックし、続行します。 License Agreement が開きます。4. 使用許諾契約の条項を注意深くお読みください。 これらの条項に同意する場合は、Yes をクリックし
て、続行します。 Enter Installation Path and Configuration Directory for SilkMeterRuntime ページが開きます。
5. SilkMeter をデフォルト ディレクトリにインストールして、デフォルトの \cfg 構成フォルダを使用するには、Next をクリックします。 Enter Host Name ページが開きます。
Silk Test のライセンス | 11
6. ホスト名およびポートを入力または確認して、Next をクリックします。注: ホスト名は、SilkMeter がインストールされるコンピュータの名前です。
Select Program Folder ページが開きます。7. Program Folders テキスト ボックスで、デフォルトのプログラム フォルダ Silk\SilkMeter を受け入
れるか、または異なるプログラム フォルダを指定し、Next をクリックして、続行します。 セットアップによって SilkMeter がインストールされます。 完了すると、Install SilkMeter Policy ページが開きます。
8. 次のいずれか 1 つのステップを行います:• すでに Silk Test ライセンス ポリシーがある場合は、[...] をクリックして Silk Test ライセンス ポ
リシー ファイル license.pol を保存した場所に移動し、Open をクリックします。 Finish をクリックして、Silk Test ライセンス ポリシーをインストールします。
• Silk Test ライセンス ポリシーがない場合は、Finish をクリックします。 Silk Test ライセンス ポリシーを受け取ったときにライセンス ポリシーをインポートできます。 Silk Test ライセンス ファイルのインポート手順については、オンラインの License Generator および SilkMeter Runtime のヘルプを参照してください。
View Release Notes ページが開きます。9. SilkMeter リリース ノートを参照する場合は Yes を、リリース ノートを参照しないでインストールを
続行する場合は No をクリックします。 InstallShield Wizard Complete ページが開きます。10.Finish をクリックしてインストールを完了させます。
重要: セットアップによってコンピュータを再起動することを要求された場合は、コンピュータを再起動します。
ライセンス サーバーの設定の変更Select SilkMeter License Server ユーティリティを使用して、ライセンス サーバーの設定を変更または修正します。 このユーティリティは Silk Test のインストールと共にインストールされ、ローカル システム内に、SilkMeter ライセンス サーバーの設定ファイルがあるかどうかを確認します。 ファイルが見つかれば、ライセンス サーバーの設定とタイプが表示され、ライセンス管理に利用されます。 設定データが見つからない場合は、Select SilkMeter License Server ダイアログ ボックスがデフォルトの設定と共に表示されます。1. スタート > プログラム > Silk > Silk Test > 管理 > ライセンス サーバー構成の変更 をクリックしま
す。 Select SilkMeter License Server ユーティリティが開きます。2. Application リスト ボックスから、ライセンス サーバーを設定する製品を選択します。3. Using local or remote server オプション ボタンをクリックして、SilkMeter ライセンス サーバーを
設定します。4. License Server Host テキスト ボックスに、SilkMeter ライセンス サーバーのコンピュータ名を入力
します。ネットワーク管理者が別のポートを定義したのでないかぎり、Port Number は変更しないでください。
5. Apply をクリックして、ライセンス サーバーの設定を生成します。6. Test Connection をクリックして、指定したホスト、ポート上で SilkMeter サーバーがアクセス可能
かどうかを確認します。 接続に成功すると、Status テキスト ボックスに SUCCESS メッセージが表示されます。
注: 場合により、ライセンス サーバー ホスト テキスト ボックスに、ライセンス サーバーの名前を licenseserver など単純な名前で指定すると、うまくいかない場合があります。 there is nolicense server running on the hostname you specified (指定されたホスト名上にはライセンス サーバーが実行されていません) というメッセージ ボックスが開きます。 この問題を解決す
12 | Silk Test のライセンス
るには、licenseserver.mycompany.com など、完全修飾名によるホスト名を再度指定してください。
7. Close をクリックして、ライセンス サーバーの設定を完了します。
Silk Test のライセンス | 13
Silk Test のインストールこのセクションでは、Silk Test をインストールするときに使用できる設定オプションについて説明します。
インストールの前提条件Silk Test をインストールする前に、以下の情報を確認してください。• ユーザー アカウントにはローカルの管理者権限があります。• ファイル msvcp60.dll は Windows System32 ディレクトリ (windows\system32 または winnt
\system32) にインストールされます。このファイルは、標準の Windows インストールの一部として自動的にインストールされます。msvcp60.dll が System32 ディレクトリにない場合は、Windows エクスプローラーを使用して検索し、System32 ディレクトリにコピーします。 このファイルが見つからない場合は、インストール CDで検索するか、最新のサービス パックにアップグレードします。
• Windows 2008 R2 64 ビット マシンでは、.NET 3.5 SP1 がインストールされていることを確認してください。.NET Framework 3.5.1 の機能 が、サーバー マネージャ の 機能の追加ウィザード からインストールできます。 または、Microsoft の Web サイトからダウンロードできます。
注: .NET Framework を Windows Server 2008 などのサーバー システムで使用するには、サーバー マネージャ で .NET Framework を有効にします。 .NET Framework を有効にしなかった場合、ロール管理ツールを使用する必要があることを示すダイアログ ボックスが表示され、SilkTest 設定プロセスが停止します。
TEMP 環境変数の再設定Windows の TEMP 環境変数が有効なディレクトリを指していない場合は、エラー メッセージが表示されます。 Silk Test を正常にインストールするには、TEMP 環境変数が有効なディレクトリを指している必要があります。1. スタート > 設定 > コントロール パネル を選択します。2. システム をダブルクリックします。3. 詳細設定 タブを選択し、環境変数 をクリックします。4. ユーザー環境変数 または システム環境変数 の下の TEMP 変数をダブルクリックします。5. 有効なディレクトリを入力して、OK をクリックします。6. EXE ファイルをダブルクリックして、Silk Test のインストールを再び開始します。
Silk Test 実行可能ファイルのダウンロードインストール CD を持っていない場合には、Silk Test 実行可能ファイルをダウンロードします。1. http://supportline.microfocus.com/ に移動します。2. User Name および Password テキスト ボックスに、顧客 ID およびパスワードを入力します。3. Submit をクリックし、インストールする Silk Test のバージョンに移動して選択します。4. このファイルを保存する場所を指定して、Save をクリックします。
(その他):ブラウザから EXE ファイルをダブルクリックして、ファイルを実行します。
14 | Silk Test のインストール
実行可能ファイルを使用して、Silk Test をインストールします。
Silk Test 製品スイートの標準インストール作業を開始する前に、Silk Test の実行可能ファイルをダウンロードするか、SilkTest の CD を CD ドライブに挿入します。Silk Test Workbench、Silk Test Agent、Silk Test Recorder、Silk4J、および Silk4NET を含む、Silk Testの完全インストールをインストールします。 標準インストールでは、テストの記録、テスト スクリプトの作成、テストの実行、およびテスト結果の表示を行うことができます。1. Silk Test の実行可能ファイルを探し、ダブルクリックします。
Silk Test CD を持っている場合は、CD を挿入します。 セットアップ プログラムが自動的に開始されない場合は、スタート > ファイル名を指定して実行... を選択し、<CD ドライブ>:\setup.exe を入力して、Silk Test セットアップ プログラムを手動で開始します。
注: Windows の TEMP 環境変数が有効なディレクトリを指していない場合は、エラー メッセージが表示されます。 Silk Test を正常にインストールするには、TEMP 環境変数が有効なディレクトリを指している必要があります。
InstallAnywhere ウィザードが開きます。2. 以前にインストールした Silk Test のバージョンがある場合は、アンインストール をクリックして 次へ をクリックし、インストールされている機能をすべて削除します。以前のバージョンをアンインストールしてから、新しいバージョンをインストールする必要があります。
3. 次へ をクリックします。 使用許諾契約 が開きます。4. 使用許諾契約の条項を注意深くお読みください。 これらの条項に同意する場合には、使用許諾契約の条項に同意する をクリックします。
5. 次へ をクリックします。 インストール セットの選択 ページが開きます。6. リストから 標準 を選択します。
標準インストールでは、テストの記録、テスト スクリプトの作成、テストの実行、およびテスト結果の表示を行うことができます。これはデフォルトの設定です。
7. ショートカット アイコンを追加するには、以下のチェック ボックスのいずれか、または両方をオンにします。• デスクトップに追加:デスクトップにアイコンを追加します。• クイック起動バーに追加:クイック起動ツールバーにアイコンを追加します。
8. 次へ をクリックします。 インストール フォルダの選択 ページが開きます。9. デフォルトのインストール ディレクトリを変更するには、以下のステップを実行します:
a) 選択 を選択します。 フォルダの参照 ダイアログ ボックスが開きます。b) Silk Test をインストールするフォルダを指定し、OK をクリックして インストール フォルダの選択 ページに戻ります。注: Silk Test は、ローカル ドライブにインストールする必要があります。 無効なインストール先を指定した場合は、エラー メッセージが表示されます。
場所が インストールする場所を指定してください テキスト ボックスに表示されます。10.次へ をクリックします。 Silk4J へようこそ ページが開きます。11.Silk4J をインストールするときに新しい Eclipse 環境をインストールするかどうかを指定します。
a) 以下のオプション ボタンのいずれかをクリックします。• Eclipse (92MB) をダウンロードして Silk4J をインストール:Silk4J および Eclipse 3.7.2 環境
をインストールするには、このオプションをクリックします。
Silk Test のインストール | 15
• 既存の Eclipse 環境を使用して Silk4J をインストール:Silk4J で既存の Eclipse 環境を使用するには、このオプションをクリックします。 参照 をクリックして、使用する Eclipse 環境に移動します。
• Silk4J を手動でインストール:Silk4J を Eclipse 環境に手動でインストールするには、このオプションをクリックします。 dropins という名前のフォルダが Silk Test インストール ディレクトリに作成されます。 このフォルダを有効な Eclipse ディレクトリにコピーして Silk4J を使用します。
b) 次へ をクリックします。インストールが完了したら、 スタート > プログラム > Silk > Silk Test > クライアント > Silk4J をクリックして Eclipse 環境にアクセスします。 プラグインの使用手順については、プラグインのオンライン ヘルプを参照してください。
12.既存の Visual Studio 環境で使用するように Silk4NET をインストールするかどうかを指定します。Silk4NET Visual Studio プラグインを使用すると、Visual Studio で直接 VB.NET または C# のテストスクリプトを作成できます。a) 以下のオプション ボタンのいずれかをクリックします。
• 既存の Visual Studio 2010 環境を使用して Silk4NET をインストール:既存の Visual Studio2010 環境を使用するには、このオプションをクリックします。
• Silk4NET を手動でインストール:Silk4NET のインストールをあとで完了するには、このオプションをクリックします。 Visual Studio 2010 がマシンにインストールされていない場合は、このオプションを選択する必要があります。 方法については、このマニュアルの「Silk4NET VisualStudio プラグインの手動インストール」を参照してください。
b) 次へ をクリックします。Visual Studio を起動すると、Silk4NET のメニュー オプションが表示され、インストールされたテンプレート リストから Silk4NET プロジェクトを選択できます。
13.Windows ファイアウォール例外を作成するかどうかを指定します。注: このステップは、Windows XP、Windows Vista、Windows 7、および Windows Server 2008の場合にのみ使用できます。
a) 以下のオプション ボタンのいずれかをクリックします。• はい:セットアップですべての Silk Test 実行可能ファイルに対してファイアウォール例外を作
成します。 この結果、実行可能ファイルを起動したときにそれをブロックするか許可するかのプロンプトは表示されません。
• いいえ:Silk Test 実行可能ファイルを起動したときにプロンプトが表示されます。b) 次へ をクリックします。
14.提示された情報を確認し、以下のステップのいずれかを行います:• 設定を変更するには、前へ をクリックして、適切なページに戻ります。• 必要な設定を終えたら、インストール をクリックして、インストール処理を開始します。
ヒント: ファイルのコピー中に十分な空き領域がないというメッセージが表示された場合は、TEMP 領域を多くの領域があるドライブに再定義します。 TEMP 領域はインストーラによりファイルを解凍するために使用されます。 たとえば、TEMP 領域が d:\temp であり、e:\SilkTest にインストールしている場合に、E ドライブにはインストールに十分な領域があるが、D ドライブが制限の要因となります。
ステータス バーにより、インストール処理の状況がわかります。 完了すると、ライセンス モードの選択 ページが開きます。
15.以下のオプション ボタンのいずれかをクリックします。• 評価版 Silk Test の評価版をインストールすると、製品のすべての機能を 45 日間使用できます。• 完全版: ライセンスが必要な Silk Test の無制限版をインストールします。
16.ライセンス ファイルをインストールするには、次のステップを行います:
16 | Silk Test のインストール
a) ライセンス サーバーの構成 をクリックして、次へ をクリックします。このライセンス ユーティリティは、ローカル システム内に、SilkMeter ライセンス サーバーの設定ファイルがあるかどうかを確認します。 ファイルが見つかれば、ライセンス サーバーの設定とタイプが表示され、ライセンス管理に利用されます。 設定データが見つからない場合は、SilkMeter ライセンス サーバーの選択 ページがデフォルトの設定と共に表示されます。
b) アプリケーション リスト ボックスから、ライセンス管理をするアプリケーションとして Silk Testを選択します。
c) 以下のオプション ボタンのいずれかをクリックします。ローカルまたはリモート サーバーを使用する
ライセンス サーバー ホスト テキスト ボックスに、SilkMeter がインストールされているコンピュータの名前を入力します。 ネットワーク管理者が別のポートを定義したのでないかぎり、デフォルト ポート番号 5461 は変更しないでください。 適用 をクリックして、ライセンス サーバーの設定を生成します。 接続のテスト をクリックして、指定したホスト、ポート上で SilkMeter サーバーがアクセス可能かどうかを確認します。 ライセンス サーバーへの接続テストは、インストール時には失敗することがあります。これは、必須システム ライブラリが、あとからソフトウェア パッケージと共にインストールされるために、その時点ではまだ利用できない場合があるためです。
注: 場合により、ライセンス サーバー ホスト テキスト ボックスに、ライセンス サーバーの名前を licenseserver など単純な名前で指定すると、うまくいかない場合があります。 there is no license server running onthe hostname you specified (指定されたホスト名上にはライセンス サーバーが実行されていません) というメッセージ ボックスが開きます。 この問題を解決するには、licenseserver.mycompany.com など、完全修飾名によるホスト名を再度指定してください。
スタンドアロンライセンスを使用する
SilkMeter をスタンドアロンで実行します。 SilkMeter のライセンス ファイルをインポートするようプロンプトが表示されます。 はい をクリックし、ライセンス ファイルの場所を指定します。
d) 閉じる をクリックします。便利な方法: リモート SilkMeter ライセンス サーバーを使用して Silk Test を実行する場合、ネットワーク接続が機能している必要があります。 ネットワークが機能していることを確認する必要がある場合は、スタート > ファイル名を指定して実行 を選択して ping localhost または ping<license server name> を入力するか、コマンド プロンプトを開いてこれらのコマンドのいずれかを入力します。
インストール完了 ページが開きます。17.完了 をクリックします。
Silk Test 製品スイートの完全インストール作業を開始する前に、Silk Test の実行可能ファイルをダウンロードするか、SilkTest の CD を CD ドライブに挿入します。Silk Test の完全インストールをインストールします。 完全インストールには、Silk Test Workbench、SilkTest Open Agent、Silk Test Recorder、Silk4J、および Silk4NET 以外に、Silk Test Classic、ClassicAgent、および Silk TrueLog Explorer が含まれています。1. Silk Test の実行可能ファイルを探し、ダブルクリックします。
Silk Test CD を持っている場合は、CD を挿入します。 セットアップ プログラムが自動的に開始されない場合は、スタート > ファイル名を指定して実行... を選択し、<CD ドライブ>:\setup.exe を入力して、Silk Test セットアップ プログラムを手動で開始します。
Silk Test のインストール | 17
注: Windows の TEMP 環境変数が有効なディレクトリを指していない場合は、エラー メッセージが表示されます。 Silk Test を正常にインストールするには、TEMP 環境変数が有効なディレクトリを指している必要があります。
InstallAnywhere ウィザードが開きます。2. 以前にインストールした Silk Test のバージョンがある場合は、アンインストール をクリックして 次へ をクリックし、インストールされている機能をすべて削除します。以前のバージョンをアンインストールしてから、新しいバージョンをインストールする必要があります。
3. 次へ をクリックします。 使用許諾契約 が開きます。4. 使用許諾契約の条項を注意深くお読みください。 これらの条項に同意する場合には、使用許諾契約の条項に同意する をクリックします。
5. 次へ をクリックします。 インストール セットの選択 ページが開きます。6. リストから 完全 を選択します。
完全インストールでは、テストの記録、テスト スクリプトの作成、テストの実行、およびテスト結果の表示を行うことができます。Silk Test Runtime 以外の各オプションの隣にチェックマークが表示されます。
注: 完全インストールには Silk Test の Windows および .NET 拡張キットが含まれています。これらは Silk Test Classic Agent のインストールの一部として含まれています。
7. ショートカット アイコンを追加するには、以下のチェック ボックスのいずれか、または両方をオンにします。• デスクトップに追加:デスクトップにアイコンを追加します。• クイック起動バーに追加:クイック起動ツールバーにアイコンを追加します。
8. 次へ をクリックします。 インストール フォルダの選択 ページが開きます。9. デフォルトのインストール ディレクトリを変更するには、以下のステップを実行します:
a) 選択 を選択します。 フォルダの参照 ダイアログ ボックスが開きます。b) Silk Test をインストールするフォルダを指定し、OK をクリックして インストール フォルダの選択 ページに戻ります。注: Silk Test と Silk Test Runtime を同じマシンにインストールすることはできません。
注: Silk Test は、ローカル ドライブにインストールする必要があります。 無効なインストール先を指定した場合は、エラー メッセージが表示されます。
場所が インストールする場所を指定してください テキスト ボックスに表示されます。10.次へ をクリックします。 Silk4J へようこそ ページが開きます。11.Silk4J をインストールするときに新しい Eclipse 環境をインストールするかどうかを指定します。
a) 以下のオプション ボタンのいずれかをクリックします。• Eclipse (92MB) をダウンロードして Silk4J をインストール:Silk4J および Eclipse 3.7.2 環境
をインストールするには、このオプションをクリックします。• 既存の Eclipse 環境を使用して Silk4J をインストール:Silk4J で既存の Eclipse 環境を使用す
るには、このオプションをクリックします。 参照 をクリックして、使用する Eclipse 環境に移動します。
• Silk4J を手動でインストール:Silk4J を Eclipse 環境に手動でインストールするには、このオプションをクリックします。 dropins という名前のフォルダが Silk Test インストール ディレクトリに作成されます。 このフォルダを有効な Eclipse ディレクトリにコピーして Silk4J を使用します。
b) 次へ をクリックします。インストールが完了したら、 スタート > プログラム > Silk > Silk Test > クライアント > Silk4J をクリックして Eclipse 環境にアクセスします。 プラグインの使用手順については、プラグインのオンライン ヘルプを参照してください。
18 | Silk Test のインストール
12.既存の Visual Studio 環境で使用するように Silk4NET をインストールするかどうかを指定します。Silk4NET Visual Studio プラグインを使用すると、Visual Studio で直接 VB.NET または C# のテストスクリプトを作成できます。a) 以下のオプション ボタンのいずれかをクリックします。
• 既存の Visual Studio 2010 環境を使用して Silk4NET をインストール:既存の Visual Studio2010 環境を使用するには、このオプションをクリックします。
• Silk4NET を手動でインストール:Silk4NET のインストールをあとで完了するには、このオプションをクリックします。 Visual Studio 2010 がマシンにインストールされていない場合は、このオプションを選択する必要があります。 方法については、このマニュアルの「Silk4NET VisualStudio プラグインの手動インストール」を参照してください。
b) 次へ をクリックします。Visual Studio を起動すると、Silk4NET のメニュー オプションが表示され、インストールされたテンプレート リストから Silk4NET プロジェクトを選択できます。
13.Classic Agent でブラウザ アプリケーションをテストするときに使用するデフォルトの言語を選択します。あとで別の言語に切り替えるには、ヘルプを参照してください。選択した言語のブラウザ インクルード (.inc) ファイルは、<Silk Test install>\Extend ディレクトリにインストールされます。 すべてのブラウザ インクルード ファイルは、<Silk Test Install>\Locale ディレクトリにインストールされます。
14.Web アプリケーションのテスト用のデフォルトのブラウザを確認し、次へ をクリックします。このダイアログのオプションは、マシンのブラウザ設定に基づいてセットアップ プログラムによって事前に選択されています。 たとえば、Internet Explorer を使用している場合は、マシンにインストールされている IE のバージョンが表示されます。Silk Test Classic に対して別のデフォルトのブラウザを指定するには、適切なブラウザを選択します。Web アプリケーションをテストしない場合は、なし を選択し、次へ をクリックします。選択内容にかかわらず、この設定はあとで Silk Test Classic で変更できます。 デフォルトのブラウザまたはブラウザ拡張をインストール後に変更する方法については、Silk Test Classic のヘルプを参照してください。
注: デフォルトのブラウザが Internet Explorer の場合は、ブラウザのサードパーティ製拡張が有効になっていないというメッセージが表示される場合があります。 Silk Test Classic でブラウザページ内のオブジェクトを認識できるようにするには、このオプションを有効にする必要があります。 このオプションを有効にしてからインストールを続行するか、インストールが完了したあとでこのオプションを有効にすることができます。
15.Windows ファイアウォール例外を作成するかどうかを指定します。注: このステップは、Windows XP、Windows Vista、Windows 7、および Windows Server 2008の場合にのみ使用できます。
a) 以下のオプション ボタンのいずれかをクリックします。• はい:セットアップですべての Silk Test 実行可能ファイルに対してファイアウォール例外を作
成します。 この結果、実行可能ファイルを起動したときにそれをブロックするか許可するかのプロンプトは表示されません。
• いいえ:Silk Test 実行可能ファイルを起動したときにプロンプトが表示されます。b) 次へ をクリックします。
16.提示された情報を確認し、以下のステップのいずれかを行います:• 設定を変更するには、前へ をクリックして、適切なページに戻ります。• 必要な設定を終えたら、インストール をクリックして、インストール処理を開始します。
ヒント: ファイルのコピー中に十分な空き領域がないというメッセージが表示された場合は、TEMP 領域を多くの領域があるドライブに再定義します。 TEMP 領域はインストーラによりファ
Silk Test のインストール | 19
イルを解凍するために使用されます。 たとえば、TEMP 領域が d:\temp であり、e:\SilkTest にインストールしている場合に、E ドライブにはインストールに十分な領域があるが、D ドライブが制限の要因となります。
ステータス バーにより、インストール処理の状況がわかります。 完了すると、ライセンス モードの選択 ページが開きます。
17.以下のオプション ボタンのいずれかをクリックします。• 評価版 Silk Test の評価版をインストールすると、製品のすべての機能を 45 日間使用できます。• 完全版: ライセンスが必要な Silk Test の無制限版をインストールします。
18.ライセンス ファイルをインストールするには、次のステップを行います:a) ライセンス サーバーの構成 をクリックして、次へ をクリックします。
このライセンス ユーティリティは、ローカル システム内に、SilkMeter ライセンス サーバーの設定ファイルがあるかどうかを確認します。 ファイルが見つかれば、ライセンス サーバーの設定とタイプが表示され、ライセンス管理に利用されます。 設定データが見つからない場合は、SilkMeter ライセンス サーバーの選択 ページがデフォルトの設定と共に表示されます。
b) アプリケーション リスト ボックスから、ライセンス管理をするアプリケーションとして Silk Testを選択します。
c) 以下のオプション ボタンのいずれかをクリックします。ローカルまたはリモート サーバーを使用する
ライセンス サーバー ホスト テキスト ボックスに、SilkMeter がインストールされているコンピュータの名前を入力します。 ネットワーク管理者が別のポートを定義したのでないかぎり、デフォルト ポート番号 5461 は変更しないでください。 適用 をクリックして、ライセンス サーバーの設定を生成します。 接続のテスト をクリックして、指定したホスト、ポート上で SilkMeter サーバーがアクセス可能かどうかを確認します。 ライセンス サーバーへの接続テストは、インストール時には失敗することがあります。これは、必須システム ライブラリが、あとからソフトウェア パッケージと共にインストールされるために、その時点ではまだ利用できない場合があるためです。
注: 場合により、ライセンス サーバー ホスト テキスト ボックスに、ライセンス サーバーの名前を licenseserver など単純な名前で指定すると、うまくいかない場合があります。 there is no license server running onthe hostname you specified (指定されたホスト名上にはライセンス サーバーが実行されていません) というメッセージ ボックスが開きます。 この問題を解決するには、licenseserver.mycompany.com など、完全修飾名によるホスト名を再度指定してください。
スタンドアロンライセンスを使用する
SilkMeter をスタンドアロンで実行します。 SilkMeter のライセンス ファイルをインポートするようプロンプトが表示されます。 はい をクリックし、ライセンス ファイルの場所を指定します。
d) 閉じる をクリックします。便利な方法: リモート SilkMeter ライセンス サーバーを使用して Silk Test を実行する場合、ネットワーク接続が機能している必要があります。 ネットワークが機能していることを確認する必要がある場合は、スタート > ファイル名を指定して実行 を選択して ping localhost または ping<license server name> を入力するか、コマンド プロンプトを開いてこれらのコマンドのいずれかを入力します。
インストール完了 ページが開きます。19.インストールを完了するためにシステムを再起動するかどうかを指定し、完了 をクリックします。
注目: Silk Test Classic を正しく機能させるには、コンピュータを再起動する必要があります。
20 | Silk Test のインストール
Silk Test Workbench のインストールSilk Test Workbench は、新しいネイティブ品質テスト環境です。上級者用の .NET スクリプトと、より幅広い利用者がテストを行えるようにする使いやすいビジュアル テストが提供されます。 Silk TestWorkbench は、完全インストールまたは標準インストールを選択すると、自動的にインストールされます。 基本インストールを選択した場合は、他のコンポーネントをインストールしないで Silk TestWorkbench をインストールできます。 Silk Test Workbench をインストールすると、Open Agent もインストールされます。 Silk Test Workbench を実行するには、Open Agent が必要です。1. Silk Test の実行可能ファイルを探し、ダブルクリックします。
Silk Test CD を持っている場合は、CD を挿入します。 セットアップ プログラムが自動的に開始されない場合は、スタート > ファイル名を指定して実行... を選択し、<CD ドライブ>:\setup.exe を入力して、Silk Test セットアップ プログラムを手動で開始します。
注: Windows の TEMP 環境変数が有効なディレクトリを指していない場合は、エラー メッセージが表示されます。 Silk Test を正常にインストールするには、TEMP 環境変数が有効なディレクトリを指している必要があります。
InstallAnywhere ウィザードが開きます。2. 以前にインストールした Silk Test のバージョンがある場合は、アンインストール をクリックして 次へ をクリックし、インストールされている機能をすべて削除します。以前のバージョンをアンインストールしてから、新しいバージョンをインストールする必要があります。
3. 次へ をクリックします。 使用許諾契約 が開きます。4. 使用許諾契約の条項を注意深くお読みください。 これらの条項に同意する場合には、使用許諾契約の条項に同意する をクリックします。
5. 次へ をクリックします。 インストール セットの選択 ページが開きます。6. リストから 基本 を選択します。
基本インストールでは、Silk Test Workbench、Silk Test Recorder、および Open Agent がインストールされます。
7. ショートカット アイコンを追加するには、以下のチェック ボックスのいずれか、または両方をオンにします。• デスクトップに追加:デスクトップにアイコンを追加します。• クイック起動バーに追加:クイック起動ツールバーにアイコンを追加します。
8. 次へ をクリックします。 インストール フォルダの選択 ページが開きます。9. デフォルトのインストール ディレクトリを変更するには、以下のステップを実行します:
a) 選択 を選択します。 フォルダの参照 ダイアログ ボックスが開きます。b) Silk Test をインストールするフォルダを指定し、OK をクリックして インストール フォルダの選択 ページに戻ります。注: Silk Test と Silk Test Runtime を同じマシンにインストールすることはできません。
注: Silk Test は、ローカル ドライブにインストールする必要があります。 無効なインストール先を指定した場合は、エラー メッセージが表示されます。
場所が インストールする場所を指定してください テキスト ボックスに表示されます。10.次へ をクリックします。 ファイアウォールの例外 ページが開きます。11.Windows ファイアウォール例外を作成するかどうかを指定します。
注: このステップは、Windows XP、Windows Vista、Windows 7、および Windows Server 2008の場合にのみ使用できます。
Silk Test のインストール | 21
a) 以下のオプション ボタンのいずれかをクリックします。• はい:セットアップですべての Silk Test 実行可能ファイルに対してファイアウォール例外を作
成します。 この結果、実行可能ファイルを起動したときにそれをブロックするか許可するかのプロンプトは表示されません。
• いいえ:Silk Test 実行可能ファイルを起動したときにプロンプトが表示されます。b) 次へ をクリックします。
12.提示された情報を確認し、以下のステップのいずれかを行います:• 設定を変更するには、前へ をクリックして、適切なページに戻ります。• 必要な設定を終えたら、インストール をクリックして、インストール処理を開始します。
ヒント: ファイルのコピー中に十分な空き領域がないというメッセージが表示された場合は、TEMP 領域を多くの領域があるドライブに再定義します。 TEMP 領域はインストーラによりファイルを解凍するために使用されます。 たとえば、TEMP 領域が d:\temp であり、e:\SilkTest にインストールしている場合に、E ドライブにはインストールに十分な領域があるが、D ドライブが制限の要因となります。
ステータス バーにより、インストール処理の状況がわかります。 完了すると、ライセンス モードの選択 ページが開きます。
13.以下のオプション ボタンのいずれかをクリックします。• 評価版 Silk Test の評価版をインストールすると、製品のすべての機能を 45 日間使用できます。• 完全版: ライセンスが必要な Silk Test の無制限版をインストールします。
14.ライセンス ファイルをインストールするには、次のステップを行います:a) ライセンス サーバーの構成 をクリックして、次へ をクリックします。
このライセンス ユーティリティは、ローカル システム内に、SilkMeter ライセンス サーバーの設定ファイルがあるかどうかを確認します。 ファイルが見つかれば、ライセンス サーバーの設定とタイプが表示され、ライセンス管理に利用されます。 設定データが見つからない場合は、SilkMeter ライセンス サーバーの選択 ページがデフォルトの設定と共に表示されます。
b) アプリケーション リスト ボックスから、ライセンス管理をするアプリケーションとして Silk Testを選択します。
c) 以下のオプション ボタンのいずれかをクリックします。ローカルまたはリモート サーバーを使用する
ライセンス サーバー ホスト テキスト ボックスに、SilkMeter がインストールされているコンピュータの名前を入力します。 ネットワーク管理者が別のポートを定義したのでないかぎり、デフォルト ポート番号 5461 は変更しないでください。 適用 をクリックして、ライセンス サーバーの設定を生成します。 接続のテスト をクリックして、指定したホスト、ポート上で SilkMeter サーバーがアクセス可能かどうかを確認します。 ライセンス サーバーへの接続テストは、インストール時には失敗することがあります。これは、必須システム ライブラリが、あとからソフトウェア パッケージと共にインストールされるために、その時点ではまだ利用できない場合があるためです。
注: 場合により、ライセンス サーバー ホスト テキスト ボックスに、ライセンス サーバーの名前を licenseserver など単純な名前で指定すると、うまくいかない場合があります。 there is no license server running onthe hostname you specified (指定されたホスト名上にはライセンス サーバーが実行されていません) というメッセージ ボックスが開きます。 この問題を解決するには、licenseserver.mycompany.com など、完全修飾名によるホスト名を再度指定してください。
スタンドアロンライセンスを使用する
SilkMeter をスタンドアロンで実行します。 SilkMeter のライセンス ファイルをインポートするようプロンプトが表示されます。 はい をクリックし、ライセンス ファイルの場所を指定します。
d) 閉じる をクリックします。
22 | Silk Test のインストール
便利な方法: リモート SilkMeter ライセンス サーバーを使用して Silk Test を実行する場合、ネットワーク接続が機能している必要があります。 ネットワークが機能していることを確認する必要がある場合は、スタート > ファイル名を指定して実行 を選択して ping localhost または ping<license server name> を入力するか、コマンド プロンプトを開いてこれらのコマンドのいずれかを入力します。
インストール完了 ページが開きます。15.完了 をクリックします。
Silk4J のインストールSilk4J Eclipse プラグインを使用すると、Eclipse 環境で直接 Java ベースのテスト スクリプトを作成できます。 Silk4J は、標準インストールまたは完全インストールを選択すると、自動的にインストールされます。 基本インストールまたはカスタム インストールを選択した場合は、あとで Silk4J をインストールできます。 Silk4J をインストールすると、Silk Test Recorder および Open Agent もインストールされます。 Silk Test Recorder を使用すると、テストを記録できます。テストを手動でコーディングする必要はありません。 Silk4J および Silk Test Recorder を実行するには、Open Agent が必要です。1. Silk Test の実行可能ファイルを探し、ダブルクリックします。
Silk Test CD を持っている場合は、CD を挿入します。 セットアップ プログラムが自動的に開始されない場合は、スタート > ファイル名を指定して実行... を選択し、<CD ドライブ>:\setup.exe を入力して、Silk Test セットアップ プログラムを手動で開始します。
注: Windows の TEMP 環境変数が有効なディレクトリを指していない場合は、エラー メッセージが表示されます。 Silk Test を正常にインストールするには、TEMP 環境変数が有効なディレクトリを指している必要があります。
InstallAnywhere ウィザードが開きます。2. 以前にインストールした Silk Test のバージョンがある場合は、アンインストール をクリックして 次へ をクリックし、インストールされている機能をすべて削除します。以前のバージョンをアンインストールしてから、新しいバージョンをインストールする必要があります。
3. 次へ をクリックします。 使用許諾契約 が開きます。4. 使用許諾契約の条項を注意深くお読みください。 これらの条項に同意する場合には、使用許諾契約の条項に同意する をクリックします。
5. 次へ をクリックします。 インストール セットの選択 ページが開きます。6. ドロップダウン リストから、カスタム を選択して Silk4JSilk4J チェック ボックスをオンにします。
Silk4J、Silk Test Recorder、および Open Agent がインストールされます。7. 次へ をクリックします。 インストール フォルダの選択 ページが開きます。8. デフォルトのインストール ディレクトリを変更するには、以下のステップを実行します:
a) 選択 を選択します。 フォルダの参照 ダイアログ ボックスが開きます。b) Silk Test をインストールするフォルダを指定し、OK をクリックして インストール フォルダの選択 ページに戻ります。
場所が インストールする場所を指定してください テキスト ボックスに表示されます。9. 次へ をクリックします。 Silk4J へようこそ ページが開きます。10.Silk4J をインストールするときに新しい Eclipse 環境をインストールするかどうかを指定します。
a) 以下のオプション ボタンのいずれかをクリックします。• Eclipse (92MB) をダウンロードして Silk4J をインストール:Silk4J および Eclipse 3.7.2 環境
をインストールするには、このオプションをクリックします。• 既存の Eclipse 環境を使用して Silk4J をインストール:Silk4J で既存の Eclipse 環境を使用す
るには、このオプションをクリックします。 参照 をクリックして、使用する Eclipse 環境に移動します。
Silk Test のインストール | 23
• Silk4J を手動でインストール:Silk4J を Eclipse 環境に手動でインストールするには、このオプションをクリックします。 dropins という名前のフォルダが Silk Test インストール ディレクトリに作成されます。 このフォルダを有効な Eclipse ディレクトリにコピーして Silk4J を使用します。
b) 次へ をクリックします。インストールが完了したら、 スタート > プログラム > Silk > Silk Test > クライアント > Silk4J をクリックして Eclipse 環境にアクセスします。 プラグインの使用手順については、プラグインのオンライン ヘルプを参照してください。
11.Windows ファイアウォール例外を作成するかどうかを指定します。注: このステップは、Windows XP、Windows Vista、Windows 7、および Windows Server 2008の場合にのみ使用できます。
a) 以下のオプション ボタンのいずれかをクリックします。• はい:セットアップですべての Silk Test 実行可能ファイルに対してファイアウォール例外を作
成します。 この結果、実行可能ファイルを起動したときにそれをブロックするか許可するかのプロンプトは表示されません。
• いいえ:Silk Test 実行可能ファイルを起動したときにプロンプトが表示されます。b) 次へ をクリックします。
12.提示された情報を確認し、以下のステップのいずれかを行います:• 設定を変更するには、前へ をクリックして、適切なページに戻ります。• 必要な設定を終えたら、インストール をクリックして、インストール処理を開始します。
ヒント: ファイルのコピー中に十分な空き領域がないというメッセージが表示された場合は、TEMP 領域を多くの領域があるドライブに再定義します。 TEMP 領域はインストーラによりファイルを解凍するために使用されます。 たとえば、TEMP 領域が d:\temp であり、e:\SilkTest にインストールしている場合に、E ドライブにはインストールに十分な領域があるが、D ドライブが制限の要因となります。
ステータス バーにより、インストール処理の状況がわかります。 完了すると、ライセンス モードの選択 ページが開きます。
13.以下のオプション ボタンのいずれかをクリックします。• 評価版 Silk Test の評価版をインストールすると、製品のすべての機能を 45 日間使用できます。• 完全版 : ライセンスが必要な Silk Test の無制限版をインストールします。
14.ライセンス ファイルをインストールするには、次のステップを行います:a) ライセンス サーバーの構成 をクリックして、次へ をクリックします。
このライセンス ユーティリティは、ローカル システム内に、SilkMeter ライセンス サーバーの設定ファイルがあるかどうかを確認します。 ファイルが見つかれば、ライセンス サーバーの設定とタイプが表示され、ライセンス管理に利用されます。 設定データが見つからない場合は、SilkMeter ライセンス サーバーの選択 ページがデフォルトの設定と共に表示されます。
b) アプリケーション リスト ボックスから、ライセンス管理をするアプリケーションとして Silk Testを選択します。
c) 以下のオプション ボタンのいずれかをクリックします。ローカルまたはリモート サーバーを使用する
ライセンス サーバー ホスト テキスト ボックスに、SilkMeter がインストールされているコンピュータの名前を入力します。 ネットワーク管理者が別のポートを定義したのでないかぎり、デフォルト ポート番号 5461 は変更しないでください。 適用 をクリックして、ライセンス サーバーの設定を生成します。 接続のテスト をクリックして、指定したホスト、ポート上で SilkMeter サーバーがアクセス可能かどうかを確認します。 ライセンス サーバーへの接続テストは、インストール時には失敗することがあります。これは、必須システム ライブラリが、あとからソフトウェア パッケージと共にインストールされるために、その時点ではまだ利用できない場合があるためです。
24 | Silk Test のインストール
注: 場合により、ライセンス サーバー ホスト テキスト ボックスに、ライセンス サーバーの名前を licenseserver など単純な名前で指定すると、うまくいかない場合があります。 there is no license server running onthe hostname you specified (指定されたホスト名上にはライセンス サーバーが実行されていません) というメッセージ ボックスが開きます。 この問題を解決するには、licenseserver.mycompany.com など、完全修飾名によるホスト名を再度指定してください。
スタンドアロンライセンスを使用する
SilkMeter をスタンドアロンで実行します。 SilkMeter のライセンス ファイルをインポートするようプロンプトが表示されます。 はい をクリックし、ライセンス ファイルの場所を指定します。
d) 閉じる をクリックします。便利な方法: リモート SilkMeter ライセンス サーバーを使用して Silk Test を実行する場合、ネットワーク接続が機能している必要があります。 ネットワークが機能していることを確認する必要がある場合は、スタート > ファイル名を指定して実行 を選択して ping localhost または ping<license server name> を入力するか、コマンド プロンプトを開いてこれらのコマンドのいずれかを入力します。
インストール完了 ページが開きます。15.完了 をクリックします。16.Silk4J のインストール実行時に Eclipse が実行されていた場合は、Eclipse を再起動します。
インストールが完了したら、 スタート > プログラム > Silk > Silk Test > クライアント > Silk4J をクリックして Eclipse 環境にアクセスします。 プラグインの使用手順については、プラグインのオンライン ヘルプを参照してください。
Silk4J Eclipse プラグインの手動インストールSilk4J Eclipse プラグインを使用すると、Eclipse 環境で直接 Java ベースのテスト スクリプトを作成できます。 Silk Test インストール ウィザードを使用して Silk Test をインストールするときに、Silk4JEclipse プラグインをインストールできます。この手順は、以下の場合に使用します。• Silk4J プラグインのインストール後に Eclipse のバージョンをアップグレードする場合。• インストール中に Silk4J を手動でインストール オプションを選択した場合。• Silk Test をインストールしたときに Silk4J Eclipse プラグインをインストールしておらず、手動でイン
ストールする場合。1. 次のいずれか 1 つのステップを行います:
• インストール中に Silk4J を手動でインストール オプションを選択した場合、Silk Test インストール ディレクトリで dropins フォルダを検索します。デフォルトでは、この場所は C:\Program Files\Silk\Silk Test\dropins です。
• Silk Test インストール ディレクトリに dropins フォルダを作成し、以下のテキストを含むSilk4J.link ファイルを作成します。path=<Silk Test Install Directory>/ng/Silk4Jたとえば、以下を追加します。path=C:/Program Files/Silk/Silk Test/ng/Silk4J
注: パスにはスラッシュが必要です。
2. Silk4J.link ファイルをコピーして Eclipse dropins フォルダに貼り付けます。
Silk Test のインストール | 25
たとえば、Eclipse 環境が C:\Eclipse にインストールされている場合は、Silk4J.link ファイルを C:\Eclipse\dropins にコピーします。
3. Silk4J のインストール実行時に Eclipse が実行されていた場合は、Eclipse を再起動します。インストールが完了したら、 スタート > プログラム > Silk > Silk Test > クライアント > Silk4J をクリックして Eclipse 環境にアクセスします。 プラグインの使用手順については、プラグインのオンライン ヘルプを参照してください。
ヒント: Silk4J の起動で問題が発生した場合は、パラメータ -clean を使用して Eclipse を起動してみます。
Rumba の有効化と無効化Rumba は、世界トップクラスの Windows デスクトップ端末エミュレーション ソリューションです。Rumba は、メインフレーム、ミッドレンジ、UNIX、Linux、および HP サーバーとの接続ソリューションを提供します。
サポートの有効化Rumba スクリプトを記録および再生する前に、サポートを有効にする必要があります。1. Rumba デスクトップ クライアント ソフトウェア バージョン 8.1 以降をインストールします。2. スタート > プログラム > Silk > Silk Test > 管理 > Rumba プラグイン > Silk Test Rumba プラグインの有効化 をクリックします。
サポートの無効化スタート > プログラム > Silk > Silk Test > 管理 > Rumba プラグイン > Silk Test Rumba プラグインの無効化 をクリックします。
Silk4NET のインストールSilk4NET Visual Studio プラグインを使用すると、Visual Studio で直接 VB.NET または C# のテスト スクリプトを作成できます。 Silk4NET は、標準インストールまたは完全インストールを選択すると、自動的にインストールされます。 基本インストールまたはカスタム インストールを選択した場合は、あとでSilk4NET をインストールできます。 Silk4NET をインストールすると、Silk Test Recorder および OpenAgent もインストールされます。 Silk Test Recorder を使用すると、テストを記録できます。テストを手動でコーディングする必要はありません。 Silk4NET および Silk Test Recorder を実行するには、OpenAgent が必要です。1. Silk Test の実行可能ファイルを探し、ダブルクリックします。
Silk Test CD を持っている場合は、CD を挿入します。 セットアップ プログラムが自動的に開始されない場合は、スタート > ファイル名を指定して実行... を選択し、<CD ドライブ>:\setup.exe を入力して、Silk Test セットアップ プログラムを手動で開始します。
注: Windows の TEMP 環境変数が有効なディレクトリを指していない場合は、エラー メッセージが表示されます。 Silk Test を正常にインストールするには、TEMP 環境変数が有効なディレクトリを指している必要があります。
InstallAnywhere ウィザードが開きます。2. 以前にインストールした Silk Test のバージョンがある場合は、アンインストール をクリックして 次へ をクリックし、インストールされている機能をすべて削除します。以前のバージョンをアンインストールしてから、新しいバージョンをインストールする必要があります。
3. 次へ をクリックします。使用許諾契約 が開きます。
26 | Silk Test のインストール
4. 使用許諾契約の条項を注意深くお読みください。 これらの条項に同意する場合には、使用許諾契約の条項に同意する をクリックします。
5. 次へ をクリックします。インストール セットの選択 ページが開きます。6. ドロップダウン リストから、カスタム を選択して Silk4NET チェック ボックスをオンにします。
Silk4NET、Silk Test Recorder、および Open Agent がインストールされます。7. 既存の Visual Studio 環境で使用するように Silk4NET をインストールするかどうかを指定します。
Silk4NET Visual Studio プラグインを使用すると、Visual Studio で直接 VB.NET または C# のテストスクリプトを作成できます。a) 以下のオプション ボタンのいずれかをクリックします。
• 既存の Visual Studio 2010 環境を使用して Silk4NET をインストール:既存の Visual Studio2010 環境を使用するには、このオプションをクリックします。
• Silk4NET を手動でインストール:Silk4NET のインストールをあとで完了するには、このオプションをクリックします。 Visual Studio 2010 がマシンにインストールされていない場合は、このオプションを選択する必要があります。 方法については、このマニュアルの「Silk4NET VisualStudio プラグインの手動インストール」を参照してください。
b) 次へ をクリックします。Visual Studio を起動すると、Silk4NET のメニュー オプションが表示され、インストールされたテンプレート リストから Silk4NET プロジェクトを選択できます。
8. ショートカット アイコンを追加するには、以下のチェック ボックスのいずれか、または両方をオンにします。• デスクトップに追加:デスクトップにアイコンを追加します。• クイック起動バーに追加:クイック起動ツールバーにアイコンを追加します。
9. 次へ をクリックします。インストール フォルダの選択 ページが開きます。10.デフォルトのインストール ディレクトリを変更するには、以下のステップを実行します:
a) 選択 を選択します。 フォルダの参照 ダイアログ ボックスが開きます。b) Silk Test をインストールするフォルダを指定し、OK をクリックして インストール フォルダの選択 ページに戻ります。
場所が インストールする場所を指定してください テキスト ボックスに表示されます。11.次へ をクリックします。12.Windows ファイアウォール例外を作成するかどうかを指定します。
注: このステップは、Windows XP、Windows Vista、Windows 7、および Windows Server 2008の場合にのみ使用できます。
a) 以下のオプション ボタンのいずれかをクリックします。• はい:セットアップですべての Silk Test 実行可能ファイルに対してファイアウォール例外を作
成します。 この結果、実行可能ファイルを起動したときにそれをブロックするか許可するかのプロンプトは表示されません。
• いいえ:Silk Test 実行可能ファイルを起動したときにプロンプトが表示されます。b) 次へ をクリックします。
13.提示された情報を確認し、以下のステップのいずれかを行います:• 設定を変更するには、前へ をクリックして、適切なページに戻ります。• 必要な設定を終えたら、インストール をクリックして、インストール処理を開始します。
ヒント: ファイルのコピー中に十分な空き領域がないというメッセージが表示された場合は、TEMP 領域を多くの領域があるドライブに再定義します。 TEMP 領域はインストーラによりファイルを解凍するために使用されます。 たとえば、TEMP 領域が d:\temp であり、e:\SilkTest にインストールしている場合に、E ドライブにはインストールに十分な領域があるが、D ドライブが制限の要因となります。
Silk Test のインストール | 27
ステータス バーにより、インストール処理の状況がわかります。 完了すると、ライセンス モードの選択 ページが開きます。
14.以下のオプション ボタンのいずれかをクリックします。• 評価版 Silk Test の評価版をインストールすると、製品のすべての機能を 45 日間使用できます。• 完全版: ライセンスが必要な Silk Test の無制限版をインストールします。
15.ライセンス ファイルをインストールするには、次のステップを行います:a) ライセンス サーバーの構成 をクリックして、次へ をクリックします。
このライセンス ユーティリティは、ローカル システム内に、SilkMeter ライセンス サーバーの設定ファイルがあるかどうかを確認します。 ファイルが見つかれば、ライセンス サーバーの設定とタイプが表示され、ライセンス管理に利用されます。 設定データが見つからない場合は、SilkMeter ライセンス サーバーの選択 ページがデフォルトの設定と共に表示されます。
b) アプリケーション リスト ボックスから、ライセンス管理をするアプリケーションとして Silk Testを選択します。
c) 以下のオプション ボタンのいずれかをクリックします。ローカルまたはリモート サーバーを使用する
ライセンス サーバー ホスト テキスト ボックスに、SilkMeter がインストールされているコンピュータの名前を入力します。 ネットワーク管理者が別のポートを定義したのでないかぎり、デフォルト ポート番号 5461 は変更しないでください。 適用 をクリックして、ライセンス サーバーの設定を生成します。 接続のテスト をクリックして、指定したホスト、ポート上で SilkMeter サーバーがアクセス可能かどうかを確認します。 ライセンス サーバーへの接続テストは、インストール時には失敗することがあります。これは、必須システム ライブラリが、あとからソフトウェア パッケージと共にインストールされるために、その時点ではまだ利用できない場合があるためです。
注: 場合により、ライセンス サーバー ホスト テキスト ボックスに、ライセンス サーバーの名前を licenseserver など単純な名前で指定すると、うまくいかない場合があります。 there is no license server running onthe hostname you specified (指定されたホスト名上にはライセンス サーバーが実行されていません) というメッセージ ボックスが開きます。 この問題を解決するには、licenseserver.mycompany.com など、完全修飾名によるホスト名を再度指定してください。
スタンドアロンライセンスを使用する
SilkMeter をスタンドアロンで実行します。 SilkMeter のライセンス ファイルをインポートするようプロンプトが表示されます。 はい をクリックし、ライセンス ファイルの場所を指定します。
d) 閉じる をクリックします。便利な方法: リモート SilkMeter ライセンス サーバーを使用して Silk Test を実行する場合、ネットワーク接続が機能している必要があります。 ネットワークが機能していることを確認する必要がある場合は、スタート > ファイル名を指定して実行 を選択して ping localhost または ping<license server name> を入力するか、コマンド プロンプトを開いてこれらのコマンドのいずれかを入力します。
インストール完了 ページが開きます。16.完了 をクリックします。17.Silk4NET のインストール実行時に Visual Studio が実行されていた場合は、Visual Studio を再起動し
ます。インストールが完了すると、Silk4NET のメニュー オプションが表示され、インストールされたテンプレート リストから Silk4NET プロジェクトを選択できます。
28 | Silk Test のインストール
Silk4NET Visual Studio プラグインの手動インストールSilk4NET Visual Studio プラグインを使用すると、Visual Studio で直接 Visual Basic または C# のテスト スクリプトを作成できます。 Silk Test インストール ウィザードを使用して Silk Test をインストールするときに、Silk4NET Visual Studio プラグインをインストールできます。この手順は、以下の場合に使用します。• Silk4NET プラグインのインストール後に Visual Studio のバージョンをアップグレードする場合。• インストール中に Silk4NET を手動でインストール オプションを選択した場合。1. < Silk Test インストール ディレクトリ>\ng\Silk4NET にあるファイル
MicroFocus.SilkTest.Silk4NET.vsix を実行します。デフォルトでは、この場所は C:\Program Files\Silk\Silk Test\ng\Silk4NET です。
2. Visual Studio で、 Silk4NET のメニュー オプションが表示され、 Silk4NET プロジェクトが インストールされたテンプレート リストから利用可能であることを確認します。
Silk Test Classic のインストール作業を開始する前に、Silk Test の実行可能ファイルをダウンロードするか、SilkTest の CD を CD ドライブに挿入します。Silk Test Classic は、完全インストールを選択すると、自動的にインストールされます。 カスタム インストールを選択した場合は、従来の 4Test インターフェイスおよびツールのみを使用するために Silk TestClassic をインストールできます。 Silk Test Classic をインストールすると、Silk Test Recorder、SilkTest Classic Agent、および Open Agent もインストールされます。 Silk Test Recorder を使用すると、テストを記録できます。テストを手動でコーディングする必要はありません。 Silk Test Classic では、Classic Agent または Open Agent を使用して、サポートされるテクノロジ ドメインに接続します。Open Agent は Silk Test Recorder 用に必要です。
注: ユーザー アクセス制御 (UAC) がシステムで有効になっている場合は、Silk Test Classic をProgram Files フォルダ以外の別の場所にインストールすることをおすすめします。
1. Silk Test の実行可能ファイルを探し、ダブルクリックします。Silk Test CD を持っている場合は、CD を挿入します。 セットアップ プログラムが自動的に開始されない場合は、スタート > ファイル名を指定して実行... を選択し、<CD ドライブ>:\setup.exe を入力して、Silk Test セットアップ プログラムを手動で開始します。
注: Windows の TEMP 環境変数が有効なディレクトリを指していない場合は、エラー メッセージが表示されます。 Silk Test を正常にインストールするには、TEMP 環境変数が有効なディレクトリを指している必要があります。
InstallAnywhere ウィザードが開きます。2. 以前にインストールした Silk Test のバージョンがある場合は、アンインストール をクリックして 次へ をクリックし、インストールされている機能をすべて削除します。以前のバージョンをアンインストールしてから、新しいバージョンをインストールする必要があります。
3. 次へ をクリックします。 使用許諾契約 が開きます。4. 使用許諾契約の条項を注意深くお読みください。 これらの条項に同意する場合には、使用許諾契約の条項に同意する をクリックします。
5. 次へ をクリックします。 インストール セットの選択 ページが開きます。6. ドロップダウン リストから、カスタム を選択して Silk Test Classic IDE のチェック ボックスをオン
にします。 Silk Test Classic をインストールすると、Silk Test Recorder、Silk Test Classic Agent、および Open Agent もインストールされます。
Silk Test のインストール | 29
7. ショートカット アイコンを追加するには、以下のチェック ボックスのいずれか、または両方をオンにします。• デスクトップに追加:デスクトップにアイコンを追加します。• クイック起動バーに追加:クイック起動ツールバーにアイコンを追加します。
8. 次へ をクリックします。 インストール フォルダの選択 ページが開きます。9. デフォルトのインストール ディレクトリを変更するには、以下のステップを実行します:
a) 選択 を選択します。 フォルダの参照 ダイアログ ボックスが開きます。b) Silk Test をインストールするフォルダを指定し、OK をクリックして インストール フォルダの選択 ページに戻ります。注: Silk Test と Silk Test Runtime を同じマシンにインストールすることはできません。
注: Silk Test は、ローカル ドライブにインストールする必要があります。 無効なインストール先を指定した場合は、エラー メッセージが表示されます。
場所が インストールする場所を指定してください テキスト ボックスに表示されます。10.次へ をクリックします。11.Classic Agent でブラウザ アプリケーションをテストするときに使用するデフォルトの言語を選択し
ます。あとで別の言語に切り替えるには、ヘルプを参照してください。選択した言語のブラウザ インクルード (.inc) ファイルは、<Silk Test install>\Extend ディレクトリにインストールされます。 すべてのブラウザ インクルード ファイルは、<Silk Test Install>\Locale ディレクトリにインストールされます。
12.Web アプリケーションのテスト用のデフォルトのブラウザを確認し、次へ をクリックします。このダイアログのオプションは、マシンのブラウザ設定に基づいてセットアップ プログラムによって事前に選択されています。 たとえば、Internet Explorer を使用している場合は、マシンにインストールされている IE のバージョンが表示されます。Silk Test Classic に対して別のデフォルトのブラウザを指定するには、適切なブラウザを選択します。Web アプリケーションをテストしない場合は、なし を選択し、次へ をクリックします。選択内容にかかわらず、この設定はあとで Silk Test Classic で変更できます。 デフォルトのブラウザまたはブラウザ拡張をインストール後に変更する方法については、Silk Test Classic のヘルプを参照してください。
注: デフォルトのブラウザが Internet Explorer の場合は、ブラウザのサードパーティ製拡張が有効になっていないというメッセージが表示される場合があります。 Silk Test Classic でブラウザページ内のオブジェクトを認識できるようにするには、このオプションを有効にする必要があります。 このオプションを有効にしてからインストールを続行するか、インストールが完了したあとでこのオプションを有効にすることができます。
13.Windows ファイアウォール例外を作成するかどうかを指定します。注: このステップは、Windows XP、Windows Vista、Windows 7、および Windows Server 2008の場合にのみ使用できます。
a) 以下のオプション ボタンのいずれかをクリックします。• はい:セットアップですべての Silk Test 実行可能ファイルに対してファイアウォール例外を作
成します。 この結果、実行可能ファイルを起動したときにそれをブロックするか許可するかのプロンプトは表示されません。
• いいえ:Silk Test 実行可能ファイルを起動したときにプロンプトが表示されます。b) 次へ をクリックします。
14.提示された情報を確認し、以下のステップのいずれかを行います:• 設定を変更するには、前へ をクリックして、適切なページに戻ります。• 必要な設定を終えたら、インストール をクリックして、インストール処理を開始します。
30 | Silk Test のインストール
ヒント: ファイルのコピー中に十分な空き領域がないというメッセージが表示された場合は、TEMP 領域を多くの領域があるドライブに再定義します。 TEMP 領域はインストーラによりファイルを解凍するために使用されます。 たとえば、TEMP 領域が d:\temp であり、e:\SilkTest にインストールしている場合に、E ドライブにはインストールに十分な領域があるが、D ドライブが制限の要因となります。
ステータス バーにより、インストール処理の状況がわかります。 完了すると、ライセンス モードの選択 ページが開きます。
15.以下のオプション ボタンのいずれかをクリックします。• 評価版 Silk Test の評価版をインストールすると、製品のすべての機能を 45 日間使用できます。• 完全版: ライセンスが必要な Silk Test の無制限版をインストールします。
16.ライセンス ファイルをインストールするには、次のステップを行います:a) ライセンス サーバーの構成 をクリックして、次へ をクリックします。
このライセンス ユーティリティは、ローカル システム内に、SilkMeter ライセンス サーバーの設定ファイルがあるかどうかを確認します。 ファイルが見つかれば、ライセンス サーバーの設定とタイプが表示され、ライセンス管理に利用されます。 設定データが見つからない場合は、SilkMeter ライセンス サーバーの選択 ページがデフォルトの設定と共に表示されます。
b) アプリケーション リスト ボックスから、ライセンス管理をするアプリケーションとして Silk Testを選択します。
c) 以下のオプション ボタンのいずれかをクリックします。ローカルまたはリモート サーバーを使用する
ライセンス サーバー ホスト テキスト ボックスに、SilkMeter がインストールされているコンピュータの名前を入力します。 ネットワーク管理者が別のポートを定義したのでないかぎり、デフォルト ポート番号 5461 は変更しないでください。 適用 をクリックして、ライセンス サーバーの設定を生成します。 接続のテスト をクリックして、指定したホスト、ポート上で SilkMeter サーバーがアクセス可能かどうかを確認します。 ライセンス サーバーへの接続テストは、インストール時には失敗することがあります。これは、必須システム ライブラリが、あとからソフトウェア パッケージと共にインストールされるために、その時点ではまだ利用できない場合があるためです。
注: 場合により、ライセンス サーバー ホスト テキスト ボックスに、ライセンス サーバーの名前を licenseserver など単純な名前で指定すると、うまくいかない場合があります。 there is no license server running onthe hostname you specified (指定されたホスト名上にはライセンス サーバーが実行されていません) というメッセージ ボックスが開きます。 この問題を解決するには、licenseserver.mycompany.com など、完全修飾名によるホスト名を再度指定してください。
スタンドアロンライセンスを使用する
SilkMeter をスタンドアロンで実行します。 SilkMeter のライセンス ファイルをインポートするようプロンプトが表示されます。 はい をクリックし、ライセンス ファイルの場所を指定します。
d) 閉じる をクリックします。便利な方法: リモート SilkMeter ライセンス サーバーを使用して Silk Test を実行する場合、ネットワーク接続が機能している必要があります。 ネットワークが機能していることを確認する必要がある場合は、スタート > ファイル名を指定して実行 を選択して ping localhost または ping<license server name> を入力するか、コマンド プロンプトを開いてこれらのコマンドのいずれかを入力します。
インストール完了 ページが開きます。17.インストールを完了するためにシステムを再起動するかどうかを指定し、完了 をクリックします。
注目: Silk Test Classic を正しく機能させるには、コンピュータを再起動する必要があります。
Silk Test のインストール | 31
Silk Test Runtime または Silk Test Agent のインストール
このトピックで説明されている機能は、Silk Test Classic にのみ適用されます。作業を開始する前に、Silk Test の実行可能ファイルをダウンロードするか、SilkTest の CD を CD ドライブに挿入します。Silk Test Runtime を使用して、テストのセットを実行し、結果を表示します。分散テストで使用するマシンに Silk Test Agent ソフトウェアをインストールします。1. Silk Test の実行可能ファイルを探し、ダブルクリックします。
Silk Test CD を持っている場合は、CD を挿入します。 セットアップ プログラムが自動的に開始されない場合は、スタート > ファイル名を指定して実行... を選択し、<CD ドライブ>:\setup.exe を入力して、Silk Test セットアップ プログラムを手動で開始します。
注: Windows の TEMP 環境変数が有効なディレクトリを指していない場合は、エラー メッセージが表示されます。 Silk Test を正常にインストールするには、TEMP 環境変数が有効なディレクトリを指している必要があります。
InstallAnywhere ウィザードが開きます。2. 以前にインストールした Silk Test のバージョンがある場合は、アンインストール をクリックして 次へ をクリックし、インストールされている機能をすべて削除します。以前のバージョンをアンインストールしてから、新しいバージョンをインストールする必要があります。
3. 次へ をクリックします。 使用許諾契約 が開きます。4. 使用許諾契約の条項を注意深くお読みください。 これらの条項に同意する場合には、使用許諾契約の条項に同意する をクリックします。
5. 次へ をクリックします。 インストール セットの選択 ページが開きます。6. ドロップダウン リストから エージェントと実行環境のみ を選択し、インストールするコンポーネント
のチェック ボックスをオンにします。• Silk4J、Silk Test Workbench、Silk Test Recorder、Silk4NET、および Silk Test Classic のテクノ
ロジの種類のほとんどでのテストで分散テストを実行するには、Open Agent チェック ボックスをオンにします。
• 従来の 4Test 環境で分散テストを実行するには、Silk Test Classic Agent チェック ボックスをオンにします。 Silk Test Classic Agent ソフトウェアには Silk TestUnix Agent が含まれています。
• テストのセットを実行し、結果を表示するには、Silk Test Classic Runtime チェック ボックスをオンにします。注: Agent のインストールには Silk Test の Windows および .NET 拡張キットが含まれています。これらは Silk Test Classic Agent のインストールの一部として含まれています。
7. 次へ をクリックします。 インストール フォルダの選択 ページが開きます。8. デフォルトのインストール ディレクトリを変更するには、以下のステップを実行します:
a) 選択 を選択します。 フォルダの参照 ダイアログ ボックスが開きます。b) Silk Test をインストールするフォルダを指定し、OK をクリックして インストール フォルダの選択 ページに戻ります。注: Silk Test と Silk Test Runtime を同じマシンにインストールすることはできません。
注: Silk Test は、ローカル ドライブにインストールする必要があります。 無効なインストール先を指定した場合は、エラー メッセージが表示されます。
32 | Silk Test のインストール
9. 次へ をクリックします。 ファイアウォールの例外 ページが開きます。10.Windows ファイアウォール例外を作成するかどうかを指定します。
注: このステップは、Windows XP、Windows Vista、Windows 7、および Windows Server 2008の場合にのみ使用できます。
a) 以下のオプション ボタンのいずれかをクリックします。• はい:セットアップですべての Silk Test 実行可能ファイルに対してファイアウォール例外を作
成します。 この結果、実行可能ファイルを起動したときにそれをブロックするか許可するかのプロンプトは表示されません。
• いいえ:Silk Test 実行可能ファイルを起動したときにプロンプトが表示されます。b) 次へ をクリックします。
11.提示された情報を確認し、以下のステップのいずれかを行います:• 設定を変更するには、前へ をクリックして、適切なページに戻ります。• 必要な設定を終えたら、インストール をクリックして、インストール処理を開始します。
ヒント: ファイルのコピー中に十分な空き領域がないというメッセージが表示された場合は、TEMP 領域を多くの領域があるドライブに再定義します。 TEMP 領域はインストーラによりファイルを解凍するために使用されます。 たとえば、TEMP 領域が d:\temp であり、e:\SilkTest にインストールしている場合に、E ドライブにはインストールに十分な領域があるが、D ドライブが制限の要因となります。
ステータス バーにより、インストール処理の状況がわかります。 完了すると、ライセンス モードの選択 ページが開きます。
12.以下のオプション ボタンのいずれかをクリックします。• 評価版 Silk Test の評価版をインストールすると、製品のすべての機能を 45 日間使用できます。• 完全版: ライセンスが必要な Silk Test の無制限版をインストールします。
13.ライセンス ファイルをインストールするには、次のステップを行います:a) ライセンス サーバーの構成 をクリックして、次へ をクリックします。
このライセンス ユーティリティは、ローカル システム内に、SilkMeter ライセンス サーバーの設定ファイルがあるかどうかを確認します。 ファイルが見つかれば、ライセンス サーバーの設定とタイプが表示され、ライセンス管理に利用されます。 設定データが見つからない場合は、SilkMeter ライセンス サーバーの選択 ページがデフォルトの設定と共に表示されます。
b) アプリケーション リスト ボックスから、ライセンス管理をするアプリケーションとして Silk Testを選択します。
c) 以下のオプション ボタンのいずれかをクリックします。ローカルまたはリモート サーバーを使用する
ライセンス サーバー ホスト テキスト ボックスに、SilkMeter がインストールされているコンピュータの名前を入力します。 ネットワーク管理者が別のポートを定義したのでないかぎり、デフォルト ポート番号 5461 は変更しないでください。 適用 をクリックして、ライセンス サーバーの設定を生成します。 接続のテスト をクリックして、指定したホスト、ポート上で SilkMeter サーバーがアクセス可能かどうかを確認します。 ライセンス サーバーへの接続テストは、インストール時には失敗することがあります。これは、必須システム ライブラリが、あとからソフトウェア パッケージと共にインストールされるために、その時点ではまだ利用できない場合があるためです。
注: 場合により、ライセンス サーバー ホスト テキスト ボックスに、ライセンス サーバーの名前を licenseserver など単純な名前で指定すると、うまくいかない場合があります。 there is no license server running onthe hostname you specified (指定されたホスト名上にはライセンス サーバーが実行されていません) というメッセージ ボックスが開きます。 こ
Silk Test のインストール | 33
の問題を解決するには、licenseserver.mycompany.com など、完全修飾名によるホスト名を再度指定してください。
スタンドアロンライセンスを使用する
SilkMeter をスタンドアロンで実行します。 SilkMeter のライセンス ファイルをインポートするようプロンプトが表示されます。 はい をクリックし、ライセンス ファイルの場所を指定します。
d) 閉じる をクリックします。便利な方法: リモート SilkMeter ライセンス サーバーを使用して Silk Test を実行する場合、ネットワーク接続が機能している必要があります。 ネットワークが機能していることを確認する必要がある場合は、スタート > ファイル名を指定して実行 を選択して ping localhost または ping<license server name> を入力するか、コマンド プロンプトを開いてこれらのコマンドのいずれかを入力します。
インストール完了 ページが開きます。14.インストールを完了するためにシステムを再起動するかどうかを指定し、完了 をクリックします。
注目: Silk Test Classic を正しく機能させるには、コンピュータを再起動する必要があります。
注: Silk Test Agent のライセンスを購入し、Silk Test 自体を購入しない場合は、Silk Test のインストール後、Agent、ドキュメント、および Silk Test Bitmap Tool のみにアクセスできます。
Classic Agent for Unix のインストールSilk Test Agent ソフトウェアのインストール後、Silk Test Classic Agent for Unix を使用するには追加ステップが必要です。1. Silk Test Classic Agent ソフトウェアをインストールしたコンピュータで、Silk Test Unix Agent TAR
ファイルがあるディレクトリを見つけます。デフォルトでは、この場所は c:\Program Files\Silk\Silk Test\unix_agent です。
2. 使用している Unix マシンに適した TAR ファイルをコピーします。Silk Test には以下のファイルがあります。• linux21_sp3.tar.gz:Linux 2.1 用• linux30_sp3.tar.gz:Linux 3.0 用• solaris_sp3.tar.gz:Solaris 9 および 10 用
3. TAR ファイルを Unix マシン上に抽出します。tar xzf <filename>.tar.gz と入力します。<filename> は、使用している Unix のバージョンに適したファイル名です。
4. bin ディレクトリに移動し、シェルまたは C シェル スクリプトを実行します。たとえば、以下のように入力します。cd bincsh <filename>
5. Agent を起動します。
Silk Test のアンインストール新しいバージョンの Silk Test をインストールするときに、既存のバージョンの Silk Test のアンインストールを求めるプロンプトがウィザードで表示されます。 また、プログラム メニューから Silk Test をいつでもアンインストールできます。
34 | Silk Test のインストール
1. スタート > プログラム > Silk > Silk Test > 管理 > Silk Test のアンインストール をクリックします。 InstallAnywhere ウィザードにより、[Silk Test <バージョン> をアンインストール] ページが開きます。
2. インストール ディレクトリからすべてのファイルを削除するには、すべてのファイルを削除する チェック ボックスをオンにします。このチェック ボックスをオンにすると、以下の項目またはフォルダが削除されます。• Access データベースおよびサンプル• [AppDATA]/Silk/Silk Test の内容
たとえば、Windows 7 では、このディレクトリは C:\Users\[username]\AppData\Roaming\Silk\Silk Test にあります。
• [commonAppData]/Silk/Silk Test の内容たとえば、Windows 7 では、このディレクトリは C:\ProgramData\Silk Test にあります。
• [commonAppData]/Silk/Silk Test Workbench の内容たとえば、Windows 7 では、このディレクトリは C:\ProgramData\Silk Test Workbench にあります。
3. アンインストール をクリックします。 削除されなかったファイルがある場合は、それらのファイルのリストが表示されます。
4. 完了 をクリックします。
Silk Test のサイレント モード インストールユーザー主導の一般的なインストールでは、インストール プロセスの情報はダイアログ ボックスに応答するユーザーから取得されます。 ただし、サイレント モード インストールでは、インストール プロセスの情報はプロパティ ファイルから取得されます。 サイレント インストールは特に、LAN やインターネット上で、リモート インストール ツールを使用してソフトウェアを配布する場合に便利です。 以下の種類のサイレント インストールを実行できます。• 完全:Silk Test Workbench、Silk Test Agent、Silk Test Recorder、Silk4J、Silk4NET、および Silk
Test Classic をインストールします。• 標準:Silk Test Workbench、Silk Test Open Agent、Silk Test Recorder、Silk4J、および Silk4NET
をインストールします。• 基本:Silk Test Workbench および Silk Test Open Agent をインストールします。• エージェントと実行環境:Silk Test Runtime および Silk Test Agent をインストールします。
サイレント インストールのプロパティ ファイルの作成インストール パッケージをサイレント モードで実行する前に、インストールの設定を含むプロパティ ファイルを作成する必要があります。1. メモ帳などのテキスト エディタを開きます。2. 以下の例をテキスト エディターに貼り付け、ファイルに名前を付け、.properties 拡張子を使用してフ
ァイルを保存します。たとえば、ファイルを SilentInstall.properties とすることができます。# Silent Installation Execution Instructions:################################# Start the Install.exe (not Setup.exe) with the following arguments:# -i silent -f [path to properties file][properties file]# (You may use the direct or the relative path to the properties file)## example: install.exe -i silent -f SilentInstall.properties#
Silk Test のインストール | 35
# SilkTest installation path - use "\\" to separate directories # (default: [System_Programs_Folder]\\Silk\\Silk Test)################################# USER_INSTALL_DIR=C:\\Program Files\\Silk\\Silk Test## Select an install set:# (default: 1)################################# 0 - Basic (Workbench)# 1 - Standard (Workbench, Silk4J, Silk4NET) # 2 - Complete# 3 - Agent/Runtime Only# NONE - Custom mode# SELECTED_INSTALL_SET=1## Shortcut locations: enter the location(s) for icons.# (allowed: Desktop, QuickLaunch)# (default: no shortcuts)################################# SHORTCUT_LOCATIONS=Desktop,QuickLaunch## Path to the existing Eclipse directory (containing eclipse.exe) into# which Silk4J will be integrated # (default: USER_INSTALL_DIR)################################# ECLIPSE_CHOSEN_DIR=C:\\Eclipse## Silk4NET installation option: if set to 1, Silk4NET will be integrated# into an existing VS2010# (default: 0)################################# USER_INPUT_SILK4NET_INTEGRATE=1## Start notification service: If set to 1, the # SilkTest Product Notification Service is started. # The service displays the currently installed SilkTest version# and the most recent version that is available for you# to download.# (default: 1) ################################ # START_NOTIFICATION_SERVICE=0## Firewall exceptions:# (default: no exceptions)########################## USER_INPUT_FIREWALL=Yes## Create system restore point# (default: 1)################################# CREATE_SYSTEM_RESTORE=0## Licensing Mode (no default value)################################ Use to install an evaluation license# USER_VERSION_EVAL=1## Use to install a full license
36 | Silk Test のインストール
# USER_VERSION_FULL=1# # Settings that specify the license server and port# (no default values)################################# LICENSE_SERVER=localhost# Port of license server# LICENSE_PORT=5461
サイレント インストーラの設定サイレント インストーラのプロパティを設定する前に、インストールの設定を含んだプロパティ ファイルを作成する必要があります。
注: プロパティ値を設定するには、プロパティ値の文字列からシャープ (#) 記号を削除してください。
1. テキスト エディタで、サイレント インストール用に作成したプロパティ ファイルを開きます。2. SELECTED_INSTALL_SET プロパティで、完了するインストールの種類に合った値を設定します。
以下の選択肢があります。# 0 - Basic (Workbench)# 1 - Standard (Workbench, Silk4J, Silk4NET)# 2 - Complete # 3 - Agent/Runtime Only# NONE - Custom mode例:• Silk Test の完全バージョンをインストールするには、次のように入力します。
SELECTED_INSTALL_SET=2• Silk Test Classic をインストールするには、次のように入力します。
SELECTED_INSTALL_SET=NONECHOSEN_INSTALL_FEATURE_LIST=OA,CA,Partner
注: カスタム モードを使用する場合は、次を設定して、インストールするコンポーネントを指定できます。 CHOSEN_INSTALL_FEATURE_LIST。 別のモードを使用する場合は、このオプションを設定しないでください。
3. ショートカット アイコンを追加するには、SHORTCUT_LOCATIONS プロパティで以下のオプションのいずれか、または両方を指定します。• Desktop:デスクトップにアイコンを追加します。• QuickLaunch:クイック起動ツールバーにアイコンを追加します。たとえば、デスクトップ アイコンとクイック起動アイコンの両方をインストールするには、以下のように入力します。SHORTCUT_LOCATIONS=Desktop,QuickLaunch
4. 既存の Eclipse 環境を Silk4J Java Testing Framework (JTF) と統合するには、ECLIPSE_CHOSEN_DIR プロパティで Eclipse ディレクトリの場所を指定します。たとえば、以下のように指定します。ECLIPSE_CHOSEN_DIR=C:\\EclipseC:\\Eclipse は Eclipse がインストールされているディレクトリです。
注: ディレクトリ レベルは二重の \\ で指定します。
5. 既存の Visual Studio 環境で使用するように Silk4NET をインストールするには、USER_INPUT_SILK4NET_INTEGRATE プロパティで以下のオプションのいずれかを指定します。
Silk Test のインストール | 37
• 0:使用のために Silk4NET を設定しません。• 1:使用のために Silk4NET を設定します。Silk4NET Visual Studio プラグインを使用すると、Visual Studio で直接 VB.NET または C# のテストスクリプトを作成できます。たとえば、以下のように指定します。USER_INPUT_SILK4NET_INTEGRATE=1
6. Classic Agent ブラウザ アプリケーションの言語を指定するには、USER_INPUT_BROWSER_LANGUAGE プロパティで以下の言語のいずれかを指定します。デフォルトでは、English が指定されます。• English• Simplified Chinese• French• German• Japaneseたとえば、以下のように指定します。USER_INPUT_BROWSER_LANGUAGE=English
7. Classic Agent のデフォルトのブラウザを指定するには、USER_INPUT_DEFAULT_BROWSER プロパティで以下の選択肢からいずれかを指定します。デフォルトでは、インストーラによってデフォルトのシステム ブラウザが使用されます (Silk Test でサポートされている場合)。• None:Classic Agent を使用してテストしない場合または Web アプリケーションをテストしない場
合は、None を選択します。• Firefox• Internet Explorerたとえば、以下のように指定します。USER_INPUT_DEFAULT_BROWSER=Firefox
8. Classic Agent の Internet Explorer のバージョンを指定するには、IE_VERSION プロパティで 6、7、または 8 を指定します。たとえば、以下のように指定します。IE_VERSION=7
9. Classic Agent の FireFox のバージョンを指定するには、FIREFOX_DOMEX_VERSION プロパティで1_5 または 2_0 を指定します。たとえば、以下のように指定します。FIREFOX_DOMEX_VERSION=2_0
10.インストールに、すべての Silk Test 実行可能ファイルに対する Windows ファイアウォール例外を含めるかどうかを指定します。
注: このステップは、Windows XP、Windows Vista、Windows 7、および Windows Server 2008の場合にのみ使用できます。
デフォルトでは、ファイアウォール例外は設定されません。たとえば、Windows ファイアウォール例外を作成するには、以下のように指定します。USER_INPUT_FIREWALL=Yes
11.インストールに評価用ライセンスが必要かフル ライセンスが必要かを指定します。• 45 日間試用できる評価用ライセンスを使用するには、以下のように入力します。
USER_VERSION_EVAL=1• フル ライセンスを使用するには、以下のように入力します。
USER_VERSION_FULL=1
38 | Silk Test のインストール
12.ライセンス サーバー名を指定するには、LICENSE_SERVER プロパティでサーバー名を指定します。この値はデフォルトでは設定されません。 ローカル マシンを使用するには (ほとんどの場合)、localhost を入力します。
13.ライセンス サーバー ポートを指定するには、LICENSE_PORT セクションを見つけます。この値はデフォルトでは設定されません。 事前に定義されているポートを使用するには、5461 を入力します。
14.ファイルを保存します。サイレント インストール コマンドを実行して、インストールを起動します。
Web インストーラを使用したサイレント モードでのインストールインストール パッケージをサイレント モードで実行する前に、以下を実行する必要があります。• インストールの設定を含むプロパティ ファイルを作成します。• Windows インストーラ バージョン 4.5 をホスト マシンにインストールします。インストール ウィザードを使用する場合、Windows インストーラ バージョン 4.5 は自動的にインストールされます。 サイレント モードを使用する場合、このコンポーネントがまだマシン上になければ手動でインストールする必要があります。注意: 以前のバージョンの Silk Test をアンインストールしてから続行してください。 以前のバージョンの Silk Test がコンピュータ上にある場合、Silk Test は通知なしで既存のファイルを上書きします。 複数のバージョンの Silk Test を同じマシンにインストールしないでください。
ユーザーによる操作を行わずに、Web インストーラを使用して Silk Test をインストールするには、以下を実行します。1. ハード ドライブ上のインストール パッケージの場所に移動します。2. サイレント インストールを実行するには、DOS シェルやバッチ ファイルから以下のコマンドを入力し
ます。SilkTest<Version>.exe -i silent -f [path to properties file]\[properties file]<Version> は Silk Test のバージョンおよびビルド番号です。たとえば、SilkTest14.0_6393.exe です。
注: プロパティー ファイルは、拡張子が .properties のテキスト ファイルです。 任意のファイル名を選択できます。
たとえば、サイレント インストール用のプロパティー ファイルが SilkTest<Version>.exe と同じディレクトリに置かれている場合、SilkTest<Version>.exe -i silent -f SilentInstall.properties のように指定できます。SilkTest<Version>.exe がサイレント インストール用のプロパティー ファイルと同じディレクトリに置かれていない場合、そのプロパティー ファイルの場所への絶対パスを指定します。 例:SilkTest<Version>.exe -i silent -f C:\temp\SilentInstall.properties
SilkMeter はライセンスが必要なツールです。サイレント インストーラを実行するときに SilkMeter サーバーの検出は「スキップ」されます。 ライセンス サーバーをまだ構成していない場合、サイレント インストーラで Silk Test をインストールしたあとにライセンス サーバーを構成することが必要となる場合があります。
Silk Test のインストール | 39
インストール CD を使用したサイレント モードでのインストールインストール パッケージをサイレント モードで実行する前に、以下を実行する必要があります。• インストールの設定を含むプロパティ ファイルを作成します。• Windows インストーラ バージョン 4.5 をホスト マシンにインストールします。インストール ウィザードを使用する場合、Windows インストーラ バージョン 4.5 は自動的にインストールされます。 サイレント モードを使用する場合、このコンポーネントがまだマシン上になければ手動でインストールする必要があります。注意: 以前のバージョンの Silk Test をアンインストールしてから続行してください。 以前のバージョンの Silk Test がコンピュータ上にある場合、Silk Test は通知なしで既存のファイルを上書きします。 複数のバージョンの Silk Test を同じマシンにインストールしないでください。
ユーザーによる操作を行わずにインストール CD から Silk Test をインストールするには、以下を実行します。1. Silk Test インストール CD の内容を、ハード ドライブの空のディレクトリにコピーします。2. サイレント インストールを実行するには、DOS シェルやバッチ ファイルから以下のコマンドを入力し
ます。SilkTest<Version>.exe -i silent -f [path to properties file]\[properties file]<Version> は Silk Test のバージョンおよびビルド番号です。たとえば、SilkTest14.0_6393.exe です。
注: プロパティー ファイルは、拡張子が .properties のテキスト ファイルです。 任意のファイル名を選択できます。
たとえば、サイレント インストール用のプロパティー ファイルが SilkTest<Version>.exe と同じディレクトリに置かれている場合、SilkTest<Version>.exe -i silent -f SilentInstall.properties のように指定できます。SilkTest<Version>.exe がサイレント インストール用のプロパティー ファイルと同じディレクトリに置かれていない場合、そのプロパティー ファイルの場所への絶対パスを指定します。 例:SilkTest<Version>.exe -i silent -f C:\temp\SilentInstall.properties
SilkMeter はライセンスが必要なツールです。サイレント インストーラを実行するときに SilkMeter サーバーの検出は「スキップ」されます。 ライセンス サーバーをまだ構成していない場合、サイレント インストーラで Silk Test をインストールしたあとにライセンス サーバーを構成することが必要となる場合があります。
サイレント インストーラの成功の確認サイレント インストーラを実行する場合、メッセージや Silk Test のダイアログ ボックスは表示されません。 インストールが成功したかどうかを知るのは困難です。 ただし、インストールのステータスが含まれている Silk Test_<version>_InstallLog.log ファイルを確認できます。 デフォルトでは、SilkTest_<version>_InstallLog.log ファイルは Silk Test インストール ディレクトリ内に生成されます。ログ ファイルを確認してから、他のユーザーがサイレント インストーラを使用できるようにすることをお勧めします。
注: 以前のバージョンの Silk Test (Silk Test 2009 など) がコンピュータで検出された場合、SilkTest はインストールを続行し、ログ ファイルにエントリは作成されません。 複数のバージョンのSilk Test を同じマシンにインストールしないでください。
40 | Silk Test のインストール
1. Silk Test_<version>_InstallLog.log ファイルを見つけて、テキスト エディタで開きます。2. サイレント インストーラが成功したかどうかを判別するには、セットアップで実行された各操作のステ
ータス メッセージを確認します。インストール ログには、インストーラによって実行された各操作について SUCCESSFUL、WARNING、または ERROR が記録されます。 また、インストール ログには、成功、警告、致命的ではないエラー、またはエラーの数を集計した概要も含まれています。たとえば、ある操作は以下のように表示されます。Install File: C:\Program Files\Silk\Silk Test\ng\recorder\plugins\ com.borland.silktest.recorder_11.1.0.4440\plugin.xml Status: SUCCESSFUL概要は以下のように表示されます。Summary-------
Installation: Successful.
2497 Successes0 Warnings0 NonFatalErrors0 FatalErrors
エラー コードの参照インストール エラー コードを参照して、サイレント インストール中に発生したエラーを分析します。1. インストールを開始して実行するバッチ ファイルを作成します。
たとえば、以下のコードを使用して install.bat という名前のファイルを作成します。@echo offinstall.exe -I silent -f SilentInstall.propertiesecho %errorlevel%pause
2. インストールのコードを確認します。以下の表は、Code キー名の戻り値の一覧です。
表 1 : インストーラの終了コード
コード 説明0 成功:インストールは警告やエラーなしで正常に完了しました。1 インストールは正常に完了しましたが、インストール シーケンスの 1 つまたは複数の操作で警告ま
たは致命的ではないエラーが発生しました。-1 インストール シーケンスの 1 つまたは複数の操作で致命的なエラーが発生しました。1000 インストールはユーザーによって取り消されました。1001 インストールに無効なコマンド ライン オプションが含まれています。2000 未処理のエラー。2001 インストールで認証チェックに失敗しました。期限切れのバージョンを示している場合がありま
す。2002 インストールでルール チェックに失敗しました。 インストーラ自体に設定されたルールが失敗し
ました。2003 サイレント モードでの依存関係が解決されないため、インストーラは終了しました。
Silk Test のインストール | 41
コード 説明2004 インストール操作の実行中に十分なディスク領域が検出されなかったため、インストールに失敗し
ました。2005 Windows 64 ビット システム上にインストールしようとしたが、インストールに Windows 64 ビ
ット システムのサポートが含まれていなかったため、インストールに失敗しました。2006 このインストーラではサポートされていない UI モードで起動されたため、インストールに失敗し
ました。3000 起動ツールに固有の未処理のエラー。3001 lax.main.class プロパティに固有のエラーが原因で、インストールに失敗しました。3002 lax.main.method プロパティに固有のエラーが原因で、インストールに失敗しました。3003 lax.main.method プロパティに指定されたメソッドにインストールからアクセスできませんで
した。3004 lax.main.method プロパティによって発生した例外エラーが原因で、インストールに失敗しまし
た。3005 lax.application.name プロパティに値が割り当てられなかったため、インストールに失敗しまし
た。3006 lax.nl.java.launcher.main.class プロパティに割り当てられた値にインストールからアクセス
できませんでした。3007 lax.nl.java.launcher.main.class プロパティに固有のエラーが原因で、インストールに失敗し
ました。3008 lax.nl.java.launcher.main.method プロパティに固有のエラーが原因で、インストールに失敗
しました。3009 lax.nl.launcher.java.main.method プロパティに指定されたメソッドにインストールからア
クセスできませんでした。4000 java.home システム プロパティで指定されたディレクトリで Java 実行可能ファイルが見つかり
ませんでした。4001 インストーラの jar へのパスが正しくないため、再起動ツールが誤って起動しました。
サイレント モードでのアンインストールユーザーの操作なしで Silk Test をアンインストールする場合は、サイレント モードでアンインストールします。
注: 製品をインストールした方法にかかわらず、サイレント モードを使用して Silk Test をアンインストールできます。 ただし、Silk Test をサイレント モードでインストールすると、アンインストール モードもサイレントで実行されます。
1. Uninstall_Silk Test <version> フォルダを見つけます。Uninstall Silk Test <version>.exe がこのフォルダ内にあります。
2. サイレント モードのアンインストール手順を実行するには、DOS シェルやバッチ ファイルから以下のコマンドのいずれかを入力します。• Silk Test をサイレント モードでインストールした場合は、以下のコマンドを入力します。
<Silk Test Install Directory>\Silk\Silk Test\Uninstall_Silk Test <version>\Uninstall Silk Test <version>.exe
• Silk Test をサイレント モードでインストールしなかった場合は、以下のコマンドを入力します。<Silk Test Install Directory>\Silk\Silk Test\Uninstall_Silk Test <version>\Uninstall Silk Test <version>.exe -I silent
42 | Silk Test のインストール
たとえば、Silk Test をサイレント モードでインストールしなかった場合、以下のようにコマンドを入力します。C:\Program Files\Silk\Silk Test\Uninstall_Silk Test <version>\Uninstall Silk Test <version>.exe -I silent
次に実行することチュートリアルの実行Silk Test をはじめて使用する場合は、Silk Test チュートリアルを実行することをお勧めします。チュートリアルは、 スタート > プログラム > Silk > Silk Test > ドキュメント > チュートリアル から利用できます。
Silk Test のインストール | 43
Silk Test Workbench データベースの構成注: 新しいバージョンの Silk Test Workbench をインストールするためにデータベースの更新が必要になった場合、すべての Silk Test Workbench ユーザーが新しいバージョンにデータベースを更新する必要があります。
このセクションでは、Silk Test Workbench データベースを構成する方法を説明するトピックを示します。
SQL Server データベースの構成の概要重要: データベースの設定と構成は、データベース管理者またはデータベースの管理に関する一般的な知識を持つ方が行うことをお勧めします。
Silk Test Workbench は、Silk Test Workbench で使用するために構成されたデータベースにテスト資産を格納してアクセスします。 このセクションでは、以下の SQL Server データベースを Silk TestWorkbench データベースとして使用する場合の構成方法について説明します。新機能、サポート対象のプラットフォームとバージョン、既知の問題、および回避策の詳細については、
『Silk Test リリース ノート』(http://supportline.microfocus.com/productdoc.aspx で入手可能) を参照してください。
SQL Server の要件Silk Test Workbench で使用するように SQL Server データベースを構成する場合は、以下の要件があります。• Silk Test Workbench を実行するすべてのコンピュータは、SQL Server データベースが常駐するコン
ピュータにアクセスでき、新しいデータ ソースが構成されている必要があります。• Silk Test Workbench は、データベースにアクセスするすべてのコンピュータにインストールされてい
る必要があります。• Silk Test Workbench データベース接続ファイルが、SQL Server データベースを指すように構成され
ている必要があります。注: Silk Test では、64 ビットの DSN は使用できません。 64 ビット マシンのデフォルトの DSN とODBC ドライバは、C:\Windows\SysWow64 にある WOW64 ツールを使用して確認できます。
Silk Test Workbench データベースの保守の詳細については、Silk Test Workbench のヘルプを参照してください。
SQL Server データベースの新規作成このセクションでは、SQL Server Management Studio を使用して SQL Server データベースを作成する方法について説明します。 以下の手順以外に、Silk Test Workbench データベース メンテナンス ユーティリティを使用して、データベースに Silk Test Workbench テーブルを入力する必要もあります。1. SQL Server Management Studio のオブジェクト エクスプローラで、データベース フォルダを右クリ
ックして 新しいデータベース を選択します。 新しいデータベース ダイアログ ボックスが開きます。2. データベース名 テキスト ボックスにデータベースの名前を入力します。3. OK をクリックします。
SQL Server 管理ユーザーの新規作成これ以降の設定手順を実行するには、システム管理者権限を持つ SQL Server ユーザーが必要です。
44 | Silk Test Workbench データベースの構成
1. システム管理者権限を持つユーザーを新規作成するには、以下のステップを実行します。a) SQL Server Management Studio のオブジェクト エクスプローラで、セキュリティ フォルダに移
動して、展開します。b) ログイン フォルダを右クリックして、新しいログイン をクリックします。 ログイン - 新規作成 ダ
イアログ ボックスが開きます。c) 全般 ページを選択し、ログイン名 テキスト ボックスにユーザー名を入力します。d) [SQL Server 認証] を選択し、パスワードを入力します。e) 既定のデータベース リストから、デフォルト データベースを選択します。f) サーバー ロール ページを選択し、サーバー ロール リストで sysadmin のチェック ボックスをオン
にします。g) ユーザー マッピング ページを選択します。h) マップ 列で、新しいログインでアクセスできるデータベースのチェック ボックスをオンにします。
デフォルトで、ユーザー 列にログイン名が表示されています。 この値はそのままにします。i) データベース ロールのメンバシップ リストで、db_owner のチェック ボックスをオンにします。j) OK をクリックします。
2. 新しいユーザーのスキーマを新規作成するには、以下のステップを実行します。a) オブジェクト エクスプローラ で、スキーマを作成するデータベースに移動します。b) データベース オブジェクト ツリーを展開して、スキーマ フォルダを表示します。スキーマ フォルダは、データベースの セキュリティ フォルダの子です。たとえば、スキーマをマスタ データベースに追加する場合は、データベース > システム データベース > マスタ > セキュリティ フォルダを展開して スキーマ フォルダを表示します。
c) スキーマ フォルダを右クリックして、新しいスキーマ を選択します。d) スキーマ名 テキスト ボックスに、新しいスキーマの名前を入力します。
新しいスキーマ名は、以前にシステム管理者権限を使用して作成したユーザー名と一致する必要があります。
e) スキーマの所有者として新しいユーザーにシステム管理者権限を割り当てます。f) OK をクリックします。
3. 新たに作成したユーザーを選択し、デフォルトのスキーマを新たに作成したスキーマに設定します。
SQL Server におけるユーザーの設定以下の手順は、SQL Server データベースに接続する必要がある各ユーザーに対し、データベース サーバー コンピュータで実行してください。1. SQL Server Management Studio のオブジェクト エクスプローラで、セキュリティ フォルダに移動し
て、展開します。 ログイン フォルダを右クリックして、新しいログイン をクリックします。 ログイン - 新規作成 ダイアログ ボックスが開きます。
2. 全般 ページを選択し、ログイン名 テキスト ボックスにデータベースの名前を入力します。3. Windows 認証 または SQL Server 認証 を選択します。4. 既定のデータベース リストから、デフォルト データベースを選択します。5. ユーザー マッピング ページを選択します。6. マップ 列で、ユーザーのログインでアクセスできるデータベースのチェック ボックスをオンにしま
す。デフォルトで、ユーザー 列にログイン名が表示されています。 この値はそのままにします。
7. 既定のスキーマ 列に、既定のスキーマを入力します。Silk Test Workbench で既定のスキーマを使用するには、既定のスキーマが、以前にシステム管理者権限を使用して作成したユーザーのスキーマと一致する必要があります。
8. データベース ロールのメンバシップ リストで、デフォルト オプション public を選択したままにしておきます。
Silk Test Workbench データベースの構成 | 45
9. db_datareader および db_datawriter チェック ボックスをオンにします。10.OK をクリックします。
重要: 複数のユーザーが SQL Server Express を使用するには、各 SQL Server Express インストールでリモート接続が有効になっている必要があります。 SQL Server Express でリモート接続を有効にする方法については、Microsoft のサポート技術情報『How to enable remote connections onSQL Server』を参照してください。
SQL Server Silk Test Workbench データベースの準備注: SQL Server 認証モードを SQL Server と Windows(混合モード)に設定して、データベース メンテナンス ユーティリティを使用して SQL Server データベースに接続できるようにする必要があります。 この設定は、データベース メンテナンス タスクを実行したあと変更できます。注: SQL Server データベースが空の場合は、このトピックで説明しているタスクのみ実行できます。
Silk Test Workbench で使用する新しい SQL Server データベースを準備する必要があります。 このセクションでは、データベース メンテナンス ユーティリティを使用してデータベースに Silk Test Workbenchテーブルを入力する方法について説明します。1. スタート > プログラム > Silk > Silk Test > 管理 > データベース メンテナンス をクリックします。データベース メンテナンス ユーティリティが起動されます。
2. ファイル > 新規作成 > SQL Server をクリックします。 SQL Server データ ソースの接続 ダイアログ ボックスが開きます。
3. 新しい SQL Server データ ソースの名前を入力するか、参照 をクリックして ODBC データ ソースの選択 ダイアログ ボックスからデータ ソース名を選択します。
4. 該当するテキスト ボックスにデータベースの所有者の名前と、SQL Server のユーザー ID およびパスワードを入力し、作成 をクリックします。データベースの所有者は、db_owner ロールを持つユーザーです。
注: 各 DSN 名に関連付けることができるスキーマは 1 つだけです(ODBC 接続)。 選択した DSN名がすでにスキーマに関連付けられている場合は、置換 をクリックして DSN 名の関連付けを現在のスキーマから新しいスキーマに変更するか(ユーザーは、古いスキーマの Silk Test Workbenchテーブルにはアクセスできなくなります)、エイリアス をクリックして DSN 名のエイリアスを作成します。
これで、Silk Test Workbench を起動してログオンする準備が整いました。
Oracle データベースの構成の概要このセクションでは、Silk Test Workbench で使用する Oracle データベースを設定する方法について説明します。
注: 以下の手順は、その実行者が Oracle データベース管理システムに精通していることを前提としています。 データベースの設定と構成は、データベース管理者またはデータベースの管理に関する一般的な知識を持つ方が行うことをお勧めします。
各クライアント コンピュータでは、データベースに接続するために ODBC データ ソースが必要となります。 この結果、Silk Test Workbench 用の Oracle データベースに接続するには、以下の条件を満たす必要があります。• Silk Test Workbench を実行するすべてのコンピュータは、データベースが常駐するコンピュータにア
クセスでき、新しいデータ ソースが構成されている必要があります。• Silk Test Workbench は、データベースにアクセスするすべてのコンピュータにインストールされてい
る必要があります。
46 | Silk Test Workbench データベースの構成
• Silk Test Workbench を実行するすべてのコンピュータに、適切なデータベース クライアント接続ソフトウェアがインストールされている必要があります。
• データベース接続は、Silk Test Workbench で使用するために構成する必要があります。
認証方式の選択Silk Test Workbench では、Oracle OS 認証(Windows NT)と Oracle データベース認証のいずれかを使用することができます。 Oracle OS 認証を使用する場合、追加のインストール手順が必要になります。
Oracle OS 認証このトピックでは、Oracle OS 認証を使用する場合に、ユーザーを作成して接続権限を付与する方法について説明します。 これらのステップを実行する前に、以下の点を考慮してください。• ORA_DBA グループのメンバであり、かつ、SYSDBA 権限がある必要があります。• ユーザーを作成する際は、ユーザーが DOMAIN コントローラによって認証されていることを Oracle が
認識できるようにする必要があります。• ユーザーの作成には SQL*Plus または SQL*Plus Worksheet を使用します。 SQL*Plus を使い慣れて
いない場合は、Oracle のマニュアルを参照してください。• ユーザーは Windows NT ドメイン内に作成し、ORA_DBA グループに追加する必要があります。
Windows ドメインの使用の詳細については、Microsoft Windows のマニュアルを参照してください。• Oracle で Silk Test Workbench のユーザーを設定する場合、リモートで認証されるユーザーに加え、
実際のテーブルを格納するためのスキーマを作成します。 このスキーマはドメインで認証されず、パスワードで認証されます。
1. SQL*Plus または SQL*Plus Worksheet を起動します。2. SYSTEM としてログオンし、SYSDBA として接続します。3. 各ユーザーを "DOMAIN\USERNAME" IDENTIFIED EXTERNALLY として作成し、接続権限およびシ
ステム権限を付与するコマンドを、以下の例に示すように入力します。各ユーザーは "DOMAIN\USERNAME" のように入力します。 DOMAIN\USERNAME は大文字で入力し、二重引用符で囲みます。DOMAIN\USERNAME は各ユーザーのドメインとユーザー名です。例:CREATE USER "NT-DOMAIN\JEFF" IDENTIFIED EXTERNALLY;GRANT SELECT ANY SEQUENCE TO "NT-DOMAIN\JEFF";GRANT UNLIMITED TABLESPACE TO "NT-DOMAIN\JEFF";GRANT "CONNECT" TO "NT-DOMAIN\JEFF";GRANT "RESOURCE" TO "NT-DOMAIN\JEFF";GRANT "SELECT_CATALOG_ROLE" TO "NT-DOMAIN\JEFF";
重要: Microsoft のオペレーティング システムでは、ユーザーを照会すると DOMAIN\USERNAME が返されます。 この値がデータベースの定義と一致しない場合は、Oracle OS 認証で ORA-1017 のエラーが発生します。
4. SQL*Plus を使用してデータベースに接続することにより、Oracle OS 認証が正しく設定されているかどうかをテストします。a) ユーザー名には「/」と入力します。b) [パスワード] テキスト ボックスは空のままにし、ホスト文字列を正しく入力します。c) OK をクリックします。 ログオンできた場合は、Oracle OS 認証が正しく機能していることを意味
します。
Oracle データベース認証このトピックでは、Oracle データベース認証を使用する場合に、ユーザーを作成して接続権限を付与する方法について説明します。 これらのステップを実行する前に、以下の点を考慮してください。• ORA_DBA グループのメンバであり、かつ、SYSDBA 権限がある必要があります。
Silk Test Workbench データベースの構成 | 47
• ユーザーを作成する際は、ユーザーが DOMAIN コントローラによって認証されていることを Oracle が認識できるようにする必要があります。
• ユーザーの作成には SQL*Plus または SQL*Plus Worksheet を使用します。 SQL*Plus を使い慣れていない場合は、Oracle のマニュアルを参照してください。
• ユーザーは Windows NT ドメイン内に作成し、ORA_DBA グループに追加する必要があります。Windows ドメインの使用の詳細については、Microsoft Windows のマニュアルを参照してください。
• Oracle で Silk Test Workbench のユーザーを設定する場合、リモートで認証されるユーザーに加え、実際のテーブルを格納するためのスキーマを作成します。 このスキーマはドメインで認証されず、パスワードで認証されます。
1. SQL*Plus または SQL*Plus Worksheet を起動します。2. SYSTEM としてログオンし、SYSDBA として接続します。3. 各ユーザーを "USERNAME" IDENTIFIED BY “ORACLEPASSWORD” として作成し、接続権限およ
びシステム権限を付与するコマンドを、以下の例に示すように入力します。各ユーザーは "USERNAME" のように入力します。 USERNAME は大文字で入力し、二重引用符で囲みます。DOMAIN\USERNAME は各ユーザーのユーザー名です。例:CREATE USER "JEFF" IDENTIFIED BY “ORACLEPASSWORD”;GRANT SELECT ANY SEQUENCE TO "JEFF";GRANT UNLIMITED TABLESPACE TO "JEFF";GRANT "CONNECT" TO "JEFF";GRANT "RESOURCE" TO "JEFF";GRANT "SELECT_CATALOG_ROLE" TO "JEFF";
Oracle データベースの新規作成文字セットとして UTF8 を使用する新規 Oracle データベースを作成します。 詳細については、Oracle の製品マニュアルを参照してください。
Oracle 認証の設定注: この手順は、Oracle OS 認証を使用する場合にのみ必要です。 Oracle データベース認証を使用する場合は、Oracle クライアントを設定する必要があります。
1. データベースがあるサーバーで、Oracle をインストールしたディレクトリにある Oracle 初期化ファイルを探します。
2. Oracle 初期化ファイルで、以下のパラメータの値を設定します。• remote_login_passwordfile = none• remote_os_authent = true• os_authent_prefix = ““
注: パラメータと値のうち存在しないものがある場合は、追加する必要があります。 Oracle 11gでは、remote_os_authent および os_authent_prefix パラメータはデフォルトで設定されています。
3. Oracle をインストールしたディレクトリで、SQLNET.ORA ファイルを探します。このファイルは、Oracle のメイン インストール ディレクトリの下の ORACLE_HOME\Network\Admin ディレクトリにあります。ORACLE_HOME は、インストール時に Oracle ホームに割り当てた名前です。
4. SQLNET.ORA を開いて、以下のようにパラメータの値を設定します。sqlnet.authentication_services = (NTS)
48 | Silk Test Workbench データベースの構成
注: このパラメータの行頭が # でコメントアウトされていないことを確認します。 このパラメータは、追加する必要がある場合があります。
5. スタート メニューから、ファイル名を指定して実行 ダイアログ ボックスにアクセスします。6. 名前 テキスト ボックスに「regedit」と入力して OK をクリックします。 レジストリ エディタ ダイア
ログ ボックスが開きます。7. HKEY_LOCAL_MACHINE\SOFTWARE\ORACLE\HOMEn(n は Oracle インストールに関連付けられ
た番号) パスで、HOMEn を右クリックして、新規 > 文字列値 を選択します。 レジストリ エディタの右側のウィンドウに、新しい文字列の値が表示されます。
8. デフォルト名の 新しい値 #1 を OSAUTH_PREFIX_DOMAIN に置き換えます。9. 作成した文字列の値をダブルクリックします。 文字列の編集 ダイアログ ボックスが開きます。10.値のデータ テキスト ボックスに「TRUE」と入力して OK をクリックします。
Oracle クライアントの設定接続元として使用するクライアント コンピュータで、以下を実行します。1. Oracle をインストールしたディレクトリで、SQLNET.ORA ファイルを探します。
このファイルは、Oracle のメイン インストール ディレクトリの下の ORACLE_HOME\Network\Admin ディレクトリにあります。ORACLE_HOME は、インストール時に Oracle ホームに割り当てた名前です。
2. SQLNET.ORA を開いて、以下のようにパラメータの値を設定します。sqlnet.authentication_services = (NTS)
注: このパラメータの行頭が # でコメントアウトされていないことを確認します。 このパラメータは、追加する必要がある場合があります。
3. Oracle をインストールしたディレクトリで、TNSNAMES.ORA ファイルを開きます。このファイルは ORACLE_HOME\Network\Admin ディレクトリにあります。
4. サーバーのデータベース エントリをクライアント コンピュータ上の TNSNAMES.ORA ファイルにコピーします。例:ORACLE_SID.DOMAIN.COM=(DESCRIPTION=(ADDRESS_LIST=(ADDRESS=(PROTOCOL=TCP)(HOST=SERVERNAME)(PORT=1521)))(CONNECT_DATA=(SERVICE_NAME=ORACLE_SID)))
クライアント接続用の Oracle データベースの準備注: この手順は、Oracle OS 認証および Oracle クライアントを使用して Silk Test Workbench データベースを設定する場合にのみ必要です。 Oracle データベース認証を使用する場合は、ユーザーの設定を開始することができます。
1. ドメイン ユーザー マネージャがインストールされているコンピュータで、Windows の コントロールパネル にアクセスし、管理ツール > コンピュータの管理を選択します。
コンピュータの管理 ユーティリティが開きます。2. ツリー ビューで、ローカル ユーザーとグループ をクリックします。3. グループ をクリックします。
Silk Test Workbench データベースの構成 | 49
Oracle がインストールされている場合、ORA_DBA という名前のグループが表示されます。 表示されない場合は、追加する必要があります。
次に、ユーザーに対してサーバー アクセスを作成します。
ORA_DBA グループの作成1. コンピュータの管理 ユーティリティのツリー ビューで、グループ を右クリックして 新しいグループ を
選択します。 新しいグループ ダイアログ ボックスが開きます。2. グループ名 テキスト ボックスに「ORA_DBA」と入力します。3. 作成 をクリックします。4. 閉じる をクリックします。
ユーザーに対するサーバー アクセスの作成ユーザー アカウントを個別に作成するには、以下の手順に従います。1. コンピュータの管理 ユーティリティのツリー ビューで、ローカル ユーザーとグループ をクリックしま
す。2. グループ をクリックします。3. 右側のペインで、ORA_DBA をダブルクリックします。 ORA_DBA のプロパティ ダイアログ ボック
スが開きます。4. 追加 をクリックします。 ユーザー、コンピュータ、またはグループの選択 ダイアログ ボックスが開き
ます。5. 詳細設定 をクリックし、共通クエリ タブを使用してユーザーを検索し、今すぐ検索 をクリックして、
リストからユーザーを選択します。または、選択するオブジェクト名を入力してください テキスト ボックスをクリックし、domain name\user ID を入力します。domain name はユーザーが所属するドメインの名前であり、user ID はアクセス権を付与する対象ユーザーのネットワーク ID です。
6. OK をクリックしてユーザー情報を保存し、ORA_DBA のプロパティ ダイアログ ボックスに戻ります。ステップ 4 から 6 を繰り返して、その他のユーザー アカウントを作成します。
7. Users のプロパティ ダイアログ ボックスで OK をクリックし、コンピュータの管理 ユーティリティに戻ります。
Oracle における Silk Test Workbench のユーザーの設定このセクションでは、ユーザーを作成してユーザーの接続権限を付与する方法について説明します。 この手順は Oracle OS 認証または Oracle データベース認証のどちらを使用する場合にも必要です。 手順は認証タイプによって異なります。
Oracle OS 認証ユーザーを作成する際は、ユーザーが DOMAIN コントローラによって認証されていることを Oracle が認識できるようにする必要があります。
重要:Oracle で Silk Test Workbench のユーザーを設定する場合、リモートで認証されるユーザーに加え、実際のテーブルを格納するためのスキーマも作成する必要があります。 このスキーマはドメインで
50 | Silk Test Workbench データベースの構成
認証されず、パスワードで認証されます。 詳細については、「パスワード認証スキーマの作成」を参照してください。ユーザーは Windows NT ドメイン内に作成する必要があります。 Windows ドメインの使用の詳細については、Microsoft Windows のマニュアルを参照してください。ユーザーは ORA_DBA グループに追加する必要があります。 ユーザーの作成には SQL*Plus またはSQL*Plus Worksheet を使用します。 SQL*Plus を使い慣れていない場合は、Oracle のマニュアルを参照してください。
以下の手順を実行するユーザーは、ORA_DBA グループのメンバーであり、SYSDBA 権限を持っている必要があります。 Oracle データベースにアクセスできるユーザーを指定するには、以下を実行します。1. SQL*Plus または SQL*Plus Worksheet を起動します。2. SYSTEM としてログオンし、SYSDBA として接続します。3. 各ユーザーを作成するコマンドを "DOMAIN\USERNAME" IDENTIFIED EXTERNALLY として入力
し、各ユーザーの接続権限を "DOMAIN\USERNAME" として付与します。 DOMAIN\USERNAME は大文字で入力し、二重引用符で囲みます。DOMAIN\USERNAME は各ユーザーのドメインとユーザー名です。 例:SQL> create user "NT-DOMAIN\JEFF" IDENTIFIED EXTERNALLY;SQL> grant connect, resource to "NT-DOMAIN\JEFF";
注: SELECT_ANY_SEQUENCE と SELECT_CATALOG_ROLE もユーザーに付与する必要があります。 例:SQL> grant select_any_sequence to "JEFF";SQL> grant select_catalog_role to "JEFF";Microsoft のオペレーティング システムでは、ユーザーを照会すると DOMAIN\USERNAME が返されます。 この値がデータベースの定義と一致しない場合は、NT 認証で ORA-1017 のエラーが発生します。
4. SQL*Plus を使用してデータベースに接続することにより、Windows NT 認証が正しく設定されているかどうかをテストします。 ユーザー名には「/」と入力します。 パスワード フィールドは空のままにし、ホスト文字列を正しく入力します。 OK をクリックします。 ログオンできた場合は、Windows NT認証が正しく機能していることを意味します。
Oracle データベース認証重要: Oracle で Silk Test Workbench のユーザーを設定する場合、リモートで認証されるユーザーに加え、実際のテーブルを格納するためのスキーマも作成する必要があります。 スキーマはパスワード認証されます。 詳細については、「パスワード認証スキーマの作成」を参照してください。
ユーザーの作成には SQL*Plus を使用します。 SQL*Plus を使い慣れていない場合は、Oracle のマニュアルを参照してください。 以下の手順を実行するユーザーは、ORA_DBA グループのメンバーであり、SYSDBA 権限を持っている必要があります。Oracle データベースにアクセスできるユーザーを指定するには、以下を実行します。1. SQL*Plus または SQL*Plus Worksheet を起動します。2. SYSTEM としてログオンし、SYSDBA として接続します。3. 各ユーザーを作成するコマンドを "USERNAME" IDENTIFIED BY "ORACLEPASSWORD" として入
力し、各ユーザーの接続権限を "USERNAME" として付与します。 USERNAME は大文字で入力し、二重引用符で囲みます。DOMAIN\USERNAME は各ユーザーのユーザー名です。 例:SQL> create user "JEFF" IDENTIFIED BY “ORACLEPASSWORD”;SQL> grant connect, resource to "JEFF";
Silk Test Workbench データベースの構成 | 51
注: SELECT_ANY_SEQUENCE と SELECT_CATALOG_ROLE もユーザーに付与する必要があります。 例:SQL> grant select_any_sequence to "JEFF";SQL> grant select_catalog_role to "JEFF";
パスワード認証スキーマの作成Silk Test Workbench テーブルが格納されるパスワード認証スキーマを設定するには、以下のステップを実行します。
注: SQL シリーズにおける Oracle の文字数制限のため、パスワード認証スキーマは 5 文字以下で指定する必要があります。
1. SQL*Plus または SQL*Plus Worksheet を起動します。2. SYSTEM としてログオンし、SYSDBA として接続します。3. 各ユーザーを作成するコマンドを "USERNAME" IDENTIFIED BY "ORACLEPASSWORD" として入
力し、各ユーザーの接続権限を "USERNAME" として付与します。USERNAME は大文字で入力し、二重引用符で囲みます。USERNAME は各ユーザーのユーザー名です。 例:SQL> create user "TOM" IDENTIFIED BY "ORACLEPASSWORD";SQL> grant connect, resource to "TOM";
Oracle データベースの準備Silk Test Workbench で使用する新しい Oracle データベースを準備する必要があります。 このセクションでは、データベース メンテナンス ユーティリティを使用してデータベースに Silk Test Workbench テーブルを入力する方法について説明します。1. スタート > プログラム > Silk > Silk Test > 管理 > データベース メンテナンス をクリックします。データベース メンテナンス ユーティリティが起動されます。
2. ファイル > 新規作成 > Oracle をクリックします。 Oracle データ ソースの接続 ダイアログ ボックスが開きます。
3. 新しい Oracle データ ソースの名前を入力するか、参照 をクリックして ODBC データ ソースの選択 ダイアログ ボックスからデータ ソース名を選択します。
4. 該当するボックスに、Oracle ユーザー ID の名前、パスワードを入力し、作成 をクリックします。 スキーマ ボックスには、ユーザー ID に入力した値が自動的に入力されます。
これで、Silk Test Workbench を起動してログオンする準備が整いました。
ドメインなしでの SQL Server または Oracle データベースの設定
Silk Test Workbench で使用する Oracle または SQL Server のデータベースを設定する際は、ドメイン内の認証を使用することを強くお勧めします。 ただし、ドメインに所属しない場合でも、これらのデータベースを設定することは可能です。このセクションでは、ドメインを使用して SQL Server または Oracle データベースを設定する具体的な方法について説明します。
ドメインなしでのユーザーの作成ドメインがない場合に SQL Server または Oracle データベースを設定するには、最初にクライアント コンピュータとサーバー コンピュータの両方でユーザー アカウントを作成する必要があります。
52 | Silk Test Workbench データベースの構成
注: この手順は Windows NT 認証を使用する場合にのみ適用されます。
1. Windows の コントロール パネル にアクセスし、管理ツール > コンピュータの管理 を選択します。
コンピュータの管理 ユーティリティが開きます。2. 左側のペインで、ローカル ユーザーとグループ をクリックします。3. ローカル ユーザーとグループ で、ユーザー フォルダを右クリックし、新しいユーザー を選択します。新しいユーザー ダイアログ ボックスが開きます。
4. ユーザー名 テキスト ボックスに有効なユーザー名を入力し、フル ネーム テキスト ボックスにそのユーザーのフル ネームを入力します。
5. パスワード と パスワードの確認入力 の両方のテキスト ボックスに有効なパスワードを入力し、作成 をクリックします。
6. 各クライアント コンピュータでそのユーザー名とパスワードを使用して、上記の手順を繰り返します。
ドメインなしでの SQL Server の設定ドメインがない場合に SQL Server を設定するには:1. Windows の コントロール パネル にアクセスし、管理ツール > コンピュータの管理 を選択します。
コンピュータの管理 ユーティリティが開きます。2. 左側のペインで、ローカル ユーザーとグループ を展開し、グループ をクリックします。3. 右側のペインで、Users をダブルクリックします。
Users のプロパティ ダイアログ ボックスが開きます。4. 追加 をクリックします。
ユーザー、コンピュータ、またはグループの選択 ダイアログ ボックスが開きます。5. 詳細設定 をクリックし、共通クエリ タブを使用してユーザーを検索します。6. 今すぐ検索 をクリックして、リストからユーザーを選択します。
または、選択するオブジェクト名を入力してください テキスト ボックスをクリックし、アクセス権を付与する対象ユーザーの [user ID] を入力します。[user ID]:
7. OK をクリックしてユーザー情報を保存し、Users のプロパティ ダイアログ ボックスに戻ります。8. 上記のステップを繰り返して、その他のユーザー アカウントを作成します。9. OK をクリックします。
ドメインなしでの Oracle データベースの設定ドメインがない場合に Oracle を設定するには、個別のユーザー アカウントに対してサーバー アクセスを作成する手順に従います。ただし、ドメインなしでユーザーを作成する手順で作成したユーザー名を置き換えます。1. 選択するオブジェクト名を入力してください テキスト ボックスに、[domain name]\[user ID] や
[domain name]\[group name] ではなくユーザー名を入力します。
コンピュータの管理 ユーティリティが表示されます。2. ユーザーを設定します。
SQL*Plus を使用してユーザーを作成する場合は、以下の例に示すように [domain name\username] を [computer name\user name] に置き換えます。SQL> create user "FH0002RED\USER1" IDENTIFIED EXTERNALLY;SQL> grant connect, resource to "FH0002RED\USER1";
Silk Test Workbench データベースの構成 | 53
注:[computer name\user name] の場合、大文字を使用して引用符で囲みます。
データ ソース名の作成の概要Silk Test Workbench 用の SQL Server、Access、Oracle のデータベースに接続する各コンピュータで、ODBC ユーティリティを使用してデータ ソース名(DSN)を作成する必要があります。
注: このステップは、Silk Test Workbench インストーラによってインストールされたデフォルトのSQL Server Express データベースと Access データベースには適用されません。 これらのデータベースでは、データ ソース名が自動的に作成されます。
Access データベース用のデータ ソース名の作成Access データベースに接続する各クライアント コンピュータで、以下の手順に従って DSN を設定します。1. [コントロール パネル] にアクセスし、管理ツール > データ ソース (ODBC) を選択します。 ODBC データ ソース アドミニストレータ ダイアログ ボックスが開きます。
2. システム DSN タブをクリックし、追加 をクリックします。 データ ソースの新規作成 ダイアログ ボックスが開きます。 このダイアログ ボックスには、使用可能な ODBC ドライバがリストされます。
3. ドライバのリストから Microsoft Access Driver を選択し、完了 をクリックします。 ODBCMicrosoft Access セットアップ ダイアログ ボックスが開きます。
4. データ ソース名 テキスト ボックスに、データ ソース名を入力します。この名前はログオン ダイアログ ボックスでデータベース名として表示されるため、論理名を入力します。
5. 説明 テキスト ボックスに、データ ソースの説明を入力します。たとえば、「Silk Test Workbench データベースへの接続」です。
6. 選択 をクリックして、Access データベースを参照します。7. ODBC Microsoft Access セットアップ ダイアログ ボックスで、OK をクリックします。8. ODBC アドミニストレータ ダイアログ ボックスで、OK をクリックしてプロセスを完了します。
SQL Server データベース用のデータ ソース名の作成注: Silk Test Workbench では、64 ビットの DSN は使用できません。 64 ビット マシンで DSN を作成するには、 スタート > Silk > Silk Test > 管理 > データ ソース (ODBC) をクリックして 32ビット DSN を作成します。 C:\WINDOWS\SysWOW64\odbcad32.exe にある WOW64 ツールを使用することもできます。
SQL Server データベースに接続する各クライアント コンピュータで、以下の手順に従って DSN を設定します。1. [コントロール パネル] にアクセスし、管理ツール > データ ソース (ODBC) を選択します。 ODBC データ ソース アドミニストレータ ダイアログ ボックスが開きます。
2. システム DSN タブをクリックし、追加 をクリックします。 データ ソースの新規作成 ダイアログ ボックスが開きます。 このダイアログ ボックスには、使用可能な ODBC ドライバがリストされます。
3. ドライバのリストから SQL Native Client を選択し、完了 をクリックします。 SQL Server に接続するための新規データ ソースを作成する ダイアログ ボックスが開きます。
4. 名前 ボックスに、データ ソース名を入力します。この名前はログオン画面でデータベース名として表示されるため、論理名を入力します。
5. 説明 テキスト ボックスに、データ ソースの説明を入力します。たとえば、「Silk Test Workbench データベースへの接続」です。
54 | Silk Test Workbench データベースの構成
6. サーバー名を サーバー テキスト ボックスに入力するか、ドロップダウン リストから選択します。7. 次へ をクリックします。8. 以下のいずれかを実行します。
• DSN を使用して SQL Server データベースにアクセスするユーザーが非ネイティブのアカウント情報によって接続している場合、ネットワークへのログイン ID で、Windows の認証メカニズムを使う オプションを選択します。
• DSN を使用して SQL Server データベースにアクセスするユーザーがネイティブ認証によって接続している場合、ユーザーが入力する SQL Server 用のログイン ID とパスワードを使う オプションを選択します。 SQL Server に接続して追加の構成オプションの既定設定を取得する チェック ボックスがオンになっていることを確認してください。 ユーザーのネイティブ SQL Server ログオン情報を、ログイン ID と パスワード の各テキスト ボックスに入力します。
9. 次へ をクリックします。10.既定のデータベースを以下のものに変更する チェック ボックスをオンにして、リストからデータベー
スの名前を選択します。11.その他のエントリはすべてそのままにし、ウィザードの最後のパネルが表示されるまで 次へ をクリッ
クします。12.デフォルトをそのまま使用し、完了 をクリックします。13.接続をテストするには、データ ソースのテスト をクリックします。 SQL Server ODBC データ ソース テスト ダイアログ ボックスが開きます。
14.OK をクリックします。ODBC データ ソース アドミニストレータ ダイアログ ボックスが再表示されます。 新しく作成したデータ ソースが システム データ ソース リストに表示されます。
15.OK をクリックします。
Oracle データベース用のデータ ソース名の作成注: Silk Test Workbench では、64 ビットの DSN は使用できません。 64 ビット マシンで DSN を作成するには、 スタート > Silk > Silk Test > 管理 > データ ソース (ODBC) をクリックして 32ビット DSN を作成します。 C:\WINDOWS\SysWOW64\odbcad32.exe にある WOW64 ツールを使用することもできます。
Oracle データベースに接続する各クライアント コンピュータで、以下の手順に従って DSN を設定します。1. [コントロール パネル] にアクセスし、管理ツール > データ ソース (ODBC) を選択します。 ODBC データ ソース アドミニストレータ ダイアログ ボックスが開きます。
2. システム DSN タブをクリックし、追加 をクリックします。 データ ソースの新規作成 ダイアログ ボックスが開きます。 このダイアログ ボックスには、使用可能な ODBC ドライバがリストされます。
3. ドライバのリストから、使用する Oracle データベースのバージョンに適した Oracle ODBC ドライバ(Microsoft ODBC for Oracle ドライバではない) を選択し、完了 をクリックします。 Oracle ODBCドライバ構成 ダイアログ ボックスが開きます。
4. Oracle データ ソース名 テキスト ボックスに、データ ソース名を入力します。この名前はログオン ダイアログ ボックスでデータベース名として表示されるため、論理名を入力します。
5. 説明 テキスト ボックスに、データ ソースの説明を入力します。たとえば、「Silk Test Workbench データベースへの接続」です。
6. TNS サービス名 テキスト ボックスに、接続先とするデータベースのサービス名をORACLE_SID.DOMAIN の形式で入力します。ORACLE_SID はデータベースの作成時に割り当てたOracle SID で、ドメインは接続先のドメインになります。
7. Oracle 認証を使用する場合は、接続先のデータベースの有効なユーザー ID を ユーザー ID テキストボックスに入力します。 それ以外の場合は、ユーザー ID テキスト ボックスは空のままにします。
Silk Test Workbench データベースの構成 | 55
8. 接続をテストするには、接続テスト をクリックします。注: Oracle データベース認証を使用する場合、ユーザー名を入力してから、パスワードを入力します。 Oracle OS 認証では、ユーザー名を指定しないでください。
正常に接続されたことを示すメッセージが表示されます。9. OK をクリックします。
データベースへの接続の概要Silk Test Workbench をインストールしてデータベースを構成したあと、データベース接続を作成する必要があります。 この接続によって、Silk Test Workbench データベースと Silk Test Workbench インストールとの関係を定義します。 このセクションでは、ログオンしてデータベース接続を作成する方法について説明するトピックを示します。
ログオン1. スタート > プログラム > Silk > Silk Test > クライアント > Silk Test Workbench をクリックし
ます。 Silk Test Workbench が起動され、SilkTest Workbench にログイン ダイアログ ボックスが表示されます。
2. ユーザー名 フィールドにユーザー名を入力し、パスワード フィールドにパスワードを入力します。Silk Test Workbench をはじめて使用する場合は、管理者権限を持つユーザー名とパスワードが必要になる場合があります。 デフォルトのユーザー名は Admin で、デフォルトのパスワードは admin です。 不正アクセスを防ぐため、このパスワードはログオンのあとで変更してください。 ログオン パスワードはいつでも変更できます。
3. データベース リストから、使用するデータベースを選択します。データベースが データベース リストに表示されるようにするには、まずデータベース接続を使用できるように構成する必要があります。 データベース接続を構成するには、ログオン ダイアログ ボックスで 構成 ボタンをクリックします。
4. OK をクリックします。 開始画面 が開きます。
ログオン パスワードの変更ログオン パスワードを変更するには、以下の手順に従います。1. ツール > パスワードの変更 をクリックします。 パスワードの変更 ダイアログ ボックスが開きます。2. パスワードを変更し、OK をクリックします。 このユーザー ID を使って次回ログオンしたとき、変更
が有効になります。
データベース接続の構成Silk Test Workbench でデータベースを使用する前に、データベース接続を構成する必要があります。 構成処理には、データベース接続の構成 ダイアログ ボックスを使用した以下のタスクの実行が含まれています。• データベース接続を開始するために必要なデータベース接続データを指定します。• データベースへの接続を検証します。• データベース接続のデータを保存します。既存のすべての構成済みデータベース接続は、Silk Test Workbench ダイアログ ボックスにある データベース リストに表示されます。データベース接続の構成 ダイアログ ボックスは、既存の構成済みデータベース接続の表示、編集、および削除に使用することもできます。
56 | Silk Test Workbench データベースの構成
注: Silk Test Workbench で使用するデータベース接続を構成する前に、データベース インスタンスと ODBC データ ソース名(DSN)を作成および構成しておく必要があります。注: Silk Test Workbench では、64 ビットの DSN は使用できません。 64 ビット マシンで DSN を作成するには、 スタート > Silk > Silk Test > 管理 > データ ソース (ODBC) をクリックして 32ビット DSN を作成します。 C:\WINDOWS\SysWOW64\odbcad32.exe にある WOW64 ツールを使用することもできます。
1. Silk Test Workbench にログイン ダイアログ ボックスで、構成 をクリックします。 データベース接続の構成 ダイアログ ボックスが開きます。
2. データ ソースの種類 セクションで、データ ソースの種類を選択します。3. データ ソースの選択 リストで、使用可能な DSN のリストから選択します。4. 選択した DSN を Silk Test Workbench にログイン ダイアログ ボックスの データベース リストに表
示される構成済みデータベース接続リストに追加するには、 Silk Test Workbench データベースとして使用 チェック ボックスをオンにします。データベース接続をはじめて構成するときは、必ずこのチェック ボックスをオンにしてください。 既存の構成済みデータベース接続に対して Silk Test Workbench データベースとして使用 チェック ボックスをオフにして 適用 をクリックすると、選択した DSN がダイアログ ボックスの データベース リストから削除されます。 Silk Test Workbench は関連するデータベース接続のデータを保持しません。
5. データベースの設定 セクションで、選択した DSN に対して適切な情報を指定します。 Access では、データベース ボックスは読み取り専用で、データベース ファイルの場所を示します。 この値は ODBCDSN から直接読み取られます。 他の データベースの設定 テキスト ボックスは、Access には適用されず、無効になっています。 Oracle では、サーバー テキスト ボックスは読み取り専用で、データベース名のみが表示されます。 この値は ODBC DSN から直接読み取られます。
6. データベース ボックスに、適切な値を入力します。 SQL Server/MSDE では、データベース テキストボックスは編集可能で、適切なデータベース名を入力することができます。
7. 所有者 ボックスに、適切な値を入力します。8. 認証の種類を選択します。認証 オプションは、Oracle データベースまたは SQL Server/MSDE データベースにのみ適用されます。 Windows NT 認証を使用するか、データベースのネイティブ認証機能を使って認証するかを選択できます。 データベース認証を選択する場合、適切なテキスト ボックスにユーザー名とパスワードを入力する必要があります。
9. 検証 をクリックして、指定したデータベース接続データを使用してデータベースに接続できることを確認します。
10.適用 をクリックして、データベース接続データを保存します。11.閉じる をクリックして、ダイアログ ボックスを閉じます。
Silk Test Workbench データベースの構成 | 57
索引CCD からのインストール
サイレント モード 40
DDSN
Access 54Oracle 55SQL Server 54概要 54
EEclipse プラグイン 23, 25
GGreen Mountain Outpost (GMO)アプリケーション 7
IInsurance Company Web アプリケーション 7
OOracle
ORA_DBA グループの作成 50Oracle 認証の設定 48
OS 認証ユーザーの設定 47
概要 46クライアント接続用のデータベースの準備 49クライアントの設定 49データベースの準備 52データベースの新規作成 48ドメインなしでの設定 52, 53認証方式 47パスワード認証スキーマ 52ユーザーに対するサーバー アクセスの作成 50ユーザーの設定 47, 50
RRumba
サポートの有効化と無効化 26
SSilk Test Workbench
インストール 21Silk4J
手動インストール 25Silk4NET
手動インストール 29SQL Server
SQL Server 管理ユーザーの新規作成 44SQL Server データベースの新規作成 44構成 44データベースの準備 46ドメインなしでの設定 52, 53ユーザーの設定 45
TTEMP 環境変数 14
VVisual Studio プラグイン 26, 29
あアンインストール
SilkTest 34
いインストール
Silk Test Workbench 21Silk Test 標準スイート 15Silk4J 23, 25Silk4NET 26, 29SilkTest 17, 29エージェント 32概要 5サイレント モード 35, 40, 41プロセスの概要 14
えエラー コード 41
か概要
Oracle データベースの構成 46インストール 5インストールされる項目 7ライセンス 10
管理者権限 7
こ構成
SQL Server 44
58 | 索引
さサイレント モード
CD からのインストール 40Web インストーラを使用したインストール 39アンインストール 42インストーラの設定 37インストール 35, 40, 41プロパティー ファイルの作成 35
サイレント モードでのインストールWeb インストーラ 39インストーラの設定 37
作成DSN 54
サンプル アプリケーション 7
し実行可能ファイルのダウンロード 14
ちチュートリアル 43
てデータ ソース名(DSN) 54データ ソース名(DSN)の作成
Access 54SQLServer 54
データ ソース名 (DSN) の作成Oracle 55
データベース接続構成 56
データベース接続の構成 56
とドメインなしでの設定
Oracle の設定 53SQL Server 53
ドメインなしでのデータベースの設定ユーザーの作成 52
はパスワードの変更
ログオン 56
らライセンス
概要 10ポリシーの生成 10利用可能なライセンスの種類 9
ライセンス ポリシーの生成 10
ろログオン 56ログオン パスワード
変更 56
索引 | 59