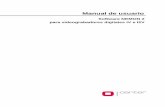Silhuette Manual Esp
-
Upload
otto-romero -
Category
Documents
-
view
239 -
download
0
Transcript of Silhuette Manual Esp
-
8/18/2019 Silhuette Manual Esp
1/47
silhouettestudioV3
-
8/18/2019 Silhuette Manual Esp
2/47
Contrato de Uso del Soware ..........................................2Marcas Registradas.......................................................... 2Descargo de Responsabilidad ..........................................2Acerca de este Manual ....................................................2
1. Información General .................................................... 21.1 Requisitos del Sistema ....................................................31.2 Descripción General de las Caracteríscas ......................31.3 Formatos de Archivo de Soware ...................................31.4 Contenido Digital Disponible ..........................................4
2. Instalar Silhouee Studio ............................................. 42.1 Instalar en PC .................................................................42.2 Instalar en Mac ...............................................................4
3. Descripción General Básica del Soware ......................43.1 Apertura del Soware ....................................................43.2 Secciones de Soware ....................................................5
3.3 Área de Corte y Dibujo ...................................................63.4 Apertura de Documentos ...............................................63.5 Pestañas de Documentos................................................63.6 Tamaño de los Documentos ............................................73.7 Orientación de Corte ......................................................73.8 Visualización y Zoom ......................................................83.9 Preferencias ...................................................................8
4. Dibujar/Editar Imágenes ............................................ 104.1 Herramientas Básicas de Dibujo ...................................104.2 Editar Imágenes ............................................................114.3 Herramientas de Líneas ................................................12
4.4 Herramientas de Relleno ..............................................135. Texto .................. ................... .................. .................. 14
5.1 Creación de Texto .........................................................145.2 Manipulación de Texto .................................................155.3 Texto en Trazado ..........................................................16
6. Manipulación de Imágenes ........................................ 166.1 Conceptos Básicos ........................................................166.2 Agrupar/Desagrupar ....................................................176.3 Trazados Compuestos ...................................................186.4 Mover Imágenes...........................................................196.5 Rotación .......................................................................19
6.6 Dimensionar .................................................................206.7 Reejar ........................................................................21
6.8 Organizar......................................................................216.9 Alinear .........................................................................226.10 Reproducir..................................................................236.11 Anidado (Designer Edion (solo)) ...............................24
6.12 Soldar y Modicar Opciones .......................................246.13 Opciones de Ofset .....................................................256.14 Opciones de Trazado...................................................26
7. Biblioteca y Tienda en línea ....................................... 267.1 Biblioteca .....................................................................267.2 Tienda en Línea ............................................................27
8. Guardar ..................................................................... 309. Cortar/Dibujar .......................................................... 30
9.1 Ajustes de corte............................................................309.2 Realizar Corte de Prueba ..............................................339.3 Cortar / Dibujar ............................................................33
10. Impresión y Corte .................................................... 3310.1 Marcas de Impresión ..................................................3310.2 Cortar Imágenes Impresas ..........................................34
11. PixScan .................................................................... 3411.1 Importar desde el escáner ..........................................3411.2 Importar desde cámara ..............................................3511.3 Usando imágenes PixScan ..........................................36
12. Caracteríscas de Curio ............................................ 3612.1 Grabado en relieve .....................................................3612.2 Punteado ....................................................................3812.3 Usando varias herramientas con Curio ........................39
13. Business Edion Features ......................................... 4013.1 Admite múlples cortadores ......................................4013.2 Compabilidad con archivos Ai/EPS/CDR ...................4013.3 Vista diseño y Vista esquema de medios .....................4013.4 Función Mosaico ........................................................4113.5 Vista previa de anidado automáco............................4113.6 Función de Copia matriz .............................................4213.7 Función de línea depurada automazada ...................42
14. Solución de Problemas ............................................ 4314.1 Consejos para Solucionar Problemas Comunes ...........4314.2 Calibración .................................................................44
14.3 Información de Contacto para una Asistencia Adicional ...... 45Atajos de Silhouee Studio ............................................ 46
Tabla de Contenidos
-
8/18/2019 Silhuette Manual Esp
3/47
2
Contrato de Uso del SowareSilhouee America Corporaon (“Silhouee America”) por la presente otorga alcomprador y al Usuario autorizado (el “Usuario”) el derecho a ulizar el soware (el“Soware”) de conformidad con los términos y condiciones que se especican. Porla compra y/o uso del Soware, el Usuario acepta y se compromete a respetar lostérminos y condiciones establecidos en este documento.
1. Derechos de autorTodos los derechos de autor relacionados con el Soware y los materiales impresosadjuntos, como los manuales, deberán ser retenidos por las personas o lasorganizaciones que se indican en el Soware o el material impreso.
2. LicenciaEl Usuario puede ulizar el Soware en un ordenador a la vez.
3. Copia y modicación
(1) El Usuario puede copiar el Soware para realizar copias de seguridad.(2) El Usuario puede modicar, combinar, reccar o de otro modo adaptar elSoware por cualquier medio, incluyendo el desmontaje y la descompilación.
4. Ulización por terceros
El Usuario no puede transferir, asignar o de otro modo ceder los derechosrelacionados con el Soware o su uso a terceros.
5. Garana
((1) En caso de que el Soware no funcione correctamente debido a defectos sicosen el CD de instalación del Soware, póngase en contacto con Silhouee America.El CD de Soware se cambiará en el caso de la presencia de un defecto sico defabricación, o se proporcionará alternavamente un enlace para descargar elsoware a criterio de Silhouee America.(2) Silhouee America sólo garanza el CD en la situación anterior.(3) Silhouee America proporciona el Soware “acorde a su condición actual”. NiSilhouee America ni el proveedor garanzan el rendimiento o el resultado quese puede lograr al ulizar el Soware y la documentación adjunta. Ni SilhoueeAmerica ni el proveedor ofrecen ninguna garana explícita o implícita con respectoa la violación de derechos a terceros derivados de la ulización del Soware o losmanuales adjuntos, su rendimiento comercial o su idoneidad para nes especícos.Ni Silhouee America ni el proveedor asumen ninguna responsabilidad por dañosaccidentales, secundarios o especiales resultantes del uso del Soware o de losmanuales adjuntos bajo ninguna circunstancia, incluyendo casos en los que elproveedor haya informado al Usuario de la posibilidad de que se produzca estedaño en parcular. Además, ni Silhouee America ni el proveedor asumen ningunaresponsabilidad por reclamaciones de terceros.
Marcas RegistradasLos nombres de las compañías y los nombres de los productos descritos en estemanual son marcas registradas de sus respecvos propietarios.
Descargo de ResponsabilidadAlgunas de las imágenes de soware ulizadas en este manual son las que seulizaron cuando el soware estaba en fase de desarrollo, y podrían ser ligeramente
diferentes de las que se muestran ahora. No existen diferencias entre las funciones yla conguración de diseños que se muestran aquí y los de la versión actual.
Acerca de este ManualEste manual ene por objeto proporcionar una descripción general sobre la manerade ulizar el soware Silhouee Studio. Aunque otros disposivos de corte puedenser compables, este manual presupone la ulización de Silhouee o las unidadesde corte digitales SD Silhouee. Las instrucciones sobre el uso de la unidad de corteSilhouee se pueden encontrar en los manuales siguientes relacionados con elhardware Silhouee, incluyendo instrucciones sobre la conguración de Silhoueepara cortar o dibujar, cargar materiales y ulizar la función de tarjeta SD (solamentemodelo de Silhouee SD y CAMEO) para cortar directamente desde el disposivo de
hardware de Silhouee.
(1) El contenido de este manual no puede ser copiado en parte o en su totalidad sinautorización.(2) Los detalles y las especicaciones del producto en este manual están sujetos acambios sin previo aviso.(3) Se ha realizado el mayor esfuerzo para garanzar la claridad y exactud de lainformación de este manual. Para cualquier pregunta, contacte con SilhoueeAmerica o con el vendedor.(4) Tenga en cuenta que Silhouee America no asume ninguna responsabilidadderivada de la ulización de este manual y del producto.
1. Información GeneralSilhouee Studio está elaborando, editando y produciendo soware que permitela creación de diseños y datos de impresión que consisten en objetos y texto, y lasalida de los datos creados a la Silhouee Digital Cra Cuer para una variedad deaplicaciones, incluyendo el corte y la perforación de materiales para proyectos en2 dimensiones, la fabricación de modelos plegados en 3 dimensiones de planllasde corte, y realizar arte lineal. El soware es compable con todos los modelosSilhouee. El soware también funciona con otros modelos de ploer Graphtec delas series CC100- CC300. Las caracteríscas y los resultados de corte no se puedengaranzar para los trazadores grácos o las unidades de corte digitales compablesno ofrecidas por Silhouee America. Silhouee Studio también es compablecon las funciones más úles que permiten la captura de datos de imágenes en el
soware y la creación automáca de marcas de impresión para las aplicaciones deImpresión y Corte.
-
8/18/2019 Silhuette Manual Esp
4/47
3
1.1 Requisitos del SistemaSe requiere el siguiente entorno del sistema para ulizar Silhouee Studio.Sistema operavo:
Windows – Vista/7/8 (32-bits y 64-bits)Mac – OS X 10.5.8 o posterior
CPU: Penum III 800 MHz o superiorMemoria: 1GB RAM recomendado
Monitor: 1024 x 768 con color real recomendado (modo de botón compactodisponible para ordenadores portáles)Ratón y/o tarjeta gráca
Unidad de CD-ROM (para instalación)
Unidad de corte compable: Silhouee (original), Silhouee SD, Silhouee CAMEO,Silhouee Portrait, Cra ROBO, y modelos Graphtec (CC100, CC200, CC300/CC330,CC300L/CC330L)Impresoras compables: impresoras compables con Windows o Mac (lasimpresoras de inyección son altamente recomendadas para las aplicaciones deImpresión y Corte).
1.2 Descripción General de las Caracteríscas
El soware Silhouee Studio incluye, pero no se limita a las siguientescaracteríscas y ventajas de soware:• Importar una variedad de formatos de archivo• Tecnología de Impresión y Corte (requiere impresora)• Descargas de contenido digital exclusivo• Organizar y opmizar la colección de imágenes de la biblioteca• Corta archivos TTF (True Type Font) ya instalados en su ordenador• Manipular texto con:
o Ajustar palabras y letraso Alineacióno Control de espaciado de letraso Ajustar texto en trazado
• Dibujar sus propias imágenes en formatos de impresión y corte, incluyendoo Líneaso Círculos, cuadrados y rectángulos redondeadoso Polígonos y líneas curvaso Herramienta de dibujo a mano alzada
• Modicar el tamaño de las imágenes a las especicaciones exactas• Desagrupar/agrupar conjuntos de líneas para manipularlas• Editar y manipular puntos de texto e imágenes• Borrar partes de la imagen con la herramienta borrar a mano alzada• Soldar imágenes• Crear efectos sombreados y mates• Organizar las imágenes con las siguientes capacidades:
o Transformaro Girar
o Alinearo Duplicaro Modicar
• Manipular pos de líneas para diferentes acciones de corte• Crear sus propias imágenes de Impresión y Corte rellenando imágenes concolores personalizados, degradados y modelos de relleno• Acciones ilimitadas de “Deshacer” y “Rehacer”
1.3 Formatos de Archivo de SowareEl soware Silhouee Studio uliza un formato de archivo STUDIO de marcaregistrada, que consiste en un arte vectorial para líneas y datos de pos de rellenocon degradado y color para imprimir y/o cortar. Silhouee también puede abrir* lossiguientes formatos de archivos vectoriales en un formato Listo para Cortar:
• GSD/GST (Archivos del programa ROBO Master)• DXF• SVG (Designer Edion (solo))
El soware Silhouee Studio también puede importar otros formatos de archivo
vectoriales y mapa de bits para trazar estas imágenes y crear líneas de corte para lasimágenes de Impresión y Corte. Se pueden importar los s iguientes pos de archivosadicionales:
• JPG•BMP• PNG• GIF• WMF• PDF (Designer Edion (solo))
Además de los archivos que se pueden abrir o importar, Silhouee Studio tambiénpuede acceder a los archivos de fuentes en formato TTF (True Type). Tenga encuenta que Silhouee America no puede garanzar la calidad o el éxito de lasFuentes no ofrecidas por nuestra compañía, ya que no todas las fuentes que ofrecenuestra compañía están diseñadas teniendo en cuenta el corte o el dibujo.
También puede crear sus propias imágenes para cortar con el soware Silhouee.Existen sencillas funciones de dibujo lineal incorporadas en el soware Silhoueeque le permirán hacerlo desde el programa Silhouee.
*No todas las caracteríscas de este po de archivos se pueden importar al soware
Silhouee Studio.
-
8/18/2019 Silhuette Manual Esp
5/47
4
1.4 Contenido Digital DisponibleEl soware Silhouee Studio viene pre-cargado con 50 diseños ya creados. Estosestán inmediatamente disponibles al acceder a la biblioteca.
Hay disponible un contenido adicional a través de la Tienda en Línea Silhouee(se puede acceder a través del soware Silhouee Studio). La enda en línea lepermirá acceder y comprar contenido digital adicional para el soware, disponibletanto de arstas de Silhouee America como de arstas independientes y de variascompañías, garanzando de esta manera una variedad de aspecto visual y estécodel contenido disponible ya creado. Se proporcionará más información acerca de laenda y sobre la descarga de contenido más adelante en este manual.
2. Instalar Silhouee Studio
2.1 Instalar en PC1. Insertar el CD de instalación en la unidad de CD-ROM de su ordenador.
2. Usuarios de Windows Vista y Windows 7: Será posiblemente necesariodar su autorización para ejecutar el programa de instalación que se iniciaautomácamente, o seleccionar Ejecutar SilhoueeInstaller.exe si se le ofrece laopción de hacerlo.
3. Cuando se inicie el instalador, haga clic en Siguiente para connuar.
4. A connuación aparecerá el acuerdo de licencia. Lea y examine detenidamente lainformación proporcionada y después haga clic en Sí para connuar el proceso deinstalación.
5. Siga las indicaciones para instalar el directorio deseado y complete el proceso deinstalación.
NOTA PARA USUARIOS DE WINDOWS SOLAMENTE: Al conectar el cable USB dela herramienta Silhouee a su ordenador y encender la unidad Silhouee, se lepuede solicitar un “Asistente para Hardware Nuevo” para instalar controlador.Puede proceder a buscar e instalar automácamente el controlador ubicado en el
CD de instalación. No se requiere el controlador para el correcto funcionamientodel soware Silhouee Studio, pero se puede instalar para resolver la caracteríscaautomáca de Windows “Enchufar y Usar” que solicita instalar el controlador parael hardware cada vez que se enciende la Silhouee.
2.2 Instalar en Mac1. Inserte el CD de instalación en la unidad de disco de su ordenador.
2. Arrastre y coloque el programa Silhouee Studio en la carpeta de aplicacionespara iniciar el proceso de instalación.
3. Al iniciarse el programa, se visualizará el acuerdo de licencia. Lea y examinedetenidamente la información proporcionada y, a connuación, haga clic en Sí paracompletar el proceso de instalación.
3. Descripción General Básica del Soware
3.1 Apertura del SowarePara abrir el soware en el PC, busque el icono en el escritorio y haga doble clic,o si se optó por crearlo durante la instalación, vaya al menú Inicio de Windows yseleccione ejecutar Silhouee Studio.
Para abrir el soware en Mac, abra la carpeta de aplicaciones e inicie SilhoueeStudio.
El icono de Silhouee Studio aparecerá de la manera siguiente:
-
8/18/2019 Silhuette Manual Esp
6/47
5
Cuando abra Silhouee Studio, aparecerá la página de inicio desde donde podránavegar a diferentes lugares del programa. Haga clic en Diseñar para empezar adiseñar.
Una vez abierto, el soware mostrará un documento inicial disponible y un área detrabajo como se muestra abajo:
3.2 Secciones de Soware
El soware ofrece varias áreas seleccionadas. Los detalles referentes a la funciónespecíca de cada botón se tratarán en secciones posteriores. Sin embargo, paraque se familiarice con todas las ubicaciones, se proporciona una breve descripciónde cada una de las secciones.
Gesón General de Documentos
Esta sección, a lo largo de la parte superior izquierda de la pantalla, es para lasfunciones de gesón general de documentos, tales como abrir, guardar y enviardocumentos a una impresora o a la unidad de corte digital de Silhouee.
Herramientas de Edición Estándar
Esta sección, a lo largo de parte superior izquierda de la pantalla, es para accionesde copiar, pegar, cortar y deshacer y rehacer, que generalmente se encuentran enmuchos programas.
Herramientas de Zoom
Esta sección, a lo largo de la parte superior izquierda de la pantalla, es parafunciones básicas de acercar o alejar, para ver partes del documento desde unaperspecva más cercana o a una mayor distancia.
Herramientas de Silhouee Studio
Esta sección, a lo largo de la parte superior derecha de la pantalla, proporciona unagama de herramientas para rellenar imágenes, modicar líneas, ajustar atributos de
texto, ajustar y reproducir imágenes y ajustar página y condiciones de corte.
-
8/18/2019 Silhuette Manual Esp
7/47
6
Herramientas de Dibujo Esta sección, a lo largo de la parte izquierda de la pantalla, proporciona lasherramientas ulizadas para seleccionar y dibujar imágenes, así como parasoltar texto directamente en su área de trabajo
Herramientas de Biblioteca y Tienda
Esta sección, a lo largo de la parte izquierda de la pantalla,proporciona las herramientas ulizadas para acceder a labiblioteca y a la sección de la enda en línea.
Herramientas de Manipulación de Imagen
Esta sección, a lo largo de la parte inferior de la pantalla, proporciona unagama de herramientas para agrupar y seleccionar imágenes, duplicar yeliminar elementos, prioridad de colocación de imágenes (como llevarlas imágenes al frente o enviarlas a la parte posterior, detrás de otrasimágenes), soldar y compensar.
3.3 Área de Corte y DibujoVerá que hay dos secciones diferentes en su área de trabajo:
• Área de trabajo de color blanco•Zona de retención de color gris
El espacio de trabajo en blanco señala el área del documentoacvo. Las imágenes se pueden colocar o arrastrar en esta zona, o se puedencolocar o arrastrar en la zona gris de retención. Las imágenes de esta zona grisson invisibles a la unidad de corte o la impresora. Es posible que desee colocarimágenes a un lado para apartarlas si no desea incluirlas en su trabajo paraimprimirlas y/o cortarlas.
Verá un borde rojo dentro de esta área de trabajo. La línea roja representa la zonaacva de corte. La unidad de corte sólo podrá ver y cortar lo que está dentro delárea de esta línea roja. Todas las imágenes que se envían a la Silhouee para cortar
deben estar dentro de esta zona de la línea roja.
3.4 Apertura de DocumentosAunque la apertura del soware siempre le proporcionará un nuevo documento,
puede seleccionar una nueva área de trabajo para comenzar un nuevoproyecto en cualquier momento. Para abrir un nuevo documento puedeulizar la opción Nuevo del menú Archivo, o seleccionar el icono Nuevo: Para abrir archivos existentes, puede ulizar la opción Abrir del menú, o
seleccionar el icono Abrir:
A connuación, se le indicará que navegue al lugar en el que se encuentra el archivoque desea. Por medio de la función Abrir, el soware Silhouee Studio puede abrirlos siguientes archivos po recorte:
• STUDIO (Archivos Silhouee Studio)• GSD/GST (Archivos del programa Graphtec “ROBO Master”)•DXF *• SVG (Designer Edion (solo))
* Silhouee Studio sólo es compable con las siguientes caracteríscas DXF: Arc, Circle,
Ellipse, Line, DWPolyline, Spline, y Text
Con la función Abrir también se puede acceder a pos de archivos de imágenessimples que no están en formato de corte, pero se pueden importar para nesde impresión o trazado. Cuando ulice un PC, tendrá que seleccionar “ Todos losArchivos” en el po de archivo si desea abrir otro po de formato de archivo.
También se puede acceder a una lista de documentos recientemente ulizados en elmenú Abrir Recientes.
También puede ulizar la opción Fusionar en el menú Archivo para abrir cualquierarchivo en la misma área de trabajo que está ulizando, en lugar de abrir una nueva
área de trabajo en otro documento.
Por úlmo, también se puede acceder a los pos de archivo compablesarrastrando el archivo guardado desde su ordenador directamente a su área detrabajo en el soware.
3.5 Pestañas de DocumentosCada nuevo documento o documento abierto le proporcionará una nueva pestañaen la esquina inferior de la pantalla.
-
8/18/2019 Silhuette Manual Esp
8/47
7
La pestaña aparecerá “Sin tulo” hasta que guarde el archivo con un nombre, osi ha abierto un archivo que ya tenía nombre, en este caso aparecerá el nombredel archivo. La pestaña en blanco será siempre el documento acvo, mientras quetodos los demás documentos inacvos abiertos serán de color gris. Puede hacer clicen cualquier pestaña inacva para converrla en el área de trabajo acvo y alternarentre los documentos abiertos. Al hacer clic en “X” se cerrará cualquier área detrabajo abierto.
3.6 Tamaño de los DocumentosCuando se abre un documento nuevo, el tamaño por defecto siempre empieza conun tamaño estándar de letra (8,5 ” x 11 ”) para los modelos de Silhouee original,Silhouee SD, y Silhouee Portrait® o un tamaño de 12 ” x 12 ” para el modeloSilhouee CAMEO®.
Para realizar otro ajuste del tamaño del documento, puede ulizar laopción Herramientas de Página en el menú Ver, o seleccionar el iconoHerramientas de Página:
Las herramientas de página le permirán modicar la anchura o la longitud deldocumento. Existen tamaños comunes pre-establecidos que puede elegir, opuede congurar las medidas manualmente para cualquier tamaño de páginapersonalizado del material que desea ulizar.
Con tamaños de página personalizados, la anchura del material se puede ajustarhasta un máximo de 8 ½ pulgadas o 12 pulgadas(CAMEO). La anchura mínimarecomendada para un tamaño personalizado es de 3 pulgadas. La altura se puedeajustar a cualquier medida deseada. Sin embargo, la altura máxima recomendadaes de 40 pulgadas. Aunque se pueden seleccionar rangos de materiales mayores,las longitudes superiores a 40 pulgadas pueden desalinearse en los rodillos de lamáquina Silhouee si el proceso de corte sobrepasa la recomendación máxima. La
altura mínima recomendada para un tamaño personalizado es de 3 pulgadas.
Al ver el menú de Conguración de Página, si el tamaño de su material se adaptaa la hoja de soporte, ésta se visualizará para ayudarle a ver cómo su material sepuede colocar en la hoja de soporte para alimentar la Silhouee cuando hayaque cortar. Más adelante, cuando vaya a cortar, esto también se visualizará paraasegurar que está colocando el material en la Silhouee correctamente. Se puedeseleccionar esta animación de hoja de soporte para que siempre se visualice en laconguración de Preferencias (explicado en la sección 3.9).
Cuando aparece la hoja de soporte, puede seleccionar la opción Mostrar Hoja deSoporte en el menú Conguración de Página para mostrar exactamente en la base
el lugar donde se cortarán las imágenes en relación a la cuadrícula que aparece en
la actual hoja de soporte.
A medida que desliza la barra hacia laderecha o aumenta el porcentaje, el área
de trabajo de la hoja en blanco se volverámás transparente y mostrará la hoja desoporte por debajo. Al ajustar al 100%,o deslizar la barra por completo hacia laderecha, podrá ver la hoja de soporte ensu totalidad, y su área de trabajo en blancoserá completamente transparente.
Al verlo de esta manera, la línea rojaseguirá representando la zona de corte. Lasimágenes que quedan fuera de esta zona decorte de color rojo no se cortarán. La zona
más oscura en la hoja de soporte representa el margen del área de impresión de laimpresora y es sólo una referencia.
3.7 Orientación de CorteLos documentos se pueden ver conorientación Horizontal o Vercal.Dependiendo de cómo desee visualizarsu área de trabajo, las imágenes enviadasa Silhouee variarán en función de suorientación.
Vercal es la orientación por defecto cuando se abre un nuevo documento.
-
8/18/2019 Silhuette Manual Esp
9/47
8
Cuando un documento ene orientación horizontal, se enviará a Silhouee con laesquina superior izquierda de la pantalla coincidiendo con la parte superior derechade su material, como se muestra abajo:
La orientación Vercal es una orientación opcionalque se puede cambiar a través de las Herramientasde Página. La ulización de esta orientación le
proporcionará una pantalla que aparece de lamanera siguiente:
Cuando un documento ene una orientación vercal, se enviará a Silhouee con laesquina superior derecha de la pantalla coincidiendo con la parte superior derechade su material, como se muestra abajo:
Las Herramientas de Página también ofrecen laposibilidad de rotar la página para visualizarla de otramanera. Mientras que la Orientación de la Página dictala manera en la que el trabajo de corte se estáenviando a la Silhouee para cortar, la opción Ver yRotar simplemente rotará su área de trabajo en lapantalla para obtener una perspecva diferente.
3.8 Visualización y ZoomA menudo, al visualizar su área de trabajo, puede desear acercarlo para ver de máscerca las imágenes más pequeñas o las partes de una imagen con la que resulta másdicil trabajar.
Acercar Esta herramienta hará zoom en el centro de su área de trabajo para una
visualización más cercana.
Alejar Esta herramienta alejará el zoom para obtener una perspecva másamplia.
Seleccionar Zoom Esta herramienta le permirá hacer zoom en zonas especícas de su áreade trabajo, dibujando un cuadro alrededor de la zona que desea acercar.
Arrastar Zoom
Al hacer clic en esta herramienta, el icono aparecerá como el icono de arribaArrastrar Zoom. A connuación, puede hacer clic y mantener pulsado elratón para acercar o alejar manualmente en cualquier escala seleccionada.
Ajustar a la Página Al hacer clic en el icono Ajustar a la Página, toda el área de trabajodenido se ajustará inmediatamente en el centro de la pantalla.
3.9 PreferenciasExiste un número de opciones controladas por el usuario que se pueden encontrar
en el menú Editar (PC) o en el menú Silhouee Studio (Mac) en Preferencias.
General
Esta sección le permite seleccionar manualmente el idioma del programa y lafrecuencia con la que quiere que el programa compruebe de forma automácasi existen actualizaciones para el programa. En esta sección ene también laspreferencias con respecto a las unidades de medida que se mostrarán en elprograma. Puede congurar lo siguiente:
• Unidad de longitud – Ajustar todas las medidas que se mostrarán a la unidaddeseada.• Dimensiones – Acvar o desacvar las propiedades de medida de la imagen amedida que se seleccionan estas.
-
8/18/2019 Silhuette Manual Esp
10/47
9
Por defecto
Esta sección le permite establecer la conguración por defecto cuando se abre elprograma de Silhouee Studio®. Puede establecer las siguientes conguraciones:
• Eslo de relleno por defecto – Le ofrece la posibilidad de elegir cómo se creanlas imagenes nuevas que dibuje, es decir, si deben aparecer con solo el borde(imágenes con las líneas de alrededor en rojo o en gris) o si desea que estén
totalmente rellenas (cosa que puede ser preferible cuando el usuario vaya acrear imágenes para imprimir y cortar).
• Marcas de registro – Ajusta el programa de modo que las marcas de registroestén acvadas o desacvadas por defecto.
• Orientación de página – Dene cuál es la orientación preferida, horizontal overcal, siempre que se empieza un nuevo documento.
• Tipo de cuchilla– Dene qué cuchilla va a usarse con el Silhouee.
• Borde de página – Da la opción de cortar hasta el borde de la página.
Pantalla
Esta sección ofrece las opciones de pantalla, incluidas:
• Suavizado – Ayuda a suavizar las líneas dentadas a medida que se crean y seven. Los índices de muestra más altos aumentarán la suavidad de las líneas. Laconguración en “o” (desacvada) hará que los bordes sean más marcados,pero la velocidad de dibujado es más rápida
• Tamaño de botón – Ofrece que los botones que aparecen sean más grandes omás pequeños.
• Animación – Controla la velocidad de las acciones animadas, como trasladar lasimágenes, deshacer o rehacer o cuando se usa el zum para agrandar o reducir. Sepuede ajustar a “Instantáneo” para desacvar la animación.
• Color de fondo del área de dibujo – Le permite determinar el color de fondo dela zona de trabajo inacva.
• Calidad de curva – Mejora la apariencia visual de las líneas en la pantalla. Noafecta a la calidad real del corte.
Edición
Esta sección ofrece las preferencias respecto a cómo desea ver las palancas decontrol de Bézier y cómo desea que se comporten las imágenes cuando se apliquenciertas modicaciones
Opciones de importación
Le permite determinar el comportamiento de varios pos de archivos cuando seabren.
Selección
En esta sección puede determinar sus preferencias congurando cómo selecciona el
programa las imágenes o si las diversas herramientas de dibujo connúan dibujandoo terminan cuando han terminado de ser ulizadas.
Disposivos de Silhouee
Controla cómo se detectan los modelos de Silhouee cuando están conectados conel ordenador.
Avanzado
En esta sección encontrará más opciones avanzadas. En esta sección puedecongurar lo siguiente:
• Recongurar a ajustes de fábrica – Reinicia todas las preferencias.
• Volver a crear índice de biblioteca – Al realizar esta acción se reindexará labiblioteca para garanzar que se resuelven los errores o problemas de corrupción; sies que ene problemas ya sea con que la biblioteca se cargue correctamente o con lafunción de Búsqueda de la biblioteca.
• Denir permisos de biblioteca – Permite que se pueda acceder correctamentede acuerdo a los permisos de las cuentas del ordenador.
• Restaurar diseños precargados – Restaura los diseños pre-cargados de acuerdoal modelo de Silhouee detectado.
• Recongurar biblioteca – Esta acción eliminará todas las imágenes y losarchivos de su biblioteca y reiniciará la biblioteca a la conguración original de lainstalación del programa.
• Ajuste de OpenGL – Asiste en los problemas de selección de pantalla.
• HTTP Sockets – Dependiendo de la velocidad de Internet de su conexión, estaopción puede congurarse a un número mayor de sockets para aumentar lavelocidad de bajada, cuando compre imágenes de la enda en línea.
• Usar IME – Permite que puedan escribirse caracteres que no sean occidentales.
• Conguración del Proxy – Se usa para establecer las conexiones proxy.
• Tamaño del paquete – Ritmo al que se envía la información a Silhouee.
-
8/18/2019 Silhuette Manual Esp
11/47
10
Otra opción del programa que no está en el menú Preferencias es el botónde Colores del Soware, situado en la esquina inferior derecha de la pantalladel soware.
Haciendo clic en este botón se iniciará un ciclo a través de una lista preseleccionadade temas de colores para la apariencia global del soware en el caso que no teguste la interfaz gris oscura por defecto. Al hacer clic con el botón derecho en este
icono podrás determinar el esquema de colores del área inacva alrededor de tuespacio de trabajo.
4. Dibujar/Editar Imágenes
4.1 Herramientas Básicas de DibujoSilhouee Studio permite a los usuarios dibujar y crear imágenes muy fácilmentepor medio de un conjunto de herramientas básicas de dibujo. Todas lasherramientas de dibujo están situadas en la parte izquierda de la pantalla delsoware.
Herramienta Línea
La Herramienta Línea permite crear líneas rectas. Al mantener pulsada latecla Mayús en el teclado al dibujar, se creará una línea recta vercal,horizontal, o con un incremento de 45 grados desde el punto de inicio.
Herramienta Rectángulo
La Herramienta Rectángulo permite crear un cuadrado o un rectángulo. Almantener pulsada la tecla Mayús en el teclado al dibujar, se creará uncuadrado, mientras que al mantener pulsada la tecla Alt en el teclado elcursor inicial apuntará hacia donde se inició la imagen como el centroexacto de su objeto.
Herramienta Rectángulo Redondeado
La Herramienta Rectángulo Redondeado permite crear un cuadrado o unrectángulo con los bordes redondeados. Al mantener pulsada la teclaMayús en el teclado al dibujar, se creará un cuadrado redondeado,mientras que al mantener pulsada la tecla Alt en el teclado el cursor inicial
apuntará hacia donde se inició la imagen como el centro exacto del objeto. Alseleccionar un rectángulo redondeado, encontrará dos puntos de control rojos en laesquina superior izquierda del rectángulo. Estos se pueden arrastrar para ajustar lascurvas de la parte superior, inferior o los lados del rectángulo, o puede seleccionarambos al mismo empo manteniendo pulsada la tecla Mayús en el teclado y
arrastrando uno de los puntos de control.
Herramienta Círculo
La Herramienta Círculo permite crear un óvalo o un círculo. Al mantenerpulsada la tecla Mayús en el teclado al dibujar, se creará un círculo,mientras que al mantener pulsada la tecla Alt en el teclado el cursor inicialapuntará hacia donde se inició la imagen como el centro exacto del
objeto.
Herramienta Polígono
La Herramienta Polígono permite crear múlples líneas rectas. Con cadaclic del ratón se creará un punto. Se seguirán trazando líneas hasta que secierre la imagen alineando el punto nal con el punto de inicio, ohaciendo doble clic en el ratón para detener el dibujo. Mantener pulsada
la tecla Mayús en el teclado al dibujar creará una línea recta vercal, horizontal, ocon un incremento de 45 grados desde el punto de inicio o el punto nal.
Herramienta Forma Curva
La Herramienta Forma Curva permite crear múlples líneas curvas. Secreará un punto con cada clic de ratón. Las líneas se seguirán trazandohasta que se cierre la imagen alineando el punto nal con el punto inicial,o haciendo doble clic en el ratón para detener el dibujo.
Herramienta para Dibujo a Mano Alzada
La Herramienta para Dibujo a Mano Alzada permite crear líneas connuasde forma libre. Con esta herramienta, se seguirán trazando líneas hastaque se suelte el botón del ratón, o hasta que se cierre la imagen alineandoel punto nal con el punto inicial.
Dibujar a mano alzada (suavizado)
La Dibujar a mano alzada (suavizado) permite crear una línea de formalibre, connua y suave. Las líneas trazadas con esta herramienta realizaránunas transiciones suaves, sin ángulos alados. Las líneas dibujadas conesta herramienta connuarán hasta que se suelte el botón del ratón, o laimagen esté cerrada mediante la alineación del punto nal con el inicial.
-
8/18/2019 Silhuette Manual Esp
12/47
11
4.2 Editar ImágenesSe pueden editar todas las líneas de puntos en las imágenes, si se desea hacercambios en las imágenes existentes.
Herramienta de Selección
La Herramienta de Selección determina qué imagen es seleccionada como
la imagen acva, y le permite mover imágenes en la pantalla. Esta es laherramienta por defecto para hacer clic en imágenes para mostrar que sehan seleccionado.
Editar Puntos
Para entrar en Modo Editar Puntos, puede hacer doble clic en una imagenseleccionada, o ulizar la herramienta de Editar Puntos. Esta herramientale permirá editar los puntos de la imagen para moverlos o borrarlos. Sólose pueden editar selecciones individuales de puntos desagrupados. El
tema de desagrupar se tratará en secciones posteriores. Par salir del Modo EditarPuntos, puede hacer doble clic de nuevo en la imagen, o volver al modo de
selección regular haciendo clic en la herramienta Seleccionar.
Modo Editar Puntos
Cuando entre en el Modo Editar Puntos, las imágenes seleccionadas pasaránde mostrar las manecillas de control para redimensionar y rotar alrededor de laimagen, a mostrar los puntos o los nodos de la imagen. Los puntos en las líneas seencuentran en el lugar en el que la línea puede tomar una nueva dirección o pasarde ser plana (o recta) a ser curva.
En el Modo Editar Puntos, el punto seleccionado aparecerá en blanco, mientrasque todos los demás puntos aparecerán en color gris oscuro. La línea seleccionadaasociada con el punto seleccionado se destacará con una línea roja en negrita. Laslíneas adicionales que enen puntos azules son manecillas para ajustar las líneas
curvas.
En Modo Editar Puntos, también podrá visualizar la barra de herramientas de EditarPuntos en la parte derecha de la pantalla. Puede realizar las siguientes acciones enModo Editar Puntos:
Mover/Ajustar Puntos
Mueva un punto deslizando el ratón sobre cualquier punto de la línea. Una vezsituado sobre un punto que se puede editar, el cursor se ajustará para mostrar que
puede hacer clic y coger el punto para moverlo a cualquier lugar deseado. Con laslíneas curvas, puede coger de manera similar los puntos azules y arrastrarlos por lapantalla para ajustar la curva del segmento de línea asociado.
Añadir Puntos
Añada puntos deslizando el ratón sobre la línea en la que actualmente no haypuntos, donde desea colocar un nuevo punto para editar la imagen. Una vez sobreuna línea en la que se puede colocar un punto, el cursor se ajustará para mostrarque puede hacer clic para colocar un punto en el lugar de la línea deseado.
Eliminar Puntos
Cualquier punto seleccionado se podrá borrar ulizando la herramientaEliminar Punto, o haciendo clic con el botón derecho del ratón en el puntoseleccionado y eligiendo la opción Eliminar Punto. Eliminar un puntoprovocará que los puntos más cercanos a cada lado del punto borrado se
junten y creen una nueva línea de conexión. Tenga en cuenta que esta herramientaes diferente de borrar una imagen, y que sólo está desnada a borrar puntosindividuales. Sólo estará disponible en Modo Editar Puntos.
Romper Trazado
Puede romper el trazado de cualquier punto de la línea ulizando laherramienta Romper Trazado, o haciendo clic con el botón derecho del
ratón en el punto seleccionado y eligiendo la opción Romper Trazado.Romper un trazado creará dos nuevos puntos desde el puntooriginalmente seleccionado en el que se rompió el trazado.
Se dará cuenta de que un trazado roto, o dos puntos nales desconectados deextremos opuestos de la misma línea se pueden reunir arrastrando un punto nal alpunto nal opuesto de la imagen.
Esquina
La herramienta Esquina permirá a un punto seleccionado ser de talmanera que las manecillas de control en el punto de intersecciónseleccionado se puedan ajustar de manera independiente para crear una
esquina punaguda.
Modo selección regular Modo editar puntos
-
8/18/2019 Silhuette Manual Esp
13/47
12
Suavizar
La herramienta Suavizar permirá ajustar un punto seleccionado pararealizar un punto de transición suave al punto de intersecciónseleccionado.
Aplanar
La opción Aplanar ajustará la línea seleccionada (la línea destacada encolor rojo en negrita que está asociada con cualquier punto seleccionadoen ese momento) a una línea plana y recta.
Crear Curva
La opción Crear Curva ajustará la línea seleccionada (la línea destacada encolor rojo en negrita que está asociada con cualquier punto seleccionadoen ese momento) a una línea curva.
Simplicar
Algunas imágenes de la biblioteca u otras imágenes importadas de otrasfuentes pueden contener un gran número de puntos. La herramientaSimplicar reajustará inmediatamente los puntos de las imágenes ysimplicará la imagen a su forma de punto más s imple posible
manteniendo al mismo empo la forma general de la línea original de la imagen.
Aparte de las herramientas que se encuentran en el Modo Editar Puntos, existendos herramientas de edición adicionales que se encuentran en la parte izquierda dela pantalla.
Herramienta Borrador
Puede borrar cualquier parte de una imagen ulizando la herramientaBorrador para eliminar fácilmente y rápidamente las partes internas obordes de la línea de la imagen.
Herramienta Cuchillo
Puede dividir imágenes ulizando la herramienta Cuchillo. Estaherramienta realiza un corte de línea recta para separar las partes de lasimágenes y crear una nueva forma independiente por separado.
4.3 Herramientas de LíneasLas líneas en el programa, incluyendo texto, imágenes creadas ulizando lasherramientas de dibujo y las imágenes de la biblioteca se pueden modicar paraobtener diferentes propiedades.
Opciones de Color de Líneas
Aunque las líneas aparecerán en rojo de manera predeterminada, puedemodicar el color de las mismas. Cambiar el color de las líneas no afectaráa sus propiedades a la hora de cortarlas. Modicar el color de las líneas
puede ser úl porque le permite ver con más facilidad las diferentes imágenes o laspartes de las imágenes, ver líneas en el color que preera, o ajustar especícamentepartes de la imagen, teniendo en cuenta la impresión para trabajos de Impresión yCorte, en los que puede ser importante que se seleccionen los colores de las líneaspara ser imprimidas.
Para ajustar los colores de las líneas, seleccione la imagen y acceda al menú Colorde Línea haciendo clic en el icono que se muestra arriba. A connuación, puedeseleccionar cualquiera de las opciones de color del Menú Básico. La selección delíneas hash siempre representará “claro”. La herramienta de selección de colorle permirá seleccionar cualquier color de otro objeto en el área de dibujo paraduplicar el color deseado.
Imagen origi nal Nueva imagen ulizando la Herramienta
Borrador
Imagen original Nuevas imágenes al usar la
Herramienta Cuchillo
Claro Selector de color
-
8/18/2019 Silhuette Manual Esp
14/47
13
El menú Opciones Avanzadas permirá crear líneas en cualquier colorpersonalizado. Puede arrastrar el cursor por el espectro de colores para elegirel color que busca, o escribir el valor RGB (Rojo Verde Azul), o HSL (Tonalidad,Saturación, Luminosidad) del color que desea. También podrá ajustar laTransparencia de la línea.
Opciones de Eslo de Líneas
Dentro del menú de eslo de líneas, podrás ajustar el eslo de tu línea asólido (por defecto) o disconnuo. Las líneas se cortarán acordemente ose imprimirán en el eslo seleccionado.
Las líneas se ven en tamaños de puntos por lo que respecta a su anchura. El tamañodel punto se puede ajustar a cualquier especicación deseada. Aunque la anchuradel punto se puede ajustar, la línea siempre se cortará o se trazará a una anchuraja, es decir, de acuerdo con el grosor de la hoja o de la pluma que esté ulizando.Los eslos de línea se ulizan realmente con la intención de crear efectos de imagenpara las imágenes de Impresión y Corte.
El grosor de la línea se puede ajustar arrastrando manualmente la barra de opcionesGrosor, o escribiendo el grosor del punto deseado.
La opción Eslo de Esquina ajustará la manera en la que aparecen las líneas encualquiera de los puntos de la esquina de la imagen donde Esquina es un bordealado, mientras que Redondeado es un borde más suave.
La opción Eslo Final de Línea sólo ajustará las líneas que enen extremos abiertos,en los que Plano proporciona un borde más alado y plano, y Redondeadoproporciona un borde más suave y redondeado a la punta de la línea.
La opción Posición ajustará si la línea está Delante de una imagen rellena, o Detrásde la imagen rellena.
Si desea enviar el documento a una impresora para imprimir las imágenes, la opciónImprimir Líneas de Formas Seleccionadas permirá que todas las líneas de lasimágenes seleccionadas se impriman tal como aparecen en la pantalla.
4.4 Herramientas de RellenoLas imágenes cerradas (en las que el punto de inicio de las líneas conecta conel punto nal de la línea), que incluye texto, imágenes creadas ulizando lasherramientas de dibujo, e imágenes de la biblioteca, se pueden modicar paratener diferentes propiedades de relleno. Sólo las imágenes cerradas pueden teneratributos de relleno. Si se rompe el trazado en alguna de las imágenes cerradas,
cualquier atributo de relleno aplicado desaparecerá inmediatamente.
Opciones de Color de Relleno
Aunque las imágenes se mostrarán por defecto vacías, puede rellenarcualquier imagen cerrada con el color deseado. Modicar colores derelleno puede permirle ver más fácilmente diferentes imágenes o partesde la imagen, así como formas y texto en el color que preera, o ajustar
imágenes especícamente teniendo en cuenta la impresión de trabajos conImpresión y Corte.
Para aplicar colores de relleno, seleccione la imagen de línea cerrada y accedaal menú Color de Relleno haciendo clic en el icono que se muestra arriba. Aconnuación, puede seleccionar cualquier color del Menú Básico. La selección dela línea hash siempre representará “claro”. La herramienta de selección del colorle permirá seleccionar cualquier color de otro objeto en la zona de dibujo paraduplicar el color deseado.
Claro Selector de color
El menú Opciones Avanzadas le permirá crear colores de relleno en cualquiercolor personalizado que desee. Puede arrastrar el color de desno en el espectrode colores para visualizar el que coincide con el color que busca, o escribir el valorRGB (Rojo Verde Azul), o HSL (Tonalidad Saturación Luminosidad) del color deseadosi busca un color especíco conocido. También podrá ajustar la transparencia delcolor de relleno arrastrando manualmente la barra de opciones Transparencia, oescribiendo el porcentaje deseado de transparencia que desea que tenga el color derelleno, siendo 0% sólido y 100% completamente claro.
Opciones de Relleno Degradado De manera similar a rellenar imágenes con colores sólidos, también puede
seleccionar cualquier imagen de línea cerrada con un relleno degradado.
Para aplicar las opciones de relleno degradado, seleccione la imagen de líneacerrada y acceda al menú Rellenar Degradado, haciendo clic en el icono que semuestra arriba. A connuación, puede seleccionar cualquier opción de degradadopreviamente creado del Menú Básico. La selección de líneas hash siemprerepresentará “claro”.
Claro
También puede modicar la dirección básica del degradado haciendo clic encualquier opción de Dirección en la parte inferior del panel de Opciones Básicas.
-
8/18/2019 Silhuette Manual Esp
15/47
14
El menú Opciones Avanzadas le permirá crear unos rellenos degradadospersonalizados a parr del úlmo relleno degradado seleccionado. Los rellenosdegradados siempre tendrán un mínimo de (2) colores, con un color en la partesuperior y un color en la parte inferior. El degradado creará una gama entre los doscolores seleccionados.
Puede cambiar cualquiera de estos colores en la gama haciendo clic en la echade la barra de color, en la parte izquierda de esta herramienta de creación dedegradados. Una vez que se ha seleccionado el color, puede seleccionar un nuevocolor en las herramientas Seleccionar Color directamente más abajo. Tambiénpuede añadir nuevas barras en cualquier intervalo entre los colores superiores einferiores, o deslizar las barras de color entre las barras superiores e inferiores decolor degradado hacia arriba y hacia abajo, para crear nuevos efectos degradados.
También en Opciones Avanzadas existe la posibilidad de girar el ángulo del efectodegradado y personalizarlo arrastrando manualmente la herramienta Ángulo,o escribiendo un grado especíco. También tendrá la posibilidad de ajustarla transparencia de la línea, arrastrando manualmente la barra de opcionesTransparencia, o escribiendo el porcentaje deseado de transparencia que desea quetenga el relleno degradado, siendo 0% sólido y 100% completamente claro.
Opciones de Modelo de Relleno
La opción de relleno nal se uliza para rellenar cualquier imagen de línea
cerrada con un modelo de relleno. Para aplicar modelos de relleno,seleccione la imagen de línea cerrada y acceda al menú Modelo deRelleno, haciendo clic en el icono que se muestra arriba. A connuación
puede seleccionar cualquier opción de modelo.
Una vez que se ha seleccionado el modelo de relleno deseado, el menú OpcionesAvanzadas le permirá ajustar la dirección del modelo Horizontalmente oVercalmente, o ajustar a una proporción Fija o Ampliada. Se proporcionanopciones en este menú para girar el modelo en grados preestablecidos, o en gradospersonalizados, arrastrando manualmente la herramienta Ángulo, o escribiendo elgrado especíco.
Además, puede escalar el tamaño del modelo para modicar dicho modelo al
rellenar la forma seleccionada. Puede hacer esto arrastrando manualmente la barra
Escala de Modelos, o introduciendo un nuevo porcentaje del tamaño más grande omás pequeño que desea que tenga el modelo de relleno.
También podrá ajustar la transparencia de la línea arrastrando manualmentela barra de opciones Transparencia o escribiendo el porcentaje deseado detransparencia que desea que tenga el relleno degradado, siendo 0% sólido y 100%completamente claro.
Los diseños adicionales podrán descargarse de la enda online de Silhouee.
Puedes crear diseños desde tus propias imágenes accediendo a archivo > importar> opciones de importación. Navega a la imagen que quieras usar y selecciónala.Un nuevo cuadro de diálogo aparecerá donde podrás añadir información sobre laimagen. Pulsa en OK para añadir la imagen a la carpeta de “mi propio diseño” en tubiblioteca. Desde ahí, podrás arrastrar tu imagen hacia cualquier gura rellenable entu espacio de trabajo.
Sombrear (Designer Edion (solo))
Puede añadir y ajustar una sombra al hacer clic en el icono Sombrear dela barra de herramientas encima del espacio de trabajo. En el menú deSombra, podrá ajustar la inclinación de la sombra, el color y latransparencia.
Boceto (Designer Edion (solo))
Cree el diseño de un boceto haciendo clic en el icono Boceto en la barrade herramientas encima del espacio de trabajo. En el menú del Boceto,puede ajustar el borde del boceto, el po de relleno y el efecto del relleno.
Pedrería (Designer Edion (solo))
Cree un diseño strass con un clic en el icono Pedrería de la barra de
herramientas encima del espacio de trabajo. En el menú Pedrería, puedeelegir el efecto strass, el tamaño del strass, las opciones del espaciado y lacolocación.
5. TextoSilhouee Studio puede ulizar cualquier fuente TTF (True Type) que esté instaladaen su ordenador. No necesita instalar estas fuentes en el programa. SilhoueeStudio tendrá acceso a todos los archivos TTF instalados y los mostrará cuando vayaa crear el texto deseado.
5.1 Creación de TextoPara ulizar las fuentes haga clic en la herramienta de texto situada en la
parte izquierda de la pantalla del soware:
-
8/18/2019 Silhuette Manual Esp
16/47
15
Al hacer clic podrá colocar un cursor de texto en su área de trabajo y comenzar aescribir directamente en la pantalla.
La línea roja que parpadea es el cursor que muestra el lugar en el que estáescribiendo. Puede retroceder o avanzar haciendo clic en el ratón, o ulizando lasteclas de echa hacia la derecha o hacia la izquierda de su ordenador.
El cuadro verde de alrededor es el cuadro de texto. Este cuadro se puede ajustarhaciendo clic y manteniendo pulsada la barra de color negro en el borde derechodel cuadro de texto. Arrastrar esta barra hacia la izquierda le permirá ajustar eltexto. Arrastrar esta barra hacia la derecha hará que el texto vuelva a un trazadolineal simple.
Puede hacer clic o doble clic fuera del texto para salir del Modo Editar Texto. Puedevolver a editar en cualquier momento cualquier palabra o letra haciendo de nuevodoble clic en el texto creado.
5.2 Manipulación de TextoDurante la creación del texto, el menú Eslo de Texto se abrirá en la parte derechade la pantalla proporcionando múlples opciones de ajuste.
Fuentes Disponibles La primera sección de este menú mostrará la fuente actual seleccionada conopciones de fuentes adicionales que están instaladas en su ordenador por las que
puede desplazarse. La parte superior de esta sección se puede ulizar para buscarcualquier fuente especíca escribiendo el nombre de la fuente si la conoce.
Puede cambiar las fuentes durante el Modo Editar Texto, y ulizar una nueva fuentedentro del mismo cuadro de texto con otras fuentes. Se pueden aplicar diferentesfuentes al texto o a las letras existentes durante el Modo Editar Texto resaltando lasecuencia y seleccionando la nueva fuente deseada. Si no está en el Modo EditarTexto, todavía se puenden aplicar nuevas fuentes al texto seleccionado, pero esteajuste modicará la fuente de todo el cuadro de texto seleccionado.
Caracteríscas de las Fuentes
Algunas fuentes están programadas para permir el usode ciertas caracteríscas de eslo, permiéndole escribiren negrita, cursiva o subrayar texto o letras. Estascaracteríscas sólo se resaltarán para poderseleccionarlas si la fuente en cuesón está programadacon esta caracterísca, y si dicha caracterísca se puede
aplicar. Para aplicar una de estas caracteríscas, puederesaltar las letras o palabras que desea y, a connuación,hacer clic en la caracterísca disponible.
Aunque se muestran las opciones Negrita, Cursiva ySubrayado, si existen opciones disponibles adicionales
programadas para la fuente seleccionada, aparecerá una barra de desplazamientoen la parte derecha del cuadro de opciones, permiéndole desplazarme hacia abajoy visualizar las opciones que estén programadas.
Juscar Texto
Aunque el texto se juscaráautomácamente hacia la izquierda, siajusta el texto en varias líneas, puedemodicar la juscación del texto comolo desee.
Tamaño de Texto El tamaño de texto tendrá siempre un tamaño por defecto de 72 puntos porpulgada. Esto se reere al tamaño de la fuente impresa de la fuente. Aunque lospos de letra varían al estar programados por una gran variedad de fuentes, porlo general equivale aproximadamente a una altura de una (1) pulgada (o 25 mm).Los tamaños comunes de las fuentes en formato de impresión están incluidos en la
lista desplegable disponible, aunque se puede introducir manualmente cualquiernúmero personalizado en las preferencias de tamaño.
Otras medidas equivalentes comunes en la lista son:
18 puntos = 0.25 pulgadas (6 mm)24 puntos = 0.33 pulgadas (8 mm)36 puntos = 0.5 pulgadas (13 mm)48 puntos = 0.66 pulgadas (17 mm)
144 puntos = 2 pulgadas (50 mm)288 puntos = 4 pulgadas (100 mm)
-
8/18/2019 Silhuette Manual Esp
17/47
16
Una vez más, estas medidas son aproximaciones y pueden variar de un po deletra a otro, por lo que si desea obtener una medida especíca, puede modicar eltamaño de texto a su especicación deseada después de crearlo.
Espacio entre Caracteres
Las letras se pueden ajustar a parr de su espaciado normal programado paraacercarlas o separarlas con la opción Espacio entre Caracteres.
El espaciado siempre comenzará en 100%, que indica el espacio que normalmenteexiste entre caracteres. Al reducir el número o deslizar la barra hacia la izquierda,las letras se acercarán entre sí. Al aumentar el número o se desliza la barra hacia laderecha, las letras se distanciarán más.
Espacio entre Líneas
Si el texto creado está ajustado a varias líneas, puede de igual manera aumentar o
reducir la opción Espacio entre Líneas para ajustar la distancia entre las líneas del texto.
El espaciado siempre comenzará a un 100%, que indica el espacio que normalmenteexiste entre líneas. Al reducir el número o deslizar la barra hacia la izquierda, laslíneas de texto se acercarán entre sí. Al aumentar el número o deslizar la barra haciala derecha, las líneas de texto se distanciarán más.
5.3 Texto en Trazado
Al crear texto, o si se está en Modo Editar Texto, encontrará un punto decontrol situado en la parte izquierda del texto que se está creando:
Este punto de control se puedearrastrar para colocarlodirectamente en cualquiertrazado de línea dentro de suárea de trabajo. Por ejemplo,puede crear un óvalo con laherramienta Círculo y, a
connuación, arrastrar el texto a esta línea para conseguir un efecto arqueado:
Al aplicar texto en un trazado de esta manera, visualizará una barra vercal a laizquierda del texto. Esto proporciona una nueva barra de control que se puedeulizar para ajustar la posición del texto respecto a la línea en la que se ha aplicadoel texto, para que se pueda colocar encima, a la misma altura o debajo del trazado.
Tenga en cuenta también que el objeto ulizado como trazado se volverá de colorgris. Esto indica que esta imagen no se puede cortar. Si desea volver a permir queel objeto que se uliza como trazado se corte, puede consultar las Opciones Eslode Corte como se señaló anteriormente, y seleccionar Acvar Eslo de Corte alseleccionar el objeto de trazado de color gris.
6. Manipulación de ImágenesExisten muchas herramientas en Silhouee Studio que permiten la manipulaciónbásica y avanzada de imágenes de texto. La siguiente sección ofrece una descripcióngeneral de todas las herramientas incluidas y la manera de ulizarlas.
6.1 Conceptos BásicosComo en la mayoría de los programas de soware, Silhouee Studio cuenta con unconjunto de herramientas comunes básicas de edición, como las siguientes:
Seleccionar Por supuesto que las imágenes se pueden seleccionar haciendo clic sobre ellas.Se pueden seleccionar varias imágenes manteniendo pulsada la tecla Mayús enteclado del ordenador y haciendo clic en otra imagen. Puede reper está acciónpara seleccionar tantas imágenes como desee. Al mantener pulsada la tecla Mayús yhacer clic en una imagen que ya ha sido seleccionada deseleccionará esa imagen.
También se pueden seleccionar variasimágenes haciendo clic en la imagen yarrastrando el ratón para incluir todas las
formas deseadas para seleccionarlas almismo empo. Al mantener pulsado elbotón del ratón y arrastrarle, visualizaráuna línea disconnua que creará uncuadro de selección que muestra lo queestá seleccionando. Al soltar el ratón,todas las imágenes incluidas en estecuadro se seleccionarán conjuntamente
en la misma casilla circundante.
-
8/18/2019 Silhuette Manual Esp
18/47
17
Si desea seleccionar todas las imágenes disponibles en la pantalla, puedehacer clic en el botón Seleccionar Todo, situado en la parte inferior de lapantalla del soware.
Si desea elegir solo las imágenes del mismo color, puede hacer clic en elbotón Seleccionar por color situado en la parte inferior de la pantalla delprograma.
De la misma manera, si desea deseleccionar todas las imágenes actualesseleccionadas, puede hacer clic en el botón Deseleccionar Todo:
Herramientas Copiar/Pegar/Cortar
Estas herramientas realizan las acciones básicas de copiarimágenes seleccionadas, pegarlas, o cortarlas para eliminarlas.Las imágenes copiadas o cortadas permanecerán en lamemoria de su ordenador en un portapapeles virtual. Sólo
puede tener un objeto en este portapapeles a la vez. Esto signica que si copia unaimagen y a connuación copia otra, solamente la imagen más reciente permaneceráen el portapapeles para ser pegada. A estas acciones se puede acceder desde la
barra de herramientas superior, en el menú Editar, o haciendo clic en la imagen conel botón derecho del ratón, así como ulizando teclas estándar de acceso directopara estas acciones.
Pegar las imágenes copiadas colocará la copia directamente a la derecha de laimagen original, por lo que podrá encontrar la copia fácilmente. Se proporcionauna opción adicional Pegar Delante para poder pegar una copia de la imagendirectamente sobre sí misma que se encuentra en el menú Editar, en el menúcontextual de la imagen seleccionada, o mediante accesos directos para esta acción.
Duplicar
La opción Duplicar realiza la misma acción que copiar y pegar la imagenseleccionada a un lado, pero lo hace sin necesidad de ulizar elportapapeles, y es una operación realizada en un solo clic. Este botón de
la barra de herramientas se encuentra en la parte inferior de la pantalla del sowarey se puede encontrar alternavamente en el menú Editar, o haciendo clic con elbotón derecho del ratón en una imagen seleccionada.
Borrar
Las imágenes seleccionadas se pueden borrar de su área de trabajohaciendo clic en el botón Borrar situado en la parte inferior de la pantalladel soware, accediendo al menú Editar y seleccionando la opción Borrar,haciendo clic con el botón derecho del ratón en una imagen seleccionada
y eligiendo la opción Borrar, o simplemente pulsando la tecla Borrar en el teclado desu ordenador.
Deshacer/Rehacer
Cualquier acción que se realice, como simplemente mover unaimagen, se puede deshacer. Para volver a la acción previa realizada,haga clic en el botón Deshacer. Existe un número ilimitado de
acciones a las que puede volver con el botón Deshacer, como volver a cuando abriósu nuevo espacio de trabajo en un principio.
De la misma manera, puede hacer clic en el botón Rehacer para reper cualquieracción que tenga que deshacer. Puede connuar a ulizar este botón hasta quevuelva a la úlma acción realizada.
Transferir propiedades (Designer Edion (solo))
Propiedades como el color de la línea y el eslo de corte se puedentransferir de una gura a otra si selecciona la gura a la que quieretransferir las propiedades, selecciona el icono Cuentagotas en la barra deherramientas, debajo del espacio de trabajo, y luego y luego hace clic en
la gura que quiere imitar.
Capas (Designer Edion (solo))
Cuando importe un proyecto con capas, creado en otro programa, puedeacceder a esas capas en el panel de Capas. También puede dar a las teclas+/- para añadir o eliminar capas en Estudio.
6.2 Agrupar/DesagruparEstas dos acciones son de uso muy frecuente, y son herramientas muy valiosas paraayudar a manipular y ajustar imágenes. Para comprender estos conceptos primerodebemos entender lo que son las imágenes agrupadas y desagrupadas.
A connuación se muestra un ejemplo de una sola línea:
Aunque la imagen puede tener varias partes, siguehabiendo una sola línea con un solo punto de inicio y unpunto nal.
-
8/18/2019 Silhuette Manual Esp
19/47
18
A connuación se muestra un ejemplo de una imagen de varias líneas:
Esta imagen ene un conjunto de dos líneas,siendo el cuerpo de la hoja y el tallo una parte,y los detalles interiores de la hoja otra parte.Esta imagen está agrupada de tal manera que,si se desplaza en la pantalla, no ene quemover la línea externa de la hoja y a
connuación mover la parte central porseparado y tratar de alinearla en el interior.
Aunque no es necesariamente importante saber exactamente cuántas partes delíneas ene una imagen, es importante comprender que las imágenes de una solalínea no están agrupadas con nada, mientras que todo lo que ene varias partesestá agrupado o se puede agrupar.
Agrupar
Cualquier conjunto de dos líneas se puede agrupar para jarlo en suposición relava, aunque se desplace, ulizando la opción Grupo.
Para ulizar la opción Grupo, seleccione dos o más imágenes a la vez y haga clicen el icono Grupo, situado en la parte inferior de la pantalla del soware. Esto sepuede encontrar alternavamente en el menú Objeto, o haciendo clic con el botónderecho del ratón en las múlples imágenes seleccionadas y seleccionar Grupo.
Desagrupar
Cualquier imagen que conene más de un conjunto de una línea se puededesagrupar para que las partes de la imagen se puedan tratar porseparado, eliminar, rotar, redimensionar, o manipular, en vez de tener quemanipular la imagen en su totalidad.
Por ejemplo, puede que desee cortar esta imagen de la tarta, pero quieredesagrupar la imagen para eliminar algunas de las decoraciones en el interior de laimagen:
Una vez desagrupada, la imagen aparecerámostrando cuadros de selección individualesalrededor de cada nueva parte de la imagendesagrupada que ahora se puede manipular: Para acceder a las partes desagrupadasindividuales, puede deseleccionar la imageny, a connuación, hacer clic en cualquierparte independiente que desee para unaeliminación o manipulación mayor.
6.3 Trazados CompuestosEl concepto de trazados compuestos es importante para comprender por qué sepueden aplicar ciertos atributos de manera diferente a situaciones aparentementeidéncas. Los trazados compuestos son una serie de dos o más conjuntos de líneasen los que las líneas interiores están integradas en la imagen. Un trazado compuestopuede aparecer igual que un conjunto de líneas agrupadas, pero es muy diferenteen la manera en que reaccionará al rellenarla de color, por ejemplo.
Los trazados compuestos sólo pueden crear problemas al crear imágenes deImpresión y Corte.
En los ejemplos anteriores, las dos imágenes superiores se visualizan de frente yparecen ser idéncas. Sin embargo, cuando se mira al conjunto de imágenes en laparte inferior, las diferencias se hacen evidentes. Por lo que respecta a la imagende la izquierda, desde un punto de vista lateral, lo que en realidad vemos es uncírculo de color gris con un par de ojos y una boca que forman tres formas de colorblanco separadas del círculo y situadas encima de él. Esta imagen no es un trazadocompuesto. En la imagen de la derecha, desde un punto de vista lateral, vemos uncírculo con dos agujeros y una sonrisa incrustada en la imagen.
Por supuesto, al cortar o dibujar ambas imágenes con la Silhouee, se cortarán de
la misma manera, pero es importante comprender que existe una diferencia entreestas imágenes si desea conseguir ciertos efectos al rellenar imágenes para lasaplicaciones de Impresión y Corte. Por ejemplo:
Esta es la misma imagen sin rellenar. Todas las partesestán agrupadas.
Imagen no compuesta Imagen de trazado compuesto
-
8/18/2019 Silhuette Manual Esp
20/47
19
Si esta es una imagen no compuesta y se ha rellenado con una función de color, esteserá el resultado.
Aunque estén agrupados, los conjuntos de líneassiguen siendo piezas individuales situadas unasencima de otras, por lo que todas están rellenas conel efecto de relleno seleccionado.
Si esta imagen ene un trazado compuesto y se ha rellenado con una función decolor, este será el resultado:
Las partes de la imagen sin rellenar no se puedenrellenar con imágenes de trazado compuesto porqueestas áreas integradas son espacio negavo.
Los trazados compuestos se pueden desagrupar paramover varias partes de la imagen, pero la acciónde desagrupar liberará inmediatamente el trazadocompuesto y le converrá en una imagen de trazadono compuesto..
Para converr una serie de imágenes múlplesseleccionadas en trazados compuestos, puede hacer
clic con el botón derecho del ratón hasta que se seleccionen las partes múlples, yseleccionar Crear Trazado Compuesto. De la misma manera, puede hacer clic conel botón derecho del ratón en una imagen compuesta y seleccionar Liberar TrazadoCompuesto para realizar la operación contraria. Estas opciones también se puedenencontrar en el menú Objeto.
6.4 Mover ImágenesEvidentemente las imágenes se pueden mover seleccionándolas y, a connuación,arrastrándolas en la pantalla con el ratón a cualquier lugar deseado. La imagenseleccionada también se puede mover ulizando las teclas de fecha en el tecladodel ordenador.
También puede mover imágenes a través del menú del panel Mover.
Las imágenes seleccionadas se pueden mover ulizando cualquiera de lasopciones Mover. Las echas de dirección en esta pantalla moverán las imágenes
cuidadosamente en la dirección que seleccione. Esta acción se puede reper hastaque la imagen se sitúe en su área de trabajo como desee.
La opción Mover Por desplazará las imágenes seleccionadas desde su ubicaciónactual a una posición que dependerá de la medida que se introduzca, mientras quela opción Mover A desplazará la imagen independientemente de su ubicación actualhacia una trayectoria trazada especíca en su área de trabajo, donde la medidade 0,0 (cero, cero) representa la esquina superior izquierda de su área de trabajoy se desplaza a parr de ese punto hacia la derecha o la izquierda a medida queaumentan los valores.
6.5 Rotación
Los objetos se pueden rotar en cualquierángulo deseado. Las imágenes seleccionadasaparecerán con una manecilla de rotación decolor verde que se puede sujetar y girarmanualmente ulizando el ratón.
Las opciones del menú Rotar también proporcionarán opciones derotación adicionales para opciones de rotación más exactas o especícas.
En el menú Rotar puede seleccionar cualquiera de estas opciones.
Rotar Por
Estas opciones harán rotar la imagen seleccionada en el ángulo común seleccionadodesde el ángulo actual de la imagen.
Rotar A
Estas opciones harán rotar la imagen seleccionada en el ángulo seleccionado enfunción del punto jo original 0° de la imagen.
Rotación Personalizada Por
Esta opción le permirá deslizar manualmente la barra de medición de grados,o introducir una medida especíca de grados y aplicarla para rotar la imagenseleccionada desde el ángulo actual de la misma.
Rotación Personalizada A
Esta opción le permirá deslizar manualmente la barra de medición de grados,o introducir una medida especíca de grados y aplicarla para rotar la imagen
seleccionada en función del punto jo original 0° de la misma.
-
8/18/2019 Silhuette Manual Esp
21/47
20
Centro de rotación (Designer Edion (solo))
Para ajustar la punta alrededor de la cual gira su gura, puede ajustar el centro derotación. Para ello, seleccione la gura que quiere rotar, apriete la letra “O” en suteclado para que aparezca un icono pequeño, de una mira, en el centro de la gura.Luego puede mover el icono de la mira al nuevo punto de rotación deseado.
6.6 DimensionarLos objetos se pueden dimensionar en cualquier medida deseada. Sin embargo, esimportante señalar que aunque puede personalizar imágenes en cualquier medidadeseada, la calidad de los cortes puede variar, especialmente al cortar materialesmás gruesos, como cartulina. Reducir el tamaño de una imagen con partesintricadas y cortarla en un material más grueso es un ejemplo en el que la calidaddel corte se puede ver afectada.
Podrá visualizar las medidas al lado de la imagen al dibujar o seleccionar imágenes.
También existen puntos de control en el cuadrode selección para redimensionar las imágenesmanualmente. Para redimensionarmanualmente, simplemente haga clic encualquiera de estos cuadros y arrastre el ratónen la dirección deseada para aumentar oreducir el tamaño del objeto. Los puntos decontrol de la esquina redimensionan la imagenproporcionalmente y manenen la altura yanchura relavas, mientras que los puntos de
control laterales ampliarán la imagen en la dirección hacia la que se arrastre elratón.
Las opciones del menú Escala también proporcionan opciones deredimensionado adicionales para unas opciones de redimensionado de larotación más exactas o especícas.
En el menú Escala puede seleccionar cualquiera de las opciones siguientes:
Escala
Estas opciones redimensionarán cualquier imagen seleccionada a un porcentajede su tamaño actual. Cualquier número inferior al 100% reducirá la imagen yun número superior al 100% aumentará la imagen. Por ejemplo, si seleccionaredimensionar la imagen al 50% del tamaño actual, la imagen se reducirá a lamitad, mientras que si selecciona redimensionar la imagen al 200% de la imagenactual, la imagen será dos veces más grande. Se puede aplicar cualquier porcentaje
personalizado que desee.
Especicar Dimensiones
Esta opción le permirá redimensionar una imagen seleccionada a cualquier medidaespecíca. La opción Bloquear Relación Aspecto, si se selecciona, asegurará que la imagensea redimensionada proporcionalmente cuando solamente se modica una medida,pero si desea mantener las proporciones de la imagen. Por ejemplo, si tomamos nuestroanterior ejemplo de la hoja, que se inició a 1 pulgada de altura por 2 pulgadas de anchura,
y ajustamos la anchura a 1 pulgada, se pueden observar los siguientes resultados:
Con bloquear relación aspecto Sin bloquear relación aspecto
Corte (Designer Edion (solo))
Use Corte para sesgar el diseño ya sea vercal u horizontalmente. Puede seleccionar entre
las candades preestablecidas o especicar un corte personalizado.
Cuadrícula
Para obtener ayuda en la visualización de las mediciones, también puede optarpor acvar la cuadrícula haciendo clic en el botón derecho del ratón en su áreade trabajo cuando no hay imágenes seleccionadas y hacer clic en Mostrar
cuadrícula, o dirigiéndose al menú Cuadrícula.
En el menú Cuadrícula puede acvar y desacvar la Cuadrícula, ajustar el espaciado de lacuadrícula a la medida deseada, y denir el número de divisiones en la cuadrícula.
División única Múlples subdivisiones
La opción Ajustar a la Cuadrícula, al acvarse, forzará la imagen a adaptarse a la mediday las divisiones de la cuadrícula. Esto puede ser especialmente úl cuando se arrastran
imágenes para forzarlas a que se adapten a las medidas especícas deseadas.
-
8/18/2019 Silhuette Manual Esp
22/47
21
El Eslo de la cuadrícula se puede seleccionar para que sea una cuadrícula Cuadradatradicional o una cuadrícula Isométrica. Una vez más, los diferentes eslos puedenser úles al dibujar imágenes dentro del soware para proporcionar una referenciapara medir mientras dibuja.
Cuadrícula cuadrada Cuadrícula isométrica
El Color de la cuadrícula también se puede ajustar como se desee, y ofrecesugerencias con una serie de colores preseleccionados, que pueden proporcionar unaspecto no intrusivo a la cuadrícula, aunque también se puede seleccionar cualquiercolor personalizado.
En la Designer Edion, también podrás acvar reglas y puntos de mira para hacer tudisposición más sencilla.
6.7 ReejarAlgunos materiales o situaciones requieren cortar imágenes en un formato dereejar imagen, o simplemente puede desear voltear objetos para conseguir laapariencia deseada de la imagen.
Para reejar una imagen, puede hacer clic con el botón derecho del ratón encualquier imagen seleccionada para seleccionar la opción Reejar Horizontalmenteo Reejar Vercalmente.
Sin efecto espejo Reflejar horizontalmente
Reflejar vercalmente Reflejar horizontalmente y vercalmente
Se puede acceder a más opciones de reejar en el menú Objeto en el submenúTransformar, que aparece como Opciones Espejo.
En este menú, también puede voltear las imágenes (como se muestra arriba) en lasopciones del menú denominado Voltear.
Además, puede crear copias espejo de imágenes seleccionadas con las opcionesdel menú Espejo, donde puede crear una copia espejo a la izquierda, a la derecha,reejada arriba, o reejada abajo.
Imagen original Copia espejo arriba Copia espejo abajo
Copia espejo izquierda Copia espejo derecha
6.8 OrganizarSe pueden superponer varias imágenes entre sí. Se puede cambiar el orden enel que una imagen se encuentra delante o detrás. Esto se uliza generalmentecon imágenes rellenas para aplicaciones de Impresión y Corte, para que puedadeterminar qué imagen debería colocarse frente a otra.
Traer Delante
Esta opción cogerá la imagen seleccionada y la colocará delante de lasdemás imágenes superpuestas.
Orden original de la imagen Círculo seleccionado y desplazado al
frente
-
8/18/2019 Silhuette Manual Esp
23/47
22
Enviar Atrás
Esta opción cogerá la imagen seleccionada y la colocará detrás de lasdemás imágenes superpuestas.
Orden original de la imagen Triángulo seleccionado y desplazado
al fondo
Además de estas opciones, también puede hacer clic con el botón derecho del ratóny seleccionar Mandar hacia Atrás para mandar la imagen seleccionada a un nivelhacia atrás, en vez de atrás del todo.
Orden original de la imagen Triángulo seleccionado y desplazado
hacia atrás
De la misma manera, puede hacer clic con el botón dereho del ratón en una imagen
y seleccionar Traer hacia Delante para traer la imagen seleccionada a un nivel haciaadelante, en vez de al frente.
Orden original de la imagen Círculo seleccionado y desplazado
hacia adelante
6.9 Alinear
Se pueden alinear varias imágenes entre sí. Están disponibles lassiguientes opciones para Alinear:
Centrar (Alinear en el Centro-Horizontal)
Esta opción centrará dos o más objetos seleccionados para que esténalineados entre sí en el centro.
Alinear a la Izquierda
Esta opción alineará dos o más objetos seleccionados para que esténalineados entre sí en el borde izquierdo de la casilla circundantecomparda, manteniendo al mismo empo sus respecvas distancias conrespecto a estar encima o debajo unos de otros.
Alinear en el Centro
Esta opción alineará dos o más objetos seleccionados para que sus puntoscentrales estén alineados entre sí, manteniendo al mismo empo susrespecvas distancias con respecto a estar encima o debajo unos de otros.
Alinear a la Derecha
Esta opción alineará dos o más objetos seleccionados para que esténalineados entre sí en el borde derecho de la casilla circundantecomparda, manteniendo al mismo empo sus respecvas distancias conrespecto a estar encima o debajo unos de otros.
Alinear Arriba
Esta opción alineará dos o más objetos seleccionados para que esténalineados entre sí en el borde superior de la casilla circundantecomparda, manteniendo al mismo empo sus respecvas distancias conrespecto a estar próximos entre sí.
Alinear en el Medio
Esta opción alineará dos o más objetos seleccionados para que sus puntoscentrales estén alineados entre sí, manteniendo al mismo empo susrespecvas distancias con respecto a estar próximos entre sí.
-
8/18/2019 Silhuette Manual Esp
24/47
23
Alinear Abajo
Esta opción alineará dos o más objetos seleccionados para que esténalineados entre sí en el borde inferior de la casilla circundantecomparda, manteniendo al mismo empo sus respecvas distancias conrespecto a estar próximos entre sí.
Espaciar Horizontalmente
Cuando se selecciona un mínimo de tres objetos, esta opción cogerá todaslas imágenes y las espaciará horizontalmente para que todos los objetosestén equidistantes entre sí horizontalmente.
Espaciar Vercalmente
Cuando se selecciona un mínimo de tres objetos, esta opción cogerá todaslas imágenes y las espaciará vercalmente para que todos los objetosestén equidistantes entre sí vercalmente.
6.10 ReproducirReproducir, aunque es similar a copiar y pegar una imagen o duplicarla,ofrece la posibilidad de crear cualquier número de copias y colocarlas alinstante, sin necesidad de copiar y pegar las imágenes varias veces ycolocarlas manualmente en el lugar de la pantalla que desee. Estas
opciones también crean copias próximas entre sí, lo más cerca posible paramaximizar el área de corte.
Encontrará las opciones siguientes en el menú básico de opciones Reproducir.
Duplicar a la Izquierda
Esta opción duplicará el objeto seleccionado y colocará una copiadirectamente a la izquierda, dejando el mínimo espacio posible entre losobjetos.
Duplicar a la Derecha
Esta opción duplicará el objeto seleccionado y colocará una copiadirectamente a la derecha, dejando el mínimo espacio posible entre losobjetos.
Duplicar Arriba
Esta opción duplicará el objeto seleccionado y colocará una copiadirectamente arriba, dejando el mínimo espacio posible entre los objetos.
Duplicar Abajo
Esta opción duplicará el objeto seleccionado y colocará una copiadirectamente abajo, dejando el mínimo espacio posible entre los objetos.
Fila de Tres / Fila de Cuatro
Estas opciones copiarán el objeto seleccionado y harán dos otres copias adicionales juntas entre sí en una la, apiladashorizontalmente unas junto a las otras, dejando el mínimoespacio posible entre los objetos.
Columna de Tres / Columna de Cuatro
Estas opciones copiarán el objeto seleccionado y harán dos otres copias adicionales juntas entre sí en una columna, apiladasvercalmente unas encima de otras, dejando el mínimo espacioposible entre los objetos.
Rotar una Copia / Dos Copias / Tres Copias / Cinco Copias
Estas opciones copiarán el objetoseleccionado y reproducirán uno a través decinco copias rotadas en la parte superior dela imagen original.
Rellenar página
Esta opción copiará y replicará el objeto seleccionado y llenará el área decorte con el mayor número de copias posible.
En el menú Reproducir, también puede acceder el menú Opciones Avanzadas. Aquítendrá la opción de seleccionar el número de copias que desee para reproducirla imagen seleccionada y la distancia entre estas imágenes replicadas, incluyendola posibilidad de seleccionar cualquier dirección personalizada. Una vez que seha seleccionado el número de copias y la dirección, puede hacer clic en el botónReproducir, en la parte inferior del menú Opciones Avanzadas para aplicar losatributos seleccionados.
-
8/18/2019 Silhuette Manual Esp
25/47
24
6.11 Anidado (Designer Edion (solo))Para reducir el espacio requerido para cortar un cierto diseño, se puedeusar la función Anidado. Puede elegir usar toda la supercie de mediapara anidar las guras o crear una zona especíca donde ponerlas.
Usar material
Si decide Usar material, su supercie de media entera se puede ulizar para anidar
las guras.
Usar selección
Si quiere anidar las guras dentro de ciertas áreas, dibuje primero la zona en suespacio de trabajo. Luego, haga clic en Usar selección en el menú de Anidado. ElAnidado tendrá lugar dentro de esta área denida.
Seleccione todas las guras que quiere anidar. En el menú Anidado, puede ajustarlas rotaciones y el abultamiento de las guras que se van a anidar. Al aumentar lasrotaciones y/o disminuir el abultamiento el nido será más ajustado.
Después de realizar todos los ajustes necesarios, haga clic en Anidar y las guras
se anidarán juntas para maximizar el espacio. Si ha seleccionado más guras de lasque caben en la zona de anidamiento, el programa determinará qué guras encajanmejor en la zona denida.
6.12 Soldar y Modicar OpcionesLas imágenes superpuestas se pueden modicar de varias maneras. Lasopciones del menú Modicar proporcionan opciones de soldar y otrasopciones avanzadas para poder ajustar las imágenes superpuestas.
Dentro del menú Modicar puede elegir cualquiera de las posibilidades siguientes.
Soldar
Aunque la opción Soldar se puede encontrar en el menú Modicar, haytambién un botón de acceso rápido situado en el panel de herramientas enla parte inferior de la pantalla del soware. La opción soldar cogerá dos omás imágenes superpuestas y las unirá en una sola imagen connua.
Imagen No soldada con lí neas superpuestas Imagen soldada con supresión de líneas
superpuestas
La opción soldar puede ser especialmente úl al cortar, para que las líneas de corte
no se superpongan durante el proceso de corte.
Intersección
Esta opción, cuando se aplica, dejará sólo la parte superpuesta, o laintersección de las imágenes seleccionadas.
Imágenes originales Con aplicar intersección
Sustraer
Esta opción eliminará todas las partes superpuestas de las imágenes queestán frente a otras imágenes, para que sólo la imagen situada detráspermanezca con las partes superpuestas eliminadas.
Imágenes originales Con aplicar sustraer
Crop
Esta opción eliminará todas las áreas que no estén compard





![Manual Ubnt Esp[1]](https://static.fdocuments.in/doc/165x107/55cf900e550346703ba2c6df/manual-ubnt-esp1.jpg)