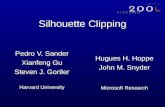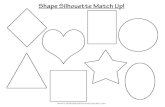Silhouette America - Silhouette America - User Manual · 2020. 9. 2. · 4 Silhouette Portrait® 3...
Transcript of Silhouette America - Silhouette America - User Manual · 2020. 9. 2. · 4 Silhouette Portrait® 3...
-
User Manual
-
What’s in the Box? ....................................................................................................................................1
Remove Packaging from the Machine ..................................................................................................1
Register Your Machine ............................................................................................................................2
Download and Install Silhouette Studio® .............................................................................................3
Claim Your Free 1-Month Basic Subscription ......................................................................................4
Access the 50 Free Designs in Your Library ........................................................................................5
Connect the Portrait 3 ..............................................................................................................................5
Navigate Silhouette Studio® ...................................................................................................................6
Navigation Tabs .........................................................................................................................................7
Design Area ................................................................................................................................................8Panels .......................................................................................................................................................................................................................8Drawing Tools ........................................................................................................................................................................................................9Simple Shapes .......................................................................................................................................................................................................9Text.......................................................................................................................................................................................................................... 10
Library ......................................................................................................................................................... 11Sign In ..................................................................................................................................................................................................................... 11Organize Your Library ........................................................................................................................................................................................ 12Search Library for Designs ................................................................................................................................................................................13Use Designs from Library ..................................................................................................................................................................................13Show Library Split Screen ................................................................................................................................................................................. 14
Silhouette Design Store ......................................................................................................................... 15Download Designs ............................................................................................................................................................................................. 16
Send Panel ................................................................................................................................................ 17
Prepare the Portrait 3 ............................................................................................................................. 18Place Material on the Cutting Mat ................................................................................................................................................................ 18Turn On the Portrait ........................................................................................................................................................................................... 18Load the Tool ........................................................................................................................................................................................................ 19Load the Material ............................................................................................................................................................................................... 21
Cut a Design ............................................................................................................................................. 21Cutting without a Mat (Kiss-cut) ..................................................................................................................................................................22Cutting without a Mat (Pop-out Cut) ..........................................................................................................................................................23
Bluetooth® Connectivity ........................................................................................................................23
Where to Find More Information ........................................................................................................ 24
Contents
-
1
Silhouette Portrait® 3 User Manual
What’s in the Box? The Silhouette Portrait® comes with the items shown in the following list. Check that all the items have been included before you proceed to use the machine. If you are missing any items listed below, please contact [email protected].
Handheld blade adjuster
USB cable
Silhouette Portrait® 3 desktop cutting machine
8-by-12-inch cutting mat
Remove Packaging from the Machine Take the Silhouette Portrait® from the box and remove the strips of packing tape and foam as indicated by the following diagram. These strips of tape and foam are used to hold the moving parts of the Silhouette in place during shipment.
A/C adapter and power cable
remove tape
AutoBlade for Portrait 3
Silhouette Sketch Pen Adapter
mailto:support%40silhouetteamerica.com?subject=
-
2
Silhouette Portrait® 3 User Manual
Register Your Machine Go to SilhouetteAmerica.com/setup to go through all the proper steps to set up your machine. The first thing to do is sign in, or create a Silhouette account if necessary, and register your machine. Completing this step is what will allow you to access your 50 free designs in your Silhouette Library.
If you have an account, input your login credentials and click “Sign In.”
Next you’ll enter your address. After submitting that information, you’ll see this screen, which you’ll use to register your machine. You’ll enter the serial number of your machine. You can find that information on a sticker on the back of your machine on the right-hand side. You’ll also enter the purchase date and where you purchased it from.
The next section provides you with your warranty information, if applicable. After you’ve gone through this registration process, you can continue with your machine setup.
If you don’t have a Silhouette account, click the “Sign Up FREE” link. Fill in your information. When you’re finished, click the “Create Account” button.
-
3
Silhouette Portrait® 3 User Manual
Download and Install Silhouette Studio®Go to step 3 on SilhouetteAmerica.com/setup to download the latest version of Silhouette Studio®. Click on your operating system (Mac or Windows) and follow the prompts on your computer to finish the installation.
The software is necessary to run your Portrait 3 cutting machine, so don’t forget this step!
You’ll learn more about how to use the Silhouette Studio® software later in the manual. For now, finish the machine setup process.
http://SilhouetteAmerica.com/setup
-
4
Silhouette Portrait® 3 User Manual
Claim Your Free 1-Month Basic SubscriptionOnce you register your Silhouette machine, you’re eligible to receive a free 1-month subscription to the Silhouette Design Store. Make sure to retrieve the promo code that was sent to your email address after you completed the registration process.
With a subscription, you’ll get a certain number of credits every month to purchase designs. The number of credits you get depends on the subscription tier you have. The subscription you’ll be starting out with is the Basic tier, which means you get $25 of credits for the month.
To claim your free 1-month subscription, start by going to the Silhouette Design Store. You can do this by opening a web browser and going to SilhouetteDesignStore.com or clicking on the STORE button in Silhouette Studio® (found in the upper right-hand corner of the software).
Sign in to your Silhouette account in the Design Store. This is the same account information you used when you registered your machine. To sign in to your account, click Sign In located in the upper right-hand corner. Input your email address and password and click Sign In.
Next go to the top of the home page and click Subscriptions or type in SilhouetteDesignStore.com/subscription-signup. This is the page you should see.
Select the Basic tier and click Continue or click the section that says “Payment & Billing Info” to go to the next step. Here is where you can enter your promo code and click Apply to claim your 1-month subscription. When you’ve filled out your information, go to the next step to Review and Confirm your subscription.
http://SilhouetteDesignStore.comhttp://SilhouetteDesignStore.com/subscription-signup
-
5
Silhouette Portrait® 3 User Manual
Access the 50 Free Designs in Your LibraryAfter you register your Portrait 3, you will be able to access the 50 free exclusive designs that come with your machine.
To view your free designs, go to the Library tab in Silhouette Studio®. The software will prompt you to sign in to your Silhouette account if you haven’t already done so. Next go to the folders on the left-hand side. Click “Free with Machine” and then “Silhouette Portrait® 3.”
NOTE: If the special free content for the Silhouette Portrait® 3 does not appear, please exit the software and confirm your registration of the Silhouette Portrait® 3. You may then reopen the software to locate the content. If continued concerns are met, please contact [email protected]
NOTE: While you do need to be connected to the internet for initial setup, all content in the Silhouette Library can be accessed and used offline. The Silhouette Library experience, including content and library structure, is synced between all devices you sign in to.
Connect the Portrait 3Connect the Silhouette Portrait® to the power supply. Start by connecting the cable and the adapter and plugging the cable into the Portrait machine. Plug the power cord into a wall outlet.
Next, connect your machine to your computer using the USB cable. Then press the circular power button to power on your machine.
If you haven’t already done so, open Silhouette Studio®. Go to the Send tab (located in the upper right-hand corner of the software) to open the Send panel. Verify that your machine is connected and displays a “Ready” status.
You may need to click on the machine icon and select your machine for it to connect properly.
-
6
Silhouette Portrait® 3 User Manual
Navigate Silhouette Studio®Now that you’ve downloaded Silhouette Studio®, it’s time to learn how to use it. To open Silhouette Studio®, locate the Silhouette Studio® icon on the desktop or in the Start Menu on your PC or in the Applications folder on your Mac. Double-click the icon to run the application.
Once Silhouette Studio® has loaded, you will notice a blank 12-inch-by-12-inch design area on your screen as well as tools that surround that area.
In this manual, you will learn the basics of how to use the software. If you would like to learn more, you can access the Silhouette Studio® software manual. You can find the manual on SilhouetteAmerica.com/setup under Step 6 or on Silhouette101.com.
Work Area Overview1. Document Tools—Tools you need to adjust your document or select objects on your document.
2. Quick-access Toolbar—These tools that come up are specific to the task you are doing to help make adjustments easier.
3. Drawing Tools—The drawing tools are what you’ll use to make shapes and add text to the design area.
4. Library Split Screen—This button allows you to create a library/design space split screen.
5. Document Tabs—These tabs are what you’ll use to switch between documents you have open.
6. Holding Area (Gray)—The holding area can be used to hold designs if you’re rearranging your design space. Designs left in this area will not be cut or printed.
7. Active Cut Area—Here you’ll create and place your designs. Anything left in this area can be cut or printed.
8. Navigation Tabs—These tabs will take you to certain places in the software.
9. Silhouette Studio® Tools—The Silhouette Studio® tools have different functions you can use to adjust your designs.
10. Panels—Here is where the panels for the Silhouette Studio® tools pop up to give you more options.
11. Preferences and Themes—These options allow you to adjust your preferences and settings for Silhouette Studio®.
1
2
3
4
5
6
7
8
9
11
10
-
7
Silhouette Portrait® 3 User Manual
Navigation TabsThere are four tabs along the top right-hand side:
DesignThis design area is your workspace to create projects. This area houses the toolbars, the white design page, and the gray holding area. When you are in the Library, the Silhouette Design Store, or the Send menu, click the Design tab to return to your design page.
StoreWhen you are connected to the internet, the Store tab opens a browser window and takes you to the Silhouette Design Store, where you can browse and purchase designs.
LibraryYou can access your stored designs from the Library tab. Sort and organize your designs any way you would like by adding folders and subfolders. Designs can be stored on your computer or on the Silhouette Cloud.
SendThe Send tab allows you to adjust the cut settings for your designs and send them to your Silhouette. This menu works similar to a Send to Print menu in other programs.
-
8
Silhouette Portrait® 3 User Manual
Design AreaThe Design area is the first area you’ll see when you open Silhouette Studio®, and it is the area you’ll likely spend most of the time in, so it’s important to learn how to use it to create your designs.
PanelsEach Silhouette Studio® Tool icon opens its own panel. Panels open on the right side of the design space, next to the Silhouette Tools icons. The panel that opens by default is the Page Setup panel, which allows you to make adjustments to the design space, such as the machine, the page size, and the material (or media) size you want to work with.
You can open panels one at a time, or use multiple panels at once. To use multiple panels, click and drag the name bar to move it to a new location, and then click another icon to open the next panel. You can have as many panels open as you want, and you can move them anywhere in your design screen.
Collapsing PanelsPanels can be collapsed by clicking the arrow on the left-hand side of the panel. Collapse, move, and rearrange the panels to set up your screen exactly as you like. When you close panels, the ones underneath will jump up to fill their place.
Sticky PanelsPanels are sticky, meaning they snap to the top of the design area or to each other. But panels don’t need to stick to each other. You can move groups of panels or individual panels anywhere on your screen. Depending on your project, you might want lots of panels open to make adjustments using a wide variety of tools, or you might only want a single panel open at a time.
Panels Housing Multiple IconsSome panels are single icon panels, such as PixScan™ or Offset. Other panels consist of a group of related icons. These icons are available within the panel via separate tabs. For example, the Transform panel includes the Align, Scale, Rotate, Move, and, if you have the Designer Edition, Shear icons.
Panel ModeYou can customize the panel mode in the Preferences panel. Under Defaults, you can choose how you want your panels to open.
f Single Panel Mode: Only one panel can be open at a time. If you have a panel open and you click another icon, that new panel will open in place of the panel that was previously open.
f Flexible Panel Mode: Default. Similar to Single Panel Mode, Flexible will replace a panel in the default location but will not replace a panel you have moved.
f Multiple Panel Mode: All new panels will open, no matter how many panels are already open.
-
9
Silhouette Portrait® 3 User Manual
Drawing ToolsThe toolbar along the left side of the software houses the tools needed to create and alter basic shapes and text.
Select Tool
Edit Points
Line Tools
Drawing Tools
Freehand Tools
Text Tool
Draw a Note
Eraser Tool
Knife Tool
Note: If you have other editions of Silhouette
Studio® (e.g. Silhouette Studio® Designer Edition),
you may see more drawing tools than you see
listed here. You can learn more about those tools
in the Silhouette Studio® software manual.
Simple ShapesLines
To draw a line, choose the Line Tool on the left-hand toolbar. Either click and drag with the mouse to draw a line, or click once to start the line and click a second time to end.
f Hold SHIFT while creating a line to make a perfectly vertical, horizontal, or 45° line.
Rectangles/SquaresTo draw a rectangle, choose the Rectangle Tool from the left-hand toolbar. Either click and drag with the mouse to draw a
rectangle, or click once to set one corner and click a second time to set the opposite corner.
f Hold SHIFT while creating a rectangle to make a perfect square.
f Hold ALT (OPTION on Mac®) to draw the rectangle from the center instead of one corner.
f Hold SHIFT + ALT (SHIFT + OPTION on Mac®) to draw a perfect square centered on your original click.
FreehandTo draw using the Freehand tool, click the tool from the left-hand toolbar. You can select the normal Freehand tool or the Smooth Freehand tool. To draw, click and drag the shape you’d like to make in your design area.
To adjust the shape you’ve created, you can use the Edit Points tool. This tool make the points of a shape visible and allows you to move them.
-
10
Silhouette Portrait® 3 User Manual
TextTo cut letters or words using any font on your computer, choose the Text tool from the toolbar on the left-hand side of the screen. With the Text tool selected, click anywhere on the page and begin typing. The font will be a default font, but you can easily change this in the Text Style panel that pops up.
After clicking on the page with the Text tool, a blinking cursor will appear. Begin typing any letters, words, or phrases you choose.
While you are typing or editing text, the Text Style Panel will appear on the right-hand side of the screen. In this panel, you can change the font, text size, weight, justification, character spacing, and line spacing. Use the mouse to highlight your text before making adjustments to the font, size, weight, etc.
To finish typing your text, click anywhere off the page. This will end the text-editing mode and deselect the text. If you need to make a change to the text, double-click the text on the page using the Select Tool (found on the left-hand toolbar).
f To move your text around the page, click and drag it to a new location.
f To resize your text, select the text and then click and drag one of the corner control handles.
f To rotate your text, select the text, and then click and drag the green circle displayed above the object.
-
11
Silhouette Portrait® 3 User Manual
Library
Sign InThe Library is where you’ll find any designs you’ve acquired from the Silhouette Design Store. You can also save your own designs to your Silhouette Library.
When you click on the Library tab, you may be asked to sign in to your Silhouette account if you haven’t already done so. Input your email address and password, and click “Sign In.” If you don’t already have a Silhouette account, you can click the “Sign up FREE” link.
Once you’ve signed in, you’ll see folders on the left and designs on the right. If you don’t have any designs yet, don’t worry! There will be plenty of time to add designs later.
-
12
Silhouette Portrait® 3 User Manual
Organize Your LibraryYou can organize your designs within your Library by creating new folders for your designs.
Drag any design from the right-hand window into your newly created folder in the Folders panel on the left. The numbers in circles next to each folder indicate how many designs are included in each folder.
When you purchase designs from the Silhouette Design Store, those designs will show up in your Recent Downloads. From there, you can move the designs to different folders.
To add folders to your library, click on the Designs folder. Right-click on any empty space in the folder and select “New Folder.” A new folder will pop up called “Untitled Folder,” but you can rename it.
Continue to add folders and subfolders using this same method.
-
13
Silhouette Portrait® 3 User Manual
Search Library for DesignsDesigns that you purchase from the Silhouette Design Store have certain keywords associated with them, and this makes searching for a specific design simple. If you want to search for a design, open your library by clicking on the Library tab. Go to the search box on the top right-hand side and type in your keyword.
Use Designs from LibraryOnce you find a design you’d like to use, double-click the design to place it on your page. You can also right-click the design and select “Open [file name].” This will automatically close the library and take you to the design page. The library can be easily reopened by clicking Library tab.
To close the library without pasting a design, click the Design tab to go back to the design area or the Store tab to search for more designs.
-
14
Silhouette Portrait® 3 User Manual
Show Library Split ScreenTo view your designs space and your Silhouette Library at the same time, you can use the Library Split Screen feature. To split the screen, you must go to the Design screen. Go to the bottom left of the screen and click the folder with the down-pointing arrow (otherwise known as the Library icon) or click the triangle pointing to the right. This will open up the split screen.
Once your split screen is open, you can navigate through your library folders to find the right design you want to add to the design page. You can either double-click a design or click and drag a design to place it on the design page.
When you are done with the split screen, you can click on the same library icon in the middle of the split screen to hide the library part again.
-
15
Silhouette Portrait® 3 User Manual
Silhouette Design StoreThe Silhouette Design Store contains over 170,000 designs—including simple cutouts, intricate patterns and designs, fonts and phrases, 3D designs, and more—to cut with your Silhouette machine. Most designs are only 99¢. There are sales that happen in the Design Store regularly, and generally there is a free design posted every week.
To access the Silhouette Design Store, click the Store tab in the upper-right corner of the software. This will open up a browser window and navigate you to the store.
The free design of the week will be displayed on the Deals page. You can also view other deals, new designs, trending designs, and more.
Search for designs by inputting keywords into the search bar, or use the menu system to search for designs in a certain category.
-
16
Silhouette Portrait® 3 User Manual
Download DesignsFor now, try downloading a free design by clicking this week’s free design. You can find the Free Design on the Deals page under “Free Designs.”
When you click a design, a window will pop up to give you more information about that design. Here you can see what type of design this is, the file type, and the price.
To add the design to your shopping cart, click the blue cart icon. Next click the arrow or click the icon in the upper right corner of the Design Store to go to your shopping cart.
Since you’re downloading a free design, you shopping cart total should be $0.00.
Once you’ve reviewed your shopping cart, click the Checkout button to proceed. At this time the Design Store will ask you to sign in before downloading your design.
You should have already created a Silhouette account, but if you haven’t, creating a new account only takes a few seconds. Click the “Sign up FREE” link on the login page to create a new account.
Once your account is created, you will need to access your shopping cart again and try the checkout process once more. You will be asked to validate your password each time you download designs.
-
17
Silhouette Portrait® 3 User Manual
Send PanelWhen you click the Send tab, you’ll see a grayed-out version of the Design screen on the left and the Send panel on the right. The Send panel allows you to make adjustments to your cut settings so that you can make the perfect cut.
There are four actions you can choose in the Send tab: Simple, Line, Fill, and Layer.
Each action allows you to adjust specific cut settings. Cutting is as easy as choosing your material, your action, and your tool in the Simple panel and clicking “Send.”
The Send screen has two parts: the panel on the right-hand side and the screen displaying your design on the left. The panel on the right-hand side includes the action tabs as well as the action options. When you enter the Send tab, cut lines in your design will become thicker and bolder so you can see exactly what your Silhouette is going to cut.
If you want to make any adjustments to your design, you must go back to the Design screen by clicking on the Design tab. You can move your design while you are in the Send tab, but you cannot make any other adjustments to the design.
The first option on the Action panel is the Simple tab. This is where you can select the material type, the action you want your Silhouette to perform, what kind of blade you are using, what lines you want to be cut, etched, scored, embossed, or stippled.
For more advanced settings, you can use the Line panel, the Fill panel, or the Layer panel. With the Line Panel or the Fill panel, you can assign which task the Silhouette will do according to the image’s line color or fill color. If you have a design that has multiple layers, you can use the Layer panel to choose which layers to cut.
-
18
Silhouette Portrait® 3 User Manual
Prepare the Portrait 3
Place Material on the Cutting MatRemove the nonstick liner from the cutting mat. A new mat will be very sticky at first. To avoid damaging any materials you place on your cutting mat, place the mat, sticky side down on a surface that doesn’t release too much lint, such as denim or microfiber. This will make the mat less sticky but still allow it to grab on to materials without damaging them.
Position your paper or other media on the cutting mat according to the illustration in Silhouette Studio®.
Turn On the PortraitTurn the Silhouette Portrait® on by pressing the power button and waiting for the machine to start up. To feed the cutting mat into the machine
f Lift the lid.
f Align the left edge of the mat with the blue alignment mark on the left side of the machine.
f Press the mat against the white rollers.
f Press the arrow pointing up on the touch panel to load your mat into cutting position.
If you don’t see an image of the cutting mat under your document on the screen, click the Page Setup icon at the top of the Silhouette toolbar on the right-hand side of the window. Under the Cutting Mat section, select the Portrait mat.
Position your image on the screen where you want it to cut on the mat. Be sure to keep your design within the red margins on your page.
-
19
Silhouette Portrait® 3 User Manual
Load the ToolChoosing a tool or blade is an important step in preparing your Silhouette to cut. Since your machine comes with an AutoBlade, you can insert that. Different styles of blades are adjusted by different methods. Instructions for adjusting alternate blade types will be included on the blade packaging.
If you’re using the AutoBlade, the blade will automatically adjust when you send your design to cut. To adjust the AutoBlade or any other blade manually, use the adjustment socket in the machine or the handheld tool that your machine comes with. Gently press the blade up and down into the adjustment socket until the red indicator line points to the desired setting.
The above blade settings are applicable only with the AutoBlade, the Ratchet Blade, or the Premium Blade. In all cases, higher blade settings expose more of the blade and are for cutting thicker materials. Refer to Silhouette Studio® for recommended blade settings for different materials.
Indicator Line
Adjustment Socket
AutoBlade
Blade setting
1
4–6
7–10
2–3
Material
Thin materials such as vinyl and smooth heat transfer material
Thicker materials such as textured cardstock and pattern papers
Thick materials such as canvas
Medium-weight materials such as paper, cardstock and flocked heat transfer material
-
20
Silhouette Portrait® 3 User Manual
Auto Tool DetectionNew to the Portrait 3 is Auto Tool Detection. This feature allows the software to detect what tool is inserted into the machine, and the software automatically populates action options in the Send panel.
This feature is available only on the Portrait 3 and Cameo 4 and their compatible tools. You can see a little metal strip on the back of the tools and the tool adapters. This is what tells the machine—and in turn, the software—what tool is inserted into the tool holder.
Tool Adapters (Sold Separately)Because the build of the Portrait 3 tool holder is slightly different from previous Cameo versions, the Portrait 3 can use these tool adapters that you can use to insert tools into the Portrait 3:
Lock and Unlock ToolFirst unlock the tool holder position by pulling out the lock lever. Insert the AutoBlade (or whichever tool or tool adapter you are using) into the tool holder and push the locking mechanism back into place. You may find it helpful to push down on the tool while you push the lock lever back in. This will ensure the tool is locked securely into place.
It also doesn’t matter which tool is inserted; every tool will lock into place the same way.
If you see the solid blue color on the locking mechanism of the tool holder, you’ll know the tool is locked securely.
Use the blue tool adapter with Silhouette Sketch Pens
Use the gray tool adapter with the Deep-Cut Blade
Use the black tool adapter with the Standard (Ratchet) and Premium Blades
Use the white tool adapter with the 2mm Kraft Blade
Lock Lever
Unlock lock
-
21
Silhouette Portrait® 3 User Manual
Load the MaterialWith the material loaded on the cutting mat, it’s time to load the cutting mat into the machine. Line up the left edge of the cutting mat with the gray line in front of the carriage and the white rollers. Click the Load button on the Portrait 3. The white rollers will grip your cutting mat and move it into position.
If you wish to adjust the starting cut point after you’ve loaded your material, you can use the arrows on the control panel or in the Silhouette Studio® software.
Cut a DesignOnce your design has been picked, the material has been loaded, and the machine has been prepared, you’re ready to make your first cut!
Go back to Silhouette Studio® to add in all of the necessary information you may be missing. Here’s what you can expect out of each section when you’re cutting using the Simple action.
You’ll see drop-down options for the material, the action, and the tool.
First select your material. It’s important to be accurate in your selection because Silhouette Studio® has fine-tuned the cut settings for each material. If you find that you need to make adjustments, you change these settings. If you need to add a new material, you can click the “Add New Material Type” button at the bottom of the material drop-down menu and add your own cut settings.
Next select the tool or make sure the right tool is selected. With Auto Tool Detection, your machine should automatically detect which tool is in the tool holder. Here is what it looks like when the AutoBlade is inserted.
Now you’re ready to click the Send button and watch your Silhouette cut your design precisely!
If you ever need a reminder of what you need to do to cut out a design, you can click the graduation cap icon in the bottom left corner of the Send panel on the left side of the Send button. This will show you a short slideshow of steps you need to follow.
Load
Unload
-
22
Silhouette Portrait® 3 User Manual
Cutting without a Mat (Kiss-cut)A kiss-cut is what is used when you are using cutting materials that have a backing (i.e., vinyl, heat transfer, sticker sheets, etc.)
Make sure to set things up in Silhouette Studio® so that your Silhouette machine will perform the kiss-cut properly. First, set your cutting mat to “None” in the Page Setup panel. Next, go to the Send tab and make sure you have the correct material listed in the Send panel. Lastly, send your design to your machine.
-
23
Silhouette Portrait® 3 User Manual
Cutting without a Mat (Pop-out Cut)The second option to cut without a mat is new to the Portrait 3! For the first time ever, cut materials like paper and cardstock without a cutting mat. With this feature, the Portrait will make cuts but keep the material in place using perforation cuts in strategic places. Once the material is removed from the cutting machine, simply pop the cut design from the paper.
Because of a channel that runs under the blade area, the Portrait 3 can preform a special cutting action, which cuts all the way through the material even though there is not a cutting mat. It does this by lifting the blade in tiny segments as it cuts leaving part of the material connected to the full page. The resulting cut job can be popped out of the material once the cutting action has been completed.
1. Make sure you have a compatible Portrait model (Portrait 3 only) and that your machine is connected and synced with your software.
2. Within the Page Setup panel, select “None” from the cutting mat drop-down menu just as we did with the Kiss-cut option. Set your media size to the exact size of material you’re using.
3. Within the Send panel, select your material type. The software knows whether to automatically choose “Cut” or “Pop-out Cut” for the action based on your cutting mat and material selections. Paper and similar stiff materials that usually need a mat to cut completely through should use “Pop-out Cut” when you have no mat selected in the Page Setup panel.
Here are some things to remember:
f The Pop-out Cut mode is not intended for thin or flexible materials like copy paper or fabric.
f The Pop-out Cut feature can be used only with the Cameo 4 machine line and the Portrait 3. If you are using any previous Silhouette cutting models (Cameo 3, Portrait 2, etc.), you must use a cutting mat to cut out cardstock or other paper materials.
f Ensure you’ve selected the correct cut settings before cutting out your design by performing a test cut.
Bluetooth® ConnectivityThe Silhouette Portrait® 3 is Bluetooth® compatible and allows for wireless communication. This way you can send designs from a Bluetooth®-enabled device to your Portrait 3 to cut without your machine being plugged in to your computer.
To connect your Bluetooth® enabled Portrait 3, ensure that Bluetooth® is activated by pressing the Bluetooth® button on your Portrait. The blue light will turn on, indicating that Portrait 3 is a discoverable Bluetooth® device.
In Silhouette Studio®, go to the Send tab. Click on the machine icon and click the Portrait 3 to estblish the Bluetooth® connection. After a few seconds, the status of the Portrait will display as “Ready” in the Send panel, and the setup is complete.
Bluetooth®
-
24
Silhouette Portrait® 3 User Manual
Where to Find More InformationComplete Software ManualView the complete, illustrated User’s Manual within Silhouette Studio® by clicking Help > User’s Manual.
WebsiteVisit the tutorials section of SilhouetteAmerica.com for help with specific features and step-by-step instructions on how to cut different media types with the Silhouette Portrait®.
BlogVisit the official Silhouette blog at Silhouette101.com for information about your machine, tutorials and how-tos, eBooks, videos, and ideas of new projects you can create. Many blog posts contain step-by-step instructions for advanced uses of Silhouette products and software.
NewsletterSign up for the Silhouette newsletter at SilhouetteAmerica.com to receive product updates and special offers via email.
Customer ServiceIf you have any further questions, feel free to contact customer service:
Silhouette America, Inc.
https://www.silhouetteamerica.com/contact
http://SilhouetteAmerica.comhttp://Silhouette101.comhttp://SilhouetteAmerica.commailto:support%40silhouetteamerica.com?subject=
What’s in the Box? Remove Packaging from the Machine Register Your Machine Download and Install Silhouette Studio®Claim Your Free 1-Month Basic SubscriptionAccess the 50 Free Designs in Your LibraryConnect the Portrait 3Navigate Silhouette Studio®Navigation TabsDesign AreaPanelsDrawing ToolsSimple ShapesText
LibrarySign InOrganize Your LibrarySearch Library for DesignsUse Designs from LibraryShow Library Split Screen
Silhouette Design StoreDownload Designs
Send PanelPrepare the Portrait 3Place Material on the Cutting MatTurn On the PortraitLoad the ToolLoad the Material
Cut a DesignCutting without a Mat (Kiss-cut)Cutting without a Mat (Pop-out Cut)
Bluetooth® ConnectivityWhere to Find More Information