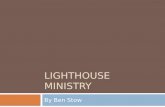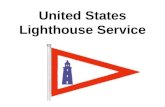Signing In to Lighthouse Transaction Manager · Signing In to Lighthouse Transaction Manager . ......
Transcript of Signing In to Lighthouse Transaction Manager · Signing In to Lighthouse Transaction Manager . ......

© 2019 Shift4 Payments, LLC. All rights reserved. Version 1.7 External Use NDA Page 1 of 11
Signing In to Lighthouse Transaction Manager This document reviews how to access and sign in to Lighthouse Transaction Manager.
Accessing the Sign In Page Accessing the Lighthouse Transaction Manager Sign In page through one of the entry points reviewed below ensures that you can access your data even when routine maintenance is being performed on one of Shift4 Payments’ servers.
Tip: You will need to ensure that both cookies and website redirection are allowed in your web browser. Like most interactive websites, the Lighthouse Transaction Manager website uses cookies. It also redirects users to sign in using the fastest available server.
To access the Lighthouse Transaction Manager Sign In page, complete one of the following steps:
• Enter https://lh.shift4.com in the web browser’s address bar and press Enter. This will connect you to an active Lighthouse Transaction Manager server.
• Enter www.shift4.com in the web browser’s address bar, press Enter, and then click the Lighthouse Transaction Manager Login link.
With either method, the Lighthouse Transaction Manager Sign In page will be displayed.

Signing In to Lighthouse Transaction Manager
© 2019 Shift4 Payments, LLC. All rights reserved. Version 1.7 External Use NDA Page 2 of 11
Tip: Set a bookmark to https://lh.shift4.com to ensure that the fastest server available is accessed each time you sign in to Lighthouse Transaction Manager. Do not bookmark the actual page because doing so would limit you to a single server and you would not be able to take advantage of Shift4 Payments’ load balancing.
Signing In for the First Time After requesting a Lighthouse Transaction Manager account, the Account Administrator will receive an email from [email protected]. This email will have the information the Account Administrator needs to sign in to their Lighthouse Transaction Manager account for the first time (account number, username, and temporary password).
If you are the Account Administrator and have not received your login and account information, contact the Shift4 Payments Customer Support team at 702.597.2480, option 2, and we’ll be happy to help. If you are any other user type and have not received your login and account information, you will need to contact your Account Administrator for assistance.
Note: The Shift4 Payments Customer Support team does not have access to user accounts; therefore, they cannot supply a password or any other information associated with user accounts.
After signing in for the first time, you will be immediately prompted to change your temporary password to a personal password. This is a requirement before you can start using your account.
Changing your temporary password to a personal password is also a requirement of the Payment Card Industry Data Security Standard (PCI DSS), which states that default and vendor-supplied passwords should never be used.
WARNING! You are about to configure settings that affect payment transaction security. For security implementation and best practices, see the PCI Security Standards Council website.
It is also required that each user (including the Account Administrator) select and answer five predefined password recovery questions as part of the initial process. You will not be able to proceed until this is completed.
In the event that a user (including the Account Administrator) forgets their password, the password recovery questions provide a means to reset their password. Password recovery questions are designed to be personal in nature so that the answers cannot be easily guessed.
In addition, you may be required to step up to two-factor authentication on your account. If your Account Administrator requires this security feature, you will be directed to the Change Profile page after successfully

Signing In to Lighthouse Transaction Manager
© 2019 Shift4 Payments, LLC. All rights reserved. Version 1.7 External Use NDA Page 3 of 11
setting your personal password and recovery questions. You will not be able to use your account until this is completed.
Tip: After signing in for the first time, you can change your password or recovery questions at any time. For additional information, see the Changing Your Password document located in Lighthouse Transaction Manager Help.
To sign in to your Lighthouse Transaction Manager account for the first time, complete the following steps:
1. Navigate to https://lh.shift4.com, or follow the directions in your welcome email.
Requirement: Regardless of the method selected in the welcome email, you must change your password and select and answer your security questions. If your Account Administrator requires two-factor authentication to be enabled, you must also enable it before your account can be used.
2. (If applicable) On the Lighthouse Transaction Manager Sign In page, complete the following steps:
• In the Account Number field, enter your account number.
Note: The account number is supplied by Shift4 Payments and will be used by every user who signs in to this account. If an email address was provided when a user account was created in Lighthouse Transaction Manager, then the account number will be provided to the user in their welcome email.

Signing In to Lighthouse Transaction Manager
© 2019 Shift4 Payments, LLC. All rights reserved. Version 1.7 External Use NDA Page 4 of 11
• In the Username field, enter your username.
Note: When signing in as the Account Administrator, “Administrator” or “Admin” may be entered in the Username field. Usernames are not case sensitive. If an email address was provided when a user account was created in Lighthouse Transaction Manager, then the username will be provided to the user in their welcome email.
• In the Password field, enter your temporary password.
Note: If an email address was provided when a user account was created in Lighthouse Transaction Manager, then the temporary password will be provided to the user in their welcome email. The password is case sensitive.
• Click Sign In.
3. On the Change Password page, complete the following steps:
• (If applicable) In the Current Password field, enter your temporary password. • In the New Password field, enter a unique password. • In the Password Verification field, reenter your new password. • From the Question #1 list, select the desired question.

Signing In to Lighthouse Transaction Manager
© 2019 Shift4 Payments, LLC. All rights reserved. Version 1.7 External Use NDA Page 5 of 11
• In the Answer #1 field, enter your personal answer to the question. • Repeat this process until all five questions have been selected and answered.
Note: You cannot select the same question more than once, and you cannot supply the same answer to more than one question. The security question answers are not case sensitive.
• Click Apply.

Signing In to Lighthouse Transaction Manager
© 2019 Shift4 Payments, LLC. All rights reserved. Version 1.7 External Use NDA Page 6 of 11
Note: Shift4 Payments recommends storing the Account Administrator login and password in a physically secure location, such as a safe or vault.
4. (If applicable) If your Account Administrator requires two-factor authentication to be enabled, you will be directed to the Change Profile page to add it to your account. You will not be able to use your account until this is completed. Follow the directions displayed in Lighthouse Transaction Manager to complete this process.
5. (If applicable) Depending on settings configured by your Account Administrator, a notification about adding two-factor authentication may be displayed. For additional information on this feature and how to enable it, see the Changing Your Profile document located in Lighthouse Transaction Manager Help. If you are not ready to enable it, select one of the following options from the Remind Me list:
• Tomorrow • Next Week • Next Month
Tip: All Lighthouse Transaction Manager user accounts are encouraged to use two-factor authentication, especially administrator-type user accounts. For additional information, see the Changing Your Profile document located in Lighthouse Transaction Manager Help.
Signing In a Subsequent Time To sign in to Lighthouse Transaction Manager after you have changed your password and selected and answered your security questions, complete the following steps:
1. To access the Lighthouse Transaction Manager Sign In page, complete one of the following steps:
• Enter https://lh.shift4.com in the web browser’s address bar and press Enter. • Enter www.shift4.com in the web browser’s address bar, press Enter, and then click the Lighthouse
Transaction Manager Login link.
Tip: For additional information, see the Accessing the Sign In Page section.

Signing In to Lighthouse Transaction Manager
© 2019 Shift4 Payments, LLC. All rights reserved. Version 1.7 External Use NDA Page 7 of 11
2. On the Lighthouse Transaction Manager Sign In page, complete the following steps:
• In the Account Number field, enter your account number. • In the Username field, enter your username.
Note: When signing in as the Account Administrator, “Administrator” or “Admin” may be entered in the Username field. Usernames are not case sensitive.
• In the Password field, enter your password.
Note: Passwords are case sensitive.
• Click Sign In.
3. (If applicable) If you have enabled two-factor authentication, complete the following steps:
• In the Passcode field, enter the dynamic, six-digit passcode generated by the authenticator app on your smart device.
• Click Sign In.

Signing In to Lighthouse Transaction Manager
© 2019 Shift4 Payments, LLC. All rights reserved. Version 1.7 External Use NDA Page 8 of 11
Using the Login Help If you forget any of your login credentials or get locked out of your account, help is provided on the Lighthouse Transaction Manager Sign In page.
The Login Help feature covers many scenarios, and we’ve highlighted the main ones in this document, including:
• I Forgot My Account Number • I Forgot My Username • I Forgot My Password • I Cannot Generate a Passcode
If one of these situations applies to you, see the instructions below. If none of these sections applies to your situation, you can use the Login Help feature to get help signing in. If you are still unable to sign in, contact an administrator for your account.
Tip: If you locked yourself out of your account, chances are it is because a portion of your login credential was forgotten. Try using the Login Help feature to unlock your account and reset your password. If you are unable to unlock your account and reset your password using the feature, you will need to contact your administrator for assistance.
I Forgot My Account Number Unfortunately, Shift4 Payments cannot provide this information to you. You will have to contact an administrator for your account.

Signing In to Lighthouse Transaction Manager
© 2019 Shift4 Payments, LLC. All rights reserved. Version 1.7 External Use NDA Page 9 of 11
I Forgot My Username Depending on how your user account was configured, Shift4 Payments may be able to help. To retrieve your username, complete the following steps:
1. On the Lighthouse Transaction Manager Sign In page, click Login Help. 2. In the Account section, enter your account number and click Next. 3. In the Username section, click Forgot Username. 4. In the Forgot Username section, enter the email address associated with your Lighthouse Transaction
Manager account and click Next.
Note: If you forgot your email address or don’t have an email address associated with your Lighthouse Transaction Manager account, you will need to contact an administrator for your account.
5. You should receive an email from Shift4 Payments that contains your username. After you receive the email, try and sign in using your valid credentials.
I Forgot My Password Don’t worry! Forgetting a password is one of the most common things that Lighthouse Transaction Manager users experience, and the new Login Help feature can help you reset it. There are four options available to you. The option you choose is based on how your user account was configured.
• I Have Neither an Email Address nor a Passcode • I Have an Email Address but Not a Passcode • I Have a Passcode but Not an Email Address • I Have a Passcode and an Email Address
I Have Neither an Email Address nor a Passcode
If you do not have an email address associated with your Lighthouse Transaction Manager account and did not add two-factor authentication, complete the following steps to reset your password:
1. On the Lighthouse Transaction Manager Sign In page, click Login Help. 2. In the Account section, enter your account number and click Next. 3. In the Username section, enter your username and click Next. 4. In the Password section, click Forgot Password. 5. In the Forgot Password section, click No when asked if you know the email address on your Lighthouse
Transaction Manager account. 6. In the Forgot Password section, enter the answer to your secret question and click Submit. Repeat this process
until the Change Your Password section is displayed.
Note: If you have not set answers to your security questions in Lighthouse Transaction Manager, you will need to contact your administrator for login credentials.

Signing In to Lighthouse Transaction Manager
© 2019 Shift4 Payments, LLC. All rights reserved. Version 1.7 External Use NDA Page 10 of 11
7. In the Change Your Password section, read the password composition requirements. Then, enter a unique password in the New Password field and reenter it in the Verify Password field. When you are done, click Submit.
8. You should now be able to sign in with your valid credentials.
I Have an Email Address but Not a Passcode
If you have an email address associated with your Lighthouse Transaction Manager account and did not add two-factor authentication, complete the following steps to reset your password:
1. On the Lighthouse Transaction Manager Sign In page, click Login Help. 2. In the Account section, enter your account number and click Next. 3. In the Username section, enter your username and click Next. 4. In the Password section, click Forgot Password. 5. In the Forgot Password section, click Yes when asked if you know the email address on your Lighthouse
Transaction Manager account. 6. In the Forgot Password section, enter the email address associated with your Lighthouse Transaction Manager
account. Then, click Submit. 7. In the Change Your Password section, read the password composition requirements while you are waiting for
the email containing the verification code to be delivered. 8. After you receive the email with the verification code, enter it in the Verification Code field. Then, enter a
unique password in the New Password field and reenter it in the Verify Password field. When you are done, click Submit.
9. You should now be able to sign in with your valid credentials.
I Have a Passcode but Not an Email Address
If you added two-factor authentication on your Lighthouse Transaction Manager account but do not have an email address associated with it, complete the following steps to reset your password:
1. On the Lighthouse Transaction Manager Sign In page, click Login Help. 2. In the Account section, enter your account number and click Next. 3. In the Username section, enter your username and click Next. 4. In the Password section, click Forgot Password. 5. In the Forgot Password section, enter the passcode generated by the authenticator app on your smart device.
Then, click Next. 6. In the Forgot Password section, enter the answer to your secret question and click Submit. Repeat this process
until the Change Your Password section is displayed. 7. In the Change Your Password section, read the password composition requirements. Then, enter a unique
password in the New Password field and reenter it in the Verify Password field. When you are done, click Submit.
8. You should now be able to sign in with your valid credentials.
I Have a Passcode and an Email Address
If you added two-factor authentication on your Lighthouse Transaction Manager account and have an email address associated with it, complete the following steps to reset your password:
1. On the Lighthouse Transaction Manager Sign In page, click Login Help. 2. In the Account section, enter your account number and click Next. 3. In the Username section, enter your username and click Next.

Signing In to Lighthouse Transaction Manager
© 2019 Shift4 Payments, LLC. All rights reserved. Version 1.7 External Use NDA Page 11 of 11
4. In the Password section, click Forgot Password. 5. In the Forgot Password section, enter the passcode generated by the authenticator app on your smart device.
Then, click Next. 6. In the Change Your Password section, read the password composition requirements while you are waiting for
the email containing the verification code to be delivered. 7. After you receive the email with the verification code, enter it in the Verification Code field. Then, enter a
unique password in the New Password field and reenter it in the Verify Password field. When you are done, click Submit.
8. You should now be able to sign in with your valid credentials.
I Cannot Generate a Passcode If you added two-factor authentication on your Lighthouse Transaction Manager account but can no longer generate a passcode with the authenticator app on your smart device, complete the following steps to remove the authenticator from your account:
1. On the Lighthouse Transaction Manager Sign In page, click Login Help. 2. In the Account section, enter your account number and click Next. 3. In the Username section, enter your username and click Next. 4. In the Password section, enter your password and click Next. 5. In the Passcode section, click No when asked if you can generate a passcode. 6. In the Reset section, click Yes when asked if you have the reset code.
Note: If you do not have the reset code, you will require additional assistance. You will have to contact an administrator for your account.
7. In the Remove Authenticator section, enter the reset code and click Remove. 8. The authenticator will be removed from your account. You should now be able to sign in with your valid
credentials.