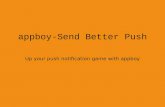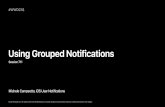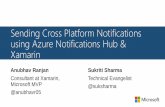Signals - zoho.comto do is integrate these third-party applications with your CRM through APIs. The...
Transcript of Signals - zoho.comto do is integrate these third-party applications with your CRM through APIs. The...

Signals Zoho CRM

READ ME This document is intended only for internal use and may not be distributed externally or reproduced for external distribution in any form without express written permission of Zoho Corporation Pvt. Ltd.
Zoho CRM Resources 2

Table of Contents
Signals – An Overview 3
Default Signals through Zoho Integration 4
Creating Custom Signals 6
Managing Signals 8
Triggering a Signal through a Function 9
Triggering a Signal via an API 10
Triggering a Signal through Zoho Flow 12
Displaying the Signal in a Widget 20
3 Zoho CRM Resources

Signals – An Overview Signals in Zoho CRM provide real-time notifications of all touch points from your leads, contacts, or potential customers. You can keep track of all the customer interactions across various channels and follow-up with them from one central place, your Zoho CRM account. Signals improve timely communication and enable you to follow-up with your leads and contacts, and close deals quickly. For example, consider that you have a lead with whom you have scheduled a demo next week. The lead is visiting your website to know more about your products. With Signals, you will receive notification as soon as the lead visits your company's website. You can identify the web pages the lead has accessed, the time spent, and the information your lead is interested in. These details will help you prepare for a demo for the prospect. You can also receive signals from any third-party application you have installed. All you have to do is integrate these third-party applications with your CRM through APIs. The below image shows the notifications from different leads, contacts, and potential customers from different applications like email, telephony, and social media sites.
Default Signals through Zoho Integration Zoho CRM offers signals that are available, by default, from its native integration with other Zoho products such as Zoho PhoneBridge, Zoho Survey, Zoho Campaigns, Zoho SalesIQ, Zoho Desk, Zoho Webinar, and Zoho Backstage. Follow the below steps to enable these signals. To enable/disable Signals
1. Go to Setup > Channels > Signals.
Zoho CRM Resources 4

2. In the Signals Settings page, turn the required settings ON to enable or OFF to disable a signal.
The below table lists the type of signals and when they are displayed. Signal for Displayed when Incoming Email Mails are received from leads, contacts,
or potential customers. The Incoming checkbox will be selected by default on enabling Email.
Email Insights A lead, contact, or potential customer opens an email sent from CRM, clicks a link in the email, or when the email has bounced. The status of the email can be "Opened", "Clicked", or "Bounced". The Signals notifications for Email Insights can be enabled only if you have enabled Email Insights under Settings > Setup > General > Email Settings.
Call Missed calls are received from leads, contacts, or potential customers. You must activate Zoho PhoneBridge integration in Zoho CRM to enable the Signals settings for missed calls.
Survey Survey responses are received from leads, contacts, or potential customers. You must integrate Zoho CRM with Zoho Survey Integration to enable SalesSignals for survey responses.
Campaign A lead, contact, or potential customer opens an email sent from an email campaign, clicks a link in the email, or when the email has bounced. The email status can be "Opened", "Clicked", or "Bounced". You must enable the Zoho Campaigns Integration to enable Signals for campaigns.
5 Zoho CRM Resources

SalesIQ You receive missed chats from leads, contacts, or potential customers. You must activate the Zoho SalesIQ integration to enable SalesSignals for missed chats.
Desk New support tickets, comments, or responses are received from leads, contacts, potential customers, or customers. You will also receive SalesSignals notifications for support tickets that are overdue or escalated or when a new rating is provided by a customer for a support personnel. You must activate the Zoho Desk integration to enable Signals for support tickets. Note: You can filter the Signals notifications for new tickets, comments, and responses based on leads, contacts, or potential customers.
Backstage You receive a notification when tickets are purchased and when the attendee checks in to the event or if the ticket is cancelled. You must activate the Zoho Backstage integration to receive backstage notifications.
Webinar You receive a notification when registrations are made. You must activate the Zoho Webinar integration to receive notifications.
The Signals notifications are displayed when you click the Notifications icon ( ) on the top-right corner of the Zoho CRM home page. You can identify the Signal type based on the icon displayed below the lead or contact's name and view them. You can receive and view Signals notifications only if they are configured in Zoho CRM. For more details on how each signal looks upon receiving, refer to the View Signals page.
Creating Custom Signals Apart from the default signals, Zoho CRM now allows you to
a) Create your own signals. b) Trigger them using a function or an API from a third-party application. c) Display the signal as a widget (the way you want it) or show in the Zoho CRM’s
default view. Follow the below steps to create a new signal in Zoho CRM.
1. Go to Setup > Channels > Signals.
Zoho CRM Resources 6

2. Click Create your Own Signal. The Create New Signal box opens.
3. Fill in the following details. ● Label - Display name of the signal you want to create. This is a mandatory
field. ● Service – The name of the service you want to receive notifications from. This
is the third-party app where the event occurs that you want to be notified of. You can choose from the list of previously created services, or create a new one.
● Namespace - Unique value for the custom signal. This namespace is used to raise the signal from custom function or the API. It is treated as the identifier to raise the signal. This is a system-generated field; you cannot modify it.
● Signal icon - An icon for your custom signal. ● Trigger Signal via - The method to invoke the signal. Possible methods are
triggering the signal via an API or through a function. ● Function - This option will be displayed when you choose to invoke the signal
through a function. This drop-down lists the functions of the type "Signals". If there are no functions of this type, you can create a new function from here.
● Webhook API- The webhook URL for the function which will trigger the signal. Note that you must register this URL with the third-party service from which you want to trigger the signal when an action happens in that service.
● View Signal Details through - Choose how you want to view the notification from the signal, either in the default view or through a dedicated widget for the signal.
7 Zoho CRM Resources

● Widget - This option is displayed when you choose to view the notification from the signal in a widget. This drop-down lists the widgets of the type "Signals". If there are no widgets of this type, you can create a new widget from here. Refer to the section “Displaying Signals in a Widget” of this document for more details.
2. Click Save. You can now see that the signal is added to the list of signals on the Signals Settings page.
Managing Signals
1. Go to Setup > Channels > Signals > Manage Signals. 2. The Manage Signals page displays the available custom signals. 3. Click the more options icon near the signal that you want to edit. 4. You can edit or delete the signal, view the webhook API of the function that raises the
signal, or edit the function.
Note that these options are available only when your signal is triggered by a function. If your signal is triggered by an API, then you can only see the options Edit and Delete.
Zoho CRM Resources 8

Mapping Zoho CRM Modules and the Signals When an event occurs in a third party, they are mapped with records in either the Leads or Contacts module in CRM. In each of these modules, the email field or the entity ID (record ID) is mandatory to trigger a signal. When an event occurs, the system checks if the entity is already present in the Contacts module, followed by the Leads module. If the entity is not present in either modules, the system throws an error and does not trigger a signal. If the third-party application does not send the details of any of these mandatory fields, you must make API calls to your third-party and use that data either in the function code or in the API. Also, the published signal is displayed only to the record owner in CRM.
Triggering a Signal through a Function You can trigger a custom signal that you created through a function. You must invoke the webhook of that function, which in turn, raises the signal. When should you raise a signal through a function?
1. The third party (in which the event occurs) allows you to only register a webhook URL in their service.
2. You cannot customize the data that the third party sends or you require more data to raise a signal.
In both these cases, you need a middle layer (middleware) to 1. Consume the webhook call from the third-party application and 2. Construct your pay load to raise the signal.
Here, a function can act as a middleware, through which you can provide its webhook URL to get notified of the events in the third-party application. Since most third-party applications support only basic authentication, Zoho allows you to trigger functions with the ZAPI key authentication.Also, you can construct the pay load and trigger the signal through out of the box “integration task” or the invoke URL of the signal. While creating a signal, follow the below steps to raise a signal through a function.
1. Select the function (of the type "Signals") that you want to bind with the signal from the Function drop-down in the Create your Signal pop up.
2. The system automatically populates the webhook URL of the function in the Webhook API field. You must register this URL in the third-party service. Whenever an event occurs in the third-party service, this webhook executes the function which will trigger the signal.
3. Select the view type of the signal from the View signal details through drop-down.
9 Zoho CRM Resources

Sample function code to trigger the signal namespace = "zohodesk_newticketalert";
subject = "New Ticket created #"+ticket_id;
message = "New Ticket with "+ticket_subject+" created
in Zoho Desk"+" from "+email;
signalMap = Map();
signalMap.put("signal_namespace",namespace);
signalMap.put("email",email);
signalMap.put("subject",subject);
signalMap.put("message",message);
result = zoho.crm.raiseSignal(signalMap);
Here, raiseSignal is a predefined task in functions. When you pass a constructed map to this connection, it raises the Signal notification. This internally calls the signal notifications POST API. Note
● If there are no functions of the type "Signals" under the chosen category, you can create a new function from this dialog box. Click Create New Function in the Function box.
● Your function must have the code to parse the data received from the third-party service, and raise the signal.
Triggering a Signal via an API When should you raise the signal via an API? When the third-party allows you to make a POST request with the details of the event and supports the OAuth2.0 authentication. In this case, you can construct a JSON body with the details of the event and make a POST request to the Signals API directly. When you want to trigger a signal through an API, you must establish a connection between the third-party app and Zoho CRM. Refer to Connections to know more. Request URL: https://www.zohoapis.com/crm/v2/signals/notifications Request Method: POST
Attributes Attribute Description signal_namespace String, mandatory
Unique name of the signal.
subject String, mandatory
A short description about the signal. Accepts up to 100 characters.
message String, mandatory
A detailed description about the signal. Accepts up to 1000 characters.
email/ID String, mandatory
Email ID of the contact or lead, or the record ID, to whom you want to raise the signal.
actions JSON array, mandatory
Details of the third-party extension such as the display name of the page you
Zoho CRM Resources 10

want to open, the URL, and how you want to open the link. Refer to the “actions” table for details about each key in this array.
actions Attribute Description type String, mandatory
Represents that the details page of the third-party extension os given as a link. The value for this key is link.
open_in String, mandatory
Represents if you want to open the third-party link in a new tab or as a pop up. The possible values are tab and popup.
display_name String, mandatory
Represents the display name of the link.
url JSON array, mandatory
Represents the URL of the third-party extension.
Note
● You can format the contents of the "message" key. The following are the formatting options.
o Bold: Enclose the contents in asterisks (*). Example: *This content is bold.* o Italics: Enclose the contents in carets (^). Example: ^This content is in italics.^ o Line break: Use ~br~ to insert a line break. Note that you must not insert a line
break between either of the other two formatting options. Sample POST Body {
"signals": [
{
"signal_namespace": "surveymonkey.responded",
"email": "[email protected]",
"subject": "Welcome Zoho CRM 2020",
"message": "*ZOHO Corporation* offers ~br~ ^Online
Business,^ ~br~ ^Network and IT Infrastructure Management
Applications,^ ~br~ ^Software Maintenance and Support
Services^",
"actions": [
{
"type": "link",
"open_in": "popup",
"display_name": "View Email",
"url": "www.google.com"
}
]
}
]
}
11 Zoho CRM Resources

Triggering a Signal through Zoho Flow Zoho Flow is an integration platform which connects cloud applications. It helps you set up workflows to automate information exchange among the apps you use. There are 200+ applications listed in Zoho Flow that you can integrate with CRM at the click of a button. If your service is not listed, you can still connect that application with Zoho Flow, and trigger a signal. A flow is the combination of a trigger and action(s). The trigger kickstarts the flow, and the actions are tasks executed by the flow. The trigger can be a data update or a scheduled point in time. Consider an example where we have a flow that triggers a function in Zoho CRM whenever a new ticket is created in Zoho Desk. Let us now look at the steps to trigger a signal in Zoho CRM whenever this event occurs in Zoho Desk. Here, you can either use the pre-defined Raise Signal as an action block in your flow, or use the raiseSignal integration task in a custom function to trigger the signal.
Creating a Flow using the Raise Signal Action If you are not a developer, and you have less number of event properties, you can use this method to raise a signal. Raise Signal is a pre-defined action that has the entities to trigger a signal from a service and display it in Zoho CRM. All you have to do is, use this action in your flow and map the CRM module you want to raise the signal for, and the data from the third-party with the fields in that CRM module. Follow the steps in the “Creating a New Signal section” and create a new signal in CRM.
1. Go to Zoho Flow. Log in with your Zoho account, if not already. The My Flows section opens.
2. Select CREATE FLOW. 3. Specify the Flow Name and a description.
Zoho CRM Resources 12

4. Choose what triggers the flow. In our case, it is the App. Select CONFIGURE to configure the app. Flow displays a list of apps.
5. Choose Zoho Desk from the list of apps and click NEXT.
6. Choose the Zoho Desk Trigger. This trigger executes the flow. In our case, Ticket
created is the trigger. Click NEXT. 7. Create a connection to connect Desk and CRM. Specify the connection’s name
(Signal from Desk) and the triggers and actions that execute the connection. Click
13 Zoho CRM Resources

AUTHORIZE.
8. Zoho Flow redirects you to Zoho Accounts. Choose the org and the environment you
want Zoho Flow to access data from. Click SUBMIT.
9. The resultant page displays the user data that Zoho Flow wants to access. Click
Accept to grant consent.
Zoho CRM Resources 14

10. Specify the Variable Name for the trigger and choose the portal and the department. Click DONE.
11. Zoho Flow’s Builder opens. The builder contains the flow block of Zoho Desk.
12. Under the APPS tab, choose the app where you want to send the signal notification to
(Zoho CRM, in our case). 13. In that drop-down, you can see multiple action blocks. Select Raise Signal and drag
and drop this in the builder.
15 Zoho CRM Resources

14. A form opens. The Variable_Name is already populated; you can choose to edit this, too. a. Choose the Service where the event occurs (here, Zoho Desk). b. Choose the Signal. c. Choose the Module. This is the module in CRM where the system checks for information about the lead or contact that raised the ticket in Desk. d. Specify the Entity ID (record ID) or the Email of the lead or contact that raises the ticket. e. Enter the Subject and Message for the signal notification. f. Apart from these system-defined fields, the third-party application may send more information about the event occurrences. You can also capture these information using the custom fields (a maximum of five fields are allowed), and send it as a signal information. The data from the third party should be mapped to a custom field in the <key>:<value> format. Example: average_resolution_time:20minutes.
g. Click DONE. Your flow is now ready.
Creating a Flow through a Custom Function You can use a custom function to trigger the signal when you cannot customize the data that the third party sends or you require more data to trigger a signal. Developers can also use a function to trigger a signal when you have many event properties to be displayed in your signal. Use the raiseSignal integration task in your function code to trigger a signal in Zoho CRM. You must pass a constructed map with the details of the notification from the third party to this integration task. Note You must ensure that your function has all the required information to trigger a signal. If more information is required apart form the ones that the third-party sends, you must make API calls to the third party to obtain such information. Follow the steps 1 to 11 in the previous section.
Zoho CRM Resources 16

1. Click +Custom Function in the left pane to create and associate the function to trigger the signal from Flow.
2. Specify the function name and the input parameters with their data types.
3. Click CREATE. 4. Use the below code snippet in your function to trigger a signal when the event occurs.
In this function, raiseSignal() is a pre-defined integration task that triggers the signal. You must pass a constructed map with the details of the notification to this integration task. void push_as_crm_signals(string email, string
ticket_id, string ticket_subject)
{
namespace = "zohodesk_newticketalert";
subject = "New Ticket created #"+ticket_id;
message = "New Ticket with "+ticket_subject+"
created in Zoho Desk"+" from "+email;
signalMap = Map();
17 Zoho CRM Resources

signalMap.put("signal_namespace",namespace);
signalMap.put("email",email);
signalMap.put("subject",subject);
signalMap.put("message",message);
result = zoho.crm.raiseSignal(signalMap);
}
5. Click SAVE. 6. Use the EXECUTE button to test the correctness of your function. 7. Drag and drop this function from the left pane to the builder.
8. Click the edit icon in the function block inside the builder. This opens the window to
map the fields in Desk with the function’s parameter.
Zoho CRM Resources 18

9. Choose the email field as the function takes email of the lead or contact that created the ticket as the value to the parameter. Click SAVE.
10. Click the play button at the top right corner of the builder to test the flow.
Testing the Flow and Triggering the Signal in CRM 1. Create a ticket in Desk. Note that the person who creates the ticket must be a contact
in CRM. If not, Desk creates a contact in that name with that email ID.
19 Zoho CRM Resources

2. Go to CRM. The bell icon notifies you of a new signal. Click it to open the notification.
Displaying the Signal in a Widget While creating a custom signal, you can choose to display the signal in the default view or as a widget.
The Default View
This is a very basic view of the signal with the data from the function that raises the signal.
The Widget View Widgets are embeddable UI components that display data from a third-party application as per your requirement. You can write your own HTML and JS code, and use them in CRM to present the data according to your needs.
Zoho CRM Resources 20

Let us consider an example scenario where we have a survey in Zoho Survey. When a user responds to that survey, a function triggers the signal in Zoho CRM and displays the details of the survey in a widget. Follow the same steps as mentioned in the Creating a New Signal and the Triggering a Signal through a Function sections. When you want to display the signal in a widget, choose the option Widget from the View signal details through drop-down. Advantages of using Widgets
● You can display data in the way you want. ● Display extra information and perform an action such as opening a link, right from
within the widget.
Creating a Widget 1. Choose the widget from the list if you already have widgets of the type “Signals”. If
not, select Create New Widget. 2. Specify a name, description, and the hosting type of the widget. 3. Based on the type of hosting, specify the base URL of the widget (for external
hosting) or the index page and upload the file that contains the widget’s HTML (for internal hosting).
4. Click Save. The widget will be created and displayed in the Create New Signal pop up.
21 Zoho CRM Resources

Here is a sample of how the widget displays a signal in Zoho CRM.
For more details about widgets, refer to Installing the CLI and JS SDK for Zoho CRM. You must send the details of the signal to the widget through PageLoad.
PageLoad Data for the Widget {
"record": {
"id": "644958000000452257",
"module": "Leads",
"name": "Boyle",
"email": "[email protected]"
},
"data": {
"AUDITEDTIME": "2020-04-28 12:00:54.0",
"subject": "Zoho Survey Notification",
"message":
"best_crm=HubSpot+CRM&best_browser=Mozilla+Firefox&best_mai
l=Zoho+Mail&survey_title=Product+Feedback"
}
} The PageLoad data contains two keys viz, record and data. The “data” key consists of the response from the survey from the user. In our case, this contains the answers to the survey questions. The widget parses this data and displays it.
Zoho CRM Resources 22

23 Zoho CRM Resources