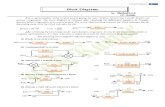Signal for Windows - CEDced.co.uk/img/Signal2.pdf · Signal for Windows 2 Enhanced script editor...
Transcript of Signal for Windows - CEDced.co.uk/img/Signal2.pdf · Signal for Windows 2 Enhanced script editor...

Signal for WindowsVersion 2.13
March 2003

ii
Copyright Cambridge Electronic Design Limited 1997-2003
Neither the whole nor any part of the information contained in, or the product describedin, this guide may be adapted or reproduced in any material form except with the priorwritten approval of Cambridge Electronic Design Limited.
First edition (1.00) May 1997Second edition (1.50) May 1998Third edition (1.60) July 1998Fourth edition (1.70) Nov 1998Fifth edition (1.80) May 1999Sixth edition (2.00) July 2000Seventh edition (2.05) July 2001Eighth edition (2.10) June 2002Ninth edition (2.11) Jan 2003Tenth edition (2.13) Mar 2003
Published by:
Cambridge Electronic Design LimitedScience ParkMilton RoadCambridgeCB4 0FEUK
Telephone: Cambridge (01223) 420186Fax: Cambridge (01223) 420488Email: [email protected]: http://www.ced.co.uk
Curve fitting procedures are based on routines in Numerical Recipes: The Art ofScientific Computing, published by Cambridge University Press, and are used bypermission.
Trademarks and Tradenames used in this guide are acknowledged to be the Trademarksand Tradenames of their respective Companies and Corporations.

Table of contents
iii
Signal for Windows................................................................................... 1Introduction.....................................................................................................................1Hardware required ..........................................................................................................2Installation ......................................................................................................................2Updating Signal ..............................................................................................................3Removing Signal.............................................................................................................3File icons.........................................................................................................................3Using this manual ...........................................................................................................3Direct access to the raw data...........................................................................................4Licence information ........................................................................................................4
Getting started........................................................................................... 1Basic operations ..............................................................................................................1A discussion about frames ..............................................................................................3Controlling the display....................................................................................................5Cursor measurements......................................................................................................8Memory views ..............................................................................................................11Saving and reloading memory views ............................................................................13XY views ......................................................................................................................13Summary .......................................................................................................................14
Sampling data.......................................................................................... 15Introduction...................................................................................................................15Waveform channels ......................................................................................................15Marker channels............................................................................................................16Sampling configuration.................................................................................................18General configuration ...................................................................................................18Peri-trigger configuration..............................................................................................21Ports configuration........................................................................................................22Telegraph configuration................................................................................................23Outputs configuration ...................................................................................................24Automation configuration.............................................................................................26Artefact rejection ..........................................................................................................27Creating a new document..............................................................................................28Online analysis..............................................................................................................29Sampling control panel .................................................................................................29During sampling ...........................................................................................................30Stopping sampling ........................................................................................................31Saving new data ............................................................................................................32Saving configurations ...................................................................................................32
Pulse outputs while sampling................................................................ 34Introduction...................................................................................................................34Pulses dialog .................................................................................................................35Adding a new pulse.......................................................................................................37Moving a pulse..............................................................................................................37Removing a pulse..........................................................................................................37Initial level ....................................................................................................................38Simple square pulse ......................................................................................................38Varying amplitude pulse ...............................................................................................39Varying duration pulse..................................................................................................39Square pulse train..........................................................................................................39Ramp with varying amplitudes .....................................................................................39

Table of contents
iv
Sine wave......................................................................................................................40Arbitrary waveform ......................................................................................................40Setting a waveform.......................................................................................................40Pulses with variations ...................................................................................................41Outputs frame and Fixed interval sweeps.....................................................................41Controlling pulse outputs during sampling...................................................................42
Sampling with multiple states ............................................................... 43Introduction ..................................................................................................................43Defining multiple states ................................................................................................44External digital states....................................................................................................44Static outputs states.......................................................................................................45States sequencing..........................................................................................................46Protocols .......................................................................................................................47Dynamic outputs states .................................................................................................47Controlling multiple states online.................................................................................48
File menu ................................................................................................. 49New...............................................................................................................................49Open .............................................................................................................................50Import ...........................................................................................................................51Close and Close All ......................................................................................................51Save and Save As .........................................................................................................51Export As......................................................................................................................52Revert To Saved ...........................................................................................................52Send Mail......................................................................................................................52Data update mode .........................................................................................................53Load and Save Configuration .......................................................................................53Page Setup ....................................................................................................................53Print preview.................................................................................................................53Print visible, Print and Print selection ..........................................................................54Print screen ...................................................................................................................54Exit ...............................................................................................................................54
Edit menu ................................................................................................ 55Undo .............................................................................................................................55Cut ................................................................................................................................55Copy .............................................................................................................................55Paste..............................................................................................................................56Delete............................................................................................................................56Clear..............................................................................................................................56Copy As Text................................................................................................................56Copy As Text (XY view)..............................................................................................57Find, Find Again and Find Selection............................................................................57Select All ......................................................................................................................58Replace .........................................................................................................................58File comment ................................................................................................................59Frame comment ............................................................................................................59Preferences....................................................................................................................59
View menu ............................................................................................... 63Toolbar and Status bar ..................................................................................................63Previous frame and Next frame ....................................................................................63Goto frame....................................................................................................................63Show buffer ..................................................................................................................63Overdraw frame list ......................................................................................................64

Table of contents
v
Add frame to list ...........................................................................................................64Frame display list ..........................................................................................................64Enlarge view and Reduce view.....................................................................................64X Axis range .................................................................................................................64Y Axis range .................................................................................................................65Standard Display...........................................................................................................66Customise display .........................................................................................................66Info................................................................................................................................66Options..........................................................................................................................66Waveform Draw mode..................................................................................................67Marker draw mode........................................................................................................67XY Draw Mode ............................................................................................................68Font ...............................................................................................................................69Use Colour and Use Black And White .........................................................................69Change Colours.............................................................................................................69Keyboard display control..............................................................................................70
Analysis menu......................................................................................... 71New Memory View.......................................................................................................71Waveform average ........................................................................................................71Amplitude histogram ....................................................................................................72Auto average .................................................................................................................72Power spectrum.............................................................................................................73Leak subtraction............................................................................................................75Process ..........................................................................................................................76Process command with a new file.................................................................................77Process settings .............................................................................................................77New XY View ..............................................................................................................77Trend plot......................................................................................................................77Fit data ..........................................................................................................................79Append frame ...............................................................................................................81Append frame copy.......................................................................................................81Delete frame..................................................................................................................81Delete channel...............................................................................................................82The frame buffer ...........................................................................................................82Clear buffer ...................................................................................................................82Copy to buffer...............................................................................................................82Copy from buffer ..........................................................................................................82Exchange buffer............................................................................................................82Add to buffer.................................................................................................................82Subtract buffer ..............................................................................................................82Average into buffer .......................................................................................................83Multiple frames.............................................................................................................83Modify channels ...........................................................................................................83Tag frame......................................................................................................................84Digital filters .................................................................................................................84Keyboard analysis control.............................................................................................85
Cursor menu............................................................................................ 86New cursor....................................................................................................................86Cursor mode..................................................................................................................86Delete ............................................................................................................................88Fetch..............................................................................................................................88Move to .........................................................................................................................89Display all .....................................................................................................................89Label mode ...................................................................................................................89

Table of contents
vi
Renumber......................................................................................................................89New horizontal cursor ..................................................................................................89Delete horizontal...........................................................................................................89Fetch horizontal ............................................................................................................89Move to level ................................................................................................................89Display all horizontal....................................................................................................90Horizontal label mode...................................................................................................90Renumber horizontal ....................................................................................................90Display y values............................................................................................................90Cursor regions...............................................................................................................91
Sample menu........................................................................................... 93Sampling configuration ................................................................................................93Signal conditioner.........................................................................................................94Sampling controls .........................................................................................................94Pulse controls................................................................................................................94Sample now ..................................................................................................................94Output controls .............................................................................................................94Start sampling ...............................................................................................................94Stop sampling ...............................................................................................................94Continue sampling ........................................................................................................95Triggered sweeps..........................................................................................................95Write to disk at sweep end............................................................................................95Pause at sweep end .......................................................................................................95Abort sampling .............................................................................................................95Restart sampling ...........................................................................................................95
Script menu ............................................................................................. 96Compile Script ..............................................................................................................96Run Script .....................................................................................................................96Evaluate ........................................................................................................................96Turn Recording On/Off ................................................................................................96Debug bar .....................................................................................................................97Script Bar......................................................................................................................97Script List .....................................................................................................................97
Window menu.......................................................................................... 98Duplicate window.........................................................................................................98Hide ..............................................................................................................................98Show .............................................................................................................................98Tile Horizontally...........................................................................................................98Tile Vertically...............................................................................................................98Cascade.........................................................................................................................98Arrange Icons ...............................................................................................................98Close All .......................................................................................................................98
Help menu................................................................................................ 99Using help.....................................................................................................................99About Signal .................................................................................................................99Tip of the Day...............................................................................................................99View Web site ..............................................................................................................99Other sources of help....................................................................................................99
Digital filtering....................................................................................... 100Digital filter dialog .....................................................................................................100Filter bank...................................................................................................................102

Table of contents
vii
Filter types ..................................................................................................................102FIR filters ....................................................................................................................104FIRMake() filter types ................................................................................................106FIR filter examples .....................................................................................................107Hilbert transformer......................................................................................................113
CFS file conversion............................................................................... 114Filing systems used by CED .......................................................................................114S2C - SON to CFS file conversion .............................................................................114C2S - CFS to SON file conversion .............................................................................114
MCF Modify CFS File utility.................................................................. 115Overview.....................................................................................................................115Extract data .................................................................................................................115Delete data ..................................................................................................................116Rectify Int2 channels ..................................................................................................116Amalgamate files ........................................................................................................116High Pass Filter Int2 channels ....................................................................................116Calibrate Int2 channels ...............................................................................................117Digital filter Int2 channels ..........................................................................................118Notch filter generation ................................................................................................120
Programmable signal conditioners ..................................................... 122What a signal conditioner does ...................................................................................122Control panel...............................................................................................................122Setting the channel gain and offset .............................................................................123Conditioner connections .............................................................................................124
Index....................................................................................................... 126

Table of contents
viii

Signal for Windows
1
The Signal software running under Windows together with a CED 1401, 1401plus,micro1401 or Power1401 interface gives a PC the power to capture and analyse multi-channel waveform and time marker data.
Signal is designed to let you manipulate your data using the familiar Windows idioms.You can arrange the windows to display the data within them to best advantage and cutand paste the results to other applications. Alternatively, you can obtain printer hard copydirectly from the application. When you close a data file, Signal saves the screen formatand analysis window setup associated with it. When you open a file, Signal restores theconfiguration, so it is easy to resume work where you stopped in a previous session.
You can analyse sections of data by reading off values at and between cursors, or byapplying the built-in frame by frame automated analyses such as waveform averagingand power spectrum. More ambitious users can further automate both data capture andanalysis with scripts. The script language is described in The Signal script languagemanual.
If you or your colleagues use the DOS SIGAVG software, you can transfer SIGAVGdata files to Signal without effort. Both SIGAVG and Signal use CFS data files andSignal will directly read and use SIGAVG data. SIGAVG can also read data filesgenerated by Signal, but it may not be able to access all the information in Signal files.
Version 2 of Signal is completely compatible with earlier versions; it will read data filesand sampling configurations created by Version 1.xx without problems. Version 2 willnot however, run under Windows 3.1. The main changes from Version 1 to Version 2are:
● Can now sample up to 80 waveform inputs at aggregate rates of up to 400kHz,2.5MHz single channel.
● Digital filtering is now available.
● Error bars are available for waveform averages.
● Active cursors now have an expression evaluator allowing more sophisticated cursorpositioning.
● It is now possible to switch between sampling configurations and output protocolswith one mouse click.
● Curve fitting of multiple exponentials and Gaussians has been added for file andmemory views.
● Data import from other formats.
● Independent channel sizing.
● Scrollable axes.
● XY views now have cursors.
● Results of curve fitting can be included in a trend plot.
● Amplitude histograms are now possible.
● Toolbars have been added for access to commonly used scripts and for book-marking and editing.
● Access to the CED web site from the help menu.
● Waveforms can now be pasted into an XY view.
Introduction
New features afterversion 1.8

Signal for Windows
2
● Enhanced script editor with syntax colouring, fast function find, split view,bookmarks, block select, block indent and outdent and many more features.
● Data recovery after a power failure.
● “Fast triggers”, a sweep mode with minimal inter-sweep interval.
● Inter-channel arithmetic via modify channels menu – “Subtract channel”, “Addchannel” etc.
● Program spawning from a script with the new ProgRun() command.
● Support for the Power1401 gain option has been added.
Work continues at CED to provide new Signal features. It is worth checking the web site(http://www.ced.co.uk) on a regular basis for free updates.
The absolute minimum requirement to run the program is a 386 PC with 8 MB ofmemory running Windows 95. The more memory you have, and the faster the processor,the better Signal will run, a graphics accelerator will greatly improve drawing andscrolling speeds. If you wish to sample data, you will require a CED 1401, micro1401,Power1401 or 1401plus system; pulse output during sampling is not available with astandard 1401.
Your installation disk(s) are serialised to personalise them to you. Please do not allowothers to install unlicensed copies of Signal.
Just put the CD-ROM in the drive and it will start the installation. You can also run theinstallation manually by opening the folder Signal on the CD-ROM, then open thedisk1 folder and run setup.exe.
If you are installing from floppy disk you may wish to make backup copies of theinstallation disks before you begin and keep them in a safe place. We supply the diskswrite-protected to avoid accidental over-writing, but they can be physically damaged.
If we shipped you a CD-ROM and you must install from floppy disk you can create thedisks by copying the contents of the folders disk1, disk2 etc. in the Signal folder toseparate floppy disks. The resulting disks should hold only the files, NOT the folders!
Place the Signal installation disk 1 in a suitable drive (assumed to be a: below). ClickStart, then Run, then type:a:setup
You must select a suitable drive and folder for Signal and personalise your copy withyour name and organisation. You can run both version 1 and version 2 on the samesystem (but not simultaneously) as long as they are in different folders. If you haveversion 1 on your system, install version 2 to a different folder. The installation programcopies the Signal program plus help and example files. It can also install 1401 support inWindows NT 4. If you use Windows 95, 98 or NT 2000 there are instructions for loadingthe 1401 drivers using the Windows Device Manager.
If you are new to Signal, please work through the Getting Started tutorial in the nextchapter. Where you go next depends on your requirements. The Signal Training CourseManual is more descriptive than the other manuals which are organised as referencematerial. However, it covers all versions of Signal and you will occasionally need torefer to the other manuals for version 2 specific details. The on-line Help in Signal has alot of information; if in doubt use the F1 key for Help.
Hardware required
Installation
From CD-ROM
From floppy disk
During installation(CD-ROM and floppy disk)
After Installation

Signal for Windows
3
You can update your copy of Signal to the latest version 2 release free of charge fromour Web site: http://www.ced.co.uk in the updates section. You can only update acorrectly installed copy of Signal version 2. There are full instructions for downloadingthe update on the Web site.
Once you have downloaded the Signal update, you will find that the update program isvery similar to the original installation, except that you must select an installationdirectory that contains a copy of Signal for Windows version 2.
You can remove Signal from your system: open the system Control Panel, selectAdd/Remove Programs, select CED Signal for Windows version 2 and clickRemove. This removes files installed with Signal; you will not lose files you created.
The various file types in Signal have icons so that you can easily recognise them whenyou minimise their windows. You can also use these icons when you place these files ina group in Program manager. The icons will automatically be used for the relevant filesby programs such as Windows Explorer. All the icons have a set of waveforms to remindyou of the application to which they belong. The icon to the left is the Signal applicationicon that you double-click to launch Signal from the Signal program group. There areseveral sizes of icon.
These icons are for Signal data files. The icon on the left represents Signal CFS data filesor file views. The icon on the right represents an XY data file; a saved XY view. If youdouble-click on one of these in Windows Explorer or Program Manager it will launch theSignal application (if it is not already running) and open the data file.
These icons are for text-type Signal documents and files. The icon on the left represents atext file, which can hold any textual data. The other icon represents a Signal script file.Script files hold script programs that execute within Signal to automate analysis or tocustomise Signal behaviour in some way.
The first section of this manual introduces you to Signal by suggesting a few tasks youmight undertake to familiarise yourself with the system. We have supplied an exampledata file for you to experiment with, so there is no need to have your own data availableat this time. A second chapter introduces sampling new data, subsequent chaptersdescribe using pulse outputs during sampling and multiple frame states.
The second section describes the individual menu commands. We suggest that you workthrough as much (or as little) of the familiarisation section as you feel you need, then dipinto the menu details section as required for more detailed information.
Once you are familiar with the program, you may wish to investigate the script languageso you can automate your data capture and analysis. This is described in the separatemanual The Signal script language. The online help system duplicates all the informationin the manuals and is often the fastest way to look up a topic.
This manual covers version 2.13 of the Signal software and contains some references tofeatures not in this version, but which will be added to later versions of the software, inparticular digital markers.
Updating Signal
Removing Signal
File icons
Using this manual
Forthcoming attractions

Signal for Windows
4
Some users may wish to write their own applications that manipulate Signal data filesdirectly. A C library: The CFS library is available from CED, the library includes allfunctions necessary to read or write Signal data files from either DOS or Windowsprograms. This library is available, along with complete documentation in Word format,from the CED web site (http://www.ced.co.uk).
CED software is protected by both United Kingdom Copyright Law and InternationalTreaty provisions. Unless you have purchased multiple licences, you are licensed to runone copy of the software. Each copy of the software is identified by a serial number(located in the Help menu About Signal… dialog box). You may make archival copiesof the software for the sole purpose of back up in case of damage to the original. Youmay install the software on more than one computer as long as there is No Possibility ofit being used at one location while it is being used at another. If multiple simultaneoususe is possible, you must purchase additional software licences.
The original licensee of a CED software product can purchase additional licences to runmultiple copies of the same software. CED supplies an additional manual set with eachlicence. CED does not supply additional software media. As these additional licences areat a substantially reduced price, there are limitations on their use:1. The additional licences cannot be separated from the original software and are
recorded at CED in the name of the original licensee.2. All support for the software is expected to be through one nominated person, usually
the original licensee.3. The additional licensed copies are expected to be used on the same site and in the
same building/laboratory and by people working within the same group.4. When upgrades to the software become available that require payment, both the
original licence and the additional licences must be upgraded together. If the upgradeprice is date dependent, the date used is the date of purchase of the original licence. Ifsome or all of the additional licences are no longer required, you can cancel theunwanted additional licences before the upgrade.
5. If you are the user of an additional licence and circumstances change such that you nolonger meet the conditions for use of an additional licence, you may no longer use thesoftware. In this case, with the agreement of the original licence, it may be possiblefor you to purchase a full licence at a price that takes into account any monies paid forthe additional licence. Contact CED to discuss your circumstances.
6. If you hold the original licence and you move, all licences are presumed to movewith you unless you notify us that the software should be registered to someone else.
Direct access to theraw data
Licence information
Additional softwarelicences

Getting started
1
In this section you will open a Signal data file, manipulate the contents and familiariseyourself with the basic display and analysis controls. Instructions that you must follow tokeep in step with the text are in bold type with a pointing finger. Explanations are innormal type. In addition you may like to work your way through the Training manual asthis has all the basic information needed to start using Signal.
The first task is to become familiar with the basic operations that are always needed tomanipulate Signal files. We use a sample file called example.cfs. The Help menuIndex command Getting started topic duplicates this chapter. Once you have startedSignal you may prefer to follow the remainder of the chapter from the on-screen help.
From the Start button choose Programs, then Signal, then example.
You could also have started Signal by selecting the Signal icon and then openedexample.cfs with the File menu Open command. Signal displays the file as it was lastsaved (using information in the file example.sgr, if it can be found). The picture showsthe state as shipped. You are looking at the raw data in the file, we call this a file view.This view displays a single frame of the data; the axis at the bottom is in seconds.
There are five data channels displayed in the window. Channels 1 to 4 hold waveforminformation and channel 5 holds markers logged from the keyboard. Signal alwaysarranges channels so that the markers are at the top, with waveform channels below.
Below the file view window you will see a minimised window with the title LogText.This is the log view; a text document that is always open in Signal. If you try to close thelog view, it is only hidden and can be re-displayed using the Window menu Showcommand.
Introduction
Basic operations
Toolbar
Minimisedwindow
Status bar
Channel number
Control buttonsand scroll bar
Data window

Getting started
2
Click on the channel number to select a particular channel. Signal highlights the channelnumber when it is selected. Hold down the Shift key and click on a channel to select allvisible channels between it and the last selection. Hold down Ctrl to select discontinuouschannels. Click on the blank rectangular area below the y axes and to the left of the xaxis to de-select all channels. Many commands and operations can operate on theselected channels (for example y axis optimisation).
The Toolbar is a shortcut to commonly used menu items, each button in the toolbarcorresponds to an action from the menu. These buttons are illustrated in this manualalong with the relevant menu items. To find out what a toolbar button does, leave themouse pointer over the button for a few seconds.
The Status bar provides information about the current view. The information in the statusbar consists of a number of panes plus an open area on the left. This leftmost portion isused to show prompts from menu items as you move the mouse pointer over the menus,the panes each show a particular item of information. If the space available is too smallfor all of the panes, panes disappear starting at the right hand side. From the left, thestatus bar panes are:
Frame This pane shows the current frame number for the current view and themaximum frame number in the view. If the current view is not a datadocument view then this pane is blank. See below for a discussion onframes.
Start This pane, adjacent to the frame number, shows the absolute start time forthe frame. For files collected by Signal version 1.00, this will always bezero.
State This pane shows the state code for the current frame in the current view as adecimal number. If the current view is not a data document view then thispane is blank.
Tag If the current frame in the current view is tagged (described below), thispane displays the text TAGGED, otherwise it is blank. If the current viewis not a data document view then this pane is always blank.
Flags This pane shows the flags for the current frame in the current view as an 8digit hexadecimal number (we use hexadecimal format so that theindividual flag states can be determined), each digit shows the state of fourflags with the highest on the left. If the current view is not a data documentview then this pane is blank.
Caps If the Caps lock on the keyboard is in effect, this pane displays the textCAPS, otherwise it is blank.
Num If the Num lock on the keyboard is in effect, this pane displays the textNUM, otherwise it is blank.
Record This pane displays the text REC if Signal is currently recording useractions into a script, and is blank otherwise.
You can hide and show the toolbar and status bar by using the View menu. You can alsodrag the toolbar and “stick” it to any of the 4 sides of the application window.
Selecting channels
Toolbar and Status bar

Getting started
3
Frames are a central concept within the Signal software. A CFS file or Signal datadocument consists of a number of sections or frames, each frame corresponds to a sweepof data. A data document view displays data from a single frame at a time, this is thecurrent frame for that view. You can have duplicate views of the same data document,each view can have a different current frame so you can examine separate parts of the filesimultaneously.
Each frame in a Signal data document has the same number and type of channels, butmay have varying frame start and end times. Each frame holds channel data from thevarious channels in the source data file. Usually, all of the waveform channels will havethe same number of data points, while the number of markers can vary. In addition to thischannel data there are a number of other data items attached to each frame:
Comment a single line of text, of length up to 72 characters, that can be read orwritten using Signal.
State a 32-bit number that can have any value from 0 to over 4 billion, it isintended for use in conditional analysis where each state value correspondsto a separate condition in the experiment, but may be used for any purpose.
Signal can sample using multiple frame states logged from externalequipment or generated internally to control 1401 outputs, see the chapterSampling with multiple states (page 43).
Start a floating point number holding the absolute start time for the frame. Thisvalue is the time for the frame x axis zero relative to the start of sampling.For files collected by Signal version 1.00, this will always be zero.
Tag a single yes/no switch allowing each frame can be tagged or not. Tagging isintended for any purpose when selected frames need to be marked foranalysis or attention.
Flags a set of 32 flags, each of which may be set or clear. These flags areavailable for any user-defined purpose, currently they are only accessiblefrom the Signal script language.
Variables a set of 16 floating point numbers that can be read or written using Signalscripts. They are intended for any purpose required.
When you are working with Signal data, the current frame for the view is held inmemory. This frame will be discarded when the view switches to a different frame. Asthe entire frame is held in memory, you may find that Signal’s performance whenhandling large frames is improved by installing more memory in your PC. Any changesmade to the frame data while it is held in memory must be saved before the new frame isloaded or the changes will be lost. You can write the changed data back into the fileusing the File menu Save command, or you can use the File:Update mode dialog toselect what happens if the frame is changed while data is unsaved. Changes made to non-channel data such as the frame state or flags are always saved.
Often in Signal you will need to specify the frame or frames to be used for an operation.You can select the current frame in the view or you can enter a single frame numberdirectly. To specify more than one frame, you can enter a frame list such as1..50,60,61,70..80, or you can select options such as All frames, Tagged frames,Untagged frames or Frames with state n (with a separate field for entering the valueof n), giving a wide range of possibilities. These mechanisms are also available fromwithin the Signal script language.
A discussion aboutframes
Specifying frames

Getting started
4
The bottom edge of the data window holds five buttons and a scroll bar. Try them.
If you resize the window, the same data is redrawn re-scaled to fit the window. The scrollbar controls movement through the data within the current frame, while the buttons allowmovement from frame to frame, changing the x axis width and adding a cursor.
Click on these buttons to move to the previous or next frame in the file. All CFS filescontain one or more frames which hold similar data, you can use these buttons to movefrom one frame to another. If the currently displayed frame is the first available, then theprevious frame button is greyed-out, similarly for the next frame button. These buttonscorrespond to the View menu Previous frame and Next frame commands (Page Upand Page Down keys), there is also a Goto frame command.
Click this button to halve the displayed x axis range (zoom in). The left hand edge of thedisplay remains fixed. You can zoom in until the ratio between the total length of theframe and the width of one screen pixel reaches about 2 billion. In practice this meansyou can zoom in as far as you like. This button corresponds to the View menu ReduceView command (Ctrl + Cursor left).
Click this button to double the displayed x axis range (zoom out). The left hand edge ofthe window does not change unless the start plus the new width exceeds the length of theframe, in which case the left edge moves back. If the new width would exceed the totallength of the frame, the entire frame is displayed. This button corresponds to the Viewmenu Enlarge View command (Ctrl + Cursor right).
Click this button to add a cursor to the display (up to 10 cursors can be present in awindow). A cursor is a vertical dashed line used to mark positions. You can removecursors by using the Cursor menu Delete command. You can add a cursor in two ways.
1. To add a new cursor in the centre of the window, click on the button.2. The Cursor menu New cursor command, or its shortcut Ctrl+|, also adds a cursor
in the centre of the window.
Click the cursor button so that at least one cursor is visible. Drag the cursor andobserve how the mouse pointer changes. Use the Cursor menu Label modecommand.
There are four labelling styles for the cursor: no label, position,position and cursor number, and number alone. You can selectthe most appropriate for your application using the Cursormenu Label mode command. To avoid confusion between thecursor number and the cursor position, Signal draws the number
in bold type when it appears alone, and in brackets when shown with the position.
The mouse pointer changes when it is over a cursor into one of two possible shapes toindicate the two actions you can take with a cursor:
This shape indicates that you can drag the cursor from side to side. If you drag the cursorbeyond the window edge, the window contents scroll to keep the cursor visible. Theposition vanishes when dragging unless the Ctrl key is down or you click on the label.
If you position the mouse pointer over the cursor label, the pointer changes to this shapeto indicate that you can drag the label up and down the cursor. This can be very usefulwhen you are preparing an image for publication and you need the cursor label to beclear of the data.

Getting started
5
There are many ways to use Signal to adjust or customise the display or to control thedata that is displayed.
Move the mouse pointer to the waveform channel, clear of any cursor. Click anddrag a rectangle round a waveform feature, then release the button.
This action zooms the display so that the area within the rectangle expands to fill theentire view. If your rectangle covers more than one channel, only the time axis expands.If your rectangle fits in one channel and has zero width, the y (vertical) axis changes todisplay the selected range and the time axis remains unchanged.
The mouse pointer changes to a magnifying glass when you hold the mouse button downin the data channel area to show that you are about to drag a rectangle or line to magnifythe data.
If you hold down the Ctrl key before you hold the mouse button down, the mouse pointerchanges to the un-magnify symbol. If you drag a rectangle, the data in the view shrinksto cover an area the same size as the rectangle you have dragged, making this the inverseof the effect without the Ctrl key.
Whichever method used to scale the data, you can return to the previous display usingthe Edit menu Undo command or the keyboard short-cut Ctrl+Z. If you decide not toexpand the display after starting to drag, return the mouse pointer to the original clickposition (making the rectangle have zero width and height). The rectangle will vanishand you can release the button without changing the display.
Move the mouse pointer over the x and y axes and experiment with clicking anddragging the axes. Try it with the Ctrl key held down.
When the cursor is over the tick marks of an axis, you can drag the axis. This maintainsthe current axis scaling and the window moves to keep pace with the mouse pointer. Youcan do this with most x and y axes in Signal. This is particularly useful for y axes as theydo not have a vertical scroll bar. The window does not update until you release the mousebutton. If you hold down the Ctrl key, the window will update continuously.
When the cursor is over the axis numbers, a click and drag changes the axis scaling. Theeffect depends on the position of zero on the axis. If the zero point is visible, the scalingis done around the zero point; the zero point is fixed and you drag the point you clickedtowards or away from zero. If the zero point is not visible, the fixed point is the middleof the axis and you drag the point you clicked towards and away from the middle of theaxis
In a file view, memory view, or XY view, you can drag the y axis so as to invert the axis.You are not allowed to invert the x axis.
Controlling the display

Getting started
6
Now double-click on the time (x) axis of the display to bring up the X Axis Rangedialog box. Experiment with the settings to vary the time axis.
The Left and Right fields set the windowstart and end times. The Width field showsthe window width. Set the left and rightpositions, or check the Width box and setthe left position and the window width.
You can type new positions or use the dropdown lists next to each field that give youaccess to cursor positions. The Show All button expands the time axis to display all thedata. The Draw button updates the display to show the time range set by the Left, Rightand Width fields.
In addition to typing times, or selecting a time from the drop-down list, you can type inexpressions using the maths symbols + (add), - (subtract), * (multiply) and / (divide).You can also use round brackets. For example, to display from 1 second before cursor 1to one second past cursor 1 set Left to Cursor(1)-1 and Right to Cursor(1)+1. TheDraw button is disabled if you type an invalid expression, or if the Right value is lessthan or equal to the Left value or if the new range is the same as the current range.
The Large tick spacing and Tick subdivisions fields let you customise the axis. Valuesthat would produce an illegible axis are ignored. Changes to these fields cause the axis tochange immediately; you do not need to click Draw.
Often in Signal you will need to specify time points within the frame. For example,specifying the X axis limits, the start and end times for file export, or the search limits foran active cursor. Signal provides a standard control that allows you to enter a timedirectly or to select the frame limits (Mintime() and Maxtime()), the current displaylimits (XLow() and XHigh()) or the position of any cursors. You can also use an offsetvalue along with the built-in values, for example “Mintime() + 0.75” or “Cursor(1) -0.1”. Note that any numerical values entered always use the currently selected time units.
Now double-click on the y axis of a waveform channel to open the Y Range dialog.Experiment with adjusting the y axis ranges on different channels.
This dialog changes the y axis range ofone or more channels. The Channelfield is a drop-down list from whichyou can select any channel with a yaxis, or all channels with y axes, or allselected channels, or all visiblechannels. You can also directly enter alist of channel numbers and rangessuch as 1,4,6..10. You can eitherOptimise the display, which makes sure that all the data in the window on the specifiedchannel(s) fits in the y axis range, use Show All, which adjusts the display to the datalimits if possible, or you can directly set the y axis limits as numbers. You can alsocontrol the axis tick spacing, as for the x axis.
Specifying times

Getting started
7
Open the View menu Waveform Draw Mode dialog. Experiment with differentdrawing modes for the channels.
Signal data files hold two basicdata channel types: waveformand marker. Waveform datachannels hold values that arethe amplitude of the waveformat equal time intervals, theseare the primary Signal data. Marker data channels hold the times at which somethinghappened, normally markers are used to mark points of interest. The display of any errorinformation may also be manipulated here. There are several different ways to displaywaveform data (click the Draw button to cause an update without closing the dialog):
Open the View menu Customise display dialog. Experiment with the channels,axes and grid.
This dialog sets thechannels to display inyour window. Signalcan handle up to 85 ormore channels in a file,so this ability is quiteimportant if you are tosee any detail!
The list on the left ofthe dialog holds all thechannels that can bedisplayed. You can also show and hide the axes, grid and scroll bar in the window fromthis dialog and control the appearance of the x and y axes. Check the boxes next to theitems for display and click the Draw button to see the result. The Scale only optiondraws axes as scale bars.
The most common draw mode for waveform data is Line mode, you can also selectHistogram, Skyline or Dots in place of Line. In Dots mode, you can choose large orsmall dots (small dots can be very difficult to see on some displays). The pictures aboveshow the result of all types of waveform display. See page 67 in the View menu chapterfor a complete description of waveform and marker draw modes.

Getting started
8
Open the View menu Frame display list dialog. Specify frames 1..4 as the framelist and click OK. Use the View menu Overdraw frame list command to turnoverdrawing on and off. Experiment with selecting frames and with the colourcycling display mode.
The frame display list is a list of framesthat will be shown in addition to thecurrent frame if overdraw mode isenabled. You can turn overdraw mode onor off by using the View menu Overdrawframe list command. In colour cyclingmode, each overdrawn frame is drawn ina different colour, otherwise all thedisplay list frames are drawn in the colourspecified by the Frame list traces item in the colour setup dialog. The current framewill be displayed in its usual colour if it is not in the frame list. All the standardmechanisms for selecting frames are available, see page 3 for details.
You can use the cursors to take measurements at or between cursor positions.
Make sure you have some cursors in the window, then open the Cursor menuDisplay Y Values window. Experiment with changing cursor positions andchannel display types.
The columns show the cursor positionsand the value at the cursor positionsfor waveform channels. Markerchannels displayed as Rate also showthe value at the cursor position, markerchannels in other draw modes show thetime of the next marker after thecursor.
If you want to measure the difference between cursor values, use the X zero and Y zerocheck-boxes. Use the radio buttons below each column to choose which cursor to makethe reference. The values for the reference cursor are shown unchanged, but the valuesfor the other cursors have the value at the reference cursor subtracted. You can use thisfeature to show how data values have changed from a reference point.If you move the cursors, change frame or change the channel display mode, the values inthe window will update to reflect the change of position. Likewise, if you show or hidedata channels in the display, the cursor window display will change to match.
You can select fields in this window and copy them to the clipboard. Click on a field toselect it or drag across the data area to make a rectangular selection of fields. Click at thetop or left hand edge to select an entire column or row. Click in the top left hand box toselect all the fields. Hold down the Ctrl key and click at the top or left hand edge for non-contiguous selection of rows or columns.
You can also print, copy to the clipboard, change the font or copy to the log windowusing the right mouse button menu.
Cursor measurements

Getting started
9
Now open the Cursor menu Cursor Regions window. Experiment with changingcursor positions and measurement modes.
The regions window looks at the data valuesbetween cursors. There are manymeasurement modes including Curve area,Mean, Slope, Area, Sum, Modulus,Maximum, Minimum, Amplitude, SD andRMS. You can select the mode with thepopup menu at the bottom left corner of thewindow, click on the rectangle showingMean to see the menu. If you want to make measurements relative to one of the regions,check the Zero region box and choose a reference region with the radio buttons.
For a waveform channel or markers as rate, Curve area is the area between thewaveform trace and the line joining the intersection points between the cursors and thetrace, Mean is the mean level of the signal, Slope is the gradient of the least-squaresbest fit line to the data, Area is the area between the waveform trace and the y zerolevel, Sum is the sum of all data points and Modulus is the area, but with all amplitudesconsidered positive - the ‘rectified area’.
For a marker channel in other (not Rate) draw modes, Sum is the number of markers inthe region. Mean is the count of markers divided by the width of the region. Slope hasno meaning for a marker channel, neither does Curve area, Area, Modulus or theothers.
Use the View menu Standard Display command. Click on the Keyboard channelnumber and drag it down over the other channel numbers.
As the mouse pointer passes over each channel, a horizontal line appears above or belowthe channel. This horizontal line shows where the selected channel will be dropped. Draguntil you have a horizontal line below channel 1 and release the mouse button. TheKeyboard channel will now move to the bottom of the channel list. Type Ctrl+Z or usethe Edit menu Undo to remove your change.
You can move more than one channel at a time. Signal moves all the channels that areselected when you start the drag operation. For example, hold down Ctrl and click onthe channel 3 number. Keep Ctrl down and click and drag the channel 2 number. Whenyou release, both channels will move. The mouse pointer shows a tick when you are in aposition where dropping will work.
The usual Signal channel order is with low numbers at the bottom of the screen. If youprefer low numbers at the top of the screen, open the Edit menu Preferences and checkStandard Display shows lowest numbered channel at the top, then use the Viewmenu Standard Display command.
2. Drag
3. Drop
1. Click

Getting started
10
Hold down the Shift key and move the mouse over the data area for channel 2.Hold the Shift key down and click. Drag up and down and release the mouse.
When you click with Shift down, the mouse jumps to the nearest channel boundary andyou can change the boundary position by dragging. With Shift down, you can move theedge up and down as far as the next channel edge. You can undo changes or useStandard Display to restore normal sizes.
If you add Ctrl, all channels with a Y axis are scaled. If there are no channels with a Yaxis above or below the drag point, then all channels scale. You can force all channels toscale by lifting your finger off the Shift key (leaving Ctrl down) after you start to dragthe boundary.
Click the "2" of channel 2 and drag it on top of Channel 1 and release.
The channels now share the same space with the channel numbers stacked up next to they axis. The visible y axis is for the top channel number in the stack. To move a stackedchannel to the top, double-click the channel number. Stacked channels keep their own yaxes and scaling. To remove a channel, drag the channel number to a new position.
When you drag channels, and at least one of the selected channels has a Y axis, you candrop the channels with a Y axis on top of another channel with a Y axis. As you drag, ahollow rectangle appears around suitable dropping zones. You can also drop betweenchannels when a horizontal line appears.
Merged channels are drawn such that the channel with the visible Y axis is drawn last. Ifyou have a channel that fills in areas, such as a marker channel drawn as rate mode, putis at the bottom of the stack, as it will mask channels below it in the stack.
1. Click2. Drag3. Drop
1. Move mouse
2. Shift+click
3. Drag
4. Shift+Ctrl

Getting started
11
So far, you have been looking at windows holding data read from a disk file. We callthese File views. There is another type of data window, called a Memory view, whichholds data created by the Signal program that is held in memory. When a memory view issaved to disk and then re-loaded, it has then become a file view; the two types of vieware very similar. A simple way of creating a memory view is by analysing file view data.There are two steps in the analysis:
1. You set the type of analysis, the channels to analyse, the width (or number of bins)of the analysis result and any other parameters required. This creates a new, empty,memory view with the appropriate frame width and channels.
2. You define the frames from the file view that are to be analysed and Signal carriesout the analysis and adds the result into the memory view.
You may repeat step two as many times as required to accumulate results from differentsets of frames of data.
You can use the Analysis menu to add additional frames to the memory view. Each framecan hold the result of analysis of different frames from the original file. One way of usingthis would be to separate averages for each frame state in the source file.
Processed memory views will be automatically re-processed if appropriate. For example,if a memory view holds the average of all tagged frames, and a frame in the sourcedocument is tagged or untagged, then the memory view data will be automaticallyregenerated using the new frames.
The new window behaves like a file view containing one or more frames of data. Thesimplest way to get a feel for this is to try it, so:
Make the original file view of the data the current window by clicking on it. Youmay find it easier if you close all the other windows first. Use the Analysis menuNew Memory View command to select a Waveform average.
The Settings dialog prompts forinformation to define the newwindow. There are three fieldsthat define the waveformaverage. The Channels fieldselects the channels to analyse.You can select any channel orlist of channels that holdswaveform data. The channel listin the pop-up menu onlyincludes suitable channels foranalysis.
The Width of average field setsthe width of the result, in units set by the source data x axis units. You can choose anywidth you like, limited only by the width of the source frame.
The Start offset field sets the start point within the frame of the data that is included inthe average. This is specified as the offset from the start of each frame to the start of thedata included, so an offset of zero will use data from the beginning of each frame. Again,this value is in source x axis units.
Memory views

Getting started
12
Below these fields are three checkboxes used to enable various options. The firstcheckbox is used to force the start time of the memory view data to zero, if this is clearthen the memory view data x axis start will be copied from the first data added to theaverage. The second checkbox selects display of the data as a mean value, if this is clearthen the sum of the data is displayed. The third causes error values to be calculated anddisplayed in the memory view.
The first thing to do is to select the channels to analyse. For this example we use Allwaveform channels, so select this option using the pop-up menu. Set the other fields asthey are in the picture above; 0.04 seconds width and a start offset of 0.
Once you have set these values, click the New button to generate the new memoryview. Now set the data frames to analyse.
When you click the New button several things happen. Signal creates a new memorywindow ready to display the result of the analysis, the Settings dialog vanishes and theProcess dialog appears. You must now set frames from the data document to analyse.
The three check boxes determine how to treat the result of the analysis. You can chooseto clear the memory window contents before you analyse the data, otherwise each newaverage is added to the previous one. You can also choose to have Signal re-create theaverage if the source data changes, and you can choose to optimise the memory viewdisplay after each analysis so that the full range of the memory data is visible.
If you decide that you have not set the original parameters correctly, you can click on theSettings button to go back to the previous step and correct the values.

Getting started
13
When you have set the frames to analyse, click the Process button.
The dialog vanishes and thememory window shows theanalysed data.
You can recall the analysis dialogby selecting the Processcommand from the Analysismenu. Do this now and click theProcess button again. The datain the memory window will notchange (because this is anaverage), but the count of sweepsdisplayed by using the View menu Info command will double (as long as you have notchecked the Clear memory view before process checkbox).
Experiment with this new window.
You will find that the new memory view behaves in a very similar manner to the originalfile view but has only one frame. All the display configuration mechanisms will operateon a memory view, you can create and position cursors and display the cursor regionsand cursor values. Most other commands available with a file view can be used with amemory view.
This is a good time to experiment with manipulating the data in the memory viewwithout worries about overwriting file data. Use the Analysis menu Modify channelcommand to try out some of the options, note that most of the options have keyboardcommands assigned.
You can save memory view data to disk, as a CFS file. When the CFS file is reloadedinto Signal it appears in a file view.
Now select the File menu Save As command.
This displays a standard Windows Save As dialog to allow you to select a name for thefile to hold the memory data. The memory view data will be saved as a CFS data file.Once you have entered a suitable name and saved the memory view, close it using theFile menu Close command. You can open the file holding the memory view data byusing the File menu Open command, it is now opened as a file view with a single frame.
In addition to file and memory views, Signal also uses XY views. These hold multipledata channels (up to 256) that share the same x and y axes. Each channel is a list of (x,y)co-ordinates. Each channel has its own point marking style, line style and colour. XYviews have a wide range of uses, ranging from user-defined graphing to drawingpictures. XY views can be used from the script language, Signal can also create XYviews holding data taken from measurements from data files.
Saving and reloadingmemory views
XY views

Getting started
14
Use the Script menu Run Script command and select the Load and run…command. Locate the Scripts folder (in the folder where you installed Signal), andopen the file clock.sgs.
Signal will load and run this script which generates an analogue clock in an XY view.You can move and resize the clock window. You can stop the script running (and regaincontrol of Signal) by clicking on the OK button at the upper right hand side of the Signalwindow.
You could also use the analysis menu New XY view command to select Trend Plotanalysis. This will give you a dialog for the trend plot settings allowing the trend plotmeasurements to be defined. Once the trend plot settings are set a normal process dialogis used to select the frames from which measurements are taken. As for memory viewprocessing, trend plot generation can be saved as part of a sampling configuration.
You can manipulate the XY view using the Signal menus. Most of the Signal commands(for example, Show/Hide channels) act on XY views in the same way as for data views.You will find that the view menu contains new items; Options and XY Draw mode, forXY views and the analysis menu is extended to include Delete channel. The Changecolours dialog is also different for XY views. You can read more about XY views in theEdit, View and Analysis menu chapters and in the script language manual.
If you have followed this chapter, you will now be familiar with the basic actionsrequired to use Signal. The next chapter deals with the special actions required toconfigure the system for sampling your own data. The remainder of the manual coversthe menu commands in the system, copying data to other applications and printing, utilityprograms and signal conditioner support.
The Script menu chapter describes the menu commands that control the script system.The script language itself is not covered in this manual; see the companion text TheSignal script language for a full description.
Summary

Sampling data
15
If you have worked through the previous section you already have most of the skillsneeded to work with a new data document created by sampling; a sampling document. Asampling document is much the same as an old document, except that the samplingdocument grows by adding frames to the end. The sampling document also has an extraframe, frame zero, that contains transitory data retrieved as it is sampled. We havemodified the Process dialog used during sampling to provide mechanisms for automaticprocessing and updates, otherwise you would have to use it constantly in order to followthe course of your experiment.
Before we discuss the sampling configuration dialog, we need to provide somebackground on the types of data channel that Signal can sample. Signal handles twotypes of channel: waveform and marker.
The waveforms that Signal records and displays are continuously changing voltages.Signal stores waveforms as a list of numbers that represent the waveform amplitude atequally spaced time intervals. These numbers are 16-bit integers. They are scaled usingcalibration values to produce the floating point data values that Signal uses and displays.Signal can also use and create waveform channels where the underlying data are floatingpoint values, these are indistinguishable from channels using integer data in nearly allcircumstances. The process of converting a waveform into a number at a particular timeis called sampling. The time between two samples is the sample interval and thereciprocal of this is the sample rate, which is the number of samples per second. A set ofsamples taken at regular intervals is referred to as a sweep.
The sample rate for awaveform must be highenough to represent the datacorrectly. You must sampleat a rate at least double, andpreferably 2.5 to 5 times, thehighest frequency containedin the data. If you do not sample fast enough, high frequency signals are aliased to lowerfrequencies, as illustrated above. The dots in the diagram represent samples; the linesshow the original waveform. On the other hand, you want to sample at the lowestfrequency possible, otherwise your disk will soon be full.
Many users pass waveform data through amplifiers or signal conditioners with filteroptions to limit the frequency range (see page 122). Some transducers have a limitedfrequency response and require no filtering.
Connect your waveform signals to the 1401 ADC input ports. Ports 0-7 (0-3 for anunexpanded micro1401 or Micro1401 mk II) are the labelled BNC connectors on thefront of the 1401. For the 1401 and 1401plus ports 8-15 are on the 15 way Cannonconnector. The input voltage range is normally ±5 volts (you can set ±10 volts, see the1401 Owners manual). Connections are:
Port 8 9 10 11 12 13 14 15 GroundPin number 1 2 3 4 5 6 7 8 9-15
For the Power1401 without an ADC expansion box the extra ADC ports are on the backpanel labelled Analogue Expansion. The connections are:
Port 15 14 13 12 11 10 9 8 GroundPin number 35 34 33 32 31 30 29 28 1-19
Introduction
Types of channel
Waveform channels
Minimum sample rate
Use of filters
Input connections

Sampling data
16
Users of the micro1401 and Micro1401 mk II will find all the ADC ports on BNCconnectors. If you have a micro1401 or Micro1401 mk II ADC expansion box installed,ports 4 to 15 are BNC connectors on the expansion box. Expansion boxes are alsoavailable for the Power1401. For port numbers above 15 you will require a 32-channelexpansion card (for the standard 1401 or 1401plus) or extra expansion boxes for themicro1401, Micro1401 mk II or Power1401. If you sample a port above the numberavailable, or a port that is not connected to a suitable signal source, the result isundefined.
In several places in this manual we refer to TTL compatible signals. TTL stands forTransistor-Transistor Logic and is a method of passing logical (High/Low) informationbetween devices using voltage levels. Levels above 3.0 volts are in the High state, levelsbelow 0.8 volts are in the Low state. Levels in between 0.8 and 3.0 volts are undefined.
The TTL inputs and outputs on the 1401 are the digital inputs and outputs, the eventinputs, the clock F external frequency inputs, the ADC external convert input, the clockoutput, the DAC Bri output and the micro1401, Micro1401 mk II or Power1401 triggerinput. On the micro1401, Micro1401 mk II and Power1401, the event inputs are notactually TTL but can be treated as such.
Do not subject 1401 TTL inputs to voltages above 5.0 volts or less than 0.0 volts. CEDhardware has special circuits on TTL compatible inputs to provide some protection,however determined abuse will damage them.
The 1401 TTL compatible inputs are pulled up by a resistor to 5 volts. They require acurrent of some 0.8 mA to pull them into the Low TTL state. Alternatively, you canconnect them to ground to pull them low (useful for the Event inputs).
See the Owners handbook of your 1401 interface for full details of each input port.
Signal can sample two types of Marker data: keyboard markers and digital markers. Inversion 2.00 only keyboard markers are supported. Signal treats both marker typesidentically once the data has been captured; they differ only in their source.
A Marker is a 32 bit time value plus 4 bytes of marker data. The first of these 4 databytes is the ASCII code of the keyboard character pressed by the user (for a keyboardmarker) or an 8 bit digital code read by the 1401 (for a digital marker). The remainingthree bytes are normally set to zero.
Keyboard markers time events to an accuracy of, at best, around 0.1 second, you shoulduse digital markers if you require precise timing. The upper and lower case characters a-zand the numbers 0-9 are logged, but only when the new document window or thesampling control panel is the current window. The keyboard marker channel, if created,is the first channel after the waveform channels.
The digital markers are timed as accurately as the waveform data. They record 8 separatechannels of on/off information, or one channel of 8 bit numbers, or any combination inbetween. Digital marker data is sampled when a low going TTL compatible pulse isdetected as described below. The data is read from bits 0 to 7 of the 1401 digital input.Version 2.00 of Signal does not sample digital markers, this information is provided forfuture reference only.
TTL compatible signals
Marker channels
Keyboardmarkers
Digitalmarkers

Sampling data
17
The digital marker data is read from the 1401 digital inputs bits 0 to 7. These inputs arefound on the 1401 Digital inputs connector; a 25-way ‘D-type’ plug located on the frontof the 1401 and 1401plus, and on the rear of the micro1401, Micro1401 mk II andPower1401. In addition to the data lines, there are optional handshake (h/s) and strobesignals on the digital inputs connector. A TTL pulse is required on the digital inputs DataAvailable input to log a digital marker. The digital input bit and handshake/strobeconnections are:
To log a digital marker, apply a low going TTL pulse at least 1 µs wide to the DataAvailable input and strobe (if available) input in the table. When the 1401 detects thefalling edge of the strobe input, it raises the h/s line to a TTL high state (within a fewmicroseconds). The falling edge of strobe latches the input data on the standard 1401,Power1401, micro1401 and Micro1401 mk II. The h/s returns to a low level after the1401 reads the input. If you do not provide strobe with the standard 1401 or if you havea 1401plus you must keep the digital input data signals stable until the h/s line returns tothe low state (this will never be more than 50 µs after the event flag).
When Signal displays marker data from keyboard marker or digital marker channels, itshows the code of the first of the four markers as well as the marker time.
Marker codes have values from 0 to 255. This is the same range of numbers that theASCII character set uses, and it is sometimes convenient to treat the codes as ASCIIcharacter codes (for instance when dealing with keyboard markers). At other times it ismore convenient to deal with the codes as numbers.
Whenever Signal displays a marker code that has the same value as the ASCII code of aprintable character, it displays the code as a character, otherwise it displays the markercode as a two digit hexadecimal number. Hexadecimal (base 16) numbers use thestandard digits 0 to 9, but also use a to f (for decimal 10 to 15). Thus 00 to 09hexadecimal is equivalent to 0 to 9 decimal. 0a to 0f is equivalent to 10 to 15 decimal. 10to 1f hexadecimal is 16 to 31 decimal, 20 to 2f is 32 to 47 decimal and so on.
The printable characters (as far as Signal is concerned) span the hexadecimal range 20 to7e (32 to 126 decimal) and are as shown in the table:
To find the hexadecimal codeof a printable character, add thenumber above the character tothe number to the left of thecharacter. For example, thecode for A is 41. To convert acode to a character, look up thefirst digit in the left column and the second in the top row. For example, 3f codes to ?,the intersection of the row for 30 and the column for f.
Digital marker connections
Digital input bit bit 7 bit 6 bit 5 bit 4 bit 3 bit 2 bit 1 bit 0 GndDigital input pin 5 18 6 19 7 20 8 21 13
Signal in/out standard plus otherData Available in pin 23 pin 23 pin 23strobe in pin 24 N/A pin 23h/s out pin 24 pin 24 pin 24
Marker codes
+ 0 1 2 3 4 5 6 7 8 9 a b c d e f20 ! “ # $ % & ‘ ( ) * + , - . /30 0 1 2 3 4 5 6 7 8 9 : ; < = > ?40 @ A B C D E F G H I J K L M N O50 P Q R S T U V W X Y Z [ \ ] ^ _60 ` a b c d e f g h i j k l m n o70 p q r s t u v w x y z { | } ~

Sampling data
18
Before you start to sample data with Signal you must set the sampling configuration.This is done through the Sample menu Sampling Configuration dialog, which is alsoavailable by using a toolbar button. The sampling configuration dialog is a tabbed dialog;it contains a number of tabs for selecting separate sections of the sampling parameters.Click on a tab to display the corresponding section of the dialog. The sections alwaysavailable are General, Port setup, Outputs and Automate. There are other sections,Peri-trigger and States which hold extra information not relevant to all samplingconfigurations. The Peri-trigger tab appears only when the sampling mode selector inthe General section is set to Peri-trigger, the States tab only appears when the Generalsection Multiple frame states item is checked.
The General section holdsa selector for the sweepmode, the multiple framestates checkbox, fields todefine the waveformsampling rate and theframe width or points,checkboxes to control thecreation of markerchannels and variousgeneral options plus a listof ADC ports to sample.
The Sweep mode selectordefines how sweeps of dataare taken and triggered andhow sweeps relate to theoutputs system. It has sixselections: Basic, Peri-trigger, Outputs frame, Fixed interval, Fast triggers and Fast fixedint. In Basic mode the trigger, if any, for a sweep of data capture is a TTL pulse at thestart of the sweep, and pulse outputs start and finish at the same time as a samplingsweep. In Peri-trigger mode the trigger point can be before the start of the sweep, at thestart of the sweep or at any point within the sweep, and pulse outputs start at the triggerpoint and finish at the end of the sampling sweep. Peri-trigger mode allows a wide varietyof triggers including threshold crossings on a sampled waveform channel. In Outputsframe mode it is the pulse outputs that are triggered rather than the sweep, pulses canoccur before the sweep starts and after the sweep is over, and the sampling sweep isstarted by the outputs. Fixed interval mode is similar to Outputs frame, but the sweeps areinternally timed so that they occur at the specified interval. External sweep triggers arenot used in fixed interval mode. The details of using Outputs frame and Fixed intervalmode are covered in the Pulse outputs during sampling chapter (see page 41). Fasttriggers mode is like Basic mode except multiple frame states and incremental pulsing arenot available. This keeps the inter-sweep interval to a minimum. Fast fixed int mode alsohas these limitations but uses a fixed interval between sweeps rather than requiring anexternal trigger.
This checkbox enables sampling with multiple frame states. With multiple frame statesdisabled, all sampling sweeps are the same, the same pulse outputs are generated and thenew data frames are set to state zero. With multiple frame states enabled, each samplingsweep can be different from other sweeps in a number of ways and the data frame statesare different to indicate what happened during sampling. This can be used to achieve avariety of effects and styles of data acquisition.
Samplingconfiguration
General configuration
Sweep mode
Multiple frame states

Sampling data
19
The use of multiple frame states is a complex topic which is covered in the Samplingwith multiple states chapter of this manual (see page 43).
The Sample rate field sets the sampling rate for all waveform channels, in Hz. The ratedisplayed will not always be the preferred rate that was entered, it shows the closest rateachievable given the 1401 clocks and the number of ADC ports to be sampled. Theoverall sampling rate in the 1401 is the Sample rate times the number of ADC ports.
With a Power1401, the maximum overall sampling rate is 2.5 MHz if a single ADC portis being sampled, or 400 kHz for multiple waveform channels. A 1401plus with a 16 bitADC can also sample at 400 kHz. A Micro1401 mk II will sample at up to 500kHz. Witha micro1401 or a 1401plus (with modern 12 bit ADC hardware), the maximum overallsampling rate is 333 kHz. With a standard 1401 or 1401plus with older ADC hardwarethe maximum rate is 82.5 kHz.
The sampling configuration dialog does not apply hardware-specific limits to the samplerates that you enter. If you use a sampling configuration with an overall sampling ratebeyond that achievable a 1401 sampling error will occur and be reported by Signal. IfSignal detects a Power1401 during program startup, it enables a higher timing resolution.You can force Signal to allow this higher timing resolution by checking the AssumePower1401 hardware box in the Edit menu preferences dialog.
The Frame length and Frame points fields set the length of the sampled frame. The framelength is always shown in the appropriate time units. Changes made to one of these fieldsautomatically cause an appropriate change in the other. The Frame length field alsoupdate whenever the sampling rate changes.
The maximum frame length possible varies with the model of 1401 and the 1401memory installed; each sampled point requires two bytes of memory. For a standard1401 the maximum number of points (points per frame times number of channels) isabout 28,000, for a micro1401 or unexpanded 1401plus the limit is about 480,000 whilefor an expanded 1401plus or Power1401 the limit depends upon the amount of extramemory installed but could be up to 8 million. For a Micro1401 mk II the limit is eitherabout 480,000 or 1 million depending on the amount of memory the unit was built with.The sampling configuration dialog does not apply any limits to the frame length that youenter, when sampling starts the 1401 memory required is checked against the memoryavailable.
This field sets the ADC ports to sample. You can enter individual ADC ports separatedby commas or spaces or a range of ports such as 0..7 or both (for example “0,7,1..6”).Port numbers between 0 and 31 are accepted. Each sampled ADC port creates a separatewaveform channel in the resulting data document. The ADC ports are sampled in theorder specified and the data document will have all waveform channels first, so the firstADC port provides data for channel 1, the second for channel 2, and so forth. Duplicateport numbers are allowed and will be sampled (see page 15 for a discussion of waveformchannels).
The Keyboard marker checkbox enables the keyboard marker channel and logging ofkeyboard markers. If the keyboard marker channel is enabled then it is the first channelin the data document after the waveform channels. Checkboxes to enable other markerchannels are present but disabled in this version of Signal. (see page 16 for a discussionof marker channels).
Sample rate
Frame length and points
ADC ports
Keyboard marker

Sampling data
20
Check this box for Burst mode sampling, leave it clear for equal interval sampling. Inequal interval sampling the waveform data points are sampled individually in turn. Theinterval between samples is 1/(Sample rate * number of ADC ports). In burst modesampling all the ADC ports are sampled in a burst, as close together as possible, theinterval between bursts is 1/Sample rate. Equal interval sampling has some advantageswith the standard 1401 as it loads the 1401 system more evenly, while burst modeensures that the interval between samples on adjacent ADC ports is kept to a minimum.With a 1401plus, Power1401, micro1401 or Micro1401 mk II there is no performancepenalty with burst mode. Burst mode is generally recommended because it allows greateraccuracy in matching the sampling rate used to that required.
If the first two ADC ports sampled are ports 0 and 7 (or 0 and 3 for a micro1401 orMicro1401 mk II), then the second sample and hold circuit optionally fitted to 1401s isenabled. If fitted this option causes the sampling on ports 0 and 7(3) to be exactlysimultaneous. If the 1401 has the 1401-32 multiple sample and hold card fitted, thenburst mode sampling will be exactly simultaneous on all channels. Second sample andhold is not currently available for the Power1401.
In Peri-triggered sweeps burst mode is always used for efficiency reasons so the state ofthis checkbox is ignored.
This checkbox sets the initial state of the Sweep trigger checkbox in the samplingcontrol panel enable and disable sweep triggers. With sweep triggers enabled, a samplingsweep will not occur until a trigger has been detected, the sampling configurationdetermines what a trigger is. With sweep triggers disabled, a sampling sweep startsimmediately. For Outputs frame sweeps, the sweep trigger starts the outputs rather thanthe sampling sweep. For Basic or Outputs frame sweeps, the sweep trigger is a TTLpulse that is applied to the 1401 and 1401plus event 0 inputs, or to the micro1401,Micro1401 mk II or Power1401 Trigger input. For Peri-triggered sweeps the trigger canbe any of a number of signals (see page 21).
There is a small (~10 microseconds) delay between the time of the sweep trigger andstart of sampling. This delay is affected by the outputs synchronisation controls in theOutputs configuration section. When using Basic sweep mode, it is possible to startsampling at exactly the time of the sweep trigger by providing the trigger pulse to boththe 1401 E0 and E4 inputs. This mechanism is only available when the synchronisedsampling option in the Outputs configuration is disabled. For the micro1401, Micro1401mk II and Power1401, the trigger input is automatically routed to both E0 and E4internally if appropriate, guaranteeing a precise start of sampling relative to the trigger.
Signal version 1.00 users please note: The trigger input is no longer event 4 in any sweepmode.
This checkbox sets the initial state of the Write to disk at sweep end checkbox in thesampling control panel. When this is set, sampled sweeps are automatically written todisk when the sweep finishes.
This checkbox sets the initial state of the Pause at sweep end checkbox in thesampling control panel. When this is set, Signal waits at the end of a sweep instead ofimmediately starting the next sampling sweep.
Burst mode
Sweep trigger
Write sweep to disk
Pause at sweep end

Sampling data
21
The Peri-trigger sectionholds information that isspecific to the Peri-triggersampling mode. It is onlyavailable when Peri-triggered sweeps areselected in the Generalsection.
At the top of the dialog is aselector for the type oftrigger and a field for thepre-trigger points. Belowthis is a section holdingdetails of the triggerparameters. The contentsof this section changeswith the type of trigger, theindividual fields will be described along with the various types of trigger.
This can be set to one of +Analogue, -Analogue, =Analogue, Digital or Event. Thethree analogue types monitor the last ADC port in the sampled ADC ports list for atrigger. The trigger levels are shown with the sampled data as a pair of cursors which canbe moved, without stopping the sampling, to alter the levels. The Digital trigger waits fora specified state on a bit in the 1401 digital inputs, while the Event trigger is a TTL pulsejust as for the Basic sample mode triggers. Each form of trigger has different parameters.
+Analogue Trigger on a positive-going level transition. The parameters are Thresholdlevel and Hysteresis, both in units set by the channel calibration. Thetrigger process first waits for the sampled data to go below (Threshold -Hysteresis) and then triggers when the sampled data value rises aboveThreshold. The hysteresis acts to prevent false triggering by noise as thesampled data passes downwards through the threshold level, triggering canonly occur after the sampled data has clearly been below the threshold. Ifyou find that you are having problems with false triggers due to noise,increase the Hysteresis value.
-Analogue Trigger on a negative-going level transition. This is identical to+Analogue, but in the opposite direction. The trigger process first waits forthe sampled data to go above (Threshold + Hysteresis) and then triggerswhen the sampled data value falls below Threshold.
=Analogue Trigger on signal moving outside a pair of levels. The parameters areUpper threshold and Lower threshold. The trigger process first waits forthe sampled data to go between the thresholds. It then monitors the sampleddata and triggers when the sampled data value is above the upper level orbelow the lower level.
Digital Trigger on a digital input bit state. The parameters set the digital input bit,from 8 to 15 and select triggering on a high bit or on a low bit. The triggeroccurs when the bit is in the correct state. There is no requirement for thebit to be in the other state first. The digital inputs are found on the 1401digital inputs connector, the pins for the digital bits are:
Digital input bit bit 15 bit 14 bit 13 bit 12 bit 11 bit 10 bit 9 bit 8 GNDDigital input pin 1 14 2 15 3 16 4 17 13
Peri-triggerconfiguration
Trigger type

Sampling data
22
Event Trigger on a TTL pulse. There are no parameters; the trigger occurs when aTTL pulse is detected on the standard 1401 or 1401plus Event 0 input, orthe Trigger input on a micro1401 or Power1401.
This parameter sets the number of points in the frame before the point at which thetrigger occurred. This can have any value from -(1,000,000 * sample interval) to thelength of the frame -(2 * sample interval). If the value is negative, this means thatpoints sampled after the trigger occurs are discarded before the first point in the frame iskept. If the value is positive, then the specified time must have elapsed before the searchfor a trigger begins and the resulting frame contains points sampled before the triggeroccurred.
When a non-zero pre-trigger time is specified the resulting data x axis adjusts to start at -pre-trig. time. Thus a negative value gives an x axis starting at some positive valuebecause the first point in the frame was sampled some time after the trigger. Similarly, apositive value gives an x axis starting at a negative value as some points sampled beforethe trigger are shown.
The port setup section isused to set up theindividual ADC ports. Youcan set the scaling andunits for data sampledfrom a port, the name of adata channel taken from aport, and specify onlineprocessing options for datafrom a port. The maindialog displays the currentsettings for all of theavailable ADC ports.Double-click on the entryfor a particular port toopen the parameters dialogfor that port. The entriesfor each port (both in themain dialog and in the parameters dialog) are:
Zero The value (in the specified units)corresponding to a zero volt readingfrom the ADC. This value, alongwith Full, is used to convert ADCdata into the floating-point valuesused by Signal.
Full The value corresponding to a fullscale +5 volt (+10 volts for a 10 volt1401) reading from the ADC.
Units The units for calibrated data. This is a string from 1 to 6 characters long. Ifyou set the first character of the units to be a space, then future versions ofSignal will be able to automatically adjust the units by replacing the spacewith a character representing a factor of a 1000 such as µ or k.
Pre-trig. time
Ports configuration

Sampling data
23
Name The port name. This is a string from 1 to 19 characters long, it sets the title ofthe waveform data channel sampled from this port.
Options This is a string of 0 to 8 characters that holds online processing options fordata from the port. Characters corresponding to various processing options canbe entered into this dialog. Currently, only one processing option is available;enter an ‘R’ character to cause online rectification of sampled data.
The Conditioner… button opens the signal conditioner setup dialog if a signalconditioner has been found (see page 122).
The Telegraph… button opens a dialog that allows you to configure telegraph outputsupport. Telegraph outputs are analogue outputs from an amplifier that signal the currentamplifier settings, chiefly gains. By reading and interpreting the amplifier telegraphoutputs, Signal can automatically adjust for manual changes in the amplifier gainsettings.
The telegraph configuration dialog can beused to configure up to four ports whosescaling depends upon telegraph outputs.For each port to be scaled, you can selecta port from which the telegraph signalshould be read and you can enter a list ofsignal values and the correspondingamplifier gains.
The Scaled port item sets the ADC portwhose scaling is controlled by a telegraphsignal. Set this to None to disable use ofthis telegraph. The Telegraph port itemsets the ADC port from which the telegraph signal will be read.
The Volts : Gains control is used to enter a list of telegraph signal voltages andcorresponding amplifier gains. Each entry holds a voltage value and a correspondinggain, separated by a colon. To add a new telegraph voltage and gain pair; just type thevalues in separated by a colon character, and press Tab to enter the new values into thedialog. To change the gain for a telegraph voltage, select that entry and edit the gainvalue, then press Tab as before. To delete a voltage/gain pair, select that entry and deleteall the text, then press Tab.
The telegraph voltage values are not affected by the Full and Zero calibration values setfor the telegraph ADC port, they are raw voltages as read from the 1401 inputs andassume that the ADC full scale is 5 volts. If you have a 10 volt ADC, you should dividethe actual telegraph voltages output by your amplifier by 2. The calibration of the scaledport in the main ports configuration page should be set up using a gain of unity so thatthe telegraphed gains can be correctly applied. During sampling, the telegraph signals areread at the start and end of each sampling sweep and used to adjust the signal scaling.This will cause changes in the signal levels due to gain changes to disappear, the onlyeffect of a gain change will be to the Y axis Show All limits for that channel.
Telegraphconfiguration

Sampling data
24
Use this section of the samplingconfiguration dialog to set theoutputs required during sampling, toset which DACs and digital outputsare available for use and to set theDAC units and scaling. The leftmostarea is used to configure the outputs,it contains a selector for the type ofoutputs required plus items specificto the type of outputs. The right-hand areas enable and set up theoutput ports.
This control selects the type ofoutputs to be used. It can be set toeither None or Pulses. Thecontrols in the area below the selector vary according to the selection.
This disables outputs during sampling. When this is selected only a single control isshown:
This item sets the period of the internal timer used to measure the absolute frame starttime and (in future versions of Signal) to time digital markers. A value of 1 to 10 ms isusually appropriate for these purposes, values from 0.1 microseconds to 250 ms can beentered, values are rounded to the nearest 0.1 microseconds.
This selects pulse outputs during sampling. The pulses can be controlled by the scriptlanguage or interactively using a dialog. The details of configuring and using pulseoutputs are covered in a separate chapter of this manual: Pulse outputs duringsampling (see page 34). When pulse outputs are in use, a number of controls toconfigure the pulses are shown:
This sets the timing resolution of the output pulses in milliseconds or microseconds andalso sets the period of the internal timer used to measure the absolute frame start time and(in future versions of Signal) to time digital markers. Values from 0.1 microseconds to250 ms can be entered, values are rounded to the nearest 0.1 microseconds. The practicallimit to the resolution depends upon the type of 1401 in use; for a 1401plus therecommended limit is 3 ms, for the micro1401 values down to 0.1 ms can be used, for theMicro1401 mk II 25 microseconds, while for the Power1401 you can go down as far as10 microseconds.
This selects between absolute and relative pulse levels. With absolute pulse levels, thepulse amplitude sets the level directly, with relative levels the pulse amplitude is added tothe level before the pulse to get the actual pulse level.
This selects between absolute and relative pulse times. With absolute times, the pulsedialog allows you to enter the pulse start time directly, with relative times you use thedelay since the start of the previous pulse. This control only affects the way in which thepulse dialog handles pulse start times, not the other times shown in the dialog, theunderlying pulse data or the generation of pulses.
Outputs configuration
Outputs type
Outputs type : None
Timer period (ms)
Outputs type : Pulses
Resolution (ms)
Absolute levels
Absolute times

Sampling data
25
This selects between mechanisms for synchronising external triggers, pulse outputs andthe actual sampling sweep. Normally, the sweep trigger starts the sampling sweep andthe pulse output mechanism, which is free-running throughout sampling, is synchronisedto the sweep. This arrangement gives the maximum accuracy of the sampling sweep starttime relative to the sweep trigger (about 2 to 5 microseconds), but will give a 10 to 20microsecond delay in pulse outputs relative to the sampling. If you select synchronisedsampling, the sampling sweep start is delayed relative to the sweep trigger by 10 to 20microseconds, but the pulse outputs are more precisely synchronised with the sweep, toan accuracy of 2 to 5 microseconds.
If Outputs frame, Fixed interval or Fast fixed int sweep mode is used, this item isignored, as the sweep is triggered directly by the pulses system, giving the same effect asif synchronised sampling was selected.
When using Basic sweep mode, it is possible to start sampling at exactly the time of thesweep trigger by providing the trigger pulse to both the 1401 E0 and E4 inputs. Thismode of operation is only available when synchronised sampling is disabled. On themicro1401, Micro1401 mk II and Power1401 in this circumstance, the trigger input isautomatically routed to both E0 and E4 internally, guaranteeing a precise sampling startrelative to the trigger.
Press this button to configure the output pulses using the pulse configuration dialog.Details of this are given in the chapter Pulse outputs during sampling (see page 35).
This section contains four sets of controls, one for each DAC (users of micro1401s andMicro1401 mk IIs should ignore DACs 2 and 3). These control if a DAC is available foruse and set the scaling and units with which DAC values are defined.
Enable These checkboxes enable the DACs for use. Set a checkbox to use a DAC,leave it clear otherwise. The fewer DACs are enabled for output the morespace is available for the display of each DAC in the pulse dialog.
Zero The value (in calibrated units) corresponding to a zero value output from theDAC. This value, along with Full, is used to convert the floating-point valuesused by Signal into the integer quantities actually used by the DAC hardware.This conversion process occurs when generating pulse outputs, whenwaveform data is pasted into an arbitrary waveform pulse and when compilingpulse sequences.
Full The value corresponding to a +5 volt output from the DAC; the maximumoutput possible.
Units The units with which the DAC output scaling is specified. This is a string from1 to 6 characters long.
On the Power1401 DACs 2 and 3 are available on pins 36 and 37 respectively of therear-panel analogue connector.
This section contains a set of checkboxes to enable and disable the individual digitaloutputs for use. Set the checkbox to use this digital output port, leave it clear otherwise.The fewer digital outputs are enabled for output, the more space is available for thedisplay of each output in the pulse configuration dialog. See the Pulse outputs duringsampling chapter for details of the digital outputs (see page 34).
Synchronise sampling
Configure pulses
DAC enables, scaling andunits
Digital outputs enable

Sampling data
26
Use this section of thesampling configurationdialog to configure variousautomation features inSignal. There are two areasof the dialog: Filing, thatcontrols automatic filename generation andautomatic filing, andSampling limits, that canbe used to restrict theamount of data sampled orfiled, plus a button used toaccess the artefact rejectiondialog.
This sets the directorywhere the automatic filenaming looks to produce a unique file name and where new files are saved after samplinghas finished. This is distinct from the directory for new files set in the Preferences dialogwhich sets the location for the temporary files used while sampling. If this field is blank,automatic file name generation and file saving use the current directory. You can enter adirectory path directly, or use the Browse button to select a directory.
This sets the template for automatic file name generation. If this field is blank, automaticfile name generation is disabled and normal document names (Data1, Data2, etc.) will beused for sampled data, these names are used as a default when saving data. If a templateis provided, this is used to generate a sequence of unique file names for the sampled data.If the template is a simple string, unique file names are generated by appending a threedigit code to the end of the template. The code used is determined by searching thecurrent directory for existing names and using the first unused value. If the template endswith one or more digits, these set the length and initial value of the numeric code used.Thus a template of “testdat” would generate filenames “testdat000” to “testdat999”,while “testdat10” would generate “testdat10” to “testdat99”.
If a file name template is set, the generated name is used automatically when the data fileis saved without the user being prompted to confirm the name. A different name can bespecified using the File Save As command.
If this checkbox is set, the new data file will automatically be saved to disk whensampling finishes. If automatic filename generation is in use, the generated filename isused, otherwise the usual prompts for a file name from the user are generated.
This part of the dialog controls three limits; Number of Frames, Sampling durationand File size. Each option has a checkbox to enable the limit plus a field for entry of thelimit value. If the checkbox for a particular limit is clear, or if the corresponding limitvalue is set to zero, then that limit is disabled. Note that all of these limits cause samplingto stop, not finish, sampling can still be continued after a limit is reached.
In addition to these user-defined limits, Signal has a built-in sampling limit based on theavailable free disk space. If the available free disk space drops below 0.5 Mbytes,sampling stops automatically. This limit cannot be disabled as it is important not to allowhard disks to get completely full, both because this can slow down file accessesconsiderably and also because of the trouble a full disk gives to an operating system suchas Windows 95 that uses spare disk space for virtual memory management. The user-defined limits are:
Automationconfiguration
Path
File name template
Save file to disk
Sampling limits

Sampling data
27
Number of frames If this limit is enabled, this will cause sampling to stop when the setnumber of frames have been written to the data file.
Sampling duration If this limit is enabled, this will cause sampling to stop when the settime has passed since sampling was started.
File size (Kbyte) If this limit is enabled, this will cause sampling to stopautomatically when the file size reaches or exceeds the set size.
The Artefact reject … button opens a dialog that allows you to configure artefactrejection. This provides mechanisms for automatically rejecting or tagging sampledframes if they contain an artefact, normally caused by stimulation.
The artefact rejection dialog can be used toconfigure Signal to automatically examinenewly sampled data and, if the data hasreached the ADC limits, to reject or tag thenew frame. Artefact rejection is particularlyimportant when generating averaged evokedresponses, particularly from the EEG, whereartefacts often occur and where themathematical rigor of the averaging processwill be affected by the presence of signals at the ADC limits.
The Artefact rejection mode item controls what form of artefact rejection is carried out,it can be set to None for no artefact rejection, Tag frames to label frames with artefacts,or Reject frames, to discard frames with artefacts. The Artefact level is the percentageof the ADC range outside which will be regarded as an artefact. The next two items setthe time range for the search for artefacts, these are specified as offsets from the start ofthe data rather than as absolute frame times. The final item, Allowed bad points(percent), sets the limit before the frame is rejected or tagged, allowing you to avoidrejecting frames with a trivial amount of bad data.
Unless the mode is None, each sampled frame of data is scanned for artefacts. Allwaveform channels are scanned over the time range specified and the number of points atthe ADC limits are counted. If the number of bad points, expressed as a percentage of thetotal points scanned, exceeds the limit for allowed bad points then that frame isautomatically rejected or tagged as appropriate.
Artefact rejection

Sampling data
28
Once you have set up the sampling configuration you can create a new sampling datadocument. Either click the Run Now button in the sampling configuration dialog or theRun Now button on the Toolbar, or Select New from the File menu, then DataDocument for the file type.
The exact appearance of the new document view varies, depending on the configuration.The name for the new document will either be Data1, Data2 etc, or a name producedfrom the file name template if one is available. You can customise the view by adjustingthe x axis, y axes, channels and other aspects of the view.
A sampling document is different from other types of data documents because it starts atframe zero, while all other types start at frame 1. Frame zero is a special frame that holdsthe transitory data for the sweep currently being sampled, whereas frames 1 onwardshold data that has been written to the new file. Sampling is a cyclical process ofcollecting a new sweep of data into frame 0, deciding (by a variety of mechanisms) if it isto be written to disk and writing it if necessary, clearing frame 0 and then starting off thenext sweep. This process continues until enough frames have been written to disk or untilsampling is stopped.
Data is shown in frame zero for as long as it is the most recent data; frame zero is clearedwhen pulse outputs for the next frame starts, or when sampling of the next frame istriggered. For Basic and Peri-trigger sweeps, this means that data is displayed right upuntil data from the next sweep starts to be drawn. For Outputs frame, Fixed interval orFast fixed int sweeps, the frame zero data will be cleared when the pulse output for thenext frame starts and the new data starts to be drawn when the sampling is triggered.There may be a period when no data is shown, which provides the user with a clearindication of when the next sweep has started off. This is valuable because, once thepulse output or sampling has started, the Accept/Reject button in the control panelcannot be used on the previous sweep of data any more.
Creating a newdocument
Typical display after creatinga new file
Frame zero

Sampling data
29
The small floating window is the Sampling control panel, it contains buttons and othercontrols to interact with the sampling. Sampling will not start until you click the Startbutton in the Sampling control panel (the Sample menu duplicates the panel controls).If the Event 1 start box is checked, sampling waits for an external signal after the startbutton is pressed.
You can customise the display and set up any analyses required before starting thesampling. For example, to set a waveform average you can select that analysis exactly asyou did in the Getting started chapter. There is a difference, however, when you click onNew, the online processing dialog appears.
This dialog controls which frames to includein the processing and how to update thememory view holding the analysis result (seepage 77 for a full description of this dialog).
The most common mode is All filed frames,with an update every 0 frames (every frame).
This dialog disappears once you select eitherOK or Cancel, you can recall it with theProcess command in the Analysis menu.
The sampling control panel holds several buttons andcheckboxes used to control and interact with datasampling. When the control panel appears it looks likethe picture to the right. Click Start to begin sampling, orAbort to give up immediately. Once sampling hasstarted the buttons change but most checkboxes arealways present and can be changed at any time duringsampling.
The Event 1 start checkbox allows you to trigger the entire sampling process externally.If this checkbox is set, clicking on Start will not start sampling directly, it enables thestart of sampling on an event 1 pulse. This allows precise control of the time of the startof sampling; the time from which the frame absolute start times are measured. WhileSignal is waiting for an E1 start pulse, the Start button will flash ‘Waiting for E1’.
The Sweep trigger checkbox is initially set from the Sweep trigger item in thesampling configuration. It enables or disables triggered sweeps, while Signal is waitingfor a sweep trigger the checkbox text will show ‘Waiting (E0)’.
The checkboxes in the Sweep mode section of the dialog control what happens at theend of a sweep of sampling and how data is written to disk. If the Write to disk atsweep end checkbox is set, then each frame zero will be written to the disk fileautomatically when the sweep finishes. If the checkbox is clear, then the frame is notwritten. You can override this behaviour for individual sweeps using the Accept/Rejectbutton in the sampling control panel.
Online analysis
Sampling controlpanel

Sampling data
30
The Pause sampling at sweep end checkbox controls whether a new sweep is startedautomatically once the previous sweep has ended. If the checkbox is set then samplingwill pause until the Continue button is pressed, or until the checkbox is cleared again,allowing the user to pause for a while or to inspect the data and accept or reject eachframe. If the checkbox is clear then the next sweep starts immediately.
The Write to disk at sweep end and Pause sampling at sweep end checkboxes providefour sampling modes:
Write Pause EffectNo No Continuous sweeps for signal monitoringYes No Continuous sweeps written to diskNo Yes Interactive sweeps written to disk if acceptedYes Yes Interactive sweeps removed from disk if rejected
The sampling control panel can be hidden or shown using the Sampling menu, the Signaltoolbar or the pop-up menu provided by right-clicking the mouse on unused parts of theSignal window. It can also be hidden by clicking on the x button at the top right of thecontrol panel, or minimised using the − button.
Once sampling has started the sampling control panelchanges to show buttons suitable for the sampling process.If you check the Event 1 start option and click Start, thewindow contents change and the word Waiting flashes untila suitable signal is applied to the E1 or Trigger input. Thisis distinct from the Sweep trigger. Use this method tosynchronise the start of sampling with an external event.Sampling starts within 1 or 2 µs of the external event signal. The buttons available are:
Continue This is labelled Start before data capture starts. It is only enabled whensampling is paused at the end of a sweep. When you click on the button,sampling of the next sweep is enabled. If the Sweep trigger box is checked,the 1401 system waits for the sweep trigger before starting to collect data.
Stop This is displayed after data capture starts. If you click on this button, the datacapture stops, in the same manner as if one of the Automate limits wasreached. Once the data capture has been stopped, no more sweeps will becollected, but it is possible to resume sampling again.
Accept Clicking on this button writes unwritten frame 0 data to disk. If frame zero isstill being collected, it overrides the Write to disk at sweep end checkboxso that the frame is written to disk at sweep end, it does not affect subsequentsweeps. If the frame has been collected and sampling is paused this writes theframe to disk immediately. The button acts upon a sweep up until the pointthat the next sweep is triggered or pulse outputs for the next sweep begins.
Reject If the Write to disk at sweep end checkbox is set, or sampling is paused atthe end of the sweep and frame 0 has already been written to disk then thelabel on the Accept button changes to Reject. Clicking on the Reject buttoneither overrides the Write to disk at sweep end checkbox to cause thecurrently sampling frame not to be written automatically, or removes thecurrent frame zero data from the end of the new data file, as appropriate. Asfor Accept, this button acts upon a frame until the next frame is triggered orpulse outputs for the next frame starts.
During sampling

Sampling data
31
Abort This button is used to abandon sampling and discard the new file. You canuse this button before sampling starts, or while sampling is in progress. Youare warned if this will loose saved data.
Restart This button is available once sampling starts. It stops sampling, discards anysaved data, then waits for you to start sampling again with the samedocument. You are warned if this will loose saved data.
If a keyboard marker channel is being sampled, you can insert markers into the sampleddata by pressing keys on the keyboard. You can do this if the new data view is thecurrent view, or if the sampling control panel is current. The current view or window hasa highlighted title bar, you can make a view current by clicking on it. If the samplingcontrol panel is current, you should be careful about pressing the space bar, which isequivalent to pressing whichever button is currently highlighted, or pressing Enter,which is equivalent to pressing the Start/Continue button.
If you are using Peri-triggered sampling in any of the analogue trigger modes, then framezero of the sampling document will show a pair of horizontal cursorsthat indicate the positions of the two trigger thresholds. The cursorswill be displayed on the last, highest numbered, waveform channel asthis is the channel that is used for peri-triggered sampling. For+Analogue and -Analogue trigger modes, the cursors show the trigger level and thetrigger level minus (or plus) the hysteresis, this latter level is shown as the Arm level. For=Analogue trigger mode the two separate trigger levels are shown. During sampling youcan adjust the trigger levels used by moving the cursors, they cannot be moved to adifferent channel as the trigger channel is fixed.
If you use the Display last frame command, or the equivalent shortcut Ctrl PgUp,Signal will switch to displaying the last frame that was saved to disk.
You can tag data frames as they are sampled by pressing Ctrl-T. Most standard displaymanipulation mechanisms work in exactly the same manner online, but frame overdrawmode works differently on frame zero; it never erases old data but just redraws it in greyand the frame display list is ignored. This provides a very nice ‘storage oscilloscope’style display, but if any part of the view is redrawn the previous traces are lost. You canuse the Edit menu Clear command to erase all the previous traces.
Sampling can be stopped by clicking on the Stop buttonor by the sampling limits being reached. When samplingis stopped, Signal is in between sampling and finishingsampling. The sampling control panel is still present, butthe buttons have changed:
More This is the button previously labelled asStart or Continue. Click on this button toresume sampling as if the Stop button had not been pressed. If samplingstopped due to the frame count reaching a limit then pressing More will resetthe frame count and sampling will run until the count again reaches the limit,otherwise the limit will be disabled and sampling will continue indefinitely.
Finish This is the button previously labelled as Stop. If you click on this button, thedata capture is terminated and the sampling control panel disappears.
Other interaction withsampling
Stopping sampling

Sampling data
32
Click on the Finish button to finish sampling. If the sampling configuration has automaticsaving to disk enabled, the new data file will be saved at this point, using either theautomatically generated filename or a name entered by the user as appropriate. You willalso be prompted for a comment for the new file, if this feature is enabled. Once thesampling has actually shut-down, the sampling control panel is removed. In the new dataview, frame zero of the data document disappears and the view changes to show frame 1if it was previously showing frame zero. If there are no saved frames, the data documentand view are destroyed, giving the same effect as pressing Abort.
A sampling document which has stopped sampling is essentially the same as a documentloaded from disk. However, unless you are using automatic saving, the data has not yetbeen saved in a permanent disk file, though it is stored on disk. To keep the data, youmust save the new data using the File menu Save command. If you try to close thedocument view without saving the data Signal will check that you really want to do this.
Data documents differ from all other Signal documents as they are always stored on disk.Other document types are kept in memory until you save them. We keep data documentson disk because they can be very large. When you use the File menu New command,Signal creates a temporary file in the directory specified in the Edit menu Preferencesdialog. If you do not specify a directory in the preferences, the location of the temporaryfile is system dependent. When you save a new data document after sampling, Signalmoves it to the disk volume and directory you specify.
If you had to set up the exact sampling, analysis and screen configuration that youwanted each time you sampled data, life would be very tedious. To avoid this, you cansave and load sampling configurations from the File menu. The configuration includes:
The sampling parameters in full, including port information for all ports.The position of all windows associated with the new file (including duplicatedwindows and the sampling control panel).The displayed channels and display modes of the channels in the windows.The outputs to be generated during sampling.The multiple states information, including the protocols.The processing parameters and update modes of all memory views.
Whenever sampling finishes without failing or being aborted by the user, the applicationsaves the configuration used. The configuration is saved so that it is used the next timedata is sampled, and also as the file last.sgc. When Signal starts, it searches for andloads the configuration file default.sgc. If this cannot be found, it uses last.sgc.These files are kept in the directory from which Signal was run.
If sampling fails or is aborted, the sampling configuration switches back to theconfiguration in use before you started sampling.
Remember that you can always recall the configuration that you used most recently, evenif you forgot to save it.
Finishing sampling
Saving new data
Saving configurations

Sampling data
33
This section describes a sequence of operations that you should follow to build a newsampling configuration from scratch. You will find that once you have built a fewconfigurations, it is much simpler to load an existing configuration and change thesections that do not fit your requirements, rather than re-build entirely. The steps are:
1. Open the Sampling Configuration dialog using the Sampling menu or toolbar andset the sampling configuration, limits and port information.
2. Press Run Now from the configuration dialog or press OK and select the Newcommand in the File menu and choose Data Document.
3. Arrange the new file view as you require and add or remove duplicate windows.
4. Use the Analysis menu New Memory view command to add memory views asrequired and set their update mode and position on screen.
5. You can use the File menu Save Configuration As command to save theconfiguration to disk at this point.
6. You can then allow sampling to proceed, adjusting any positions, displayconfigurations and so forth as required.
7. Once sampling has finished without being aborted or failing, the samplingconfiguration is held in memory for use the next time you sample. You can use theFile menu Save Configuration As command to save the configuration used to disk.
Once you have saved a configuration, you can re-use it by loading it (using the Filemenu Load Configuration command) before you use the File menu New command tocreate a sampling document.
Sequence ofoperations to set and
save the configuration

Pulse outputs during sampling
34
In the Sampling data chapter you will have encountered pulses as an option within theoutputs section of a Signal sampling configuration. Signal can generate outputs from the1401plus, Power1401 and micro1401 using the DACs and the digital outputs. Thischapter describes the outputs, the pulses configuration dialog and its use duringsampling.
Signal pulse output, like Signal data acquisition, is arranged as fixed-length frames.Depending upon the sampling sweep mode, the pulse output frame may be the samelength as the sampling sweep, longer, or shorter. In all circumstances, the pulse outputsare fixed in time relative to the sampling sweep. In Basic mode, the pulse output framestarts at the same time as the sweep (triggered or untriggered) and is the same length. InPeri-triggered mode, the pulse output frame starts at the time of the trigger (which can bebefore or after the start of the sampled data, depending upon pre-trigger points), andagain runs to the end of the sampling sweep. In Outputs frame and Fixed interval modes,the pulse output frame can be set to any length greater than or equal to the samplingsweep, and the sampling sweep starts at a defined point after the start of the pulse outputframe.
The 1401 DACs (Digital to Analogue Converters) produce varying voltage outputs in therange ±5 Volts, these can be optionally scaled to ±10 Volts if required. DACs can beused to generate pulses with arbitrary initial values and amplitudes (as long as they liewithin the DAC output voltage range), they can also generate ramps, sine waves andarbitrary waveforms. Because these are analogue outputs, DAC pulses can have varyingamplitudes.
In order to generate complex DAC outputs and particularly for arbitrary waveformoutput, the DACs must be repeatedly updated with new output values. The frequencywith which this is done controls the accuracy with which the output pulses or waveformsare generated, but very high rates of DAC output may interfere with data acquisition.Signal pulse output is limited to a time resolution of 100 microseconds, which is not fastenough to cause any interference with data acquisition.
The 1401plus and Power1401 have four DACs, numbered 0 to 3, while the micro1401has two (0 and 1). Both the 1401plus and micro1401 have the DAC outputs available onBNC connectors on the left-hand side of the 1401 front panel. The Power1401 has DACs0 and 1 here but has DACs 2 and 3 on pins 36 and 37 respectively of the rear-panelanalogue connector.
The 1401 digital outputs are TTL-compatible outputs that can be set high or low. Whenset high they generate a voltage guaranteed to be above 2.6 Volts and not more than 5Volts, the usual lightly loaded level is about 4.5 Volts. When set low they generate avoltage guaranteed to be less than 0.6 Volts and not below zero volts.
Signal controls 8 1401 digital output lines, bits 8 to 15 of the 16-bit digital output port.These are the dedicated digital outputs in the 1401plus and the upper byte of the 16digital outputs in the Power1401 and micro1401. Signal refers to these outputs as digitaloutputs bits 0 to 7 throughout for simplicity. The 1401 digital outputs are provided on a25-way ‘D-type’ socket, this is on the right-hand side of the 1401plus front panel and onthe rear of the Power1401 and micro1401. On the Power1401 and micro1401 digitaloutputs 0 and 1 (the labels match Signal usage here) are available on BNC sockets on thefront panel, if the Spike2 digital I/O expansion top box is fitted this holds BNC socketsfor digital output bits 2 to 7. The arrangement of the digital outputs on the 25-way socketis as follows:
Introduction
DAC outputs
Digital outputs

Pulse outputs during sampling
35
Signal output bit number bit 7 bit 6 bit 5 bit 4 bit 3 bit 2 bit 1 bit 0Digital output bit 15 14 13 12 11 10 9 8 GNDOutput socket pin 1 14 2 15 3 16 4 17 13
If you press theConfigure Pulsesbutton at the bottomof the outputs pagein the samplingconfiguration, Signaldisplays the Pulsesconfiguration dialogto allow you to viewand edit the pulses.
The dialog can alsobe used to controland adjust the pulseswhile Signal issampling, in whichcase it is accessedusing the sampling menu, the toolbar or by using the right mouse button popup menu.
The pulse configuration dialog can be used to define square pulses, pulse trains, ramps,sine waves and arbitrary waveforms that will be output during the sampling. Many ofthese pulses can automatically vary by incrementing their amplitude or duration by fixedamounts. This provides a straightforward way of generating a repeating set of pulsesfrom one definition. If you are using Outputs frame or Fixed interval sweeps, thisdialog is used to set and control the length of the pulse outputs frame, the start of thesampling sweep within the outputs frame and the fixed repeat interval.
The dialog is divided into four sections:
This occupies the upper part of thedialog and shows the currently definedoutputs as graphical traces. At the topof the display is a solid line whichshows what portion of the pulse outputframe period is covered by the samplingsweep. If you are using Outputs frame or Fixed interval sweeps, this line is thin whereno sampling is taking place.
The outputs themselves are displayed starting with DAC zero at the top and finishingwith the digital outputs at the bottom, with the lower-numbered digital outputs first. Onlytraces for enabled outputs are displayed. The output traces are labelled with the DACnumber or a D for the digital outputs.
The display also includes a dotted rectangle drawn around one of the pulses, or aroundthe initial level of an output. This indicates the currently selected pulse whose numericalparameters are displayed at the bottom of the dialog (see the Values section below). Youcan select a pulse by clicking on it with the mouse. Alternatively you can toggle theselection through the various pulses on an output using buttons in the Controls section.You can change the start time of a pulse by dragging it around the display area.
Pulses dialog
Pulses dialog layout
Display

Pulse outputs during sampling
36
Experiment with clicking on pulses to get a feel for how pulse selection behaves.Note how the display of pulse parameters changes as you select different pulses.
This is the central area of the dialog,which contains a number of controlsused to interact with the dialog and displays providing information.
At the top of the controls area at the left-hand side is text such as “0.00” indicating thetime for the start of the pulse output frame. The right-hand side holds similar textshowing the time for the end of the pulse frame. When a pulse is being dragged about thedisplay, the current pulse position is shown level with these numbers. All of these timesare shown in the currently selected time units. Below these time indicators are a numberof controls, from the left these are:
These buttons are used to toggle the selected pulse through the pulses on the currentoutput trace in forwards or reverse time order.
This button is used to delete the currently selected pulse.
This pair of controls is only visible when multiple states controlling dynamic outputs arein use (see page 47). They are used to select the state that the dialog shows; you candisplay and edit pulses from only one state at a time.
Click on this control to see the effect of pulse variations. While you hold down themouse button on this control, the limits to pulse variations plus three intermediate valuesare displayed.
Click on this button to animate the display to show the effect of pulse variations. Thedisplay updates to show the effect of each variation in turn. Click again on the button toturn animation off.
This is the area at the bottom left of the dialog. It holds pulse icons which canbe dragged into the display area to add a new pulse into the outputs. Eachicon represents a different type of pulse:
a square pulse without variations, digital or DAC.a square pulse with varying amplitude, DACs only.a square pulse with varying duration, digital or DAC.a train of square pulses without variations, digital or DAC.a ramp pulse with varying amplitude at start, finish or both, DACs only.a sine-wave without variations, DACs 0 and 1 only.an arbitrary waveform on multiple DACs, one only of these allowed.
This is the area at the bottom right ofthe dialog. It holds the parametersdefining the currently selected pulse.The pulse can be changed by editing theparameter values. The parametersshown vary according to the type of pulse, the box title shows the type of pulse and thestart and end times for the pulse, again using the currently selected time units. The detailsof the parameters are covered in the Editing the pulse parameters section below.
Controls
Pulses
Values

Pulse outputs during sampling
37
A number of operations in the pulse configuration dialog are carried out by dragging anddropping. A major advantage of drag and drop is its graphical, visual nature. For thisreason, it is increasingly commonly found as a way of carrying out operations inWindows software.
To drag and drop a screen object place the mouse pointer on top of the object, then pressand hold down the left mouse button. The mouse pointer may change to indicate the startof a drag operation and an icon may be attached to the pointer to indicate that the objecthas been ‘grabbed’. Still holding the mouse button down, move the mouse pointer todrag the object to its required destination. The mouse pointer may change while you dothis, a common effect is for the pointer to change to a no entry sign (a circle with adiagonal line through it) to indicate that you cannot drop the object at this point. Whenthe object is at the required destination, release the mouse button to drop it in place.
To add a new pulse into the outputs, select the pulse required from the pulses area of thedialog. Drag the new pulse from the pulses area into the display, the mouse pointerchanges to a (a hand with a plus sign) to indicate that you are adding a new pulse. Asyou move the mouse pointer about the display, a vertical line indicates where the newpulse will go and the drop time is displayed in the control area. Once the pulse iscorrectly positioned, drop it into place by releasing the mouse button.
If you cannot get the display area to accept the new pulse (the mouse pointer is alwaysNo Entry), this could be because of the following reasons:• You are trying to drag a DAC-only pulse into the digital outputs.• You are trying to drag a sine wave item into DACs 2 or 3.• You are trying to drag an arbitrary waveform item into a set of outputs that already
contains an arbitrary waveform item, only one of these is allowed.
To move a pulse, select the pulse in the display area. Then drag the pulse into the newposition required (you cannot drag the pulse to a different output). The drop position isshown as for adding a new pulse, the mouse pointer changes to (a hand) to indicatetaking hold of something without addition or removal.
To avoid problems with precise positioning of the mouse, Signal does not recognise adrag-and-drop operation until the mouse has moved a certain amount away from theinitial position. The mouse pointer shows this by only including the pulse icon andshowing the drop position when the amount of movement is sufficient. You can give upon a move by returning the pointer close to the initial position. If you want to move apulse a small amount, but find that Signal will not recognise a drag operation that short,move the mouse pointer a larger amount vertically to convince Signal that this is a dragand smaller horizontal movements will be accepted.
If you cannot find or click on the pulse to start dragging it (usually because it is too shortor completely hidden by another pulse), see Finding a pulse below for how to select it.Once the pulse is selected, you can change the start time directly by editing it in thevalues area.
To remove a pulse, select it in the display area, then drag the pulse out of the display areacompletely. The mouse pointer changes to (a hand with a minus sign) to indicate aremove operation once you are outside the display area. Drop the pulse to complete theremoval.
Dragging and dropping
Adding a new pulse
Moving a pulse
Removing a pulse

Pulse outputs during sampling
38
Alternatively, once the pulse has been selected, you can remove it by clicking the Delbutton in the controls area. If you cannot find or click on the pulse to start dragging it,see Finding a pulse below for how to select it.
It may be difficult to see a pulse or to click on it because the pulse is too short to see orbecause it is hidden by another pulse. Click on the appropriate output trace, then use the
buttons to toggle through all of the pulses on that output. At the appropriate point,your hidden pulse will be selected and can then be edited or deleted directly.
Experiment with adding, moving and removing pulses to get a feel for how thedialog behaves. Note the different behaviour of overlapped pulses with absolute orrelative pulse levels.
In addition to changing the pulse start times by dragging and dropping, all of the pulseparameters can be edited by using the values area of the dialog. This area shows all thepulse parameters, it is different for each type of pulse.
This specifies the state that the outputs are set toat the beginning of the pulse outputs frame, thisitem is always present and cannot be deleted ormoved. The initial level has a single parameter;Level, that sets the level that the DAC is initially set to. The level entered is scaledbefore use as defined by the DAC settings in the output page.
The three other parameters at the bottom of the values area; Step change, Repeats andSteps, can be used to define a built-in variation in initial level. Built-in variations aredescribed under Pulses with variations, below.
For digital outputs, the parameter changes to Initial bits and is an integervalue that sets the initial state of all enabled digital outputs. This value isthe sum of a set of codes, each code corresponding to a set bit in theoutputs. The values for each bit are:
So, to set digital output bits 2, 3 and 5, you would use the value 44(4+8+32). There are no built-in variations for the digital outputs.
The Id field in the values area boundary displays the name for the currently selectedpulse, which can be edited as desired. The main reason for giving a pulse a name is tomake it easy to access the pulse from the script language.
This specifies a square pulse without anyvariations. This is the simplest type of pulse andis available for DACs and for the digitaloutputs. Many of the parameters used for othertypes of pulse are also used for this type, to save space these common parameters aredescribed in detail once only.
The Size parameter sets the pulse size, in calibrated units as defined in the outputs page.If absolute pulse levels are in use, the item changes to Level, and is the level that thepulse goes to, for relative levels the size is added to the level prior to the pulse to get thepulse level. Either positive or negative values can be used.
Finding a pulse
Editing the pulseparameters
Initial level
Bit Code0 11 22 43 84 165 326 647 128
Simple square pulse

Pulse outputs during sampling
39
For digital outputs, the parameter changes to Pulse bits and is an integer defining whichoutput bits will show the pulse. The value is made up by adding together the codes forthe digital output bits, the codes are the same as shown for the initial level. For outputbits with a low initial value a high-going pulse is produced and vice-versa. The use orotherwise of absolute pulse levels does not affect digital pulses.
The Start (s) parameter sets the start time for the pulse. If absolute times are not in use,this parameter changes to Delay (s) and sets the delay from the start of the previouspulse to the start of this pulse. The Length (s) parameter sets the length of the pulse.Both of these fields will use the current time units.
If the No return checkbox is checked, the pulse does not return back to the initial levelwhen it ends but just stays at the pulse level, giving us a single step-change. In thiscircumstance the length parameter has no effect.
This specifies a square pulse whose amplitudevaries as it is used. The Size, Start and Lengthparameters are exactly the same as for thesimple pulse. In addition there are threeparameters controlling the built-in variation. This type of pulse is not available for digitaloutputs. The behaviour of the built-in variation is described under Pulses with variations,below.
This specifies a pulse whose amplitude isconstant, but the pulse length changes as it isused. This is the only pulse with a built-invariation that is available for the digital outputs.
The Size, Start and Length parameters are exactly the same as for the simple pulse. Theother parameters control the variation, with the exception of the Push back checkbox. Ifthis is checked, increases in the pulse duration delay the start of following pulses by thesame amount. Decreases in the pulse duration move the following pulses earlier in time.If the checkbox is clear, changes in the pulse duration do not affect the time of followingpulses.
This specifies a series of non-varying squarepulses. This type of pulse is available for DACsand for the digital outputs.
The Size, Start and Length parameters are exactly the same as for the simple pulse. Theextra parameters are Pulses, which sets the number of pulses in the train, and Gap(s)which sets the interval between the end of one pulse and the start of the next.
This item specifies a pulse with different startand end amplitudes so that the top of the pulsecan be sloping. The variation in amplitude, ifthis is used, can be applied to either the pulsestart or end, or both.
Varying amplitude pulse
Varying duration pulse
Square pulse train
Ramp with varyingamplitudes

Pulse outputs during sampling
40
The Start and Length parameters are exactly the same as for the simple pulse, the sizeparameter is also called Start, but shows the DAC units to avoid confusion. The extraparameters are End, which sets the pulse level at the end of the pulse and a selector forthe variation which can be set to Step both, Step start or Step end. This is anextremely versatile form of pulse; for example by setting the start size to zero you canproduce a ramp running from one level to another.
This specifies a cosine wave output of fixedduration, amplitude and frequency, it is onlyavailable for DACs 0 and 1.
The Size parameter sets the amplitude of the cosine wave (the distance from the mid-point to extreme). The other parameters are Centre, which sets the level about which thecosine oscillates, Cycle (s), which sets the duration of one complete cycle and Startphase, which sets the initial phase in degrees. The Centre value is an absolute orrelative voltage level as required. Because the output is actually a cosine wave an initialphase of 90 degrees will start the output off at the centre level.
This specifies arrays of data to be output to oneor more DACs at a specified rate. Output toeach DAC starts simultaneously and consists ofthe same number of points, so the output alsofinishes synchronously. The arrays of data can be changed in two ways; by using theSignal script language functions and by copying and pasting Signal data using theWindows clipboard.
The DAC select parameter specifies which DACs are used. Its value ismade up by summing codes for each DAC wanted, the code values areshown in the table. Thus for DACs 0 and 1, enter the value 3. The Rate(Hz) parameter sets the output rate for the data points for each DAC andthe Points parameter sets the number of data points for each DAC.
The maximum output rates possible vary according to many factors such as the ADC rateand the pulse output timing resolution. Tests carried out at CED with two channels ofADC data sampled at 10 KHz show that waveform rates of 70KHz are possible using a1401plus, and rates of up to 275KHz can be achieved with a micro1401.
The Signal data view copy operation places data onto the clipboard in a private formatwhich can be used by the pulse dialog. To place suitable data on the clipboard, open adata file and adjust the display so that the required time range and channels are visible,then use the Edit menu Copy command to place the data onto the clipboard.
If you then open the pulse outputsconfiguration dialog, select or add awaveform output item and then pressCtrl+V (the Paste command shortcut),Signal recognises this as an attempt topaste data into the waveform buffer. Itis difficult to ensure that you havecopied exactly the right data onto theclipboard, so Signal provides a dialogto control the paste:
Sine wave
Arbitrary waveform
DAC Code
0 11 22 43 8
Setting a waveform

Pulse outputs during sampling
41
The upper part of the dialog describes the data on the clipboard and provides control ofthe first data point taken from the clipboard. An offset of zero takes data starting with thefirst point on the clipboard, larger offsets cause points at the start of the clipboard data tobe skipped. The same offset is used for all DACs.
The lower part of the dialog describes the current waveform output parameters, andprovides control over what waveform data is changed and how the waveform output ismodified to match the clipboard data. The upper pair of controls, making up the lineModify x outputs, start on DAC n, set which channels of the waveform are modified. Ifchanging more than one channel, channels in use starting with the DAC specified arechanged. The lower pair, making up the line Overwrite x points, starting at offset y,sets the amount of data pasted and where in the waveform buffer it is put.
The Output length set to end of pasted data and Output frequency set from pasteddata checkboxes act as their titles imply. If all data offsets are set to zero, the points tooverwrite is set to the points on the clipboard and these two checkboxes are checked, thepaste operation copies all the clipboard data and changes the waveform outputparameters to match. Click OK to paste the data, or Cancel to do nothing.
Some types of pulse can be set up so that theyvary automatically. The pulse types that supportthis are initial level, square pulse with varyingamplitude, square pulse with varying durationand the ramp pulse. All of these use the same three parameters to control the variation,only the varying aspect depends upon the type of pulse. The pattern of variation used is:the pulse is generated a number of times without variation, then a number of times withone ‘step change’ added, then two steps and so on. This repeats until the maximumnumber of changes has been reached, at which point the cycle restarts with the pulse withno step changes.
The Step change parameter sets the amount by which the varied aspect (the pulseamplitude for example) changes at a time. The Repeats parameter sets the number oftimes each step is repeated before moving on to the next step and the Steps parametersets the maximum number of changes to be added. This arrangement gives a final valueof Initial + (Steps * Step change). The total number of pulse forms generated is onemore than Steps as the variation includes the basic pulse without any step changes.
In the example shown above, seven pulses will be generated with amplitudes of -30, -20,-10, 0, 10, 20 and 30 mV. Each pulse will be generated twice in the order shown; theentire sequence will repeat after 14 pulses. If you wanted a sequence that ran 30, 20, 10,0, -10, -20,and -30, you would set the basic pulse amplitude to 30 and the step change to-10.
With Basic, Peri-triggered, Fast triggers andFast fixed int sweep modes, the length of thepulse output frame is set by the data frame. InBasic, Fast triggers and Fast fixed intmodes, the pulse frame length is the same as the data frame length, in Peri-triggeredmode the pulse frame length is the data frame length less any pre-trigger points. WithOutputs frame sweep mode in use, the pulse frame length can be set independently ofthe data frame and the data acquisition sweep starts at a fixed time within the pulseoutput frame.
Pulses with variations
Outputs frame and Fixedinterval sweeps

Pulse outputs during sampling
42
These times are set by extra parameters shown with the Initial level data for all outputs.The Frame (s) parameter sets the length of the pulse frame, this value can not be lessthan the sampling sweep length. The Trigger (s) parameter sets the time, relative to thestart of the pulse outputs frame, of the start of the sampling sweep.
With Fixed interval mode in use, two extraparameters; Interval (s), and Vary (%) appear.With Fast fixed int mode the Interval (s) fieldis available but not the Vary (%). These set thetimed interval between pulse output frames, which cannot be less than the pulse outputframe length and the percentage variation in the interval, from 0 to 100. If the variation isnon-zero, the frame interval used while sampling will vary randomly between Interval-Vary% and Interval+Vary%.
While sampling is in progress, the pulse configuration dialog can be accessed by usingthe Sampling menu, by clicking on the toolbar button or by right-clicking on spareapplication areas to get a popup menu. All three mechanisms provide the pulseconfiguration dialog in the same form as used offline. The only difference is that the OKbutton has been renamed Apply and the Cancel button Close, and that pressing Applydoesn’t cause the dialog to disappear.
You can use the pulse configuration dialog freely during sampling to change the pulsesthat are output. All changes made will be copied into the sampling configuration to beused next time if the sampling completes successfully.
With Fixed interval or Fast fixed int mode in use, the use of external sweep triggers isdisabled, as the interval timer does all of the triggering. If the delay between the end ofone pulse frame and the start of the next is too short, the internal trigger may be missed.If this occurs a warning message is generated at the end of data acquisition.
Controlling pulseoutputs during
sampling

Sampling with multiple states
43
In the Getting started chapter you will have encountered the frame state; an integer valueattached to each frame in a Signal data file that can indicate a condition or classificationof the frame. You will also have encountered the Enable multiple states checkbox inthe General section of the sampling configuration dialog. This chapter describes theuses and control of multiple states in data acquisition.
Let us imagine an experiment involving measuring responses from a test subject,preparation or hardware to two forms of stimulation, for example you are recording theEEG evoked response to a flash of light in either the left eye or the right eye, or maybevibrations caused by an impact from the right or left-hand side. You have built externalequipment to generate these different stimuli and Signal is going to be used to record theresult. What you want to do is to generate two averages, one for stimulus A only, and onefor stimulus B. The clean way to do this would be to record the state (derived fromoutputs generated by the external equipment) with each frame indicating whetherstimulus A or B was used. Then it would be easy to generate two averages with eachaverage only processing frames with one state value. This is exactly what one form ofSignal multiple states can do, by reading the 1401 digital inputs and using the value readto work out the state for each frame. This mode of operation is called External digitalstates in Signal.
Then perhaps you go on to make the experiment more complicated. First of all you wantfour separate stimuli now (maybe four different tones) and rather than using a fixedABABAB order of stimuli as you did previously, you want to be able to randomise theorder in some experiments. You also don’t want to have to design and build externalequipment complicated enough to generate randomised sequences, getting it to generatefour separate stimuli is quite enough. You can use Signal multiple states for this too.Signal can generate the codes to control the external equipment, write the codes to the1401 digital outputs, record which codes it is using with each frame as the frame stateand optionally randomise the order of the codes. Your analysis is essentially unchangedapart from now producing four averages. This mode of operation is called Static outputsstates.
Getting enthusiastic, you can dispense with the external equipment entirely. Rather thanuse Signal to generate codes that select tones from the external equipment, you could setup Signal to generate the tones directly using the sine wave output available from thepulse output system. This would allow you to generate, for example, sixteen differenttones without having to extend your external equipment into some sort of electronicinstrument. You can make things even more sophisticated by defining patterns ofsequences of tones by using a protocol and have multiple protocols available to runthrough useful patterns when required. This mode of operation is called Dynamic outputsstates, the protocol is also available with static outputs mode.
These three scenarios briefly describe the three ways that Signal multiple states can beused and touch on some of the ways that states can be sequenced during the experiment.There are many other things that can be done using multiple states, but they all share acommon theme; different conditions in the experiment that need to be recorded so thatthe analysis can distinguish data recorded under the various conditions.
The General page in the sampling configuration dialog contains a checkbox labelledMultiple frame states which is used to enable multiple states in data acquisition. Withthis checkbox clear, sampling does not use multiple states and all sampled data frames
Introduction
What can multiplestates do?
Enabling multiple states

Sampling with multiple states
44
are set to state zero. With this checked, sampling will use multiple states and set the dataframes to the appropriate state value.
When multiple frame states are enabled, the sampling configuration dialog gains anotherpage labelled States. This page holds controls used to set up multiple states.
The State variation selector at the top left of the States page select the type of multiplestates to use from External digital, Static outputs and Dynamic outputs. The Numberof extra states item controls the number of states, it can be set to any value from 1 to256. Note that this sets the number of extra states, in addition to the basic state zero. Inthe example with 4 extra states there are 5 states possible running from 0 to 4. In manycircumstances Signal would use states 1 to 4 only, reserving state zero as a fallback oridle state. As each type of multiple states is selected, the controls shown in the rest of thedialog change drastically, so the three forms are described separately.
External digital states arethe simplest form ofmultiple states. Externalequipment is used togenerate a digital code ofup to 8 bits correspondingto the current state of theexperiment. Signal readsthis code from the 1401digital inputs and uses it todetermine the state foreach sampled data frame.There is no softwarecontrol over the statevalues and no difference inSignal’s behaviour andoutputs for the differentstates.
The rest of the states page defines the mapping from the digital input values to the framestate. The Digital inputs enable checkboxes at the bottom control which inputs are usedfor this, unchecked inputs are ignored.
The main area in the centre of the dialog defines, for theenabled digital input bits only, the bit patterns thatcorrespond to the various states. The bits are shown in arow, with bit zero on the left. A blank location correspondsto a zero bit, a checked location gives a set bit. When Signalis sampling, it reads the digital inputs at the end of eachsampling sweep. The bits read are then checked against the bits for each of the states,starting with state 1 and the frame state is set to the first one that matches. If no match isfound then the frame state is set to zero. The bits for state zero are ignored.
Signal refers to these inputs as bits 0 to 7 throughout for simplicity, note that in the 1401documentation these are referred to as bits 8 to 15 of a 16-bit digital input port. The 1401digital inputs are provided on a 25-way ‘D-type’ plug, this is on the right-hand side ofthe 1401 and 1401plus front panel and on the rear of the Power1401 and micro1401. On
Defining multiplestates
External digital states

Sampling with multiple states
45
the micro1401 digital inputs 0 and 1 are available on BNC sockets on the front panellabelled as event inputs 0 and 1, if the Spike2 digital I/O expansion top box is fitted thisprovides the other six inputs on BNC sockets labelled as events 2 to 7.
The arrangement of the digital inputs on the 25-way plug is as follows:
Signal bit number bit 7 bit 6 bit 5 bit 4 bit 3 bit 2 bit 1 bit 0Digital input bit 15 14 13 12 11 10 9 8 GNDInput plug pin 1 14 2 15 3 16 4 17 13
The buttons to the left of the digital bit controls set or modify the state bit patterns tovarious useful ways. These are intended to allow simple patterns to be set up quickly andto help to produce more complex ones:
Invert This inverts all of the bits for all states. Useful for converting all zeroes to allones and a walking one into a walking zero.
0000 This sets all of the bits for all states to zero. Useful for clearing the controlbefore entering new patterns.
0100 This sets the bits to zero with a walking 1. This leaves state zero all clear, setsbit 0 for state 1, bit 1 for state 2 and so forth. The pattern is not adjusted to skipdisabled digital input bits.
1234 This sets the bit values to count the states, using binary code. Thus state 1 hasjust bit 0 set, state 2 has bit 1 only and state 3 has both bits 0 and 1. Again, thepattern is not adjusted to skip disabled digital input bits.
When sampling using External digital states, Signal behaves much as it does withmultiple states disabled. The only difference is that the state value for sampled dataframes varies according to the digital inputs.
Static output states aremore complicated to set upthan external digital states,as Signal controls the stateof each sampled dataframe. At the start of asampling sweep, Signalwrites values to theenabled DACs and digitaloutputs to indicate thecurrent state of theexperiment, these valuescould select a stimulus orstimulus level as required.
In addition to defining thevalues to be output, usingstatic outputs statesrequires that you also set up how Signal will sequence the states. This requires a numberof extra controls in the dialog.
The State variation and Number of extra states items behave just as they did forExternal digital states. The main box in the centre now defines the values to be written to
Static outputs states

Sampling with multiple states
46
the digital outputs for each sweep. Because these are now digital outputs, the enables forthe bits are in the Outputs configuration section, but otherwise this and the adjacentbuttons behave in the same way as for External digital mode. The actual digital outputsand connector pins used are the same as for pulse outputs (see page 35).
The box to the right of digital output bit settings holds controls for theDAC outputs for a selected single state. You can select the state forwhich values are shown by clicking on the digital outputs line for thatstate. To avoid confusion, this box is labelled with the state number.The DAC outputs are also enabled and disabled by the outputs section.
Because Signal is controlling the states in this mode (and in Dynamic outputs mode,below), we need ways of setting which state is used when. The simplest way to do this isto manually control the state, but usually something a bit more sophisticated is required.The Ordering selector to the top right of the states page selects the form of automaticstate sequencing to be used:
Numeric In this mode the states are used in numerical order, each state is usedthe number of times specified by the repeats. Firstly state 1 is used ntimes, then state 2 and so forth. Once the last state is done, thesequencing stops or restarts with state 1 again as appropriate.
Random In this mode, one cycle of the sequencing uses each state the number oftimes specified by the repeats, but the order is randomised. When thesequencing starts another cycle, the order is re-randomised.
Protocol In this mode, a separate protocol dialog is used to define sequences ofstates as required. Up to 50 separate sequences can be defined. Theprotocol data includes repeat information, so the controls for repeatsare hidden and replaced by a Protocols… button.
Semi-random If there are n states then the first n frames will contain one sweep ofeach state in a random order as will the next n etc. The net result is thesame as using Random mode with repeats set to 1 though with Semi-random the cycles are longer.
For Numeric and Random ordering the number of repeats must be set. Repeats can beindividual, with a separate repeats count for each sweep, or all states can share the samerepeat count. If the Individual repeats checkbox is clear, a single control sets the numberof repeats for all of the states. If the box is checked, a control above the DAC outputvalues in the state data sets the number of repeats for the state currently selected in themain digital outputs box.
Also for Numeric and Random modes, the Cycles before idle item may be used toforce sampling to idle (writing to disk off, manual control of states, state 0) automaticallywhen the ordering has run through the specified number of cycles of states*repeatsframes. This allows us to produce either of 112233 or 123123 type patterns beforeautomatically idling. Set this field to zero to disable this automatic idling.
Static output states can only be used with the outputs page type set to None, as otherwisethe state values would be overwritten by other output values. When sampling using Staticoutput states Signal behaves rather differently because controls for the states and statesequencing are now provided, see the section Controlling multiple states online below.
States sequencing
State repeats

Sampling with multiple states
47
A protocol consists of a list of steps with each stepcontaining a state number, a repeat count and a nextstep. There can be up to ten steps in a protocol, thenext step item can be used to produce a protocol whichfinishes or one which loops forever.
Protocols are defined using the protocols dialog whichis obtained from the states page by pressing theProtocol… button. The dialog contains a selector at thetop which is used to select a protocol for editing or tocreate a new protocol. The area below holds details ofthe currently selected protocol.
To create a new protocol, type a new name into theprotocol selector finishing off by pressing Tab or byclicking on the name field below. The details of thenew protocol will be shown.
The protocol name, which is used to select the protocol online, is shown at the top of theprotocol details. The name can be changed by editing it, to delete the protocol set thename to blank.
The checkboxes at the top of the details control operations that may be wanted at the startof running the protocol; turning on writing to disk and resetting any built-in pulsevariations in the pulses output. The checkbox at the bottom enables automatic switchingto idling when the protocol finishes.
The rest of the protocol details consists of the ten steps, each step specifies a state, arepeat and a next step. When protocol execution begins it starts with step 1 current. Thestate specified in the current step is used the number of times specified, then the protocolswitches to the specified next step. This process continues until a next step of zero isencountered, which finishes the protocol execution. In the example shown above, states 1to 4 are each repeated four times, and the protocol then finishes. If the next step for step4 was set to 1, the protocol would loop back to step 1 so that it cycles forever.
Dynamic output states arevery similar to staticoutputs, the differencebeing that each stateselects a different set ofpulse outputs (or adifferent sequencer scriptin later versions of Signal).This makes the states pagemuch simpler inappearance.
When dynamic outputsstates are in use the pulseconfiguration dialog ismodified to include a stateselector to select the pulseoutputs for a given state.
Protocols
Dynamic outputsstates

Sampling with multiple states
48
The number of extra states item is just the same as for the other modes. The controls forsetting digital output bits and DAC values are not present, but the main box with a list ofstates may be present , along with the individual repeats control, so that individual repeatcounts can be viewed and edited.
All of the controls for the sequencing of states, the repeats for sequencing and for theprotocols are exactly the same as for static outputs. Because dynamic output states arecontrolled by Signal, controls for the state and state sequencing are provided whilesampling.
When sampling using static or dynamic output states, Signal provides the states controlbar to allow you to control the sampling state and states sequencing. The control bar willnormally be docked at the top of the Signal application, but can be moved to the bottomor left floating.
The control bar contains a number of buttons and controls:
Reset Press this button to reset the state sequencing and pulse built-in variations.
Idle Press this button to cause sampling to idle. It switches to manual control ofthe states, switches to state zero and turns off writing to disk.
Manual Press this button to get manual control of the states and disable automaticstate sequencing. With manual control, the frame state is controlledinteractively using the states control bar.
On write Press this button to start automatic state sequencing with the states changingif previous data was written. The state sequencer will have control of theframe states and the sequencer will move on to the next state after eachsampling sweep only if the sampled sweep was saved to disk. Rejectedsweeps will simply repeat until they are accepted. This allows artefactrejection and interactive sweep accept/reject without missing states from thesequence.
Cycle Press this button to start automatic state sequencing with the states free-running. The state sequencer will have control of the frame states and thesequencer will always move on to the next state after each sampling sweep.
B0, 1 .. Press these buttons to select a state in manual mode. B0 stands for Basic 0,the basic state. Buttons marked 1 to 9 select the appropriate state, buttons forunused states will be hidden.
State To the right of the individual state buttons is a state selector and scroller thatmay be used in manual mode to select any state from those available.
Protocol If protocol sequencing is in use, the rightmost part of the states control barholds a selector and scroller used to select a protocol from those available.
Controlling multiplestates online

File menu
49
The File menu is used for operations that are mainly associated with files (opening,closing and creating) and with printing.
The first section of the menu is used for operations that create a new window. Thesecond section closes windows and saves the contents of a window, and also includescommands for saving data under a new name and exporting data to a new data file or adifferent data format. It can also be used to revert a text-based view to its last saved state.If you have Mail enabled on your system it will include a Send Mail command. Thethird section holds a control for how changed data is written back to the data file. Thefourth section of the menu loads and saves the configuration files that control datasampling. The fifth section controls printing. Both the printer setup and the commands toprint a window are found here. The sixth section holds a list of the most recently usedfiles. The final section is the standard way out of any Windows application, the Exitcommand.
This command creates a new Signal file. This can be a sampling document, an XY file,or a new text-based file. You can activate this command with the Ctrl+N shortcut key orfrom the menu or toolbar.
The type of the new file is set by the NewFile dialog, which is automatically providedby this command. You select the type ofdocument to create from the selectionprovided. You can create four types ofdocument: Data documents which make CFSdata files with the standard extension .cfs,XY documents which make XY data files with the extension .sxy, Script documentswhich make script files with the extension .sgs and Text documents which make textfiles with the extension .txt. Select a document type, click OK and Signal will create awindow of the specified type.
A sampling document window opens plus additional windows as set by the samplingconfiguration (see page 28 in the Sampling data chapter for details). Samplingdocuments are not initially stored in memory, like most new files, but are kept on disk.Until they are saved after sampling they are temporary files in the directory set in theSignal preferences.
A script editor window opens in which a new script can be written, run and debugged. Ascript document is a specialised form of text document.
Text documents can be used to take notes, build reports and to cut and paste text betweenother windows and applications. The Log view is a specialised type of text documentwhich is always present.
XY windows are used to draw user-defined graphs with a wide variety of line and pointstyles. Although these views can be created interactively, their major use is from thescript language. They are also created when generating a Trend Plot.
New Ctrl+N
Data Document
Script Document
Text Document
XY Document

File menu
50
In addition to the document types listed above, Signal also uses a number of other typesof file:
Signal creates resource files with the extension .sgr. Each resource file is associatedwith a data file of the same name but with the extension .cfs. The resource files holdconfiguration information about the data file display so that Signal can restore the displayon loading. These files are not essential to Signal and if you delete them the associateddata file is not damaged in any way, a new default display configuration will be used.
Signal stores sampling configuration information in files with the extension .sgc. Thesestore all of the information needed to carry out sampling: the sampling parameters, theposition of the sampling control panel and any other windows, the position and displayconfiguration of the data document window (including any duplicate windows) plus anyonline processing required, the online processing parameters and the position and displayconfiguration of the memory views showing the results of online processing.
Signal stores its preferences in a file called cfsview.sgp. This file holds the position ofthe application window on the screen, the colour palette and ‘use colour’ switch and themain preferences information from the preferences dialog. Signal initialises itself withdata from this file whenever it is started and saves the current state of the software intothis file when it exits.
These files hold descriptions of digital filters and have the extension .cfb. They are usedby the Analysis menu Digital filters command.
This command opens a file into aSignal document of any type. Youcan activate this command with theCtrl+O shortcut key or from themenu or toolbar. It shows thestandard file open dialog for you toselect a file. You can open fourtypes of file with this command: aSignal data file with the standardextension .cfs, an XY data filewith the extension .sxy, a text file with the extension .txt or a script file with theextension .sgs. The type of the file is selected with the Files of type field, if this is setto All files(*.*) Signal will try to open the file selected as a CFS file whatever itsextension..
When you select a CFS data file, Signal also looks for a file of the same name, but withthe file extension .sgr. If this is found, the new window displays the file in the samestate and screen position as it was put away. Several windows may open if the file wasclosed with the Close All command. See the Close and Close All commands, below, formore details.
If a read-only CFS data file is opened, you will be warned that the file may not bemodified.
If a text file is opened, a simple text edit window is opened. This facility can be used as anotepad or as a repository for data copied from other parts of Signal. If a script or XYfile is opened, a script or XY window is created for it.
Other file types used bySignal
Resource files
Configuration files
Application preferences
Filterbank files
Open Ctrl+O

File menu
51
Signal can translate data files from other formats into Signal data files. The import datacommand leads to a standard file open dialog in which you select the file to convert. Youthen set the file name for the result; Signal will suggest the same name with the extensionchanged to .cfs. The details of the conversion depend on the file type.
Supported formats include the SON files used by CED programs such as Spike2; Spike2for Macintosh files as well as data from several third party vendors. Signal searches theimport folder in the Signal installation folder for CED File Converter DLLs. If youneed to translate a file format that is not covered, please contact us and describe yourrequirements. The script language command to convert files is FileConvert$().
This command is used to close the active window. It is equivalent to double-clicking thecontrol menu icon at the top left of the window (in windows that have one) or pressingthe right-hand top corner X button (in Windows 95 and NT 4.0 etc). If you use thiscommand on a new memory view, a newly sampled data document or a text-based viewwith text that has not been saved, a dialog will ask if you wish to save the text beforeclosing the window.
This command closes the current window and all windows associated with the file. Inaddition to saving the state of the data file in a .sgr resource file (see page 50), Signaloffers to save the state and contents of any memory view windows that belong to the datafile. Next time you open the data file, all the data view windows and their contents willbe restored. If you open saved memory view data then that will be opened as a file viewand restored to its previous state as well.
Save will save the current file under its current name, unless it is unnamed, in whichcase you are prompted for a name before it is saved. Save As is used to save the filewith a different name, leaving the original file intact. The Save command is notnormally available for a data document unless the data has been changed since the lastsave.
Data files are kept on disk, not in memory, as they can be very large. Changes made to adata file are permanent as they are made on disk. When you save a newly sampled datafile, you are giving the data file on disk a name (replacing a temporary name). If yousave it to a different drive from that set in the preferences, Signal copies the file to thenew drive, then deletes the original. If the file is large this operation can take severalseconds to complete.
When you are working with a file view, the current frame for the view is held inmemory, this frame will be discarded when the view switches to a different frame. Anychanges made to the frame data while it is held in memory must be saved before the newframe is loaded or the changes will be lost. You can write the changed data back into thefile using the Save command. The Preferences dialog allows you to select what happensif the frame is changed while data is unsaved, the default action is to query the user.Changes made to non-channel frame data (such as the frame state or flags) are alwayssaved. Memory views have all frames held in memory and do not save any changes untilthe entire document is saved.
Text, script and XY files are held in memory. Changes made to these files are notpermanent until the file is saved to disk.
Import data
Close
Close All
Save Ctrl+S Save As

File menu
52
This menu item, available onlywhen the current window is adata view, is used to save someor all of the view data to a newfile in one of a number offormats. The dialog promptsyou to choose a file name forthe output, and lets you selectthe output format. You canchoose between: Data file(*.cfs) to export as a new Signaldata file, Text file (*.txt), Metafile (*.wmf) for a scaleable image and Bitmap file(*.bmp) for a copy of the screen rectangle containing the window. Select one of theformats and set a file name, then use the Save button.
This option opens a dialog in which you can create a new data file from a time range andselected channels and frames of the current file.
Use the dialog to select the channels, time rangewithin the frames, and the frames to be exported.You can choose all the channels, individualchannels, selected channels or enter a list ofchannel numbers directly. You can export Allframes, the current frame, all tagged or untaggedframes, frames with a given state, or you canenter a list of frames.
Once you have selected the channels, frames anda time range, click the Export button to write the data to the new data file.
This is the same as the Edit menu Copy As Text command, but with the output sent to atext file and not the clipboard. See the Copy As Text command for details of the dialogs.
This copies the screen area containing the window to a file. Make sure that the window iscompletely on the screen and that it is not covered by any other window. You shouldonly use this option when the image you require is an exact copy of the screen. If youneed to scale the image, or want to edit it, a Windows Metafile copy is usually better.
This copies the window as a Windows Metafile. This file format can be scaled withoutlosing any resolution and is usually the preferred format for moving Signal images todrawing programs or into reports.
You can use this command with a text file or a script file. The file changes back to thestate it was in at the time of the last save to disk.
If your system has support for Mail installed (for example Outlook Express), you cansend any document from Signal to another linked computer. This command vanishes ifyou do not have mail support.
Text-based documents, XY views and memory views can be sent, even if they have notbeen saved to disk (Signal writes them to a temporary file if they have not been saved).Signal data files cannot be sent as Signal keeps them open so they cannot be copied.
Export As Ctrl+E
Data file
Text file
Bitmap file
Metafile
Revert To Saved
Send Mail

File menu
53
This command controls how and if changed file view data is written back to the CFS datafile. Signal holds the data for the current frame in memory where it can be accessed andmodified by script commands or by the channel data manipulation commands. When thefile is closed or the view switches to another frame, the data update mode determineswhat happens. Any changes to the frame data can be written back to the disk, or thechanged data can be discarded, or the user can be asked to choose what is to be done.The Edit menu Preferences dialog sets the default data update mode for all files, usethis command to change the mode for a particular file.
If Query the user mode is selected, the Savechanges dialog will appear as required. Thisallows changed frames to be individuallydiscarded or saved, check the Adjust data fileupdate mode to match checkbox if youdon’t want to see the dialog again.
These commands manage Signal configuration files. Configuration files hold thesampling parameters, the window arrangement required during sampling, the outputsetup and the types of on-line analysis required. Signal always has one configurationloaded, this is the configuration used for sampling and the sampling configurationdialogs.
The Load Configuration and Save Configuration As commands transfer the Signalconfiguration between disk file and the application. They both open an appropriate filedialog to select a file for loading or saving to.
The Save Default Configuration command saves the current configuration as thedefault configuration that will be automatically loaded whenever the Signal program isstarted.
If the configuration file default.sgc exists in the Signal program directory, it is loadedwhen Signal starts. You can save the current configuration in this file by using the SaveDefault Configuration command. There is also the standard file last.sgc that holdsthe last configuration that was successfully used for sampling. If default.sgc cannotbe found, and last.sgc exists, last.sgc is loaded. Signal saves the currentconfiguration in last.sgc each time sampling finishes successfully.
This enters the Windows print setup dialog for the printer. It varies between versions ofWindows and the options depend on the printer. See the Windows documentation formore information for your system.
The important options that are always present include the paper orientation (portrait orlandscape), the paper source (if your printer has a choice), the printer margins and thechoice of printer. Some of these options will be available through buttons, others arevisible in the dialog.
This command allows you to view the current document as it would be printed. You canpreview file and memory views and text based windows. You can zoom in and out, stepthrough pages of multi-page documents and print using a toolbar at the top of the screen.Use the Close button to leave this mode.
Data update mode
Load and SaveConfiguration As
Default configuration filesdefault.sgc
last.sgc
Print Setup
Print preview

File menu
54
These commands print data views, XY views, cursor windows and text-based windows.The scroll bar at the bottom of the window is not printed. Print selection prints theselected area of a cursor or text window. Print visible prints the visible data in thecurrent window. Print or its Ctrl+P shortcut prints a specified region of a data view atthe scaling in the window (one page of paper will hold the same x axis range as thecurrent display, the output will span as many printer pages as are required to show thedata selected). You must set the print range in a dialog, either by typing the start and endtimes directly, or by selecting them from the pop-up menus.
To print an entire frame, move the view to theframe required, set the visible width of theview to the x axis range per page required inthe print, then select Print. Select Mintime()for the start position and Maxtime() for theend position. Print doesn’t print multipleframes, this will be provided in later versionsof Signal.
All the print commands open the standard print dialog for your printer. You can set theprint quality you require (the better the quality, the longer the print takes) and you canalso go to the Setup page for the printer. Once you have set the desired values, click thePrint button to continue or the Cancel button to abandonthe print operation.
During the print operation (which can take some time,particularly if you have selected a lot of data) a dialog boxappears. If your output spans several pages, the dialog boxindicates the number of pages, and the current page so youcan gauge progress. If you decide that you didn't want toprint, click the Cancel button.
This command will print all the file,memory, XY and text based views on thescreen to one printer page. The screen isscaled to fill the printer page and theviews are scaled to occupy the sameproportional positions on the printed pageas they do on the screen. The commandleads to a dialog in which you can set apage title, choose to print view titles and choose to draw a box round each view.Landscape print orientation often looks better than portrait as the output aspect ratio iscloser to that of the screen.
This command will close all open files and exit from Signal. If there are any datadocuments or text-based files open containing changes that have not been saved, you willbe prompted to save them before the application terminates.
Print visible, Print Ctrl+P
Print selection
Print screen
Exit

Edit menu
55
This menu holds the standard Edit functions that all Windows programs provide. Themajority of the menu is associated with commands that move data to and from theclipboard.
You can also use these commands to search for strings in a text window or to search forthe currently selected text.
When the current window is a text-based view the Edit menu operates in the standardWindows manner, allowing you to cut and paste text between text windows in Signal andother applications. When the current window holds a Signal data document, thebehaviour is modified.
In a text-based view this is used to undo edit operations. In Signal data views you canundo display scaling operations (for example when you drag a rectangle over a channelto zoom in or out or use the X or Y axis dialogs) and a multiple-level undo list ismaintained.
You can cut selected portions of editable text to the clipboard from any position in Signalwhere the text pointer is visible. This includes any text or numeric fields in dialogs andall text-based views. You cannot use this command in Signal data document windows.Once text has been cut to the clipboard it remains there until the next Cut or Copyoperation.
You can copy selected portions of editable text to the clipboard. If you use this commandfrom a data document window, the contents of the window, less the scroll bar, are copiedto the clipboard as text, a bitmap (in two forms) and also as a metafile. It is also copied asbinary data which can be pasted into either an XY view or the pulses dialog. See alsoCopy As Text.
The visible data is copied to the clipboard as text. The text format used is the same aswas last used in Export As with text or the Copy as Text command. See the Copy AsText command for details of the text output format.
The screen display shown is copied to the clipboard as device-specific and device-independent bitmaps. If, when pasting data into another application you use the PasteSpecial command, you will be able to select between the two forms. Make sure that thewindow is completely on the screen and that it is not covered by any other windowbefore copying. You should only use this option when the image you require is an exactcopy of the screen, if you need to scale or edit the image Metafile format is usuallybetter.
The screen display is copied to the clipboard as a Windows Metafile. You can read anexported image into a drawing program as either a bitmap or as a metafile. Metafiles areoften the preferred choice as you can treat the image as lines and text for further changesand adjustments. Use Paste Special and select Picture in the target application to selectthe metafile image.
The visible waveform data is copied to the clipboard as binary (numbers) using a privateCED format. This binary data can be pasted into the arbitrary waveform buffer used bythe pulses dialog (see page 40), into another data view or into an XY view. Because thisis a private clipboard format, the data is not usable by other applications.
Undo Ctrl+Z
Cut Ctrl+X
Copy Ctrl+C
Text output
Bitmap output
Metafile output
CED binary format

Edit menu
56
You can paste text on the clipboard into any text-based document, or any text or numericfield in a dialog by using the Ctrl+V key combination. Clipboard data using the privateCED binary format can be pasted into compatible data views, an XY view or into thearbitrary waveforms output by the pulse dialog. Data is pasted into views within thedisplayed limits, if the clipboard holds more points or channels that the visible data, onlythe visible data is modified. This is not true for XY views. If the binary data holds fewerpoints or channels than the displayed data, only part of the visible data is modified.Pasting from the clipboard does not affect the data stored on the clipboard.
This command is used to delete the current text selection, or if there is no selection, itdeletes the character to the right of the text caret. Do not confuse this with Clear, whichin a text field is the equivalent of Select All followed by Delete.
When you are working with editable text, this command will delete it all. If you are in amemory data view, this command will set all the bins in all channels to zero and redrawthe window contents. If you are looking at frame zero in sampled data, Clear erases anyoverdrawn traces. Clear removes everything, Delete removes the current selection.
This command, available for data document windows only, copies data to the clipboardin text format only. The command leads to dialogs in which you specify the text outputformat and the data to be copied. Text representations of Signal data can be very largeand awkward to manipulate using the clipboard, as an alternative you can write the textoutput to a file with the File menu Export As command.
The first dialog sets the format of the text output. You can enable and disable a headersection for the entire output, you can also set the number of decimal places to be usedwhen writing waveform data and time values, the field width and the separators to beused between fields and to delimit text items. For each type of channel you canindividually enable the channel data, time, and heading output.
All information is written in fields. Each field is either numeric or text. Between eachfield there is a separator, which can be set to be a Tab character, a blank or a commausing the Separator selector. Most Windows programs that accept tabulated numberswill accept space, a Tab or a comma. The examples below use tab as a separator.
A numeric field holds numbers only, either floating point numbers with a decimal point,or integer numbers. A text field is a sequence of characters that may include spaces. Textfields may hold numbers, but numeric fields cannot hold text. You can mark the start andend of a text field with special characters (usually ") so that a program reading the fieldcan include blanks (spaces) and punctuation within a field without confusion. Allkeywords are treated as text fields. You can set a one or two character delimiter in theString delimiter field, or leave it blank for none. The examples use " as a delimiter.
The first part of the output is an optional header that displays information about the datafile. This header is output if the Add header to text block checkbox is set. The headerconsists of the file name followed by the frame number. This header is normally disabledas it may interfere with reading exported Signal data into spreadsheets."Noisy.cfs" "Frame 4"
Paste Ctrl+V
Delete Del
Clear
Copy As Text...(Data view)
Text output format
Output fields, separators andstring delimiters
Header

Edit menu
57
After the header, if enabled, comes the waveform data. All the waveform data is dumpedtogether, with the first column holding the time values, if enabled, and then one columnper waveform channel. Waveform headings provide a single line holding a title for eachcolumn of text. Following this are multiple lines with the waveform data times andvalues:"s" "ADC 0" "ADC 1" "ADC 2" "ADC 3"0.23675 1.01074 4.61670 0.46875 0.234380.23700 1.37451 4.61182 0.44678 0.27832..0.33350 -1.69922 -0.18799 0.43945 0.21729
Marker data consists of a series of times and 4 bytes of marker information. Unlikewaveform data, data from each marker channel is dumped separately. The data dumpstarts with the channel headings, if these are enabled. The data follows in two columns, atime followed by a character."s" "Keyboard"20.20608 "a"21.24544 "n"
Once you have defined the outputformat, you have to select the data tocopy. This is done using the same dialogthat is used to select the data to beexported to a CFS or text file. You canspecify the channels to use, the timerange for the data within each frame andthe frames. When you are satisfied withthe selection, click on Cancel to quit orExport to start the copy process.
This menu item is available in XY views. It copies the XY points for all visible channelsto the clipboard. The first line of output for a channel holds “Channel : cc : nn”where cc is the channel number and nn is the number of data points. The data points areoutput, one per line as the X value followed by the Y value, separated by a tab character.
These commands can be used tomove the text cursor to the nextoccurrence of a string when youare working with a text-basedview. The search is normallyinsensitive to the case ofcharacters, if you want to MatchCase in a search, check the box.The search starts at the cursor position and stops at the end of the document unless theWrap around search box is checked in which case the search will continue from thestart of the document after reaching the end. Searches are done line by line (you cannotsearch for text that spans more than one line). You can also search for regularexpressions. If you check this box, you can include pattern matching characters in yourstring. The simplest pattern matching characters are:
Waveform data
Marker data
Copy data selection
Copy As Text(XY view)
Find Ctrl+FFind Again Ctrl+Shift+F

Edit menu
58
^ Start-of-line marker. If you include this character it must be at the start of the searchtext. The following search text will only be matched if it is found at the start of aline.
$ End-of-line marker. If you include this character it must come at the end of thesearch text. The preceding text will only be matched if it is found at the end of a line.
. Matches any character.
To treat these special characters as normal characters with regular expressions enabled,put a backslash before them. A search for “^\^.\.” would find all lines with a “^” asthe first character, anything as a second character and a period as a third character.
To search for a character list, enclose it in square brackets, for example “[aeiou]” willfind any vowel. For a character range use a hyphen to link the start and end of the range.For example, to find any alphanumeric character use “[a-zA-Z0-9]”. If the search isnot case sensitive you can omit one of “A-Z” or “a-z”. To include the “-” character in asearch, place it first or last in the list. To search for any character that is not in a list byplacing a “^” as the first character. To find a non-vowel character use “[^aeiou]”.
There are three more special search characters that control how many times to find aparticular character. These characters follow the character to search for:
* Match 0 or more of the previous character. So “51*2” matches 52, 512, 5112,51112 and so on. You can also match 0 or more or a character pattern, for example:“h.*l” matches hl, hel, hail, horribl and “B[aeiou]*r” matches Br, Bear,Beer, Beeeaaaooor and so on.
+ Match 1 or more. The same as “*”, but there must be at least one matching character.? Match 0 or 1. The same as “*”, but matches one character at most.
The Find Again command repeats the last search with the same options.
This command is available in text-based views and selects all the text, usually inpreparation for a copy to the Clipboard command.
This command is used toreplace text with differenttext when you are workingwith a text-based view.Press Find Next to movethe text cursor to the nextoccurrence of the searchstring, Replace to replacethe search string found withthe new text and ReplaceAll to find and replace all occurrences of the search text. The search is normallyinsensitive to the case of characters, if you want to Match Case in a search, check thebox. The search starts at the cursor position and stops at the end of the document unlessthe Wrap around search box is checked in which case the search will continue fromthe start of the document after reaching the end.
Select All Ctrl+A
Replace

Edit menu
59
This command isavailable with fileand memory views,it allows you to seeand edit the filecomment. The filecomment is a single line of text attached to the data file, it can be entered at the end ofsampling, or by using this command.
This command is available with file and memory views, it allows you to see and edit theframe comment. The frame comment is a single line of text attached to each frame in thedata file which is available for any purpose.
The Edit menu Preferences command opens a dialog in which you set items relating tothe screen appearance, metafile output, hardware connections and where to store dataduring sampling. Most of the preferences are stored in the Windows registry and are userspecific. If you have several different logons set for your computer, each logon will haveits own preferences.
The Display tab contains preferences relating to the way data is shown on the screen
Signal data views record their font so that they appear the same when re-opened, but theyalways have a default font when first created . This font is shown in the rectangular areawithin the default font box, and can be set using the Set Font button, which provides astandard font selector. Once data views are open, their fonts can be individually set usingthe View menu Font command.
These buttons lead to dialogs for the standardsettings for script and text files and to controlsyntax colouring. The Font… button opens afont dialog that sets the font used when youopen a file. You are restricted to fixed pitchfonts in the editor. The Tab size field sets howmany spaces to move for each press of the Tabkey. You can also choose to keep the tabs as tabcharacters, or have tabs converted to spaces.
The Syntax colouring… buttonopens a new dialog in whichyou can enable and disablesyntax colouring for scriptwindows. Enabling it for otherwindows has no effect. You canalso change the colours used forsyntax colouring and previewthe effect.
File comment
Frame comment
Preferences
Display
Default font for data views
Editor settings

Edit menu
60
The Show time as selector controls the time units used within Signal, you can selectSeconds, Milliseconds or Microseconds. The selected units will be used in thesampling configuration, for all data files with a time-based X axis including cursors andcursor windows and for all appropriate dialogs including the various process settingsdialogs. The main area of Signal not affected by this setting is the script language, whichwill always see and use values in seconds, though script programs can read the currentsettings and adjust their behaviour as required. This setting does not affect any datastored by Signal, just the way time is displayed to the user, so you can switch settingswithout causing problems with data collected using another setting. Some time values aresaved by Signal as strings, particularly the parameters for memory view and XY viewprocessing online and active cursors, and these may be misinterpreted after the time unitsare changed.
The two Line width items set the line width in points for drawing data and axesrespectively. These are relatively unimportant for displays on the screen, where mostreasonable settings will only select between lines one or two pixels wide and manydifferent settings will produce the same display. The line width controls are particularlyvaluable for printing, where the lines drawn can get unsatisfactorily fine. At CED wefind that values of 0.75 pt for data and 1.0 pt for axes look pleasant. The line widths alsocontrol various other drawing operations; for example the axis width controls bordersdrawn around views and the data width sets the basic size of drawn dots and XY viewlines and symbols.
You can change the order of data and memory view channels by clicking and draggingchannel numbers. The Standard display shows the lowest numbered channels at the topcheckbox sets the order when you use the Standard display command or open a newwindow. If you do not check the box, lower numbered channels are at the bottom.
The Data tab controls the way data is stored and exported.
The data export format items control decisions on how waveform data is written to CFSdata files. The Save waveform data as field sets the preferred format for waveformdata on disk. Waveform data in CFS files can be stored either as floating point numbersof as scaled integers. Scaled integers are the format of data sampled by the 1401, occupyless space on disk and are the only format that can be read by the DOS SIGAVGsoftware, but are less accurate as data are converted to 16-bit integer values and canoverflow. Floating point numbers are more bulky on disk, but are more accurate andcannot overflow. In most circumstances, the format used for waveform data is set by thedestination file, or it is forced to scaled integer when sampling data using the 1401, butwhen creating a new CFS data file by other mechanisms (saving a memory view orexporting to a CFS data file), the format used is controlled by this field. Select Real formaximum data accuracy, Integer to produce smaller data files or for SIGAVGcompatibility.
The Keep calibrated zero at zero volts checkbox controls how scaling factors forinteger data are calculated. Signal tries to use the same integer scaling factors as theprevious values for the frame (or the previous frame where appropriate), but may need torecalculate the factors if the calibrated data becomes too large for the existing scaling ortoo small to represent accurately. If this checkbox is set, Signal will always calculatescaling factors that keep zero in the integer data corresponding to zero in the scaledvalues, which can be convenient.
Signal saves the current preferences to disk on exiting and reloads them when it starts up.
Time units
Line widths
Channel order
Data
Data export format

Edit menu
61
The Save changed data selector sets the default action for file data that has beenchanged in memory. For example, the script language could have been used todifferentiate the data in a channel. You can choose to write changes back always, to onlywrite changes after querying the user or to always discard changed data. This option setsthe default initial state for all data files opened, use the File menu Data update modecommand to control data write-back for a single file.
Signal saves file, memory or XY views as pictures ineither bitmap (screen image) or metafile format. Ametafile describes a picture in terms of lines and textbased on a grid of points. Metafiles have the advantagethat they can be scaled without losing resolution.
You can choose the density of the grid. The higher thedensity, the more detail in the picture. The problem fortime and result views with a lot of data points is that thehigher the grid density, the more lines need to be drawn,and many drawing programs have limits on the numberof lines they can cope with.
You can set a grid based on the screen resolution, or a grid such that the width of theimage is a fixed number of points. If you are not sure what setting to use, start with Sameas screen image and adjust it as seems appropriate for your use.
Signal supports two metafile formats: Windows Metafile (WMF) and Enhanced Metafile(EMF). WMF is a relic of 16-bit Windows and has limitations, but is widely supported. EMFis the standard for 32-bit programs and has many more features. However, some graphicspackages do not support this fully (this was written in late 1998, but is still true in 2002).
Several users pointed out that it was very irritating to be asked if you want to save datathat is derived from other data, and that can easily be derived again. This is especiallytrue when you are developing a new script application. If you check the Do not promptme to save unsaved result and XY views box, Signal will close and throw away result andXY views without requiring a confirmation. As this is potentially destructive, we suggestthat you don't use this option when you care about the result or XY data.
This only affects metafile output. Some graphics programs cannot cope with axes drawnas rectangles; check this box to draw axes as lines. We use rectangles to make sure thataxes drawn with pens of other than hairline thickness join up correctly.
The Sampling tab contains preferences for the sampling of data.
When Signal samples data, the new data is stored in a temporary file while it is beingcollected and only stored in a final CFS file when the file is saved. The Directory fornew data field sets the directory in which Signal puts this temporary file. If this field isblank, Signal will use the current directory (which may not be where you expect), so it isa good idea to set one. If you want to save over a network, for example, or store new datafiles on media that is slow to write, you can use this field to ensure that the temporary filedirectory (which is where all the real-time writing occurs) is on a fast hard disk.
Default data update
Metafile scaling
Use enhanced Metafileformat
Prompting to save views
Use lines in place ofrectangles…
Sampling
Directory for new data

Edit menu
62
When you save a new data file, Signal prompts you for the file name. What happens nextdepends on where you choose to save the file. If the file is on the same volume (diskdrive) as the temporary file, Signal just renames the file. If the volume is not the same,Signal copies the file, then deletes the original.
The Prompt for file comment after sampling item is used to encourage entry of a filecomment when a new data document has been created by automatically popping-up thefile comment entry dialog.
In order to correctly show the sampling rates attainable and limits to the pulse outputresolution, Signal needs to know if Power1401 hardware is in use. Signal tries to detectthe 1401 type automatically when it starts up, this checkbox sets whether Signal willassume the presence of a Power1401 if it cannot detect the 1401 type directly.
If a channel display is optimised in the y-direction and the Defer on-line y-axisoptimise to sweep end box is checked, Signal will wait until the sweep finishes beforescanning the data collected in order to perform the optimise. If this box is uncheckedthen the optimisation will be done only with the data collected so far in that sweep. Thismay mean no data has been collected and axes will be set to default limits which maywell not be ideal.
Programmable signal conditioners (see the Programmable signal conditioners chapter)are controlled through communication (serial) ports. Check the Dump errors… box towrite diagnostic messages to CEDCOND.LOG in the current folder.
Prompt for file comment
Assume Power1401hardware
Defer on-line optimise
Conditioner settings

View menu
63
This menu, divided into six regions, is used to control the appearance of the Signal dataand XY views. The first region holds commands to show and hide the applicationtoolbar, edit bar and status bar. The second region holds commands used to move thedisplay from one frame to another within the data. These commands are not available forXY views, which only have one frame. The third region holds controls for frameoverdraw mode and the frame list used for overdrawing, again not available for XYviews. The fourth region holds commands for zooming in and out in both the x and ydirections, these commands are also available as short-cut keys, and through mouseactions. The fifth region controls the channels and other items that are displayed on thescreen, and the waveform and marker drawing mode. The sixth and final region controlsthe fonts used when drawing the windows and the use of colour in the data and XYwindows.
These three commands enable and disable the display of the application toolbar, the edittoolbar and the status bar. The toolbar is the array of buttons normally displayed belowthe application menu bar. The edit bar is like the tool bar and contains buttons forfunctions available in text views. The status bar is always at the bottom of the applicationwindow and displays information about the current (highlighted) view. These itemsdisplay a checkmark if the corresponding bar is displayed, click on the item to toggle thedisplay state.
These bars can also be shown and hidden by clicking the right mousebutton on an unused area of the Signal application (unused parts of thetoolbar area are suitable and always visible). A small popup menu toshow and hide the toolbars is provided. This menu also allows othertypes of toolbar to be shown and hidden. The script and sample bars aredescribed in the script and sample menu chapters respectively. The debugbar is described in the script manual.
These commands change the current frame to the next or previous frames in the datadocument. The commands mimic the behaviour of the buttons at the bottom left of thedata document window. If the current frame is the first or last frame in the document thenthe corresponding menu item and button are greyed out. The Ctrl+PgUp and Ctrl+PgDnshortcuts change to the last or first frame in the document, when sampling Ctrl+PgUpswitches to showing the last frame filed until the frame is manually changed.
This command provides a simple dialog used to enter the number of a frame to move to.
This command toggles between showing the frame buffer and the current frame. Whenthe buffer is shown, the menu item is shown checked, and the view title is modified toshow that the buffer is visible. The frame buffer is a separate frame of data ‘behind’ eachopen CFS file, which is maintained by Signal. See the Analysis menu chapter for moredetails of the frame buffer.
ToolbarEdit bar
Status bar
Next frame PgUpPrevious frame PgDn
Goto frame Ctrl+G
Show buffer Ctrl+B

View menu
64
This command switches the display between normal mode, when only the current frameis shown, and overdraw mode, when the current frame is shown along with all frames inthe frame display list. When overdraw mode is enabled, the menu item is shown checked.
The frame display list specifies frames that are displayed in addition to the current frame.Traces from frames drawn from the list use different colours from the current frametrace. They can either be all drawn in a separate colour, set using the View menuChange Colours command or each frame in the list can have a different colour.
This command adds the currently displayed frame to the frame display list. If overdrawmode is enabled, all frames in the frame display list are displayed along with the currentframe. If the current frame is already in the display list, this command changes toRemove frame from list.
This command provides a dialog which youcan use to directly manipulate the framedisplay list and also control the manner inwhich the frames are displayed. The upperpart of the dialog allows you to definewhich frames are in the display list. You caneither enter a list of frame numbers directly,or you can use the drop-down list to select acategory of frames.
The Use colour cycling checkbox selects drawing of data from each frame in a differentcolour; Signal contains a fixed table of 18 colours that it uses for this mode of operations.If the checkbox is clear then all the display list frames are drawn using the same colour,this colour can be set by using the colour setup dialog.
These two commands duplicate the two buttons at the lower left of data windows. Thecommands are duplicated by keyboard shortcuts Ctrl+cursor right and Ctrl+cursor left.The enlarge command zooms out by doubling the data region spanned by the x axis andthe reduce command zooms in by halving the data region. The left hand edge of thescreen is fixed unless the expand operation would display data beyond the end of theframe, in which case the displayed area is moved backwards. If the result of an expandwould display more data than exists in the frame, all of the frame is displayed.
This menu command and short-cut key duplicatethe action of double clicking on the x axis in adata document or XY view. The dialog lets youselect the region of the view to display in thewindow. You can either type in new positions, orselect them from the drop-down lists.
Overdraw frame listCtrl+D
Add frame to list
Frame display list…
Enlarge viewReduce view
X Axis range Ctrl+X

View menu
65
The Left and Right fields set the window start and end. You can type in new positions oruse the drop down lists next to each field. The drop down list contains the initial fieldvalue, cursor positions, the minimum and maximum allowed values and the left and rightedges of the window (XLow() and XHigh()). The Width field sets the window width ifthe Width box is checked. Click the Draw button to apply changes in these fields to thewindow. Show All expands the x axis to display all the data and closes the dialog.
In normal use, you will let Signal organise the x axis style. However, when preparingdata for publication you may wish to set the spacing between the major tick marks andthe number of tick subdivisions. If you prefer a scale bar to an axis, you can select this inthe Show/Hide channel dialog.
You can control the Large tick spacing (this also sets the scale bar size) and the numberof Tick subdivisions by ticking the boxes. Your settings are ignored if they wouldproduce an illegible axis. Changes made to these fields take effect immediately; there isno need to use the Draw button.
Cancel undoes any changes made with the dialog and closes it. The Close button closesthe dialog.
This dialog sets the range and style of the y axisfor channels in time, result or XY views. TheChannel field chooses one, all or selectedchannels (see the Getting started chapter forinformation about selecting channels). When youchange the Channel field, the dialog contentsupdate to display the settings for the selectedchannel. If multiple channels are selected, thesettings are for the first channel in the list.
Click Optimise to draw the visible data at the highest magnification without clipping atthe top and bottom. Click Show All to set the y axis to display the maximum possiblerange for waveform channels and from 0 to 10 for marker channels drawn with afrequency axis. Both these buttons close the dialog. You can optimise without openingthe dialog with the keyboard short-cut End and by right-clicking on a channel andselecting the optimise option from the context menu.
The Draw button applies the y axis range set by the Top and Bottom fields to thechannels set by the Channel field.
In normal use, you will let Signal organise the y axis style. However, when preparingdata for publication you may wish to set the spacing between the major tick marks andthe number of tick subdivisions. If you prefer a scale bar to an axis, you can select this inthe Show/Hide channel dialog.
You can control the Large tick spacing (this also sets the scale bar size) and the numberof Tick subdivisions by ticking the boxes. These check boxes will be grey if you choosemore than one channel and these channels have different tick settings. You can set anytick spacing you like. However, your settings are ignored if they would produce anillegible axis. Changes made to these fields take effect immediately; there is no need touse the Draw button. Cancel undoes any changes and closes the dialog. The Closebutton closes the dialog.
Y Axis range Ctrl+Y

View menu
66
This menu command sets the current data, memory or XY view to a standard state. In fileand memory views it turns on all channels in a standard display mode and size andordered as set in the Edit menu Preferences, with x and y axes on and grids off. In anXY view, all channels are made visible, the point display mode is set to dot at thestandard size, the points are joined and the x and y axis range is set to span the range ofthe data.
This command opens up a dialog thatcontrols the channels that are displayed ina data or XY view and the display of xand y axes, grids and the horizontal scrollbar.
Check the Chan numbers box forchannel numbers in time and resultwindows. The All On and All Off buttonsselect all or none of the channels, to savetime when there is a long list. The Draw button updates the data window. You also havecontrol over the x and y axis appearance. You can hide or display the grid, numbers onthe axes, the big and small ticks and the axis title and axis units. You can also choose toshow the y axis on the right of the data, rather than on the left.
For publication purposes, it is sometimes preferable to display axes as a scale bar. If youcheck the Scale only box, a scale bar replaces the selected axis. You can remove the endcaps from the scale bar (leaving a line) by clearing the Small ticks check box. The sizeof the tick bar can set by the Large tick spacing option in the Y Axis Range or X AxisRange dialogs, or you can let Signal choose a suitable size for you.
This command displays information about the current data document. Currently, it justdisplays the number of sweeps that have been added into a waveform average or thenumber of data blocks in a power spectrum. The information displayed by this commandwill be enhanced in later versions.
This command is for XY windows only and opens theXY options dialog. The main purpose of this dialog is tocontrol the XY window “key”. The key is a small regionthat can be dragged around within the XY window thatidentifies the various data channels within the window.For each visible channel it display the channel name anddraws the line and point style for the channel. Thisdialog also has a checkbox that controls the automaticexpansion of the axes when new data is added.
Standard Display
Customise display
Info Ctrl+I
Options

View menu
67
This example (made by the clock.sgs script in theScripts folder) shows the key. You can choose to makethe key background transparent or opaque and choose todraw a border around the key. If you move the mousepointer over the key, the pointer changes to show that youcan drag the key around the picture. If you double-click thekey, the Options dialog is opened.
This menu item is used to set the display mode for waveform data channels. You can setthe mode for a single channel, all suitable channels or any subset of the suitable channels.There are four drawing modes defined for waveform channels: Line, Histogram, SkyLineand Dots:
When this command is usedthe waveform draw modedialog is provided. Thisprovides a selector for thechannels to be affected, plusanother selector for the drawmode to use. Press the Draw button to change the draw mode for the selected channelswithout removing the dialog, click OK to change the draw mode and kill the dialog.
If your view has associated error information, for example a waveform average witherror bars enabled, you have an extra control. You can choose from None, 1 SEM, 2SEM or SD. It should be emphasised that error bars only have meaning if the data pointsthat contribute to the average have a normal distribution about the mean. Given this, then1 SEM shows ±1 standard error of the mean, 2 SEM is ±2 standard errors of the meanand SD is ± 1 standard deviation.
If each point of your data can be modelled as a constant "real" value to which is addednormally distributed noise with zero mean, then you would expect the measured meanvalue to lie within 1 standard error of the mean (SEM) 68% of the time, or within 2 SEM95% of the time. The standard deviation represents the width of the normal distributionof the underlying data at each data point.
This menu item is used to set the display mode for marker data channels. You can set themode for a single channel, all suitable channels, or any subset of the suitable channels.When this command is used the marker draw mode dialog is provided. This dialogchanges depending on the display mode selected, there are three modes available; Dots,Lines and Rate.
Waveform draw mode
Marker draw mode

View menu
68
The simplest method is todraw the marker channel asdots. You can choose large orsmall dots (small dots can bevery difficult to see on somedisplays). You can also selectLines in place of Dots. The picture above left shows the result of both types of display.If you select lines mode the display of marker values is suppressed.
The rate display mode countshow many markers fall in eachtime period and displays theresult as a histogram. Theresult is not divided by thewidth of the bin, so strictlyspeaking it is a count histogram, not a rate. This form of display is especially useful whenthe marker rate before an operation is to be compared with the rate afterwards.
This command is usedin XY windows to setthe drawing style of theXY data channels. Clickon OK to make changesand close the dialog,click on Apply to makechanges without closingthe dialog. The Cancel button closes the window and ignores any changes made sincethe last Apply. The Channel field sets the channel to edit. If you change the channel, thedialog remembers any changes you have made so there is no need to use the Applybutton before changing channel unless you want to see the change immediately. Theother fields are:
You can set three join styles for a channel. If a channel is Not joined, no lines are drawnbetween data points. If the channel is Joined, each point is linked to the next by astraight line. If the channel is Looped, the points are joined and the final point is linkedback to the first point. The lines joining the points are defined by the Line type andWidth fields.
These two fields set the type of line used to join data points. The Width field determineshow wide the line is, in units of half the data line width set in the Signal Preferencesdialog. If you set a Width of other than 1, the Line type field is ignored and the line isdrawn as a solid line.
The Size field sets how far, in points, the markers extend around their screen position. Asize of 0 makes the markers invisible. There is a wide range of marker styles to choosefrom, including boxes, circles, triangles and vertical and horizontal bars.
Dots and Lines mode
Rate histogram mode
XY Draw Mode
Join style
Line type and Width
Marker and Size

View menu
69
Use this command to select thefont that is used for eachwindow in Signal. The dialogprovided for font selection isgenerated by Windows, andwill vary in appearanceaccording to the version ofWindows you are using.
The font size changes the spaceallocated to data channels in adata view. Smaller fonts givemore space to the channels,however fonts need to be largeenough to read easily. You can set different fonts in each data or text window.
If you have a colour monitor, you can choose to display your data files in colour. TheUse Colour menu item switches from black and white data displays to colour. If youchange to colour, the menu item changes to Use To Black And White. You may preferto work in monochrome if you have to print the end result in black and white.
Use this command to choose the colours used fordata document windows. The command displays adialog with two sections: an upper section in whichyou can select an item to colour and a colour palettebelow. The palette is a selection of colours that areavailable for use within Signal; items are assigned apalette location to use and this palette location thensets the colour of the item.
To change a colour, select an item in the upper partof the menu, then click on a location in the palette. Click on Draw to check the result ofyour action.
You can change a palette colour by double clicking onit to open a dialog in which you select a replacementcolour. The first seven colours in the palette are fixedcolours set to various shades of grey and cannot bechanged in this manner.
You can replace the palette colour with any standardWindows colour, or you can click the Define CustomColours... button to select an arbitrary colour. ClickOK or Cancel to exit.
The colour selection applies to all data files. It isautomatically stored with the Signal preferencesinformation in the file cfsview.sgp. When yourestore a Signal data file, the colours will be those thatare currently active, not those in use when you last saved it.
Font
Use Colour and UseBlack And White
Change Colours

View menu
70
Windows software is usually orientated towards control by means of the mouse andmenus, but it is often convenient to use the keyboard instead. For interactive adjustmentsof the data or display, keyboard control can also be much faster. With this in mind,Signal includes keyboard shortcuts to handle most display manipulation requirements:
Scroll data down / up Cursor down / cursor upDecrease Y range / increase range Ctrl cursor down / Ctrl cursor upOptimise Y range EndShow all Y range HomeY axis dialog Ctrl Y
Scroll left / right Cursor left / rightDecrease X range / increase range Ctrl cursor left / Ctrl cursor rightShow all X range Ctrl HomeX axis range dialog Ctrl X
Next frame / previous frame PgUp / PgDnFirst frame / last frame Ctrl PgDn / Ctrl PgUp
Zoom / un-zoom channel Double-clickHide selected channels DelCustomise display Ctrl Del
Some of these shortcuts are documented with the appropriate menu command, others donot have an equivalent command. All appropriate shortcuts are listed here forconvenience. There are more shortcuts provided for data manipulation; see the Analysismenu chapter.
Keyboard displaycontrol

Analysis menu
71
The Analysis menu creates memory or XY views that hold analysed data from datachannels from other data documents and provides access to other analysis functions. Themenu is divided into six regions.
The first region holds commands that operate on existing memory or XY views. Thesecond region is used to create new memory or XY views holding data created by built-in Signal analysis mechanisms. It also contains the curve fitting option. The third regionprovides mechanisms to append new data frames to documents and to delete appendedframes. The fourth region provides commands that use the frame buffer, this region alsoincludes the multiple frames dialog which carries out operations on many frames. Thefifth region provides channel data modification mechanisms while the sixth regionprovides control of frame tagging.
This command is only available when a file view is selected. Itprovides a pop-up menu from which you can select an analysistype, currently Waveform Average, Power Spectrum, LeakSubtraction and Auto-Average analyses are available.Selecting an analysis leads into a Settings dialog where youdefine the analysis parameters and other information to construct a memory view. Thisdialog is also available later on to change the analysis and memory view parameters.
A memory view holds arrays of data that can be treated as frames of CFS data, thoughthey do not become a CFS file until they are saved. Once you have set the requiredvalues in the Settings dialog box, a new memory view is created with all data values setto zero. A new Process dialog then appears to prompt you to select frames of the sourcedata to be analysed. The results of analysing different sets of frames can be summed byrepeatedly using the Process dialog to select different frames to analyse.
This analysis averages a waveform acrossmultiple frames. The Settings dialog holdsfields for the channels, the width of the averageand the data start offset. The Channels field isused to specify the channels to average. Onlywaveform channels can be averaged. TheWidth of average field sets the x axis range ineach sweep of the average and therefore thewidth of the new memory view. The Offsetfield sets the start time for the data as an offsetfrom the start of the frame, so an offset of zeroselects data from the start of the frame, regardless of the frame start time. The data fromeach frame to be analysed starts at Frame start + Offset and runs up to Frame start +Offset + Width. If this block of data goes past the end of the data in the frame then thesweep is not added into the average and an error message generated.
The Average x axis starts at zero checkbox, if set, forces the new memory view x axisto start at zero. If this is clear then the x axis starts at the start time of the first section ofdata added into the average (i.e. Frame start + Offset for the first frame analysed).
The Display mean of data checkbox selects between displaying the mean data value orthe sum of all sweeps added into the average.
New Memory View
Waveform Average

Analysis menu
72
If you check the Error bars box, extra information is saved with the result so that you candisplay the standard deviation and standard error of the mean of the resulting data. TheWaveform Draw Mode command controls the display of the error information.
The New button (or Change if this is used from the Process Settings command)closes the dialog, creates the new memory view and opens the Process dialog, describedbelow.
This analysis creates a memory view is ahistogram of the number of data points found at aparticular amplitude range of a channel in the file.A time range is given in which the data will beanalysed. The Maximum and Minimumamplitudes will determine the start and endpoints of the x-axis in the memory view. Thesefields of the dialog are linked to the Bin size andNumber of bins. If the amplitude range ischanged the Bin size will change to fill the newrange and keep the Number of bins constant. Ifthe Bin size is changed then the Number of binswill change to keep the amplitude range constant. Finally if the Number of bins changesthen the Bin size will change again keeping the amplitude range constant.
This analysis averages waveforms as for thestandard waveform average processing, butautomatically produces multiple averages.Each average frame is generated from afixed number of frames from the sourcedata, the first frame used for each average isoffset from the previous average’s start by aset number of frames. The Settings dialogholds fields for the channels, the width ofthe average, the data start offset and theframes and frame start offset per average.The Channels, Width of average andOffset fields are all the same as for thestandard waveform average processingdescribed above, as are the Average x axis starts at zero and Display mean of datacheckboxes. Count excluded frames is described below.
The Frames per average item sets the number of source frames that are used to makeup the first frame in the average. The Frames between averages item sets the numberof frames in the source between the start of one average and the start of the next. Thus, ifwe are using 2 frames to make up each average, setting Frames between averages to2 will use frames 1 and 2 for the first average, 3 and 4 for the second average and so on.Setting Frames between averages to 4 means that frames 1 and 2 go to average 1,frames 5 and 6 are used for average 2 while frames 3 and 4 are unused. If you setFrames between averages to less than Frames per average, then the data for eachwill overlap with some frames being used for more than one average.
If Count excluded frames is not set and you request for instance to process only un-tagged frames (see below), then Signal will continue to scan the data file for enough un-
Amplitude Histogram
Auto-Average

Analysis menu
73
tagged frames to form each average. If it is set then tagged frames are not included in theaverage but do count as if they had been. Thus some of the averages would be formedfrom less frames. Averages formed from no frames are set to zero.
The New button (or Change if from the Process Settings command) closes the dialog,creates the new memory view and opens the standard Process dialog, described below.
This analysis creates a memory view that holdsthe power spectrum of a section, or sections ofdata. If multiple sections are processed the resultis an averaged power spectrum. The result of theanalysis is scaled to RMS power, so it can beconverted to energy by multiplying by the timeover which the transform was done. There arethree fields to set in the dialog: the waveformchannels to analyse, the number of points in theFast Fourier Transform (FFT) used to convert the waveform data into a power spectrumand the start offset within the frame for the data. The channels and offset fields behavethe same as their equivalents in the waveform average dialog.
The FFT is a mathematical device that transforms data between a waveformand an equivalent representation as a set of cosine waves, each with anamplitude and relative phase angle. The version of the FFT that we use limitsthe size of the blocks to be transformed to a power of 2 points in the range 16to 4096. You set the FFT block size from a pop-up menu. The way the mathsworks out, the resulting data ends up with half as many bins as the FFT blocksize. As for waveform averaging, if the block of data starting at the offset
specified runs past the end of the frame the sweep is discarded and no analysis is done.
The data in the memory view spans a frequency range from 0 to half the sampling rate ofthe source waveform channel. The width of each bin is given by the waveform channelsampling rate divided by the FFT block size. Thus the resolution in frequency improvesas you increase the block size. However, the resolution in time decreases as you increasethe block size as the larger the block, the longer it lasts.
Another feature of the FFT is that the input waveform is assumed to repeat cyclically.This means that the maths treats the block of data as though it was taken from an inputconsisting only of that block, repeated over and over again. In most waveforms this is farfrom the case; if the block were spliced end to end there would be sharp discontinuitiesbetween the end of one block and the start of the next. Unless something is done toprevent it, these sharp discontinuities cause high frequency components in the result.
The standard solution to this problem is to taper each data block to zero at the start andend, so that the start and end join smoothly. This is known as windowing and themathematical function used to smooth the data is called the window function. The use ofa window function causes smearing of the data, and also loss of power in the result. Adiscussion of the relative merits of different window functions is beyond the scope of thismanual. We use a raised cosine window and compensate for the loss of power it causes.
Power Spectrum
Windowingof data

Analysis menu
74
If you sample a pure sine wave of amplitude 1 volt and take the power spectrum, youwill not get all the power in a single bin. You will find data spread over three bins, andthe sum of the three bins will be 0.5 volt2. The factor of 2 in the power is because wegive the result as RMS (root mean square) power. This is illustrated by the examplebelow where we have sampled a sine wave with amplitude 3.06 volts (peak to peakamplitude = 6.12). We have formed the power spectrum of the signal using a 256 pointtransform and zoomed in around the bins where the result lies.
If the sampled data was a perfect sine wave we would predict a RMS power of 4.6818volts2 from this waveform (3.062/2). The cursor analysis of the power shows a totalpower of 4.7135 volts2. This is about 0.7% above the predicted result for perfect data.
The predicted result is slightly low because the waveform samples used for the cursormeasurements are unlikely to lie at the exact peak and trough of any particular cycle.Using the script language Minmax() function on a waveform channel to find themaximum and minimum values over a wide time range gives a slightly larger amplitude,and a much closer agreement:
You can use the Evaluate command in the Script menu if you want to try this. It gives aslightly larger value for the amplitude and now the powercalculated from the amplitude and the measured powerdiffer by 0.025%. For an explanation of the text in theEvaluate window see The Signal script language manual.
The duration of one cycle of the waveform (the timebetween cursor 1 and cursor 3) is approximately 0.2214seconds, a frequency of 4.52 Hz. Again, this is in agreement with the displayed powerspectrum.
Power spectrum of a sine wave

Analysis menu
75
This analysis creates a multi-frame memoryview by carrying out a leak subtractionanalysis on the source data. Leak subtractionis a specialised analysis used by Voltage andPatch clamp researchers. The basictechnique is to use a small stimulus, one thatdoes not cause the cell membrane ionchannels to turn on, and measure the currentflow through the membrane impedance(made up from resistive and capacitivecomponents). This ‘leak’ measurement isthen scaled to give the expected non-ionicconductance during a larger pulse andsubtracted from the recorded traces to leaveonly the ion-channel effects. Normally anaverage leak trace is assembled from anumber of small pulses, to minimise the effects of noise, but this makes no substantialdifference to the technique. Leak subtraction makes special use of two channels; thestimulus channel which is used to measure the amplitude of the pulse so it can be scaled,but is not modified by the analysis, and the response channel which is the only channelmodified by the leak subtraction process. All other channels are ignored and copiedunchanged.
The Settings dialog holds fields for the leak subtraction mode and the channels for thestimulus and the response to be corrected. The baseline time is a time within the sweepwhere there is no stimulus and the pulse time is a time where there is a stimulus. Theseare used to measure the stimulus amplitude, the level measurements are averaged overthe requested width. The last two edit fields specify the frames to use to calculate thetheoretical scaled trace and which frames to subtract the leak from. These fields areinterpreted in different ways depending on the leak subtraction method described below.If base line correction is on, the corrected response will also have a DC offset removedso that at the baseline time the response is unchanged.
The leak subtraction method can be set to Basic, P/N, or States. These three modes arevery similar, the only real difference is how the leak trace is assembled. In Basic mode,the leak data is assembled from a fixed contiguous set of frames, these frames are set inthe dialog by entering a first and last frame. All the frames processed use this set of leakdata, frames contributing to the leak data are automatically skipped. In P/N mode, theframes processed provide the leak traces, the first n frames processed are used to makethe leak, then the next m frames are processed using the leak, this cycle continues untilall frames are done. The values for n and m are entered in the settings dialog. In Statesmode, the leak data is assembled from all frames with a given state, the state number isentered in the settings dialog. All the frames processed use this set of leak data, framescontributing to the leak data are automatically skipped.
As for Auto-Average if, for instance, we only process un-tagged frames and there aresome tagged frames in the file, the process will continue to search for un-tagged framesuntil the required number have been found to complete the formation or subtraction ofthe leak. If Count excluded frames is turned on, however, then even frames which areexcluded from the process will count in the total number of frames used.
Leak Subtraction

Analysis menu
76
The New button (or Change if this is used from the Process Settings command)closes the dialog, creates the new memory view and opens the Process dialog, describedbelow. Leak subtraction processing uses the same process dialog, but because leaksubtraction creates a set of frames in the memory view the behaviour is subtly different;the Clear bins checkbox, if set, clears out the entire memory view and if not set doesn’taccumulate data into the existing frames but rather appends more frames to the memoryview. For similar reasons the Analysis menu Append Frame command does not createa second set of process parameters, all frames use the same process parameters.
This command is available when a memory viewcreated using the New Memory View commandor a similar XY view is the current view. Whenyou use it a dialog prompts you to select theframes of the source data document to process.The Process dialog is also providedautomatically when you use the New or Changebutton from the Process Settings dialog to createor rebuild a memory view.
The simplest way to use this dialog is to type in aframe list directly. You can also select the current frame, all frames, tagged or untaggedframes or frames with a given state code. If you choose the state code option, the dialogdisplays a field into which you can enter the state code to use.
The frame list values are evaluated when the Process button is used, the frames areprocessed and the results added into the memory view data. The dialog window willremain on screen until removed with Cancel. This means that you can set the frames toTagged then adjust the frame tagging in the source data document and click theProcess button to analyse the selected frames.
If you check the Clear memory view before process checkbox, the memory view datawill be cleared before the results of the processing are added. The Reprocess if sourcedata changes checkbox enables automatic re-processing. Automatic re-processing isoptimised to try to prevent unnecessary work, but can still slow Signal significantly onoccasion, particularly with large files. If you check the Optimise Y axis after processcheckbox, the memory view y axes will be re-scaled after the new results are added intothe memory view to best display the data.
If the Settings button is pressed, the process dialog is replaced by the settings dialog.
Processing operations can take quite a time, especially in large data documents. You canstop a processing operation early with the Esc key.
Process…
Breaking out of Process

Analysis menu
77
The Process command behaves slightlydifferently when the current window is amemory view derived from a samplingdocument. The command activates a modifiedversion of the Process dialog. This dialog isalso activated automatically when you create anew memory view from a sampling document orwhen you press the Change button in theProcess settings dialog for a similar memoryview.
This form of the Process dialog gives youcontrol over when and how the memory view is updated during sampling. The mainframe selection control contains extra items that are suitable for processing sampled data:Sampled frames and Last n frames filed. The contents of the dialog changesdepending upon which frame option is selected. In addition there is a new field: Framesbetween updates.
Sampled frames all frames that are sampled will be processed. This option is notavailable if you are using Fast triggers or Fast fixed int samplingmodes.
All filed frames all frames saved to disk are processed.Last n frames filed process the most recent frames saved to disk, the dialog displays
a field in which you can enter the number of frames required.The Clear memory view checkbox is ignored as the memoryview is always cleared before processing.
The Frames between updates field sets how often the processing of filed framesoccurs. Set this to zero to process as often as possible. If you are processing Sampledframes, then this field is ignored and the memory view is updated for each frame.
This menu command opens the analysis settings dialog for the current memory or XYview. This is the same dialog as the one used to define and create the new view exceptthat the New button is now a Change button. The Change button accepts the changedsettings and rebuilds and clears the memory view.
This command, analogous to New Memory View, is available when afile or memory view is selected. It provides a pop-up menu from whichyou can select an analysis type, currently Trend plot analysis is the only one available.
Trend plots consist of sets of measurements taken from a source data document andplotted into an XY view. Two measurements are taken from each frame; onemeasurement generates the X part of the XY data, the other generates the Y data.Selecting Trend plot analysis leads into a Settings dialog where you define the analysisparameters and other information to construct the XY view. This dialog is also availablelater on to change the analysis and view parameters. Once you have set the requiredvalues in the Settings dialog the new XY view is created and the standard Processdialogs can be used to control the analysis.
Process commandwith a new file
Process settings…
New XY View
Trend plot

Analysis menu
78
An XY view holds lists of XY points, one list per channel. Trend plot analysis can createdata points using a wide variety of types of measurement for both the X and Y values, upto thirty-two channels of XY data can be created. When the command is used the Trendplot settings dialog is provided to allow you to enter the trend plot settings.
The dialog consists of four regions. At the top is a control to select a channel and buttonsto add and delete channels, you cannot delete the last channel. In the middle are twosimilar regions setting the parameters for the X and Y measurements, and at the bottomare the standard buttons plus a control for the points per channel.
The Plot channel selector and the Add and Delete channel buttons all act much asexpected, note though that the channel selector can be edited to change the name of thecurrently selected channel.
The two measurements sections are the same. Both hold a selector for the channel to takemeasurements from, another for the type of measurement, items for the one or two timevalues needed for the measurements and a measurement width item. The types ofmeasurement available are:
Value at point the value read from the channel at the time specified using thespecified width.
Value difference the difference between the value read from the channel at thetime specified and the value at the reference time, both usingthe specified width.
Time at point the time specified. Note that this can be a cursor position and,if that cursor mode is set up to move to a feature, this gives ameasurement of the time of a feature.
Time difference the difference between the time specified and the referencetime. Note that either of these can be a cursor position whichcan vary.
Frame number the frame number. This is often used as the X measurement togive a plot of ‘measurement against frame’.
Absolute frame time the absolute start time of the frame. This can be used as analternative to the frame number to give ‘measurement againsttime’.
Frame state value the frame state value.Fit coefficients the resulting coefficients from a fit (see below). The
coefficient index should be specified.User entered value a value entered by the user. A dialog will be provided for the
value to be entered.

Analysis menu
79
Cursor regions any of the measurements available for the cursor regionswindow can be used (see page 91).
The channel selector and time entry fields are as standard for Signal, and should be easyto use. Don’t forget that, in addition to entering a time value directly or selecting an itemsuch as “Cursor(2)” or “XLow()”, you can apply an offset to these selected valueallowing you to enter “Cursor(2) - 0.1” or “XLow() + 1”.
The Points in plot field at the bottom allows you to specify the number of points thischannel can contain before old points are deleted to make way for new. Set this field tozero to allow all points to accumulate.
The New button (or Change if this is used from the Process Settings command)closes the dialog, creates the new XY view and opens the Process dialog, describedabove. Processing for trend plots is very similar to standard memory view processing; theframes specified are used to generate measurements which are added to the view data. Ifthe Clear XY view data before processing checkbox is checked, all of the data pointsin the XY view will be deleted first. In addition to the Y axis optimisation control, thereis an extra checkbox for view X axis optimisation after processing.
This command allows theoretical functions to be fitted to waveform data in a file ormemory view. Fitting is done using an iterative process described in detail in the scriptmanual.
This is a tabbed dialog withthe first tab being Fit Data.The upper portion of thispage of the dialog displays atemplate of the function to befitted. This can be chosenfrom selector next to the word“Fit”. This is followed by aselector for the waveformchannel containing the data tobe fitted. Two more selectorsspecify the time range for thefit to take place. The “relativeto” field specifies the point onthe X axis to be taken as zero.This is mainly useful forexponentials as it affects their amplitudes. The function may be fitted to a range offrames and these are specified in the final selector. The fitting process will continue untilthe sum of the squares of the errors between the observed data and the function areminimised. Under certain circumstances this may never happen and so a limit on thenumber of iterations is required. Finally there are a couple of check boxes which shouldbe used if you would like the fitted curve to be drawn over the raw data or if you wouldlike Signal to automatically estimate the start values for fitting each frame. Below thesethere is an area which displays additional information about the fit.
Fit data

Analysis menu
80
The second page of the dialog isFit Limits. This allows the startvalues for the fit to be set as wellas the upper and lower limits ofthe fit search. Setting good initialvalues and a reasonable range inwhich the fit can vary eachparameter will greatly increase thechances of a successful fit. To thisend a Guess start values buttonis provided which will usuallyprovide reasonable initialparameters for the fit. The Holdcheck boxes provide a way ofstopping particular parametersfrom changing during the fittingprocess.
Each line of output in the log window consists of the information for each frame fitted.After the frame number is the list of fitted parameters. This is followed by a fitprobability and a chi squared value. The chi-squared value is the sum of the squares ofthe errors between the raw data and the fitted curve. Since the variance on the measureddata is not known the chi-squared value is un-normalised.

Analysis menu
81
The fit probability is a more complex calculation. In order to calculate this anindependent estimate of the value of chi-squared value is needed (i.e. not calculated fromthe errors). This is done by first calculating the standard deviation of the differencesbetween consecutive errors. If the errors are normally distributed with a mean of zerothen the variance of the errors should be twice that of the differences betweenconsecutive errors. If we then assume that the variance of each data point is the same wecan use this estimated variance to calculate a normalised value for chi-squared. Theprobability of the fit is then calculated as the probability of getting a chi-squared valueless that this. This is calculated using the incomplete gamma function. Further details ofthis can be found in The Signal script language manual. If there is a problem fitting thefunction to the data then this will be reported instead of the fit parameters etc. Thepossible error messages are:
Fit matrix is singular This can happen if the initial guess is a very long way out orthe function does not suit the data.
Fit unable to progress The fit is as good as it is going to get. Better start values mayhelp.
Max iterations reached This could be cured by a better initial guess or by fitting overa slightly different area of data.
This command appends a new, blank, frame to the end of a file or memory view. Thiscommand can be used on a file view to generate an extra frame that will be used to holdprocessed data; for example a frame containing leak subtraction data that will besubtracted from other frames in the file. The extra frame can be used as part of a script,or it can be manipulated via the frame buffer.
If the command is used to append a frame to a memory view created by processing, thenew frame will have its own processing parameters. When the frame is appended, theprocess dialog is provided to define the new frame’s processing parameters. This allowsfor result views with different frames holding the results of processing different sets ofsource frames. For example, if you were sampling with multiple states, you might wantto produce a multiple frame average with each frame holding the results of averagingsource frames with a different state. Multiple-frame memory views, with attachedprocessing parameters, can be saved as part of a Signal sampling configuration.
This command appends a new frame, containing a copy of the data in the current frame,to the end of a file or memory view. This command is not available for memory viewscreated by processing.
This command removes the current frame from the file or memory view. It is onlyavailable if the current frame has been appended and not yet written to disk. The lastframe in a memory view and file view frames stored on disk may not be deleted.
Append frame
Append frame copy
Delete frame

Analysis menu
82
This command, available only for XY views, is usedto remove a channel permanently from an XY datadocument. Once the channel has been deleted, itcannot be retrieved.
The frame buffer is an extra frame of data that is automatically provided by Signal. Everyopen data file and memory document has a separate frame buffer that is used inconjunction with the document data, this buffer is shared by all of the views of thatdocument. The frame buffer can be used to carry out arithmetic on frames (for example,subtract the average of frame 1 to 4 from all frames), either interactively via thecommands described below or by using the multiple frames dialog, also described below.
The way to think of the frame buffer is as an extra frame of data that is behind the currentframe in the view. When you change to a different current frame, the buffer moves too sothat it is always associated with the current frame. Understanding this association isimportant because all of the frame buffer arithmetic commands described below workwith the current frame. If you are displaying the frame buffer the buffer moves so that itis in front of the current frame, but it is still closely associated with the current frame.When the buffer is shown the view title changes to show that the buffer is visible, thecurrent frame number is still shown in brackets because the user still needs to be awareof which frame is current in order to use the buffer.
This command clears the data in all channels of the frame buffer to zero. This is theinitial state of the buffer after a CFS data file has been loaded.
This command copies the data in the current frame into the frame buffer.
This command copies the data in the frame buffer, and any count of sweeps averaged, tothe current data frame.
This command exchanges the data in the frame buffer, and any count of sweepsaveraged, with the data in the current frame.
This command adds the data in the current frame to the data in the frame buffer. There isan alternative form of this command, available only through the Ctrl + shortcut and theMultiple frames dialog, which adds the buffer data to the data in the current frame.
This command subtracts the data in the frame buffer from the current frame. There is analternative form of this command, available only through the Ctrl - shortcut and theMultiple frames dialog, which subtracts the current frame data from the buffer.
Delete channel
The frame buffer
Clear buffer Ctrl+0
Copy to bufferIns
Copy from bufferCtrl+Ins
Exchange bufferShift+Ins
Add to buffer+
Subtract buffer-

Analysis menu
83
This command adds the data in the current frame into an average accumulating in theframe buffer. The addition is carried out in such a way that the buffer holds the averageof frames accumulated. If the buffer contains data before averaging starts, this will beincluded as the first frame of the average. There is an alternative form of this command,available only through the Ctrl Enter shortcut and the Multiple frames dialog, whichremoves the current frame data from an average in the buffer - this will not workcorrectly if the frame was not accumulated into the buffer average in the first place.
If you mix the buffer averaging commands with the normal addition and subtractionoperations, you will find that normal addition and subtraction on the buffer ‘resets’ theaverage by setting the count of sweeps to far to one. The actual addition and subtractionact as you would expect.
This command provides a dialog thatcan be used to carry out numerousoperations on multiple frames in thedocument. The dialog contains aselector for the operation to be carriedout, a field to enter any operation datarequired (this is hidden if the operationdoes not need it) plus a standard set ofcontrols to specify frames in the datadocument to be used. The dialog can beused repeatedly by pressing the Applybutton, it doesn’t disappear until Close is clicked.
The operations available from the dialog include all of the frame buffer operations, all ofthe channel data modification options, plus tag and untag frames. For operations thatmodify the frame buffer, such as accumulating an average or summing frames, the effectis straightforward. For operations that modify file view data, such as rectifying channelsor subtracting buffer data from frames, the changed data must be saved to disk if theaction is to have an effect (otherwise the changed file data will be discarded). This isbecause Signal only holds one frame from a data file in memory at a time; frames areloaded from disk as required and discarded when another frame is wanted. Use the Filemenu Data update mode option to ensure that changed frame data is saved, eitherunconditionally or by querying the user. For memory views, all of the document data isheld in memory and changes to frame data are always saved.
This command provides a pop-up menu specifying the datamodifications that are available. All the modifications operateon the selected waveform channels or on all visible waveformchannels if none are selected. If the frame buffer is being shownthen they operate on frame buffer data. In either case, all datapoints in the channels are modified. Most of the modificationsare also available via the keyboard shortcuts shown in themenu. As for the frame buffer operations, changes to the framedata will be saved, or not, according to the file data updatemode.
Average into bufferEnter
Multiple framesCtrl+M
Modify channels

Analysis menu
84
The behaviour of the modifications themselves are mostly straightforward. Subtract DCmeasures the mean value of the channel data, then subtracts this DC offset value from alldata points. Normally, the DC level is measured over the visible frame area, the X rangefor the DC measurement can be set using the Area of DC item. Differentiation replaceseach data point with the difference between that point and the previous point and dividesthe result by the sample interval; the first data point is set to zero. Integration replaceseach data point with the sum of all data points up to and including that point multipliedby the sample interval. 3-point and 5-point smoothing replace each point with theaverage of the 3 or 5 points centred on that point. The scale and offset data optionsprovide a dialog in which a numeric value can be entered. Scaling the data multiplieseach data point by the number entered, offsetting adds the number entered to each datapoint. The shift data option rotates data points to the left or right by a specified numberof points using a similar dialog; enter a negative number of points to shift left and apositive number of points to shift right. Note that these operations are rotates; data pointsthat fall off one side of the frame are shifted back in on the other side, so the operationcan be reversed without loss of data. There are special shortcuts Shift < and Shift > toshift left and right by one point.
The last four options are for inter-channel arithmetic. A channel will be prompted for andthis channel will be applied with the appropriate operand to the other channels on a pointby point basis.
This command is used to tag or untag the current frame in the current view. When thecurrent frame is tagged, this menu item is shown checked. All data frames in fileshandled by Signal can be tagged or untagged, the tagged status of a frame is displayed aspart of the application status bar and can be interrogated by scripts. Frame tagging can beused for any purpose you require; all commands requiring a frame selection are able tooperate on all tagged frames or all untagged frames.
The command toggles the tag state of the current frame, changing tagged frames tountagged and vice-versa.
This opens the Digital filtering dialog, which can create FIR filters and apply them towaveform channels (see the Digital filtering chapter for details).
Tag frame Ctrl+T
Digital filters

Analysis menu
85
Windows software is usually orientated towards control by means of the mouse andmenus, but it is often convenient to use the keyboard instead. For interactive analysis ofthe data, using the keyboard can often be much faster. With this in mind, Signal includeskeyboard shortcuts designed to handle most common data manipulation requirements:
Channel arithmeticZero channels Shift ZNegate data Shift NRectify data Shift RSubtract DC level Shift ODifferentiate data Shift DIntegrate data Shift I3-point smooth Shift 35-point smooth Shift 5Shift 1 point left Shift <Shift 1 point right Shift >
Frame buffer operationsToggle display of frame buffer Ctrl BClear buffer data Ctrl 0 (zero)Add frame to buffer (average) EnterAdd frame to buffer +Add buffer data to frame Ctrl +
Subtract frame from buffer (average) Ctrl EnterSubtract buffer data from frame -Subtract frame from buffer Ctrl -Copy frame data to buffer InsertCopy buffer data to frame Ctrl InsertExchange buffer and frame data Shift Insert
Multiple frames dialog Ctrl M
All of these shortcuts are documented with the appropriate menu commands. All analysisshortcuts are listed here for convenience, there are more shortcuts provided for displaymanipulation; see the View menu chapter.
Keyboard analysiscontrol

Cursor menu
86
A cursor is a vertical or horizontal dashed line drawn in a Signal data view, to mark orobtain a position. The Cursor menu creates and destroys cursors, defines the possibleactive behaviour of vertical cursors, changes the display to make them visible, changestheir labelling mode and obtains the values of channels where they cross the cursors andbetween the cursors.
The Cursor menu handles vertical and horizontal cursors. Up to 10 cursors of each type,numbered 1 to 10, can be active in each data view. Cursors can be dragged over and pasteach other and horizontal cursors can be dragged from channel to channel. Cursors inseparate windows are independent of each other. When a window is duplicated, thecursors are also duplicated.
This menu command duplicates the action of the new cursor button at the bottom left ofdata views. The command is available when a data view is the current window and thereare less than four cursors already active in the view. A new vertical cursor is added at thecentre of the window. The cursor is given the lowest available cursor number and islabelled with the cursor label style for the window.
This menu command opens a dialog from which you can select a cursor and its searchmode. The command is available when a data view is the current window and there arecursors present in the view.
Normally, Signal cursors are static;they stay where they are put. Using thecursor mode dialog, a cursor can bemade active; it will move to theposition of a feature in the data, if itcan be found. This search-and-moveoccurs whenever the view changes to adifferent frame or when the currentframe data is changed.
The cursor mode dialog allows you todefine the feature searched for, thechannel to be searched, the limits tothe search and to set parametersdefining the feature being searched for.The Cursor mode item at the top selects the feature to be searched for or defines thecursor as static. The Active channel item sets the (single) channel to be searched, whilethe start and end time items set the time range to be searched. Note that the start or endtime for a search can be a cursor position, which itself could be active and changing. Ifthe start time is later than the end time then Signal will search backwards for the feature.At the bottom of the dialog are up to three parameters (Noise rejection (hysteresis),Threshold level and Width for slope) used to define the feature more precisely, one ormore of these may be present depending upon the cursor mode selected. The possiblecursor modes are:
When you add a new cursor, it starts out with a mode of Static. In this state, the cursorstays where you put it; it is not changed by a change in the position of a lower numberedcursor.
New Cursor Ctrl+|
Cursor mode
Static

Cursor menu
87
The result is the position of the maximum or minimum value.
There is an extra field in this mode for theReference level. The cursor is positioned atthe point that is the maximum distance in the ydirection away from the reference level.
For these mode there is an extrafield, Noise rejection (hysteresis),which defines how much the datamust rise before a peak and fall afterit (or fall before a trough and riseafter it), for it to be accepted as apeak. In the diagram, which shows apeak search, the first peak is notdetected because the data did not rise by Hysteresis within the time range.
In these modes there are two new fields,Threshold and Noise rejection (hysteresis).The data must cross Threshold from a level thatis more than Noise rejection away from it. Forthe Rising threshold mode, the data mustincrease through the threshold, for Fallingthreshold mode it must fall through the threshold. In Threshold mode the crossing canbe in either direction. The picture shows a rising threshold.
These modes have the extra field Width forslope measurement that sets length ofdata used to evaluate the slope at each datapoint. The result is the position of themaximum, minimum or maximum absolutevalue of the slope.
These two analysis modes calculate theslope of the data in the search range, andthen search for the first peak or trough inthe result that meets the Hysteresisspecification. The Width for slopemeasurement field sets the length ofdata used to evaluate the slope at eachdata point. The Hysteresis field sets howmuch the slope must rise before a peakand fall after it (or fall before a trough and rise after it), for it to be accepted as a peak.The Hysteresis units are y axis units per second.
The result is the position at which the slope crosses a particular threshold. The units forthe threshold are y axis units per second
Maximum value, Minimumvalue
Maximum excursionReference
Peak, Trough
Start
Hysteresis
End
Peak
Rising threshold, Fallingthreshold, Threshold
Threshold
Noi
se
Crossing
Steepest rising, Steepestfalling, Steepest slope (+/-)
Maximum slope
Data
Slope
Slope peak, Slope trough
Peak slope
Data
SlopeHysteresis
Slope threshold, +ve slopethreshold, -ve slope threshold

Cursor menu
88
This mode finds the point at which awaveform returns a given percentage ofthe distance to a baseline inside thesearch range. The start of the searchrange defines the position of 0%repolarisation. The additional fields,100% position and Width, identify the100% level (this can lie outside the search range). The Repolarise % field (drawn at80% in the picture) sets a threshold level in percent relative to the 0% and 100% levels.The position is the first point in the search range that crosses the threshold.
This mode finds the first point in thesearch range where the slope of awaveform changes sign. Put anotherway, it finds a localised peak or troughin the waveform. The Width for slopemeasurement field sets the datarange to calculate the slope. Thepicture shows this method used to findthe top of a sharp rise whereMaximum mode would get the wrong place. To use this you would probably set a cursoron the peak slope and start the search from that point
This method can be used to find the start and end ofa fast up or down stroke in a waveform. The Widthfor slope measurement field sets the time widthused to calculate the slope. The Slope% field setsthe percentage of the slope at the start of the searcharea to search for. To use this mode you would set acursor on the maximum or peak slope, then use thatas the start point and search for the requiredpercentage. A value of 15% usually works reasonably well.
The cursor position is obtained by evaluating the Position field. This field will normallyhold an expression based on cursor positions.
Active cursors can be used to increase the versatility of a number of Signal functions, forexample the measurement possibilities from the cursor values and cursor regions windoware considerably extended by the use of active cursors. Another noteworthy possibility isin the generation of trend plots, where the use of active cursors allows a wide variety ofmeasurements.
The delete command activates a pop-up menu from which you can select a cursor toremove, or you can delete all the cursors. The cursors are listed with their number andposition as an aid to identification. Deleting a cursor removes it from the window; othercursors are not affected.
This activates a pop-up menu from which you can select a cursor to place in the centre ofthe x axis.
Repolarisation % 0%
100%start end
80%
100%position
Turning point
Data
Slope
Slope%
Data
Slope
Start
Find
15%
100%
Expression
Delete
Fetch

Cursor menu
89
This command activates a pop-up menu from which you can select the cursor to move to.The cursors are listed with their number and position as an aid to identification. Thewindow is scrolled to display the nominated cursor in the centre of the screen, or as closeto the centre as possible. This command does not change the x axis scaling.
This command has no effect if there are no cursors. If there is a single cursor, thecommand behaves as though you had used the Move To command and selected it. Whenthere are multiple cursors, the window is scrolled and scaled such that the earliest cursoris at the left-hand edge of the window and the latest is at the right-hand edge.
There are four cursor labelling styles: no label, position,position and cursor number, and number alone. Select the mostappropriate mode for your purposes using the pop-up menu.To avoid confusion between the cursor number and theposition, the number is displayed in bold type when it appearsalone and bracketed with the position. The style applies to all the cursors in the window.You can drag the cursor labels up and down the cursor to suit the data (see page 4).
When created, cursors take the lowest available cursor number rather than being orderedby position. You can also drag cursors over each other, confusing the ordering further.This command renumbers the cursors by position, with cursor 1 on the left.
This menu command is available when a data view is the current window and there areless than four horizontal cursors already active in the view. A new horizontal cursor isadded at the centre of the data for the lowest numbered visible channel. The cursor isgiven the lowest available number and is labelled using the horizontal cursor label stylefor the window.
The delete command activates a pop-up menu from which you can select a horizontalcursor to remove, or you can delete all of them. The available cursors are listed with theirnumber, position and channel number as an aid to identification. Deleting a cursorremoves it from the window; other cursors are not affected.
This activates a pop-up menu from which you can select a horizontal cursor which willbe placed in the centre of the visible y axis for the relevant channel.
This command activates a pop-up menu from which you can select the horizontal cursorto move to. The cursors are listed with their number, positions and channel as an aid toidentification. The Y axis of the relevant channel will be scrolled to display thenominated cursor in the centre of the axis, or as close to the centre as possible. Thiscommand does not change the y axis scaling.
Move To
Display All
Label Mode
Renumber
New Horizontal Cursor
Delete Horizontal
Fetch Horizontal
Move To Level

Cursor menu
90
This command is the equivalent of carrying out the Fetch Horizontal command for allcursors.
There are four labelling styles for horizontal cursors, as for vertical cursors, use thiscommand to select the most appropriate mode for your purposes. To avoid confusionbetween the cursor number and the position, the number is displayed in bold type whenit appears alone and bracketed with the position. The style applies to all the cursors in thewindow. You can drag the cursor labels along the cursor to suit the data (see page 4).
When created, cursors take the lowest available cursor number rather than being orderedby position. You can also drag cursors over each other, confusing the ordering further.This command renumbers the cursors by position, with cursor 1 at the top.
This command opens a newwindow containing the values atthe position of any cursors inthe current data view. Columnsfor cursors that are absent, orfor which there is no data, areblank.
The values displayed dependupon the channel type anddisplay mode. There is an entryin the table for each channel displayed. The values are as follows:
Waveform The value displayed is the value of the nearest data point that iswithin one sample period of the cursor position, or nothing if there isno data point that is close enough. Waveform value measurementsare not affected by the drawing mode.
Marker as Rate The value displayed is the height of the rate bin that the cursorcrosses. If the cursor lies precisely on the boundary between two ratebins, the cursor is considered to lie in the bin to the right.
Marker The value shown is the time of the next marker at or to the right ofthe cursor.
The Time zero check box enables relative cursor time measurements. If checked, thecursor marked with the radio button is taken as the reference time, and the remainingcursor times are given relative to it. The reference cursor displays an absolute time, not 0.
The Y zero check box enables relative cursor value measurements. The radio buttons tothe right of the check box select the reference cursor. The remaining channels display thedifference between the values at the cursor and the values at the reference. The values forthe reference cursor are not changed.
Display All Horizontal
Horizontal Label Mode
Renumber Horizontal
Display Y values

Cursor menu
91
You can select areas of this window by clicking on them with the mouse. Hold down theShift key for extended selections. You can select entire rows and columns by clicking inthe cursor and channel title fields. Use the Ctrl key to select non-contiguous rows andcolumns.
Selected rows and columns can be copied to the clipboard by right-clicking on the valueswindow and using the Copy command in the popup menu that appears. If you use theLog command the selected text is copied and pasted directly into the log window in oneoperation. You can also print the selected portions of the window by right-clicking andusing the Print command in the popup menu, or use the Font command to change thewindow font.
This command opens a cursor regionwindow for the current data view.This window calculates values fordata regions between the cursors.One column can be designated theZero region by checking the boxand selecting the column with aradio button. The value in thiscolumn is then subtracted from thevalues in the other columns. Thepop-up menu in the bottom-left corner indicates and controls how the values arecalculated.
The region set by a pair of cursors is defined as the data starting at the first cursor up to,but not including, the data at the second cursor. For a waveform channel, the valuescalculated are:
Curve area Each waveform point makes a contribution to the area of its amplitudeabove a line joining the endpoints multiplied by the time between sampleson the channel.
Mean The mean value of all the waveform points in the region. If there are nosamples between the cursors the field is blank.
Slope The slope of the least squares best fit line to waveform points in the region.Area Each waveform point makes a contribution to the area of its amplitude
multiplied by the time between samples on the channel. If a zero region isspecified, the amount subtracted from the other regions is scaled by therelative width of the regions.
Sum The sum of all the waveform points in the region. If there are no samplesbetween the cursors the field is blank.
Modulus Each waveform point makes a contribution to the area of its absoluteamplitude value multiplied by the time between samples on the channel.This is equivalent to rectifying the data, then measuring the area. If a zeroregion is specified, the amount subtracted from the other regions is scaledby the relative width of the regions.
Maximum The value shown is the maximum value found between the cursors.Minimum The value shown is the minimum value found between the cursors.Amplitude The value shown is the difference between maximum and minimum values
found between the cursors.
Selecting andcopying data
Cursor Regions
Cursor region measurements

Cursor menu
92
SD The value shown is the standard deviation from the mean of the valuesfound between the cursors. If there are no values between the cursors thefield is blank.
RMS The value shown is the RMS level of the values found between the cursors.If there are no values between the cursors the field is blank.
Extreme The value shown is the maximum absolute value found between thecursors. Thus if the maximum value was +1, and the minimum value was -1.5, then this mode would display 1.5.
Peak The value shown is the maximum value found between the cursorsmeasured relative to the baseline formed by joining the two points wherethe cursors cross the data.
Trough The value shown is the minimum value found between the cursorsmeasured relative to the baseline formed by joining the two points wherethe cursors cross the data.
The measurements available for marker type channels are Mean, Sum, Maximum,Minimum, Amplitude and Extreme. If you select other measurements the result is ablank field. The values calculated for the measurements are:
Mean The total number of markers between the cursors divided by the timedifference between the cursors. This could be thought of as the meanmarker rate.
Sum The total number of markers between the cursors.Maximum The maximum inter-marker interval, or the maximum histogram value for
Rate display mode.Minimum The minimum inter-marker interval, or the minimum histogram value for
Rate display mode.Amplitude The difference between the Maximum and Minimum values.Extreme The largest absolute value of Maximum and Minimum, this will always be
the same as Maximum for marker channels.
You can select areas of this window by clicking on them with the mouse. Hold down theShift key for extended selections. You can select entire rows and columns by clicking inthe cursor and channel title fields. Use the Ctrl key to select non-contiguous rows andcolumns.
Selected rows and columns can be copied to the clipboard by right-clicking on the valueswindow and using the Copy command in the popup menu that appears. If you use theLog command the selected text is copied and pasted directly into the log window in oneoperation. You can also print the selected portions of the window by right-clicking andusing the Print command in the popup menu, or use the Font command to change thewindow font.
Selecting andcopying data

Sample menu
93
The sampling menu is divided into three regions. The first region is used before samplingto configure the channels required for data capture and provides support for users with aserial line controlled signal conditioner, for example the CED 1902. The signalconditioner option is only available with an online file. The second region of the menu isused during sampling to show or hide the sampling and output control panels. The thirdregion matches the sampling control panel and can be used during sampling to start,continue and end the sampling process, enable and disable sweep triggers and to enableand disable data storage to disk.
This command opens the Sampling Configuration dialog which defines the data captureparameters that are used when you select the File menu New command (see page 18 fordetails). The sampling configuration may be saved and loaded from the File menu SaveConfiguration and Load Configuration commands. You can also access this commandfrom the Signal toolbar.
You can show and hide the Sample Bar and manage theSample Bar contents from the Sample menu. TheSample Bar is a dockable toolbar with up to 20 user-defined buttons. Each button is linked to a Signal configuration file. When you click abutton, the associated configuration file is loaded and a new data file is opened, ready forsampling. You can also show and hide the Sample Bar by clicking the right mouse buttonon any Signal toolbar or on the Signal background.
The Sample menu SampleBar List… command opensthe Sample List dialog fromwhere you can control thecontents of the Sample Bar.
The Add button opens a filedialog in which you canchoose one or more Signalconfiguration files (*.SGC)to add to the bar. If a fileholds a label or comment, itis used, otherwise the first 8characters of the file nameform the label and thecomment is blank.
You can select an item in the list and edit the label and comment. This does not changethe contents of the configuration file. You can re-order buttons in the bar by draggingitems in the list. Delete removes the currently selected item. Clear All deletes all items.
The list of files in the Sample Bar is saved in the registry when Signal closes and isloaded when Signal opens. Each different logon to Windows has a differentconfiguration in the registry, so if your system has three different users each has theirown Sample Bar settings. Alternatively, you can have different experimentalconfigurations by logging on with a different user name.
Samplingconfiguration
Sample Bar
Sample Bar List

Sample menu
94
Signal two supports serial line controlled programmable signal conditioners. Thesedevices amplify and filter waveform signals, and can provide other specialist functions.If a suitable conditioner is installed in your system, this menu command opens theconditioner dialog (see page 122, the Programmable signal conditioners chapter for afull description).
This command, or its toolbar equivalent, hides and shows the sampling control panel, themenu item is checked when the control panel is visible. The main controls within thecontrol panel are duplicated in this menu as the Start sampling, Continue sampling,Triggered sweeps, Write to disk at sweep end, Pause at sweep end, Abortsampling and Restart sampling commands, (see page 29 in the Sampling data chapterfor details of the control panel commands and what they do).
This command, and its toolbar equivalent, hides and shows the pulse definition dialogthat is available during sampling if pulse output is in use. Thisdialog can be used to change the output pulses while dataacquisition is in progress, changes made will be saved in thecurrent sampling configuration. The menu item is checkedwhen the control panel is visible.
The sampling control panel, pulse controls and states controlbar can all be shown and hidden by using the popup menugenerated by clicking the right mouse button on an unused partof the Signal window (the blank parts of the toolbar area aresuitable and always visible) during sampling.
This command is only available on the toolbar. It is equivalent to selecting New in theFile menu then choosing Data Document. That is to say: it prepares Signal to startsampling with the current sampling configuration.
This command hides and shows the sequencer control panel that is available duringsampling if the output sequencer is in use. Output sequencing during sampling is notsupported in Signal version 2.00.
This command starts sampling off, it is the equivalent of the Start button in the samplingcontrol panel.
When sampling has been started off, the Start sampling command changes to Stopsampling. This is the equivalent of the Finish button in the sampling control panel.There is no warning before this command takes effect.
Signal conditioner
Show Samplingcontrols
Show Pulse controls
Sample now
Show Sequencercontrols
Start sampling
Stop sampling

Sample menu
95
This command is enabled when sampling is paused after collecting a sweep, it enablessampling of the next sweep. The command is the equivalent of the Continue button inthe sampling control panel.
This command toggles the state of the Sweep trigger checkbox in the sampling controlpanel. The menu item displays a checkbox when this option is selected.
This command toggles the state of the Write to disk at sweep end checkbox in thesampling control panel. The menu item displays a checkbox when this option is selected.
This command toggles the state of the Pause at sweep end checkbox in the samplingcontrol panel. The menu item displays a checkbox when this option is selected.
This command aborts sampling and discards any sampled data. It is the equivalent of theAbort button in the sampling control panel.
This command restarts sampling by discarding all data and returning sampling to thestate it was in before it was started. It is the equivalent of the Restart button in thesampling control panel.
Continue sampling
Triggered sweeps
Write to disk at sweepend
Pause at sweep end
Abort sampling
Restart sampling

Script menu
96
The Script menu gives you access to the scripting system. From it you can compile ascript, run a loaded script, evaluate a script command for immediate execution and recordyour actions as a script. You can find details of the script language and a description ofthe script window in the separate manual The Signal script language and in the on-linehelp. The script menu commands are:
This command is enabled when the current view holds a script. It is equivalent to theCompile button in the script window. Signal checks the syntax of the script, and if it iscorrect, it generates a compiled version of the script, ready to run.
This command pops-up a list of all the scriptsthat have been loaded so that you can select ascript to run. Signal compiles the selectedscript and if there are no errors, runs the script.If you run a script twice in succession, Signalonly compiles it for the first run, saving thecompilation time. If a script stops with a runtime error, the script window is brought to thefront and the offending line is highlighted.
You can also select the Load and run… option from which you can select a script torun. The script is hidden and run immediately (unless a syntax error is found in it).
This command opens the evaluate window in which you can type a line of scriptcommands for immediate compilation and execution. The window remembers the last tenlines of script enters, which are shown in the drop-down list, you can also cycle roundthe saved lines using the << and >> buttons. The Execute button directly executes theline entered, Eval(...) adjusts the line entered to include an Eval() on the script result(which displays the result), to save you the bother of adding it. You can execute anyscript that can be typed in one line, which can include variable declarations.
You can record your actions into a script that will produce equivalent actions. Use thiscommand to turn recording on and off. When you turn recording on, Signal begins tosave script commands corresponding to your actions. While script recording is inprogress, the rightmost indicator in the Signal status bar will display the text REC as areminder. When you turn recording off, a new script window opens that holds the savedscript commands. If you then compile and run this script, the actions that you performedwhile recording was on will be repeated.
You can use this mechanism to record a sequence of actions that you wish to rerun atsome later date, to find out what script commands correspond to a given menu commandor user action or to record a sequence of actions that can be copied into another script oredited to produce a complete scripted ‘application’.
Compile Script
Run Script
Evaluate Ctrl+L
Turn Recording On/Off

Sample menu
97
You can show and hide the debug bar from this menu when the current view is a script.You can also show and hide the debug bar by clicking the right mouse button on anunused area of the Signal application (unused parts of the toolbar area are suitable andalways visible).
You can show and hide the Script Bar and managethe Script Bar contents from the Script menu. Youcan also show and hide the Script Bar by clicking theright mouse button on any Signal toolbar or on theSignal background. The Script Bar is a dockable toolbar with up to 20 user-definedbuttons. Each button is linked to a Signal script file. When you click a button, theassociated script is loaded and run. There is also a user-defined comment associated witheach button which appears as a tool-tip when the mouse pointer lingers over a button.
This command opens theScript List dialog fromwhere you can control thecontents of the Script Bar.
The Add buttons opens afile dialog in which you canchoose one or more Signalscript files (*.SGS) to addto the bar. If the first line ofa script starts with a singlequote followed by a dollarsign, the rest of the line isinterpreted as a label and acomment, otherwise thefirst 8 characters of the file
name form the label and the comment is blank. The label is separated from the commentby a vertical bar. The label can be up to 8 characters long and the comment up to 80characters. A typical first line might be:
'$ToolMake|Write a toolbar driven script skeleton
You can select an item in the list and edit the label and comment. This does not changethe contents of the script file. You can re-order buttons in the bar by dragging items inthe list. The Delete button removes the selected item. Clear All removes all items fromthe list.
The list of files in the Script Bar is saved in the registry when Signal closes and is loadedwhen Signal opens. Each different logon to Windows has a different configuration in theregistry, so if your system has three different users each has their own Script Bar settings.Alternatively, you can have different experimental configurations by logging on as adifferent user name.
Debug bar
Script Bar
Script List

Window menu
98
The Window menu has seven permanently available commands in two sections. The firstsection holds three commands, one to duplicate a data document window and two to hideand show windows.
The second section holds five commands, four to arrange windows and the final one toclose all windows.
The remaining space in the menu holds a list of all the windows that belong to the Signalapplication. If you select one of the windows in the list, the window is brought to thefront and made the current window. The list shows the current window checked.
This command creates a duplicate window with all the attributes (list of displayedchannels, display modes, colours, cursors and size) of the original window. Once youhave created the new window, it is independent of the original. Duplicating a windowallows you to have different views of the same data with different scales and differentchannels visible.
You can close all windows associated with a data document using the File menu CloseAll command (see page 51). This will remember the position and state of all windowsassociated with the document.
This command makes a window invisible. This is often used with script windows andsometimes is used to hide data windows during sampling when only the memory viewswith analysis results are required.
This command lists all hidden windows. Select a hidden window to make it visible.
You can arrange all the visible Signal windows so that they are arranged in a horizontallytiled pattern by using this command. Horizontal tiling arranges the windows so that theytend to be short and wide, the exact arrangement depends upon the number of windows.
You can arrange all the visible Signal windows so that they are arranged in a verticallytiled pattern by using this command. Vertical tiling arranges the windows so that theytend to be tall and thin, again the exact arrangement depends upon the number ofwindows.
All windows are set to a standard size and are overlaid with their title bars visible.
You can use this command to tidy up the windows that you have iconised in Signal.
This command closes all windows in the Signal application. You are asked if you want tosave the contents of any text windows that have changed. The positions of data documentwindows are all saved.
Duplicate window
Hide
Show
Tile Horizontally
Tile Vertically
Cascade
Arrange Icons
Close All

Help menu
99
Signal supports context sensitive help and also duplicates the contents of this manual inthe help file. You can activate context sensitive help with the F1 key, or by pressing theHelp button, from most dialogs to get a description of the dialog and its fields. You canuse the Help menu Index command to get a dialog holding the help contents, an index tohelp keywords and a word search system to find topics that are not covered by thecontents and index.
From a script view or the script evaluate dialog you can obtain help by placing the cursoron any keyword in the script and pressing F1. To get help on a script function, type thefunction name followed by a left hand bracket, for example MemChan(, then make surethat the cursor lies to the left of the bracket and in the function name and press F1.Pressing the help button (the button with a question-mark) at the top right of the scriptwindow provides overall script language help.
The help is implemented using the standard Windows help system, with contents,indexes, hypertext links, keyword searches, help history, bookmarks and annotations. Ifyou are unsure about using Windows help, use the Help menu Using help command toget detailed instructions.
This entry in the Help menu opens an information dialog that contains the serial numberof your licensed copy of Signal, plus your name and organisation as entered duringinstallation. Please quote the serial number if you call us for software assistance.
This command provides a dialog with a small piece of information in a “Did you know?”form. Further details can then be requested. This dialog can also be set to appear whenSignal is first run.
If you have an Internet browser installed in your system, this command will launch it andattempt to connect to the CED web site (www.ced.co.uk). The site contains down-loadable scripts, updates to Signal and information about CED products.
If you are having trouble using Signal, please do the following before contacting theCED Software Help Desk:
1. Read about the topic in the manual. Use the Index to search for keywords related tothe topic.
2. Try the help system for more information. Use the Search facility to find relatedtopics.
3. If none of the above helps, FAX, email or call the CED Software Help Desk(numbers and addresses are to be found at the front of this manual, and in theContacting CED help page to be found near the start of the help contents). Pleaseinclude a description of the problem, the Signal serial number and program versionnumber and a description of the circumstances leading to the problem. It would alsohelp us to know the type of computer you use, how much memory it has and whichversion of Windows you are running.
If the problem involves a script, it would be useful to have a copy of the script, adata file suitable for use with the script and a description of how to provoke theproblem.
Using help
About Signal
Tip of the Day
View Web site
Other sources of help

Digital filtering
100
The Analysis menu Digital filters… command is available when you have a data fileopen. You can apply one of twelve stored digital filters to a set of waveform channelsover a selection of frames, though you can only preview one channel in the current frameat a time. You can also create your own digital filter. The program implements FIR filters(Finite Impulse Response) optimised to minimise the filter ripple in each filter band (seepage 0-104 for more technical information on the filters).
The Filter field of the dialog box selects the filter to apply and the Channel field sets thewaveform channel to preview. The Comment field is for any purpose you wish; there isone comment per filter. The dialog shows the original waveform in grey, and a filteredversion in the waveform colour.
The Close button shuts the dialog and will ask if you want to save any changed filter andthe Help button opens the on-line Help at the digital filtering topic.
The Apply button opens a new dialogin which you set which channels andframes to filter. The channels shouldall have the same sampling rate as theone you were previewing in the maindialog. Channels of a differingsampling rate will be ignored
If the filter is of length n, then n/2 points around each input data point are used toproduce each output point. When there is no input data available before or after a point,the filter uses a duplicate of the nearest input point as an estimate of the data value. Thismeans that the n/2 output points next to either end of the input data should not be usedfor any critical purpose.
As applying a filter can be a lengthy process, a progress dialog appears with a Cancelbutton during the filtering operation.
Introduction
Apply

Digital filtering
101
The Show details button increases the dialog size to display a new area in which youcan design and edit filters. Click this button again to hide the new dialog area.
The picture in the new area shows the frequency response of the filter. The Gain in dBcheck box sets the y axis scale to dB if checked, linear if not checked. The Show axescheck box controls the axes of the raw and filtered data display. The frequency responsedisplay shows the ideal filter as solid lines for each defined band linked by dotted lineswhich mark each Transition gap between the bands. All transition gaps have the samewidth. The calculated frequency response is drawn as solid lines and is greyed when thefilter specification has been changed and the response has not been calculated to match.
The circles can be dragged sideways to make the edges of the bands steeper or less steepor you can edit the band edges as numbers in the Frequency panel on the right. You canalso drag the bands sideways and the band gaps. The mouse pointer changes to anappropriate symbol to indicate the feature you are dragging.
If you edit the numbers in the Frequency field, the Set button is enabled so you canforce a recalculation of the filter.
The filters produced by the program are not defined in terms of -3dB corner frequenciesand n dB per octave as is often the case for traditional analogue filters. The -3dB pointcolumn is present to help users who are more comfortable describing filter band edges interms of the 3 dB point.
If you check the Continuous update box, the filter is updated while you drag the filterfeatures around. If you have a slow computer and this feels ponderous you can clear thecheck box, in which case the filter is not recalculated until you stop changing features.
If you check the Free parameters box, dragged features are not limited by the nextband and will push bands along horizontally. If you clear the box, the horizontal motionof a dragged feature is limited by the next moveable object.
To the right of the frequency response display is a slider that controls the number of filtercoefficients. In general, the more coefficients, the better the filter. However, the morecoefficients, the longer it takes to compute them and the longer to filter the data. If youcheck the Auto box, the program will adjust the number of coefficients for you toproduce a useful filter. The “traffic light” display above the slider shows green if thefilter is good, amber if the result is usable but not ideal, and red if the result is hopeless.
If you change a filter or create a new filter, you will be prompted to save the filter bankwhen you close the digital filter dialog.
Show details

Digital filtering
102
A digital filter definition is complex and it would be tedious to specify all the propertiesof a filter each time you wanted to apply one to data. To avoid this, Signal contains afilter bank of 12 filter definitions. This filter bank is saved to the file Filtbank.cfbwhen you close Signal and reloaded when you open it. When you use the digital filterdialog, you specify which filter you want by the filter name. Script users identify thefilter by an index number in the range 0 to 11.
The type of the filter is set by the drop down list to the right of the display. If you need afilter that is not in this list you can generate it from the script language. Users of theFIRMake() script language command should note that the bands referred to here arepass bands. In the script language there are additional stop bands between the pass bands.There are currently 12 different filter types:
This has no effect on your signal. This filter type covers the case where you apply a lowpass filter designed for a higher sampling rate to a waveform with a much lowersampling rate, so that the pass band extends beyond half the sampling frequency of thenew file.
This removes any signal; the output is always zero. This filter type is provided to coverthe case where you apply a high pass filter designed for a higher sampling rate to awaveform with a much lower sampling rate, so that the stop band extends beyond halfthe sampling frequency of the new file.
This filter attempts to remove the high frequenciesfrom the input signal. The Frequency field holdsone editable number, Low pass, the frequency ofthe upper edge of the pass band. The stop bandstarts at this frequency plus the value set by theTransition gap field.
A high pass filter removes low frequencies fromthe input signal. The Frequency field holds oneeditable number, High pass, the frequency of thelower edge of the pass band. The stop band startsat this frequency less the value set by theTransition gap field.
A band pass filter passes a range of frequenciesand removes frequencies above and below thisrange. The Frequency field has two editablenumbers, Low and High, which correspond to thetwo edges of the pass band. The stop band belowruns up to Low-Transition gap, and the stop bandabove from High+Transition gap to one half thesampling rate.
A band stop filter removes a range of frequencies.The Frequency field has two editable numbers,High (the upper edge of the first pass band) andLow (the lower edge of the upper pass band). Thestop band below runs from High+Transition gap
Filter bank
Filter types
All pass
All stop
Low pass
High pass
Band pass
Band stop

Digital filtering
103
up to Low-Transition gap.
This filter has two pass bands, the first runningfrom zero Hz and the second in the frequencyspace between the upper edge of the first pass bandand one half the sampling rate. The Frequencyfield has three editable numbers: Band 1 high,Band 2 low and Band 2 high. These numberscorrespond to the edges of the pass bands.
This filter has two pass bands. The second runs upto one half the sampling rate. The first band lies inthe frequency space between 0 Hz and the loweredge of the second band. The Frequency field hasthree editable numbers: Band 1 low, Band 1 highand Band 2 low. These numbers correspond to theedges of the pass bands.
This filter passes two frequency ranges and rejectsthe remainder. Both 0 Hz and one half thesampling frequency are rejected. The Frequencyfield has 4 numeric fields: Band 1 low, Band 1high, Band 2 low and Band 2 high. These fieldscorrespond to the four edges of the two bands.
This filter passes three frequency ranges and rejectsthe remainder. Both 0 Hz and one half the samplingrate are passed. The Frequency field has 4 numericfields: Band 1 high, Band 2 low, Band 2 high andBand 3 low. These fields correspond to the fouredges of the three bands.
This filter is a combination of a differentiator (thatis the output is proportional to the rate of change ofthe input) and a low pass filter. The y axis scale islinear, rather than in dB (although you can displayit in dB if you wish). There is one editable numberin the Frequency field, Low pass, the end of thedifferential section of the filter.
The output of the filter is proportional to the rate ofchange of the input. The y axis scale is linear,rather than in dB (although you can display it in dBif you wish). The Frequency field is empty asthere is only one band and it extends from 0 Hz tohalf the sampling rate.
One and a half low pass
One and a half high pass
Two band pass
Two band stop
Low pass differentiator
Differentiator

Digital filtering
104
The FIRMake(), FIRQuick() and FiltCalc() script commands and the Analysismenu Digital filters… dialog generate FIR (Finite Impulse Response) filter coefficientssuitable for a variety of filtering applications. The generated filters are optimal in thesense that they have the minimum ripple in each defined band. These filter coefficientsare used to modify a sampled waveform, usually to remove unwanted frequencycomponents. The algorithmic heart of the filter coefficient generation is based on thewell-known FORTRAN program written by Jim McClellan of Rice University in 1973that implements the Remez exchange algorithm to optimise the filter.
The theory of FIR filters is beyond the scope of this document. Readers who areinterested in learning more about the subject should consult a suitable text book, forexample Theory and Application of Digital Signal Processing by Rabiner and Goldpublished by Prentice-Hall, ISBN 0-13-914101.
Waveform
Coefficients
Output
This diagram shows the general principle of the FIR filter. The hollow circles representthe filter coefficients, and the solid circles are the input and output waveforms. Eachoutput point is generated by multiplying the waveform by the coefficients and summingthe result. The coefficients are then moved one step to the right and the process repeats.
From this description, you can see that the filter coefficients (from right to left) are theimpulse response of the filter. The impulse response is the output of a filter when theinput signal is all zero except for one sample of unit amplitude. In the example abovewith 7 coefficients, there is no time shift caused by the filter. With an even number ofcoefficients, there is a time shift in the output of half a sample period.
The Analysis menu Digital filters… command deals with frequencies in Hz as this iscomfortable for us to work with. However, if you calculate a FIR filter for one samplingrate, and apply the same coefficients to a waveform sampled at another rate, all thefrequency properties of the filter are scaled by the relative sampling rates. That is, thefrequency properties of an FIR filter are invariant when expressed as fractions of thesampling rate, not when expressed in Hz.
It is usually more convenient when dealing with real signals to describe filters in terms ofHz, but this means that each time a filter is applied to a waveform the sampling rate mustbe checked. If the rate is different from the rate for which the filter was last used, thecoefficients must be recalculated. Unless you use the FIRMake() script command,Signal takes care of all the frequency scaling and recalculation for you. The remainder ofthis description is to help users of the FIRMake() script command, but the generalprinciples apply to all the digital filtering commands in Signal.
Users of the FIRMake() script command must specify frequencies in terms of fractionsof the sample rate from 0 to 0.5. For example, if you were sampling at 10 kHz and youwanted to refer to a frequency of 500 Hz, you would call this 500/10000 or 0.05.
FIR filters
FIR filtering
Frequencies

Digital filtering
105
The heavy lines in the next diagrams show the results obtained by FIRMake() when itdesigned a low pass filter with 80 coefficients with the specification that the frequencyband from 0 to 0.08 should have no attenuation, and that the band from 0.16 to 0.5should be removed. We can specify the relative weight to give to the ripple in each band.In this case, we said that it was 10 times more important that the stop band (0.16 to 0.5)should pass no signal than the pass band should be completely flat.
We have shown the coefficients as a waveform for interest as well as the frequencyresponse of the filter. The shape shown below is typical for a band pass filter. One wayof understanding the action of the FIR filter is to think of the output as the correlation ofthe waveform and the filter coefficients.
The frequency response is shown in dB which is a logarithmic scale. A ratio r isrepresented by 20 log10(r) dB. A change of 20 dB is a factor of 10 in amplitude, 6 dB isapproximately a factor of 2 in amplitude. The graph shows that a frequency in the stopband is attenuated by over 110 dB (a factor of 300,000 in amplitude with respect to thesignal before it was filtered).
Because we didn't specify what happened between a frequency of 0.08 and 0.16 of thesampling rate, the optimisation pays no attention to this region. You might ask whathappens if we make this transition gap smaller. The lighter line in the graph shows theresult of halving the width of the gap by making the stop band run from 0.12 to 0.5. Thefilter is now much sharper. However, you don't get something for nothing. Theattenuation in the stop band is reduced from 110 dB to around 70 dB. Although youcannot see it from the graph, the ripple in the pass band also increases by the sameproportion (from 1 part in 30,000 to 1 part in 300).
We can restore the attenuation in the stop band by increasing the number of coefficientsto around 120. However, there are limits to the number of coefficients it is worth having(apart from increasing the time it takes to calculate the filter and filter the data). Althoughthe process used to calculate coefficients uses double precision floating point numbers,there are rounding errors and the larger the number of coefficients, the larger thenumerical noise in the result.
Because the waveform channels are stored in 16-bit integers, there is no point designingfilters that attenuate any more than 96 dB as this is a factor of 32768 (215). Attenuationsgreater than this would reduce any input to less than 1 bit. If you are targeting data storedin real numbers this restriction may not apply.
Example filter
Coefficients and frequencyresponse for low pass filters
0.25
0.20
0.15
0.10
0.05
0.00

Digital filtering
106
It is important that you leave gaps between your bands. The smaller the gap, the largerthe ripple in the bands.
This is illustrated by these twographs. They show the linearfrequency response of two low passfilters, both designed with 18coefficients (we have used so fewcoefficients so the ripple isobvious). Both have a pass band of0 to 0.2, but the first has a gapbetween the pass band and the stopband of 0.1 and the second has agap of 0.05. We have also givenequal weighting to both the pass andthe stop bands, so you can see thatthe ripple around the desired valueis the same for each band.
As you can see, halving the gap hasmade a considerable increase in theripple in both the pass band and thestop band. In the first case, theripple is 1.76%, in the second it is8.7%. Halving the transition regionwidth increased the ripple by afactor of 5.
In case you were worrying about the negative amplitudes in the graphs, a negativeamplitude means that a sine-wave input at that frequency would be inverted by the filter.The graphs with dB axes consider only the magnitude of the signals, not the sign.
FIRMake() can generate coefficients for four types of filter: Multiband, Differentiators,Hilbert transformer and a variation on multiband with 3 dB per octave frequency cut. Theother routines can generate only Multiband filters and Differentiators.
The filter required is defined in terms of frequency bands and the desired frequencyresponse in each band (usually 1.0 or 0.0). Bands with a response of 1.0 are called passbands, bands with a response of 0.0 are called stop bands. You can also set bands withintermediate responses, but this is unusual. The bands may not overlap, and there aregaps between the defined bands where the frequency response is undefined. You give aweighting to each band to specify how important it is that the band meets thespecification. As a rule of thumb, you should make the weight in stop bands about tentimes the weight in pass bands.
FIRMake() optimises the filter by making the ripple in each band times the weight forthe band the same. The ripple is the maximum error between the desired and actual filterresponse in a band. The ripple is usually expressed in dB relative to the unfiltered signal.Thus the ripple in a stop band is the minimum attenuation found in that band. The ripplein a pass band is the variation of the frequency response from the desired response ofunity. In some situations, for example audio filters, quite large ripples in the pass bandare tolerable but the same ripple would be unacceptable in a stop band. For example, aripple of -40 dB in a pass band (1%) is inaudible, but the same ripple in a stop bandwould allow easily audible signals to pass. By weighting bands you can increase theattenuation in one band at the expense of another to suit your application.
FIRMake() filter types
Multiband filters

Digital filtering
107
The output of a differentiator increases linearly with frequency and is zero at a frequencyof 0. The differentiator is defined in terms of a frequency band and a slope. Thefrequency response at frequency f is f * slope. The slope is usually set so that thefrequency response at the highest frequency is no more than 1.
The weight given to each frequency within a band is the weight for that band divided bythe frequency. This gives a more accurate frequency response at low frequencies wherethe resultant amplitude will be the smallest.
Although you can define multiple bands for a differentiator, it is unusual to do so.Almost all differentiators define a single band that starts at 0. Occasionally adifferentiator followed by a stop band is needed.
A Hilbert transformer is a very specialised form of filter that causes a phase shift of -π/2in a band, often used to separate a signal from a carrier. The theory and use of this formof filter is way beyond the scope of this document. Unless you know that you need thisfilter type you can ignore it.
This is a variation on the multiband filter that can be used to filter white noise to produceband limited pink noise. The filter is identical to the band pass filter except that theattenuation increases by 3 dB per octave in the band (each doubling of frequency reducesthe amplitude of the signal by a factor of the square root of 2). It is used in exactly thesame way as the multiband filter.
A waveform is sampled at 1 kHz and we are interested only in frequencies below 100Hz. We would like all frequencies above 150 Hz attenuated by at least 70 dB.
A low pass filter has two bands. The first band starts at 0 and ends at 100 Hz, the secondband starts at 150 Hz and ends at half the sampling rate. Translated into fractions of thesampling rate, the two bands are 0-0.1 and 0.15 to 0.5. The first band has a gain of 1, thesecond band has a gain of 0. We will follow our own advice and give the stop band aweight of 10 and the pass band a weight of 1. We will try 40 coefficients to start with, soa possible script is:var prm[5][2]; 'Array for parametersvar coef[40]; 'Array for the coefficients' band start band end function weightprm[0][0]:=0.00; prm[1][0]:=0.1; prm[2][0]:=1.0; prm[3][0]:= 1.0;prm[0][1]:=0.15; prm[1][1]:=0.5; prm[2][1]:=0.0; prm[3][1]:=10.0;FIRMake(1, prm[][], coef[]);PrintLog("Pass Band ripple=%.1fdB Stop band attenuation=%.1f\n", prm[4][0], prm[4][1]);
If you run this, the log view output is:Pass Band ripple=-28.8dB Stop band attenuation=-48.8
The attenuation in the stop band is only 48 dB, which is not enough. The ripple in thepass band is around 3% of the signal amplitude. We can increase the stop bandattenuation in three ways: by increasing the number of coefficients, by giving the stopband more weight, or by making the gap larger between the bands.
We don't want to give the stop band more weight as this would increase the ripple in thepass band. We could probably reduce the width of the pass band a little as the attenuationof the signal tends to start slowly, but we will leave that adjustment to the end. The bestway to improve the filter is to increase the number of coefficients. If we increase the sizeof coef[] to 80 coefficients and run again, the output now is:Pass Band ripple=-58.7dB Stop band attenuation=-78.7
Differentiators
Hilbert transformers
Multiband with 3dB/octavecut
Low pass filterexample

Digital filtering
108
This is much closer to the filter we wanted. You might wonder if there is a formula thatcan predict the number of coefficients based on the filter specification. There is no exactrelationship, but the following formula, worked out empirically by curve fitting, predictsthe number of coefficients required to generate a filter with equal weighting in each ofthe bands and is usually accurate to within a couple of coefficients. The formula can beapplied when there are more than two bands, but becomes less accurate as the number ofbands increase.
' dB is the mean ripple/attenuation in dB of the bands' deltaF is the width of the transition region between the bands' return An estimate of the number of coefficientsFunc NCoefMultiBand(dB, deltaF)return (dB-23.9*deltaF-5.585)/(14.41*deltaF+0.0723);end;
In our example we wanted at least 70 dB attenuation, and we weighted the stop band by afactor of 10 (20 dB). This causes a 10 dB improvement in the stop band at the expense ofa 10 dB degradation of the pass band. Thus to achieve 70 dB in the stop band with theweighting, we need 60 dB without it. If we set these values in the formula (dB = 60,deltaF=0.05) , it predicts that 67.13 coefficients are needed. If we run our script with 67coefficients, we get 70.9 dB attenuation, which is close enough!
If we look at the frequency response of our filter in the area between the pass band andthe stop band, we see that the curve is quite gentle to start with. If you are used to usinganalogue filters, you will recall that the corner frequency for a low pass analogue filter isusually stated to be the frequency at which the filter response fell by 3 dB which is afactor of 2 in amplitude (when the response falls to 0.707 of the unfiltered amplitude).
If we use the analogue filter definition ofcorner frequency, we see that we haveproduced a filter that passes from 0 to0.115 of the sampling rate, and wewanted from 0 to 0.1, so we can movethe corner frequency back. This willincrease the attenuation in the stop band,and reduce the filter ripple, as it widensthe gap between the pass band and thestop band. If we move it back to 0.085,the attenuation in the stop band increasesto 84 dB. Alternatively, we could moveboth edges back, keeping the width ofthe gap constant. This leaves the stop band attenuation more or less unchanged, butmeans that the start of the stop band is moved lower in frequency.
A final finesse
Frac tion of samp ling ra te
Filte
r res
pons
e
0
0.2
0.4
0.6
0.8
1
0.08 0.1 0.12 0.14 0.16

Digital filtering
109
A high pass filter is the same idea as a low pass except that the first frequency band is astop band and the second band is a pass band. All the discussion for a low pass filterapplies, with the addition that there must be an odd number of coefficients. If you tryto use an even number your filter will be very poor indeed. The example below shows ascript for a high pass filter with the same bands and tolerances as for the low pass filter.We have added a little more code to draw the frequency response in a result view.var prm[5][2];var coef[69];' band start band end function weightprm[0][0]:=0.00; prm[1][0]:=0.1; prm[2][0]:=0.0; prm[3][0]:=10.0;prm[0][1]:=0.15; prm[1][1]:=0.5; prm[2][1]:=1.0; prm[3][1]:= 1.0;FIRMake(1, prm[][], coef[]);const bins% := 1000;var fr[bins%];FIRResponse(fr[], coef[], 0);SetResult(bins%, 0.5/(bins%-1), 0, "Fr Resp", "Fr","dB");ArrConst([], fr[]);Optimise(0);WindowVisible(1);
The graph shows the results of this high pass filter design with 69 coefficients, whichgives a good result, and with 68 coefficients, which does not. In fact, if we had not givena factor of 10 weight (20 dB) to the stop band, the filter with 68 coefficients would nothave achieved any cut in the stop band at all!
The reason for this unexpected result is that we have specified a non-zero response at theNyquist frequency (half the sampling rate). If you imagine a sine wave with a frequencyof half the sample rate, each cycle will contribute two samples. The samples will be 180°out of phase, so if one sample has amplitude a, the next will have amplitude -a, the nexta and so on. The filter coefficients are mirror symmetrical about the centre point for aband pass filter, so with an even number of coefficients, the result when the inputwaveform is a, -a, a, -a... is 0. Another way of looking at this is to consider that a filterwith an even number of coefficients produces half a sample delay. The output halfwaybetween points that are alternately +a and -a must be 0.
You can use the formula given for the low pass filter to estimate the number ofcoefficients required, but you must round the result up to the next odd number.
High pass filter
Effect of odd and evencoefficients

Digital filtering
110
You can define up to 10 bands. However, it is unusual to need more than three. The mostcommon cases with three bands are called band pass and band stop filters. In a band passfilter, you set a range of frequencies in which you want the signal passed unchanged, andset the frequency region below and above the band to pass zero. In a band stop filter youdefine a range to pass zero, and set the frequency ranges above and below to pass 1.
You must still allow transition bands between the defined bands, exactly as for the lowand high pass filters, the only difference is that now you need two transition bands, notone. Also, if you want a non-zero response at the Nyquist frequency, you must have anodd number of coefficients.
For our example we will take the case of a signal sampled at 250 Hz. We want a filterthat passes from 20 to 40 Hz (0.08 to 0.16) with transition regions of 7.5 Hz (0.03). If wesay it is 10 times more important to have no signal in the stop band than ripple in the passband, and we want 70 dB cut in the stop band we will get 50 dB ripple in the pass band(because a factor of 10 is 20 dB). To use the formula for the number of coefficients weneed the mean attenuation/ripple in dB and the width of the transition region. The twostop bands have an attenuation of 70 dB and the pass band has a ripple of 50 dB, so themean value is (70+50+70)/3 or 63.33 dB. We have two transition regions (both the samewidth). In the general case of transition regions of different sizes, use the smallesttransition region in the formula. Plugging these values into the formula predicts 113coefficients, however only 111 are needed to achieve 70 dB.
var prm[5][3]; ' 3 bands for band passvar coef[111]; ' 111 coefficients needed' band start band end function weightprm[0][0]:=0.00; prm[1][0]:=0.05; prm[2][0]:=0.0; prm[3][0]:=10.0;prm[0][1]:=0.08; prm[1][1]:=0.16; prm[2][1]:=1.0; prm[3][1]:= 1.0;prm[0][2]:=0.19; prm[1][2]:=0.50; prm[2][2]:=0.0; prm[3][2]:=10.0;FIRMake(1, prm[][], coef[]);
General multibandfilter
Band pass filter with 111coefficients

Digital filtering
111
A differentiator filter has a gain that increases linearly with frequency over the frequencyband for which it is defined. There is also a phase change of 90° (π/2) between the inputand the output.
You define the differentiator by the number of coefficients, the frequency range of theband to differentiate and the slope. The example above has a slope of 2. Within eachband (normally only 1 band is set) the program optimises the filter so that the amplitudeof the ripple (error) is proportional to the response amplitude. A differentiator isnormally defined to operate over a frequency band from zero up to some frequency f. Iff is 0.5, or close to it, you must use an even number of coefficients, or the result is verypoor. You can estimate the number of coefficients required with the following function:' dB the proportional ripple expressed in dB' f the highest frequency set in the band' even% Non-zero if you want an even number of coefficientsfunc NCoefDiff(dB, f, even%)if (f<0) or (f>0.5) then return 0 endif;f := 0.5-f;var n%;if (even%) then n% := (dB+43.837*f-35.547)/(0.22495+29.312*f); n% := (n%+1) band -2; 'next even numberelse if f=0.0 then return 0 endif; n% := dB/(29.33*f); n% := n% bor 1; 'next odd numberendif;return n%;end
For an even number of coefficients this is unreliable when f is close to 0.5. For an oddnumber, no value of n works if f is close to 0.5.
These equations were obtained by curve fitting and should only be used as a guide. Tomake a differentiator that uses a small number of coefficients, use an even number ofcoefficients and don't try to span the entire frequency range. If you cannot tolerate thehalf point shift produced by using an even number of coefficients and must use an oddnumber, you must set a band that stops short of the 0.5 point. Remember, that by notspecifying the remainder of the band you have no control over the effect of the filter inthe unspecified region. However, for an odd number of points, the gain at the 0.5 pointwill be 0 whatever you specify for the frequency band.
Differentiators
Ideal differentiator with slope of 2.0

Digital filtering
112
The graph below shows the effect of setting an odd number of coefficients whengenerating a differentiator that spans the full frequency range. The second curve showsthe improvement when the maximum frequency is reduced to 0.45.
If you must span the full range, use an even number of coefficients. The graph belowshows the improvement you get with an even number of coefficients. The ripple for the0.45 case is about the same with 10 coefficients as for 31.
var prm[4][1]; ' 1 bands for differentiatorvar coef[10]; ' 10 coefficients needed' band start band end slope weightprm[0][0]:=0.00; prm[1][0]:=0.45; prm[2][0]:=1.0; prm[3][0]:=1.0;FIRMake(2, prm[][], coef[]);
Differentiators with 31coefficients
Differentiators with 10coefficients

Digital filtering
113
A Hilbert transformer phase shifts a band of frequencies from Flow to Fhigh by -π/2. Thetarget magnitude response in the band is to leave the magnitude unchanged. Flow must begreater than 0 and for the minimum magnitude overshoot in the undefined regions, Fhighshould be 0.5-Flow. The magnitude response at 0 is 0, and if an odd number ofcoefficients is set, then the response at 0.5 is also 0. This means that if you want Fhigh tobe 0.5 (or near to it), you must use an even number of coefficients.
There is a special case of the transformer where there is an odd number of coefficientsand Fhigh = 0.5-Flow. In this case, every other coefficient is 0. This is no help to the MSFand MSF programs, but users who write their own software can use this fact to minimisethe number of operations required to make a filter.
It is extremely unlikely that a Hilbert transformer will be of any practical use in thecontext of Signal, so we do not consider them further. You can find more informationabout this type of filter in Theory and Application of Digital Signal Processing byRabiner and Gold.
Hilbert transformer

CFS file conversion
114
CED uses two data filing systems, CFS and SON. The CFS system, which is used bySignal, is also used by SIGAVG, Patch and VCLAMP, CHART, MassRAM, EEG andEEGER. CED have placed the CFS in the public domain to encourage its widespreaduse. Contact CED if you require more information about CFS.
The SON system is used by Spike2 (for DOS, Windows and the Macintosh), the VSsoftware and CHART. SON is well suited to a multi-channel asynchronous data streamwith a mixture of events, markers and waveform data with data access keyed by time.
Data stored in one file format is usually readily convertible into the other format.C2S.EXE and S2C.EXE are DOS programs that convert between the two formats so thatSignal can exchange data with applications that use SON. The need for these programshave largely been replaced by the import facility now available in both Signal and Spike2for Windows.
S2C.EXE converts SON files to an equivalent CFS file. Each section of contiguous datais converted into a CFS data section, with the relative times of the various sectionspreserved. The data types accepted are waveform data and up to two marker channels.The first marker channel, if it appears to act as a section marker as used by CHART andSpike2, is used to indicate the start and end of the data sections. To use the program:
S2C source {dest} {-G} {-Tchan} {-Ltime} {-Z} {-Scode} {-Ecode}
source specifies the source SON file with a default extension of .SMRdest specifies the destination CFS file, default extension .CFS. If omitted the source
file name will be used with .CFS extension -G Gaps in the ADC data define the CFS data sections (frames).-Tchan Events on channel <chan> define the start of CFS data sections (frames).-Ltime Length of a sweep is limited to <time> seconds.-Z Force zero time at the start of each CFS data section (frame).-Scode With -T option, markers with code <code> define the start of CFS data sections.-Ecode With -T option, markers with code <code> define the end of CFS data sections.
S2C with neither the -G or -T uses the first marker channel found in the SON file todefine the start and end of CFS data sections, code 01 ends the data section and code 00starts another. This is similar to the effect of S2C -T31 -S00 -E01.
C2S.EXE transfers data from CFS files to an equivalent SON file. The data sections inthe source CFS file are converted into a single SON file with multiple data sectionsplaced end-to-end, separated by a small time gap with the start and end of each sectionmarked on the keyboard channel (channel 31) with marker codes 0 and 1. The data typesaccepted are equal-spaced channels containing 16 bit integer data and matrix datachannels in a CFS marker format which are converted into SON waveform data andmarker data respectively. To use the program:
C2S source {dest} {-txxx}
source Specifies the source CFS file with a default extension of .CFSdest Specifies the destination SON file, default extension .SMR. If omitted the source
file name is used with a .SMR extension.-t The -t option specifies the fundamental SON timing interval in µs. If the option
is omitted C2S calculates the interval. You would use this option if you wishedto work at a higher time resolution in the file than that implied by the waveformsampling rates.
Filing systems usedby CED
S2C - SON to CFS fileconversion
C2S - CFS to SON fileconversion

MCF Modify CFS File
115
MCF.EXE is a DOS utility program that reads one or more CFS data files and creates anew modified file. The modifications possible range from data extraction and channeldeletion to waveform rectification, digital filtering and file amalgamation. It is likely thatfeatures of this program will be incorporated into Signal in the future; some, such asdigital filtering, are already available via the script language.
The MCF program is command line driven. This means that all the information requiredto use it is supplied on the DOS command line. The options are:
MCF source [sourc2] dest -op [-ssects] [-ssects2] [-cchans]
source specifies the source CFS file for the data.
sourc2 is an optional parameter, only used for the amalgamate operation, whichspecifies the second source file for the amalgamate operation.
dest specifies the name of the output CFS file that will be used to hold the resultof the MCF operation.
-op specifies the operation to be carried out. op is a single character as follows:
x Extract data from source (the default operation)d Delete channels or data sectionsr Rectify Int2 channelsa Amalgamate channels from source and sourc2h High pass filter Int2 channels (time constant follows)k Calibrate Int2 channels (calibration file name follows)f Filter Int2 channels (coefficient file name and ratio follows)n No scaling down of data before filteringq Quiet mode - minimum screen output during operationo Ownership mode - don't alter file source informationp Patch mode - allow Patch style file creation
The details of each of these operations are given below.
-ssects specifies a set of data sections from the source file. The data sections arespecified as a list of items separated by commas, each item can be a singlenumber or a range. For example, -s1,2,5-8 specifies data sections 1, 2,and 5 to 8. Data section numbers from 1 to 16000 are allowed. The listspecifies the data sections to be processed, the sections to be copied to thedestination file for the extract option or the sections to be removed for thedelete option. If no data section list is provided, all of the data sections willbe processed or extracted.
-ssects2 specifies a set of data sections for the second source file, if appropriate.
-cchans specifies a set of channels from the source file as a list separated bycommas as for the data sections. For example -c1-3,5,18 specifieschannels 1, 2, 3, 5 and 18. This list specifies the channels to be processed,extracted or deleted according to the processing option selected. If nochannel list is supplied, all channels are selected.
The -x option is used to extract the specified channels and data sections from sourceand copy them, unchanged, into dest. For example:
mcf file1 dest -x -c1,2,3
Overview
Extract data

MCF Modify CFS File
116
copies channels 1, 2 and 3 only from file1.cfs to dest.cfs, using all data sections.If both channels and data sections are specified, only the specified channels in thespecified data sections are extracted.
The -d option is used to delete the specified channels and data sections from sourceand copy the rest, unchanged, into dest. For example:
mcf file1 dest -d -c1,2,3 -s9,10
copies all of the channels except channels 1, 2 and 3 from file1.cfs to dest.cfs,leaving out data sections 9 and 10. The delete option requires that either the channel listor the data section list be supplied.
The -r option is used to copy all of the channels from source into dest, rectifying thespecified Int2 equalspaced channels. If the -s specifier is used, only the data from thespecified sections will be rectified. For example:
mcf file1 dest -r -c1,2,3
copies all of the data in file1.cfs to dest.cfs, rectifying Int2 data in channels 1, 2and 3 in all data sections. If any of these channels do not hold Int2 equalspaced data thenthey are copied unchanged.
The -a option is used to amalgamate specified data sections from two source files intoone destination file (see below for the compatibility conditions for these two sourcefiles). The -c option, if supplied, limits the range of data channels to be copied. Forexample:
mcf file1 file2 dest -a -s1,2,3 -s3,5 -c1,2,3
copies data sections 1, 2, and 3 from file1.cfs, plus data sections 3, and 5 from filefile2.cfs to dest.cfs, using channels 1, 2 and 3 from both source files.
The two data section specifiers select data sections from the first and second source file.If neither of the data section specifiers is supplied, then all of the existing data sectionsfrom both source files will be copied into the destination file in the right order. If there isonly onespecifier it will apply to the first source file only and all of the data sectionsfrom the second source file will be copied. If the -c option is not supplied then all theexisting channels will be copied.
In order to be compatible, the two source files must fulfil the following conditions:
1. The files must have the same number of channels, file variables and data sectionvariables.
2. The channels must be of the same kind and type. Matrix channel must be grouped inthe same manner.
3. The file variables and data section variables must have the same type and size.
If any of these conditions is not satisfied the process will terminate and the relevant errormessage will be printed out on the screen.
The -h option is used to copy all of the channels from source into dest while filteringwith the equivalent of an RC high pass filter. A time constant in seconds may bespecified after the -h (if omitted 1 second is used). If the -s specifier is used, only thedata from the specified sections will be filtered. For example:
Delete data
Rectify Int2 channels
Amalgamate files
Compatibility of source files
High Pass Filter Int2channels

MCF Modify CFS File
117
mcf file1 dest -h0.1 -c1,2,3
copies all of the data in file1.cfs to dest.cfs filtering (with a time constant of 0.1seconds) Int2 data in channels 1, 2 and 3 in all data sections. If any of these channels donot hold Int2 equalspaced data then they are copied unchanged.
The -k option is used to copy all of the channels from source into dest whilecalibrating the specified Int2 channels. The -k option is extended to include the name ofa text file holding the calibration data, with the default file extension of .txt. The -soption, if supplied, selects the data sections to be recalibrated. For example:
mcf file1 dest -kmycal -c1,2,3 -s4,5,6
copies all of the data in file1.cfs to dest.cfs, recalibrating Int2 equalspaced data inchannels 1, 2 and 3 from data sections 4, 5 and 6 using the data read from the filemycal.txt. If any of these channels do not hold Int2 equalspaced data then they arecopied unchanged.
The calibration file specifies the units and range of values after calibration, plus anumber of input values and their corresponding output values. These input and outputvalues are used to construct a calibration 'curve' which defines the calibration process.Both values are real (floating point) numbers, the input values specify values as set bythe scaling in the source channels, the output values are values in the scaling required forthe output data. The calibration process converts each data point in the source file to anoutput value by interpolating between the calibration values. Input values that are outsidethe supplied range of values will be truncated. This option can be used to provide non-linear calibration of data, data compression or expansion, inversion and truncation inaddition to simple calibration.
The lines in the calibration file holds the following information:
Line Contents1 The calibration file title. This is for information only and can be blank, but it
must be present.2 If blank, all channels in the -c list are calibrated. If non-blank, this holds the
input units. Only channels with matching units (ignoring case) arecalibrated.
3 The units for the calibrated data. If blank, the original units are retained.4 Two numbers that set the maximum range of the output. The first number is
the minimum value, the second is the maximum. This determines themapping between the integer numbers used in the file and the valuesdisplayed. Setting too wide a range can result in loss of accuracy.
5 Channel comment for the calibrated data. If blank, the original comment isused.
6 The number of calibration points that follow.7 The first calibration point as two numbers separated by a space or spaces.
The first number is the input value, the second is the output value.8 The second calibration point.
6+n The nth calibration point.
Lines in the file that start with a semicolon are comments and are ignored. An examplemay make this clearer. Consider a rather non-linear strain gauge whose output we havesampled as Volts. We also have a table of Volts and a displacement in mm:
Calibrate Int2 channels

MCF Modify CFS File
118
Volts -3.88 -2.81 -1.52 -0.043 2.351 5.0mm -0.75 -0.50 -0.25 0.00 0.25 0.50
We want to convert the data from Volts, intomillimetres. We know that the output range willonly span the range of the calibration, so we canset this to -0.75 to 0.50. A suitable calibrationfile, assuming that the input units were set toVolt, would be as follows:
If there are any input values below -3.88Volts, they will be treated as though theywere -0.75 mm. Similarly, inputs above 5.00Volts will be limited to 0.50 mm. Both thesource and destination units are specified, soonly channels with units that match will becalibrated and have their units changed.
If there are problems in the format or contentsof the file, MCF will refuse to use it.Common problems are caused by setting
input values that exceed the possible range of the input data or calibration values thatexceed the range of the output set in line 4.
This calibration file will convert from data directly logged as volts to mm using thecalibration curve data. Input values below -3.88 volts cannot be converted and will betruncated. Both the source and destination units are specified so that only channels withunits of 'Volt' will be calibrated. A new file comment is also provided. It is yourresponsibility to ensure that the source file is correctly scaled to provide readings involts.
The -f option copies all channels from source to dest and filters specified waveformchannels with a FIR (Finite Impulse Response) filter. The -f option is followed by thename of a text file holding filter coefficients. If no file extension is given, .txt isassumed. An optional down-sampling ratio can be specified after the file name, separatedby a comma. For example:mcf file1 dest -fmycoeff,2 -c1,2,3 -s4,5,6
copies all of the data in file1.cfs to dest.cfs, filtering Int2 equalspaced data inchannels 1, 2 and 3 in sections 4, 5 and 6 using the coefficient data read from the filemycoeff.txt. All source data is down-sampled by a factor of 2 (only every secondpoint kept) before filtering. If any of these channels do not contain Int2 equalspaced datathey are copied unchanged.
Digital filtering is a topic beyond the scope of this manual. This option is provided forreaders who are familiar with the technique and have access to software (such as theFIRMAKE program, available from CED) to calculate the coefficients to generate aparticular filter.
;Strain gauge calibrationgauge 11a23 calibrationVoltmm-0.75 0.5Voltage converted to mm6-3.88 -0.75-2.81 -0.5-1.52 -0.25-0.043 0.02.351 0.255.00 0.50
Digital filter Int2 channels

MCF Modify CFS File
119
The filter coefficient file is a text file with the following format:
Line Contents1 The gain factor for the filter. This is a real number that is used to rescale the
data after the filter operation, normally set to 1.0. The scale factor in theSignal file for the channel is divided by this number. It has no other effect.
2 The units for the filtered data. If non-blank, this will be used to set the unitsfor all filtered channels.
3 The channel title for the filtered data. If non-blank, this will be used to set thechannel title for all filtered channels.
4 The channel comment for the filtered data. If non-blank, this will be used toset the channel comment for all filtered channels.
5 The number of coefficients to follow.6 The first coefficient, a real number in the range 1.0 to -1.0.7 The second coefficient.
5+n The nth coefficient.
Lines in the filter coefficient file that start with a semicolon are comments and areignored. A simple coefficient file that implements differentiation would look like:
; A trivial coefficient file to differentiate; Units, channel and title blank to leave channel unchanged1.0
3-0.500.5
The FIR filter is implemented by multiplying consecutive data points by a set ofcoefficients and summing the result to produce the output. The filtering operation can bethought of as a moving correlation of a short piece of test signal with the waveform.
Waveform
Coefficients
Output
The coefficients are stepped along the waveform. At each step, each coefficient ismultiplied by a corresponding data value and the sum of these multiplications is theoutput. The time of each output point is the mean of the times of all points used togenerate the output. With an odd number of coefficients, the outputs occur at the sametimes as the inputs. With an even number, the outputs fall midway between the inputs.
We add extra data points at the start and the end of the input data to allow us to produceoutput to span the times of the input data. These extra points are given the value 0. Ifthere are n coefficients, the first and last n/2 output points should be ignored.
Filter coefficient file
Example coefficient file
Details of the filtering
FIR filtering

MCF Modify CFS File
120
We supply example filter coefficient files with the Signal system in the FILTERSdirectory. We have implemented low pass, high pass and notch filters and differentiators.
The low pass and high pass filters have two frequency bands, the pass band and the stopband. In the pass band (a band is a range of frequencies) the signal passes through thefilter with little or no change in amplitude (but there can be changes in phase). In the stopband the signal is attenuated (the filters provided have a minimum attenuation of 40 dBin the stop band, which is a factor of 100). Between the pass band and the stop band is atransition region where the signal changes between the zero attenuation of the pass bandand the 40 dB attenuation of the stop band.
The notch filters pass all frequencies except a narrow range around a centre frequency.This can be pictured as two pass bands separated by a narrow stop band. These filters areoften used to remove mains interference.
We specify the frequency ranges to be used to define the bands as a fraction of thewaveform channel sampling rate. You can find the sampling rate of a channel in a file byusing the script BinSize() function. The file names used for the coefficient files have theform: LPpppsss.TXT, HPsssppp.TXT and Nssswww.TXT. The initial characterindicates the type of the filter (LP = Low pass, HP = High pass, N = Notch). Theremaining letters indicate the band edges of the filters in thousandths of the samplingrate. There cannot be frequencies above 0.5 of the sampling rate present in a data file.For example:
LP150200.TXT A low pass filter with a pass band from 0 to 0.150 of the sampling rateand a stop band from 0.200 to 0.5 of the sampling rate.
HP050100.TXT A high pass filter which rejects data from DC to 0.050 of the samplingrate and passes data from 0.100 of the sampling rate upwards.
N200050.TXT A notch filter centred at 0.200 of the sampling rate with a width of 0.050of the sampling rate.
D14.TXT A differentiator with a width of 14 points - the slope is measured overan area around each point, the more points in the differentiator thegreater the smoothing.
The choice of 40 dB as the attenuation in the stop band is entirely arbitrary, but should beuseful for general purpose applications. Much higher attenuations can be achieved at thecost of more coefficients and slower filtering performance.
The program NOTCH.EXE (in the FILTERS directory) can be used to calculate coefficientfiles for notch filters. A notch filter is normally used to remove single unwantedfrequencies (these are usually due to mains interference). The input to the program is thenotch frequency as a fraction of the sampling rate, and the name of the output file:NOTCH freq fname
freq The fraction of the sampling frequency in the range 0.001 to 0.5. Values outsidethis range cause the program to stop.
fname The name of the output file to hold the coefficients.
As an example, assume that we have sampled some data at 1000 Hz on channel 1 of afile and that this data is polluted by 50 Hz mains interference (or 60 Hz if you are inAmerica or parts of Japan). The fraction of the sampling rate required is 50/1000(60/1000) which is 0.050 (0.060). To attenuate this frequency:
NOTCH 0.05 n050.txtMCF datafile newfile -fn050 -c1
Example filter files
Notch filter generation

MCF Modify CFS File
121
Assuming that the old data was in DATAFILE.CFS, the result is now in the new fileNEWFILE.CFS.
The program produces between 101 and 159 coefficients and the width of the notch is oforder 1% of the sampling rate. Thus in our example above, the notch will affectfrequencies in the range 40-60 Hz (50-70 Hz).
If mains interference is your problem, use the power spectrum analysis to discover if youare also suffering from 3rd and 5th harmonics of the mains frequency. If you are youmay find that creating additional notch filters at these frequencies helps.
The -n option is used to prevent MCF automatically down-scaling the data beforefiltering. This down-scaling will prevent the filtering operation from overflowing, but itcan make the resulting filtered data rather small. You can prevent this by using the -noption, but you will have to check that overflow has not occurred during filtering.
The -q option is used to prevent the output of progress information to the screen duringMCF operation. This option is primarily intended for use from batch files, it does notsuppress the output of error messages.
The -o option is used to prevent MCF altering the file source information in file variablezero. This holds information on the program that created the file, and is used byapplications to recognise self-created files. MCF normally modifies this information toindicate that the file has been processed by MCF, this is required to prevent someprograms from making incorrect assumptions about the file arrangement. Increasingly, itis more appropriate for the file ownership information to be left unchanged by use of the-o option, so that the file is seen to be acceptable.
The -p option allows use of MCF with files created by versions of the CED Patch Clampsuite prior to version 5.50 (released in July 91). The early Patch software used the CFS Yscaling factors in a way that is incompatible with modern CFS usage. Because of this, theMCF program detects these patch files and automatically corrects the scaling factors. Themodified data file is usable with all CED software, except the old Patch software whichcreated the original file. If you use the -p option, MCF will create CFS files compatiblewith old Patch, but only if the file was created by pre 5.50 Patch originally. The filecreated by MCF will not be recognised as Patch format a second time unless the -ooption was also used.
No scaling down beforefiltering
Quiet mode
Ownership mode
Patch mode

Programmable Signal Conditioners
122
Signal can control programmable signal conditioners using the computer serial line portsand can use the signal conditioners to alter input signal gains, offsets or filtering before orduring sampling. Three types of signal conditioner are supported: the CED 1902 Mk III,the Power1401 with programmable gains option and the Axon Instruments CyberAmp.You can open the conditioner control panel from either the sampling configuration dialogport setup page or from the Sample menu.
A signal conditioner takes an input signal and amplifies, shifts and filters it so that it canbe sampled effectively by the data acquisition unit. Many input signals from experimentalequipment are too small, or are masked by high and or low frequency noise, or are notvoltages and cannot be connected directly to the 1401.
Signal conditioners may also have specialist functions, for example converting transducerinputs into a useful signal, or providing mains notch filters. The CED 1902 has optionsfor isolated inputs and specialised front ends include ECG with lead selection, magneticstimulation artefact clamps and EMG rectification filtering and filtering. With thePower1401 with programmable gains option only the gain may be set from within Signal.
You should consult the documentation supplied with your signal conditioner to determinethe full range of capabilities.
The control panel is in two halves. The left-hand half holds the controls that change theconditioner settings, the right-hand halfdisplays data from the conditioner. The righthalf is omitted if Signal is sampling data or ifthe 1401 is not available for any other reason.
If the right-hand half is present, the Voltscheck box causes the data to be displayed in Volts atthe conditioner input in place of user units as definedby the Channel parameters dialog. The number at thebottom right is the mean level of the signal in the areamarked above the number.
Signal conditioners differ in their capabilities. Not allthe controls listed below may appear for allconditioners. This example is the CyberAmp controlpanel (with the right-hand half omitted). The controlsare:
This is the 1401 ADC port number whose conditioner settings are being adjusted. Onlyports for which a conditioner was found are shown.
If your signal conditioner has a choice of input options, you can select the input to usewith this field. The choice of input may also affect the ranges of the other options.
This dialog field sets the gain to apply to the signal selected by the Input field. Signaltracks changes of gain (and offset) and will change the channel scaling factors in the portsconfiguration to preserve the y axis scale. To make the best use of the accuracy of the1401 family, you should adjust the gain of your signal so that the maximum input signaldoes not exceed the limits of the data displayed on the right of the control panel.
What a signalconditioner does
Control panel
Port
Input
Gain

Programmable Signal conditioners
123
Some signals are biased away from zero and must be offset back to zero before they canbe amplified. If you are not interested in the mean level of your signal, only in thefluctuations, you may find it much simpler to AC couple (1902) or high-pass filter(CyberAmp) the signal and leave the offset at zero.
A low-pass filter reduces high-frequency content in your signal. Filters are usuallyspecified in terms of a corner frequency, which is the frequency at which they attenuatethe power in the signal by a factor of two and a slope, which is how much they increasethe attenuation for each doubling of frequency. Sampling theory tells us that you mustsample a signal at a rate that is as least twice the highest frequency component present inthe data. If you do not, the result may appear to contain signals at unexpected frequenciesdue to an effect called aliasing. As the highest frequency present will be above the cornerfrequency you should sample a channel at several times the filter corner frequency(probably between 3 and 10 times depending on the signal and the application).
You can choose a range of filter corner frequencies, or you can choose to have the dataunfiltered (for use when the signal is already filtered due to the source).
A High-pass filter reduces low-frequency components of the input signal. High-passfilters area specified in the same way as low-pass filters in terms of a corner frequencyand a slope, except that the slope is the attenuation increase for each halving of frequency.If you set a high-pass filter, a change in the mean level of the signal will cause atemporary change in the output, but the output will return to zero again after a time whichdepends on the corner frequency of the filter. The lower the corner frequency, the longerit takes for mean level change to decay to zero.
A notch filter is designed to remove a single frequency, usually set to the local mainspower supply (50 Hz or 60 Hz, depending on country).
The Reset Calib. button resets the calibration information to show raw volts taking intoaccount the current gain and offset. The units for the calibration will be set to V and theport Full and Zero values adjusted as appropriate. On the CyberAmp, this option will usethe ‘native’ calibration information and units specified by a SmartProbe, if present.
The remaining options are for the 1902 only:
This is present for the 1902 only, and can be thought of as a high-pass filter with a cornerfrequency of 0.16 Hz. However, it differs from the high-pass filters as it is applied to thesignal at the input; the high-pass filters in the 1902 are applied at the output.
The 1902 provides two conditioned trigger inputs, and one output. This control selectswhich of the inputs is connected to the output.
If you change the gain or offset in the control panel, Signal will adjust the port Full andZero values in the sampling configuration to compensate so as to keep the y axis showingthe correct values. This means that if you change the gain, the signals will still becorrectly calibrated in the file. However, the first time you calibrate the channel you musttell the system how to scale the signal into y axis units.For example to set up the y axis scales in microvolts you do the following:1. Open the Sampling Configuration dialog.2. Select the ADC port in the Ports setup page.3. Press the Conditioner button to open the conditioner control panel.4. Adjust the gain to give a reasonable signal. Make a note of the gain G you have set.5. Close the signal conditioner control panel.6. Set the Units field of the Channel parameters to uV.7. Set the Full field to 5000000/G.
Offset
Low-pass filter
High-pass filter
Notch filter
Reset calibration
AC couple
Trigger 1
Setting the channelgain and offset

Programmable Signal conditioners
124
You only need do steps 6 and 7 once. Any subsequent change to the conditioner gain willadjust the channel Full value to leave the units in microvolts.
For the more general case imagine you have a transducer that measures some physicalquantity (Newtons, for example) and it has an output of 152.5 Newtons per V. If youwanted the y axis scaled in Newtons, you would replace steps 6 and 7 above with:
6. Set the Units field of the Channel parameters dialog to N.7. Set the Full field to (5 * 152.5)/G.To work this out you must express the transducer calibration in terms of Units per Volt (inthis case Newtons per Volt), multiply this by 5 to get the Full value at five volts, thendivide it by the gain of the conditioner.
If you have set an offset in the conditioner, and you want to preserve the mean signallevel, you should null it out by changing the offset in the Channel parameters dialog.
Signal normally expects the first channel of signal conditioning to be connected to 1401ADC port 0, the second to port 1 and so on. Connect the conditioner output BNC(labelled Amp Out on the 1902, and OUT on the CyberAmp) to the relevant 1401 input.This arrangement can be adjusted to start with another port, but in all cases theconditioner channel number must match the ADC port to which it is connected.
Signal conditioners connect to the computer with a serial line. You will have received asuitable cable with the unit. Basic communication and connection information is stored inthe file CEDCOND.INI in the system directory of your computer. This file holds:[General]Port=COM1
The Port value sets the communications port to use. We would recommend you use theEdit menu Preferences… to change the port. If this file is missing, COM1 is used.Preferences… can also set a diagnostic option, enabled in the file by:Dump=1
If this entry is included, Signal writes a log file called CEDCOND.LOG to the currentdirectory when it initialises the conditioner.As mentioned above, signal conditioners normally start at channel zero and go up to thelast channel. The conditioners are searched for assuming this arrangement; the searchstarts at channel 0 and continues up until a missing channel is encountered. This searchprocess can be adjusted by two more lines that can optionally be put into CEDCOND.INI:
First=4Last=12
The search for conditioners will start with the channel specified as First, or zero if thisisn’t set and continue until the channel specified as Last has been checked and a missingchannel has been encountered.
Conditionerconnections

Programmable Signal conditioners
125
The arrangement is somewhat different for CyberAmps, as they have multiple channels.The channel numbers are specified by the rotary address switch at the back of theamplifier, note that the first amplifier must have the address set to zero, not 1 as normallyshipped. The channels are numbered off in the order of the address switches (assuming380s and 320s are not mixed), the Last value can be used to extend the search.

Index
126
—1—1902
AC coupling, 123Interactive support, 122Trigger inputs, 123
—3—3-point smooth data, 84
—5—5-point smooth data, 84
—A—Abort sampling, 31Active cursors, 86Adding a pulse, 37All pass filter, 102All stop filter, 102Amalgamate data files, 116Amplitude histogram, 72Analysing data, 11Analysis menu
Fit data, 79Analysis menu, 71
Add to buffer, 82Append frame, 81Append frame copy, 81Average into buffer, 83Clear buffer, 82Copy from buffer, 82Copy to buffer, 82Delete channel, 82Delete frame, 81Exchange buffer, 82Keyboard alternatives, 85Modify channels, 83Multiple frames, 83New Memory View, 71New XY View, 77Process settings, 77Subtract buffer, 82Tag frame, 84
Append frame, 81Append frame copy, 81Area under curve, 9, 91Arrange icons, 98Artefact rejection, 27Artefact rejection dialog, 27ASCII values table, 17Assume Power1401 hardware, 62Automate
Directory for file, 26File naming, 26File saving, 26File size limit, 26Frames limit, 26Time limit, 26
Average. see MeanAverage of waveform, 71, 72
Number of sweeps, 66Axis controls, 6, 64
Show and Hide, 66
—B—Band pass filter, 102Band stop filter, 102Bitmap output, 52, 55Black and white displays, 69Breaking out of processing, 76Buffer
Add frame data into buffer, 82Add to current frame, 82Average into, 83Clear buffer, 82Copy frame data into buffer, 82Copy to frame data, 82Description, 82Exchange with frame data, 82Multiple frame operations, 83Remove frame from average,
83Show buffer, 63Subtract current frame, 82Subtract from current frame, 82
—C—C2S.EXE utility, 114Calibrating Int2 data, 117Cascade windows, 98Case sensitivity
In searches, 57, 58CED Software help desk, 99CEDCOND.INI, 124CEDCOND.LOG file, 62cfb file extension, 50CFS
Conversion from SON format,114
Conversion to SON format, 114Filing system, 114Library, 4Standard file extension, 49
Change colours, 69Change process settings, 77Channel display
Order, 59Channel selection, 2Channels
3-point smooth, 845-point smooth, 84Differentiate, 84Integrate, 84Marker channels, 16Modify data, 83Negate, 84Offset data, 84Rectify, 84Scale data, 84Set DC measurement area, 84
Shift data, 84Show and hide, 66specifying, 6Subtract DC level, 84Types of channel, 15Waveform channels, 15Zero, 84
Clear data, 84Clear text or memory view, 56Clipboard
Copy cursor values, 91, 92Copy data view as picture, 55Copy data view as text, 56Copy to, 55Copy XY view as text, 57Cut text to, 55Paste text, 56
Close all associated windows, 51,98
Close document, 51Coefficients of filters, 104Colour
Enabling, 69Selecting, 69
Colour dialog, 69Comment file at sampling end, 62Compatibility of data files, 116Conditional averaging state, 76ConditionerCEDCOND.INI settings file,
124CEDCOND.LOG file, 62Sample menu, 94Serial port, 62
Configuration files, 50Contents, 32Load and run from Sample Bar,
93Load and save, 53
ConnectionsDigital marker, 17Signal conditioner, serial, 62,
124Continue sampling, 30, 31Convert
foreign file format, 51Convert SON file to CFS format,
114Copy
Cursor values, 91, 92Data view as text, 56File and Memory views as
pictures, 55Text, 55XY view as text, 57
Copy dataAs binary numbers, 55As bitmap file, 55As picture, 55As text file, 55
Count of markers, 9

Index
127
Creating a new document, 28Cursor labelling styles, 4, 89Cursor menu, 86
Cursor mode, 86Cursor regions, 91Delete, 88Delete horizontal, 89Display all, 89Display all horizontal, 90Display Y Values, 90Move To, 89Move To Level, 89New cursor, 86New horizontal cursor, 89Renumber cursors, 89Renumber horizontal cursors,
90Cursors
Active, 86Add horizontal, 89Adding, 4, 86Button for new, 4Delete cursor, 88Delete horizontal, 89Display all, 89Display all horizontal, 90Horizontal label style, 90Label style, 89Mode, 86Move window to centre a
cursor, 89Offset channel to centre
horizontal cursor, 89Regions, 91Renumber, 89Renumber horizontal, 90Value at, 90Values between, 9, 91
Curve Fitting, 79Cut text, 55CyberAmp
Interactive support, 122
—D—DAC output range, 34DAC outputs, 34DAC outputs for state, 46DAC scaling and units, 25Data
Exporting, 52Incoming sampled data, 28Saving, 51
Data channels, 1Data export
CFS data format, 60Data update mode, 53Data view
Copy as Text, 56dB scale, 105DC measurement area for subtract,
84
Decibel scale, 105DEFAULT.SGC default
configuration file, 53, 69Delete channel, 82Delete data from files, 116Delete frame, 81Delete selected text, 56Differentiate data, 84Differentiator, 107, 120Differentiator filter, 103Digital filter, 100Digital filter coefficients, 119Digital filter types, 106Digital filter waveform channel,
118Digital filtering, 118Digital markers, 16Digital output voltages, 34Digital outputs, 34
Bit numbers, 34Connections, 34, 44Socket pins, 34
Digital outputs enable, 25Digital outputs for state, 45Digital state outputs
Bit numbers, 44Socket pins, 44
Directory for file name generation,26
Directory for file saving, 26Directory for new data files, 59Display
Customise, 7Display last filed frame, 31Dots draw mode for markers, 68Dots draw mode for waveforms, 7Drawing modes
Data view, 67Duplicate data view, 98
—E—Edit bar, 63Edit menu, 55
Clear, 56Copy, 55Copy as text, 57Cut text, 55Delete selection, 56File comment, 59Find text, 57Frame comment, 59Paste, 56Preferences, 59Select All, 58Undo, 55
Edit textEditor settings, 59
Email support, 52Enlarge view, 64Event 1 sampling trigger, 16, 30
Exchange data with anothercomputer, 52
Exit, 54Export data
As bitmap file, 52As CFS file, 52As SON file, 114As text file, 52As Windows Metafile, 52To clipboard, 57
Extract data from files, 115
—F—FFT (Fast Fourier Transform), 73File comment, 59File comment at sampling end, 62File format converters, 51File icons, 3File menu, 49
Close, 51Close All, 51Data update mode, 53Exit, 54Export As, 52Import, 51Load configuration, 53New File, 49Open, 50Page Setup, 53Print, 54Print preview, 53Print screen, 54Print selection, 54Print visible, 54Revert To Saved, 52Save and Save As, 51Save configuration, 53Send Mail, 52
File name extensions, 49File name generation, 26File size limit, 26File view, 1, 11Filing systems, 114Filtbank.cfb filter bank file,
102Filter bank, 102Filter coefficient files, 120Filter coefficients, 119Filtering of waveform data, 118FILTERS directory, 120Finding a pulse, 38Finish sampling, 30, 31FIR filter, 100
Attenuation and ripple, 106Coefficients, 104Differentiator example, 111Frequencies, 104Frequency bands, 105Maximum useful attenuation,
105Multiband example, 110

Index
128
Number of coefficients, 108Nyquist frequency, 109Pink noise from white noise,
107Ripple in bands, 106Slope for differentiator, 107Transition region, 105Weighting, 105
FIR filter of waveform channels,118
FIR filters, 104FIRMAKE program, 118FIRMake()
filter types, 106FIRMake()
Discussion, 104First frame, 63Fit Limits, 80Fitting, 79Fixed interval period, 42Fixed interval sweeps, 18Fixed interval variation, 42Font
for new data documents, 59for text views, 59
Font selection, 69Format of Signal data files, 4Frame buffer. See BufferFrame comment, 59Frame zero, 28Frames
Channels, 3Comment, 3Description, 3Display list, 64Extra data, 3Flags, 3Goto frame, 63Next, 63Overdrawing, 64Overdrawing online, 31Previous, 63Specifying, 3State, 3Status bar information, 2Tag, 3Tagging and untagging, 84User variables, 3Variation, 3
Frames limit, 26
—G—Gradient of line, 9, 91Grid show and hide, 66Guess fit start values, 80
—H—Hardware required for Signal, 2Help, 1, 99Help desk, 99Hexadecimal marker codes, 17
Hide window, 98High pass filter, 102High pass filter example, 109High pass filter of Int2 data, 116High pass filters, 120Hilbert transformer, 107, 113Histogram draw mode for
waveforms, 7Horizontal cursor labelling styles,
90
—I—I/V Curves, 77Icons for files, 3Icons, arrange, 98import folder, 51Import foreign data file, 51Import SON format file, 114Impulse response, 104Inflection cursor mode, 88Installing Signal, 2Int2 data
Calibration, 117High pass filtering, 116Rectification, 116
Integrate data, 84
—K—Key for XY view, 66Keyboard control of display, 70Keyboard driven analysis, 85Keyboard markers, 16
Enable, 19Entering, 31
—L—Label for cursor, 4, 89Label for horizontal cursor, 90Last frame, 63LAST.SGC last sampling
configuration, 53Leak subtraction, 75Least squares fitting, 91Licence information, 4Line draw mode for markers, 68Line draw mode for waveforms, 7Line style in XY views, 68Line thickness for printing, 59Line width for displays, 60Log view, 1Logarithmic scale, 105Low pass differentiator filter, 103Low pass filter, 102Low pass filter example, 107Low pass filters, 120
—M—Magnify pointer, 5Marker count, 9Marker data
Copy and Export format, 57Marker display
Dots, 68Lines, 68Rate, 68
MarkersDrawing mode, 67
MaximumSampled frame length, 19Total sampling rate, 19
Maximum and Minimum cursormodes, 86
Maximum between cursors, 91Maximum waveform output rate,
40MCF
Modify CFS File program, 115No scaling mode, 121Ownership mode, 121Patch mode, 121Quiet mode, 121
Mean value between cursors, 9, 91Memory
Minimum required inWindows, 2
Memory view, 11Behaviour, 13Clear, 56Creating a new view, 71Loading as file view, 13Number of sweeps, 66Saving to disk, 13
MenusAnalysis, 71Cursor, 86Edit, 55File, 49Help, 99Sample, 93View, 63Windows, 98
Metafile image export, 52Metafile output scaling, 59Microseconds time, 60Milliseconds time, 60Minimum between cursors, 91Modify a data file, 115Modify CFS file, 115Modify channel data, 83Modulus of data, 91Moving a pulse, 37Multiband filter, 106Multiband with 3 dB/octave cut,
107Multiple frame operations, 83Multiple frame states, 18, 43
DAC outputs for state, 46Digital output bits, 45Dynamic outputs, 47Number of states, 44Online control, 48Protocol sequencing, 47

Index
129
Randomised, 46Sequencing, 46Set number, 44Static outputs, 45Uses, 43
Multiple states enable, 18, 43
—N—Negate data, 84New document, 28, 49
Temporary directory for datafiles, 59
New file from existing file, 52New memory view, 71New XY view, 77Next frame, 63
Button, 4Notch filter, 120Notch filters
Creation, 120NOTCH.EXE utility program, 120
—O—Offset data, 84One and a half high pass filter,
103One and a half low pass filter, 103Online data processing, 77Online pulses control, 42Online update of memory view, 77Opening
Configuration file, 53New document, 49Old document, 50
Optimise Y axis, 65Options for XY view, 66Order of channels, 59Outputs
Absolute levels, 24DAC, 34DAC enable, 25DAC scaling, 25DAC units, 25Delay relative to sampling, 25Digital, 34Digital outputs enable, 25Pulse output frame, 34Relative levels, 24Start of pulses, 34Synchronisation with sampling,
25Time resolution, 24Type, 24
Outputs dialogAbsolute times, 24
Outputs frame length, 41Outputs frame sweeps, 18Overdraw mode, 64
—P—Pass band, 105, 106Paste data into view, 56Paste text, 56Pausing sampling, 30Peak between cursors, 92Peak search
cursor mode, 87Peri-trigger
Configuration, 21Level adjust online, 31
Peri-trigger sweeps, 18Point style in XY views, 68Port
Configuration, 23Full value, 22Options, 23Telegraph, 23Zero value, 22
Power spectrum, 73Number of sweeps, 66
Power1401 configurationadaption, 62
Preferences, 59Assume Power1401 hardware,
62File comment at sampling end,
62Font for text views, 59Line widths, 60Time units, 60
Preferences file, 50Preferences folder, 32Previous frame, 63
Button, 4Print
Line thickness, 59Line widths, 60Paper setup, 53Preview printed output, 53Print screen, 54Printer setup, 53Printing data, 54Selected cursor values, 91, 92
Print controlLine thickness, 59
Process dialog, 12, 76for new file, 29, 77
Process frames dialog, 76Process settings, 77Prompt to save result and XY
views, 59Protocol to control states, 47Pulse output frame, 34Pulse outputs start, 34Pulses
Adding a pulse, 37Configuration, 35Controlling online, 42Current pulse, 35Dialog, 35Digital bits, 38
Display, 35Drag and drop, 37Finding a pulse, 38Fixed interval period, 42Fixed interval variation, 42Initial level, 38Moving a pulse, 37Paste waveform, 40Pulse selection, 35Pulse train, 39Ramp, 39Removing a pulse, 37Sine wave, 40Square pulse, 38Square with varying amplitude,
39Square with varying duration,
39Step change, 41Total variation, 41Trigger sampling, 41Values, 36Varying, 41
—R—Rate marker display mode, 68Rectification of Int2 data, 116Rectify data, 84Reduce view, 64Regions dialog, 9Regular expression search, 57Relative measurements, 90Remove Signal, 3Removing a pulse, 37Renumber cursors, 89Renumber horizontal cursors, 90Replace text, 58Repolarisation cursor mode, 88Resource files, 50Restart sampling, 31Result view
Prompt to save unsaved view,59
Revert text document to lastsaved, 52
Rotate data, 84Run script
from Script Bar, 97
—S—S2C.EXE utility, 114Sample Bar, 93Sample Bar List, 93Sample interval, 15Sample menu
Output controls, 94Sample Bar, 93Sample Bar List, 93Sampling configuration, 93Signal conditioner setup, 94
Sample rate

Index
130
For waveform data, 15Minimum, 15
SamplingAborting, 31Accept sweep, 30ADC ports, 19Artefact reject configuration,
27Automation configuration, 26Configuration contents, 32Configuration dialog, 18Continue with next sweep, 30,
31Control of states, 48Controls during, 94Controls during, 29Display last filed frame, 31File size limit, 26Finish button, 30, 31Fixed interval sweeps, 42Fixed interval variation, 42General configuration, 18Keyboard marker entry, 31Maximum frame length, 19Maximum rate, 19Menu, 93Outputs configuration, 24Outputs frame sweeps, 41Overdraw frames, 31Pausing at sweep end, 30Peri-trigger configuration, 21Peri-trigger level adjust, 31Reject sweep, 30Restarting, 31Sample rate, 19Saving configuration, 33Saving new data, 32Setting configuration, 33Stopping sampling, 31Time limit, 26Triggered start, 30Write sweep automatically, 29
Sampling configuration, 93Loading and saving, 53Signal Last file, 32
Save changed data, 53Preferences, 61
Save file at sampling end, 26Saving configurations, 32Scale data, 84Screen dump, 54Script Bar, 97Script menu
Script Bar, 97Scroll bar show and hide, 66Search for text, 57Selecting a channel, 2Selecting channels, 2Send Mail, 52Serial number, 99SGC Configuration file extension,
50
SGP Preferences file extension, 50SGR Resource file extension, 50SGS standard file extension, 49Shift data, 84Show hidden window, 98Show\Hide
Axes, 66Channels, 66Edit bar, 63Grid, 66Scroll bar, 66Status bar, 63Toolbar, 63
Signal conditioner, 122Connections, 124Sample menu, 94
Signal Last configuration file, 32Skyline draw mode for
waveforms, 7Slope of line, 9, 91Slope peak and trough cursor
modes, 87Slope search cursor modes, 87Slope% cursor mode, 88Smooth data, 84Software help desk, 99SON to CFS conversion. See
S2C.EXESpike2 data
Export, 114Import, 114
Standard display settings, 66States sequencing, 46Static outputs states, 45Status bar, 2Stop band, 105, 106Stop Process command, 76Stop sampling, 30, 31Subtract DC level from data, 84Sum of data, 91Sweep
Mode selection, 18Sweep mode
Basic, 18Fixed interval, 18Outputs frame, 18Peri-trigger, 18
Synchronisation of outputs, 25System software required, 2
—T—Tag frame, 84Telegraph configuration dialog, 23Telegraph outputs, 23Text output, 55
Data specification, 57Format specification, 56From data view, 56From XY view, 57
Threshold crossing cursor mode,87
Tile windowsHorizontally, 98Vertically, 98
Time limit, 26Time shift, 104Time units
in X axis dialog, 6Setting, 60
Time zero, 8, 90Times
Specifying, 6Toolbar, 63Toolbar, 2Trend plots, 77Trigger
Analogue, 21Digital bit, 21Peri-trigger modes, 21Pre-trigger points, 22Sweep trigger, 20Waveform, 21
Triggered start of sampling, 30Trough between cursors, 92Trough cursor mode, 87TTL compatible signals, 16Two band pass filter, 103Two band stop filter, 103TXT standard file extension, 49
—U—Undo command, 55Un-magnify mouse pointer, 5Update mode for changed data, 53Updating Signal, 3Utility programsMCF.EXE, 115NOTCH.EXE, 120S2C.EXE, 114
—V—Value at cursor, 90Value between cursors, 91View menu, 63
Add frame to list, 64Colour commands, 69Edit bar, 63Enlarge and reduce, 64Font, 69Frame display list, 64Goto frame, 63Info, 66Keyboard alternatives, 70Marker draw mode, 67Next frame, 63Overdraw frame list, 64Previous frame, 63Show buffer, 63Show/Hide channel, 66Standard display, 66Toolbar, 63Waveform draw mode, 67

Index
131
X Axis Range, 64Y Axis Range, 65
Voltage limitsTTL inputs, 16
—W—Waveform average, 11Waveform data
Amplitude histogram, 72Area, 91Average, 71Connections, 15Copy and Export format, 57Curve area, 91Digital filtering, 118Leak subtraction, 75Mean value, 91Modulus, 91Multiple averages, 72Power spectrum, 73Slope of best fit line, 91Sum, 91Underlying CFS data, 15Value at cursor, 90
Waveform display
Dots, 7, 67Histogram, 7, 67Line, 7, 67Skyline, 7, 67
Waveform output, 40Maximum rates, 40
WaveformsDrawing mode, 67
Web site, 3Width of a memory view, 11Window for FFT, 73Window menu, 98
Arrange icons, 98Cascade, 98Duplicate, 98Hide, 98Show, 98Tile Horizontally, 98Tile Vertically, 98
Write to disk, 29
—X—X axis control, 6X Range dialog, 6, 64XY Draw Mode, 68
XY view, 13Auto-expand axes, 66Copy as text, 57Creating a new view, 77Delete channel, 82Draw mode, 68Example, 14Key, 66Line style, 68Options, 66Point style, 68Prompt to save unsaved view,
59
—Y—Y axis control, 6Y Range dialog, 65Y zero, 8, 90
—Z—Zero data, 84Zero region, 9, 91Zoom in button, 4Zoom out button, 4