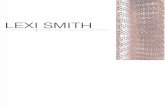SIGN UP€¦ · 1. From your LEXI App login screen, click on the “Forgot your password?” link...
Transcript of SIGN UP€¦ · 1. From your LEXI App login screen, click on the “Forgot your password?” link...


LEXI - USER MANUAL2
SIGN UP To access your LEXI dashboard and its core utilities, you need to sign up as a customer. Please follow the steps given below to sign up:
1. Install the LEXI App from Google Play Store or Apple Store. Once installed, it will show you a login screen. If you are a new user, click on the bottom link “Don’t have an account? Sign up” to create your LEXI account.
2. Enter all the details like username, email, mobile phone (optional), password, and click the Sign-up button.
3. If the information you provided is validated successfully, you should receive a message saying “Your account has been activated successfully.”
FORGOT PASSWORD If your LEXI app doesn't accept your password, or if you lost it, you can easily reset the password by clicking the Forgot Password link from your LEXI app login screen.
1. From your LEXI App login screen, click on the “Forgot your password?” link 2. Enter your registered email address on the next screen and you should receive a
message saying “Reset request for password has been sent to your email.” 3. Check your email account, open the email you received from LEXI and click on
the reset password link. It will take you to the password reset page. 4. Create a new password and confirm the password for your LEXI account. You
should receive a message “New password for your account has been updated successfully.”
UPDATE YOUR PROFILE You can easily update your LEXI profile information by following the steps below:
1. Click the “hamburger” menu on the top right-hand side. 2. Clicking on the “My Account” menu will show you 3 tabs - “GENERAL, SOCIAL,
PASSWORD” (by default, the “GENERAL” tab is selected). 3. You can add/modify the following information: First Name, Last Name, Email,
Password, Avatar Image, Mobile Number, Timezone, Facebook, Instagram, Twitter, Personal Website.
4. Make the required changes or add additional information in your LEXI profile. Remember to click on “Save Changes” once you are done. Once you receive the message “Profile Updated Successfully”, you can click on the back arrow < to exit this page and go back to the home screen of your LEXI app.

LEXI - USER MANUAL3
LOGOUT Click the “hamburger” menu on top right-hand side and click on “Logout” button.
HUBS
Adding a Hub To begin using your Lexi products, you must first add a Lexi Hub to your Mobile App. The first time you open the Lexi App, it will walk you through the Add Hub Wizard.
1. Select “Setup a New Lexi Hub Now” 2. This will search for your new Lexi Hub. Once it finds it, you will see a Lexi Hub
listed like this. 3. Click on the “+” sign to add this hub. 4. You will be next asked to select your WiFi network to connect the hub. Click on
the desired WiFi network and enter its password. 5. If the password you provided is correct, you will receive a message “LEXI hub
configuration successful!”
Note: Your LEXI app and your LEXI hub must be connected on the same WiFi network for them to work correctly.
Changing the Hub’s WiFi Network If you wish to change the WiFi network of your hub, kindly follow the steps below:
1. Click the “hamburger” menu on the top right-hand side. 2. Click Edit Hub and it will show you the connected hub.
3. Click the action menu on the hub you wish to change and click the WiFi icon
4. You will now see all the available WiFi network connections. Click on the desired
WiFi network on which you wish to connect your hub, enter its password and click OK.
5. If the password you provided is correct, you will receive a message “LEXI hub configuration successful!”
Note: Your LEXI app and your LEXI hub must be connected on the same WiFi network for them to work correctly.

LEXI - USER MANUAL4
Activating Your Hub If your hub is not responding or if you have just installed it, you need to activate it. Following the steps below will activate your LEXI hub.
1. Click on the "hamburger" menu on the top right-hand side. 2. Click Edit Hub and it will show you the connected hubs. 3. Click the Hub Name to activate it. 4. If activated successfully, you will be taken to the home screen.
Switching Hub Modes You can switch between different hub modes by following the steps below:
1. Click the "hamburger" menu on the top right-hand side. 2. Click Edit Hub and it will show you the connected hubs.
3. Click the action menu next to your hub name and click the Mode icon. 4. Select the desired mode “Local”, “Portable” or “Remote”. 5. If the mode is changed successfully, you will be taken to your LEXI app home
screen
Viewing Hub Options
1. Click on the green “hub power” icon on the top left-hand corner of your LEXI app. It will show you the hub details.
2. Click on the settings icon OR
1. Click the "hamburger" menu on the top right-hand side. 2. Click Edit Hub and it will show you the connected hubs.
3. Click the action menu next to your selected hub name and click settings icon.
Available Hub Options include:
• Rename Hub • Hub Info • Hub Timezone • Building Layout • Hub Sharing • Hub Reset • Hub Diagnostics

LEXI - USER MANUAL5
Note: If you have multiple hubs connected to your app, please select the desired hub to view its information, else you may receive a message saying “Please select your hub first.”
Hub Reset You can reset your Hub to its factory settings by clicking on Hub Reset under Hub Options (shown above).
Hub Diagnostics If you are experiencing any connectivity issues with your Hub, particularly the inability to control your lights while navigating the app, we have built a Hub Diagnostics tool to enable you to quickly fix any identified issues. Hub Diagnostics is the final option found in Hub Options shown above. Simply click Start and the Hub will perform a series of self diagnostics to identify any issues. It will then let you know if it found any issues that need to be corrected.
Viewing Hub Details In Hub Options, Select Hub Info The following information will be available under your hub info section:
a. NAME: Shows your hub name. b. BRAND: Shows the brand name of your hub. c. MODEL: Shows the model name of your hub. d. VERSION: Shows the version information of your hub. e. IP: These are IP assigned to each added hub(s) on your LEXI App. IP
assigned to hub(s) are based on your router’s network. f. WiFi/BT/MESH MAC: These are the unique identifiers assigned to a
network interface controller. LEXI hub is embedded with (WiFi, BLUETOOTH, MESH) MAC ids.
g. SSID: Shows the name of the WiFi network on which your hub is configured. h. TIMEZONE: Shows the name of the time zone on which your hub is
configured.
Note: LEXI may update your hub’s software using OTA (Over-The-Air) utility, which automatically updates your hub with the latest software. Your hub version information may vary from time to time whenever your LEXI hub gets updated OTA.

LEXI - USER MANUAL6
Sharing the Hub You can share your LEXI hub with your friends and family. To share your LEXI hub, follow the steps given below:
1. Select Hub Sharing from either Hub Options Screen or Hub Details Screen
2. On the next screen, you will receive a code. Just provide that code to whoever
you wish to share control.
3. Adding a Shared Hub (using a code) When you Add a New Hub, you will see a check box asking if this is a Shared Hub.
1. Check the box. 2. Then on the next screen, enter the hub sharing code and click Claim. 4. Please note that shared hub code will only work when user accounts are
different. You cannot add your own hub using its share code. Note: If you have a hub installed you can still share another hub by following the same steps.
Note: The hub which you want to add via shared hub code and your mobile device must be on the same WiFi network. If they are on different networks, you may receive a message saying “The LEXI hub you are trying to claim is not in the same WiFi network as your mobile device. Please connect your mobile to the same WiFi network as the LEXI hub before claiming the hub.”.

LEXI - USER MANUAL7
Setting/Updating the Building Layout Building Layouts play a critical role in the future planned functionality of Lexi, so we encourage you to go through the process of setting your building layout.
1. Select Building Layout in the Hub Options Menu. 2. The dropdown menu will display the different types of building layouts available
• Home • Apt/Duplex • Office • Bar/Restaurant/Café • Hotel
3. Once you select the type of building, it will show multiple rooms/locations based on the selected building category.
4. Clicking on the + icon besides the room/location type will add it to your Lexi app. 5. Once you have added the room/location types, click the Save button at the
bottom of your screen which will save the hub layout. 6. Now you can assign the devices to these virtual rooms you created in the hub
layout using the Device Location option under Devices section. Note: You can create up to 10 rooms for each location type. When you update your hub layout and remove any room, the previous configuration will get deleted and you will need to assign devices again to the new hub layout.
Switching between Hubs LEXI supports multiple hub control (for multiple locations) within the LEXI mobile app. When user account contains more than one hub, then user can switch the hub by following below steps:
1. Click the "hamburger" menu on the top right-hand side. 2. Select “EDIT HUB” option, it will it will show list of hub(s) which are configured
on user account, where the currently selected hub is in blue color. 3. Most likely selecting a new hub will require you to switch WiFi networks. Click
the action menu next to your selected hub name and then click on the WiFi
icon. 4. Connecting to the new WiFi will make this your newly selected hub. 5. Once hub is switched then it will appear top on the “MY HUBS” screen.
Note: If your mobile is connected to different network and hub which you want to select is configured on some another network then it will popup message saying “Sorry LEXI hub is not in the same network as your mobile device, choose or Reconfigure the network.”

LEXI - USER MANUAL8
Understanding your Hub’s LED light patterns The LED on the HUB indicates the status of the LEXI System. The following are the various states of your LEXI Hub which are indicated by the color and pattern of the LED on the Hub:
1. RGB cycle: This is when the Hub is powered on or restarted. This indicates power on self-test of the Hub.
2. Blinking Blue: This indicates the Hub is in portable mode and is ready to be paired with Bluetooth.
3. Solid Green: The Hub is functioning normally. This is the state it will be in most of the time.
4. Solid Red: The Hub is not connected to WiFi.
DEVICES
Adding a Device (Light) To add a new device (light) to your LEXI app, follow the steps given below:
1. Select Devices from the Functions Menu.
2. At the bottom of Devices, you will see “Add Device” 3. Click Add New Device. On the next screen, you will select the brand of light you
wish to add. For each different brand, there are slightly different procedures to adding a new device. Please follow those instructions.
4. For adding a LEXI light, have the light plugged in/turned on/screwed into the socket. A Lexi Light that is ready to be added will flash a cool white.
5. If your Bluetooth is not on, LEXI app will ask permission to switch it on. 6. Now click Scan Devices 7. Once your device is located by your LEXI app, you will see a message “1
Device(s) Found”. 8. Click on the new device and you will see the device light change color. When the
light is associated, it will turn a warm white. ART Lights will go through a 2-stage association process and finish blue.
a. For ART & Ambiance Lights, you will be asked to select the shape of your device.
9. You will now need to rename the device so you can recognize it easily.

LEXI - USER MANUAL9
Controlling your Devices (Lights) You can control your Lights individually from two screens. One is the Home Screen and the other is from the Devices Tile on the Functions Screen. Note: By default, your LEXI app home screen shows the six recently added lights. You can see all the connected light(s) by clicking on the “View All” button.
Turning Lights On/Off All On/Off On the Home Screen, you have the option to turn all the lights on or off. Simply press
or . Individual Lights You can turn individual lights on/off from either the Home Screen or the Devices Tile found under the Functions Screen. In both cases, it works the same-
1. Short Press the light icon to turn on/off.
Changing Light Color, Color Temperature & Brightness Depending upon your light, you can change the color, color temperature and brightness. Color Temperature is a term that refers to the white spectrum. White is the only color with a color temperature which ranges from warm white to cool white. All Lexi Lights have Tunable White as an option. Unless you have purchased the Tunable White Only bulbs, you can also control the color of your Lexi Lights over 16M colors. Nearly every other brand’s lights are similar in that you can control both their color and color temperature. The Lexi Mobile apps control all lights the same way, regardless of brand. You can change color, color temperature and brightness from two screens-the Home Screen and the Devices Tile on the Functions Screen.

LEXI - USER MANUAL10
Home Screen.
1. Long Press (2 seconds +) the light icon 2. This will bring you to Color Selection Screen.
3. There are 4 options for changing colors on this screen. 4. Use the pull-down menu at the top to see your options.
Devices Tile
5. On the light you wish to control, click the action menu and select the clicking on the
color icon. This will bring you to the Color Selection Screen shown above.

LEXI - USER MANUAL11
Renaming your Light, set its Location or select its Category You can easily rename, set a location or declare a category for your light from the Devices Tile.
1. On the light you wish to make these changes, click the action menu and select the
clicking on the edit icon. 2. You will be shown multiple device options. 3. Edit the name of your device, set the light location or category and click on the update
button.
Viewing Device Properties To view your device properties, please follow the steps listed below:
1. On the light you wish to see the Properties, click the action menu and select the
clicking on the edit icon. 2. You will be shown multiple device options. 3. Please click on the Device Info option. 4. Next screen will show you all the information related to the selected device.
a. NAME: Name for the device. b. BRAND: Brand name of device. c. HUB: Hub name on which the device is connected. d. MODEL: Model name for the bulb. e. IP/ID: These are LEXI inhouse IP/ID assigned to each added device. f. FAMILY: Brand and Family name are related to each other, family comes under
the brand, where each brand has their own categorization of lights. g. VERSION: This specifies the version of the light/device. h. COM: Communication mode. It will show one of these: BLE, BLE Mesh, WiFi.
LEXI devices supports BLE, BLE Mesh, WiFi communication mode. i. MAC: This is the unique identifier assigned to a network interface controller
which is used as a network address in communications within a network segment.

LEXI - USER MANUAL12
Deleting a Device 1. On the light you wish to see the Properties, click the action menu and select the
clicking on the trash icon. Note:
● If the device which you want to delete is already used by any of the RULE(s) or GROUP(s) you created in your LEXI app, then it may popup a message saying “Cannot delete device as there are Groups/Rules which depend on this device. Please delete them first before deleting this device.” You will need to delete all rules/groups which are using the device which you want to delete, and then proceed to delete the device again using the steps listed above.
● As soon as your LEXI Light is deleted, it will start blinking cool white color. This indicates that the device is successfully deleted and ready for new association.
Resetting a Device 1. Switch your device on/off 5 times physically (for bulbs, use the on/off associated
with the light the bulb is screwed into, for other lights use the button/switch on the device).
2. Your device will start blinking the warm white color after you switch it on the 5th time. If it doesn’t start blinking, its battery may be drained out. Kindly connect it to a power source using its charger and try the above step again.
3. When the device starts blinking warm white, switch it on/off one more time. 4. Your device will now start blinking cool white color. This indicates that the device
is successfully reset and ready for fresh association.
GROUPS
Creating a Group You can group multiple devices to perform actions simultaneously. To create a Group using your LEXI app:
1. From the Functions Screen click on Groups. 2. At the bottom you will see the option to Create New Group. 3. Type a group name and click Next. 4. You will be shown all connected devices under the Name->ALL tab. You can also sort
devices in alphabetical order from A to Z and Z to A. 5. You can also select the devices for your group based on their Type, Category, Location
or Brand by selecting the appropriate tabs. 6. Select each device by clicking on their names. The device name will get highlighted in
blue. 7. Click the Save button once you are done with the device selection process.

LEXI - USER MANUAL13
Updating a Group You can easily update your Group by following the steps given below:
1. Select the Group you wish to update in the Groups Tile under the Functions screen.
2. Click the action menu next to your selected group name and click edit icon . 3. Here you can edit the group name and remove or add devices from the group. 4. Click the Save button once you are done with updating the group and it will take you
back to your Groups screen where you will see the updated group.
Turning a Group On/Off You can turn groups on/off from either the Home Screen or the Groups Tile found under the Functions Screen. In both cases, it works the same-
1. Short Press the Group Icon to turn on/off.
Changing Group Color, Color Temperature & Brightness You can change color, color temperature and brightness of a Group from two screens-the Home Screen and the Groups Tile on the Functions Screen. Home Screen.
1. Long Press (2 seconds +) the Group Icon 2. This will bring you to Color Selection Screen.
3. There are 3 options for changing colors on this screen. Use the pull down menu at the top to see your options.

LEXI - USER MANUAL14
Groups Tile
1. On the Group you wish to control, click the action menu and select the clicking on the
color icon. This will bring you to the Color Selection Screen shown above.
Deleting a Group 1. On the Group you wish to delete, click the action menu and select the clicking on the
trash icon. 2. This will delete the selected Group.
Note: If the group you wish to delete is used in any Rules, then you will see a message saying “Cannot delete group as there are Rules which depend on this group. Please delete them first before deleting this group.” If this happens, you will need to first delete all the rules which are using the group which you wish to delete, and then proceed to delete the group using the steps listed above.
SCENES
Creating a Scene There are two ways to create a scene. One is to select specific colors and the second is using a “Color Path”. To use either, first navigate to Scenes.
1. On the Functions Screen click on Ambience. 2. Now click on Scenes and you will see two tabs - Predefined and Created. By default,
Predefined Scenes will be displayed. 3. Click on the Created tab and it will show all your previously Created Scenes. 4. To create a new Scene, click on the “Create New Scene” button at the bottom of your
app screen. 5. Type a name for this new Scene.
Specific Colors
1. To create a Scene using specific colors, click on “Select Specific Colors” option. 2. Click on the Add Color option to select the color of your choice. 3. Adjust brightness as required. 4. Also set the duration (in seconds) for which this color should be displayed and click on
Save. 5. Add more colors as required by repeating steps 3&4. 6. Now click on the Save button and your newly Created Scene will be displayed under the
Created Scenes tab.

LEXI - USER MANUAL15
Color Path
1. To create a Scene using a Color Path, click on “Create Color Path” option. 2. Under Color Path section, click Edit Drawing Path 3. Drag your finger along the color wheel to create your desired “Color Path”. 4. Adjust brightness as required. 5. Click Save and it will take you to the previous screen where it will show you all the colors
you selected in your Color Path. You can review by viewing the Color Path or the selectec colors of the Color Path.
6. Scroll to the bottom of your mobile screen and set the duration of the scene (in minutes) under the “Set Cycle Duration” section.
7. Click on the Save button and your newly Created Scene will be displayed under the Created Scenes tab.
Editing a Created Scene You can update your created scenes by following the steps given below:
1. On the Scenes Tile, click on the Created Scenes tab and you will see all your Created Scenes.
2. On the Created Scene you wish to edit, click the action menu and select the Scene
you wish clicking on the edit icon. 3. On the next screen, you can change the Scene name, delete specific colors, create a
new Color Path or change duration. 4. Once you are done with the changes, click on the Save button.
Running or Stopping a Scene Scenes work by “running” a Scene to an individual light or group of lights. To run a Scene, follow these steps.
1. Press the play icon on the Scene. 2. On the next screen you will see the option to select either individual Devices (Lights) or
Groups. 3. Select the Device or Group on which you wish to run the Scene and it will begin running
immediately.
4. To stop a Scene, just click on the stop icon.
Deleting a Scene You can delete your Created Scenes by following the steps given below:
1. On the Scene you wish to delete, click the action menu and select the clicking
on the Trash icon. 2. This will delete the selected Scene.

LEXI - USER MANUAL16
Note: If a Scene which you wish to delete is already used by any of your RULE(s), then you may receive a pop-up message saying “Cannot delete Scene as there are Rules which depend on this Scene. Please delete them first before deleting this Scene.” If this happens, you will need to delete all the Rules which are using this Scene and then proceed to delete the Scene by following the steps listed above.
SCHEDULES
Creating a Schedule The Schedules Tile can be found on the Functions Screen. To create a Schedule, follow the steps listed below:
1. Click on the “Create New Schedule” icon at the bottom of your screen. 2. Name your schedule. 3. To configure start-end time for your new schedule, click on “Add New Start-End
Time” option. 4. It will show you a pop-up screen where you can select the desired start and end
time for your new schedule. Click on the “Save” button once done and it will take you back to the previous screen.
5. If you wish to run this Schedule automatically only on selected days of a week, kindly select the days under the “Choose Days” option. You can select multiple or all days as well.
6. Click Save icon at the bottom of your screen to save your created Schedule.
Updating a Schedule
1. To update a Schedule, click the action menu and select the clicking on the edit icon.
2. On the next screen, you can change the name of your Schedule, the start and end time as well as the days on which the Schedule should run.
3. Click Save icon at the bottom of your screen
Deleting a Schedule 1. To delete a Schedule, click the action menu and select the clicking on the Trash icon.
2. This will delete the Schedule
Note: If the schedule you wish to delete is used by any RULE(s) within your LEXI app, you may see a pop-up message saying “Cannot delete Schedule as there are Rules which depend on this schedule. Please delete them first before deleting this Schedule.” If this happens, you will need to delete all the Rules which are using this Schedule and then proceed to delete the Schedule by following the steps listed above.

RULES
Creating a Rule The Rules Tile can be found on the Functions Screen. Currently Rules can only be created using Schedules, this will later be expanded to Sensors and various mobile phone functions. In order to create a Rule now, you will first need to create a Schedule. After you have created at least one Schedule, follow the steps listed below:
1. Click on the “Create New Rule” icon at the bottom of your screen. 2. Type a name for your rule by clicking on the “Rule Name” text box. 3. Select Date & Time as your initial trigger and click Next at the bottom. 4. Now select the Schedule you wish to associate with this Rule and click Next button. 5. The next screen will show you options for “Activity”. Select the desired Activity Category
- Color, Scenes, Light Shows, Compositions. Currently, only Scenes option is available. 6. Click Scenes option and it will show you all your available Scenes. 7. Select the desired Scene and click Next button. 8. Now you can either associate individual Devices or Groups to your Rule. Select the
Devices or Groups tab and then select the devices or groups you want to associate with this Rule.
9. Click Next button and it will take you back to the Rules screen. 10. You can also select more activities to be performed under this Rule by clicking on the
“Add More Activity” button. 11. Select the desired activity and follow the same procedure until you reach the Rules
screen. 12. Once you have made all changes, click the Save button.
Note: When a new rule is created, its set to “ON” by default. To turn it off, click the
action menu next to the rule name and then click the toggle switch icon to “OFF” position.
LEXI - USER MANUAL17

Enable/Disable a Rule To enable or disable a Rule, please follow the steps listed below:
1. Click on the click the action menu next to the rule name which you wish to enable or disable.
2. Now click on the toggle to enable or disable a rule. Note: The icons of the Rules which are currently enabled will be highlighted by a color (Red or Green) while the ones which are disabled will have their icons greyed out under the Rules screen.
Deleting a Rule If you wish to delete a Rule, please follow the steps below:
1. Click on the click the action menu next to the Rule which you wish to delete and
select the Trash icon. Note: If the rule you wish to delete is enabled, you may receive a message saying “Cannot delete Rule as it is enabled”. Please disable the rule first and then delete it by following the steps listed above.
LEXI - USER MANUAL18