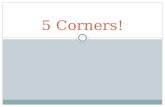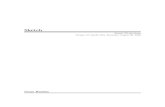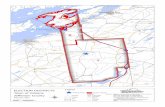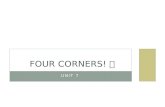Siemens · Web viewClick and drag around the corners to remove extra lines or to extend the...
Transcript of Siemens · Web viewClick and drag around the corners to remove extra lines or to extend the...

F1 in Schools Tutorial Script - 02 Front Wing● Start your front wing design by using the previously made F1 Body design part.
(Car_Body.par)
● Create a new assembly. ○ Select “Assembly of Active Model” option○ Save the new F1 assembly ex. (My_F1_Car_Assembly.asm)
● Create new part in place.○ Select “Create Part in Place”.○ Select OK when dialogue box comes up.○ Select Polyurethane for material in dropdown menu.○ Click Green checkmark button.○ Save the part file ex. (front_wing.par)
● Click on the Project to Sketch command.○ Using the orientation cube in the lower right corner, click on the Right view.○ Press F3 to lock to the Right plane.○ Select both front edge and bottom edge of model.
● Click on the offset button to create offset line parallel to front edge.○ Change the distance to 3 mm.
Unrestricted

● Create a line perpendicular to both front edge and offset line.
● Select the trim button to trim the remaining line on the sketch.
● Create angle dimension for the sketch.
○ Set 40° angle between offset line and bottom edge.○ Lock the angle using the locking button.
● Set vertical distance for the wing using smart dimension.○ Select horizontal side and angled side to create the dimensions.○ Set measurement to 20 mm.
Unrestricted

● Click on the region inside the sketch and extrude using the arrow which pops up.○ Press shift to toggle symmetry.○ Set extrude to 80 mm.
● Click on the line command.
○ Hover the cursor over the end face of the previous extrusion until it highlights. ○ Press F3 to lock the plane. ○ Press CTRL+H to orient the view to
the plane
● Sketch 3 lines similar to the ones
shown in picture.
Unrestricted

● Create fourth line by offsetting the edge with the wing.○ Use the Project to Sketch button.○ Select “Project with offset” option and click OK.○ Select the edge with the wing and offset by 3 mm.
● Use the Trim Corner command to connect the ends of the sketch lines.○ Click and drag around the corners to remove extra lines or to extend the corners.
● Using Smart Dimension, add dimension to the sketch as shown.
Unrestricted

● Select both sketch and outer face of wing to extrude. ○ Select the add options in extrude toolbar. ○ Deselect the symmetric option.○ Extrude 3 mm into the wing.
● Add rounds to wing’s outer body.○ Select the edge/corner option from the dropdown menu.○ Select the two acute edges and set their radius to 1 mm.○ Select the two obtuse edges and set their radius to 5 mm.
● Use the Face option from dropdown menu to round entire end face. ○ Set radius to 1 mm.
Unrestricted

● Use mirror option to copy the outer body on one side of the wing to the other side.○ Select the entire outer feature by clicking and dragging
a box around the geometry.○ Select the Mirror button.○ Select the right plane using the coordinate system.
● Use the Part Painter on the View tab to color the wing support structure Black (dull).
○ Click and drag around the structure.
● Create a projection of the slot in the bottom of the car body. ○ Select project to sketch button.○ Lock to the XZ plane from the coordinate system. ○ Select the 3 edges of the slot in the front of the car body.
Unrestricted

● Add slot in the wing by removing material.○ Click on the Extrude command.○ Select chain option from dropdown menu.○ Select the 3 projected edges on the XZ plane with one click. ○ Select the cut option from dropdown menu.○ Point the arrow to the inside of the slot shape and click.○ Drag the cut through the front wing.
● Isolate the wing by hiding the rest of the body by pressing CTL+Q.
● Add a “Rectangle by center” to the top thickness face of wing.○ Define the center of the rectangle to be on the
midpoint of the edge of the face.○ Add dimensions to the drawing as shown.
Unrestricted

● Click on the region defined by the sketch and select arrow to extrude 10 mm towards the slot.
● Show the Car Body (CTRL+Q) and notice how the wing interferes with the body.
○ Click on the Subtract command on the Features tab.■ Select the Body as the target for the subtraction.■ Select the Front Wing as the tool body.
● In place activate into the car body by clicking the Edit in place button after selecting the body, and notice the new pockets in the car body for the Front Wing.
● Select the bottom face of the Front wing key slot. ○ Remove the material by dragging the face downward through the bottom slot.
Unrestricted

● Add Rounds to the edge of the extrusion.○ Use the edge/corner option from dropdown menu.○ Add 0.5 mm rounds to the edges.
● Add round to the front of the car body.○ Use the chain option from dropdown menu.○ Type in radius of 1 mm. ○ Select the edge of the front face of the car body.
● Close and return to the assembly.
● Isolate the Front Wing by selecting it and clicking on the Edit in place icon.
● Click the Round command and select the top edges of the feature.○ Add 1 mm rounds.
● Click arrow underneath round button for more options.
○ Select Chamfer Equal Setbacks option. ○ Select the edge of the extrusion.○ Set the setback distance to 0.5mm.
● Finally round the bottom front edge of the wing using the round button.
Unrestricted

○ Set round to 1mm.
● Select Close and Return to go back to the top level assembly.
● Save the assembly.
● You have now completed the Front Wing of the F1 Car.
Unrestricted