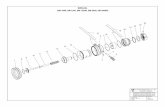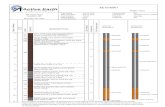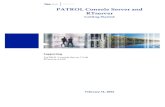Siemens Sm@rtServer allows users to remotely view Comfort ...3 Sm@rtServer setup on the HMI On the...
Transcript of Siemens Sm@rtServer allows users to remotely view Comfort ...3 Sm@rtServer setup on the HMI On the...


1
Siemens Sm@rtServer allows users to remotely view Comfort Panel screens on a PC
using the Siemens Sm@rtClient desktop app or a VNC viewer desktop app. The setup of
Sm@rtServer consists of two steps: setup in the TIA Portal project and setup of the
panel.
Sm@rtServer Setup in the HMI project
As a prerequisite, you must have Sm@rtServer settings enabled in the HMI project and
the HMI project downloaded to the panel. Sm@rtServer settings are located in the
Runtime Settings->Services section of the HMI project. Check the box next to ‘Start
Sm@rtServer’ in the Remote Control section and check the box next to ‘HTML pages’ in
the Diagnostics section.

2
Once the settings are made, right click on the Comfort Panel in the project tree, expand
‘Download to device’ and select ‘Software (All)’.

3
Sm@rtServer setup on the HMI
On the Comfort Panel, exit runtime (reboot panel) and click the Setting button in the
Start Center menu to get to the Comfort Panel’s Control Panel view.

4
Double click on the WinCC Internet Settings icon.

5
Sm@rtServer Web server/Diagnostics page username/password setup
Click on the Web Server tab and then the User Administration button.
The screenshot below shows the pop-up if an Administrator has already been set up.
Type in the password and hit ok.

6
If no user has been set up, click on the New button and fill in the username and
password. It is suggested that at least one Administrator be set up with all
authorizations and also a backup Administrator. Hit the Apply button after creating
each user.
When finished creating users, click on the OK button in the upper right.
Click on the Yes button to restart the web server.

7
Once the users have been setup, you can setup their authorizations by clicking on the
Authorizations tab.
Adjust each users authorization by selecting the type of authorization and clicking on
Add or Remove. Use the scroll bar to access additional authorizations.

8
When finished adjusting authorizations for a user, click on the Users tab and click on the
OK button in the upper right hand corner to save the changes. A note will appear asking
the user to restart the web server. Click Yes.
Password setup for Sm@rtClient or VNC app.
The following section describes how to set up the password for the Sm@rtClient or
VNC app. This is needed in order to view the HMIs screens.
Select the Remote tab then click on the ‘Change settings’ button.

9
Click on the Password 1 field and type in the password and deselect ‘View only’.
Click on the Password 2 field and type in the password and select ‘View only’
Click the OK button when finished.
Click the Yes button to restart the web server.

10
How to login to HMI panel to remotely view screens
The following section describes how to log in to the panel and remotely view screens
with the Sm@rtClient app.
The Sm@rtClient app can be downloaded from the following link. You must be logged
in to the Siemens support site in order to download the file.
https://support.industry.siemens.com/cs/us/en/view/109482434
Put the file on your desktop and click to start.
Smart Client can also be found under Start button->Siemens Automation->Sm@rtClient

11
Type in the IP address of the HMI and press the Connect button.
If the PC is communicating with the HMI, the pop-up message below should appear.
Type in the password and click on the OK button.
If the password is correct the user should the user should be logged in with Sm@rtClient
and should see HMI screen on the PC.

12
How to access the web server and diagnostics screen
The following section describes how to access the web server of the panel to access
diagnostic information and access files on the SD or USB cards.
Connect to the same network as the panel and open a web browser such as Firefox,
Google Chrome, or Microsoft Edge and type in the IP address.

13
Type in the username and password you created and click on Login. When you have
logged in successfully, you will see a message that you are logged in at the upper right
hand corner.

14