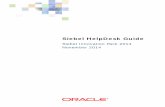Siebel Order Fullfilment Application
Transcript of Siebel Order Fullfilment Application

SOFA
User Manual B1 Training and Instruction for Using SOFA
Version 1.1
National Archives and Records Administration (NARA)
8601 Adelphi Road
College Park, MD 207406001
iDraft SOFA User Manual NARA
Responsibility B1

SOFA
Table of Contents 1 Terminology............................................................................................................... 11
2 Process Maps ............................................................................................................. 21
3 Before You Begin ...................................................................................................... 31
3.1 Enable PopUps for SOFA................................................................................ 31
3.2 Install Siebel Option Pack for Internet Explorer............................................... 33
4 Getting Started ........................................................................................................... 41
4.1 Login to SOFA.................................................................................................. 41
4.2 Change Password .............................................................................................. 42
4.3 Customize the Home Screen Tab...................................................................... 43
5 SOFA Features........................................................................................................... 51
6 Basic SOFA Functionality ......................................................................................... 61
6.1 Columns ............................................................................................................ 61
6.1.1 Moving Columns ..................................................................................... 61
6.1.2 Hiding / Displaying Columns .................................................................. 62
6.2 Queries .............................................................................................................. 65
6.2.1 Perform a Query....................................................................................... 65
6.2.2 Save Queries ............................................................................................ 67
6.2.3 Refine Queries ......................................................................................... 68
6.2.4 Delete Queries........................................................................................ 610
6.3 Search.............................................................................................................. 611
6.4 Keyboard Shortcuts......................................................................................... 613
7 Service Tickets........................................................................................................... 71
7.1 Access Service Tickets ..................................................................................... 71
7.2 Changing the Site for a Service Ticket ............................................................. 72
7.3 Print Research Tickets and Update Service Ticket Status ................................ 75
7.4 Fulfill Service Tickets and Update the Service Ticket Status........................... 77
7.5 Charge Credit Card ........................................................................................... 79
7.6 Print Packing Slip and Update Service Ticket Status ..................................... 710
7.7 Add Attachment to a Service Ticket............................................................... 712
7.8 Overage Process.............................................................................................. 715
7.9 Add a New Address to a Service Ticket ......................................................... 717
7.10 Negative Search .............................................................................................. 720
ii Draft SOFA User Manual NARA
Responsibility B1

SOFA
7.11 Audit View Tab............................................................................................... 722
8 Appendix.................................................................................................................... 81
Service Ticket Statuses .............................................................................................. 81
Key Symbols Meaning
Critical information for performing the activity.
Helpful hints for performing an activity.
iii Draft SOFA User Manual NARA
Responsibility B1

1
SOFA
Terminology Term (SOFA) Description of Term
Service Ticket - Breakdown of an order aligned to the business unit that will fulfill the specified line items. An order can contain one or more service tickets.
- In SOFA, Research Ticket refers to the printed report that is used when fulfilling a Service Ticket.
Service Ticket Number - Tracking number for all Service Tickets. This number remains with the record throughout the fulfillment process.
- Field used to capture the Customer's First Name.
Customer Name - Field used to capture the Customer's Middle Initial.
- Field used to capture the Customer's Last Name.
Order Comment - Field (up to 256 characters) used to capture details about the customer's order request.
Description - Field (up to 2000 characters) used to capture details about a particular line item on an order. This field may be used to identify the specific location of the requested item.
Contact Type: Web Registered User - Customer who submits orders via Order Online! (Internet).
Research Ticket - Report that summarizes Service Ticket information that is used to locate a particular record.
Packing Slip - Report that summarizes a Service Ticket’s transaction and accompanies the requested record when shipped.
Site - Name of the business unit/NARA organization associated with a SOFA record. Field is automatically populated with the site of the user who created the record; the site may be changed as necessary.
Shipping Method - Indicates the shipping method the customer selects to deliver the requested order. These include Standard Method, Express Mail, Federal Express, UPS Red/Blue, UPS Ground 2nd Day, and US Postal Service. The default is Standard Method.
Shipping Account # - Field used to capture the account number for the customer's shipping method, if the method is not the Standard Method.
11 Draft SOFA User Manual NARA
Responsibility B1

SOFA
Line Total - Field used to indicate the cost for one line item on a Service Ticket. The cost is calculated by multiplying the unit cost of the product selected by the Quantity Ordered. Field is automatically updated.
Order Source - Indicates the method that the order was initiated. Order Source types include Manual Order, Non Quoted Order, Paper Order, Quoted Order, Web Order, and Back Office Order.
Overage Approval - Field used to indicate that the NARA user has contacted the customer to gain approval to fulfill an order for more than the quantity ordered.
Overage Reason - Field used to record the customer's approval to fulfill the order for more than the Quantity Ordered. Field is required when the "Overage Approval" box is selected.
12 Draft SOFA User Manual NARA
Responsibility B1

Login
Query for Service
Ticket(s) in
Servicing Status
Print Research
Ticket(s)
Update Status
to ProductionEnd
Login
Query for Service
Ticket(s) in
Production StatusEnd
Enter Page
Count
Update Status
to Ready for
Shipment
Charge Credit
CardUpdate Status
to Shipped
Print Packing
Slip
2
SOFA
Process Maps
Accessing
Service
Tickets/
Printing
Research
Tickets
Fulfilling
Service
Tickets
" "" "
" "
"
" " "
Accessing Service Tickets/ Printing Research
Tickets
Fulfilling Service Tickets
Login Query for Service
Ticket(s) in "Servicing" Status
Print Research Ticket(s)
Update Status to "Production"
End
Login
Query for Service Ticket(s) in
"Production" Status End
Enter Page Count
Update Status to "Ready for Shipment"
Charge Credit Card
Update Status to "Shipped"
Print Packing Slip
21Draft SOFA User Manual NARA
Responsibility B1

3.1
3
SOFA
Before You Begin
Enable PopUps for SOFA The Web browser will need to allow popups so SOFA can display important information and functionality. The following describes what you should do if you use either the Google or Yahoo Toolbar with Internet Explorer.
SOFA should be accessed only through Internet Explorer.
Ensure other popup blockers that are installed on the computer allow popups (e.g. Stopzilla).
Uninstalling Google’s Toolbar
Certain versions of the Google Toolbar can interfere with the functionality of SOFA. If the Google Toolbar is installed, it should be uninstalled before using SOFA. Follow the steps below uninstall the Google Toolbar.
1. Close all open Internet Explorer browser windows.
2. Click on the Start button and select Control Panel.
31 Draft SOFA User Manual NARA
Responsibility B1

SOFA
The Control Panel appears.
3. Select Add or Remove Programs.
The Add or Remove Programs popup appears.
4. Select Google Toolbar for Internet Explorer and click Change/Remove.
If “Google Toolbar for Internet Explorer” is not listed, then the Google Toolbar is not installed on the computer and no further action is required.
The Google Toolbar is now uninstalled.
32 Draft SOFA User Manual NARA
Responsibility B1

3.2
SOFA
Yahoo’s Toolbar
1. Select the target to the right of the “Search Web” drop down menu and ensure the “Enable Popup Blocker” is not checked
If checked, click on Enable Popup Blocker
After completing the above steps, the Yahoo Toolbar will allow popups.
This action will need to be repeated if the user clears their browser’s cache.
Install Siebel Option Pack for Internet Explorer The first time users log into SOFA a popup will prompt you to install the IE Siebel Option Pack. Internet Explorer will not allow SOFA to function without installation of this Option Pack.
1. Log In to the SOFA application as stated above.
2. Check the “Always trust content from SIEBEL SYSTEMS, INC” box.
3. Click the “Yes” button to install the Option Pack.
33 Draft SOFA User Manual NARA
Responsibility B1

SOFA
If the following pop up appears on screen please contact the NARA helpdesk..
34 Draft SOFA User Manual NARA
Responsibility B1

4.1
SOFA
4 Getting Started
Login to SOFA 1. Go to the SOFA Web site. The SOFA application can be directly accessed
through [SOFA URL TBD].
2. Type the user name into the “User ID” field.
3. Type the password into the “Password” field.
4. Press enter or click the Log In button.
The SOFA Home Screen Tab appears.
41 Draft SOFA User Manual NARA
Responsibility B1

4.2
SOFA
Do not use the Internet Explorer navigation buttons/arrows.
Change Password Users can change their existing password from the User Profile Screen Tab.
1. Click the Site Map button.
2. Click the Profile link.
The User Profile Screen Tab appears on the screen.
3. Enter your new password in the “Password:” field.
42 Draft SOFA User Manual NARA
Responsibility B1

4.3
SOFA
Make sure to adhere to NARA Password guidelines.
4. Reenter the new password exactly the same way in the “Verify Password:” field.
5. Click the Save button.
Customize the Home Screen Tab The Home Screen Tab layout can be customized. Customizing the layout will ensure that the preferred setup is present the next time the user logs into SOFA.
1. Click the Edit Layout button.
43 Draft SOFA User Manual NARA
Responsibility B1

SOFA
The Edit Layout screen appears.
2. From the Edit Layout screen, use the section control buttons to customize the Home Screen Tab layout.
D The Expand and Collapse buttons define whether a section’s records are displayed on the Home Screen Tab as a default.
Click the Expand button next to a section to display records.
Click the Collapse button next to a section to hide records.
The user can change all of the sections to be expanded or collapsed by selecting the Expand All or Collapse All options from the Edit Layout tab drop down.
D The Show and Hide buttons define whether a section is displayed on the Home Screen Tab.
Click the Show button next to a section to ensure the section is visible on the Home Screen Tab.
Click the Hide button next to a section to ensure the section is not displayed on the Home Screen Tab.
44 Draft SOFA User Manual NARA
Responsibility B1

SOFA
The user can toggle all of the sections to be shown or hidden by selecting the Hide All Applets or Show All Applets options from the Edit Layout Menu drop down.
D The Move Up and Move Down buttons define the order in which sections will appear on the Home Screen Tab.
Click the Move Up button next to a section to move the section higher in position on the Home Screen Tab.
Click the Move Down button next to a section to move the section lower in position on the Home Screen Tab.
It is recommended that you continue to show the tab called My Unit’s Service Tickets (Status= Production & Days in Status>=10).
3. Click the Done button to save the customizations.
Click the Default Layout button to return all sections to their original layout.
45 Draft SOFA User Manual NARA
Responsibility B1

SOFA
5 SOFA Features
51 Draft SOFA User Manual NARA
Responsibility B1

SOFA
D Application Menus – There are four Application Menus, which can be accessed regardless of what page is active. The functionality available in each menu will vary based on which Screen and View Tabs are active. The menus and functionality that may be found in each include:
File: Log Out
Edit: Delete Record, Copy Record, Query
View: Site Map, Reports, Columns Displayed, User Preferences, Search
Help: Contents and Index
D Application Toolbar – Tools that are available regardless of what process the user is completing include:
Show drop down – Displays all items for all business units or just those items related to the user’s business unit.
Some users may not have the option to display items for all business units.
History button – Displays the history of the pages that have been accessed.
Navigation arrows – Allows the user to move forward and backward between pages that have been accessed in the application. While in SOFA, use these buttons instead of the Internet Explorer navigation buttons.
Site Map button – Displays the organization of pages within SOFA.
Search button – Displays an applet that enables the user to search for records throughout SOFA.
D Screen Tabs – The main screens for SOFA include:
Home
Contacts(Not available to all users)
Quotes (Not available to all users)
Orders (Not available to all users)
Service Tickets (Not available to all users)
Reports (Not available to all users)
D List Applet – Displays information for a particular set of records.
D Form Applet – Displays a form for editing, creating and viewing individual records.
D View Tabs – Each screen tab has multiple view tabs, which display editable information related to a specific record. The available view tabs depend on which screen tab is active.
D Menu button – Provides functionality appropriate for that applet.
D Show more/Show less button –Allows users to view more/fewer rows of information in a list applet.
52 Draft SOFA User Manual NARA
Responsibility B1

SOFA
D Text Editor button – Where available, (e.g., Comments) users can click the button in the field to key in additional information.
D New button – Creates a new record.
D Query button – Displays a blank applet for entering query parameters.
D Execute Query button – Executes the query and displays the query results.
D New Query button – Displays a blank applet for entering query parameters.
D Pick Button – Displays a popup containing a list of records.
53 Draft SOFA User Manual NARA
Responsibility B1

6.1
6.1.1
SOFA
6 Basic SOFA Functionality The following reviews basic SOFA functionality.
Columns
Moving Columns The order that columns are displayed can be changed.
1. Select the column to be moved by leftclicking and holding the column title.
2. Drag the column to the desired location.
The red line shows where the user will be moving the column.
3. Release the mouse button to place the column in the new location.
61 Draft SOFA User Manual NARA
Responsibility B1

6.1.2
SOFA
Hiding / Displaying Columns
The Columns Displayed popup allows users to see what columns are visible or hidden on the screen. Also users can change which columns are visible or hidden through this popup.
1. Click the Menu button.
2. Select the Columns Displayed… menu option.
The Columns Displayed popup appears.
Columns that appear in the “Selected Columns” list are visible in the associated list applet. As shown above, all of the columns for the Contact Screen Tab list applet are displayed.
Columns that appear in the “Available Columns” list are not visible in the associated list applet.
62 Draft SOFA User Manual NARA
Responsibility B1

SOFA
The following procedure will hide columns in the associated list applet:
1. Select the column from the “Selected Columns” list.
Multiple columns can be selected. Hold down the “Ctrl” key on the keyboard while left clicking on the desired columns with the mouse.
2. Click the Hide button ( ) between the “Available Columns” and “Selected Columns” list.
The selected columns will move from the “Selected Columns” list to the “Available Columns” list.
3. Click the Save button ( ) in the lower right corner of the popup for changes to take effect.
63 Draft SOFA User Manual NARA
Responsibility B1

SOFA
The following procedure will show columns that are not displayed in the associated list applet.
1. Select the column name in the “Available Columns” list that should be displayed in the list applet.
Multiple columns can be selected. Simply hold down the “Ctrl” key on the keyboard while clicking on the desired columns’ names with the mouse.
2. Click the Show button ( ) between the “Available Columns” and “Selected Columns” list.
The selected columns will move from the “Available Columns” list to the “Selected Columns” list.
3. Click the Save ( ) in the lower right corner of the popup for the changes to take effect.
64 Draft SOFA User Manual NARA
Responsibility B1

6.2
6.2.1
SOFA
To return columns to their original layout, conduct the following steps:
1. Click Reset Defaults button ( ) in the lower right corner of the popup.
2. Click the Save ( ) in the lower right corner of the popup for the changes to take effect.
Queries
Perform a Query
Queries allow users to search for specific records within a list applet.
1. Click the Query button.
2. Enter the relevant information for the query (e.g., a customer’s last name in the “Last Name” column, an order number in the “Order #” column, or the service ticket number in the “Service Ticket #” column).
Queries in SOFA are casesensitive. To query for both upper and lowercase, type “~LIKE <space>” before the query information.
The following example shows a query for a Research Ticket where the first name of the customer is known.
Queries can be created using more than one column. For example, a query can be created using the customer’s first and last name. Increasing the number of fields used to query will help refine the search.
65 Draft SOFA User Manual NARA
Responsibility B1

SOFA
3. Click the Go button or press the Enter key to run the query based upon the information supplied.
The records that meet the query criteria are displayed.
Queries can be created using Operators to help locate specific records. The following is a list of query operators:
Operator Purpose
* Wildcard. Placed anywhere in a string, returns records containing the string or containing the string plus any additional characters at the position at which the asterisk appears, including a space: Car* finds Car, Carson, and Carbon.
? Wildcard. Placed anywhere in the string, returns records containing the characters specified in the string, such that any single character may appear at the location of the ?: t?pe find type, tape.
= Placed before a value, returns records containing a value equal to the query value: = CA in the state field returns records in CA.
<,>,<> Any of these, placed before a value, returns records containing a value that is greater than, less than, or not equal to the query value.
<= , >= Placed before a value, returns records containing a value that is greater than or equal to or less than and equal to the query value.
LIKE, like
NOT LIKE, not like
Placed before a value, returns records containing the value: LIKE Smi* finds records in which the value in the query field starts with Smi.
Use NOT LIKE to find records where the value in the query does not start with Smi.
IS NULL, is null,
IS NOT NULL, is not null
Placed in the query field, returns records for which the query field is blank. Enter IS NULL in the Due Date field to find all records for which the Due Date field is blank.
Use IS NOT NULL in the Due Date field to find those records in which the Due Date field is not blank.
~LIKE <space> Place before a value to query for both upper and lower case words.
66 Draft SOFA User Manual NARA
Responsibility B1

6.2.2
SOFA
Save Queries Queries can be saved for future use.
1. After performing a query, click the Menu button.
2. Click the Save Query As menu option.
The Save Query As popup appears.
3. Type a name for the query in the “Query Name” field.
4. Click the OK button in the lower right hand corner of the popup.
The saved query is available in the Queries drop down menu in the application toolbar.
A Saved query can be run by selecting it from the Queries drop down menu.
To view all the records of a Screen Tab, ensure the Queries drop down menu is set to the “all” option for the Screen Tab.
67 Draft SOFA User Manual NARA
Responsibility B1

6.2.3
SOFA
Refine Queries
Saved queries can be refined using the following steps:
1. From the Queries drop down menu, select the query to refine.
2. Click the Edit Application Menu.
3. Highlight the Query menu option.
4. Select the Refine option.
The query values appear in the list applet.
68 Draft SOFA User Manual NARA
Responsibility B1

SOFA
5. Edit the query by entering or removing terms from the appropriate column(s).
6. When completed, click the Edit Application Menu.
7. Highlight the Query menu option.
8. Select the Save menu option.
Select the Save option, not the Save As… option (Save As… will not save the refined query).
69 Draft SOFA User Manual NARA
Responsibility B1

6.2.4
SOFA
Delete Queries
Saved queries can be deleted using the following steps:
1. Click the Edit Application Menu.
2. Highlight the Query menu option.
3. Select the Delete… menu option.
The Delete Record popup appears.
4. Click the name of the query to delete from the Query Name list.
5. Click the OK button.
The selected query is removed from the Queries drop down menu.
610 Draft SOFA User Manual NARA
Responsibility B1

6.3
SOFA
Search Users can search for records from any screen.
1. Click the Search button.
The Search window will display on the right side of the screen.
2. From the Look In drop down, select the screen tab to search.
One of four search entry forms will be displayed based upon the screen tab selected from the Look In drop down. The four possible forms are displayed below.
3. Enter the search criteria in the appropriate fields, and click the Search button.
611 Draft SOFA User Manual NARA
Responsibility B1

SOFA
The search results will be displayed.
4. Click the hyperlink (blue text; Last Name in this example) for the desired record.
This will open the record within the corresponding screen tab on the left of the screen.
5. Click the Close ( ) button in the Search window’s header to close the search window.
612 Draft SOFA User Manual NARA
Responsibility B1

6.4
SOFA
Keyboard Shortcuts
Record Management
Shortcut
New Record CTRL + N
Edit Record CTRL + E
Save Record CTRL + S
Delete Record CTRL + D
Copy Record CTRL + B
Select All CTRL + A
CTRL + U
Undo Record or
ESC
New Query ALT + Q
Execute Query ENTER
Refine Query ALT + R
Save Query As ALT + S
Record Management
Shortcut
Go to Site Map CTRL + SHIFT + A
Go to Next Record (in list)
CTRL + down arrow
Go to Next Record Set (in list)
ALT + down arrow
Go to Previous Record (in list)
CTRL + up arrow
Go to Previous Record Set (in list)
ALT + up arrow
Go to Last Record ALT + L
Go to First Record ALT + F
Open Search Center CTRL + F
Print Reports CTRL + SHIFT + R
Go to History Button CTRL + SHIFT + H
Open List View/ Sub Tab Menu
CTRL + SHIFT + M
613 Draft SOFA User Manual NARA
Responsibility B1

7.1
SOFA
7 Service Tickets This chapter describes the process for accessing, fulfilling, and updating Service Tickets, as well as printing research tickets and packing slips.
Access Service Tickets Service tickets can be accessed by performing the following steps within the Service Tickets Screen Tab.
1. Run a Query on information relevant to the service ticket. (See Perform a Query section in Chapter 6.)
2. Select the service ticket from the Service Ticket List Applet.
71 Draft SOFA User Manual NARA
Responsibility B1

7.2
SOFA
3. Use the view tabs to examine information for the selected service ticket.
Changing the Site for a Service Ticket The Site (NARA Business Unit) associated with a service ticket can be changed within SOFA. This feature is used to assign a Service Ticket to a new business unit.
Please note that once the user reassigns a Service Ticket to a new Site, then that Service Ticket is no longer available to the user. The Service Ticket has been transferred to the new business unit and will no longer appear in the user’s list of Service Tickets.
1. From the Service Tickets Screen Tab, select a service ticket that is in either Servicing or Production.
See Appendix for the Service Ticket Status definitions.
2. Click on the Change Site button.
72 Draft SOFA User Manual NARA
Responsibility B1

SOFA
The Change Site popup appears.
3. Click the button shown in the Site field.
The Pick Site popup appears.
4. Select one of the organizations listed and then click OK.
73 Draft SOFA User Manual NARA
Responsibility B1

SOFA
The Change Site popup appears.
5. Click the Change Site button.
6. Click OK in the popup indicating that the site has been changed.
The popup closes and the new site is saved.
7. In the Change Site popup, click the Close button.
The Change Site popup closes and the service ticket is reassigned to the new business unit.
74 Draft SOFA User Manual NARA
Responsibility B1

7.3
SOFA
Print Research Tickets and Update Service Ticket Status Follow these steps to print a research ticket(s).
1. From the Service Tickets Screen Tab, query for the service ticket(s) for which research ticket(s) should be printed. The query should be limited to service tickets in Servicing status. (See Perform a Query section in Chapter 6.)
SOFA will print research tickets for all service tickets displayed in the query results. If needed, refine the query to exclude service tickets for which research tickets should not be printed.
2. Click the View Application Menu, and then click the Reports menu option.
75 Draft SOFA User Manual NARA
Responsibility B1

SOFA
The Reports popup will open.
3. From the Select a Report drop down, select Research Ticket.
4. Click the Run Now button.
The report(s) is displayed on the user’s screen in Portable Document Format (pdf) in Adobe Reader.
The user may save the report to a user specified location by clicking the Save a Copy button in Adobe Reader.
The user may print the report by clicking the Print button in Adobe Reader.
The user should not use the Email button in Adobe Reader, as this feature is not functional.
5. Update the Service Ticket Status from Servicing to Production for all service tickets for which a research ticket has been printed.
76 Draft SOFA User Manual NARA
Responsibility B1

7.4
SOFA
The user can indicate to whom the Service Ticket is assigned by entering the name of the individual in the Description field.
Fulfill Service Tickets and Update the Service Ticket Status The Service Tickets Screen Tab allows the user to fulfill service tickets and update the status of a Service Ticket.
1. From the Service Tickets Screen Tab, query for the service ticket(s) to be updated. The Service ticket(s) to be updated should be in Production status. (See Perform a Query section in Chapter 6.)
Do not click in the “Service Ticket #” column while selecting this order; the service ticket number is a hyperlink that will take the user to the Order Details View Tab.
77 Draft SOFA User Manual NARA
Responsibility B1

SOFA
2. Enter the page count in the Form Applet at the bottom of the screen.
If the page count entered exceeds the maximum page count for this type of transaction, the overage process will apply. See the Overage Process section for further instruction.
If an attachment will be added, see the Adding Attachment section for further instruction.
3. Update the status from Production to Ready for Shipment.
See Appendix for the Service Ticket Status definitions.
78 Draft SOFA User Manual NARA
Responsibility B1

7.5
SOFA
Charge Credit Card The following steps describe how to charge the customer’s credit card.
1. From the Service Tickets Screen Tab, select a service ticket for which the credit card should be charged. The selected service ticket must be in Ready for Shipment status, and the Payment Status must be Pending or Declined.
2. Click the Charge Credit Card button
A popup appears indicating whether the payment is Approved or Declined. If the popup displays Approved, the customer’s credit card has been charged.
If the popup displays Declined, the system is unable to process payment. In this event, the customer should be contacted to obtain/verify their credit card information. This new/updated credit card information should then be added to the customer’s service ticket in SOFA. For more information, see Add New Credit Card Information to a Service Ticket section in Chapter 7.
79 Draft SOFA User Manual NARA
Responsibility B1

7.6
SOFA
3. Click OK on the payment status notification popup.
The Payment Status field refreshes with a new status of Approved or Declined.
When the credit card is declined, SOFA will send an autogenerated email to the customer informing them that their credit card has been declined.
Print Packing Slip and Update Service Ticket Status Follow these steps to print a packing slip(s).
1. From the Service Tickets Screen Tab, query for the service ticket(s) for which the packing slip(s) should be printed. The query should be limited to service tickets in Ready for Shipment status, and those with a payment status of Approved. (See Perform a Query section in Chapter 6.)
SOFA will print packing slips for all service tickets displayed in the query results. If needed, refine your query to exclude service tickets for which packing slips should not be printed.
710 Draft SOFA User Manual NARA
Responsibility B1

SOFA
2. Click the View Application Menu, and then click the Reports menu option.
The Reports popup will open.
3. From the Select a Report drop down, select Packing Slip.
4. Click the Run Now button.
The report(s) is displayed on the user’s screen in Portable Document Format (pdf) in Adobe Reader.
The user may save the report to a user specified location by clicking the Save a Copy button in Adobe Reader.
The user may print the report by clicking the Print button in Adobe Reader.
The user should not use the Email button in Adobe Reader, as this feature is not functional.
711 Draft SOFA User Manual NARA
Responsibility B1

7.7
SOFA
5. Update the Service Ticket Status from Ready for Shipment to Shipped for all service tickets for which a packing slip has been printed.
The user should only update the status to Shipped if the product will be shipped to the customer soon after the packing slip is printed. If the shipping of the package is delayed, the Service Ticket should remain in Ready for Shipment status until the point in time that the item is shipped.
When the status is updated to Shipped, SOFA will send an autogenerated email to the customer informing them that their order has been shipped.
Add Attachment to a Service Ticket The following section details how to attach a file to a service ticket.
Files can only be attached to orders for certain form types. For all other form types, SOFA will not allow the user to attach a file.
1. From the Service Tickets Screen Tab, select the service ticket to be updated.
712 Draft SOFA User Manual NARA
Responsibility B1

SOFA
2. Click on the Attachments View Tab.
3. Click on the New button to add a new file.
A new attachment record displays.
4. Click the button shown in the Attachment Name field.
The Add Attachment popup displays.
713 Draft SOFA User Manual NARA
Responsibility B1

SOFA
5. Click the Browse button and search for the appropriate file. Select the file and click the Open button.
The new file appears in the Attachment Name field.
To access a file attached in SOFA, click in the Attachment Name field, which is a hyperlink to the file.
Attachments are posted to Order Online! for customer download once the service ticket status is updated to Shipped.
714 Draft SOFA User Manual NARA
Responsibility B1

7.8
SOFA
Overage Process The overage process applies when the number of pages entered into the Page Count field exceeds the maximum number of pages allowed for the form type.
1. From the Service Tickets Screen Tab, select a service ticket in Production status.
2. Click on the Order Details tab and enter the number of pages into the Page Count field.
715 Draft SOFA User Manual NARA
Responsibility B1

SOFA
If the page count entered exceeds the maximum page count for the selected product, the overage procedure should be followed. The table below provides additional detail.
Transaction Page Count
Order Amount Procedure to follow
• All Form 90s Docket Sheets and PreSelected Documents
• Form WWI • Form NATZ
More than 20 pages*
Over $10.00
1. Obtain approval from the customer to charge them for the overage amount.
2. In the Service Ticket Form Applet, select the Overage checkbox. The overage checkbox must be checked before entering an overage reason.
3. Provide a reason for the overage, as • All Form More Over 90s Entire than 70 $35.00 well as the time and date of Case Files pages* customer approval for the overage,
in the Overage Reason field.
* Pages exceeding the package maximum require a $0.50 charge per page.
a. After completing the overage procedure described above, update the status to Ready for Shipment.
The status changes to Ready for Shipment and SOFA generates a new line item to account for the overage amount.
716 Draft SOFA User Manual NARA
Responsibility B1

7.9
SOFA
Add a New Address to a Service Ticket One or more addresses can be added to a service ticket. These addresses can then be selected for the service ticket’s Billing Address or Shipping Address. The steps below describe how to change the Shipping Address for a service ticket (the steps to change a Billing address are the same).
1. From the Service Tickets Screen Tab, query for and select the service ticket. (See Perform a Query section in Chapter 6.)
2. Click the Billing/Shipping View Tab.
717 Draft SOFA User Manual NARA
Responsibility B1

SOFA
3. Click the ( ) button in the Street Address 1 field.
The Contact Addresses popup appears.
4. Click the New button.
A new address record appears.
5. Click each field and type/select the appropriate information. A description of each field is below.
D Street Address 1 – required
D Street Address 2
D City – required
D State – required
Abbreviations for US States and Canadian Provinces may be
718 Draft SOFA User Manual NARA
Responsibility B1

SOFA
selected from the drop down.
If the address is for a country other than US or Canada, then either type the name of the State or select None from the drop down.
D Zip Code – required
D Country – required
6. Once all address information is entered, click the Save button.
The Contact Addresses popup refreshes and the new address saves.
7. Click the Pick button to select the new address.
The Select Addresses popup closes and the new address is now associated with the service ticket.
719 Draft SOFA User Manual NARA
Responsibility B1

7.10
SOFA
Negative Search The Negative Search Ticket status is used to indicate that NARA is unable to fulfill a request. The optional “Negative Search Comments” field can be used to provide the customer with further explanation as to why their request cannot be fulfilled.
1. From the Service Tickets Screen Tab, query for and select a service ticket in Production status. (See Perform a Query section in Chapter 6.)
2. Click the Order Details view tab.
720 Draft SOFA User Manual NARA
Responsibility B1

SOFA
3. Optional – In the “Negative Search Comments:” field, enter any comments to be included as part of an email that will be sent to the customer.
Text entered into the “Negative Search Comments:” field will be emailed to the customer as part of an email explaining why the order cannot be fulfilled. Only enter comments appropriate for correspondence with the customer.
4. Update the Service Ticket status to Negative Search.
5. The Service ticket is complete and an email is sent to the customer notifying them that NARA is unable to fulfill their request. Any text entered into the “Negative Search Comments:” field is included in the email to the customer.
721 Draft SOFA User Manual NARA
Responsibility B1

7.11
SOFA
Audit View Tab The Audit View tab provides SOFA users with a history of the service ticket, including when statuses where changed and by whom.
1. From the Service Tickets Screen Tab, run a query for the service ticket. (See Perform a Query section in Chapter 6.)
2. Select the service ticket record.
3. Click the Audit View Tab.
722 Draft SOFA User Manual NARA
Responsibility B1

SOFA
The Audit View Tab for the selected service ticket record is displayed.
The view displays the following columns:
D Field – denotes the field in the application for which audit history is being tracked. In the screen shot below, it is the “Status” field.
D Old Value – displays the old value for the field being tracked.
D New Value – displays the new value for the field being tracked.
D Date – displays the date the change was made.
D Changed By – displays the SOFA User ID of the user who made the change.
D Operation – denotes the kind of change made by the user e.g., “Modify” which means a record status has been modified.
723 Draft SOFA User Manual NARA
Responsibility B1

SOFA
8 Appendix
Service Ticket Statuses
Status Name Definition Next Possible Status(es) Production
Servicing The order has been assigned to a business unit for fulfillment (via service ticket(s)). This is the default
Ready for Shipment
status for Service Tickets. Negative Search
Cancelled
Production The business unit is fulfilling the service ticket(s) (i.e.
Ready for Shipment
making copies, gathering merchandise, etc.). Shipped
Ready for The completed service ticket has been sent to the Shipped Shipment mailroom. Discarded
Shipped
The Service Ticket has been fulfilled and mailed to the customer or posted to Order Online! for customer download. When this status is selected, SOFA will send the customer an autogenerated email to inform them that their order has been shipped.
Negative Search
The ordered items could not be found or are not in NARA’s possession. When this status is selected, SOFA will send the customer an autogenerated email to inform them that the request cannot be fulfilled.
Cancelled
The service ticket has been cancelled for one of the following reasons: a) NARA research error, b) reproduction error, or c) copies never arrived/shipping problem. When this status is selected, SOFA will send the customer an autogenerated email to inform them that the request has been cancelled.
Discarded The documents copied for an order were never paid and therefore the copies were discarded.
81 Draft SOFA User Manual NARA
Responsibility B1
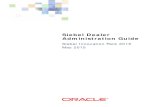
![Configuring Siebel Open UI - Oracle · 1[]Siebel CRM Configuring Siebel Open UI Siebel Innovation Pack 2015 E52417-01 May 2015](https://static.fdocuments.in/doc/165x107/5f0d0b457e708231d438667d/configuring-siebel-open-ui-oracle-1siebel-crm-configuring-siebel-open-ui-siebel.jpg)