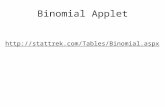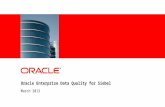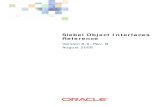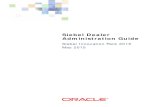Siebel 1D – New Service Request. Fill out the fields 1.Remember: You can use the applet on the top...
-
Upload
jayson-powell -
Category
Documents
-
view
212 -
download
0
Transcript of Siebel 1D – New Service Request. Fill out the fields 1.Remember: You can use the applet on the top...

Siebel 1D – New Service Request

Fill out the fields
1. Remember: You can use the applet on the top and bottom interchangeably. You are modifying the same record in both applets in this screen. If there is a field you need to fill out and it is not in the form applet, you should be able to locate it in the list applet.
2. Pick the Account that owns the asset being serviced or will be billed for the service.1. Pick the Account CSN using the Service Request List applet, and make sure the “Credit Status Flag” is
checked (means it is NOT blocked for any reason).
3. Pick the Last Name of the Contact who should be referenced for this request.1. Drill into the Contact Last Name in order to edit the details of the contact such as Phone #.
2. There is Siebel bug (causing a crash) if you create a new Contact without saving the SR first.
4. Pick the Asset that is being serviced and ensure the asset address is correct and populated.1. Drill into the Serial Number in order to edit the details of the Asset such as Address Info, Primary Dealer
(very important – populates the Service Account when the Asset is picked)
2. There is Siebel bug (causing a crash) if you create a new Asset without saving the SR first.
5. Enter a brief description for this repair in the Summary field.
6. Enter a more detailed description for this repair in the Description field.
7. Change the Subarea fields appropriately. Use “Dispatch” when assigning service to a dealer; use “Service Center” when assigning service to your branches.
8. Change the Type field appropriately. The majority will be Repair.
9. If there is a PO Number required, populate it in the Cust Ref # field.
10. Verify the NTE Limit is correct and populate or adjust accordingly.
11. When the request is completed, Set the status to Waiting to generate the appropriate Activities.
2

A series of activities will be created
• The activities that will be generated and associated to the service request depends on the Type value of the Service Request.
• The activities will be generated within a minute or two from saving the service request after setting the status to Waiting
• The following slides describe the activities that are created for a Repair Service Request.
3

View the activities

Service Activity
5

Scheduled Activity
7

Finalized Activity
8

Closed Activity
9