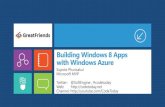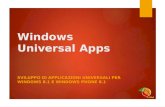Sideload Windows Store Apps in Windows 8 - mijnlabo.be · Sideload Windows Store Apps in Windows 8...
Transcript of Sideload Windows Store Apps in Windows 8 - mijnlabo.be · Sideload Windows Store Apps in Windows 8...

Sideloading Windows Store Apps Page 1
Sideload Windows Store Apps in Windows 8
1. Introduction
Windows Store apps bring a new dimension to the user experience, supporting multitouch and
traditional keyboard and mouse user input. Organizations can create or purchase line-of-
business (LOB) apps for Windows 8 that use the new user interface (UI). But how do you
deploy these apps? Do they need to be published in the Windows Store? Can you use existing
deployment technologies and processes to deploy them?
This guide shows how to deploy Windows 8 apps without using the Windows Store—a
technique called sideloading. Sideloading makes deploying and managing your own LOB
apps easy. You can use deployment technologies that you are likely already familiar with to
sideload apps, such as Windows PowerShell, the Microsoft Deployment Toolkit (MDT),
System Center Configuration Manager, and Windows Intune. And you can select the level of
automation that best fits your business and technical needs. You can deploy your apps to one
individual on a device or to all users on a device. You can also deploy apps during the
Windows 8 deployment process or after Windows 8 deployment to new or existing devices.
The ultimate goal of this guide is to help you create an enterprise app store. An enterprise app
store provides similar features to the Windows Store but is exclusive to your organization.
You create such a store by using an electronic distribution system, such as Microsoft System
Center Configuration Manager and Windows Intune. An enterprise app store allows you to
manage the app through the entire software life cycle, including deployment, updates,
supersedence, and uninstallation.
Understanding Windows Store apps
A Windows Store app is a new type of application that runs on Windows 8 devices, including
devices running the Windows 8, Windows 8 Pro, and Windows RT operating systems. By
default, a Windows Store app fills the entire screen to reduce distractions and simplify the
user experience. As shown in Figure 1, Windows Store apps can support different layouts and
views, such as landscape, portrait, and snapped.
Figure 1. Windows Store app layouts and views
Of course, you can obtain apps through the Windows Store. But what if you have an LOB app
for Windows 8 that you have developed internally or purchased from an independent software
vendor? How can you deploy the LOB app to users?

Sideloading Windows Store Apps Page 2
You can use any combination of the following methods to deploy your Windows 8 apps to
users:
Through the Windows Store. If you want to target a broad set of users both inside
and outside your organization, list your app in the Windows Store. Apps that you
distribute through the Windows Store get all of the benefits of any other app in the
store, including technical and content certification of the app, discoverability of the
app on the Web, easy app updates to users, and telemetry and reporting on app
acquisition.
Sideloading. If you want to target users within your organization, you can sideload
your apps. Sideloading allows you to distribute directly to the users in your
organization. For apps that you distribute through sideloading, you will be responsible
for validating and signing them, because sideloading bypasses the validation and
signing requirements of the Windows Store. Also, you are responsible for deploying
any app updates to your users.
This guide focuses on sideloading Windows 8 apps. For more information about distributing
apps through the Windows Store, see Windows Store apps.
You can sideload your LOB apps by:
Provisioning apps. This method allows you to deploy the app to all users on targeted
devices and allows you to include one or more apps as a standard part of the user
experience on the device. Only users who have administrative privileges can provision
apps. Conceptually, these apps are similar to the Windows 8 built-in apps.
Installing apps. This method allows you to deploy the app to individual users on
targeted devices. Any user can install apps. Conceptually, these apps are similar to
apps obtained through the Windows Store.
.

Sideloading Windows Store Apps Page 3
2. Prepare to Sideload Apps
Before you start sideloading apps to your Windows 8 devices, make certain that your
Windows 8 app is developed within the app guidelines, using the approved tools and methods.
Also, ensure that your IT infrastructure and Windows 8 devices are configured to support app
sideloading.
App Evaluation
Using a developer’s license for Windows 8, you can install, develop, test, and evaluate your
app. Sideload your app in your development environment by using the developer license on
your development computer. The developer license is valid for only one computer for
30 days. When the developer license expires, you will not be able to run uncertified apps, but
you can continue to run desktop apps or apps that were sideloaded onto your development
computer. For more information about running and testing apps by using a developer license,
see Get a developer license.
App Sideloading Prerequisites
Before you can sideload an app, make certain your app and Windows 8 devices are ready for
sideloading by check for the following prerequisites:
Installing or provisioning a sideloaded app. Before you can install or provision a sideloaded app, you must meet the prerequisites in Table 1.
Prerequisite Description
Ensure that the
certificate used for
app signing is trusted.
The devices that will run the app must trust the root certification
authority (CA) for the certificate you use for app signing. This is
typically accomplished by signing the application with a certificate
from a trusted CA or by adding the root CA to the trusted root in the
certificate store on the targeted devices. You can deploy the
certificate can be deployed by using Group Policy or through scripted
methods, such as by using the certutil.exe tool.
Enable the Allow all
trusted applications
to install Group Policy
setting.
This Group Policy setting must be enabled. For more information how
to enable this setting, see the section, “To set Group Policy for
sideloading,” in How to Add and Remove Apps.
Table 1. Prerequisites for installing or provisioning a sideloaded app<
Running a sideloaded app. After you install a sideloaded app on a device, the app tile on the Start screen will show an X in the bottom right corner of the tile until the device meets all sideloading requirements for running the app. The X indicates a problem that is preventing the app from running. Table 2lists the methods for running a sideloaded app.

Sideloading Windows Store Apps Page 4
Method Description
Join a domain. This method is only supported for the Windows 8 Enterprise operating
system.
Activate a
sideloading
key.
This method is supported for Windows 8 Pro or Windows 8 Enterprise
or Windows RT running on a device that is not domain joined. Activate
a sideloading product key for each device. For more information about:
o Obtaining a sideloading product key, see the Windows 8 Volume Licensing Guide.
o Activating a sideloading product key, see Use a sideloading product activation key.
Table 2. Methods for Running a Sideloaded App

Sideloading Windows Store Apps Page 5
3. Sideload Apps for an Individual User
You can install an app package (.appx file) on a per-user basis by using the Add-
AppxPackage Windows PowerShell cmdlet. There is no limit to the number of apps you can
add for each user by using this cmdlet. The Add-AppxPackage cmdlet and other app package
management cmdlets are in the appx module, which must be loaded in Windows PowerShell
before you can run any of the cmdlets.
Load the appx module by running the following Windows PowerShell command:
Import-Module appx
When you install an app package, the Add-AppxPackage cmdlet can automatically add any
other app packages required for app package installation by using the DependencyPath
parameter, as shown in the following example:
Add-AppxPackage -Path “\\Server01\AppPackages\MyApp.appx” –DependencyPath
“\\Server01\AppPackages\winjs.appx”
You can specify multiple apps by specifying multiple DependencyPath parameters, as shown
in the following example:
Add-AppxPackage -Path “\\Server01\AppPackages\MyApp.appx” -DependencyPath
“\\Server01\AppPackages\Framework-x64.appx” -DependencyPath
“\\Server01\AppPackages\Framework-x86.appx”
The Add-AppxPackage cmdlet displays the installation process. When installation is
complete, go to the Start screen and click the app tile to start the app.
You must run the Add-AppxPackage cmdlet for each user the first time they log on to a
Window 8 device. If two users use the same device, you will need to run the Add-
AppxPackage cmdlet for both users. You would typically run the Add-AppxPackage cmdlet
as part of an automated software-distribution system or systems management product.

Sideloading Windows Store Apps Page 6
4. Sideload Apps for All Users on a Device
Apps installed in a Windows 8 image are called provisioned apps. Provisioned apps are
injected in the image and are installed for every user the first time the user logs on. This is the
preferred method for making an app available to all users on a device. Provisioned apps are
specific to a device and do not roam with the user. You can only install 24 provisioned apps in
an image.
You can provision an app into any of the Windows 8 images image scenarios listed in
Table 3.
Scenario Description
Online Use this scenario when modifying an installed Windows 8 image running on the target
device. For this method, all users must be logged off of the targeted device before
provisioning an app.
Offline Use this scenario when modifying a Windows 8 image while running another
operating system on the device, such as Windows Preinstallation Environment. Use
this method to:
Create custom images that can later be deployed by using any image-based deployment method
Help ensure that no users are actively logged on to the image on the targeted device
Table 3. Windows 8 Image Scenarios
You can use either of the following methods to provision an app:
Add apps to an online or offline Windows image by using the Deployment Image Servicing and Management (DISM) command-line tool or DISM Windows PowerShell cmdlets.
Customize a deployed (online) Windows image by booting into audit mode and using the DISM app provisioning commands before you give the device to the user. For more information about audit mode, see Audit Mode Overview.
For Windows images that have already been deployed, use the Add-AppxPackage cmdlet to
deploy apps, as described in Sideloading an App for an Individual User. If you do use the
DISM app provisioning commands on a deployed Windows image with active users, ensure
that all users are logged off prior to using the DISM commands.
Note:
A device does not have to be joined to a domain or have an activated sideloading product key
to install or provision LOB apps, but the apps will not run until the device meets the sideloading
requirement. For more information, see Prepare to Sideload Apps.

Sideloading Windows Store Apps Page 7
Use DISM Command Line to Provision an App for All Users
You can provision an app for all users on a device by using the DISM command line
(dism.exe). The DISM tool is included in Windows 8 and the Windows Server 2012 operating
system and can provision apps in an offline or online Windows image.
Use Windows PowerShell Cmdlets to Provision an App for All Users
You can provision an app for all users on a device by using the Add-
ProvisionedAppxPackage cmdlet. This and other DISM cmdlets are in the dism Windows
PowerShell module, which must be loaded in Windows PowerShell before you can run any of
the DISM cmdlets. The dism module is included in Windows 8 and Windows Server 2012.
Load the dism module by running the following Windows PowerShell command:
Import-Module dism

Sideloading Windows Store Apps Page 8
5. Use a Sideloading Product Activation Key
So, what do you do for computers that are not domain joined, such as in bring-your-own-
device scenarios? Or, what about Windows RT devices that cannot be joined to a domain?
How do you sideload apps to those devices? The answer is to use a sideloading product
activation key.
A sideloading product activation key is a special type of volume license key assigned to a
specific device. Sideloading product activation keys are necessary when either of the
following scenarios is true:
Devices running Windows 8 Pro or Windows 8 Enterprise are not domain joined.
Devices running Windows RT cannot be domain joined.
Note:
If you sideload any apps before activating a sideloading product activation key, the app
tile on the Start screen will show an X in the bottom right corner of the tile, and the app
will not run
You can enable sideloading for these scenarios by using the Windows Software Licensing
Management Tool (Slmgr.vbs) and performing the following steps for each targeted device:
1. Obtain a sideloading product activation key for the device. For more information
about how to obtain a sideloading product activation key, see the Windows 8 Volume
Licensing Guide.
2. Add the sideloading product activation key to the device by running the following
command from an elevated command prompt (where <sideloading product key> is the
25-digit sideloading product activation key):
Slmgr /ipk <sideloading product key>
3. Activate the sideloading product activation key by running the following command
from an elevated command prompt:
Slmgr /ato ec67814b-30e6-4a50-bf7b-d55daf729d1e
Note:
The activation globally unique ID (GUID) is not the same as the sideloading product
key. The activation GUID will always be ec67814b-30e6-4a50-bf7b-d55daf729d1e.

Sideloading Windows Store Apps Page 9
6. Sideload Apps with System Center 2012
Configuration Manager
Microsoft System Center 2012 Configuration Manager helps automate app sideloading after
operating system deployment. You can only sideload apps during operating system
deployment by using System Center 2012 Configuration Manager with Service Pack (SP) 1.
Note:
The prerequisites for using System Center Configuration Manger to sideload an app are the
same for all other sideloading methods. For more information, see the app sideloading
prerequisites section of Prepare to Sideload Apps earlier in this guide.
You sideload apps during operating system deployment by using the application model and
the operating system deployment features in System Center 2012 Configuration Manager with
SP1. The application model in System Center 2012 Configuration Manager with SP1 is the
preferred method for deploying apps.
Step 1: Create a System Center 2012 Configuration Manager Application for the App
Create a System Center 2012 Configuration Manager application by using the Create
Application Wizard in the Configuration Manager console. On the General wizard page
(shown in Figure 1), specify the type of application (in this case, a Windows app package)
and the location of the application.
Figure 1. General page in the Create Application Wizard
The Create Application Wizard automatically knows how to deploy this application based on
the type selected. Depending on the app, you can accept the default values on the remainder
of the wizard pages, but the wizard also allows you to customize app configuration.
You could also make these changes by selecting the Manually specify the application

Sideloading Windows Store Apps Page 10
information option on the General wizard page. For more information on how to create an
application in the Create Application Wizard automatically, see How to Create Applications
in Configuration Manager.
Step 2: Distribute the New Configuration Manager Application to the Distribution Points
The newly created Configuration Manager application must be distributed to the distribution
points so that clients are able to access the app. Distribute the new application as you would
any other application by using the Distribute Content Wizard in the Configuration Manager
console. Start the wizard by clicking Distribute Content on the Ribbon (shown in Figure 2).
Ensure that you distribute the app to all the distribution point users and devices that will
install the application use. This can also be done as part of the Deploy Software Wizard,
which is discussed in the following step.
Figure 2. Distribute Content button on the Ribbon in the Configuration Manager console
Step 3: Deploy the App to Users and Devices
After you distribute the application, deploy it to the desired user and device collection.
Deploy the new Configuration Manager application as you would any other application by
using the Deploy Software Wizard in the Configuration Manager console. Start the wizard by
clicking Deploy on the Ribbon (as shown in Figure 3).
Figure 3. Deploy button on the Ribbon in the Configuration Manager console
You can deploy an app to any combination of user collections. Configuration Manager is not
intended for use in deploying an app to a device collection.
Note:
Ensure that the application has been successfully copied to the desired distribution points
before deploying the app to users and devices as a part of operating system deployment.
Otherwise, the deployment will fail, because clients will be unable to access the app on the
distribution points.

Sideloading Windows Store Apps Page 11
For more information on how to create an application by using the Deploy Software Wizard
automatically, see How to Deploy Applications in Configuration Manager.
When these steps are complete, the application appears in the Application Catalog (as shown
in Figure 4). The application will also be available for installation through Software Center. If
the application is made mandatory, the Configuration Manager client can automatically
initiate application installation.
Figure 4. Sample application in the Application Catalog

Sideloading Windows Store Apps Page 12
7. Sideload Apps with Windows Intune
Sideloading an app by using Windows Intune is similar to doing so through System Center
Configuration Manager. The biggest difference is that the deployment services are cloud
based and available to any device that has Internet access.
Note:
Windows Intune can only deploy apps after operating system deployment. Currently, Windows
Intune does not support operating system deployment scenarios. The prerequisites for using
Windows Intune to sideload an app are the same as for all other sideloading methods for
Windows 8. For Windows RT, Windows Intune also supports the ability to manage certificates
and sideloading keys. For more information, see Prepare to Sideload Apps earlier in this guide.
You can use Windows Intune only or integrate Windows Intune with System Center 2012
Configuration Manager with SP1 by using the Windows Intune connector, which allows you
to manage your apps by using the Configuration Manager console. For more information on
integrating Windows Intune with System Center 2012 Configuration Manager with SP1, see
How to Manage Mobile Devices by Using Configuration Manager and Windows Intune.
Step 1: Upload the App to Windows Intune
Before you can deploy (sideload) your app to Windows Intune–managed devices, upload the
app into Windows Intune. Click the Step 1: Add software hyperlink in the Windows Intune
Software workspace to upload software into Windows Intune (as show in Figure 1), which
starts the Add Software Wizard.
Figure 1. The Software workspace in Windows Intune
On the Software setup wizard page, select the Windows app package software installer type
and the local or Universal Naming Convention (UNC) path to the application (as shown in
Figure 2). This process is similar to creating an application in System Center Configuration
Manager.

Sideloading Windows Store Apps Page 13
Figure 2. Software setup wizard page in the Add Software Wizard
On the Software description wizard page (shown in Figure 3), specify the publisher, user-
friendly name, and description of the app. You can optionally specify a URL for more
information about the app and select a category for the app.
Figure 3. Software description wizard page in the Add Software Wizard
When the Add Software Wizard is complete, the app is listed in the Managed Software node
in the Software workspace (shown in Figure 4). Now, the app is ready for deployment to users
and devices that Windows Intune manages.

Sideloading Windows Store Apps Page 14
Figure 4. Uploaded app in the Managed Software node in the Software workspace
Step 2: Deploy the App to Windows Intune groups
After the app is uploaded into Windows Intune, you can deploy it to Windows Intune groups.
Windows Intune groups are similar to System Center Configuration Manager user and device
collections: They can contain users or devices that Windows Intune manages.
Click Manage Deployment in the Managed Software node in the Software workspace (as
show in Figure 5), which starts the Deploy Software Wizard. Windows Intune supports
deployment of Windows Store apps to users only, not to devices.
Figure 5. The Manage Deployment button in the Windows Intune Managed Software node
The Select Groups wizard page (illustrated in Figure 4) allows you to select the Windows
Intune groups to which you want to deploy your app. You can base Windows Intune groups
on a list of users and devices that Windows Intune manages or on security groups. In the
example in Figure 6, the Marketing Windows Intune group was created based on a security
group with the same name. This means that the app will be deployed to all members of the
Marketing security group.

Sideloading Windows Store Apps Page 15
Figure 6. The Select Groups wizard page in the Deploy Software Wizard
On the Deployment Action wizard page (illustrated in Figure 7), select the appropriate
installation approval for the app. To install the app, you can select Available Install or
Required Install from the Approval list. The Available Install option makes the app
available to the user, who can then elect to install the app.
Note:
Windows Intune supports the self-service model of deploying apps. It does not support pushing
apps to users.
Figure 7. The Deployment Action page in the Deploy Software Wizard
When the Deploy Software Wizard is complete, the app appears in the Windows Intune
Company Store. Users will be able to deploy the app to their devices directly from there.

Sideloading Windows Store Apps Page 16
8. Sideload Apps with the Microsoft Deployment Toolkit
The Microsoft Deployment Toolkit (MDT) allows you to sideload apps during operating
system deployment. MDT supports the deployment technologies listed in Table 1, which you
can use for different deployment infrastructures and scenarios.
Note:
In this guide, MDT refers to MDT 2012 Update 1 unless otherwise stated.
Technology Description
Lite Touch
Installation (LTI)
Requires minimal infrastructure and uses a wizard-driven UI to manage and perform deployments
Allows you to specify configuration settings in advance or at the time of deployment
Zero Touch
Installation
Requires a System Center 2012 Configuration Manager with SP1 infrastructure to deploy and manage Windows 8
Requires that you specify all configuration settings in advance of deployment
User-Driven
Installation (UDI)
Requires a System Center 2012 Configuration Manager with SP1 infrastructure to deploy and manage Windows 8
Allows you to specify configuration settings in advance or at the time of deployment
Table 1. MDT Deployment Technologies
Note:
LTI provides app provisioning capability only, while System Center 2012 Configuration Manager
with SP1 and Windows Intune provide app installation capabilities. Provisioning is useful for
operating system creation, while installation is part of an ongoing app management process.
Sideload Apps in LTI Deployments
LTI can sideload apps during operating system deployment by creating LTI applications, and
then deploying those apps as a part of an LTI task sequence. You can make some apps
mandatory while allowing users perming the deployment to select others by using the
Deployment Wizard in LTI.
Step 1: Create an LTI Application for the App
Create an LTI application by using the New Application Wizard in the Deployment
Workbench. On the Application Type wizard page (illustrated in Figure 1), specify the type
of application (in this case, an application that has source files).

Sideloading Windows Store Apps Page 17
Figure 1. The Application Type page in the New Application Wizard
On the Details wizard page (illustrated in Figure 2), you enter the user-friendly name of the
app and other, optional information. This name is what appears in the Deployment
Workbench and the Deployment Wizard UIs.
Figure 2. The Details page in the New Application Wizard
On the Source wizard page (illustrated in Figure 3), enter the local or UNC path to the folder
that contains the .appx file. This folder will be copied to the deployment share and accessible
to the Deployment Wizard during Windows 8 deployment.

Sideloading Windows Store Apps Page 18
Figure 3. The Source page in the New Application Wizard
On the Destination wizard page (illustrated in Figure 4), specify the name of the folder in the
deployment share where the app will stored. In most instances, you can simply accept the
default value, which is the name you provided on the Details wizard page.
Figure 4. The Destination page in the New Application Wizard
The Command Details wizard page (illustrated in Figure 5) is where you specify the name of
the .appx file. LTI automatically knows how to deploy the .appx file (based on the file
extension) and uses DISM to inject (provision) the app into the deployed image. LTI will
automatically set the Allow all trusted apps policy so that apps can be provisioned. LTI will
also import any certificates (.cer files) found in the same folder as the app. The certificates
must be trusted by the targeted devices.
Figure 5. The Command Details page in the New Application Wizard

Sideloading Windows Store Apps Page 19
Complete the wizard by accepting the default values. When you are done, the LTI application
containing the app appears in the Deployment Workbench.
If you want all users to interactively select the app from the Deployment Wizard while
deploying Windows 8, no further configuration is necessary. If you want to automatically
install the app without requiring users to select the app, you must select the Hide this
application in the Deployment Wizard check box in the LTI application Properties dialog
box (shown in Figure 6).
Figure 6. The Hide this application in the Deployment Wizard check box
Step 2: Deploy the LTI Application
Two methods are available for deploying the app you created in step 1. The first lets users
select the app on the Applications page in the Deployment Wizard during Windows 8
operating system deployment (as shown in Figure 7). This method is useful when the app is
optional and you want the user deploying Windows 8 to be able to decide whether the
targeted device requires the app.

Sideloading Windows Store Apps Page 20
Figure 7. The Applications page in the Deploy Software Wizard
The second method requires that you add a task sequence step to the LTI task sequence to
deploy the app (as shown in Figure 8). You can modify the exiting Install Applications task
sequence step or add a new Install Application task sequence step to deploy the app. The
benefit of this method is that the app is automatically deployed without intervention from the
user performing the deployment. This method is useful when the app is mandatory and you
always want it deployed with Windows 8.

Sideloading Windows Store Apps Page 21
Figure 8. The Install Application task sequence step in LTI task sequence
Sideload Apps in UDI Deployments
The UDI deployment technology in MDT uses System Center 2012 Configuration Manager
with SP1 to deploy Windows 8 and corresponding apps. Like LTI, UDI provides the ability to
manipulate configuration settings at the time of Windows 8 deployment, which means that
you can allow users to select the apps to install as a part of the Windows 8 deployment
process. UDI installs apps selected in the UDI Wizard that are also advertised to the users in
the Application Catalog feature in System Center 2012 Configuration Manager with SP1. The
UDI deployment process installs the User-Centric App Installer (AppInstall.exe) on the
Windows 8 device during deployment. AppInstall.exe starts automatically when a primary
user (configured with user device affinity) logs on. AppInstaller.exe connects to System
Center 2012 Configuration Manager with SP1, reads the Application Catalog, and then
installs apps as required. For more information on this process, see the section, “User-Centric
App Installer Reference,” in the MDT document Toolkit Reference.
In UDI, you configure the apps that can be deployed by customizing the Install Programs
page in the UDI Wizard Designer (illustrated in Figure 9).

Sideloading Windows Store Apps Page 22
Figure 9. The Install Programs page in the UDI Wizard Designer
Before you can add an app to the Install Programs wizard page, create a System Center
Configuration Manager application that contains the app. This process is identical to the
process for creating a System Center Configuration Manager application described in
Sideload Apps with System Center 2012 Configuration Manager.
After you have created the System Center Configuration Manager application, add the
application to the list of applications available in the UDI Wizard. Do so by searching for the
applications available in the Configuration Manger site database (as illustrated in Figure 10).
Figure 10. Search the Configuration Manager site database for applications
After you add the application to the list of available software to install, select whether you
want the application installed by default by selecting the check box next to the application (as
shown in Figure 11). If you do not want the application installed by default, clear the check
box.

Sideloading Windows Store Apps Page 23
Figure 11. App in the list of software available in the UDI Wizard Designer
Finally, when you use the UDI task sequence to deploy Windows 8, the UDI Wizard
automatically starts. On the Install Programs page in the UDI Wizard, users can select the
application for installation (as shown in Figure 12). The applications selected on this page are
automatically deployed immediately after Windows 8 deployment is complete.
Figure 12. App in the list of software available in the UDI Wizard

Sideloading Windows Store Apps Page 24
9. Implement an Enterprise App Store
Thus far, this guide has focused on sideloading apps to users and devices. But is that all there
is to implementing an enterprise store? Sideloading is the first step in the software life cycle
for the app. As with other types of software, there will be updates to the app and newer
versions that supersede the older version of the app, and eventually the app will need to be
removed from active use. In other words, to build an enterprise app store, you need to be able
to manage the app throughout the entire software lifecycle.
Of the technologies discussed, only System Center 2012 Configuration Manager with Service
Pack 1 (SP1) and Windows Intune have the ability to manage an app after it is initially
sideloaded. Both products have the ability to deploy updated versions of the same app,
identify a different app that replaces the original app (supersedence), and uninstall the app
when it is no longer supported.
You can use System Center 2012 Configuration Manager with SP1 by itself or Windows
Intune by itself, or you can integrate System Center 2012 Configuration Manager with SP1
with Windows Intune. To do so, use the Windows Intune connector in System Center 2012
Configuration Manager with SP1. This level of integration allows you to centrally manage
users and devices in System Center Configuration 2012 Manager and Windows Intune.
For more information about integrating System Center 2012 Configuration Manager with SP1
with Windows Intune, see How to Manage Mobile Devices by Using the Windows Intune
Connector in Configuration Manager.