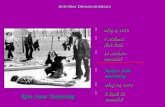Side-by-Side Sharing for Live Demonstrations …...Demonstrations (Android) Instructions Who this is...
Transcript of Side-by-Side Sharing for Live Demonstrations …...Demonstrations (Android) Instructions Who this is...

Side-by-Side Sharing for Live Demonstrations (Android)
Instructions
Who this is for: faculty who would like to show themselves ‘demo’ something, while simultaneously showing an example or reference material side by side with their live video feed. For options of recording a participant view (to record the side-by-side view), we have Kaltura Capture that you can utilize during your Zoom session on a separate laptop/desktop.
You also have to have whatever pre-made documents/photos you'd like to share on your phone (they can also be in Google Drive if your Google Drive account is logged in your phone).
Then through the Zoom app on your phone:1. Log into Online Rooms and ‘start’ your meeting as normal. 2. Through the Zoom app on your phone: join your class session by entering your Meeting
ID (this is found in the online rooms tab, next to your session topic title). Do not yet connect your phone to the audio.
3. From your phone, you will switch the camera to the back camera via the camera icon at the top of the screen.
4. Select “Share” to choose your file. Based on where your file is stored, you will select your option. In this tutorial, I selected “Photo”, which prompted me the following options:
5. Choose from wherever is appropriate, here I chose from ‘photos’ to pull from my Google Photos account (example below) and it will display prominently on the screen:

6. When you begin to share your photo/document on your phone, it will tell you your video has been disabled. You will enable it by clicking the camera icon in the bottom left corner of the Zoom app.
7. Then, the students/participants will-inside of their zoom (on a laptop):
a. Select "View Options" from the top of their screen
b. then select "Side by side mode"
Note: If they are joining Zoom with their phone or tablet, they can swipe left to have a “gallery view”)
8. They can adjust the side by side to be equal by dragging the gray line that separates the two views
9. Finally, they can pin your video feed so it is just your video, next to the photo of what you are drawing by clicking the three dots at the top of your video, and 'pin video':

So that your video feed is bigger/more prominent: