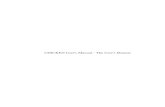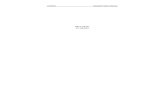SIA SmaartLive User's Manual
Transcript of SIA SmaartLive User's Manual
Sound System Optimization and Control Software
SIA SmaartLiveTM
Version 5 for Windows®
User Guide
Developed by SIA Software Company, Inc.
A Mackie Designs Company
© Copyright 2000 - 2002SIA Software Company, Inc.
All rights reserved.
Printed in USA.
This manual, as well as the software described herein, are furnished under license. The content of this manual is furnishedfor informational use only and is subject to change without notice. SIA Software Company, Inc. assumes no responsibility orliability for any errors or inaccuracies that may appear in this manual or arising from the use of the information contained inthis manual or the SmaartLive software. No part of this manual may be reproduced, stored in any retrieval system, or transmit-ted in any form or by any means, electronic, photographic, mechanical, recording or otherwise, without the prior writtenpermission of SIA Software Company, Inc.
SIA and SmaartLive are trademarks of SIA Software Company, Inc. SIA-Smaart is a registered trademark of SIA SoftwareCompany, Inc. Microsoft® and Windows® are registered trademarks of Microsoft Corporation. Intel® and Pentium® are regis-tered trademarks of Intel Corporation. JBL is a registered trademark of JBL Incorporated. All other products or name brandsappearing in this manual or the software described herein are registered trademarks of their respective holders.
i
Contents
Chapter 1: Getting Started ................................................................................. 1System Hardware ....................................................................................................................... 1About Computer Sound Hardware .............................................................................................. 1
Recommended Configuration ................................................................................................... 1Minimum Configuration ........................................................................................................... 1
External Hardware ...................................................................................................................... 2
SmaartLive Installation Procedure ........................................................................................... 4Installing SIA SmaartLive for the First Time ............................................................................. 4Installation Instructions ........................................................................................................... 5
Navigating in SmaartLive .......................................................................................................... 6The Menu Bar .......................................................................................................................... 7Plot Title and Clock .................................................................................................................. 7Cursor Readout ........................................................................................................................ 7The Plot Area ........................................................................................................................... 8Reference Trace Controls ......................................................................................................... 8The Device Bar ........................................................................................................................ 8On and Pause Buttons .............................................................................................................. 9Display Mode Buttons ............................................................................................................. 9Mode Specific Controls ............................................................................................................ 9FFT Parameters ..................................................................................................................... 10Spectrograph Range and Time Window Controls .................................................................. 10External Device Controls ........................................................................................................ 10System Preset Controls ......................................................................................................... 11Signal Generator Controls ...................................................................................................... 11Signal Level / SPL Display ...................................................................................................... 12Input Level Meters ................................................................................................................. 12Show / Hide Trace Buttons .................................................................................................... 12Internal Delay Control ............................................................................................................ 13Auto Delay Locator Buttons ................................................................................................... 13
ii
Chapter 2: SmaartLive Functions ..................................................................... 14Spectrum and SPL Measurements ......................................................................................... 14
Spectrum Mode Overview ........................................................................................................ 14The RTA Display ........................................................................................................................ 16The Spectrograph ...................................................................................................................... 17The SPL History Display ............................................................................................................ 18Spectrum Mode Measurement Parameters ............................................................................... 20
Averaging .............................................................................................................................. 20Weighting Curves .................................................................................................................. 20FFT Parameters and Frequency Resolution ............................................................................ 21FFT Parameters ..................................................................................................................... 22
Timed Spectral / LEQ Measurements ........................................................................................ 23SPL Logging ........................................................................................................................... 23Timed Averaging and Logging ................................................................................................ 23
Frequency Response Measurements ...................................................................................... 26Transfer Function Overview ....................................................................................................... 26The Phase Display ..................................................................................................................... 28
Unwrapped Phase Display ..................................................................................................... 29Deviation from Minimum Group Delay ................................................................................... 29
Time Windowing ....................................................................................................................... 30Averaging and Smoothing ......................................................................................................... 32
Averaging Data Types: Vector vs. RMS ................................................................................. 32Averaging Schemes ............................................................................................................... 32Smoothing ............................................................................................................................. 34
Coherence and Coherence Blanking .......................................................................................... 34Coherence Overview .............................................................................................................. 34The Live Coherence Trace ...................................................................................................... 35Coherence Blanking ............................................................................................................... 36
Magnitude Thresholding ............................................................................................................ 36
Delay and Impulse Response Measurements ......................................................................... 38Impulse Mode Overview ........................................................................................................... 38
How The Impulse Response Recorder Works ........................................................................ 38Impulse Mode Measurement Parameters ................................................................................. 39Working with Impulse Response Data ...................................................................................... 40Automatic Delay Locator ........................................................................................................... 43
iii
SPL Measurements ................................................................................................................. 44Calibrating to SPL ...................................................................................................................... 44
Preferred SPL Calibration method .......................................................................................... 45“Quick and Dirty” SPL Calibration .......................................................................................... 46
The Signal Level / SPL Readout ................................................................................................. 47
Working with Stored Measurement Data ............................................................................... 48Storing and Comparing Traces .................................................................................................. 48
Capturing a Reference Trace .................................................................................................. 49Displaying Reference Traces .................................................................................................. 50Averaging Reference Traces .................................................................................................. 50
Saving and Retrieving Reference Files ....................................................................................... 51The General Tab ..................................................................................................................... 51Tabs A, B, C, D, and E ............................................................................................................ 52
External Device Control .......................................................................................................... 53External Device Control Interface .............................................................................................. 53Configuring External Devices ..................................................................................................... 56
Configuring SmaartLive ........................................................................................................... 57Configuring the Screen .............................................................................................................. 57Saving and Restoring Program Configurations .......................................................................... 58Restoring The Default Configuration .......................................................................................... 58System Presets ......................................................................................................................... 58Configuring Other Options and Properties .................................................................................. 60Jumping to Other Programs ...................................................................................................... 60
Measurement Setup ................................................................................................................ 62Typical “Real-World” Transfer Function Measurement Setup ................................................. 62
The Internal Signal Delay ........................................................................................................ 63
Internal Signal Generator ........................................................................................................ 65Synchronous Stimulus Signals ............................................................................................... 66User Defined Stimulus Signals ............................................................................................... 67
The Locked Cursor .................................................................................................................. 67
Weighting Curves .................................................................................................................... 68
Making a Screen Capture ....................................................................................................... 69
iv
Chapter 3: SmaartLive Applications ................................................................ 70Example Application 1: ........................................................................................................... 71
SmaartLive as a Real-Time Spectrum Analyzer (RTA) ................................................................ 71
Example Application 2: Measuring an Analog Equalizer ........................................................ 72Measurement Setup .............................................................................................................. 72Measurement Procedure ........................................................................................................ 72
Example Application 3: Measuring A Loudspeaker ................................................................ 74Measurement Setup .............................................................................................................. 75Measurement One ................................................................................................................. 75Saving a Reference Trace ....................................................................................................... 75Measurement Two ................................................................................................................. 76
Example Application 4: Measuring a Loudspeaker and Setting an Equalizer ........................ 78
A Structured Approach to Measuring and Optimizing a Sound System ................................ 81Step 1: Evaluation Listening ................................................................................................... 82Step 2: Identify Potential Problems ........................................................................................ 82Step 3: Select Measurement Points and Positions ................................................................. 82Step 4: Compare Positions .................................................................................................... 83Step 5: Set Equalizers and Delays .......................................................................................... 84Step 6: Critical listening ......................................................................................................... 84Step 7: Stability Testing ......................................................................................................... 85Step 8: More Critical Listening ............................................................................................... 89
Chapter 4: SmaartLive Commands ................................................................... 90File Menu................................................................................................................................. 90
Configuration Commands .......................................................................................................... 90Load ....................................................................................................................................... 90Save ...................................................................................................................................... 90Save As ................................................................................................................................. 90Delete .................................................................................................................................... 91Export .................................................................................................................................... 91Import .................................................................................................................................... 91Set All Values to Default ........................................................................................................ 91
Open Impulse ............................................................................................................................ 92Save Impulse ............................................................................................................................ 92ASCII Save ................................................................................................................................ 93Print .......................................................................................................................................... 94
v
Print Preview ............................................................................................................................. 94Print Setup ................................................................................................................................ 95
Control Menu ........................................................................................................................... 95Smaart On ................................................................................................................................. 95Pause ........................................................................................................................................ 95Instantaneous ........................................................................................................................... 96Generate Signal ......................................................................................................................... 96Reseed Averages ...................................................................................................................... 96MIDI Program Change ............................................................................................................... 97Active Input .............................................................................................................................. 97Reference Commands ............................................................................................................... 98
Show ..................................................................................................................................... 98Select and Capture ................................................................................................................ 98Select Next and Capture ........................................................................................................ 98Move to Next Register ........................................................................................................... 98Capture .................................................................................................................................. 98Flip Reference Trace ............................................................................................................... 99Erase Reference Trace ........................................................................................................... 99Use E as an Averaging Register ............................................................................................. 99Hide All Reference Traces .................................................................................................... 100Erase All Reference Traces ................................................................................................... 100Show Reference Information ................................................................................................ 100Save Active Reference Trace ............................................................................................... 103
Delay Time .............................................................................................................................. 103Locked Cursor Commands ...................................................................................................... 104
Move Commands ................................................................................................................ 104Find Peak ............................................................................................................................. 104Find Next Higher .................................................................................................................. 105Find Next Lower .................................................................................................................. 105Find Low .............................................................................................................................. 106Track Peak ........................................................................................................................... 106Show Harmonics ................................................................................................................. 106Next/Previous Harmonic ...................................................................................................... 106Remove ............................................................................................................................... 107
System Presets ....................................................................................................................... 107
vi
Spectrum Menu ..................................................................................................................... 108Spectrum Mode ...................................................................................................................... 108RTA Display ............................................................................................................................ 108Spectrograph .......................................................................................................................... 109SPL History ............................................................................................................................. 109Show Inputs ............................................................................................................................ 109Timed Average / LEQ ............................................................................................................... 110
Timed Average/LEQ Setup ................................................................................................... 110LEQ Report from File ............................................................................................................ 111
Power Comparator Mode ........................................................................................................ 111Noise Criterion Mode .............................................................................................................. 112NC Rating Table ....................................................................................................................... 113Trace Difference ...................................................................................................................... 113Reset SPL History Min/Max .................................................................................................... 114
Transfer Function Menu ........................................................................................................ 114Transfer Function Mode .......................................................................................................... 114Phase ...................................................................................................................................... 115Coherence ............................................................................................................................... 115Swap Transfer Function Inputs ................................................................................................ 115Averaging ................................................................................................................................ 116Smoothing .............................................................................................................................. 116Phase Display Properties ........................................................................................................ 117
Set Range to -180 -> 180 ................................................................................................... 117Set Range to 0 -> 360 ........................................................................................................ 117Unwrap ................................................................................................................................ 117Show Phase as Group Delay ................................................................................................ 117Setting the Range of the Phase Display Graph ..................................................................... 118
Show (Traces) ......................................................................................................................... 118Amplitude Scale ...................................................................................................................... 119
Log ...................................................................................................................................... 119Lin ........................................................................................................................................ 119Z Calibrate ........................................................................................................................... 119
Subtract Reference Trace ........................................................................................................ 120
Impulse Menu ........................................................................................................................ 121Impulse Mode ......................................................................................................................... 121Record Impulse ....................................................................................................................... 121
vii
Amplitude View ....................................................................................................................... 121Continuous Mode .................................................................................................................... 122Flip Inputs ............................................................................................................................... 122Set Delay To Peak ................................................................................................................... 123Assign Locked Cursor To (Delay Preset) .................................................................................. 123Compare Delay Presets ........................................................................................................... 124Auto-Locate Delay Large ......................................................................................................... 125Auto-Locate Delay Small ......................................................................................................... 126
View Menu ............................................................................................................................ 126Frequency Range ..................................................................................................................... 126
Primary Frequency Range Controls ...................................................................................... 127Secondary Frequency Range Controls ................................................................................. 127
Frequency Scale ...................................................................................................................... 129Frequency Range Presets (Zooms) .......................................................................................... 129Amplitude Range ..................................................................................................................... 130
Primary Amplitude Range Controls ...................................................................................... 130Secondary Amplitude Range Controls .................................................................................. 131
Shift Active Trace .................................................................................................................... 132Shift Reference Trace .............................................................................................................. 132Cursor ..................................................................................................................................... 132
Track Nearest Data Point ..................................................................................................... 132Show THD ........................................................................................................................... 133Move Cursor ........................................................................................................................ 133
Quick Zoom ............................................................................................................................. 133Device Bar .............................................................................................................................. 134Input Bar ................................................................................................................................. 135
External Devices Menu ......................................................................................................... 136Devices ................................................................................................................................... 136External Device Mode ............................................................................................................. 136Select Next/Previous Filter ...................................................................................................... 137Flatten Selected Filter ............................................................................................................. 137Increase/Decrease Frequency ................................................................................................. 138Increase/Decrease Boost ........................................................................................................ 138Increase/Decrease Width ........................................................................................................ 138
viii
Options Menu ........................................................................................................................ 139All ........................................................................................................................................... 139Color ....................................................................................................................................... 139Delay ....................................................................................................................................... 140Devices ................................................................................................................................... 142Graph ...................................................................................................................................... 144Impulse/Locator ...................................................................................................................... 147Input ....................................................................................................................................... 150Printing .................................................................................................................................... 152Spectrograph .......................................................................................................................... 153SPL History ............................................................................................................................. 155Zooms ..................................................................................................................................... 156Clock ....................................................................................................................................... 157External Devices ..................................................................................................................... 158Signal Generator ..................................................................................................................... 159SPL ......................................................................................................................................... 162System Presets ....................................................................................................................... 164Volume Control ........................................................................................................................ 167
Shortcuts ............................................................................................................................... 168
Chapter 5: Basic Concepts and Terminology ................................................. 170Basic Concepts ....................................................................................................................... 170
Averaging ............................................................................................................................ 170Coherence ........................................................................................................................... 170Data Window Functions ...................................................................................................... 171Decibels ............................................................................................................................... 171Fast Fourier Transform (FFT) ................................................................................................ 173Frequency Resolution ........................................................................................................... 173Impulse Response ................................................................................................................ 175Pink and White Noise .......................................................................................................... 175Sampling Rate ..................................................................................................................... 176Signal Alignment .................................................................................................................. 177Trace Smoothing .................................................................................................................. 177The Transfer Function .......................................................................................................... 178
Glossary of Terms ................................................................................................................... 179Selected Bibliography ............................................................................................................. 182
ix
Chapter 6: Troubleshooting ............................................................................ 184Installation Problems ............................................................................................................... 184Configuring Audio Input/Output Controls ................................................................................. 185Sound Hardware Problems ...................................................................................................... 187
General Troubleshooting Procedures .................................................................................... 187Work-Arounds for Sound Hardware Problems ..................................................................... 188
Measurement Input Levels ...................................................................................................... 189Problems with the Transfer Function ....................................................................................... 190Delay Locator/Impulse Mode Problems ................................................................................... 191
Poor Signal-to-Noise Ratio ................................................................................................... 191Overloaded Inputs ................................................................................................................ 191FFT Time Constant Too Short ............................................................................................... 191Swapped Inputs ................................................................................................................... 192Operator Error ...................................................................................................................... 192
Performance Issues ................................................................................................................. 193Font and Display Problems ...................................................................................................... 193
Title and Label Font Problems .............................................................................................. 193Control Spacing ................................................................................................................... 194
Restoring the Default Configuration ......................................................................................... 194Notes on External Devices ...................................................................................................... 194Technical Support Information ................................................................................................. 195
Index ............................................................................................................... 196
Chapter 1: Getting Started
Chapter 1: Getting StartedSystem Hardware
SIA S
Recommended Configuration• Microsoft® Windows® 98SE, ME, NT
4.0 (or higher), 2000 or XP
• 500 MHz or faster Intel® Pentium®
or compatible microprocessor
• 256 Mb system RAM
• 1024 x 768 x 32k-color Super VGA(XGA) display
• Windows-compatible sound hard-ware with stereo line level input(s),16-24 bit resolution, selectablesampling rates from 5512 to 48k,capable of full-duplex operation
maartLive Version 5 User Guide
Minimum Configuration• Microsoft® Windows® 95, 98, 98SE,
ME, NT 4.0 (or higher), 2000 or XP
• 233 MHz or faster Intel® Pentium®
or compatible microprocessor
• 64 - 128 Mb system RAM
• 800 x 600 x 256-color Super VGAdisplay
• Windows-compatible sound hard-ware with stereo line level input(s),16 bit resolution, 44.1k sampling rate
When installed, the program and support files require approximately 18 Mb of hard diskspace but keep in mind that audio data files can take up a lot of disk space. Digital audiowaveform (*.wav) files, also called wave files, can be quite large as can SmaartLive’snative reference (*.ref and *.rgp) files and due to the nature of the data these filescontain, they don’t compress very well (if you use disk compression software).
About Computer Sound HardwareSIA SmaartLive does not address computer sound hardware directly. All audio datais obtained through Windows low-level audio APIs and so this program will work withvirtually any Windows-compatible sound device. Only the A/D and D/A portion of thecomputer’s sound hardware are actually used so SmaartLive will work well with awide variety of computer audio input devices including “off-the-shelf” sound cardsfor desktop machines and the built-in sound hardware in many notebook computers.
Two independent external line-level input channels (typically in the form of a single,stereo connector) are an absolute requirement for transfer function and impulseresponse measurements. We would not recommend using the microphone level
Page 1
Chapter 1: Getting Started
inputs on most computer sound cards for any type of measurement application. Formicrophone measurements, an external mixer or microphone preamp should be usedwith the computer’s line-level inputs. Additionally, the sound hardware must becapable of full-duplex operation if you intend to use the SmaartLive’s internal signalgenerator as your stimulus signal source for measurements.
SIA-SmaartLive makes no use of the sound hardware’s synthesis capability (if any).For our purposes the major differentiating factors between sound hardware are themaximum sampling rate, sampling resolution (bits per sample) and signal-to-noise(S/N) ratio. If your computer does not have sound hardware, lacks a line-level input,or you feel that its existing hardware may be problematic for any other reason, thereare a number of add-on computer sound devices on the market that you can utilize foraudio input and output.
When selecting a sound hardware device for use with SIA-SmaartLive, werecommend you look for the following features and audio characteristics:
• Full-duplex (simultaneous play and record) capability
• 2 independent, external line-level input channels
• 16- to 24-bit sample resolution
• Digital inputs for use with external A/D converters(optional but highly recommended)
• User-selectable sampling rates: SmaartLive supports a number of sampling ratesfrom 5512 up to 48 kHz. An audio input device intended for use with SmaartLivemust support 44.1k and/or 48 kHz sampling rates and ideally should support at leastone lower sampling rate, somewhere in the range between 4 kHz and 12 kHz.
External HardwareIn addition to your computer and SIA SmaartLive, several pieces of outboard gear maybe required to make measurements in the field. The following is a list of equipment youmay wish to consider to complete your measurement kit:
• Measurement Microphone: We recommend the best omnidirectional microphonewith the flattest frequency response you can reasonably afford. A high-qualitymicrophone preamp and an external phantom power supply are also very usefuladditions to a measurement tool kit.
Page 2 SIA SmaartLive Version 5 User Guide
Chapter 1: Getting Started
• Mixer or other level adjustment device: Although you can set relative signallevels at the computer in many cases, it is very helpful to be able to adjust signallevels externally. Also, being able to quickly switch the signals reaching the soundcard’s inputs can greatly expedite the measurement process in many cases. Acompact mixer with quiet microphone inputs and built-in phantom power is ideal,as it puts several pieces of “the puzzle” in one box.
• Cables and adapters: Y-cables are useful for tying the measurement system intosound systems. Also, as most sound cards use unbalanced (2-conductor) inputs,several sets of adapters that allow balanced to unbalanced connections may benecessary.
• Microphone Calibrator and/or Sound Level Meter: To make accurate SoundPressure Level (SPL) measurements with SmaartLive, the program must be cali-brated using some external reference. The most accurate way to calibrate to SPLrequires the use of a piston microphone calibrator. You can also do a fairly effectivejob of calibrating SmaartLive to SPL using an SPL meter as a reference if a micro-phone calibrator is not available. Note that a high quality sound pressure level meterwith an audio output can also be very effective as a measurement microphone.
SIA SmaartLive Version 5 User Guide Page 3
Chapter 1: Getting Started
SmaartLive Installation ProcedureInstalling SIA SmaartLive for the First Time
Installing SmaartLive on any computer for the first time is a two-stage process.The initial installation will install a temporary, 21-day time limited copy of SmaartLiveto enable you to begin using the program immediately. Permanent installation ofSmaartLive requires a Permanent Install Code to be created specifically for yourmachine by SIA. During the initial installation, the SmaartLive installer will generatea text file containing the information you need to register your installation. You cansimply send this file to SIA or (outside the USA) the distributor from whom you pur-chased your copy of SmaartLive, via fax or e-mail, to obtain a Permanent Install Code.
A Word About the LegalitiesNotice that when you install SIA SmaartLive, the installation requires you indicateyour acceptance of the terms of the End User License Agreement. In doing so, youare agreeing to be legally bound by the terms of this agreement.
We strongly encourage you to read the terms of the user license before accept-ing but if you don’t actually read the licence agreement, please read this:
SIA SmaartLive is licensed on a single-user or, in the case of multi-station sitelicense, a single-station basis. That means that each single user copy or singlestation installation can be used legally by one person on one machine at anyone time.
The SmaartLive installation and copy protection mechanisms are intended to helpenforce this restriction. They are not intended to create any sort of hardship for licensedusers or prevent any legitimate use of the software. If you need to install your copy ofSmaartLive to a second machine for your own use, e.g., on both your office machineand the notebook you computer you use in the field, that is perfectly permissible.Simply perform the initial installation on the second machine as you did on the firstand send the in the registration text file generated by the installer to obtain a PermanentInstall Code for the second machine. If you require additional installations for additionalusers, any copy of SmaartLive 5 can be converted to a multi-user site licence whichallows you to add additional workstations to the license at a reduced price at any timeyou need them.
Page 4 SIA SmaartLive Version 5 User Guide
Chapter 1: Getting Started
Reinstalling SmaartLive to the Same ComputerOnce you have obtained a Permanent Install Code for a specific computer, this samecode should work if you need to reinstall the software to that same computer againlater for some reason. When reinstalling, the installer will ask if you already have aPermanent Install Code for this machine and if so, you can simply re-enter that codeto bypass the temporary installation and registration procedure. If for some reasonthe installer will no longer accept the original Permanent Install Code issued for a givenmachine, just proceed with the temporary installation as you would for a new machineand send in the registration information generated by the installer to receive a newPermanent Install Code from SIA.
Installation Instructions
Installation of SmaartLive is a fairly straightforward procedure. The installation programshould start automatically when insert the installation CD in your CD or DVD drive andthe will guide you through installation process. If for some reason the installer does notstart automatically just double-click the My Computer icon on the Windows desktopthen double-click the icon for the drive in the My Computer window.
We strongly recommend that you close all other Windows programs, particularlyany automatic anti-virus and/or system monitor software you may have running,before attempting to install SmaartLive. Virtually every installation problem everreported for SmaartLive has turned out to be the result of conflicts between theinstaller program and third-party anti-virus and/or system monitor utilities.
If you are installing SmaartLive to this machine for the first time, you will be askedto enter the license code from the card that was included in your package along withyour name, company name and other contact information. If you are reinstalling to amachine for which have already obtained a Permanent Install Code, select the reinstalloption and enter your code to go directly to the permanent installation procedure.When the installation process is completed, restart your computer if you are promptedto do so. Otherwise, you can begin using SmaartLive immediately. Just double clickthe SmaartLive icon on the Window desktop or click the Start button on the WindowsTaskbar, then select Programs > SIA SmaartLive> SIA SmaartLive. If you experienceany problems during or after installation, refer to Chapter 6 of this manual, beginningon page 184, for troubleshooting and technical support information.
SIA SmaartLive Version 5 User Guide Page 5
Chapter 1: Getting Started
Navigating in SmaartLive
The SmaartLive interface is designed to put the functionality required for most soundsystem measurement, optimization and control applications literally at your fingertips.On-screen controls give you one-click access to the most commonly used functions.The extensive use of context sensitive dialog boxes and pop-up mouse menus meansyou may never have to open a menu to get at all but the most advanced features.
In most cases, simply clicking the label or readout field for an on-screen controlor readout will allow you to access nearly any associated parameter or option youare likely to need. Advanced users will find the high level of control and flexibilityone would expect in a truly professional measurement and control platform easilyaccessible through menu commands, hot keys, and the Options dialog box.
A brief description of the basic elements of the SmaartLive program window follows.Detailed information on SmaartLive displays and functions can be found in Chapter 2of this manual. Chapter 4 contains complete listing of all menu commands and options.
Page 6 SIA SmaartLive Version 5 User Guide
Chapter 1: Getting Started
The Menu Bar
SmaartLive’s most frequently-used functions and commands are available as on-screencontrols, pop-up menus and dialog boxes and/or keyboard shortcuts. Pull-down menus,accessible from the Menu Bar, provide an alternate means of selecting virtually all ofthese same functions, in addition to providing access to a some of SmaartLive’s lessfrequently used features.
To activate a pull-down menu from the Menu Bar, click on its name using your mouseor hold down the [Alt] key while pressing the key corresponding to the underscoredletter in the menu name. When a menu is active, commands may be selected byclicking on their names with your mouse or by typing the underscored letter.
Menu commands followed by ellipses (three periods...) call dialog boxes. An arrow-head to the right of a menu item indicates that this command activates a nested,“fly-out“ sub-menu. Note that menus in SmaartLive also list the associated shortcutkeys for each command (if applicable). A complete listing of all SmaartLive menucommands and options begins on page 90.
Plot Title and Clock
The plot title text is set from the Graph tab of the Options dialog box (see page 144for details). Clicking on the plot title field with your mouse opens Graph options in anydisplay mode except Impulse mode. To the left of the plot title field is a clock display.The clock display has several options you can access by clicking on the clock withyour mouse (see Clock on page 157).
Cursor Readout
The cursor readout above the plot area in SmaartLive give you a numeric coordinatevalues for the location of the mouse tracking cursor in amplitude/magnitude, frequencyor time, phase shift, etc., depending on the current display type and options selected.For example, when the Locked Cursor (see page 67) is present, three sets of cursorvalues appear in this readout, the locked cursor position, the mouse tracking cursorposition and the difference (delta) between the two cursors (locked and movable).
SIA SmaartLive Version 5 User Guide Page 7
Chapter 1: Getting Started
The Plot Area
The largest section of the SmaartLive program window is Plot Area, used for all ofSmaartLive’s primary data displays. More information about SmaartLive data displayscan be found in Chapter 2 of this manual beginning on page 14.
Reference Trace Controls
The reference trace controls are used to capture, store, and display “snapshots,“ of thelive traces in both RTA and Transfer Function modes. For more information aboutSmaartLive’s reference trace feature, please refer to Working With Stored Measure-ment Data, beginning on page 48.
The Device Bar
The Device Bar in SmaartLive gives you one-click access to external devices assignedto buttons on the bar. The device bar is visible above the title label for the plot areawhen you select Device Bar from the view menu or click the Bar button above theselected device field to the right of the plot (see next page). The number of device barbuttons available can vary according to your screen resolution and the SmaartLiveprogram window size.
Configured devices can be assigned to buttons through the External Device Informationdialog box or bar by simply clicking any unused button with your mouse when the baris visible. You can change the device assigned to any button or un-assign a devicebutton by clicking on it with your right mouse button then selecting Edit Button orRemove Device From Button from the pop-up menu.
For more information on configuring and controlling external devices in SmaartLive,please refer to The External Device Control Interface on page 53 and the ConfiguringExternal Devices dialog box description on page 56.
Page 8 SIA SmaartLive Version 5 User Guide
Chapter 1: Getting Started
On and Pause Buttons
In all real-time (RTA, Transfer Function, or Spectrograph) operating modes, clickingthe On button starts the SmaartLive analyzer and begins plotting data from your soundcard’s inputs in real time. The Pause button to the left of the On button freezes thedisplay leaving the live trace(s) displayed in the Plot Area. On and Pause are a togglecommands, meaning that clicking either button (or pressing [O] or [P] keys on yourkeyboard) will stop or pause the analyzer when it is running and start the analyzer ifit is paused or stopped.
Display Mode Buttons
The Display Mode buttons switch the SmaartLive analyzer between the four maindisplay modes (operating modes). For more information about SmaartLive displaymodes, please refer to the following topics in Chapter 2 of this manual:
Spectrum Mode Overview (page 14)
Transfer Function Overview (page 26)
Delay and Impulse Response Measurements (page 38)
Mode Specific Controls
The controls in the area just below the primary display mode selector buttons (seeabove) and immediately to the right of the plot will change based on the primary displaymode currently selected. For example, in Transfer Function mode, this area containsbuttons for the phase display and coherence function, swap functions. In Spectrummode, there are buttons for selecting from the three available main display types (RTA,Spectrograph and SPL History) plus other controls specific to those displays. For moreinformation about SmaartLive main display modes, please refer to the sections onSpectrum and SPL Measurements, Frequency Response Measurements and Delay andImpulse Response Measurements in Chapter 2 of this manual beginning on page 14.
SIA SmaartLive Version 5 User Guide Page 9
Chapter 1: Getting Started
FFT Parameters
The FFT Parameters control, shown here on the left, provides information about thecurrent analyzer input parameters and allows you to make changes. Clicking on thiscontrol with your mouse will pop up a dialog box that allows you to select values forany of the FFT parameter displayed here. See Spectrum Mode Measurement Param-eters on page 20 and Impulse Mode Measurement Parameters on page 39 for details.
Spectrograph Range and Time Window Controls
In RTA mode, the Spectrograph Range control appears immediately below the FFTParameters readout. This control provides a legend for the for the range of colors thatrepresent magnitude values on the Spectrograph display (see page 153). Clicking onthis control with your mouse takes you to the Spectrograph tab of the options dialogbox where you can change display properties for the Spectrograph.
In Transfer Function mode, the Spectrograph Range control is replaced by a set ofcontrols for the Time Windowed Transfer Function trace (see page 30).
External Device Controls
The external device controls are used to access SmaartLive’s external device controlinterface. When one or more devices are configured in Smart Live, clicking on the Ext.Device label field with your mouse pops up a menu that allows you to select any
Page 10 SIA SmaartLive Version 5 User Guide
Chapter 1: Getting Started
configured device/channel as the current device. Selecting Configure on this menu willopen the External Device Information dialog box. If no devices are configured, clickingthis field opens the External Device Information dialog box immediately to allow you toconfigure a new device definition. Clicking the Bar button to the right of the Ext. Devicelabel field turns the Device Bar on and off.
For more information about controlling external devices in SmaartLive please refer tothe External Device Control Interface section in Chapter 2, beginning on page 53.
System Preset Controls
The system preset controls give you on-screen access to SmaartLive’s System Presets(macros). The Store and Load buttons can be used to save current settings as a presetor recall any existing preset. Clicking on the Presets label (above the Load and Storebuttons) with your mouse opens the System Presets dialog box allowing you to create,browse, edit and recall program settings stored as presets. For more information aboutthis feature, see System Presets on page 58, and the sections on System Presetcommands (page 107) and System Preset options (page 164).
Signal Generator Controls
The signal generator controls give you one-click access to SmaartLive’s internal signalgenerator. The button labeled Gen turns the signal generator on and off. The spinner tothe right of the Gen button sets the output level in decibels. Clicking anywhere in theoutput level readout or the Generator label field opens a dialog box with additionalcontrols for the signal generator. For more information, please refer to Internal SignalGenerator on page 65 and Signal Generator (options) on page 159.
SIA SmaartLive Version 5 User Guide Page 11
Chapter 1: Getting Started
Signal Level / SPL Display
The Signal Level / SPL Display gives you a numeric readout of the overall signal levelfor one of the two input signals and can be calibrated to provide Sound Pressure Level(SPL) readings. For details about this feature, refer to The Signal Level / SPL Readouton page 47, Calibrating to SPL on page 44, and SPL on page 165.
Input Level Meters
The input level meters in SmaartLive show you the levels of thetwo input signals relative to the maximum input voltage (regardedas 0 dB) for the A/D converters on the selected input device. Eachmeter includes a clip indicator that lights if the input signal levelexceeds the A/D converter’s maximum input voltage.
Clicking on either meter in RTA mode will make the correspondingtrace active and bring it to the front of the RTA display z-axisstacking order. Note that the Signal Level/SPL Display (see above)also tracks the active input. The Active label fields below the twometers indicate which input is active. Clicking anywhere on eithermeter in Transfer Function mode brings the live transfer function trace to the topof the z-axis stacking order on the plot and assigns the corresponding input to theSignal Level/SPL Display. See Active Input on page 97 for more information.
Show / Hide Trace Buttons
The two buttons immediately below the input level meters can be used to show/hideeither of the two live traces in RTA mode. See Show Inputs on page 109 and Show(Traces) on page 118 for more information.
Page 12 SIA SmaartLive Version 5 User Guide
Chapter 1: Getting Started
Internal Delay Control
The on-screen delay control provides access to SmaartLive’s internal signal delay. Theinternal delay can provide up to 750 milliseconds of internal delay (in 1/100-millisecondincrements) for one of the two input signals, mainly used to provide signal alignmentfor transfer function measurements. For more information, see The Internal SignalDelay on page 63.
Auto Delay Locator Buttons
The Auto Sm and Auto Lg buttons activate SmaartLive’s Automatic Delay Locatorusing either the small or large time window preset (respectively). For more details,see Automatic Delay Locator on page 43.
Note that in Impulse mode, this feature is not required and so the Auto Sm and Auto Lgbuttons are replaced by a Set Delay To Peak button used to call the Find Peak command(see Locked Cursor on page 67 for more information).
SIA SmaartLive Version 5 User Guide Page 13
Chapter 2: SmaartLive Functions
Chapter 2: SmaartLive Functions
Spectrum and SPL MeasurementsSpectrum Mode Overview
SIA SmaartLive’s primary analysis and display modes are divided into three maincategories: Spectrum, Transfer Function and Impulse Response. Of the three, newuser’s will probably find Spectrum mode to be most immediately familiar because itincludes a software implementation of one of the most widely used audio analysistools, the real-time audio spectral analyzer (RTA Display). The RTAs display, allows youto see the amount of energy present in various frequency ranges, typically fractionaloctave bands, across the audible spectrum.
Real-time spectral analysis is an excellent tool for any number of applications includingfeedback hunting, ear training, and monitoring the frequency content of programmaterial. In the past, RTAs were also commonly used for sound system equalization buttheir usefulness in this application has proven severely limited. This is why dual-portFFT analyzers such as SmaartLive, along with earlier systems based on Time DelaySpectrometry (TDS) and Maximum Length Sequence (MLS) measurement techniqueshave gradually replaced RTAs as the tools of choice for professional sound systemequalization and optimization.
Dual-FFT, MLS and TDS analyzers all use very different approaches to measuring theresponse of a system. Of the three, FFT-based analysis offers the greatest flexibility andease of use however it also requires a lot more computing power than MLS or TDS andreally only became a practical option for PC-based analysis systems in the mid-1990s.One thing all of three techniques have in common though, is that they enable you to seeall three “dimensions” of sound (frequency, energy, and time) whereas a simple RTA iscompletely blind to the element of time.
System tuning aside, a good RTA is still a very handy tool to have on hand for otherapplications and SmaartLive provides you with a very powerful and flexible set of toolsfor real-time spectral analysis. In addition to the standard RTA display, a secondSpectrum mode display type called the Spectrograph, is a way of looking at changes
Page 14 SIA SmaartLive Version 5 User Guide
Chapter 2: SmaartLive Functions
in RTA data over some period of time. The Spectrograph display plots time (in FFTframes) on the x-axis and frequency on the y-axis with amplitude represented by color.
The third Spectrum mode display type is the SPL History display which allows you tolook at changes in broadband signal level or Sound Pressure Level (SPL) over someperiod of time. SPL is a broadband measurement encompassing all audible frequenciesalthough it is typically measured with a frequency-dependent weighting curve of somekind (typically ANSI/IEC “A” or “C” weighting). Note that for SPL measurements,SmaartLive must be calibrated to SPL. For more information on SmaartLive’s soundlevel measurement capabilities, see Signal Level/SPL Readout on page 47 and TimedSpectral/LEQ Measurements on page 23.
Selecting Display Types in Spectrum Mode
Any of the three Spectrum mode graph types, RTA, Spectrograph or SPL History canbe displayed alone or on a split screen display with either of the other two. The defaultSpectrum mode display, i.e., the one that comes up first when you open SmaartLiveis the RTA graph. To display a second graph type along with the RTA display click theSpectro (Spectrograph) or SPL (History) buttons. This will shrink the RTA display to fitthe lower half of the plot area and insert the second graph type in the space above it.When two graphs are displayed together in SmaartLive the lower one is considered theprimary graph and the one above is regarded as the secondary.
The idea of primary and secondary graphs is mainly of interest for two reasons:
• There are separate sets of menu and keyboard commands for setting the frequencyand magnitude ranges of the primary and secondary graphs (see Frequency Rangeand Amplitude Range on pages 126 and 130 for details).
• When two graphs are displayed together, clicking the button for the third graph typeswaps out the secondary graph. For example, if the RTA and SPL History graph arecurrently displayed with the RTA graph on the bottom, clicking the Spectro buttonwill replace the SPL History graph with the Spectrograph. Clicking the RTA buttonwould then make the Spectrograph expand to fill the entire plot area and would
SIA SmaartLive Version 5 User Guide Page 15
Chapter 2: SmaartLive Functions
become the primary graph so that if you subsequently clicked the RTA or SPLbuttons again, the corresponding graph type would appear above the Spectrographin the secondary position.
The RTA Display
The RTA display in Spectrum mode functions as a dual-channel, FFT-based real-timespectrum analyzer. This display plots the spectrum (magnitude values by frequency) ofeither or both of the two sound card inputs. The colors of the bars or traces correspondto the colors used in the left and right input level meters to the right of the plot. Real-Time operation of the SmaartLive analyzer begins when you press the Smaart Onbutton.
The RTA plot puts magnitude on the (vertical) y-axis and frequency on the (horizontal)x-axis. When the RTA display is active, time-domain audio data from the A/D converterof your sound hardware is continuously transformed into the frequency domain using amathematical technique called the Fast Fourier Transform (FFT). The FFT data can beplotted on the RTA display in real time, either in it’s raw “narrowband” form or pro-cessed into octave or fractional-octave bands. The magnitude for each frequency band(or data point) on each of the two input channels is updated several times per second— exactly how fast the RTA display updates will depend on the speed of your com-puter and on the FFT size and sampling rate being used. The (y-axis) magnitude rangeof the RTA plot can be changed using the Amplitude Range Zoom and Move keyboardor menu commands.
Using the default “Full Scale” display calibration, the maximum magnitude value of 0 dBis equal to the maximum A/D amplitude value obtainable at the current samplingresolution (e.g., 16 or 24 bits per sample). That means that a sine wave input signalwith amplitude exactly equal to the maximum input voltage of your sound hardware’sA/D converter should yield 0 dB at the sine wave’s frequency on the RTA plot. Full Scalecalibration is perfectly adequate for any number of applications where you are primarilyconcerned only with the relative differences between frequencies. SmaartLive alsoincludes a calibration function that allows you to “move” the decibel range of the rawincoming data up or down to correlate to Sound Pressure Level (SPL) or any otherexternal reference.
Page 16 SIA SmaartLive Version 5 User Guide
Chapter 2: SmaartLive Functions
The frequency scale (x-axis) of the RTA plot may be displayed in octave, 1/3-, 1/6-, 1/12-, or 1/24-octave resolution. Narrowband resolution with linear or logarithmic scalingis also available if the “Allow Narrowband RTA” option is selected on the Graph tab ofthe Options dialog box. The frequency range of the RTA plot may be changed byrecalling one of four user-configurable Frequency Range Presets (Zooms) or the XRange Zoom and Move keyboard or menu commands.
The Spectrograph
The SmaartLive Spectrograph is a second type of RTA display that provides a way oflooking at the frequency content of an input signal over some period of time. Instead ofshowing you just the results of one FFT measurement at a time (whether averaged orinstantaneous), as is the case on the RTA display, the live Spectrograph can show youa record of the most recent 100 frames or more.
One way to think about the Spectrograph display is in terms of a common real-timespectrum analyzer (RTA). On a typical RTA display, magnitude values for each fractionaloctave frequency band are indicated by vertical bars of varying height. If, instead ofrising to a different height, each frequency band (or individual FFT bin) changed color toindicate higher or lower magnitude, you would end up with a horizontal line made up ofdifferent colored segments that showed the spectrum of a signal at a given moment. Ifyou then rotated that line 90°, you would have one vertical slice of a Spectrographdisplay. Stack a number of these slices side by side and you would have a plot thatshows you how the spectrum of the input signal changed over some period of time.That’s the SmaartLive Spectrograph.
The Spectrograph display effectively shows you three dimensional data (time, fre-quency and energy) on a two dimensional plot with time on the x axis, frequency onthe y axis and magnitude represented by color. Exactly which color represents whichmagnitude value is determined by the magnitude range currently specified and thenumber of colors used and the selected start and end colors. All of these options, alongwith the time range of the plot (in FFT frames) can be set from the Spectrograph tabof the options dialog box. Out of range values above the current magnitude range
SIA SmaartLive Version 5 User Guide Page 17
Chapter 2: SmaartLive Functions
specified for the Spectrograph are indicated on the plot in white. Magnitude valuesbelow the current magnitude range are indicated in black.
The magnitude range of the Spectrograph plot is displayed on the Spectro Rangespinner that appears to the right of the main plot area in Spectrum mode. Clicking thiscontrol with your mouse will take you directly to the Spectrograph options dialog toallow you to make changes. The Spectrograph magnitude range can also be changedusing the (Primary or Secondary) X Range controls in the View menu and their associ-ated keyboard commands.
The frequency scale of the Spectrograph can be set by the Scale spinner that appearsto the right of the plot in Spectrum mode or using the (Primary or Secondary) Y Rangecommands in the View menu. The frequency (y-axis) range of the Spectrograph can beset using one of the four user-configurable Frequency Range Presets (Zooms) assignedto the number keys 1-4 on your keyboard. When the Spectrograph is displayed togetherwith the standard RTA display in Spectrum mode, their frequency ranges are normallyslaved together so that changing one also changes the other by an equal amount. Thefrequency ranges of the two plots can be made entirely independent by de-selectingthe check box labeled “Spectrograph Frequency follows RTA Frequency” on the Zoomstab of the Options dialog box.
The SPL History Display
SmaartLive’s SPL History display provides a convenient way of looking at changes inoverall (broadband) signal level or Sound Pressure Level (when calibrated to SPL) of theActive Input signal over some period of time. SPL History can be displayed by itself oron a split screen with the RTA or Spectrograph display (see Spectrum Mode Overviewon page 14 for more information).
Page 18 SIA SmaartLive Version 5 User Guide
Chapter 2: SmaartLive Functions
The SPL History feature works together with the Signal Level/SPL Readout and simplyplots the decibel value calculated for the numeric readout with each main displayupdate. One important distinction is that when using the default, Full Scale (internal)calibration, the Signal Level/SPL Readout and SPL History plot use time domain data,as measured by Input Level Meters. When calibrated to SPL (or some other externalreference) SPL metering and the SPL History plot are based on frequency-domainFFT data.
SPL History can be plotted as a solid histogram or as a linear “fever chart.” Like theSpectrograph, the SPL History plot tracks only one of the two analog input channelsat a time. The normal trace color for this display reflects the meter color of the currentActive Input channel but will change color when the magnitude of the input signalexceeds the alarm levels specified for SPL metering. The plot type and the time andmagnitude ranges of the SPL History display are set from the SPL History tab of themain Options dialog box. The magnitude range for this display can also be changedusing the Amplitude Range Zoom and Move keyboard or menu commands. Parametersfor the Signal Level/SPL Readout, which also affect the SPL History display, are set fromthe SPL Options dialog box.
Note that when the mouse cursor is positioned over the SPL History, the cursor readoutshows the Minimum and Maximum SPL values along with the SPL value currentlyplotted at the cursor’s time coordinate. Minimum/Maximum SPL values are preservedfor the duration of your SmaartLive session or until they are flushed and reset usingthe Restart SPL History command ([Ctrl] + [R]).
Also note that in addition to the (graphical) SPL History display, SmaartLive cansample the output of SPL metering at user-specified intervals and record this data toan ASCII text file for off-line post analysis in other programs. For more information onSmaartLive’s logging capabilities, please refer to SPL (options) on page 162 and TimedSpectral / LEQ Measurements on page 23.
SIA SmaartLive Version 5 User Guide Page 19
Chapter 2: SmaartLive Functions
Spectrum Mode Measurement ParametersAveraging
Averaging is used in RTA, Spectrograph and Transfer Function measurements toincrease the effective signal-to-noise (S/N) ratio of the measurement and reduce theinfluence of transient events, helping stabilize the display and make overall trendseasier to see. All averaging in Spectrum mode is RMS averaging however there arethree basic integration schemes available: linear “first in, first out (FIFO), exponential(Fast, Slow and variable) and Infinite. FIFO averaging is a simple “arithmetic” average ofsome number (2, 4, 8, 16...) of the most recent FFT frames with equal “weight” givento each. Note that when the number of averages set to 1 no averaging is performed andeach display update includes only the magnitude data from the most recent FFT frame.
Infinite (Inf) averaging is similar to FIFO averaging in that every FFT measurement in theaverage is given equal weight but rather than looking at a fixed number of the mostrecent FFT frames, this option keeps a running of average of all FFTs recorded since thelast time the buffer was flushed. Averaging buffers are flushed (re-seeded) each timeyou change averaging parameters, FFT size or sampling rate, stop the analyzer orswitch between main display modes. You can also force the buffers to flush at any timeby pressing the [V] key on your keyboard.
Exponential averaging gives more relative weight to the most recent data while theinfluence of older data “decays” exponentially. The options labeled Fast and Slow areexponential averaging routines that emulate the timing characteristics of Fast and Slowtime integration circuits in ANSI/IEC standard sound level meters as closely as pos-sible. The Exp option is similar to the Fast and Slow options however its “half-life” isuser-definable and is set from the Inputs tab of the main Options dialog box.
Weighting Curves
The Weight spinner allows you to apply frequency-dependent weighting curve toRTA, Spectrograph and Transfer Function mode Magnitude displays. User defined
Page 20 SIA SmaartLive Version 5 User Guide
Chapter 2: SmaartLive Functions
weighting curves are supported along with the stock options of (ANSI/IEC) A and C orNone (no weighting). For additional information, see Weighting Curves on page 20.
FFT Parameters and Frequency Resolution
For both real-time spectral and frequency response (Transfer Function) measurements,one of the most important implications of the FFT parameters you select is the fre-quency resolution of the FFT. The frequency resolution of FFT data is a function of theFFT size and sampling rate. FFT data points, also called “bins” are spaced linearly, withone bin every Q Hertz, from 0 Hertz up to one half the sampling rate (the Nyquistfrequency), where Q is equal to the sampling rate (in samples per second) divided bythe FFT size (in samples).
The problem, of course, is that we human beings hear logarithmically, meaning that it isgenerally more useful for us to look at audio data on a logarithmic scale. SmaartLiveuses a variety of techniques to transpose linear FFT data into more meaningful logarith-mic displays but it is important to remember that when doing so, the lowest octaveswill always have less real frequency resolution than higher octaves because theunderlying FFT data is always linear.
The practical implication of all this is that getting good detail at very low frequenciesmay require increasing the FFT frequency resolution either by increasing the FFT size orby decreasing the sampling rate. Note that either approach increases the FFT timeconstant — the amount of time required to collect all the samples for a given FFT sizeat a given sampling rate.
The trade-off is that time resolution effectively decreases as frequency resolutionincreases because each FFT then represents a longer period of time and because largerFFTs take longer to process. As a result, rapid changes in the input signal(s) data maybe masked as the FFT time constant is increased. SmaartLive gets around this problemto some extent by using overlapping time domain data for FFTs however your computerwill still need more time to process each display update as the FFT size is increased.
As a rule of thumb for real-time measurements, when looking at the entire audiospectrum, an 8k FFT size at 44.1 or 48k sampling rates provides a reasonable level ofdetail for low frequencies and still allows for reasonably good RTA ballistics on mostmachines. You will want to increase the FFT size and/or decrease the sampling rate toget better detail at very low frequencies. When you are more concerned with transient
SIA SmaartLive Version 5 User Guide Page 21
Chapter 2: SmaartLive Functions
events and/or what’s happening at higher frequencies, use higher sampling rates andsmaller FFT sizes to provide faster display updates and more detailed time resolution.
FFT Parameters
In Spectrum and Transfer Function Modes, there is one combinedcontrol for all FFT Input parameters. Clicking anywhere on thiscontrol pops up the FFT Parameters dialog box shown below. InImpulse mode, the parameters are a little different and there areseparate controls for each parameter (see below).
The Spectrum/Transfer Function mode FFT Parameters dialog boxis composed of the following elements:
Sample Rate Selector – Each time you start SmaartLive orchange your Wave-in device selection, the program polls yourcomputer’s sound hardware to determine what sampling ratesthe selected input device supports and places supported sam-pling rates in the Sample Rate selector menu.
FFT Size Selector – The FFT Size selector’s pop-up menu allows you to select an FFTframe size from 128 to 32k samples in Transfer Function, RTA and Spectrograph mode,or 128 to 512k in Impulse mode.
Time Constant – The time constant, or “time window” of an FFT is a function of theFFT size and sampling rate. SmaartLive automatically calculates the time constantyielded by the currently-selected FFT size and Sampling Rate and displays it in the TimeConstant field. Clicking the down arrow button for this field with your mouse willdisplay a list of time constants for every available FFT size, given the current samplingrate. Selecting a time constant directly from this list will automatically set the corre-sponding FFT size in the FFT field.
Frequency Resolution – The frequency resolution of an FFT is a also function of theFFT size and sampling rate. SmaartLive automatically calculates the frequency resolu-tion yielded by the currently-selected FFT size and Sampling Rate and displays it in theFR field. Clicking the down arrow button for this field will displays a list of frequencyresolutions for every available FFT size, given the current sampling rate. Selecting afrequency resolution from this list will automatically set the corresponding FFT sizein the FFT field.
Page 22 SIA SmaartLive Version 5 User Guide
Chapter 2: SmaartLive Functions
Timed Spectral / LEQ MeasurementsThere are many applications that require monitoring, logging and averaging of spectraland SPL data over some period of time. A couple of typical examples are EquivalentSound Level (LEQ) and Percentile Noise (e.g., L10, L50, L90...) measurements, used fordocumenting environmental noise, and timed spectral averages still commonly used asa basis for certifying cinema sound systems. SmaartLive offers extremely flexiblelogging and averaging capabilities that allow you to monitor and log SPL, LEQ andPercentile Noise, or spectral data with averaging periods ranging from one second to 24hours and total measurement periods of up to a week.
SPL Logging
A simple SPL logging function that samples SPL values at specified intervals and logsthis data to an ASCII text file is accessible through the SPL Options dialog box. Thisfeature does not offer any sort of averaging/integration or post-processing capabilitybut places no restrictions (other than the amount of available disk space) on theduration of the logging period and interferes the least with other analyzer operations.
Timed Averaging and Logging
More advanced timed measurement capabilities, based on power averaging of magni-tudes over specified sampling periods, are available through the Timed Average / LEQfeature. These functions are configured and activated through the Timed Average / LEQSetup dialog, accessible from the Spectrum menu.
SmaartLive offers three types of timed measurements: Timed Average, LEQ Log, andSpectrum Log.
• Time Average is a one shot timed spectral power average over a specified periodthat outputs its measurement results in narrowband resolution as a SmaartLiveReference Trace. Sampling Periods for this measurement can range from 1 second to24 hours.
• LEQ Log calculates LEQ, L10, L50, and L90 along with LMIN and LMAX (the highest andlowest SPL values encountered during the sampling period) on the fly for eachspecified Sampling Period, along with cumulative values for all of the above for theentire duration of the measurement. The results of this measurement are logged to a
SIA SmaartLive Version 5 User Guide Page 23
Chapter 2: SmaartLive Functions
standard, tab-delimited ASCII text file suitable for import into a spreadsheet or wordprocessor document. Sampling Periods can range from 1 minute to 24 hours over atotal measurement duration of up to 1 week (168 hours).
• Spectrum Log records power averaged octave or fractional octave spectral mea-surements for each specified Sampling Period and logs its results to a tab-delimitedASCII text file. Unlike the Timed Average and LEQ Log functions, Spectrum loggingrecords only the raw, unweighted spectral data. Sampling Periods can range from 1second to 24 hours with a maximum total measurement duration of up to 1 week(168 hours). The Create LEQ Report from Log File function can be used to postprocess Spectrum Log files to calculate A/C weighted and unweighted LEQ, LMIN, LMAX
and Percentile Noise values from the spectral data file.
Notes:
1. To obtain valid sound level measurements of any kind, including SPL, LEQ, andPercentile Noise, SmaartLive must be calibrated to SPL before performing themeasurement.
2. Spectrum Logging offers a great deal of flexibility in terms of possible uses for thedata once acquired but requires the relatively large amounts of disk space — up to 8Mb per hour — for its log files.
3. When capturing banded spectral data with the intention of post-processing for LEQ
and Percentile Noise the Sampling Period specified must be smaller, by a factor of 10- 100, than the smallest integration period(s) you need to report. For example, if youneed to calculate LEQ and Percentile Noise for one-minute intervals using spectraldata, the Sampling Period should be set to no more than 6 seconds when acquiringthe data and 1 second (the minimum allowed) would really be better, if you havesufficient disk space. If you only needed to report LEQ/Percentile Noise at one-hourintervals, a sampling period of 30 seconds to one minute might provide sufficienttime resolution.
Page 24 SIA SmaartLive Version 5 User Guide
Chapter 2: SmaartLive Functions
4. When performing Timed Averaging and Spectral Logging, SmaartLive is locked inSpectrum mode and will not allow certain display/parameter changes for theduration of the measurement.
5. LEQ and SPL Logging do not restrict the use of SmaartLive’s other features but beaware that switching to Impulse mode or performing auto-delay measurementswhile logging is active will interrupt acquisition of SPL data and may result in gaps inthe resulting log file. Power saving options on some computers may also interferewith data acquisition in some cases, particularly when logging over extendedperiods of time.
SIA SmaartLive Version 5 User Guide Page 25
Chapter 2: SmaartLive Functions
Frequency Response MeasurementsTransfer Function Overview
SmaartLive’s real-time Transfer Function measurement capability is an extremely usefultool for setting up sound system equalizers and crossovers, as described in Chapter 3of the SIA SmaartLive User’s Manual. A transfer function is a mathematical comparisonof complex FFT data from two signals — typically the input and output of a device orsystem. SmaartLive uses this calculation to find how one signal differs from the other.
By comparing what goes into a device or system with what comes out, SmaartLivecan calculate both its frequency (magnitude and phase) response very precisely.A major advantage of this dual-channel approach is that it works with a wide varietyof test signals, including music or other recognizable program material.
To make a transfer function measurement, a test signal is split at the source and sentto both the system under test and the Right sound card input (channel 1) on yourcomputer. This will be the “reference” signal. The output of the system is returnedto the Left sound card input (channel 0). This is the “measurement” signal.
Input 1
Input 0
Device orSystem
Under TestComputer
SignalSource
Block Diagram of a Transfer Function Measurement
Real-Time operation of the SmaartLive analyzer begins when you press theSmaart On button. In Transfer Function mode, SmaartLive performs FFT calculationsusing audio data from the two inputs then compares the two sets of FFT data anddisplays a single trace showing the relative magnitude difference between the twosignals frequency by frequency.
The default Transfer Function mode Magnitude display plots magnitude values onthe y axis with 0 dB in the center and positive and negative decibel values above andbelow the zero line. The x axis of the plot shows frequency and is normally displayedin logarithmic scaling with grid lines at octave intervals. On the standard magnitude
Page 26 SIA SmaartLive Version 5 User Guide
Chapter 2: SmaartLive Functions
display, a value of 0 dB for a given frequency data point represents an equal amountof energy (i.e., a relative difference of zero) in both the reference (system input) andmeasurement (system output) signals at that frequency. A positive or negative decibelvalue for a given frequency indicates more or less energy in the measurement signalrelative to the reference signal at that frequency.
Note that a linear frequency amplitude scaling options are also available for the transferfunction Magnitude display. Linear amplitude scaling, intended primarily for use inmaking impedance measurements, places 0 dB at the bottom of the plot (rather thanthe center) and labels the vertical scale in Ohms. The Phase display in Transfer Functionmode is a second plot showing the relative difference in phase between the two signalsfor each frequency.
The default SmaartLive Transfer Function mode trace has 24 data points for eachoctave. The exception is that the two lowest octaves will have a total of 24 points whenusing a sampling rate of 44100 or 48000. When using a sampling rate of 96000, thefirst 24 data points will be distributed across the lowest three octaves and there is anadditional octave of data on the high end. This equal resolution per octave is achievedby combining the results of multiple FFT calculations for each display update. The fixed-point-per-octave (FPPO) transfer function display tends to be much easier to read,particularly at higher frequencies, than traces based on a single, fixed FFT size, due tothe inherent, linear frequency distribution of FFT bins.
Pressing the Swap button in Transfer Function mode transposes (swaps) the inputsto the Transfer Function calculation so that SmaartLive divides the reference signal atthe Right input (channel 1) by the measurement signal at the Left input (channel 0). Thisfeature is mainly used when you want to display the inverse (upside-down) magnituderesponse curve of an EQ or processor channel to facilitate using the room/systemresponse as a template for setting EQ filters. The swap feature could also be used if youhappen to get the reference and measurement signals connected backwards butphysically swapping the cables is usually preferable and helps to avoid confusion.
Important Notes:
• Because the Transfer Function works by comparing two input signals any delaybetween the two signals must be found and compensated to obtain a valid
SIA SmaartLive Version 5 User Guide Page 27
Chapter 2: SmaartLive Functions
measurement (an “apples-to-apples” comparison). This can be accomplished usingSmaartLive’s delay locator and internal delay.
• Nonlinear signal processing devices such as limiters and compressors should not beused when performing impulse response and Transfer Function measurements (seeCoherence Overview on page 34).
The Phase Display
Activating the Phase display in Transfer Function mode splits the plot area and bringsup a second plot (above Magnitude response plot) that shows the phase shift, or timedifference in the measurement signal relative to the reference signal frequency byfrequency. For most applications you will probably find the standard wrapped phasedisplay, labeled in degrees, to be most useful of the phase display options. This is themost “real” display type because it is base on the actual transfer function data (ratherthan extrapolated from that data) and in practice, it is also the most stable and reliableof the three.
On the default “wrapped” Phase display plot, all phase values are plotted within a 360°range of +180° to –180° with 0° in the center. This 360° range represents one com-plete cycle at any given frequency. Optionally, the Phase display may be set to calculateand display phase shift as deviation from minimum group delay (in milliseconds), ratherthan degrees. This option requires an extremely stable measurement signal to be veryuseful and is probably more applicable for purely electronic measurements such asmeasuring a crossover than for acoustic measurements (i.e., measurements madeusing a microphone) in its present form.
A phase value of 0° (no relative phase shift) for a given frequency data point means thatboth the measurement and reference are arriving at exactly the same point in a cycle atthat frequency. Frequencies at which the measurement signal is arriving earlier in acycle relative to the measurement signal will show a negative phase shift. At frequen-cies where the measurement signal is arriving later in the cycle you will see a positivephase shift.
You can move the 0° line on the wrapped phase display up or down on the plot in 45°increments by holding down the [Alt] key and pressing the [Page Up] or [Page Down]
Page 28 SIA SmaartLive Version 5 User Guide
Chapter 2: SmaartLive Functions
keys on your keyboard. [Alt] + [End] sets the phase range to 0° - 360° (bottom to top).Pressing [Alt] + [Home] resets the phase range to the default +180° to –180°.
Unwrapped Phase Display
Since higher frequencies cycle faster than lower frequencies (that being what makesthem higher frequencies), it is common to see the phase relationship between the twoinput signals diverge by several cycles as you go up in frequency. On the standard“wrapped” phase display, phase shifts greater or less than one half cycle (+/– 180°)are “wrapped around” so a positive phase shift of, 1.25 cycles (+450°) that wouldhave plotted at as +90°. This leads to the familiar “zig-zag” appearance of a standardphase trace.
If you want to get a picture of the overall trend of the phase trace over a wide frequencyrange you can press the [U] key to “unwrap” the phase display. On the unwrappedphase display, the same +450° phase shift mentioned above would be plotted as+450° and a 360° phase shift that would show up at 0° on the wrapped display isplotted at 360°. Note however that this type of phase display is by no means appropri-ate for all applications and may actually be misleading in some cases. Also note thatthe actual phase values that come out of the transfer function calculation are alwayswithin the range of +180° to –180°. The wrapped phase display extrapolates valuesoutside this range by looking for wrap points and this works better in some cases thanin others.
Deviation from Minimum Group Delay
The Show Phase as Group Delay feature, accessible from the Phase Display Propertiesfly-out in the Transfer Function menu, also works by extrapolating from the relation-ships between neighboring points in the phase data. In calculating deviation fromminimum group delay, SmaartLive compares each point in the phase display to itsneighbors and calculates a value in milliseconds for each point based on the frequencyand slope of the angles between the neighboring points. The group delay plot is similarto the Magnitude and unwrapped phase display plots in that it plots delay values aspositive and negative numbers relative to a zero point where a value of zero millisec-onds for a given data point represents parity between the reference and measurementsignals for that frequency.
SIA SmaartLive Version 5 User Guide Page 29
Chapter 2: SmaartLive Functions
Please note that both the Unwrapped and Show Phase as Group Delay options could beconsidered something of a work in progress. Refinement of these features is ongoinghowever they can be useful enough in some cases in their current form to merit theirinclusion in the release version of SmaartLive. If you choose to use these options, justbear in mind that both require very stable input data to work very well and both rely onsome assumptions that may not always be true, particularly when the input data is notextremely stable.
Time Windowing
Time Windowing is another way of removing questionable or otherwise unwanted datafrom transfer function measurements and helping to smooth and stabilize TransferFunction mode data traces. Typical uses for this feature include isolating the responseof high frequency components and “windowing out” strong reflections that may becausing comb filtering at your measurement microphone position.
Time windowing uses a combination of time and frequency domain measurementtechniques to accomplish its mission. The procedure is as follows:
• Frequency-domain transfer function data is transformed into its time-domainrepresentation using an inverse Fourier transform (IFT). The result is a time-domainimpulse response — this is the same procedure SmaartLive uses to obtain animpulse response in Impulse mode and Delay Auto-Locator measurements but inthis case, everything is done in the background in real time.
• A special “flat top” data window function with a time constant twice the size ofthe specified time window size (for mathematical reasons) is applied to the impulseresponse, centered on the peak of the first arrival — actually on the beginning of theimpulse response time record but this will normally correspond to the peak arrivaltime, assuming the delay time is set properly in transfer function mode. The datawindow function forces unwanted samples “outside” the window to zero.
• The edited impulse response data is then transformed back into the frequencydomain by an FFT and the resulting frequency magnitude and phase data is plottedon the real-time Transfer Function.
Page 30 SIA SmaartLive Version 5 User Guide
Chapter 2: SmaartLive Functions
The time windowed transfer function appears as a second trace in a different color(a light blue green by default) on the Transfer Function mode Magnitude and Phasedisplays. This trace may be brought to the top of the z-axis stack and saved as aReference Trace.
Note that because the time dimension of the data window function used by the timewindowing routine is actually double the size of the specified window time, the maxi-mum allowable window is equal to one half of the time constant of the FFT size/sampling rate selected in Transfer Function mode. Also note that the FPPO transferfunction, which uses multiple FFT sizes with multiple time constant, is incompatiblewith this feature and the Time Window control is disabled when the FPPO optionis selected.
The size of the time window is specified in milliseconds. This value may be set numeri-cally, using the up/down buttons on the Time Window spinner that appears to the rightof the plot area in Transfer Function and Impulse mode, or typing a number in the pop-up dialog box that appears when you click on the spinner’s readout field.
In Impulse mode, turning on the Time Window button displays a flag cursor that showsyou the ending boundary of the window time currently specified, relative to the positionof the standard Locked Cursor. You can then set the size of the time window interac-tively by dragging the flag cursor across the plot with your mouse. This is particularlyhandy when using time windowing to reduce or eliminate the effects of reflections ontransfer function data because strong reflections are typically very easy to see on theimpulse response trace.
The obvious trade-off associated with time-windowing is thatthe effective time constant of the windowed transfer functionis reduced (relative to the un-windowed version) and with it,the effective low-frequency resolution of the windowed data.SmaartLive automatically calculates the effective frequencyresolution (EFR) of the windowed transfer function trace anddisplays this value in the FFT Parameters dialog box when timewindowing is turned on.
SIA SmaartLive Version 5 User Guide Page 31
Chapter 2: SmaartLive Functions
Averaging and SmoothingAveraging Data Types: Vector vs. RMS
SmaartLive offers several averaging options in Transfer Function mode to help makethe display more stable and easier to read and interpret. At the top level, there are twoprimary averaging options Root Mean Square (RMS) and Vector averaging. The termsVector and RMS actually refer to the type of data that goes into the averaging routine.There are also three different ways of averaging this data, irrespective of the type.
RMS averaging is also used in Spectrum Mode and Impulse mode to improve thesignal-to-noise ratio of measurements and help stabilize the RTA and Spectrographdisplays. Vector averaging is available only in Transfer Function mode. The type of data(Vector or RMS) used for averaging in transfer function measurements is selectablefrom the Averaging fly-out in the Transfer Function menu or by clicking the text label onthe averages (Avg) spinner to the right of the plot. The notation “(V)” or “(R)” appearson the averages spinner in Transfer Function mode to indicate which type of averagingis currently in use.
Of the two, RMS is the most forgiving of things like in wind or movement that canresults in slight variances in arrival times between successive FFT frames. RMSaveraging also allows more late arriving reverberant energy into the transfer functionmeasurement so it tends to relate well to human perception of overall system tonalityand how “musical” a system sounds. Vector averaging is more effective than RMS inrejecting uncorrelated noise and reverberant energy and tends to relate somewhatbetter to subjective perception of intelligibility and “accuracy” of signal reproduction.It is, however, much more sensitive to wind and speaker/source movement or othertime-variance in the measurement signal path than RMS averaging, so it is generallybetter suited to measuring indoors and/or in calmer, more controlled conditions.
Averaging Schemes
The three basic averaging schemes used in SmaartLive are linear “first in, first out”(FIFO), Infinite, and exponential (Fast, Slow and variable). Note that these are the samefor Transfer Function and Spectrum modes. FIFO averaging is a simple “arithmetic”
Page 32 SIA SmaartLive Version 5 User Guide
Chapter 2: SmaartLive Functions
average of some number (2, 4, 8, 16...) of the most recent FFT frames with equal“weight” given to each. The settings for FIFO averaging are in multiples of two becauseevery doubling of the number of frames going into the average increases the signal-to-noise ratio of the measurement by 3 dB. If the Avg spinner is set to 1, no averaging isperformed and only the data from the most recent FFT frame is plotted.
Infinite (Inf) averaging also gives equal weight to each FFT measurement includedin the average but rather than including only a fixed number FFT frames, infinite (Inf)averaging keeps a running of average of all the FFT data that comes in until the averag-ing buffers are flushed (re-seeded). You can force the averaging buffers to reseed atany time by pressing the [V] key on your keyboard. Averaging buffers are also flushedautomatically whenever you change averaging parameters, FFT size or sampling rate,stop the analyzer or switch between main display modes.
Unlike FIFO and infinite averaging, exponential averaging gives more relative weightto the most recent data going into the average while the weight of the oldest data“decays” exponentially. The options labeled Fast and Slow are exponential averagingroutines with a fixed half-life modeled on the characteristics of time integration circuitsin standard sound level meters. The Exp option is similar to these two but has a user-definable “half-life.” The half-life for the Exp option is specified on the Inputs tab of themain Options dialog box.
Each doubling of the number of averages will increase the signal-to-noise ratio of themeasurement by 3 dB (until the absolute noise floor of the system under test or themeasurement system, whichever is higher, is reached). Note however that increasingthe number of averages also causes real-time displays to respond more slowly tochanges, which can be more desirable in some circumstances than others.
As a general rule, the more difficult the measurement conditions, the more averagingand smoothing is required. So called “electrical” measurements, such as comparingthe input and output of an EQ or system processor, typically require very little averagingand keeping the number of averages low allows the display to respond quickly to filterchanges. In acoustic measurements (i.e., measurements made using a microphone)typically require at least 16 - 32 FIFO averages or increasing the half-life for exponentialaveraging. When making acoustic measurements in very noisy and/or reverberantspaces or outdoors in the wind, you may want to increase the number for FIFO averag-ing to 64 or 128 or use the Infinite averaging option instead.
SIA SmaartLive Version 5 User Guide Page 33
Chapter 2: SmaartLive Functions
Smoothing
Smoothing is another type of averaging that is available only in Transfer Function mode.This feature helps to reduce “jagginess” on the transfer function trace and can maketrends in the device or system response easier to see. On a smoothed transfer functiontrace, each data point is averaged together with some number of adjacent points oneither side of it (determined by the Smooth spinner to the right of the plot). For ex-ample, if the Smooth spinner is set to 3, any given data point will represent the valueof that point averaged with the next higher and next lower points on the trace. Whensmoothing is set to 5, each point is averaged with the next two higher and lower pointsand so on. In other words, you are averaging across frequencies, effectively increasingthe bandwidth of each frequency data point rather than over time as in the case of RMSand Vector averaging.
Coherence and Coherence BlankingCoherence Overview
Coherence is a measure of the linearity between two signals in a transfer functionmeasurement. The Coherence function in SmaartLive basically asks “What are thechances that the signal that went into the system became the signal that came out asa result of any linear process?” Coherence is expressed as a value between 0 and 1for each frequency data point where 1 represents perfect coherence and 0 equalsno coherence. All coherence values in SmaartLive are given as a percentage where100% = 1 (perfect coherence).
Values closer to 1 mean better linearity and therefore better data. It is important tonote however, that low coherence values do not necessarily mean your data isuntrustworthy. This is particularly true when making acoustic measurements in noisyenvironments where a lot of averaging is required. Coherence naturally decreaseswhen the number of averages goes up and many of the same factors that would tendto make you want to use more averaging in the first place, such as ambient noise,also affect coherence themselves.
Page 34 SIA SmaartLive Version 5 User Guide
Chapter 2: SmaartLive Functions
In real-world measurement situations, “good” coherence can be a relative term and itis often more useful look for overall trends in the coherence of a measurement than forspecific coherence values. When specific frequencies have much lower coherencevalues relative to the majority of other frequencies, these are typically the frequencieswhere you should trust the measurement data the least.
Examples of factors other than averaging that can adversely affect the coherence oftransfer function data include delay between the two signals, insufficient energy in thereference signal at a given frequency to make a measurement, acoustical influencessuch as reflections, modes and reverberation, and ambient or electrical noise. Nonlin-ear processors such as compressors and limiters in the measurement signal path canalso have a negative influence on coherence and should be bypassed for transferfunction and impulse response measurements if possible.
The Live Coherence Trace
SmaartLive offers two different ways of looking at the coherence of Transfer Functionmeasurements, a live Coherence trace and Coherence Blanking (see below). The liveCoherence trace is activated by the Coh button that appears to the right of the mainplot in Transfer Function mode. When activated, a second trace will appear (in red bydefault) in the upper portion of the Transfer Function mode frequency/magnituderesponse plot that plots the coherence value for each frequency data point.
The live Coherence trace is normally plotted in the upper half of the Transfer FunctionMagnitude display using the center line of the plot as its zero line and the top of thegraph as its maximum value of 100% (perfect coherence). As you move the mousetracking cursor across the plot area, you can read the coherence value for individualdata points in the cursor readout above the plot. The coherence value is shown in thecursor readout with its text color matching the coherence trace color on the Magnitudeplot (red is used by default). If you find the full size coherence trace distracting, you canreduce it’s vertical axis to just the top 1/4 of the Magnitude display by selecting QuarterHeight Coherence on the Graph tab of the Options dialog box.
SIA SmaartLive Version 5 User Guide Page 35
Chapter 2: SmaartLive Functions
Coherence Blanking
The second coherence-related display option in SmaartLive is actually a way of notlooking at data whose coherence is too low. To activate the Coherence Blankingfeature, simply set the coherence threshold spinner that appears to the right of the plotin transfer function mode to any non-zero. When active, SmaartLive will remove anyfrequency data point from the Transfer Function magnitude and phase traces whosecoherence value falls below the specified threshold. The live coherence trace, ifpresent, is not affected. Coherence Blanking is similar in concept to MagnitudeThresholding (see below) but works on coherence value rather than signal strength.
Magnitude Thresholding
Another way of keeping bad data out of transfer function measurements in SmaartLiveis to use Magnitude Thresholding. This feature works by allowing you to set a thresholdfor the reference signal level, below which SmaartLive will reject incoming data inthe measurement signal on a frequency-by-frequency basis. When MagnitudeThresholding is on SmaartLive looks at every frequency data point in the referencesignal and if it falls below the threshold, the corresponding point in the transferfunction trace will not be plotted when the transfer function display updates.
There are two real benefits to this feature, particularly when using SmaartLive during aperformance or in any other noisy environment. One is that it helps keep data off thescreen that could not have originated from the system being measured (the assumptionbeing that if you didn’t put anything into the system at a given frequency, you shouldn’tbe getting anything out at that frequency). The other is that since the last valid datapoint measured remains on the screen until replaced by new valid data, this feature
Page 36 SIA SmaartLive Version 5 User Guide
Chapter 2: SmaartLive Functions
prevents the transfer function trace from “blowing up” when a song ends or thestimulus signal stops. This does also mean that it may take the transfer function tracea while to “build” when you begin measuring. If you don’t see the trace starting tobuild after a few seconds, you may need to drop the threshold point a little.
Magnitude Thresholding is available only in Transfer Function mode however thethreshold spinner also appears in Spectrum Mode because in many cases, it is easierto identify where the signal meets the noise on the RTA display. The threshold is set asa percentage of full scale and a horizontal line will appear on the RTA plot to indicatethe current threshold level when active.
SIA SmaartLive Version 5 User Guide Page 37
Chapter 2: SmaartLive Functions
Delay and Impulse Response MeasurementsImpulse Mode Overview
In Impulse mode, SmaartLive measures and displays the impulse response of thesystem under test. The result of the impulse response measurement can be stored asa standard Windows wave file for analysis in Smaart Acoustic Tools but in SmaartLive,the impulse response is mainly used to find the time offset (delay) between the twoinput signals. The Impulse mode plot layout differs from the analyzer mode (RTA andTransfer Function) plots in that the plot displays energy versus time (rather than energyvs. frequency).
How The Impulse Response Recorder Works
Like the real-time Transfer Function display, the SmaartLive impulse response calcula-tions assume that the two sound card inputs are receiving the same signal, travelingover two different signal paths (see block diagram below). Audio data is recordedfrom the inputs then transformed into the frequency domain and processed using atransfer function. The result is then transformed back into the time domain by anInverse FFT (IFT).
Input 1
Input 0
Device orSystem
Under TestComputer
SignalSource
Block Diagram of a Transfer Function or Impulse Response Measurement
This technique requires the time constant of the measurement, sometimes calledthe “time window,” to be longer than the decay time of the system under test. InSmaartLive, the time constant of an impulse response measurement is equal to theFFT Time Constant yielded from the input parameters selected for a given measure-ment. The time constant of an FFT determined by the FFT size divided by the samplingrate. For example, a sampling rate of 48000 with an FFT size of 32768, yields an FFT
Page 38 SIA SmaartLive Version 5 User Guide
Chapter 2: SmaartLive Functions
Time Constant of 683 milliseconds (0.683 seconds). This would provide a sufficienttime window for most small to mid-sized rooms. Larger and/or very reverberant spaceswith longer decay times require a longer time window.
You can increase the size of the FFT Time Constant (TC) by increasing the FFT size and/or decreasing the sampling rate. Keep in mind that decreasing the sampling also limitsthe frequency content of the resulting impulse response (this may actually be useful insome cases). If you are unsure about the decay time of the room/system under test,the rule of thumb is that it never hurts to set the time constant for the measurement toolarge. Although it will take a little longer to record and process the data and you end upwith an unnecessarily long “noise tail” in the resulting impulse response, you also pickup 3 dB of signal to noise with every doubling of the time constant.
Impulse Mode Measurement ParametersThe input parameter controls for Impulse mode measurements are slightly differentthan those offered in Spectrum and Transfer Function modes. Generally speaking, onetends to do more tweaking of FFT Parameters for impulse response measurements thanfor real-time measurements, so in Impulse mode, there are separate controls for eachparameter instead of one combined control. The first three FFT parameters in Impulsemode, Sampling Rate (SR), FFT Size, and Time Constant (TC) identical to the analogousoptions in the real-time measurement modes. The only difference is that there areadditional FFT sizes (up to 512k) with longer time constants available in Impulse mode.
Note that FFT Frequency Resolution (FR) is not displayed in Impulse mode since theimpulse response is a time-domain display. There is, however, the additional parameterof Overlap percentage and in Impulse mode, averaging is considered an input param-eter, rather than a display parameter.
SIA SmaartLive Version 5 User Guide Page 39
Chapter 2: SmaartLive Functions
Averages – This field sets the number of FFT frames for the impulse recorder torecord. When a value greater than 1 is specified, the impulse recorder collects andprocesses the specified number of frames then averages all the frames together inthe final measurement results. The principal reason for doing this is noise rejection— every doubling of the number of averages increases the signal-to-noise ratio forthe measurement by 3 dB (down to the actual noise floor of the system under testor the measurement system, whichever is higher).
Overlap – Setting this value to a number greater than zero causes SmaartLive’simpulse recorder to use overlapping, rather than contiguous time-domain data tocalculate multiple FFTs. This is particularly useful in measurements where you need touse a large FFT size and/or a high number of averages because it can drastically reducethe number of samples required and subsequently, the time required to collect the data.
Working with Impulse Response Data
To enter Impulse mode, click the Impulse button or press [I] on the keyboard. TheImpulse recorder will start automatically and begin recording audio data from the soundcard inputs. If you want to change input parameters or need to interrupt the measure-ment for some other reason, you can click the large Start/Stop button. Otherwise theimpulse recording routine will collect the required number of samples from your soundcard, process the data and plot the resulting impulse response trace in the main plotarea.
The impulse response graph is a time-domain plot of amplitude/magnitude vs. time.The x-axis (time axis) of the impulse response trace will be equal to the time constant(TC) of the FFT size/sampling rate used in making the measurement. The y-axis of theplot will scale amplitude values as a (+/–) percentage of digital “full-scale” whenLinear (Lin) amplitude scaling is selected or logarithmically, in decibels, when Logscaling or ETC view is selected.
Page 40 SIA SmaartLive Version 5 User Guide
Chapter 2: SmaartLive Functions
Linear and Log amplitude scaling are simply two ways of looking at the raw, time-domain impulse response data. Of the two, Logarithmic scaling is typically the mostuseful in this context and is the default magnitude view option for the main impulseresponse plot. At first glance, the ETC option looks very much like a logarithmic viewof the time-domain impulse response but it is actually calculated using both time andfrequency-domain data and there are a couple of important differences.
The Energy Time Curve (ETC) view shows only the magnitude portion of the impulseresponse measurement on a logarithmic amplitude scale — phase/polarity informationis discarded. In many cases, the arrival of energy from a single source or reflectionappears as multiple peaks in a standard (Linear or Log) impulse response view. This isbecause energy with a phase angle of 90 or 270 degrees appears as having andamplitude of zero on a (two-dimensional) time-domain oscillogram, effectively “split-ting” one peak into several. ETC view is very useful in differentiating between singleand separate arrivals, and is particularly helpful in locating arrival times for the lowfrequency components of a system.
A smaller linear view of the time-domain impulse response data that appears above themain plot in Impulse mode is used for zooming and navigating along the time axis in themain display. If you click and drag in this smaller “thumbnail” display, a rectangular boxis drawn and when you release the mouse button, the main plot will zoom in on thetime range selected.
You can also zoom and navigate on the time scale of the main plot using the arrowkeys on your keyboard. The up and down arrow keys increase or decrease time scalemagnification and the left and right arrow keys move the displayed range horizontally.In either case a pair of vertical lines will appear in the smaller thumbnail display toindicate the time range currently shown on the main display.
Similarly, the amplitude/magnitude (y-axis) of the main impulse response can bechanged using the primary Amplitude Range commands (the +/– and PageUp/PageDn
SIA SmaartLive Version 5 User Guide Page 41
Chapter 2: SmaartLive Functions
keys). Clicking in the left margin of the plot with your left mouse button will reset rangethe of both the x and y axes of the plot back to the full time and amplitude/magnituderange of the recorded waveform.
The first “spike” or large peak on the impulse response trace will normally also bethe highest in magnitude and will correspond to the initial arrival time of energy in theimpulse response measurement, giving you the total propagation delay time (electronicand acoustic) through the system under test. SmaartLive’s Locked Cursor automaticallyset to the highest peak when a measurement is completed with it’s location indicatedin the cursor readout above the plot. When the Locked Cursor is present, pressing [Ctrl]+ [Space Bar] or holding down the [Shift] key and clicking on the plot with the leftmouse button opens the Delay tab of the Options dialog box. The Locked Cursorlocation is entered in this dialog automatically as the Delay Time for the Internal SignalDelay. If the Locked Cursor is not present, [Shift] + click on the plot opens the Delaytab with the mouse cursor location entered as the Delay Time.
Note that when the Locked Cursor is present and the mouse cursor is positioned overthe plot, the Cursor Readout gives you the time and amplitude coordinates for bothcursors and automatically calculates the relative difference between them. This featureprovides a convenient method of finding time and amplitude differences between theLocked Cursor position and any other point on the impulse response plot.
Another way of finding the relative difference between two points on a Log/ETC plot isto click and drag the mouse cursor over the plot, drawing a “rubber band.” When youthen release the mouse button, the relative time and magnitude difference between theend points of the line, along with the slope (in dB/second) and the equivalent decaytime (T) for 60 dB of decay (also called T60 or RT60) are displayed in the upper rightcorner of the plot. Clicking once on the plot clears the line and other information
Impulse response measurements recorded in SmaartLive are stored in a standardWindows waveform (*.wav) file. The impulse recorder always uses the same file namefor its output file and overwrites this file each time you make a new measurement. Ifyou want to preserve the results of an impulse response measurement for analysis inSIA-Smaart Acoustic Tools (or any other purpose), click the Save As button to the rightof the plot to write the data to a new wave file.
Page 42 SIA SmaartLive Version 5 User Guide
Chapter 2: SmaartLive Functions
Automatic Delay LocatorSmaartLive automatic delay locator finds the time offset (delay) between two inputsignals by measuring the impulse response of the device or system under test. Thismeasurement can be performed interactively in Impulse mode or automatically inSpectrum or Transfer Function modes. The measurement setup for delay measure-ments is identical to the setup used for Transfer Function measurements, requiringboth a reference (source) signal and a measurement (return) signal.
The Delay Auto-Locator is activated by clicking the Auto Sm (Delay Auto-Locate Small)or Auto Lg (Delay Auto-Locate Large) buttons below the delay readout in the lower rightof the SmaartLive program window. The small and large options refer to the timewindow used in the measurement routine. The reason there are two different optionsis that the dual-FFT impulse response measurement technique SmaartLive uses to finddelay times is very sensitive to the decay time of the system being measured. It isessential that the time window used in the measurement be large relative to the decaytime of the room/system under test.
Default settings for the small and large Delay Auto-Locator options yield time windowsof approximately 300 milliseconds and 3 full seconds respectively. The default smallwindow is appropriate for measuring delays through electronic devices or acoustic(microphone) measurements in small to medium sized rooms. The default largewindow should be sufficient for acoustic measurements in medium to large sizedrooms but may need to be increased for measurements in very large and/or reverberantspaces. The size of the small and large time windows is determined by the samplingrate and FFT sizes selected on the Impulse/Locator tab of the Options dialog box.
The automatic delay locator is mainly intended for use in finding and compensating forthe time offset between the reference and measurement signals in Transfer Functionmeasurements (although it can certainly be used for other purposes). After the AutoSmall or Auto Large routines run, a dialog box pops up to allow you to set internal signaldelay for the reference channel to the delay time found. This dialog box also shows youthe absolute polarity of the impulse response. The polarity of the impulse response canbe useful for determining the polarity of a single driver but may be misleading whenmeasuring multi-driver boxes.
SIA SmaartLive Version 5 User Guide Page 43
Chapter 2: SmaartLive Functions
SPL MeasurementsCalibrating to SPL
It is important to remember that SIA SmaartLive operates entirely in the digital domain.Because SmaartLive uses standard Windows low-level audio calls to access data fromthe computer’s sound hardware, it “sees” only the digital output of the input device’sAnalog-to-Digital (A/D) section. SmaartLive therefore does not know the A/Dconverter’s input voltage range or any other details about the gain structure ofan input signal chain prior to this point.
By default, SmaartLive is internally calibrated to A/D full scale, regarding highestmagnitude obtainable from your sound hardware’s Analog-to-Digital converter as0 dB. In other words, given a sine wave with amplitude exactly equal to the maximuminput voltage of your A/D converter, SmaartLive’s RTA display should display a 0 dBpeak at the sine wave frequency.
Note that when using the default “Full Scale” internal display calibration all magnitudevalues in Spectrum Mode are given as “dB down” from the maximum input level of0 dB, the Signal Level/SPL Readout above the input level meters always shows anegative value and the notation Full Scale appears in the field immediately below thelarger numeric readout. When SmaartLive is calibrated to SPL, this notation changesto “SPL,” some additional information appears on a second line below, and the decibellevels shown will normally be positive.
To obtain accurate Sound Pressure Level (SPL) readings in SmaartLive, the RTA displaymust be recalibrated to an external reference. Also keep in mind that the signal levelreadout tracks the active input and should normally be targeted to an input channelcarrying a signal from a microphone when measuring SPL.
Page 44 SIA SmaartLive Version 5 User Guide
Chapter 2: SmaartLive Functions
Preferred SPL Calibration method
The most accurate way to calibrate SmaartLive to SPL requires the use of an acousticor piston-phone sound level calibrator. The calibrator must be fitted to the capsule ofyour measurement microphone with an airtight seal. If your calibrator doesn’t comewith an adaptor that fits your microphone snugly, check with the calibrator and/ormicrophone manufacturer. The calibrator manufacturer may offer additional adaptersizes that are not included with the base unit or you may be able to purchase an adaptercollar from the microphone manufacturer that will allow you to fit the microphone to astandard calibrator cup size.
The SmaartLive analyzer must be running in Spectrum mode with the RTA display on toperform the recalibration procedure. The RTA display must be set to a fractional octavefrequency resolution. Set the gain of the microphone preamp and sound card inputcontrols to a useful level then insert your microphone into the calibrator and turn it on.When you see the peak on the RTA display stabilize at the calibrator frequency, double-click anywhere on the RTA plot with your mouse or click on the signal level readout toopen the Signal Level/SPL Readout Options dialog box and click the Calibrate to SPLbutton.
SmaartLive will automatically find the magnitude of the highest peak on the RTA plotand the Amplitude Calibration dialog box will pop up showing the current magnitudevalue of the peak frequency. The Set this value to field in the dialog box should alreadybe highlighted so all you have to do is type in the correct value for the calibrator’soutput level, typically 94, 104, or 114 dB (consult the documentation for the calibratorif you are unsure). Click the OK button to apply the change and exit the dialog when youare done. When the dialog box closes the all Spectrum mode displays plot will auto-matically re-scale themselves based on the new calibration offset and the Signal Level/SPL Readout will begin displaying SPL. That’s it. SmaartLive should now provide youvery accurate SPL metering in Spectrum and Transfer Function modes (Impulse modealways uses Full Scale calibration).
Note that if you change the gain of the microphone preamp or mixer channel or changethe voltage swing of the A/D converter, you will need to repeat the procedure above torecalibrate. Also note that since SmaartLive uses an “engineering units” calibrationscheme for SPL calibration, this same procedure can be used to calibrate the programto virtually any signal of known amplitude.
SIA SmaartLive Version 5 User Guide Page 45
Chapter 2: SmaartLive Functions
“Quick and Dirty” SPL Calibration
If you don’t have a microphone calibrator but do have a standard Sound Level Meter(SLM), you can roughly calibrate SmaartLive to provide SPL readings that are accurateenough to be useful using the SLM as a reference. The procedure for “quick and dirty”SPL calibration looks a little complicated at first glance but it’s really very simple andtakes only about a minute in actual practice.
1. With SmaartLive in Spectrum Mode, remove all reference traces from the RTAdisplay and turn the analyzer off. The plot area should be completely blank.
2. Double-click near the center of the plot area and when the Amplitude Calibrationdialog box comes up, select Set this value to and type in some (positive) numberof decibels such as 50. Click the OK button to close the dialog box.
3. Click the Signal Level/SPL Readout in SmaartLive and set the SPL weighting andintegration time options to match the SLM. If your SLM can display a Flat(unweighted) SPL reading, this is probably best choice. Otherwise set bothSmaartLive and the meter to display a Slow A- or C-weighted curve.
4. Place your measurement microphone and SLM very close together at the samedistance from a loudspeaker then output a signal, preferably a “steady state” signalsuch as a sine wave or pink noise, through the loudspeaker.
5. Run SmaartLive and the SLM and note the SPL readings on both.
6. Subtract the smaller of the two readings from the larger to find the difference.
7. Turn off the SmaartLive analyzer and double-click on the RTA display again. If theSLM reading was higher than the SmaartLive SPL reading in step 5, add the differ-ence found in step 6 to the number shown in the Current value is field of theAmplitude Calibration dialog box and enter the result in the Set this value to field.If the SLM gave you a lower number subtract the difference. Click the OK button toapply the change and exit the dialog box.
8. Run the SmaartLive analyzer again and compare the SLM and SmaartLive SPLreadings again. They should now be tracking pretty close to each other closely.If SmaartLive is off by more than a couple of dB from the meter, just repeat steps6 and 7 until you are satisfied with the results.
Page 46 SIA SmaartLive Version 5 User Guide
Chapter 2: SmaartLive Functions
The Signal Level / SPL Readout
The decibel (dB) readout that appears in the upper right corner of the SmaartLiveprogram window above the Input Level Meters displays a numeric amplitude value forone of the two input signal in real-time. In Spectrum and Transfer Function mode, whenSmaartLive is properly calibrated to SPL, this readout emulates an ANSI/IEC standardSound Level Meters (SLM). Please note that SPL measurements are valid only ifSmaartLive is calibrated to SPL. Also, note that because this readout monitors onlyone input at a time, it should obviously be pointed to an input channel carrying a signalfrom a microphone when measuring SPL.
The signal level readout tracks the active input channel. Note that you can select eitherinput as active by simply clicking it’s meter bar on the in any display mode. The currentactive input is indicated by an Active label immediately below its meter. The text colorof the signal level readout is also set to match the color of the input level meter for thechannel being measured. When SmaartLive is calibrated to SPL, the readout can be setto display an A-weighted, C-weighted, or flat (unweighted) SPL value based on thecurrent FFT frame (only) or an average of the data from some number of the mostrecent frames.
Notations in the field immediately below the signal level readout indicate the currentsettings. When SmaartLive is using it’s default Full-Scale calibration scheme (basedon the full scale of the current input device’s A/D converter), the top line of this fielddisplays the notation “Full Scale.” If SmaartLive is calibrated to SPL (or some otherexternal reference) this notation will change to “SPL:” with two additional notations.The first is the SPL integration time (Fast, Slow or Inst). The second notation is theweighting curve currently selected. SmaartLive offers a choice of standard A and Cweighting or Flat, unweighted SPL.
The Fast and Slow integration time options emulate the timing characteristics of timeintegration circuits in standard hardware sound level meters as closely as possible.
SIA SmaartLive Version 5 User Guide Page 47
Chapter 2: SmaartLive Functions
Because all SPL measurements in SmaartLive are based on FFT data, the Instantaneous(Inst) timing option is not identical to the Impulse setting found on some hardwareSLMs but should give you close to the same answer in most cases, particularly if verysmall FFT sizes are used.
Clicking anywhere on the Signal Level/SPL readout with your mouse will open a dialogbox that allows you to adjust properties for the signal level readout and/or recalibrateSmaartLive. Properties for the SPL readout can also be set from the Signal Level/SPLReadout Options dialog box. Note that some of the options pertaining to SPL aredisabled when Full Scale calibration is in use. Also note that the Peak Hold option isunavailable when calibrated to SPL (or other external reference).
Working with Stored Measurement DataStoring and Comparing Traces
On the Spectrum mode RTA display and in Transfer Function modes, it is possible to acapture, store, and display “snapshots,” or static copies, of the (active) live trace. Wecall these captured traces reference traces. Reference traces are stored in SmaartLive’sReference Registers, and may also be saved to files on disk. When you capture aReference Trace on the RTA graph in Spectrum mode the trace corresponding to theactive input is the one that gets sampled.
In Transfer Function mode, when both the standard and time windowed TransferFunction mode traces are displayed, the one in front is the one that sampled. This notan issue if only one live trace is visible but when both are visible you can bring the TimeWindowed trace to the front by clicking the colored rectangle below the Time Windowbutton. Clicking the input level meter bar for the active input or turning off the timewindowed trace returns the focus of the capture function to the standard transferfunction trace.
SmaartLive has two sets of 20 (a total of 40) Reference Registers — one set is for RTAreference traces and the other is for Transfer Function mode reference traces. Sincereference RTA traces captured in Spectrum mode cannot be displayed in TransferFunction mode and Transfer Function reference traces will not display on the RTAgraph, a single set of controls is used to control both sets of registers. ReferenceRegisters are arranged into five banks of four, designated A, B, C, D and E.
Page 48 SIA SmaartLive Version 5 User Guide
Chapter 2: SmaartLive Functions
Capturing a Reference Trace
One Reference Register in each bank is always selected. You can capture a live traceinto the selected register in any bank by holding down the [Ctrl] key and pressing theletter key (A, B, C, D, or E) for the bank you wish to capture into. The faces of thebuttons provide a legend for the trace colors of reference traces displayed on the plot.
Holding the [Shift] key while pressing the letter key selects the next register in thecorresponding bank and [Shift] + [Ctrl] + ([A], [B], [C], [D], or [E]) selects and cap-tures into the next register in the bank, cycling from left to right. You can also captureinto a register by clicking it’s button with your mouse to activate it then clicking thecapture (Capt) button or pressing the [Space Bar] key on your keyboard.
A new reference trace is displayed immediately upon capture. It will also becomethe top trace (in the z-axis plot’s “stacking” order) automatically and its register willbecome the active reference register if it wasn’t already. The top trace is the trace thetracking cursor tracks when Track Nearest Data Point is turned on and is the focus ofall Locked Cursor operations. Also note that the text color value in the dB +/- spinnerto the right of the plot area changes to match the color of the top trace. The (up/down)spinner buttons to the right of the spinner’s text field allow you to adjust the verticalposition of the top trace on the plot.
On the RTA display in Spectrum mode, you can return the focus of the plot display toone of the live traces by clicking either of the input level meters or by using the ActiveTrace commands in the Control menu. In Transfer Function mode, clicking either of theinput level meters will return the focus of the display to the live transfer function trace.To bring any stored reference trace to the front, simply click on its register button withyour mouse. This works even if the register button is already depressed and will makethe selected register the active reference register as well.
The register number (e.g., A1) of the active reference register is shown in the left-most field on the reference information bar below the main plot area. You can attacha descriptive comment to a trace stored in the active register by clicking on thecomment field and typing in text in the dialog box that pops up. The text entry fieldin this dialog box also stores previously used reference comments in a drop-down list.To use any listed comment for the current reference trace, just select it from the list.
SIA SmaartLive Version 5 User Guide Page 49
Chapter 2: SmaartLive Functions
Note that the active reference register is the target of the reference Capture commandand so clicking the Capture button or pressing the [Space Bar] key will overwrite anydata already stored in the register without warning. By default, overwriting a registerwill also clear the comment attached to the previous reference trace (if applicable). Ifyou un-check the check box labeled “Clear Ref Comment After Capture” on the Graphtab of the options dialog box the Reference Trace Comment dialog box will appear eachtime you capture a trace and if the previous contents of the selected register had acomment attached, that comment will be preserved (unless you type a new commentor delete the existing comment text).
To the left of the active register and reference comment fields below the plot arefive buttons labeled Capt (capture), Del (delete), Hide, Flip and Info. The Capt buttoncaptures a new reference trace in the active reference register as described above.Clicking the Del button or pressing [Ctrl] + [Delete] on the keyboard clears the activeregister. The Hide button temporarily removes all displayed reference traces fromthe plot. Reference register selections are unaffected. Clicking the Hide button againrestores all previously displayed reference traces. The Info button calls the ReferenceTrace Information dialog box allowing you to save and load reference (*.ref) files andreference group (*.rgp) files. The Flip button turns the reference trace upside down.
Displaying Reference Traces
The A, B, C, D, and E buttons are used to toggle display of reference traces stored in theselected register in their corresponding banks on and off. One stored Reference Tracefrom each of the five banks can be displayed on the plot at the same time along withthe live trace(s).
Averaging Reference Traces
The Reference Registers in bank E can operate as 4 normal registers, capturing tracesdirectly from the (active) live trace, or as “averaging” registers. When the “avg” buttonnext the E register bank is depressed, capturing into an E register does not sample fromthe live trace. Instead, all displayed reference traces from banks A, B, C, and D areaveraged together and the results stored and plotted as a single trace.
Page 50 SIA SmaartLive Version 5 User Guide
Chapter 2: SmaartLive Functions
Saving and Retrieving Reference FilesTo save the active Reference Trace to a (*.ref) file on disk, press [Ctrl] + [S] on thekeyboard or select Save Active Reference Trace from the Control> Reference menu.You can also save stored reference traces to files and retrieve trace data stored inreference files for display using the Reference Trace Information dialog box. This dialogbox can be accessed by clicking the Info button below the plot or by selecting ShowReference Information from the Control> Reference menu. The Reference TraceInformation dialog box has six “tabs” (tabbed “pages”); a General tab and one tab foreach of the reference register banks (A, B, C, D and E).
The General Tab
On the General tab of the Reference Trace Information dialog box you can edit com-ments and adjust the vertical positioning for each stored Reference Trace. The Load Alland Save All buttons on the General tab allow you to save and reload the contents of all40 (RTA and Transfer Function) Reference Registers as a single reference group (*.rgp)file, in a single operation.
The Save All command stores the current contents of all Reference Registers in a singleReference Group (*.rgp) file. Clicking the Save All button opens a Save As file dialogbox to allow you to specify a file name and enter comment for the group file if you like.The comment will be visible (in the Open file dialog box) during subsequent Load Alloperations.
Load All calls an Open file dialog box to allow you to select a previously-saved Refer-ence Group file to be loaded.
Important Note: The Load All operation replaces the contents of all 40 ReferenceRegisters so any existing, unsaved reference traces will be lost. SmaartLive willask you for confirmation before loading to help prevent accidental overwrite ofexisting data.
SIA SmaartLive Version 5 User Guide Page 51
Chapter 2: SmaartLive Functions
Tabs A, B, C, D, and E
Dialog tabs for the individual register bank tabs allow you to review input parametersfor all stored traces, save reference traces to files on disk, and retrieve previously-stored reference (*.ref) files for display.
To permanently store any Reference Trace to a (*.ref) file on disk, select the tab forthe appropriate register bank, select register containing the trace you wish to save byclicking one of the four register buttons, then press the Save button. A Windows Savefile dialog box will appear with the register name (e.g., a1.ref) suggested as the namefor the new file. Any Windows-legal file name may be used as long as it ends with the“.ref” extension (the program will add the extension itself if you don’t).
To retrieve a previously-stored Reference (*.ref) File into a Reference Register fordisplay, select the tab for the appropriate reference bank in the Reference TraceInformation dialog box, then click register button for the register you wish to useand click the Load button. This calls an Open file dialog box.
Using the Open dialog box controls, navigate to the folder containing the file you wishto load then click on the name of a reference (*ref) file to select it. Notice that thestandard Windows Open file dialog box has been modified to show you the Comment,Sampling Rate, FFT size and (SIA-Smaart Reference File Specification) version numberof the selected file.
When you have made your selection, click the Open button to load the file. This bringsyou back to the Reference Trace Information dialog box. You can then repeat the sameprocedure to load additional Reference Files or click the OK button to exit the dialogbox. To display the trace you loaded, click its reference register button in the referencearea below the plot.
Note: Always keep in mind that there are two separate sets of reference registers forRTA and Transfer Function reference traces and all reference register commandspertain only to the reference registers for the current operating mode. This meansSmaartLive can only load files containing RTA traces in Spectrum mode or TransferFunction traces in Transfer Function mode.
Page 52 SIA SmaartLive Version 5 User Guide
Chapter 2: SmaartLive Functions
External Device ControlExternal Device Control Interface
SmaartLive’s External Device control interface allows direct control of supported,remotely controllable equalizers (EQs), system processors and other devices. Using thisfeature, it is possible to adjust EQ filters and other settings on the remote device fromwithin SmaartLive while displaying the unit’s frequency response in real time on theTransfer Function plot(s).
Some external devices can be controlled using the computer’s serial port or possiblythe parallel port, others may require MIDI communication capability. To communicatewith a remote device via MIDI, your computer must have a Windows-compatible MIDII/O hardware interface — typically a joystick-to-MIDI adapter cable or an add-onMIDI I/O box that connects to a serial or parallel port.
Support for specific devices is added through “plug-in” files so the list of supporteddevices is subject to change. Note that Smaart may not support every feature availablefor a device through front panel controls and/or proprietary OEM control software andthat the number and types of features supported may vary from one device to the next.
Pressing [X] on your keyboard or selecting External Device Mode from the ExternalDevice menu will pop up a floating control panel for the external device that is currentlyselected. If no devices are yet configured internally, SmaartLive will ask you if youwould like to add a new device definition.
When multiple devices are configured in SmaartLive, you can select the device youwant to control from the External Devices menu or the pop-up menu that appears whenyou click the right mouse button. Clicking on the Ext. Device label above the device fieldwith the left mouse button will pop up a mouse menu of device controls only. You canalso assign devices to a button bar that appears above the plot when you click the Barbutton next to the Ext. Device label for one click access.
The floating external device control panel allows you to set filters, store and recallprograms, and control output gain and other parameters on the remote device. Specificcontrols available for the selected device will vary somewhat according to the modeland type of device selected.
SIA SmaartLive Version 5 User Guide Page 53
Chapter 2: SmaartLive Functions
When you turn on external device control in Transfer Function mode a set of markerswill appear on the Magnitude plot indicating the frequency and cut/boost positions (ifapplicable) of any EQ, High pass and Low pass filters currently assigned on the selecteddevice/channel. High pass and low pass filters are represented by special markers thatindicate the roll-off direction of the corresponding filter. All other types of filters areshown as square boxes with cross-hairs appended.
In addition to the filter markers, the estimated composite curve for all assigned filters isautomatically calculated and plotted. Note that in most cases, the composite EQ curveis calculated using generic “textbook” filter descriptions but this will typically be closeenough to the actual response of the device to be useful. If you need to see exactlywhat the actual frequency response of the device is, you can measure it.
Filters settings on the remote device can be adjusted by clicking and dragging theirmarkers on the Transfer Function Magnitude plot with your mouse. When you select afilter marker by clicking it with your mouse, the filter’s parameters are displayed in theupper portion of the floating external device control panel. The information shown willvary depending on the type of filter selected. For example, the center frequency andbandwidth of individual filters are fixed on a graphic EQ but are user-definable on aparametric.
You can cycle filter selection through all displayed filter markers using the [Tab] key([Shift] + [Tab] cycles in the reverse direction). When a filter is selected, its centerfrequency (Hz), bandwidth (Oct), and cut/boost value (dB) are shown in the top threeedit fields on the external device control panel.
Filters set at 0 dB cut/boost are considered “unused.” Note that on some digitaldevices, unused filters are considered unassigned and flattening a filter may causeits marker to disappear completely. A shortcut for setting up filters is to hold downthe shift key while clicking a point on the plot. This action will automatically select thenearest unused filter and move it to the point where you clicked or assign a new filterat the point where you clicked, depending on the device.
Page 54 SIA SmaartLive Version 5 User Guide
Chapter 2: SmaartLive Functions
To adjust the cut/boost value and center frequency (parametrics only) of the selectedfilter, use the arrow keys on the keyboard or drag the marker from one point to anotheron the plot using your mouse. On a parametric EQ, you can also adjust the bandwidth ofa filter by holding down the [Shift] key while pressing the right or left arrow key.
Filter parameters can also be set using the spinner buttons to the right of the parameteredit fields on the floating control panel. Some parameter fields are directly editable,meaning you can simply click in the field with your mouse then enter values directlyfrom the keyboard. Note that most remotely controllable devices set filter parametersin preset increments SmaartLive may need to adjust values you enter directly to thenearest allowable value.
Note: More information about a number of specific external devices SmaartLivesupports is available in PDF format on the driver downloads page of the SIA website (www.siasoft.com).
SIA SmaartLive Version 5 User Guide Page 55
Chapter 2: SmaartLive Functions
Configuring External DevicesThe External Devices command in the Options menu calls the External Device Informa-tion dialog box. This dialog box allows you to add or edit “device definitions” forsupported remotely controllable equalizers, system processors and other devices.
Before you can control any supported external device from within SmaartLive, youmust configure a device definition for the device. Device definitions are created andmanaged through the External Device Information dialog box. To access this dialog box,select Devices > Configure in the External Devices menu or the right-click pop-upmouse menu or click the (Ext. Device) label above the selected device field (shownabove) and selecting Configure from the context-sensitive pop-up menu.
To add a new device definition, click the Add button in the External Device Informationdialog box (shown below). You will first be prompted to select the type of device youwant to add from the current list of supported devices (based on the “plug-in” filespresent in the Devices folder of your SmaartLive program folder). After selecting thedevice type, a device configuration dialog box will appear. Here you can enter a devicename (or accept the pre-assigned default name) and select the I/O port (COM or LPT)or MIDI channel number you will be using to communicate with this device and thedevice ID (if applicable).
The External Device Information dialog box
Multi-channel devices will present some additional options. When configuring a multi-channel device, a primary device name is assigned to the actual physical device. Thisis the name that will appear on the left side of the External Device Information dialogbox. You will also need to assign names to individual device channels and/or operatingmodes (device-dependent) and select which of these names will appear in the lists of
Page 56 SIA SmaartLive Version 5 User Guide
Chapter 2: SmaartLive Functions
available Devices in pop-up mouse menus, the Devices section of the External Devicesmenu and in the System Presets dialog box.
Once a device is configured, the device name (or Primary name for multi-channeldevices) will appear on the left in the External Device Information dialog box along withthe device type and I/O port assignment (Configuration). A green marker appears to theleft of the device currently being controlled. When you select the name of a physicaldevice in the list on the left, a list of all device names associated with it along with thenumber(s) of any System Preset(s) using it will appear on the right.
You can assign any mono device or any available input or output channel of a multi-channel device to a button on the Device Bar by selecting the device in the list andclicking the Assign to Device Bar button. The Device Bar appears above the plot whenyou click the Bar button above the selected device field to the right of the plot or selectDevice Bar from the View menu.
Configuring SmaartLiveConfiguring the Screen
Pressing [Alt] + [G] on the keyboard, selecting Graph from the Options menu orclicking in the title field above the plot opens the Graph tab in the Options dialog box.On the Graph options tab you can specify display options and start-up parameters forthe plot including title text, y-axis (magnitude) range for RTA or Transfer Function plot(depending on which mode you are in), and increments for the Zoom, Move, andY+/– commands.
SmaartLive also allows you to customize the colors of virtually everything on the screenand even use your own bitmap files as a background. Color and background options areloaded as sets called Color Schemes. Several ready-to-use color schemes are includedwith the program and you can easily define your own. Color Scheme controls areaccessed through the Colors tab of the Options dialog box.
Selecting the Quick Zoom command in the View menu or pressing [Ctrl] +[Q] maxi-mizes the data display area by removing all on-screen controls (except the referenceregister controls) from the display with one mouse click. This feature is useful whenrunning SmaartLive on a computer with a small display and/or when the input param-eters have been set up and you want a larger plot area.
SIA SmaartLive Version 5 User Guide Page 57
Chapter 2: SmaartLive Functions
Saving and Restoring Program ConfigurationsThe configuration of SmaartLive, including the state of nearly all user-definable programsettings, is stored in the program’s registry in the Windows registration database. Thesettings in the current configuration are saved when you exit the program normally andmay be saved at any time during a session by selecting Configuration > Save from theFile menu.
The Configuration > Save As command in the File menu allows you to store multipleconfigurations for different purposes or different users. The Configuration > Loadcommand loads a previously-stored configuration.
The Configuration > Export command extracts a copy of all SmaartLive’s storedconfiguration information from the Windows registry to a (*.reg) file on disk. Thisis useful for moving your preferences to a new machine or keeping a backup.
The Configuration > Import command loads the contents of a *.reg file into theWindows registration database, completely replacing the previous settings.
Restoring The Default ConfigurationThe display and scaling options for SmaartLive are extremely flexible and can some-times be confusing, especially at first. Nearly all of these options are stored in thecurrent Configuration which is updated each time you exit the program.
When you start SmaartLive it looks up the last Configuration used and loads thesesettings. Any time you wish to return the program to its “factory” default settings,select Set All Values to Default from the Configuration section of the File menu. Thisresets all parameters except Color Scheme and Device selections.
System Presets
Measuring and optimizing a sound system often involves a good deal of switchingback and forth between various measurement points. The System Presets feature isintended to help “automate” this process by allowing you to quickly change wholegroups of program parameters for different types of measurements. For example, you
Page 58 SIA SmaartLive Version 5 User Guide
Chapter 2: SmaartLive Functions
can set up separate System Presets for different microphone positions, one for eachsystem EQ, processor channel, etc., and switch between them with a single command.
SmaartLive can store up to 100 System Presets in each Configuration. Each SystemPreset stores a number of settings including selections for Sampling Rate, FFT size,Delay Time, Averages, operating mode and external device selection, and optionally, aMIDI program change to send when the Preset is called. System Presets can be storedand recalled using the (Presets) Store and Load buttons to the right of the plot area orby menu and keyboard commands. You can also recall System Presets remotely, viaMIDI, by sending a MIDI program change corresponding to a preset number to thecomputer running SmaartLive (see Devices on page 142 for more information).
Clicking the Store (System Preset) button pops up a menu that allows you to storedirectly into any of the first nine preset registers. You can also store current settingsinto presets 1-9 by pressing [Ctrl] + [Shift] + ([1] - [9]) on your keyboard. Pressing[Ctrl] + [Shift] + [0] to selecting “any” from the Store button pop-up menu will opena dialog box that allows you to name and store into any System Preset slot (1-100).
Similarly, pressing [Ctrl] + ([1] - [9]) or clicking the Load (System Preset) button andselecting Preset (1-9) from the pop-up menu will immediately recall the settings storedin presets 1-9. Pressing [Ctrl] + [0] or selecting “any” from the Load button pop-upmenu will open a dialog box that allows you to recall any System Preset (1-100) byname or number.
You can access the settings for all stored presets through the System Presets dialogbox. This dialog box also allows you to change the preset labels (names) and browseand edit the stored settings. To access the Preset Options dialog box, click the Presetslabel above the Load and Store buttons to the right of the plot, select Presets from theOptions menu or press [Alt] + [P] on the keyboard.
When you begin a SmaartLive session, no System Preset is selected. When you load astored preset you will see it’s name on the title line above the plot. After loading apreset, changing any (current) program that was loaded by the preset — e.g., changingthe number of averages using the Avg selector to the right of the plot — causes anasterisk appears next to the preset name on the title line. The asterisk indicates that thecurrent settings no longer match the settings stored in the preset. Updating (overwrit-ing) the preset with the current program settings will make the asterisk disappear.
SIA SmaartLive Version 5 User Guide Page 59
Chapter 2: SmaartLive Functions
Configuring Other Options and PropertiesThe All command in the Options menu opens the Options dialog box with the last tabused on top (any tab may be selected any time the Options dialog box is open). Thisdialog box gives you access to nearly all of SmaartLive’s user-configurable optionsand properties from one location.
The Options dialog box is organized into 10 separate “pages” for different types ofsettings. We also refer to these pages as “tabs” because each has an index tab at thetop that is always visible in the top portion of the dialog box window. Selecting anycommand in the upper portion of the Options menu opens the Options dialog box withthe selected page on top (Clock, External Devices, Signal Generator, SPL and SystemPresets have separate options dialogs and Volume Control is a Windows utility). Tobring a different page to the front when the dialog box is open, simply click on its tab.
Jumping to Other Programs
SmaartLive can be configured to start and pass Wave (*.wav) or ASCII (*.txt) data filesto other programs automatically using its jump function. The jump function is activatedby clicking on the SmaartLive logo in the upper right corner of the main SmaartLiveprogram window then selecting a pre-configured option from the pop-up menu. Optionsin this menu are determined by a text file stored in the System subdirectory of the mainSmaartLive program folder.
To enable the jump function, you need to create a text file named rtjumps.txt in yourSmaartLive System folder and create one or more jump sections in the file to definethe jumps. The default location of this folder is:
c:\Program Files\SIA SmaartLive 5\System)
The rtjumps.txt file can be created and edited using any ASCII text editor such as theWindows Notepad. SmaartLive reads rtjumps.txt on start-up so your jumps shouldbe available the next time you start the program after creating or editing the file.
Page 60 SIA SmaartLive Version 5 User Guide
Chapter 2: SmaartLive Functions
The following example of an rtjumps.txt jump definition would add the entry “Excel” tothe jump menu and when selected, will open Microsoft® Excel and load the last ASCIItext data file saved by SmaartLive into a worksheet:
[Excel]
PATH=c:\program Files\office\excel\excel.exe
ARGS=
EXIT=N
SMAART=N
WAVE=N
TEXT=Y
Each section must begin with a section name enclosed in brackets that also providesthe text label for its entry in SmaartLive’s pop-up jump menu. The PATH line mustprovide the complete path and file name of the target program. The ARGS line can beused to pass additional command line arguments to the target application if necessary.
The remaining lines are yes or no questions that should have either a “Y” or “N” afterthe equals sign (=) as follows:
• If EXIT=Y, SmaartLive will shut down as it starts the target program.
• The SMAART line is mainly intended for use with Smaart Acoustic Tools 4.0 orhigher and should normally be set to “N” for other applications.
• If WAVE=Y, SmaartLive will pass the last impulse response wave file recorded inImpulse mode to the target application. This line should be set to “N” if the TEXT lineis set to “Y.”
• If TEXT=Y, SmaartLive will pass the last text file save using SmaartLive’s ASCII Savefunction to the target program. This line should always be set to “N” if WAVE=Y.
SIA SmaartLive Version 5 User Guide Page 61
Chapter 2: SmaartLive Functions
Measurement SetupTypical “Real-World” Transfer Function Measurement Setup
The example below illustrates one possible measurement system setup for measuringand optimizing a simple sound system. The measurement setup for a more complexsystem might also include measurement points at the output of each crossover/processor channel, additional microphones, etc.
Note that the signal need not be generated by the computer. An external CD player,is used in this example. Whatever the source, the computer receives two signals:
• A reference signal, also being used to stimulate the system under test, on the Rightinput (channel 1)
• A measurement signal, the output of the system under test, on the Left input(channel 0)
The configuration shown below splits the reference signal inside the measurementmixer. The reference signal is sent to the computer on one of the measurement systemmixer’s main outputs and out to the sound system on an auxiliary bus. This allowscontrol of both the reference and measurement signal levels directly from the measure-ment system mixer.
Page 62 SIA SmaartLive Version 5 User Guide
SoundSystem Mixer
SignalSource
Equalizer Amplifier
Loudspeaker
MeasurementMicrophone
MeasurementSystem Mixer
Aux Output (to Sound System Mixer)
A
A (Source Signal)
CB
B or C (System EQ or Measurement Mic.)
Computer
Chapter 2: SmaartLive Functions
This configuration splits the reference signal inside the measurement mixer. Thereference signal is sent to the computer on one of the mixer’s main outputs and outto the sound system on an auxiliary bus. Using this arrangement, both the referenceand measurement signal levels can be controlled directly from the measurementsystem mixer.
Another approach might be to bring the output of the sound system’s mixing consoleback to the measurement system mixer as a reference signal. This would also allowyou to use the board mix as a reference signal for making measurements during aperformance.
Note: It is often possible to utilize unused input channels and auxiliary busses on thehouse mixer itself as the measurement system’s input signal switcher — eliminatingthe need for a separate measurement mixer.
The Internal Signal Delay
SmaartLive can provide up to 750 milliseconds of signal delay internally (in 1/100-millisecond increments) for one of the two input signals. This feature is mainly used toprovide signal alignment between the reference and measurement signals in transferfunction measurements. Delay properties are set from the Delay tab of the Optionsdialog box, accessible from the Options menu or by clicking the label above the Delayreadout in the lower right corner of the SmaartLive program window. Input channelassignment for the internal delay is normally handled by SmaartLive and can bechanged only from the Delay tab of the Options dialog box.
The spinner buttons to the right of the Delay readout (shown above) or [F3] and [F4]keys on your keyboard can be used to decrease and increase the current Delay Timesetting in 0.01 millisecond increments. You can also change the working delay time bytyping a value in the Delay Time field on the Delay tab of the Options dialog box. The [F]key resets the internal Delay Time to 0 ms.
SIA SmaartLive Version 5 User Guide Page 63
Chapter 2: SmaartLive Functions
The internal delay in SmaartLive is designed to work seamlessly with the Delay Auto-Locator and Impulse mode operations. Each time you run the Delay Auto-Locator, youhave the option of assigning the delay time found to the internal delay upon completion.In Impulse mode, clicking the Set Delay To Peak button below the Delay readout,pressing [Ctrl] + [Space Bar] or holding down the [Shift] key while clicking on the plotwith the left mouse button brings up the Delay tab of the Options dialog box with theLocked Cursor location entered as the current Delay Time value. If no Locked Cursor ispresent, [Shift] + mouse click on the impulse response plot calls Delay Options withthe mouse cursor location entered as the Delay Time for the internal delay.
SmaartLive has five user-definable delay preset registers you can use to store andrecall delay times for the internal delay. The delay preset registers are also accessiblethough the Delay tab of the Options dialog box. Each delay preset register is assignedto a Function key ([F6] - [F10]) on your keyboard. To recall a delay time stored in oneof the delay presets as the current working delay time in RTA, Transfer Function, orSpectrograph mode, simply press the associated function key. Delay presets shouldnot be confused with System Presets which can store a number of program parameters(including a delay time).
In Impulse mode, the delay presets have another function. Notice that on-screenbuttons for the five delay preset registers appear below the plot when you switch toImpulse mode. Clicking on the readout field below the button for any delay preset withyour mouse in produces a pop-up menu that lets you assign the current Locked Cursorlocation to that preset (and display its marker on the plot) or bring up Delay Options.Clicking the [F6] - [F10] buttons with your mouse or pressing the correspondingFunction key on your keyboard in Impulse mode will plot a vertical line on the impulseresponse plot to mark the time position of the associated stored delay value.
Page 64 SIA SmaartLive Version 5 User Guide
Chapter 2: SmaartLive Functions
When one or more of the Delay Preset buttons are selected in Impulse mode, clickingthe Compare button to the right of the preset buttons pops up a dialog box that com-pares the preset times to each other and to the current Locked Cursor position andcalculates the relative differences. This feature is mainly intended for use in aligningdrivers in multi-driver boxes or in array alignment. Any entry in the list (normally theone with the longest absolute delay time) can be selected as “Time 0.” All relative delaytimes are then recalculated relative to this reference point.
Internal Signal Generator
If your computer sound hardware is capable of full-duplex operation (i.e., it can playand record simultaneously) you can use SmaartLive’s built-in signal generator togenerate a stimulus (test) signals for measurements directly from the computer.Clicking anywhere on the Generator control (shown above) of the SmaartLive windowwith your mouse will open a dialog box that allows you to adjust properties for thesignal generator. The internal signal generator can create several types of internallygenerated stimulus signals or loop a user-specified file indefinitely.
Options for internally generated signals include:
• Pink noise, pseudorandom noise with equal energy per octave
• Sine wave with variable frequency and amplitude
• Dual Sine wave with independently variable frequency and amplitude
• “Sync Pink” — synchronous noise with pink spectrum
• “Sync Red” — synchronous noise with “red” spectrum
• “Pink Sweep” — synchronous logarithmic sinusoidal sweep with pink spectrum
• “Red Sweep” — synchronous logarithmic sinusoidal sweep with “red” spectrum
Not that all internally generated stimulus in SmaartLive are monaural and send thesame signal to both the left and right outputs of your audio output device, Even so, it is
SIA SmaartLive Version 5 User Guide Page 65
Chapter 2: SmaartLive Functions
still a good idea to use only one channel and to physically split the signal outside thecomputer to get the reference and measurement signal branches for transfer functionand impulse response measurements. The main reason for this is that there is often asmall but measurable time offset between the Left and Right output signals that couldcause problems in phase and delay measurements. Also, when you split the signalinside the computer, you can never be absolutely sure the reference signal was exactlyidentical to the signal being sent through the device or system under test.
Synchronous Stimulus Signals
The synchronous noise and sweep options in the SmaartLive signal generator constructrepeating sequences of pseudorandom noise or logarithmically swept sinusoidalsignals that are precisely the same length, in samples, as the FFT size currently in use.These stimulus types are intended mainly for use with Transfer Function and Impulseresponse measurements but are also available in Spectrum mode. The use of synchro-nous stimulus enables you to make deterministic, FFT-based frequency/impulseresponse measurements with noise rejection characteristics similar to those of MLSand TDS measurement techniques — without the requirements of data windowingand/or relatively larger amounts of averaging associated with the use of randomstimulus signals in FFT-based measurements.
There are basic synchronous stimulus types (pseudorandom or log sweep) and twospectral weighting options for each, pink or red. The “pink” spectral weighting optionsoutput a signal with equal energy per octave — rolling off at 3 dB per octave in com-parison to a purely random “white” spectrum. A signal with a pink spectral weightingwill appear to have a flat spectrum when viewed on a fractional octave RTA display.“Red” spectral weighting is similar to pink but has a roll-off rate that increases withfrequency, making it much easier on your ears to listen to for any length of time whilestill providing plenty of high frequency energy for transfer function and impulse re-sponse measurements.
Page 66 SIA SmaartLive Version 5 User Guide
Chapter 2: SmaartLive Functions
User Defined Stimulus Signals
The File Loop option in the SmaartLive signal generator allows you to continuously loopvirtually any audio signal, stored in a standard Windows wave file, for use as a mea-surement stimulus. A stereo wave file can be used to generate a stereo test signal, inall other cases the signal generator will send the same signal to both the left and rightoutput channels.
When using your own wave files to create test signals, the wave file’s samplingrate and resolution (bits per sample) must match the sampling rate and bits persample currently selected for the audio input device in SmaartLive. The bits persample parameter for the selected input device is set from the Devices tab of themain Options dialog box.
File looping is done in RAM to avoid gaps at the beginning and end of the file whenlooped. You may, however, still hear a pop at the beginning of each loop if the first andlast samples in the file are not very close in amplitude. And because the entire file isbuffered in memory, it’s also a good idea to keep the size of the files you use with thisfeature fairly small.
The Locked CursorSmaartLive’s Locked Cursor feature creates a fixed marker at a selected point on theplot, allowing you to find the difference between that point and any other point with ahigh degree of precision. When the Locked Cursor is present, you will see three sets ofcursor values above the plot. On the left is the locked cursor position, in the center, thestandard mouse cursor position, and on the right, the difference between the lockedand movable (mouse) cursor positions.
In RTA and Transfer Function modes, the Locked Cursor can be configured to showharmonic and sub-harmonic frequencies for a selected (fundamental) frequency. InImpulse mode, the Locked Cursor is set automatically to the highest point on theimpulse response plot after each measurement to show you the propagation delay.
You can create a Locked Cursor at the mouse cursor position on any SmaartLive displayexcept the Spectrograph by holding down the [Ctrl] key while clicking on the plot withthe left mouse button. This sets a locked cursor at the closest frequency data point onthe top trace or, if no traces are displayed, at the mouse cursor location. You can also
SIA SmaartLive Version 5 User Guide Page 67
Chapter 2: SmaartLive Functions
create a Locked Cursor at the highest or lowest point on the top trace automaticallyusing the Find Peak and Find Low commands. To clear the Locked cursor, hold downthe [Ctrl] key while clicking off the plot in the margins of the plot area or press [Ctrl] +[X] on the keyboard.
Weighting Curves
Many pro audio measurement and system set-up applications require the use of somekind of frequency-dependent weighting curve. Some common examples include theANSI/IEC “A” and “C” weighting curves used in sound level measurements and systemresponse target curves of various types used for applications ranging from cinemasound to office noise masking systems.
SmaartLive has built-in support for standard A and C weighting curves in its SignalLevel/SPL Readout (and by extension, the SPL History graph) and RTA display and alsoprovides architecture for adding user-defined weighting curves that can be used in bothSpectrum and Transfer Function mode measurements. Frequency-dependent weightingcurves are, in most cases, very similar to Transfer Function curves in that they typicallydefine relative differences in frequencies (i.e., +/– some number of dB, frequency byfrequency) so SmaartLive allows you to use any 1/24-octave FPPO Reference Trace asa weighting curve.
That means anything that can be measured using SmaartLive’s real-time TransferFunction analyzer can be used as a weighting curve. All you have to do is capture it asan FPPO reference trace, save the stored trace as a Reference File, and place this file inthe Weighting subdirectory of your SIA SmaartLive 5 Program Files folder. SmaartLivescans this folder on start-up so the next time you run the program, your new curveshould appear in the list of available weighting curves. Be sure to add a short (~1 - 5character) text comment to the trace before saving as this will become the curve’sname in SmaartLive’s list of available curves.
A curve editor tool is also provided, accessible from the Reference Trace Informationdialog box for use with this feature. This tool can be used to touch up measured curvesfor use as weighting curves or create an idealized weighting curve from a flat-line tracein any fractional octave resolution up to 1/24 octave.
Page 68 SIA SmaartLive Version 5 User Guide
Chapter 2: SmaartLive Functions
Making a Screen CaptureMicrosoft Windows has a feature built in that allows you to capture the active windowas a bitmap. While this is not a function of SmaartLive as such, “screen shots” doprovide an easy way to include SmaartLive data displays as illustrations in reportsand other documents.
To make a screen shot, click on the window you want to capture with your mouseto make sure it is the “active window” and press [Alt] + [PrtScrn] (also be labeled asF13 on some keyboards). This copies an image of the active window to the Windowsclipboard. The image on the clipboard can be pasted directly into some word processorand spreadsheet applications, others may require you to save the image as a bitmap filefirst and then import the file into the document.
To save the captured image as a bitmap using the Paint program included with Win-dows, open the program by clicking the Start button on the Windows Taskbar andselecting Programs> Accessories> Paint. In the Paint program select Paste from theEdit menu or press [Ctrl] + [V] to bring in the image from the clipboard. If you see amessage saying that the image is too large and asking if you want to enlarge thebitmap, click Yes. Then, while the pasted image is still selected, open the Edit menuand select Copy To. In the Copy To dialog box navigate to the folder where you wantto put the file, type a file name, and click the Save button.
Note: All SIA-Smaart software products let you set up your own Color Schemes fortheir plots and other display elements. This feature can be very useful when workingwith screen shots. For example, you can set up a Color Scheme with white as thebackground color and dark traces to optimize the captured image for printing to a blackand white printer. You can also set the width of line traces in a Color Scheme to some-thing heavier than the default width of 1 pixel, which may prove to be too fine toreproduce well in some cases.
Color Schemes are accessible through the Colors tab of the Options dialog box. Youmay also want to use the Quick Zoom command in the View menu to remove thecontrol areas from the program window and maximize the plot area before capturing.
SIA SmaartLive Version 5 User Guide Page 69
Chapter 3: SmaartLive Applications
Chapter 3: SmaartLive ApplicationsIn Chapter 2 we mainly discussed what SmaartLive can do. The next question,of course, is what can you do with it? This chapter is intended to help you use SIASmaartLive to make useful measurements of audio systems and components.
Beginning on the next page are a series of example applications that illustrate ways tobuild test setups using your computer and SmaartLive. The examples are arranged inorder of increasing complexity. Later examples build on information presented in theearlier ones, so we recommend that you at least read through the earlier examplesbefore proceeding the more advanced exercises.
The second part of this chapter, entitled A Structured Approach to Measuring andOptimizing a Sound System (beginning on page 81), outlines a process of evaluatingand optimizing sound system performance using SmaartLive. The focus will be onimproving the spectral balance and stability of sound systems. SmaartLive is also avery effective system alignment tool this is not topic that we can adequately addresshere. System alignment is covered extensively in Smaart School training classes.
Before proceeding to the example applications, make sure your computer’s soundhardware is installed and operating. Refer to Chapter 6 of this manual and your com-puter or sound card documentation for troubleshooting help if necessary. Allof the following examples assume that your computer has two independent audio inputchannels. If your card has only a mono line level input (or no line level input) you maybe able to use SmaartLive as a single-channel spectrum analyzer but Transfer Functionand Delay Locator features will be effectively disabled.
Practical Note: To obtain the best performance from SmaartLive, input levels must beset high enough provide a good signal-to-noise ratio but should not cause the clipindicators above the meters to stay on for any extended period of time. We recommendkeeping input levels at about -12 dB on the SmaartLive input meters.
Page 70 SIA SmaartLive Version 5 User Guide
SIA Software Company, Inc. is not responsible for damage to your equipmentresulting from improper use of this product. Be sure that you understand andobserve the proper input and output levels, impedances and wiring conventionsof all system components before attempting the measurements described inthis chapter.
Chapter 3: SmaartLive Applications
Example Application 1SmaartLive as a Real-Time Spectrum Analyzer (RTA)
A primary function of SmaartLive is that of a two-channel, real-time, audio spectrumanalyzer (RTA). The RTA display is very useful for identifying the frequency contentof a audio signals. The default RTA display in Spectrum mode plot displays one set ofoctave or fractional octave bars, showing frequency vs. magnitude band by band, foreach of two sound card input channels.
To use SmaartLive as a spectrum analyzer,connect any line-level audio signal ource(s)to the computer’s line-level audio input(s).For example, Figure #1 shows one outputchannel of a CD player connected to theRight sound card input (channel 0), and amicrophone and preamp on the Left input(channel 1).
Start SmaartLive by clicking the Startbutton on the Windows Taskbar andthen selecting Programs> SmaartLive >SmaartLive. Click the Smaart On button tothe right of the plot title in the SmaartLivewindow to begin processing and plotting data from the sound card inputs. With allinput devices turned off you will probably still see a very low-level signal representingself-noise from the computer’s sound hardware.
With the computer’s internal microphone or the signal from an external microphoneselected as your input source (see Configuring Audio Input/Output Controls in Chapter 6for more information), notice how you the RTA display responds to any noise withinrange of the microphone. Whistling a tone makes an easily identifiable signal thatshould drive the data bar(s) up noticeably at the frequency you whistled.
The RTA display can be very useful for identifying feedback frequencies in a soundsystem and there are any number of other possible applications. One very commonRTA application that we do not recommend is measuring the frequency response of asystem. SmaartLive’s Transfer Function feature is a much better tool for this task.
MicrophonePreamp/Phantom
PowerSupply
CDPlayer
Computer
Left
Right
Figure #1
SIA SmaartLive Version 5 User Guide Page 71
Chapter 3: SmaartLive Applications
Example Application 2Measuring an Analog Equalizer
In this example, we use SmaartLive’s Transfer Function feature to measure the fre-quency response of an equalizer (EQ). In addition to your computer and SmaartLive,the following components are required to make this measurement:
1. An external signal source, such as a CD player or noise generator
2. An analog equalizer (If an analog EQ is not available, the EQs on an analog mixerchannel or any other analog device that can affect the frequency content of a signalwithout adding delay may be substituted.)
3. Cables and adapters to make the required connections, including one Y-cable
Connect all the components as shown in Figure #2 below.
Measurement Setup
Split one output channel of your CD player (either the right or the left channel) using aY-cable. One side of the Y-cable should be connected to drive the input to the equalizer.The output of the equalizer is connected to the computer’s Left sound card input(channel 0), as indicated in Figure #2. This will be considered the measurement, ortest channel. The other side of the Y-cable goes to the Right computer input (channel 1).This is called the reference signal because it provides a “before” view of the signal.
Figure #2Right
SignalSource
or LeftOutput Computer
Left
Right
Equalizer
Measurement Procedure
Start SmaartLive and play a CD with pink noise or music (or turn on your noise genera-tor). Click the Smaart On button to start the Real-Time Analyzer. At this point you shouldsee two sets of frequency data bars corresponding to the two sound card inputs.Adjust whatever external level controls are available on the EQ and CD player so that
Page 72 SIA SmaartLive Version 5 User Guide
Chapter 3: SmaartLive Applications
both signals are at approximately the same amplitude level. Check SmaartLive’s InputLevel Meters to ensure that input levels are not overloading the sound card inputs.
Practical Note: You may find it easier to match the levels of the two signals on the RTAdisplay if you use a narrowband RTA display rather than the default bar graph. Toenable the narrowband RTA display, select Graph from the Options menu, check thebox labeled Allow Narrowband RTA on the Graph tab of the Options dialog box, thenclose the dialog and select “Lin” or “Log” on the Scale spinner to the right of the plot.
When you have the two input signals matched in level, click the Transfer button. TheSmart Live display will change to a single trace that shows the difference betweenthe two signals, i.e., the frequency magnitude response of the equalizer, in real time.
By default, the transfer function calculation divides the signal from Left input (channel0) by the signal from the Right input (channel 1). If you change the equalizer setting toadd a cut (attenuation) filter, and the transfer function trace shows a gain (an upwarddeflection on the trace) at the filter frequency, the inputs are swapped. You can correctthis one of two ways:
1. Swap the cables to change the input channels to the sound card, or
2. Click the button labeled Swap that appears to the right of the plot in TransferFunction mode.
Because all connections in this setup are electrical, the frequency response of theequalizer should be easy to see on the Transfer Function display. If all of the equalizer’sfilters are bypassed (or set to zero) the Transfer Function trace should be a flat line at0 dB. If the line is flat but is offset from zero, there are two possible corrections:
• Return to Spectrum mode (click the Spectrum button to the right of the plot), andreadjust the level of each input signal so the traces appear to be about equal inamplitude on the RTA display or
• Use the dB +/– control (to the right of the plot) to move the transfer function traceup or down on the plot so that the line is at 0 dB.
You can experiment with different EQ settings, sampling rates, FFT sizes, and types ofmusic or other test signals. Notice that the measurement diverges, i.e., becomes veryerratic, if you switch off the signal source (the CD player or noise generator) and/or atfrequencies where the source signal has no energy. This is because SmaartLive is stillmeasuring the “self-noise” of the computer sound card and/or external components.
SIA SmaartLive Version 5 User Guide Page 73
Chapter 3: SmaartLive Applications
Note: In example two, it was not necessary to compensate for delay. The delaythrough almost any analog equalizer will be insignificant compared to the length ofthe FFTs used in the transfer function calculation. When measuring loudspeakers(using a microphone) or digital devices, SmaartLive’s Delay Locator and internaldelay feature must be used to align of the two signals (in time) before making atransfer function measurement (see Example Application 3).
Example Application 3Measuring A Loudspeaker
In this example, we use SmaartLive’s Transfer Function and Delay Locator to performtwo measurements of the frequency response of a loudspeaker, and introduce theReference Trace feature.
These measurements require the following components:
1. An external noise source, such as a CD player or noise generator
2 An amplifier and loudspeaker
3. A measurement microphone with very flat frequency response (and a preamp/phantom power supply if necessary)
4. Cables and adapters to make the required connections, including one Y-cable
Connect all the components as shown in Figure #3 below.
Figure #3
Page 74 SIA SmaartLive Version 5 User Guide
Amplifier
MicrophonePreamp/Phantom
PowerSupply
Loudspeaker
System Under Test
SignalSource
Computer
Left
Right
Chapter 3: SmaartLive Applications
Measurement Setup
As show in Figure #3, one output channel of the CD player (or other noise source)is split so that one branch of a Y-cable is driving the Right computer sound input(channel 1). The other branch drives an amplifier and loudspeaker. The output of themicrophone (or mic. preamp) is connected to the Left sound card input (channel 0).This setup creates two signal paths. The signal path starting at the CD player andconnected directly to the computer is called the reference signal. The signal returningfrom the microphone is the measurement signal.
Measurement OneFor the first measurement, place the microphone very close to the loudspeaker —less than one foot (30 cm) away. Open SmaartLive and play a compact disc withpink noise or music (or turn on your noise generator).
Click the Smaart On button or press the letter [O] key on your keyboard to start theSmaartLive analyzer in Spectrum mode. Adjust the output levels of the signal source,amplifier and mic. preamp to get the overall amplitude levels of both traces approxi-mately the same on the RTA display. It is important to match the levels of the twotraces as closely as possible. Make sure that the signal levels do not overloadthe sound card inputs — if you are using pink noise or music as a test signal do notexceed about –12 dB on the meters (because of the high crest factor of the signal).
After matching the input levels, click the Transfer button to switch the analyzer toTransfer Function mode. The frequency response of the loudspeaker will be displayedin real time as a single frequency vs. magnitude trace on the plot.
Note that we have not made any compensation for propagation delay betweenthe loudspeaker and microphone. The microphone must be very close to theloudspeaker to obtain an accurate measurement!
Saving a Reference Trace
SmaartLive’s Reference Registers are used to capture and store “snapshots” of theactive live trace. The Reference Registers are represented by five groups of small solid-color buttons, labeled A, B, C, D and E, located below the plot area.
Click the button for register A1 (the first register button in group A ).This “activates” the register even if the button was already depressed.
SIA SmaartLive Version 5 User Guide Page 75
Chapter 3: SmaartLive Applications
Click the Capt (capture) button below the plot area to sample and display the currenttrace as an overlay on the plot. Click the A button to remove the captured trace fromthe display. The sampled trace data, called a Reference Trace will remain stored in theregister until you erase it or capture another trace to the same register.
To permanently save a Reference Trace to a file on disk, called a Reference File, clickthe reference Info button to the right of the capture button. This opens the ReferenceTrace Information dialog box. This dialog box has six tabbed “pages.” Click on the tablabeled A in the upper portion of the dialog box to bring that page to the front.
Select the register containing the Reference Trace you just captured (by clicking thefirst of the four solid-color register buttons on the left) and click the Save button. Thisopens a Windows Save file dialog box prompting you to select a file name ending withthe *.ref extension. Reference Files may be recalled later and displayed as traces byselecting a register in this same dialog box and pressing the Load button. You can alsosave and reload the contents of all 40 reference registers as reference group (*.rgp)files using the Save All and Load All buttons on the General tab of this dialog box. Aftersaving the reference trace to a file, click the OK button to Exit the Reference TraceInformation dialog box.
Note that when you capture a reference trace, the stored trace is initially displayed “infront” of the live trace on the plot. The text color in the dB+/– spinner field to the rightof the plot changes to match the reference trace color and when cursor tracking isenabled, the mouse tracking cursor follows the stored trace instead of the live trace.You can return the focus of the display to the live transfer function trace by clickinganywhere on either input level meter with your mouse. Now click the A button belowthe plot to remove the stored traced from the display while you make the next measure-ment.
Measurement TwoMove the microphone and position it several feet (two or more meters) from theloudspeaker. Notice that the transfer function trace begins to diverge (becomingincreasingly erratic) as the distance between the microphone and the loudspeaker isincreased. This is a result of the delay time between the two input signals becominggreater. Transfer function measurements require the two input signals to beprecisely aligned (in time).
Page 76 SIA SmaartLive Version 5 User Guide
Chapter 3: SmaartLive Applications
Signal alignment for transfer function measurements is accomplished by applying anaudio signal delay to the reference signal — the signal directly from the signal sourceconnected to the Right input. You will need to perform the following two steps:
• Find the delay time required to align the reference signal with the measurementsignal (from the microphone), using SmaartLive’s Delay Locator.
• Set the internal delay on the reference input channel to match.
Click the Auto Sm button below the input level meters to start SmaartLive’s automaticdelay locator using the small time window option. After the locator routine runs, clickthe Insert Delay button in the Delay Found dialog box to set SmaartLive’s internaldelay to match the delay time found. The dialog box then closes automatically andthe specified delay time should appear in the on the delay readout below the inputlevel meters.
If the delay time found seems impossibly long, chances are that the inputs to the soundcard are swapped. To correct this, swap the connections to the computer’s audioinputs then click the Auto Sm button again to repeat the Locator routine.
To assign the current Delay Time to one of the five user-configurable delay presets,click on the (Delay) label above the delay readout field then click on one of the fivebuttons labeled [F6] - [F10] on the Delay tab of the Options dialog box. You will thenbe able to recall this delay time later by pressing the corresponding to the Function keyon your keyboard. After storing the delay time, click the OK button to exit the Optionsdialog box.
With the SmaartLive Analyzer running in Transfer Function mode, set the number ofaverages to 16 or higher using the Avg spinner to the right of the plot to help stabilizethe transfer function trace. Once the average buffers fill, the trace should stabilize andthe frequency magnitude response shown should agree with what you hear.
Now click the A button in the reference register area below the plot to display thereference trace you made earlier and compare the stored trace with the new live trace.You will probably see a difference between the two traces resulting from the loud-speaker interacting more with its environment (the room) in the second measurement.The Reference Trace feature in SmaartLive is extremely useful for comparing differentmicrophone positions.
SIA SmaartLive Version 5 User Guide Page 77
Chapter 3: SmaartLive Applications
Example Application 4Measuring a Loudspeaker and Setting an Equalizer
In this example, we combine the techniques used in the two previous examples. Wewill use the Transfer Function to measure the frequency response of a loudspeakerthen set an equalizer to optimize the loudspeaker’s performance. This procedurerequires the following components:
1. An external signal source, such as a CD player or pink noise generator
2 An amplifier and loudspeaker
3. A measurement microphone (and mic. preamp if necessary)
4. An parametric (preferred) or graphic equalizer (digital or analog is OK)
5. Cables and adapters to make the required connections, including one Y-cable
6. A stereo mixer (optional but highly recommended)
Connect the components as shown in Figure #4 below.
Figure #4
Page 78 SIA SmaartLive Version 5 User Guide
SignalSource
Equalizer Amplifier
Loudspeaker
MeasurementMicrophone
Mixer
A
A
CB
B or C
Computer
Chapter 3: SmaartLive Applications
This is essentially the same setup as ExampleApplication 3 with the addition of a mixer andEQ. The mixer will allow you to switch quicklybetween measurement of the loudspeakerand measurement of the equalizer. The mixerchannel used for the reference signal (A) shouldbe panned all the way to the right. The channelsfor the two measurement signal points (B and C)should be panned all the way to the left.
Follow the same procedure outlined in ExampleApplication 3 to measure the frequency response of theloudspeaker and store the delay time and measured results.
You will need to perform the following steps:
• Set the mixer controls so that the signals from inputs A and C in Figure #4 are beingsent to the computer’s sound card input channels 1 and 0 (Right and Left). Makesure that no signal from the output of the equalizer (mixer input B in Figure #4) isbeing sent to either of the computer’s audio sound card inputs. Only the signals frommixer inputs A and C should be reaching the computer.
• Use the automatic delay locator to find the delay time between the loudspeaker andmicrophone then set the internal delay to align the two input signals.
• Store the measured Delay Time value to one of the delay preset registers ([F6] -[F10]) for easy recall.
• Make a transfer function measurement of the loudspeaker’s frequency response.
• Ensure that the input levels and dB+/– setting are such that the Transfer Functionfrequency response trace is positioned near the zero dB point on the vertical (ampli-tude) scale of the plot.
• Capture a Reference Trace from the live Transfer Function trace
Now change mixer settings so that the inputs to the computer are the output of theCD player or noise generator (mixer input A) and the output of the equalizer (mixerinput B). Make sure that no signal from the microphone is now reaching the computer’saudio inputs.
Important Note: SmaartLive ’sDelay Locator requires the FFTTime Constant (time window) tobe large relative to the decaytime of the device or systemunder test. For an electronicdevice or small to medium sizedroom, a time window between0.3 to 1.0 seconds is usuallysufficient. A larger room mayrequire a longer window.
SIA SmaartLive Version 5 User Guide Page 79
Chapter 3: SmaartLive Applications
If you are using an analog EQ press the [F5] key on your keyboard to reset the internaldelay to 0.0 ms. Since an analog equalizer has no significant throughput delay (latency)and both inputs are electrical, there should be no significant delay in either signal. If youare using a digital EQ (and/or digital mixer) run the auto delay locatorto find and compensate for the delay through the device(s).
Click the Swap button to set the transfer function calculation to display the inverse(upside down) EQ response curve overlaid on the previously measured Reference Traceof the loudspeaker response. This will make it easier to use the stored loudspeaker/room response as a “template” for roughing in an EQ curve.
On the inverted EQ response trace, a cut (attenuation) filter will be displayed as a“hump” rather than a “dip.” By matching cut filters on the inverse EQ response tracewith high spots on the stored system response trace, you can quickly find and dampenresonant frequencies to help flatten out the loudspeaker/room response. In actualpractice, it might be desirable to do this in stages, making additional measurementsof the loudspeaker/room response along the way to check your progress.
Practical Note: Boost filters are best used very sparingly when equalizing the fre-quency response of a sound system. Excessive use of boost filters can introduceexcessive phase shift and distortion and could have a destabilizing influence on thesystem. As an alternative, consider changing amplifier and/or crossover settings,if possible, to bring up the “valleys” then use cut (attenuation) filters to flatten out“humps” in the overall system response. Additionally, we strongly recommendthe use of parametric equalizers for this type of application, to allow selectionof the proper bandwidth for each filter.
Page 80 SIA SmaartLive Version 5 User Guide
Chapter 3: SmaartLive Applications
A Structured Approach to Measuringand Optimizing a Sound System
Before making measurements of a sound system it is critical to ask yourself, “What amI trying to measure and why?” Sound system performance is determined a number ofways, both qualitative and quantitative. Below is a list of some of the most importantquestions to ask when evaluating system performance.
• Frequency response: Does the system have the ability to deliver sound over theintended frequency range, within the expected deviations?
• Power handling: Can the system handle the desired amount of power withoutmassive distortion or failure?
• Coverage: Does the system provide sufficient coverage of required areas atall frequencies?
• Subjective Quality: This is always the most important criteria. Does the systemmeet the audience/owners/performers/operators expectations for perceived soundquality?
• Stability: Does the system feed back with microphone(s) open and the gain set toa useful level?
• Noise: Is the system noisy? Are hums, buzzes and other unwanted noise present inthe system?
• Configuration: Do you understand the system configuration? Some sound systemshave groups of speakers driven form a single source. Others are divided into severalsections, each controlled by different set of control circuitry (such as equalizers,delays, crossovers etc.).
• Are all components of the system working?
No piece of hardware or software can accurately answer all these questions by itself.Tuning a sound system requires an understanding of the hardware, a discerning ear,accurate measurements, and a disciplined and systematic approach.
We doubt that any two system tuners approach the problem exactly the same way.Also, the process necessarily differs, depending on the complexity of the system andwhether it is an existing installation, a touring system, or a newly installed systembeing brought on-line.
SIA SmaartLive Version 5 User Guide Page 81
Chapter 3: SmaartLive Applications
There are, however, several steps we feel are necessary to any successful exercisein sound system measurement and optimization. The order in which they would befollowed might differ according to the tuner’s personal preference and the task at hand.The procedure outlined here is based on our own experience and assumes a systemthat is already in place.
Step 1: Evaluation ListeningBefore you begin measuring a sound system, westrongly recommend listening to it! You shouldattempt to qualitatively answer all the questionslisted on page 81. This will require you to movearound and listen to each section or subsectionof the system. Explore the edges of the coverage pattern to see where the variouselements are covering and where they are not. It may also be helpful to turn off partsof the system to make a more detailed evaluation of subsystems and components.
Step 2: Identify Potential ProblemsGoing back to the list of questions on page 81,are there any obvious problems that need to beaddressed? For example, unwanted noise, such ashums and buzzes associated with groundloops and “dirty” power, can degrade systemperformance and should be addressed beforeSmaartLive testing begins. Loose and intermittent connections should be fixed.A gain structure that leaves the system hissing should be investigated and corrected.
Step 3: Select Measurement Points and PositionsThis is one of the most important steps in the process. You need to select measurementpoints that will show you what you need to see. There are two kinds of measurementpoints, electrical and acoustic.
Electrical measurement points are used to measure the input and/or output of a singlepiece of equipment or series of devices. If you want to measure a piece of equipment,or the result of a string of series-connected pieces of equipment, make the connectionsat the input of the first device in the signal chain and the output of the last.
Practical Note: Unless youdesigned the system, take sometime to try and understand whatthe system designer had in mindand how the various elementsrelate to each other.
Practical Note: The system mustbe operating properly before tryingto make measurements. Systemsthat seem to be changing gain orhave noises that come and goare not good candidates foroptimization. Spend some timesorting things out first.
Page 82 SIA SmaartLive Version 5 User Guide
Chapter 3: SmaartLive Applications
Acoustic measurements are made with amicrophone. When making transfer functionmeasurements using a microphone, a referencesignal is also required. The connection for thereference signal should be made at the inputof the amplifier for the speaker system, theinput of the processor if it is a processed system,or at the input of the system’s equalizer.
Microphone selection and placement are verycritical. The microphone itself must be a knownquantity. For most applications we recommend the highest quality omnidirectionalcondenser microphone with the flattest frequency response characteristics that youcan reasonably afford.
When selecting the microphone position, ask yourself two questions: “Is this a usefulplace to make a measurement?” and “What other things will the microphone pick up inthis location that might affect the measurement?” Reflections into the side or back of ameasurement microphone can seriously reduce the accuracy of a measurement. Think“mirror,” and look around for surfaces that might catch you unaware such as hard wallsor floors. Placing a microphone too near to a reflective surface (or not near enough) willresult in short reflections that induce comb filtering.
Note: If you can’t avoid a bad floor bounce, try putting the microphone on the floor.This will make the reflection time so short that the resulting comb filter will be abovethe audible spectrum.
Step 4: Compare Positions
In making acoustic measurements of any system, it is important to make a numberof measurements from different microphone positions to make sure that you are notbeing fooled by something affecting the measurement at any one location (such as areflection). Move the microphone around and look at what happens to the measuredfrequency response as you change positions.
Practical Note: Reflections fromlarge (and sometimes not so large)surfaces generate “comb filters” inthe measured signal. The result isa system of dips in the frequencyresponse that are evenly spacedin frequency. They are easy to seeon both RTA and Transfer Functionplots as they will then appear as aset of valleys at linearly spacedfrequency intervals.
SIA SmaartLive Version 5 User Guide Page 83
Chapter 3: SmaartLive Applications
Step 5: Set Equalizers and Delays
Setting equalizers and delays can be very time-consuming. There are typically twodistinct stages to the process; coarse adjustment and fine tuning. In the first stage,large adjustments to EQ and delay settings are used to make a system roughly correct.Sometimes, the sheer size of these adjustments may seem a little daunting, but ifthings are sounding right, you are probably doing the right things.
The next stage begins when the system is getting close to right. At this point, changesof a few dB can make the difference between a good-sounding systemand a great-sounding system. Learn to recognize this transition.
After making a number of changes to equalizer settings, it is important to go outand listen to what is happening to the system to make sure it is moving in the rightdirection. Just because it looks good on an analyzer screen doesn’t mean that it isright. Remember, you are working for the ears, not your measurement instruments.
Important Notes:• Always make delay adjustments before trying to make fine adjustments in
equalizer settings. A combination of small delay and equalization changescan completely change the character of a delay system.
• Setting delays and equalizers can help make some poorly designed soundsystems sound better. However, only in extreme and very rare cases is itpossible to correct poor loudspeaker coverage with these types of devices.
Step 6: Critical listening
This is what it is all about so take off your measurement hat and put on the listeninghat. Put on a CD (or other program source) and “walk the system.” Listen in the frontrows and back in the cheap seats. Try it at low levels. Try it at high levels. Run it thoughits paces. Turn the source off and listen to everything in silence. Make sure that thenoise floor is low enough not to affect the dynamic range of the system.
Use material that is familiar to you. Don’t be afraid to listen to things others may notlike. For the purposes of evaluating a system, the best choice of material might verywell be something you have heard so many times that you don’t even like it anymore.Only when you are very familiar with (several) program selections will you be able touse them as a basis to quickly and accurately evaluate a system by listening.
Page 84 SIA SmaartLive Version 5 User Guide
Chapter 3: SmaartLive Applications
Step 7: Stability Testing
It is vitally important to explore the stability ofany sound system that includes one or moremicrophones before it goes into service.Otherwise, someone may find themselves inthe uncomfortable position of trying to find andequalize feedback frequencies during aperformance or other event.
Unstable sound systems are systems thathave an overall gain, including the acousticpath, of more than one — in other words,feedback — at one or more frequencies.It follows that a stable system is one that has a comfortable margin of gain beforefeedback (GBF) at its intended operating level while delivering the intelligibility andfrequency response characteristics required for its purpose.
Typical Causes of InstabilityInstability, or feedback, is often the result of an interaction between off-axis response ofa speaker system and off-axis response of microphones. The biggest problems usuallyarise when narrow peaks in the off-axis responses of both loudspeaker and microphonecoincide. These types of interactions can be very troublesome, as they are not as easyto control as the on-axis responses.
Other possible causes or contributors to stability problems include acoustical charac-teristics of the room and signal processing equipment — particularly reverberationunits used in music reinforcement systems.
Detecting InstabilityThe simplest way to expose a stability problem in a sound system is to turn up thegain, slowly and carefully, until the system feeds back. Not a particularly elegantapproach, but it almost always works. If feedback does not occur in the system untilthe gain is increased well beyond the intended operating level, and the system is freeof any noticeable “ringing” at normal levels, it’s pretty stable. If not, you will need tofind ways to improve its stability. Depending on the situation, the best solution couldbe electronic, mechanical, acoustic, educational, or some combination of the four.
Important Note: Feedback candamage audio components. Exercisecaution when testing system stability.Feedback is particularly dangerouswhen it builds up very quickly andoverdrives the system, causingoverloads or clipping. It might be aprudent safety precaution to use alimiter or compressor during stabilitytesting to help protect systemcomponents. Remember, however,that nonlinear devices such aslimiters should not be used duringtransfer function measurements.
SIA SmaartLive Version 5 User Guide Page 85
Chapter 3: SmaartLive Applications
Some Approaches to Stabilizing a Sound SystemStabilizing an unstable system, or giving a system more “margin” (GBF) primarilyinvolves reducing the gain of the system at the problem frequencies. Given the natureof the problem, the most obvious solution is equalization. Although equalization is not apanacea or a substitute for good system design, it is one of the most powerful tools youcan bring to the task of stabilizing an existing sound system.
SmaartLive can help you to identify problem frequencies and apply equalization withgreat precision. But before you start turning knobs, consider that equalization affectsthe overall frequency response of the system. There are other strategies that might beequally effective — or more effective — and could afford you greater freedom to makethe system sound better.
Mechanical Solutions and Acoustical SolutionsThe position of microphones in relation to loudspeakers can drastically affect thefeedback frequency (or frequencies). Reducing the gain at a problem frequency cansometimes be as simple as using a different microphone, or reorienting one alreadyin use (a strategy best employed with microphones that are intended to remainstationary). Moving or reorienting loudspeakers may also be a possibility.
Stability problems often arise when loud-speakers are placed close to (or behind)microphones. In such cases it may be possibleto add some sound absorbing material or a bafflethat reduces the speaker’s field at themicrophone’s position or simply reducethe operating level(s) of the loudspeaker(s)in question. These kinds of solutions are obviously most attractive when theycan be applied without giving up any of the sound system’s design goals.
Educational SolutionsAn otherwise stable system may lose stability when a number of microphones areopen at one time. In this case, the best solution might be to train the operator to keepmicrophones open only when they are actually in use.
Educating users of the system in microphone technique can also be beneficial. Manypeople tend to grab microphones or lean very close when they speak. Both of these
Practical Note: Moving microphonesare moving targets. When speakersor performers move around withmicrophones, feedback frequenciescan shift. Always try to performstability testing in a way that reflectshow the system will actually be used.
Page 86 SIA SmaartLive Version 5 User Guide
Chapter 3: SmaartLive Applications
actions can cause problems. Grabbing a cardioid microphone can increase its physicalgain at certain frequencies when the user’s hand closes off the rear ports to themicrophone element, making a stable system suddenly unstable. Also, when peoplelean too close to a microphone, they can reflect some energy at problem frequenciesback into the microphone themselves, possibly causing feedback.
Electronic SolutionsSome electronic reverberation units can cause an otherwise stable system to becomeunstable. If this seems to be the case, try experimenting with other settings and/orreducing the overall level of electronic reverberation. Keep in mind that reverberationgenerators do what they do (very simply put) by feeding back some of the output of thesystem, through some system of delays, to the input.
With a simple enough system, polarity or phase changes could solve a feedbackproblem immediately. When the polarity is inverted, instead of positive feedback(something we don’t like) we should get negative feedback (something that may bebeneficial). However, in large, complex systems with multiple return paths manywavelengths long, phase or polarity changes will more likely just tend to shift thefeedback frequency, without increasing stability.
Probably the most common solution to the problem of feedback is to use equalization totake out offending peaks. By peaks, we mean places in the spectrum where thereis significantly more gain (or energy buildup) than others. The procedure involvescarefully running the system into feedback, identifying problem frequencies, andsetting up filters (i.e., EQ stages) to reduce gain at those frequencies. We stronglyrecommend the use of parametric equalizers for this type of application.
Setting up equalizers is a task in whichSmaartLive excels. To begin the procedure,you need to get a signal to the computer’ssound card inputs. You could use a micro-phone or simply connect to any point in thesignal path of the sound system. Connectingacross the system’s equalizer, as shownin Figure #5, works well and also allows youto measure the EQ without switching theinput signals to the computer.
EQ of System Under Test
Input 1(Right)
Input 0(Left)
Computer
Figure #5
SIA SmaartLive Version 5 User Guide Page 87
Chapter 3: SmaartLive Applications
When you have made your connections, start up SmaartLive in Spectrum mode, seta low number of averages and excite the sound system at a low level with pink noise.Now slowly and carefully bring up the gain of an open microphone until you see thepeaks growing on the RTA display. At this point, the system will usually start to soundrather “hollow” as the pink noise tries to excite feedback at a number of frequenciesat once.
Click on the button for one of SmaartLive’s Reference Registers to activate it thenCAREFULLY, and very slowly, bring up the gain of the microphone’s input channeluntil the system just starts to feed back. Look at the plot on the RTA plot on thecomputer screen and you should see a tall spike on the trace showing the feedbackfrequency. Press the [Space Bar] to store a copy of the trace in the Reference Registeryou selected. After storing the Reference Trace, reduce the sound system gain to acomfortable level (at which there is no feedback), but don’t turn it off altogether. Placethe mouse cursor on the feedback spike on the SmaartLive plot and note the frequencyin the cursor readout above the plot.
The next step is to switch SmaartLive to Transfer Function mode to measure theresponse of the equalizer. The object is to set an attenuation (cut) filter centered onthe feedback frequency to help dampen the resonances causing feedback. Set a narrowbandwidth with 6 to 10 dB of cut to make the shape of the filter easy to see.
Adjust the center frequency of the filter so that it falls exactly on the feedback fre-quency noted earlier. When you have the center frequency set, back out the filter’sbandwidth to about one-third octave, and reduce the cut to about –3 dB. Again, usingwide, shallow filters helps to keep phase distortions under control and allows for driftin the feedback frequency. When you set the filter to a very narrow bandwidth, thefeedback frequency might “walk out from under it” as conditions change in the room.
To determine the effectiveness of the filter, click the RTA button or press [R] on thekeyboard to return SmaartLive to Spectrum mode. Bring the system gain up withthe same microphone open until it feeds back again. Check the feedback frequency.If it is the same or very close, make a little more cut in the filter you just set. If feedbackoccurs at a new frequency, go after it with another filter as you did the first one. As youcan see, the procedure is simple and much more accurate than playing it by ear. Andidentifying each problem frequency precisely will make it easier to adjust the filterslater if necessary.
Page 88 SIA SmaartLive Version 5 User Guide
Chapter 3: SmaartLive Applications
How Much Equalization Is Enough?
As you equalize a system to increase stability, keep in mind you are reducing gain— even though you are reducing it only at specific frequencies. In many cases, thefrequencies in question have proportionately too much gain anyway so you mayactually improve the system’s frequency response at operating levels while increasingstability. There is, however, very definitely such a thing as too much equalization.
As a general rule, equalization tends to most effective in improving system stabilitywhen the feedback frequencies are fairly close together. When there are a numberof feedback frequencies distributed over a wide frequency range, it may be necessaryto explore other solutions. When you apply a number of cut filters at widely spacedfrequencies, all you really accomplish in many cases is an overall reduction in the gainof the system with no significant improvement in its stability or GBF. In some extremecases it may be necessary to alter the system design to correct instability.
Step 8: More Critical Listening
Once the system is stabilized at operating levels, if the timing and spectral balanceis to your liking and you (and everyone else concerned) are satisfied with the itsperformance, you’re done. More likely, you will need to repeat some combinationof Steps 2 through 7 to obtain the best possible performance. Optimizing a soundsystem is usually a gradual, cut-and-try, give-and-take process (that often takes moretime than one would like or expect). We hope that SmaartLive will help to make thisprocess much easier for you.
SIA SmaartLive Version 5 User Guide Page 89
Chapter 4: SmaartLive Commands
Chapter 4: SmaartLive Commands
File MenuConfiguration CommandsLoad
File Menu > Configuration > Load
The Load command calls the Load Configuration dialog box, allowing you to retrieve apreviously saved program configuration. In this dialog box, select the name of theConfiguration you wish to recall and click the OK button. The configuration you selectedbecomes current and its name is displayed on SmaartLive window title bar.
SaveFile Menu > Configuration > Save
The Save command replaces the current stored configuration settings with the programsettings currently in use. SmaartLive also saves current program settings into thecurrent configuration each time you exit the program normally.
Save AsFile Menu > Configuration > Save As
The Save As command calls the Save Configuration As dialog box, allowing you tocreate a new named configuration for SmaartLive. In this dialog box, all you needto do is enter a name for the new configuration then click OK. The new configurationyou created becomes current and its name is displayed on the title bar of the mainSmaartLive program window.
Note: You should set up all the program parameters you want to store such as inputoptions, zoom ranges, etc., before selecting the Save As command.
Page 90 SIA SmaartLive Version 5 User Guide
Chapter 4: SmaartLive Commands
DeleteFile Menu > Configuration > Delete
The Delete command calls the Delete Configuration dialog box, allowing you to delete apreviously saved program configuration. In the dialog box, select the name of theconfiguration you want to delete then click the Delete button. When you are finished,click the Close button to exit the dialog box.
ExportFile Menu > Configuration > Export
The Configuration > Export command in the File menu is used to extract a copy of theentire SmaartLive registry, from the Windows registration database to a (*.reg) file ondisk. Selecting Export opens a standard Windows file Open dialog box prompting you tospecify a file name and destination folder for the new file. The *.reg file you create willinclude a copy of all stored Configuration settings. This feature is useful for backuppurposes or moving your preferences to a new computer.
ImportFile Menu > Configuration > Import
The Configuration > Import command in the File menu opens a standard Windowsfile Open dialog box, allowing you to import a previously-saved registry (*.reg) file forSmaartLive into the Windows registration database. Importing a registry file replacesthe entire SmaartLive registry, including all stored configuration settings.
Set All Values to DefaultFile Menu > Configuration > Set All Values to Default
The Set All Values to Default command returns nearly all settings in the current configu-ration to SmaartLive’s “factory” defaults. The only exceptions are that the current ColorScheme selection and Wave-In/Wave-Out and MIDI-In/MIDI-Out device selections areleft undisturbed and must be reset individually from the Colors and Devices tabs of theOptions dialog box if necessary.
SIA SmaartLive Version 5 User Guide Page 91
Chapter 4: SmaartLive Commands
Open ImpulseFile Menu > Open Impulse
Open Impulse is available in Impulse mode and allows you to open a previously re-corded impulse response measurement that has been stored in a standard Windowswave (*.wav) file. SmaartLive can also open wave files from other sources providedthey are recorded at a sampling rate the program supports and the length of the fileconforms to a supported FFT size, which is to say that the total length of the file must apower of 2 (2n) samples in length between 128 and 512k (e.g., 128, 256, 512, 1k...).Any impulse response wave file written by SmaartLive will already conform to thisspecification and files from other sources can easily be edited to a compatible lengthusing the SIA Smaart Acoustic Tools or virtually any wave file editor.
Note that files loaded from disk in Impulse mode are treated the same as an impulseresponse plot that was actively recorded by SmaartLive. The Impulse mode display iscleared automatically when you change the sampling rate or FFT size, record a newimpulse response, or exit Impulse mode so you don’t have to worry about closingthe file.
Save ImpulseFile Menu > Save Impulse
Impulse response measurements recorded in SmaartLive are stored temporarily in astandard Windows waveform (*.wav) file. The impulse recorder always uses the samefile name for its output file and overwrites this file each time you make a new measure-ment. If you want to preserve the results of an impulse response measurement foranalysis in SIA Smaart Acoustic Tools (or any other purpose), click the Save As buttonthat appears to the right to the right of the plot area in Impulse mode or select SaveImpulse from the File menu. This will open a standard Windows Save As file dialog boxto enable you to write the data to a new wave file that will not be overwritten by thenext measurement.
Page 92 SIA SmaartLive Version 5 User Guide
Chapter 4: SmaartLive Commands
ASCII SaveFile Menu > ASCII Save
The ASCII Save function is available only for the RTA display in Spectrum mode or inTransfer Function Mode. This command temporarily pauses the analyzer if it is runningand displays a special Save As file dialog box. The dialog box includes check boxes foreach live trace and reference register bank, allowing you to select some combination ofdisplayed traces to be included in the ASCII output file. A text field has also been addedthat allows you to enter a comment to be included in the header of the output file.
One limitation when saving multiple traces is that when saving from Transfer Functionmode or a narrowband (Linear or Log) RTA display in Spectrum mode, all traces to beincluded in the file must have the same sampling rate and FFT size as either the ActiveInput trace (if the analyzer is running) or the active reference trace (if the analyzer is notrunning). There is no limitation on which traces can go into the file when running theRTA display with octave or fractional octave frequency resolution in Spectrum mode.
ASCII output files from SmaartLive arranged in a tabular format suitable for import intoa spreadsheet. The format of the file differs somewhat between RTA and TransferFunction modes due to differences in the data.
• RTA ASCII files are formatted as a single table. On the left is one column of fre-quency values for each FFT data point, octave/fractional octave band (depending onthe display type selected when the file is created) followed by a single column ofmagnitude values by frequency for each selected trace.
• Transfer Function ASCII files have a separate table for each selected trace, stackedone above the other. Each trace’s table will have three columns for frequency,magnitude, and phase information.
Notes:
The ASCII Save function command is not available for the Spectrograph or SPL Historydisplays in Impulse mode, SmaartLive does have extensive capabilities for logging ofspectral and sound level data over time. For more information on these features, pleaserefer to Timed Spectral/LEQ Measurements on page 23.
Impulse response data stored in wave files can be converted to ASCII using the SmaartAnalysis module (included in SIA-Smaart Acoustic Tools) or any WAV to ASCII conver-sion utility.
SIA SmaartLive Version 5 User Guide Page 93
Chapter 4: SmaartLive Commands
PrintFile Menu > Print
The Print command first takes you to the Custom Print Information dialog box to allowyou to set title text and other options for the printout before printing. The Custom PrintInformation dialog box can be used to set all the same printing options as the Printingtab of the Options dialog box. After setting title and page options, click the OK button inthe Custom Print Information dialog. A standard Windows Print dialog box will thenopen to allow you to select a printer and set up your printer options before sending thedocument to print.
Note: If you un-check either the “Show custom print dialog before print and printpreview” check box on the Printing tab of the Options dialog box or the check boxlabeled “Show this dialog before print and print preview” in the Custom Print Informa-tion dialog box, the Print command will bypass the Custom Print Information dialog boxand take you directly to the Print dialog box.
Print PreviewFile Menu > Print Preview
The Print Preview command first takes you to the Custom Print Information dialog boxto allow you to set title text and other options for the printout before proceeding. TheCustom Print Information dialog box can be used to set all the same printing options asthe Printing tab of the Options dialog box. When you click the OK button in the CustomPrint Information dialog box, SmaartLive goes to Print Preview mode.
In Print Preview mode, you will see a “what-you-see-is-what-you-get” (WYSIWYG)preview of how all the text on the printed page should look when printed. The areawhere the graph will appear is indicated by an empty box. You can then use the Printbutton to send the document to the currently selected printer immediately and exit PrintPreview mode or select Close to return to the normal SmaartLive program windowwithout printing the document.
Note: If you un-check either the “Show custom print dialog before print and printpreview” check box on the Printing tab of the Options dialog box or the check boxlabeled “Show this dialog before print and print preview” in the Custom Print Informa-tion dialog box, the Print Preview command will bypass the Custom Print Informationdialog box and take you directly to the Print Preview mode.
Page 94 SIA SmaartLive Version 5 User Guide
Chapter 4: SmaartLive Commands
Print SetupFile Menu > Print Setup
The Print Setup command opens a standard Windows Print Setup dialog box whereyou can select a printer and set up the page size, orientation, and paper source for hardcopy output. Depending on the type of printer selected, there may be additional optionsyou can access by clicking the Properties button in the Print Setup dialog.
Control MenuSmaart On
Control Menu > Smaart On
In Spectrum or Transfer Function mode, this command starts the SmaartLive analyzerand begins plotting data from your sound card’s inputs in real time. Smaart On is atoggle command. Click the button again, press [O], or select the command again fromthe menu to stop the analyzer. In Impulse mode this group of controls is replaced by asingle Start/Stop button, used to start the impulse recorder and/or abort a measure-ment in progress.
PauseControl Menu > Pause
This command pauses the analyzer while running in Spectrum or Transfer Functionmodes. All traces remain visible in the plot area. Live traces remain “frozen” on thescreen. When Pause is selected, the indicator light above the ON (Smaart On) andpause buttons turns yellow to indicate that the analyzer is paused. Pause is a togglecommand. To resume processing data in real time when paused, click the Pause button,press [P], or select the command again from the Control Menu.
SIA SmaartLive Version 5 User Guide Page 95
Chapter 4: SmaartLive Commands
InstantaneousControl Menu > Instantaneous
In both Transfer Function and Spectrum modes you can use averaging to help stabilizethe live trace(s). Averaging helps to make trends in the data easier see but slows downthe response of display to changes and can mask transient events. The Instantaneouscommand simply sets the number of averages to one (i.e., no averaging) temporarilywhile remembering the number of averages you were using previously. Repeating thiscommand will reset the number of averages to the number you were using before,allowing you to “A/B” between averaged and un-averaged data without requiring youto reset the number of averages each time.
Generate SignalControl Menu > Generate Signal
The Generate Signal command turns on SmaartLive’s internal signal generator andbegins sending signal to the selected Wave-out device at the level specified on theGenerator spinner (shown above). Note that additional options for the signal generatorare available from the dialog box that appears when you click the Generator label abovethe output level field.
Generate Signal is a toggle command. Repeat the command or click the button againto turn the signal generator off.
Reseed AveragesControl Menu > Reseed Averages
Reseed Averages clears the averaging buffers (used to increase the stability of thelive traces). This forces SmaartLive to “reseed” the averaging buffers with fresh data.The plot will require a short period of time to re-stabilize while the buffers are filled.
Note: Changing the number of averages, FFT size or sampling rate or switchingbetween main display modes also re-seeds the averaging buffers.
Page 96 SIA SmaartLive Version 5 User Guide
Chapter 4: SmaartLive Commands
MIDI Program ChangeControl Menu > MIDI Program Change
This command calls a simple MIDI Program Change dialog box, allowing you to sendout a program change (by program number) to a MIDI controlled device on a specifiedMIDI channel.
Active InputControl Menu > Active Input
Although SmaartLive analyzes data from both the left and right audio input channelssimultaneously, there are several program functions that look at only one of the twoinputs at any given time. When the SmaartLive analyzer is running in Spectrum Mode,for example, the Spectrograph and SPL History displays analyze only the data from theactive input channel and on the RTA display, the trace corresponding to the active inputis the one that gets sampled when you capture a Reference Trace. The Signal Level/SPLReadout above the input level meters tracks the active input in all display modes.
The Active Input commands in the Control menu can be used to select whether the Leftinput (channel 0) or the Right input (channel 1) is active. The active input can also beselected by clicking the Input Meter bar for the channel you want to make active. Thecurrent active input selection is marked by a bullet (•) in the Active Input section of theControl menu and by the Active label below the input level meters.
When multiple (live and/or reference) traces are displayed on the plot, selecting theactive input brings the corresponding trace to the top of the (z-axis) “stack” whetheror not the input was previously designated active. This also works in Transfer Functionmode where clicking either meter brings the standard live transfer function trace to thetop (in addition to selecting the active input).
The trace at the top of the z-axis stack is the focus of all Locked Cursor operations andis the trace the mouse tracking cursor tracks when Track Nearest Data Point is turnedon. The top trace is also the focus of the dB +/- spinner to the right of the plot area,used to adjust the vertical position RTA and transfer function of the traces. Note thatthe text color in the dB +/- spinner field changes to match the front trace color whenthe z-order changes.
SIA SmaartLive Version 5 User Guide Page 97
Chapter 4: SmaartLive Commands
Reference CommandsShow
Control Menu > Reference > Show
The Show (A, B, C, D, or E) commands are used to “activate” the selected ReferenceRegister in the corresponding Reference Bank — making it the target for the Captureand Erase Reference Trace commands. If the selected register already contains aReference Trace, this command also “toggles” display of the trace on and off.
Select and CaptureControl Menu > Reference > Select and Capture
The Select and Capture commands capture a new reference trace into the selectedReference Register in the corresponding Reference Bank in one step — in effect,combining the Show and Capture commands.
Select Next and CaptureControl Menu > Reference > Select Next and Capture
The Select Next and Capture commands capture a new reference trace into the registernext to the currently selected Reference Register (cycling from left to right) in thecorresponding Reference Bank in one step — in effect, combining the Move to NextRegister and Capture commands.
Move to Next RegisterControl Menu > Reference > Move to Next Register
The Move to Next Register commands select the register next to the currently selectedReference Register (cycling from left to right) in the corresponding Reference Bank.
CaptureControl Menu > Reference > Capture
The Capture command in the Reference section of the Control menu stores a “snap-shot” of the (active) live trace in the currently selected Reference Register. Reference
Page 98 SIA SmaartLive Version 5 User Guide
Chapter 4: SmaartLive Commands
traces stored in registers can be saved to reference (*.ref) files and recalled at anytime using the using the reference Show commands. This command is disabled ifno Reference Register is selected.
Flip Reference TraceControl Menu > Reference > Flip Reference Trace
The Flip Reference Trace command is active only in Transfer Function mode and isanalogous to the Swap Transfer Function Inputs command for the live trace. It “flips”the active reference trace upside down on the plot, transposing negative values topositive and positive to negative.
Flip Reference Trace is a toggle command. Select this command again from the menuto return the selected Reference Trace to it’s normal state.
Erase Reference TraceControl Menu > Reference > Erase Reference Trace
The Erase Reference Trace command clears the active Reference Register. Thiscommand cannot be undone. A Reference trace not saved to a file before usingthe Erase Reference Trace command will be irretrievably lost.
Use E as an Averaging RegisterControl Menu > Reference > Use E as an Averaging Register
The Use E as an Averaging Register command switches Reference Registers in thegroup E to “averaging mode.” When this feature is selected, capturing to an Eregister does not sample from the live trace. Instead, all displayed reference tracesfrom banks A, B, C, and D are averaged together and the results stored and plotted as asingle reference trace.
SIA SmaartLive Version 5 User Guide Page 99
Chapter 4: SmaartLive Commands
Hide All Reference TracesControl Menu > Reference > Hide All Reference Traces
The Hide All Reference Traces command temporarily removes all displayed referencetraces from the plot without disturbing your reference register selections. Hide AllReference Traces is a toggle command. Repeat the command or click the button againto restore display of the hidden Reference Traces.
Erase All Reference TracesControl Menu > Reference > Erase All Reference Traces
The Erase All Reference Traces command clears the contents of all SmaartLive’sReference Registers — for both the RTA and Transfer Function modes. This commandcannot be undone. Reference traces not saved to files before using the Erase AllReference Traces command will be irretrievably lost.
Show Reference InformationControl Menu > Reference > Show Reference Information
The Show Reference Information command calls the Reference Information dialog box.This dialog box has six “tabs,” (tabbed “pages”); a General tab and one tab for each ofthe five Reference Register banks (A, B, C, D and E).
General TabOn the General tab you can edit comments and adjust the vertical (Y+/-) positioning forall stored reference traces. Click on the solid color buttons in the left margin to see thecomments and vertical offset for different registers within each group.
Reference Group Save FeatureThe Load All and Save All buttons on the General tab allow you to save and reload thecontents of all 40 (RTA and Transfer Function) Reference Registers as a single file, in asingle operation.
Page 100 SIA SmaartLive Version 5 User Guide
Chapter 4: SmaartLive Commands
The Save All command stores the current contents of all Reference Registers in a singleReference Group (*.rgp) file. If you like, you can attach a text comment to the group filethat will be visible during subsequent Load All operations.
Load All calls an Open file dialog box to allow you to select a previously-saved Refer-ence Group file to be loaded.
Important Note: The Load All operation replaces the contents of all 40 ReferenceRegisters so any existing, unsaved reference traces will be lost. SmaartLive will askyou for confirmation before loading to help prevent accidental overwrite of existingdata.
Individual Register Bank Tabs (A, B, C, D and E)The individual register bank tabs (A, B, C, D and E) allow you to view (but not edit)the Comment text and vertical (Y+/–) offset for each stored trace along with all inputparameters in use when the Reference Trace was captured including:
• Whether the trace was averaged from two or more reference traces (AveragedTrace?) or captured directly from a live trace
• The Sampling Rate (SR) in use when the trace was captured
• FFT frame size used (FFT)
• The internal Delay Time (Delay) in use when the trace was captured
• The channel to which the delay was assigned (Delay Ch)
• The number of Averages used (Averages)
• The Data Window used (Window Type)
• If the Reference Trace has been saved to a file, the (file) Name, (creation) Date, andthe (SIA-Smaart Reference File Specification) Version number of the file are alsodisplayed. Again, the solid color buttons on the left are used to browse through theindividual Reference Registers in the selected bank.
SIA SmaartLive Version 5 User Guide Page 101
Chapter 4: SmaartLive Commands
In Transfer Function mode, when the a reference register containing a 24 point peroctave (FPPO) reference trace is selected, an Edit button appears just above thereference register buttons. Clicking the Edit button will open SmaartLive’s referencetrace editor, to allow you to make adjustments to the selected trace point by point,invert the trace, or throw out the entire curve and create a new one in octave, orfractional octave resolution. This feature is intended primarily for use in creatingcustom weighting curves.
Weighting functions apply only to the magnitude display in Transfer Function modeso clicking the Flat or Flip buttons in the trace editor dialog box will flatten the phaseresponse curve. If you want to flatten the phase response of a curve without alsothrowing out the magnitude portion, just click the Flip button twice. Saving an FPPOreference trace as a reference file (see below) in the Weighting folder in yourSmaartLive Program Files folder will add it to the list of available weighting curvesthe next time you run SmaartLive.
To permanently store any Reference Trace to a (*.ref) file on disk, click the solid-colorbutton for the register containing the trace you want to save then click the Save button.A standard Windows Save file dialog box will appear with the selected register namesuggested as the name for the new file, e.g., a1.ref. Any legal file name ending with theextension “.ref” may be substituted.
To retrieve a previously-stored Reference (*.ref) File into a Reference Register fordisplay, select the destination register by clicking one of the four solid-color buttons,then click the Load button. An Open file dialog box will appear, allowing you to selecta reference file you want to open. Note that you can only load conventional RTAtraces when SmaartLive is in Spectrum mode or Transfer Function traces in TransferFunction mode.
Page 102 SIA SmaartLive Version 5 User Guide
Chapter 4: SmaartLive Commands
Save Active Reference TraceControl Menu > Reference > Save Active Reference Trace
The Save Active Reference Traces command opens a Windows Save file dialog boxallowing you to save just the current active reference trace to a (*.ref) file on disk. Notethat you can also save reference traces to (and retrieve from) Reference Files in theReference Information dialog box.
Delay TimeControl Menu > Delay Time
The Delay Time commands in the Control menu can be used to increase and decreaseor recall stored settings for SmaartLive’s internal signal delay. You can also change thecurrent Delay Time by clicking the label above the delay readout (shown below) to openthe Delay tab of the Options dialog box then typing in a new value (up to 750 ms) in theDelay Time field.
The Increase and Decrease delay commands change the current delay time value by0.01 milliseconds and have the same affect as clicking the spinner (up/down) buttonsto the left of the delay readout (shown above). The Clear delay command ([F]) resetsthe current delay time to 0 ms.
In all operating modes except Impulse mode, the Delay Preset commands ([F6] - [F10])change the current delay time to the value stored in the corresponding delay presetregister. In Impulse mode, these commands activate markers on the impulse responseplot that mark the time locations of the stored delay times. Preset delay values for theinternal signal delay are user-configurable and can be accessed through the Delay tabof the Options dialog box.
SIA SmaartLive Version 5 User Guide Page 103
Chapter 4: SmaartLive Commands
Locked Cursor CommandsMove Commands
Control Menu > Locked Cursor > Move (Left, Right, Left 1 Data Point, Right 1 Data Point, )
The Move commands in the Locked Cursor section of the Control menu are used tomove an existing Locked Cursor as follows:
Move LeftKeyboard Command = [Ctrl] + [Left Arrow]
Moves the Locked Cursor one pixel to the left.
Move RightKeyboard Command = [Ctrl] + Right Arrow]
Moves the Locked Cursor one pixel to the right.
Move Left 1 Data PointKeyboard Command = [Ctrl] + [Shift] + [Left Arrow]
Moves the Locked Cursor to the next data point on the left.
Move Right 1 Data PointKeyboard Command = [Ctrl] + [Shift] + [Right Arrow]
Moves the Locked Cursor to the next data point on the right.
Find PeakControl Menu > Locked Cursor > Find Peak
The Find Peak command creates (or repositions) the Locked Cursor at the highestpoint (in amplitude) found on the trace currently displayed on top. In Impulse mode,SmaartLive performs this operation automatically to locate the propagation delay time,or “first arrival” in the impulse response plot. The Find Peak command has the same
Page 104 SIA SmaartLive Version 5 User Guide
Chapter 4: SmaartLive Commands
effect as clicking the Peak button that appears below the plot in Impulse mode. Thisbutton appears only in Impulse mode however the menu and keyboard commands forthis function are also available in Spectrum and Transfer Functions modes.
Please note that if the Locked Cursor is already positioned at the highest peak on thetrace (e.g., by the impulse recorder’s auto-locate option), the Find Peak command doesnothing.
Find Next HigherControl Menu > Locked Cursor > Find Next Higher
Moves the Locked Cursor to the location of the data point on the top trace that isclosest in amplitude and higher than the current location. The Find Next Higher com-mand has the same effect as clicking the up button on the Peak spinner that appearsbelow the plot in Impulse mode. This spinner is available only in Impulse mode howeverthe menu and keyboard commands for this function are also available in Spectrum andTransfer Functions modes.
Note: If the Locked Cursor is already positioned at the highest point on the trace, thiscommand does nothing.
Find Next LowerControl Menu > Locked Cursor > Find Next Lower
Moves the Locked Cursor to the location of the data point on the top trace that isclosest in amplitude and lower than the current location. The Find Next Lower com-mand has the same effect as clicking the down button on the Peak spinner that appearsbelow the plot in Impulse mode. This spinner is available only in Impulse mode howeverthe menu and keyboard commands for this function are also available in Spectrum andTransfer Functions modes.
Note: If the Locked Cursor is already positioned at the lowest point on the trace, thiscommand does nothing.
SIA SmaartLive Version 5 User Guide Page 105
Chapter 4: SmaartLive Commands
Find LowControl Menu > Locked Cursor > Find Low
Creates (or repositions) the Locked Cursor at the lowest point (in amplitude) found onthe trace currently displayed on top. (If the Locked Cursor is already positioned at thelowest point on the trace, this command does nothing.)
Track PeakControl Menu > Locked Cursor > Track Peak
Track Peak sets a dynamic locked cursor that tracks the highest magnitude value in theSpectrum mode RTA display or Transfer Function Magnitude plot in real time. TrackPeak is a toggle command. Selecting the Track Peak menu command again or pressing[Ctrl] + [Shift] + [T] on your keyboard while the function is active turns it off.
Show HarmonicsControl Menu > Locked Cursor > Show Harmonics
Show Harmonics overlays a set of vertical rules on the plot showing up to 16 harmonicand two sub-harmonic frequencies for the Locked Cursor location. The Show Harmon-ics command cycles through four different states when repeated. You will initially seethe even harmonic frequencies when this command is used. Repeating he commandwill show odd harmonics then even and odd harmonics. Repeating the command afourth time turns the harmonic display off.
When a harmonic display is present, you can step the locked cursor between harmonicfrequencies without disturbing the fundamental frequency selection using the Next andPrevious Harmonic commands. The Locked Cursor readout (above the plot on the left)displays the notation F when the Locked Cursor is positioned on the fundamental,H(number) when moved to a harmonic frequency and S(number) on a sub-harmonic.
Next/Previous HarmonicControl Menu > Locked Cursor > Next/Previous Harmonic
The Next Harmonic and Previous Harmonic commands move the Locked Cursor oneharmonic frequency to the right when Show Harmonics is turned on. The LockedCursor readout (above the plot on the left) displays the notation F when the LockedCursor is positioned on the fundamental, H(number) when you move to a harmonicfrequency and S(number) on a sub-harmonic.
Page 106 SIA SmaartLive Version 5 User Guide
Chapter 4: SmaartLive Commands
RemoveControl Menu > Locked Cursor > Remove
This command removes an existing Locked Cursor from any SmaartLive module plot.
System PresetsControl Menu > System Presets
System Presets are “macros” that store a number of settings for SmaartLive programparameters. All the setting stored in a preset can then be recalled as a group with asingle command. Parameters that can be recalled by a preset include selections forSampling Rate, FFT size, delay, averages, Transfer Function mode and external deviceselections. You can also configure a preset with a MIDI program change to send whenthe preset is recalled. The System Preset commands in the Control menu are used tostore/recall System Preset parameters from/to your current SmaartLive session. Notethat you can also store and recall presets and browse and edit the stored settingsdirectly using the System Preset Options dialog box.
Save Values To > (Preset 1-9)
Keyboard Command = [Ctrl] + [Shift] + ([1] - [9])
Replaces the parameters stored in the selected System Preset (1-10) with your currentprogram settings.
Save Values To > (Any Preset)
Keyboard Command = [Ctrl] + [Shift] + [0]
Opens a dialog box that allows you to name and store the current program settings intoany System Preset (1-100).
Load Values From > (Preset 1-9)
Keyboard Command = [Ctrl] + ([1] - [9])
This command replaces the applicable program settings currently in use with theparameters stored in the selected System Preset (1-9).
SIA SmaartLive Version 5 User Guide Page 107
Chapter 4: SmaartLive Commands
Save Values To > (Any Preset)
Keyboard Command = [Ctrl] + [Shift] + [0]
Opens a dialog box that allows you to recall the program settings stored in any SystemPreset (1-100) by name or preset number.
Notes:
When you begin a SmaartLive session, no System Preset is loaded. After a loadinga preset, its name appears on the title line above the plot. If you change any of theprogram parameters the preset stores (e.g., if you change the number of averagesusing the Avg spinner), an asterisk (*) will appear next to the preset name on the titleline to indicate that the current and stored parameters no longer match. Saving orreloading the preset clears the asterisk.
Spectrum MenuSpectrum Mode
Spectrum Menu > Spectrum Mode
This command switches SmaartLive to Spectrum mode. Note that in Spectrum andTransfer Function modes, the SmaartLive analyzer does not begin plotting data fromyour sound card’s inputs until Smaart On is selected.
RTA DisplaySpectrum Menu > RTA Display
This command brings up the RTA display in Spectrum mode. Note that in both Spec-trum and Transfer Function modes, the SmaartLive analyzer does not begin plottingdata from your sound card’s inputs until Smaart On is selected.
Page 108 SIA SmaartLive Version 5 User Guide
Chapter 4: SmaartLive Commands
SpectrographSpectrum Menu > Spectrograph
This command brings up the live Spectrograph display in Spectrum mode. Note that inboth Spectrum and Transfer Function modes, the SmaartLive analyzer does not beginplotting data from your sound card’s inputs until Smaart On is selected.
SPL HistorySpectrum Menu > SPL History
This command brings up the live SPL History display in Spectrum mode. Note that inboth Spectrum and Transfer Function modes, the SmaartLive analyzer does not beginplotting data from your sound card’s inputs until Smaart On is selected.
Note: For information on Spectrum mode main display types and display control logic,see Spectrum Mode Overview on page 14 .
Show InputsSpectrum Menu > Show Inputs
The Show Inputs menu commands toggle (remove/restore) display of the two livespectrum plots on the RTA display in Spectrum mode. The Show Inputs commandstoggle. For example, selecting the Left (0) command hides the spectrum plot forthe Left input if it was visible, or restores it to the display if it was hidden. Note thatin the case of the RTA display, hiding the spectrum plot for the Active Input causesthe other (unhidden) input to become active. Also note that SmaartLive continues toprocess data for both inputs, even if both traces are hidden, until the analyzer is pausedor stopped.
SIA SmaartLive Version 5 User Guide Page 109
Chapter 4: SmaartLive Commands
Timed Average / LEQTimed Average/LEQ Setup
Spectrum Menu > Timed Average / LEQ Setup
This command opens the Timed Average / LEQ Setup dialog box to allow you to set upa timed spectral average or logging operation in Spectrum mode. The Timed Average/LEQ Setup dialog is divided into three sections with controls for setting the start time,measurement type and output destination.
Start TimeIn this section, you will find controls for specifying the start time of the measurement.The options are to count down from the time you click the start button (at the bottomof the dialog box) or to begin the measurement at a specified day and time. To begin themeasurement immediately select the Count Down option and set the count down timerto zero.
Time MeasurementIn this section, you need to select the type of timed measurement you want to make.All timed averages are a linearly integrated power average of FFT data collected oversome period of time so all three measurement types require you to specify the SamplePeriod (integration period). For the (one-shot) Timed Average, this is the only param-eter you need to specify in this section. For the LEQ Log and Spectrum Log options, youalso need to set the Duration time for the measurement. LEQ (Equivalent Sound Level)and Spectrum log files will have one log entry for each Sample Period over the specifiedDuration of the measurement.
Output DestinationThe options in the lower section of the Timed Average / LEQ Setup dialog box varyaccording to the type of measurement selected above. For the one-shot timed average,you only need to select a reference register to receive the averaged FFT data andoptionally, a weighting curve to be applied to the measurement and comment text forthe resulting reference trace. For an LEQ Log you will need to specify an output file nameand weighting curve (typically A weighting) for the measurement. Spectrum Logmeasurements require you to select the measurement resolution (octave or fractional
Page 110 SIA SmaartLive Version 5 User Guide
Chapter 4: SmaartLive Commands
octave) and output file name. Note that Spectrum Log files can be post-processed toderive weighted LEQ and Percentile Noise data from the unweighted spectral data storedin the files (see LEQ Report from File, below).
LEQ Report from FileSpectrum Menu > Timed Average / LEQ Report from File
SmaartLive spectrum and LEQ log files are stored in tab-delimited ASCII text filessuitable for import directly into a spreadsheet or other application to be used for post-processing. SmaartLive also has a built-in post processing function for Spectrum logfiles that extracts a report of LEQ, Minimum/Maximum sound levels (LMIN and LMAX) andoptionally, Percentile Noise for up to six percentile thresholds (L10, L50, and L90 plus threeuser-definable) from the spectral data. A and C weighted plus flat (unweighted)versions of all of the above are included in the report file automatically. The report filegenerator will calculate cumulative values for the entire file or a specified portion of thefile with or without optional interim averages at specified intervals throughout thereporting period.
Power Comparator ModeSpectrum Menu > Power Comparator Mode
The Power Comparator function sums the power in two groups (designated A and B) ofselected 1/24th octave bands and displays the relative percentage or decibel differencebetween the two. Both percentage and decibel values are also logged to a text file atuser-specified intervals while the Power Comparator is running. The Power Comparatorfeature was actually custom built for a somewhat exotic application and quite frankly,we are at something of a loss for suggestions as to how else it might be used. Weelected to include it in the release version because the uses people find for SmaartLivenever cease to astound us and the fact that we can’t think of a more generalizedapplication for this feature ourselves certainly does not mean someone else won’t.
SIA SmaartLive Version 5 User Guide Page 111
Chapter 4: SmaartLive Commands
EnabledWhen Power Comparator mode is enabled, SmaartLive is locked into Spectrum modewith 1/24th octave frequency resolution. The notation in the Signal Level/SPL Readoutchanges to “Power Comparator” and the number displayed in the readout will representeither the (user-selectable) decibel or percentage difference in power between groupsA and B (see below). Enabled is a “toggle” command so a check mark appears next toin the menu when it is selected and selecting the same command from the menu againturns off the Power Comparator.
ConfigureOptions for the Power Comparator are set from the Power Comparator Configurationdialog box, accessible by selecting Configure from the Power Comparator fly-out in theSpectrum menu. The Select Octave section has a group of radio buttons used to selectwhich octave band appears in the Assign Bands to Groups section to the left. TheAssign Bands to Groups section has two columns of check boxes that enable you toassign any combination of 1/24th octave bands in the selected octave to group A and/or B.
The unit type to be displayed in the Signal Level/SPL Readout when Power Comparatormode is enabled is selected in the Display Mode section of the dialog box. The PrintoutInterval value sets the logging interval (in seconds) for the ASCII output file specified inthe Printout File section (please pardon the UNIX-style terminology). If no printout file isspecified, the logging function is disabled.
Noise Criterion ModeSpectrum Menu > Noise Criterion Mode
This command puts SmaartLive into an operating mode designed specially for makingNoise Criterion (NC) measurements. NC Mode is a type of RTA display with octaveband resolution plotted as a line trace or “fever chart,” rather of the familiar bar graphwith standard Noise Criterion (NC) curves superimposed on the plot. When running inNC Mode, the Noise Criterion Ratings for each displayed trace, both live and referencetraces, are shown in the upper right corner of the plot and updated in real time.
Noise Criterion Mode is a toggle command. Repeat the command to return to thestandard RTA display. This command is available only in Spectrum mode.
Page 112 SIA SmaartLive Version 5 User Guide
Chapter 4: SmaartLive Commands
Notes:
NC measurements are valid only when SmaartLive is calibrated to SPL. Also notethat the NC curves themselves are all in the range of +8 to +80 dB and so are normallyonly visible when the analyzer is calibrated to SPL.
You can also overlay NC curves on the standard RTA display plot (without invoking thefull Noise Criterion Mode feature) by selecting Show Noise Criterion Curves on theGraph tab of the Options dialog box.
NC Rating TableSpectrum Menu > NC Rating Table
In Spectrum mode with octave band (Oct) resolution selected for the RTA display,SmaartLive will calculate and display the standard Noise Criterion (NC) Rating for eachof the two live traces when you select this command. This table may then be saved toa text file by clicking the Save button in the NC Rating dialog box.
Notes:
NC measurements are valid only when SmaartLive is calibrated to SPL.
To plot a standard NC graph, use the Noise Criterion Mode command.
Trace DifferenceSpectrum Menu > Trace Difference
In On the RTA display in Spectrum mode, with octave, or fractional-octave bandresolution only, the Trace Difference feature will calculate and display the magnitudedifference for each band between any two displayed traces. If 1/3-octave resolution isselected, the Sound Transmission Class (STC) rating is also calculated. Selecting theTrace Difference command from the Spectrum Menu or pressing [Ctrl] + [F] on thekeyboard calls the Specify Trace Difference dialog box.
In the Specify Trace Difference dialog box, select the trace you wish to compare inthe “Show How Trace” section and the trace to use as the reference in the “Is DifferentFrom Trace” section. When you click the OK button, calculations are performed and theresults displayed in a table. In 1/3-octave resolution, the STC rating is displayed belowthe table. The table may be saved (with a comment) as an ASCII file, suitable for importinto a spreadsheet or word processor, by clicking the Save button.
SIA SmaartLive Version 5 User Guide Page 113
Chapter 4: SmaartLive Commands
Note that the trace difference is not calculated for low bands containing less thantwo FFT data points because the data may not be reliable. To obtain reliable data inthe lower bands, use a larger FFT size and/or a lower sampling rate to increase thefrequency resolution of the FFT.
Reset SPL History Min/MaxSpectrum Menu > Restart SPL History
Note that when the mouse cursor is positioned over the SPL History display, the cursorreadout shows Minimum and Maximum SPL values along with the SPL value currentlyplotted at the cursor’s time coordinate. The lowest and highest (Min/Max) SPL valuesencountered in a SmaartLive session are remembered for the duration of the session oruntil they are flushed and reset using the Reset SPL History command or by pressing([Ctrl] + [R]) on your keyboard.
Transfer Function MenuTransfer Function Mode
Transfer Function Menu > Transfer Function Mode
The Transfer Function Mode command switched SmaartLive to Transfer Functionmode. In Transfer Function mode the SmaartLive analyzer to compares the signals fromthe computer’s Left and Right audio inputs in the frequency domain, and plots differ-ences between the two signals in both magnitude and phase, giving you a total pictureof the frequency response of the device or system under test. Normally, the transferfunction calculation in SmaartLive divides the signal at the Left input (channel 0) by thesignal at the Right input (channel 1). This means that unless the Swap Transfer Func-tion Inputs command is selected, SmaartLive expects to find measurement signal onthe Left input channel and reference signal on the Right channel.
Note that in both Spectrum and Transfer Function modes, SmaartLive begins plottingdata from your sound card’s inputs when Smaart On is selected.
Page 114 SIA SmaartLive Version 5 User Guide
Chapter 4: SmaartLive Commands
PhaseTransfer Function Menu > Phase
The Phase command divides the plot area into two sections in Transfer Function mode,reducing the size of the Magnitude display and inserting a second graph showingrelative phase shift by frequency (between the reference and measurement signals)above it.
Phase is a toggle command. Repeat the command or click the button again to return tothe full-size frequency/magnitude display.
CoherenceTransfer Function Menu > Coherence
The Coherence command toggles display of the live coherence trace in TransferFunction mode. This command has the same affect as the “Coh” button that appears tothe right of the plot in Transfer Function mode. Coherence is a toggle command. Repeatthe command or click the “Coh” button again to turn off the coherence trace.
Swap Transfer Function InputsTransfer Function Menu > Swap Transfer Function Inputs
This command transposes (swaps) the inputs in the Transfer Function calculationso that SmaartLive will divide the signal at the Right input (channel 1) by the signalat the Left input (channel 0). This means that when the Swap Transfer Function Inputscommand is activated, SmaartLive expects to find measurement signal on the Rightinput channel and reference signal on the Left channel.
The Swap Transfer Function Inputs feature is mainly used when you want to displaythe inverse (upside-down) response curve of an EQ or system processor channel tofacilitate using a stored room/system response measurement as a guide for setting
SIA SmaartLive Version 5 User Guide Page 115
Chapter 4: SmaartLive Commands
filters. The swap feature could also be used if you happen to get the reference andmeasurement signals connected backwards but physically swapping the cables isusually preferable and helps to avoid confusion.
The notation “[Swap]” will appears in the upper right corner of the Magnitude plotwhen this feature is turned on, as an additional indicator that the inputs are swapped.Swap Transfer Function Inputs is a toggle command. Repeat the command or click thebutton again to resume normal Transfer Function mode operation.
AveragingTransfer Function Menu > Averaging
These commands set the type of Averaging (Vector or RMS) SmaartLive uses forTransfer Function measurements (only). The Transfer Function mode averaging tech-nique can also be selected by clicking the text label on the averages (Avg) spinner tothe right of the plot. The notation “(V)” or “(R)” appears next to the averages spinner inTransfer Function mode to indicate which type of averaging is currently in use.
SmoothingTransfer Function Menu > Smoothing
Smoothing is a type of averaging for live and reference traces that is available only inTransfer Function mode. This feature helps to reduce “jagginess” on transfer functiontraces and can make trends in the device or system response easier to see. On asmoothed transfer function trace, each data point is averaged together with somenumber of adjacent points on either side of it (determined by the Smooth spinner tothe right of the plot).
For example, if the Smooth spinner is set to 3, any given data point will represent thevalue of that point averaged with the next higher and next lower points (in frequency)on the trace. The available smoothing options are 3-point, 5-point, 7-point, 9-point orNone. Note that you can also select the number of points to be averaged in the smooth-ing routine by clicking in the Smooth spinner field and making your selection from thepop-up menu.
Page 116 SIA SmaartLive Version 5 User Guide
Chapter 4: SmaartLive Commands
Phase Display PropertiesSet Range to -180 -> 180
Transfer Function Menu > Phase Display Properties > Set Range to -180 -> 180
Keyboard Command = [Alt] + [Home]
Resets the standard wrapped phase display (only) to the default range of +180°to –180°.
Set Range to 0 -> 360Transfer Function Menu > Phase Display Properties > Set Range to 0 -> 360
Keyboard Command = [Alt] + [End]
Sets the standard wrapped phase display (only) to a range of 0° - 360° (bottom to top).
UnwrapTransfer Function Menu > Phase Display Properties > Unwrap
Keyboard Command = [U]
This command “unwraps” the phase display, by looking for “wrap” points where thephase trace crosses the +/– 180° boundary and “wraps” back around. The trace isthen “spliced” at the wrap points to give you a more linear of phase response acrossthe entire displayed frequency range. So, for example, a 360° phase shift that wouldshow up at 0° on the wrapped display is plotted at 360° on the unwrapped display.Keep in mind though, that the actual phase data coming from the transfer functioncalculations is always in the range +/– 180°, meaning the wrapped display is relyingon some assumptions that may not always be true. Also note that from a practicalusage standpoint, this type of display may not work very well if the incoming measure-ment data is not very stable.
Show Phase as Group DelayTransfer Function Menu > Phase Display Properties > Show Phase as Group Delay
The Show Phase as Group Delay option converts phase angles between adjacentfrequencies in the phase display to milliseconds. The results are plotted as positive ornegative millisecond values where a value of zero milliseconds for a given frequencymeans the reference and measurement signals are arriving at exactly the same time
SIA SmaartLive Version 5 User Guide Page 117
Chapter 4: SmaartLive Commands
at that frequency. Note that as in the case of the unwrapped phase display, the devia-tion from minimum group delay works by extrapolating values from the actual phasedata based on some assumptions that might not always be true and works best whenthe incoming measurement data is very well behaved.
Setting the Range of the Phase Display Graph
The same (secondary) Frequency and Amplitude Range controls used for secondarydisplays in Spectrum mode also work for the Phase display in Transfer Function mode.In this case the y-axis of the plot is showing you time relationships rather than magni-tude but otherwise, the controls for zooming in and out and moving the displayed rangeup and down work as you would expect for the unwrapped and group delay displays.
The standard wrapped phase display is a special case because the total y-range of thistype of plot is always equal to 360°. On the wrapped phase display the secondary MoveUp/Down commands “roll” the zero° line up or down on the plot in 45° increments. Thezoom in and zoom out commands are not applicable to this display type.
Note that by default, frequency ranges of the Magnitude and Phase displays in TransferFunction mode are linked together so that both the primary and secondary FrequencyRange commands affect both plots identically. If you need to adjust the displayedfrequency ranges of the Magnitude and Phase displays independently, you can doso if you uncheck the check box labeled “Transfer Function Phase Tracks MagnitudeDisplay” on the Zoom tab of the main Options dialog box.
Show (Traces)Transfer Function Menu > Show (Traces)
The Show (Traces) menu commands toggle (remove/restore) display of the two livetrace types on both the Magnitude and Phase displays in Transfer Function mode.These commands “toggle,” so selecting the either command hides the associated traceif it was visible, or restores it to the display if it was hidden and have the same functionas the on-screen buttons shown here.
Page 118 SIA SmaartLive Version 5 User Guide
Chapter 4: SmaartLive Commands
Note that the on-screen Time Window button and menu command are disabled whenFPPO is selected for the FFT size. See Time Windowing on page 30 for more information.
Amplitude ScaleLog
Transfer Function Menu > Amplitude Scale
The Logarithmic (Log) amplitude scaling option for the Transfer Function mode Magni-tude plot (only) displays amplitude values on the (vertical) y-axis logarithmically,labeled in decibels. This is the default y-axis scaling option and it should not needto be changed for most types of frequency response measurements.
LinTransfer Function Menu > Amplitude Scale
The Linear (Lin) amplitude scale command in Transfer Function mode sets the verticalamplitude axis of the Magnitude display to linear scaling, labeled in Ohms. There maybe any number of uses for this display type but as the choice on units suggests, it isprimarily intended for use in making frequency-dependent impedance measurements.Selecting this option also activates the Z-Calibrate function (see below).
Z CalibrateTransfer Function Menu > Amplitude Scale
When linear (Lin) scaling is selected for the Transfer Function mode Magnitude display,selecting the Z Calibration command or double-clicking on the main plot with yourmouse opens the Z Calibrate dialog box, to calibrate the transfer function display forimpedance measurements. This dialog also sets the range of the linear transfer functionmagnitude plot and has a button to reset the display to standard log scaling.
For impedance measurements, you need to calibrate the display using a resistor ofknown value. To calibrate the impedance graph, insert the calibration resistor in yourmeasurement jig in place of the device to be tested (see diagrams on next page),run the analyzer and double-click the display to open the Z Calibrate dialog box.
SIA SmaartLive Version 5 User Guide Page 119
Chapter 4: SmaartLive Commands
Block diagrams of two possible circuit topologies for impedance measurement.The diagram on the left show a passive “single-ended” circuit. The diagram on the right
has active differential input circuits, requiring no correction curve. In both diagrams,Vgenerator is the stimulus source, typically a small amplifier with broadband noise
as the input signal. Rshunt is a shunt resistor and Zload is the device under test.
12
Zload
+
– Vgenerator
Rshunt
0
0
Measurement Input
Reference Input
To SmaartLive:+
–
+
–
12
Zload
+
– Vgenerator
Rshunt
0
0Measurement Input
Reference Input
To SmaartLive:
In the Z Calibrate dialog, uncheck the Lock Value box then enter the value (in Ohms) ofthe calibration resistor in the "Calibrated Impedance is" field. Note that in addition to thecalibration value, you must also select the basic circuit topology used in your theoutboard measurement jig in the Circuit Topology section.
There are two choices for circuit topology labeled “Single-Ended” and “Differential.”Although there are exceptions to the rule, generally speaking, the Differential optionrequires a measurement jig with (active) differential inputs whereas the Single-Endedoption will be used with most passive jigs that use only resistors (see diagrams above).When the Single-Ended option is selected, a correction curve is applied to the measure-ment to reverse a known impedance magnitude non-linearity inherent in single-endedcircuits. The Differential option assumes no non-linearities in the input circuitry.
Subtract Reference TraceTransfer Function Menu > Subtract Reference Trace
Subtracts a the active Reference Trace from the live Transfer Function trace and plotsa single trace showing you the difference. For example, if you were measuring an EQand saved the EQ response as a Reference Trace, then flipped Reference Trace andsubtracted the reference trace from live trace, you should see a flat line. When thisfunction is active, a notation appears in the upper right of the Transfer Functionfrequency/magnitude plot to indicate the register number of the stored trace beingsubtracted. Subtract Reference Trace is a toggle command. Repeat the commandto return to the normal Transfer Function display.
Page 120 SIA SmaartLive Version 5 User Guide
Chapter 4: SmaartLive Commands
Impulse MenuImpulse Mode
Impulse Menu > Impulse
Switches SmaartLive to Impulse mode. In Impulse mode, SmaartLive measures anddisplays the impulse response of the system under test. This display allows you to findthe difference between the arrival times of two input signals, compare delay times andlook at acoustical information contained in the impulse response of the device orsystem under test such as reflections and reverberant decay.
Record ImpulseImpulse Menu > Record Impulse
The impulse recorder starts automatically when you switch SmaartLive to Impulsemode. If you need to run the impulse recorder again or abort an impulse recordermeasurement in progress, click the large Start/Stop button or press [R] on yourkeyboard. Record Impulse is a “modal” command. Notice that the Start buttonchanges to a Stop button while the locator routine is in progress. Clicking the Stopbutton, pressing [R], or selecting the command again from the menu aborts therecording routine.
Amplitude ViewImpulse Menu > Amplitude View
The Amplitude View commands in the Impulse menu select the vertical (y-axis)amplitude scaling mode for the main impulse response plot in Impulse mode. Theseoptions are also available on the amplitude Scale spinner in Impulse mode. SmaartLivecan display the (time-domain) impulse response data using a Linear or Logarithmicvertical amplitude scale. A third option, the Energy Time Curve is actually a logarithmic
SIA SmaartLive Version 5 User Guide Page 121
Chapter 4: SmaartLive Commands
representation of the envelope of the impulse response calculated using a combinationof time- and frequency-domain data. This option is particularly useful in finding delaytimes for low-frequency devices.
Note: Trying different amplitude scales can often be helpful for finding the initial peak ordelay location when working in noisy and/or reverberant environments.
Continuous ModeImpulse Menu > Continuous Mode
This command causes SmaartLive to run continuously in Impulse mode — startingover each time it finishes a measurement. This allows you to watch as changes occurover a period of time. Continuous Mode is a toggle command. Repeat the command orclick the Continuous button again to stop continuous mode operation and return tonormal “one-shot” Impulse mode operation.
Flip InputsImpulse Menu > Flip Inputs
This command transposes (flips) the two input signal for the purposes of Impulsemode measurements (only). This function is precisely analogous to the Swap TransferFunction Inputs command in Transfer Function mode but was given a different nameto try and avoid confusion.
If you run the SmaartLive in Impulse mode and get a plot with the largest peak nearthe right side of the trace — appearing to indicate an impossibly long delay time —selecting this command and running the impulse recorder again may correct theproblem. The notation “[Flip]” will appear in the upper right corner of the Impulsemode plot when this feature is turned on to indicate that the inputs are flipped.
Flip Inputs is a toggle command. Press the button again or re-select the command inthe Impulse menu to resume normal operation.
Page 122 SIA SmaartLive Version 5 User Guide
Chapter 4: SmaartLive Commands
Set Delay To PeakImpulse Menu > Set Delay To Peak
In Impulse mode, when the Locked Cursor is present on the plot, this commandautomatically assigns the Locked Cursor’s time location as the current Delay Timevalue.
Note: If the Locked cursor is not present, [Shift] + mouse click on Impulse mode plotassigns the mouse cursor position as the current Delay Time.
Assign Locked Cursor To (Delay Preset)Impulse Menu > Assign Locked Cursor To > Delay Preset (F6 - F10)
SmaartLive’s internal delay feature stores five “preset” delay time values. Delay Presetsare user-definable and may be configured from the Delay tab of the Options dialog boxor set automatically in Impulse mode.
In Impulse mode, when the Locked Cursor is present on the plot, selecting one of theAssign Locked Cursor To (Delay Preset) commands from the Impulse menu willautomatically:
• Assign the Locked Cursor’s time location as the current Delay Time value
• Store the Locked Cursor’s time location in the specified Delay Preset register
• Exit Impulse mode
The Delay Preset are assigned to Function keys [F6] -[F10] on your keyboard (the [F5]key resets the Delay Time to 0). In all operating modes except Impulse mode, you canrecall a stored Delay Preset value as the working delay time, by simply pressing thecorresponding Function key. In impulse mode, the [F6] -[F10] keys toggle display ofmarkers corresponding to each Delay Preset on the main impulse response plot.
SIA SmaartLive Version 5 User Guide Page 123
Chapter 4: SmaartLive Commands
Compare Delay PresetsImpulse Menu > Compare Delay Presets
The Compare Delay Presets feature is intended to simplify the process of comparingmultiple delay measurements to find the differences. This feature is useful for driverand array alignment, setting up delays in distributed sound systems, or any otherapplication where you need to compare two or more delay times. The Compare DelayPresets tool works with the Locked Cursor and Delay Presets features to create a tablethat shows you the differences between up to six different delay times automatically.
Clicking the Compare button that appears below the main plot area in Impulse mode,opens the Compare Delays dialog box (shown below). This dialog box is “modeless,”meaning that you can leave it open while you work in the main Impulse mode window.When a Locked Cursor is present, its time coordinate will be entered in the tableautomatically along with the delay time(s) stored in any displayed Delay Preset(F6 - F10). Please note that stored (preset) delay times will appear in this list onlywhen their markers are visible on the impulse response plot.
Each entry in the Compare Delays table has five parts:
• The name. In the case of the stored Delay Preset times, this will consist of the presetnumber (F6 - F10) and optionally, a text label you specify. The name of the LockedCursor entry is fixed as <Locked Cursor>.
• The absolute (total) delay time in milliseconds (Abs. ms)
• The absolute distance (from the source to the microphone) in feet or meters(Abs. ft or Abs. m) depending on which distance unit type is currently selected.
• The relative delay time in milliseconds (Rel. ms)
• The relative distance in feet or meters (Rel. ft or Rel. m)
Page 124 SIA SmaartLive Version 5 User Guide
Chapter 4: SmaartLive Commands
The list is sorted by absolute delay time, from the shortest to the longest. By default,the first entry in the list is considered “time zero.” All relative values time and distancevalues for the other entries are computed relative to the time zero values. The entrybeing used as time zero is marked in the list with a purple triangle. To designate anotherentry as the baseline for relative time and distance values, simply click on its name withyour mouse to highlight the entry and click the Set As Time 0 button.
To add or change a text label for a store Delay Preset time, simply highlight the entry byclicking its name, click the Label Button to pop up the Label dialog, then type your labeltext in the text entry field and click the OK button. Note that you can also set labels forthe Delay Presets by clicking any of the preset time fields in the main Impulse modewindow and selecting Label This Delay from the pop-up menu.
Auto-Locate Delay LargeImpulse Menu > Auto-Locate Delay Large
The Auto-Locate Delay Large command runs the SmaartLive automatic delay locatorusing the Large time window settings specified on the Locator tab of the Options dialogbox. There are two options for the Delay Auto-Locator because the impulse responsemeasurement technique SmaartLive uses to find delays is very sensitive to the decaytime of the system being measured. It is essential that the time window used in themeasurement be large relative to the decay time of the room/system under test.
The default settings for the large Delay Auto-Locator time window yield a window sizeof approximately 3 full seconds. This time window should be sufficient for acousticmeasurements in medium sized rooms but may need to be increased for measurementsin very large and/or reverberant spaces.
After the Delay Auto-Locator routine runs, a dialog box pops up to allow you to setinternal signal delay for the reference channel to the delay time found. This dialog boxalso shows you the absolute polarity of the impulse response.
SIA SmaartLive Version 5 User Guide Page 125
Chapter 4: SmaartLive Commands
Auto-Locate Delay SmallImpulse Menu > Auto-Locate Delay Small
The Auto-Locate Delay Small command runs the SmaartLive automatic delay locatorusing the Small time window settings specified on the Locator tab of the Options dialogbox. There are two options for the Delay Auto-Locator because the impulse responsemeasurement technique SmaartLive uses to find delays is very sensitive to the decaytime of the system being measured. It is essential that the time window used in themeasurement be large relative to the decay time of the room/system under test.
The default settings for the small Delay Auto-Locator time window yield a window sizeof approximately 300 milliseconds. This time window is appropriate for measuringdelays through electronic devices or acoustic (microphone) measurements in verysmall rooms.
After the Delay Auto-Locator routine runs, a dialog box pops up to allow you to setinternal signal delay for the reference channel to the delay time found. This dialog boxalso shows you the absolute polarity of the impulse response.
View MenuFrequency Range
View Menu > Frequency Range
The Frequency Range commands change the scale and range of the horizontal (x) axisof the primary and secondary plots Spectrum and Transfer Function modes. In Spec-trum mode, a plot that is displayed full-screen or the one in the lower portion of the plotarea on a split screen display is considered to be the primary display while the one ontop is regarded as a the secondary. Similarly, in Transfer Function mode, the Magnitudedisplay is considered the primary and the Phase display is the secondary.
The primary and secondary Frequency Range commands listed below can be used toadjust the frequency ranges of each plot independently (when applicable). In Impulsemode, the primary Frequency Range commands also double as time range zoom andmove commands.
Page 126 SIA SmaartLive Version 5 User Guide
Chapter 4: SmaartLive Commands
Primary Frequency Range Controls
Move Primary RightKeyboard Command = [Right Arrow]
“Moves” the displayed range of the primary display to the right to showhigher frequencies.
Move Primary LeftKeyboard Command = [Left Arrow]
“Moves” the displayed range of the primary display to the left to showlower frequencies.
Zoom Primary InKeyboard Command = [Up Arrow]
Increases horizontal “magnification” of the primary display by decreasing the sizeof the range displayed.
Zoom Primary OutKeyboard Command = [Down Arrow]
Decreases horizontal “magnification” of the primary display by increasing the sizeof the range displayed.
Secondary Frequency Range Controls
Move Secondary RightKeyboard Command = [Alt] + [Right Arrow]
“Moves” the displayed range of the secondary display to the right to showhigher frequencies.
Move Secondary LeftKeyboard Command = [Alt] + [Left Arrow]
“Moves” the displayed range of the secondary display to the left to showlower frequencies.
SIA SmaartLive Version 5 User Guide Page 127
Chapter 4: SmaartLive Commands
Zoom Secondary InKeyboard Command = [Alt] + [Up Arrow]
Increases horizontal “magnification” of the secondary display by decreasing the sizeof the range displayed.
Zoom Secondary OutKeyboard Command = [Alt] + [Down Arrow]
Decreases horizontal “magnification” of the secondary display by increasing the sizeof the range displayed.
Notes:
1. Frequency ranges of Spectrum and Transfer Function mode displays can also be setusing the Frequency Range Presets (Zooms).
2. By default, the Frequency ranges of the Spectrum mode RTA and Spectrograph plotsare tied together as are the Magnitude and Phase plots in Transfer Function mode.Both can be unlinked, allowing their ranges to be set independently by un-checkingthe check boxes in the Link Frequency Range Controls section of the Zoom tab in themain Options dialog box.
3. In Impulse mode, you can also zoom in on the time scale by clicking and draggingin the small “thumbnail” display above the main plot with your left mouse button.Clicking in the left margin of the main plot in Impulse mode returns the plot to thefull time scale (the FFT Time Constant).
Page 128 SIA SmaartLive Version 5 User Guide
Chapter 4: SmaartLive Commands
Frequency ScaleView Menu > Frequency Scale
The Frequency Scale section of the View menu lists the available display options forthe horizontal (x-axis) scaling of the RTA plot and the y-axis scaling of the Spectrographdisplay. Frequency scale display options can also be selected using the Scale spinner(shown above), which appears to the right of the plot in Spectrum mode or by using thefollowing keyboard commands:
Narrowband Log – Keyboard Command = [5]
1/24-Octave – Keyboard Command = [6]
1/12-Octave – Keyboard Command = [7]
1/6-Octave – Keyboard Command = [8]
1/3-Octave – Keyboard Command = [9]
Octave – Keyboard Command = [0]
Note: The Narrowband Log (logarithmic scaling) and Narrowband Lin (linear scaling)options are also available in Transfer Function mode but are available in Spectrum modeonly when the Allow Narrowband RTA option is selected on the Graph tab of theOptions dialog box.
Frequency Range Presets (Zooms)View Menu > Frequency Range > Frequency Zooms (1-4)
The numbered Frequency Zooms (1 - 4) store ranges for the frequency (X) axis of theanalyzer mode plots that can be recalled with a single keystroke or mouse click. Thefrequency ranges of all four Frequency Zooms are user-configurable. Frequency Zoomparameters are set from the Zoom tab of the Options dialog box.
SIA SmaartLive Version 5 User Guide Page 129
Chapter 4: SmaartLive Commands
Amplitude RangeView Menu > Amplitude Range
The Amplitude Range commands are analogous to the Frequency Range controls andoperate in almost exactly the same way. These commands set the of the amplituderange on almost every SmaartLive display type. The secondary amplitude rangecommands also double as y-axis controls for the Phase display in Transfer Functionmode.
Again, their are separate sets of controls for primary and secondary graphs, allowingyou to set the range of each graph independently on split screen displays. When twographs are displayed together, the one on the bottom is considered the primary and theone above is the secondary. When only one graph is displayed, the secondary rangecontrols are not used.
Primary Amplitude Range Controls
Move Primary UpKeyboard Command = [Page Up]
“Moves” the displayed range of the primary display upward to showhigher magnitudes.
Move Primary DownKeyboard Command = [Page Down]
“Moves” the displayed range of the primary display downward to showlower magnitudes.
Zoom Primary InKeyboard Command = [+/=]
“Magnifies” the displayed vertical range of the primary display for most plot typesor narrows the magnitude range of the Spectrograph display.
Zoom Primary Out
Keyboard Command = [–]
Decreases magnification of the vertical range of the primary display for most plot typesor widens the magnitude range of the Spectrograph display.
Page 130 SIA SmaartLive Version 5 User Guide
Chapter 4: SmaartLive Commands
Secondary Amplitude Range Controls
Move Secondary UpKeyboard Command = Alt] + [Page Up]
“Moves” the displayed range of the secondary display upward to showhigher magnitudes.
Move Secondary DownKeyboard Command = Alt] + [Page Down]
“Moves” the displayed range of the secondary display downward to showlower magnitudes.
Zoom Secondary InKeyboard Command = Alt] + [+/=]
“Magnifies” the displayed vertical range of the secondary display for most plot typesor narrows the magnitude range of the Spectrograph display.
Zoom Secondary OutKeyboard Command = Alt] + [–]
Decreases magnification of the vertical range of the secondary display for most plottypes or widens the magnitude range of the Spectrograph display.
Note that on the when the unwrapped or group delay options are selected for the PhaseDisplay in Transfer Function mode, the secondary amplitude range commands operatevery much as you would expect on the y-axis of the Phase plot. The default “wrapped”Phase display is a special case because its range is fixed at 360°. On the unwrappedPhase display, the secondary move up and move down commands “roll” the zero lineof the plot up or down in 45° increments and the Zoom commands are not used (seePhase Display Properties on page 117 for more information).
SIA SmaartLive Version 5 User Guide Page 131
Chapter 4: SmaartLive Commands
Shift Active TraceView Menu > Shift Active Trace
The Shift Active Trace commands literally move the (active) live RTA or TransferFunction Magnitude trace up or down on the display by one increment (as specified onthe Graph tab of the Options dialog box). Vertical positioning of traces can also be setusing the dB +/– spinner (shown above) that appears to the right of the plot in Spec-trum and Transfer Function modes.
Shift Reference TraceView Menu > Shift Reference Trace
The Shift Reference Trace commands move the active reference trace up or down onthe plot by one increment (as specified on the Graph tab of the Options dialog box).When a reference trace is the top trace you can also adjust it vertical position using thedB +/–spinner that appears to the right of the plot in Spectrum and Transfer Functionmodes. The vertical position of any reference trace can also be set on the General tab ofthe Reference Information dialog box.
CursorTrack Nearest Data Point
View Menu > Cursor > Track Nearest Data Point
With this command selected, the tracking cursor “snaps” to the top trace on the plot(on applicable display types), moving from data point to data point along the trace asyou move the mouse cursor from left to right. To bring a live trace (or bar graph spec-trum plot) to the top of the (z-axis) stack on the RTA display in Spectrum mode, clickanywhere on the corresponding input meter bar or in the Active label field below theinput level meter for the channel you want to make active.
Page 132 SIA SmaartLive Version 5 User Guide
Chapter 4: SmaartLive Commands
In Transfer function mode, clicking anywhere on either input level meter the meterbrings the standard live transfer function trace to the top and clicking the trace-coloredrectangle below the Time Window button brings the time widowed trace to the top if itis present. To bring a stored reference trace to the top, click the corresponding Refer-ence Register button. This works even if the button for the trace is already depressed.
Show THDView Menu > Cursor > Show THD
This command is available only in Spectrum mode when 1/24-octave frequencyscaling is selected. When Show THD is selected SmaartLive compares the power ofthe 1/24th octave band at the cursor frequency to the sum of the power in the first 9harmonics for that frequency and calculates a Total Harmonic Distortion value for thecursor frequency. This value is displayed along with the frequency and decibel valuesfor the cursor position in the Cursor Readout field above the main plot area. ShowTHD is a toggle command. When active, selecting the same command again fromthe View > Cursor menu turns the Show THD function off.
Move CursorView Menu > Cursor > Move Cursor
When the Track Nearest Data Point option is enabled, the Move Left and Move Rightcommands can be used to move the precision tracking cursor one data point to theright or left (on the top trace).
Quick ZoomView Menu > Quick Zoom
Selecting the Quick Zoom command in the View menu or pressing [Ctrl] + [Q] removesall on-screen controls (except the Device Bar, if present) from the display, expandingthe plot area to fill the entire SmaartLive program window. This feature can be particu-larly useful when running SmaartLive on a computer with a small display because itmaximizes the area available for data displays with a single command. Quick Zoom is atoggle command. Selecting this command again from the View or pressing [Ctrl] + [Q]again returns SmaartLive to the standard screen layout when Quick Zoom is on.
SIA SmaartLive Version 5 User Guide Page 133
Chapter 4: SmaartLive Commands
Device BarView Menu > Device Bar
The Device Bar in SmaartLive gives you one-click access to external devices assignedto buttons on the bar. The device bar is visible above the title label for the plot areawhen you select Device Bar from the view menu or click the Bar button above theselected device field to the right of the plot. Note that the number of buttons availableon the bar depends on the your screen resolution and the size of the SmaartLiveprogram window. For example, at 800 x 600 resolution with SmaartLive running full-screen, the device bar will consist of five buttons. Larger window sizes will allow theuse of more device buttons.
You can assign a configured external device to a button on the device bar by clickingthe Assign to Device Bar button in the External Device Information dialog box. Whenthe bar is visible, you can also assign a device by clicking any unused button with yourmouse and selecting Assign Device to Button from the pop-up menu. If you want tochange the device assigned to a device button by click on it with your right mousebutton and select Assign Device to Button from the pop-up menu. Any of these actionswill open the Edit Device Buttons dialog box shown below.
In the Edit Device Buttons dialog box, select the number of the button want to use(counting from left to right) in the Button field and the Device you want to assign toit. If you select a multi-channel device, you will also need to select the input or outputchannel the button will call in the Channel field. The Label field will automatically pickup the name assigned to the selected device/channel in the device configuration butyou can use a different name for the button if you like. Changing the button label textwill not affect the name assigned in the device configuration.
Page 134 SIA SmaartLive Version 5 User Guide
Chapter 4: SmaartLive Commands
To remove a device from a device button, right-click the button and select RemoveDevice From Button in the pop-up menu. To remove all devices from all device buttons,right-click any button on the Device Bar and select Clear All Device Buttons from thepop-up menu.
Input BarView Menu > Input Bar
At 800 x 600 screen resolution (the minimum resolution supported) SmaartLiveautomatically loads a more compact control layout that differs slightly from the controllayout used at 1024 x 768 or higher resolutions. One of the more noticeable differencesbetween the two is that on the 800 x 600 control layout, the FFT Parameters controlthat appears to the left of the plot in Spectrum and Transfer Function modes at higherscreen resolutions is moved to a horizontal parameter bar below the main plot.
The same is true in Impulse mode although the FFT parameter controls are somewhatdifferent — in Impulse mode there are separate controls for each parameter rather thanone combined control. There are, however, there are horizontal and vertical versions ofthe control groups for the low and high resolutions, just as there are in Spectrum andTransfer Function modes.
In both cases the FFT Parameter Bars in the compact layout that can be hidden whennot in use, to make more room for the main data display(s). The FFT Parameter Barcommand in the View menu toggles this control area on or off, hiding the bar if it isvisible or displaying the bar if it is hidden.
With the exception of the location and layout, both versions of the FFT Parametercontrols behave identically. Both display the same information and clicking on eitherwith your mouse gives you access to associated the FFT Parameter(s), through apop-up menu or dialog box, to enable you to make parameter changes.
SIA SmaartLive Version 5 User Guide Page 135
Chapter 4: SmaartLive Commands
External Devices MenuDevices
External Devices Menu > Devices
The Devices fly-out menu in the External Devices menu allows you to select anyconfigured external device/channel as your current device for remote control. TheConfigure command in the Devices fly-out menu opens the External Device Informationdialog box to allow you to add/modify SmaartLive external device definitions.
The Devices fly-out menu is essentially identical to the pop-up menu that appears whenyou click on the Ext. Device field (shown above) which appears to the right of the plot inall SmaartLive display modes (unless Quick Zoom is selected). The only difference isthat if no devices are configured, clicking the on-screen Ext. Devices field opens theExternal Device Information dialog box immediately without displaying a pop-up menu.Clicking the Bar button to the right of the Ext. Device label field turns the Device Bar onand off.
External Device ModeExternal Devices Menu > External Device Mode
This command puts SmaartLive in “External Device mode.” The floating control panelfor the selected external device will pop up and in Transfer Function mode, a set of filtermarkers will appear on the plot. The layout of the floating control panel will vary tosome extent according to the model and type of device selected. Some controls arespecific to the device and will be accessible only from the control panel. The followingcommands deal just with the filter markers displayed on the plot.
• In External Device mode, holding down the [Shift] key while clicking on the TransferFunction plot with the left mouse button creates a marker and sets a new filter at themouse cursor location or moves the closest unused (flat) filter to the cursor position(depending on the device type).
• To select an existing filter in External Device mode, click it’s marker with the leftmouse button. When a filter is selected, the center of the marker becomes solid and
Page 136 SIA SmaartLive Version 5 User Guide
Chapter 4: SmaartLive Commands
the filter’s center frequency (Hz), bandwidth (Oct), and cut/boost value (dB) areshown in the top three edit fields on the floating control panel. A negative value inthe dB field indicates a cut filter.
• To adjust the center frequency and boost/cut value for a filter, click on it’s markerand hold down the left mouse button while “dragging” the marker to a new location.
You can also change these settings as well as the bandwidth of the filter using thearrow keys, the corresponding spinners on the external device control panel fields, orby typing a new value into one of the three edit fields. If the external device sets centerfrequency, bandwidth, and/or cut/boost values in preset increments, values you specifymay be adjusted slightly as SmaartLive updates the filter settings.
Select Next/Previous FilterExternal Devices Menu > Select Next / Previous Filter
The Select Next Filter and Select Previous Filter commands cycle filter selectionthrough all available filters on the remote device in ascending (next) or descending(previous) order. Note that the cycling order follows filter number, not necessarilyfrequency order.
The center frequency (Hz), bandwidth (Oct), and cut/boost value (dB) of the selectedfilter, along with the filter and channel number, are shown in the upper portion of thefloating external device control panel.
Mouse Shortcut: To select a specific filter, simply click its marker on the TransferFunction plot with your left mouse button. Unselected filters appear as a hollow boxwith cross hairs (as shown at the left). The marker for the selected filter will have asolid-color center.
Flatten Selected FilterExternal Devices Menu > Flatten Selected Filter
The Flatten Selected Filter command resets the selected filter on the external EQ unit to0 dB cut/boost. Note that on some devices, a filter set to flat is considered unassignedand may disappear from the Transfer Function mode plot completely.
Note: This command is enabled only when SmaartLive is operating in Transfer Functionmode with External Device mode selected.
SIA SmaartLive Version 5 User Guide Page 137
Chapter 4: SmaartLive Commands
Increase/Decrease FrequencyExternal Devices Menu > Increase / Decrease Frequency
The Increase Frequency and Decrease Frequency commands in the External Devicesmenu increase or decrease the center frequency of the currently selected filter on theremote device.
Mouse Shortcut: You can also change the center frequency and boost/cut value of afilter by clicking on the filter’s marker with your mouse and holding down the leftmouse button while “dragging” the marker to a new location.
Note: This command is enabled only when SmaartLive is operating in Transfer Functionmode with External Device mode selected.
Increase/Decrease BoostExternal Devices Menu > Increase / Decrease Boost
The Increase Boost and Decrease Boost commands in the External Devices menuincrease or decrease the boost/cut value of the currently selected filter on the remotedevice.
Mouse Shortcut: You can also change the center frequency and boost/cut value ofa filter by clicking on the filter’s marker with your mouse and holding down the leftmouse button while “dragging” the marker to a new location.
Note: This command is enabled only when SmaartLive is operating in Transfer Functionmode with External Device mode selected.
Increase/Decrease WidthExternal Devices Menu > Increase / Decrease Width
The Increase Width and Decrease Width commands in the External Devices menuincrease or decrease the bandwidth value of the currently selected filter on the remotedevice.
Note: This command is enabled only when SmaartLive is operating in Transfer Functionmode with External Device mode selected.
Page 138 SIA SmaartLive Version 5 User Guide
Chapter 4: SmaartLive Commands
Options MenuAll
Options Menu > All
The All command in the Options menu opens the Options dialog box with the last tabused on top (any tab may be selected any time the Options dialog box is open). Thisdialog box gives you access to nearly all of SmaartLive’s user-configurable optionsand properties from one location.
The Options dialog box is organized into 10 separate “pages” for different types ofsettings. We also refer to these pages as “tabs” because each has an index tab at thetop that is always visible in the top portion of the dialog box window. Selecting anycommand in the upper portion of the Options menu opens the Options dialog box withthe selected page on top (Clock, External Devices, Signal Generator, SPL and SystemPresets have separate options dialogs and Volume Control is a Windows utility). Tobring a different page to the front when the dialog box is open, simply click on its tab.
ColorOptions Menu > Colors
SmaartLive allows you to customize the colors of virtually everything on the screenand even use your own bitmap files as a background. Color and background options areloaded as sets called Color Schemes. Several ready-to-use color schemes are includedwith the program and you can easily define your own as well. The Colors tab of theOptions dialog box allows you to create, edit and manage Color Schemes for theSmaartLive display. Note that separate Color Schemes may be selected for displayand printing purposes.
Color SchemesThe Color Schemes section of the Colors tab has a list of all available Color Schemesalong with buttons for creating, editing, and deleting user-defined schemes and listboxes for selecting the display and printing Color Schemes for SmaartLive.
Clicking the New button calls the Edit Color Scheme dialog box, allowing you to createa new color scheme. In this dialog box, you can change colors for various display
SIA SmaartLive Version 5 User Guide Page 139
Chapter 4: SmaartLive Commands
elements and optionally, specify a Windows bitmap (*.bmp) file to use as a backgroundfor the main program Window. You can also set the thickness (in pixels) of line tracesin SmaartLive, a useful feature for printing, making screen captures or when workingoutdoors or other situations where screen contrast and visibility may be a problem.
The initial color selections for each element in the Edit Color Schemes dialog box arebased on the existing Color Scheme that was selected in the list when you click theNew or Edit button. Clicking any of the solid-colored squares in the Edit Color Schemesdialog opens a standard Windows Color dialog allowing you to choose a pre-definedcolor or specify a custom color to be used for the selected element.
The Edit button calls the Edit Color Scheme dialog box to allow you to edit an existing(user-defined) Color Scheme selected in the Color Schemes list.
Clicking this button deletes the user-defined Color Scheme selected in the ColorSchemes list.
Selecting Display and Printing ColorsImmediately below the Color Schemes section are two drop-down list fields:
• Display Color Scheme – Selects an existing Color Scheme to be used for displaypurposes (the colors shown on you computer screen).
• Printing Color Scheme – Selects an existing Color Scheme for use when printingfrom SmaartLive.
DelayOptions Menu > Delay
The Delay tab of the Options dialog box is used to configure SmaartLive’s internal signaldelay and delay preset registers.
Delay TimeSpecifies the amount of delay (up to 750 milliseconds in 1/100 millisecond increments)to be applied to the signal on the selected input channel. This “working” Delay Time isindependent of the Delay Presets ([F6] -[F10]). Keep in mind that a Delay Time value not
Page 140 SIA SmaartLive Version 5 User Guide
Chapter 4: SmaartLive Commands
stored in a preset will be lost if one of the presets is selected later (as the preset’s valuebecomes the current working Delay Time value). The Clear (F) button to the left of theDelay Time input field resets the current Delay Time value to 0 (milliseconds).
Channel• Left (0) – Applies the specified Delay Time to Left input (channel 0)
• Right (1) – Applies the specified Delay Time to Right input (channel 1)
Assign Time to Preset
The internal delay feature stores five “preset” values. These Delay Presets (not tobe confused with System Presets) are user-definable. Preset values are assigned toFunction keys [F6] -[F10] (the [F] key resets the Delay Time to 0). To assign the currentDelay Time to a Preset key, simply click one of the five buttons labeled F6 - F10. Thevalue shown in the Delay Time field will then replace the contents of the selected Presetregister in the Presets area below.
PresetsThe five Preset registers display the delay time values currently stores as Presets.These Preset fields are directly editable or can be assigned the current Delay Timevalue by clicking the corresponding Assign Time to Preset button.
Delay Spinner IncrementThe Delay Spinner Increment field sets the “nudge” increment by which the delayspinner (see below) changes the current delay time. Allowable values are 0.01 to100 milliseconds in 0.01 millisecond increments.
When you exit the Options dialog box after changing delay settings, the specified DelayTime value are displayed in the Delay control that appears below the input level meters.The spinner (up/down) buttons to the left of the delay readout can also be used tochange the current delay time value by the increment specified in the Delay SpinnerIncrement field (see above).
SIA SmaartLive Version 5 User Guide Page 141
Chapter 4: SmaartLive Commands
DevicesOptions Menu > Devices
If your computer has more than one sound card and/or MIDI I/O device (or driver set)installed, the Device tab of the Options menu allows you to select which of theseSmaartLive should use.
Wave and MIDI Device Selection• Wave In — Selects the device to be used for audio input.
• Wave Out — Selects the device to be used for audio output from SmaartLive’sinternal signal generator.
• MIDI In — Selects the device to be used for receiving MIDI data
• MIDI Out — Selects the device to use when sending MIDI data
Additional options appear below the device selection fields that affect how SmaartLiveaddresses the selected Wave-In device and allow System Presets to be selectedremotely via MIDI.
Sampling Resolution (Wave-In/Wave-Out Bits per Sample)Due to a limitation in Windows, SmaartLive is unable to automatically detect thesampling resolution of analog-to-digital (A/D) and digital-to-analog (D/A) converterswith greater-than-16-bit resolution. If you are using a the internal sound chip in anotebook computer or comparable 16-bit device as your input stage for SmaartLive,you won’t have to worry much about this setting. But if your sound hardware iscapable of sampling resolution(s) greater than 16 bits per sample, you will need totell SmaartLive the sampling resolution of the selected Wave-In and Wave-Out devicesby selecting the appropriate number of bits per sample from the drop-down list.
Advanced SettingsClicking the Advanced button on the Devices tab opens a second dialog box that allowsyou to select the sampling rates and resolutions SmaartLive polls for when opening awave device. If the driver for your input device supports sampling rate conversion asalmost all do, the device will usually report back that all of these rates and resolutionsare supported every time.
So if, for example, you are using a 16-bit device, you might want uncheck the all boxesfor 18 - 24 in the Input Bits and Output Bits sections to prevent these options from
Page 142 SIA SmaartLive Version 5 User Guide
Chapter 4: SmaartLive Commands
appearing in the Wave In and Wave Out Bit per Sample lists. You may also want toremove some of the sampling rate options to shorten the lists of available samplingrates elsewhere in SmaartLive or add 96k as an option if your input device supports it.You can also specify a custom sampling rate of your own in the Other field. Note thatsampling rate conversion actually works quite well in many cases, provided you havethe sampling rate conversion control for your input device set to highest quality settingin the Windows MultiMedia or Sounds and Multimedia control panel.
Additional Device Options• Slow Computer — Selecting this option forces SmaartLive to check the user
interface more often and may improve overall interface responsiveness on slowermachines. The trade-off is that it may also reduce the update speed of the displayto some extent.
• Close Wave-In On Reset — This option is intended as a work-around for a fairlyrare problem encountered in a small number of sound card drivers. You should checkthis box only if you experience problems receiving audio data after changing displaymodes or input parameters. SmaartLive normally does not close the sound carddriver when resetting Wave-In parameters during a session. In most cases, this willnot present a problem and it does prevent “pops” and gaps in internally generatedoutput signals that occur when the device driver is closed and reopened. We have,however, encountered a few drivers that will reset properly only if the driver isactually closed and reopened and in general, we have found this to be the most“bullet-proof” way of accessing sound hardware.
• Use Old Wave Format — This option is included to provide compatibility for audiodevice drivers that do not properly support the updated Windows audio API callsintroduced in Windows 98SE and should normally be left unchecked unless youexperience a problem with your input device. When running under Windows 98SE,ME, 2000 or XP SmaartLive normally uses the most current Windows API calls foraccessing audio input and output devices. In some cases use of the newer API callscan cause the input device to behave erratically, particularly older hardware andsome newer 16-bit devices. Checking the Use Old Wave Format box should correctthe problem when this is the case. Note that this will also limit available samplingresolutions to 16 bits per sample under Windows 98SE, ME, 2000 and XP.
SIA SmaartLive Version 5 User Guide Page 143
Chapter 4: SmaartLive Commands
• Receive MIDI Program Changes on Channel — This option allows you to recallSmaartLive System Presets remotely using another computer or other device thatcan of sending MIDI program changes. When this box is selected, SmaartLive will“listen” for MIDI program changes on the MIDI channel specified in the field immedi-ately to the right. When a program change is received, the System Presetcorresponding to the MIDI program number will be loaded automatically.
GraphOptions Menu > Graph
TitleThis field sets the graph title displayed above the plot in all SmaartLive display modes.
Y-RangeThe two text fields in the Y-Range section set the range of either the RTA or TransferFunction mode plot, depending on which mode you are in when you open the dialogbox.
• (RTA or Transfer) Min. — Sets the low end (in decibels) of the displayed amplitude(y-axis) range of the (RTA or Transfer Function mode) plot.
• (RTA or Transfer) Max. — Sets the high end (in decibels) of the displayed ampli-tude (y-axis) range of the (RTA or Transfer Function mode) plot.
Note: the y-axis range of both the RTA and Transfer Function mode plots can also bechanged using the Amplitude Range keyboard shortcuts or menu commands in theView menu.
Phase Y-RangeThe two text fields in the Phase Y-Range section may be used to set the vertical (y-axis)range of the “unwrapped” phase display (only) if the Unwrap check box is checked.Note that checking the Unwrap box has the same affect as selecting the Unwrapcommand in the Phase Display Properties section of the Transfer Function menu.
Move Increment• Y+/– — specifies the amount by which the Shift Active Trace and Shift Reference
Trace commands (and the dB +/– spinner that appears to the right of the plot in RTAand Transfer Function modes) change the vertical offset of the traces.
Page 144 SIA SmaartLive Version 5 User Guide
Chapter 4: SmaartLive Commands
• RTA Zoom — specifies the amount by which the Amplitude Range keyboard andmenu commands (available from the View menu) change the scale and range ofvertical (y) axis in Spectrum mode displays.
• Transfer Zoom — specifies the amount by which the Amplitude Range keyboardand menu commands (available from the View menu) change the scale and rangeof vertical (y) axis in of the plot in Transfer Function mode.
Octave BarsThe following options control how data bars on the octave- and fractional octave-bandbar graphs are displayed on the RTA display in Spectrum mode.
• Outline — This option plots RTA data bars as outlines only. Outline data bars arenot as easy to see as solid or 3-D bars but do allow you to see the magnitude valuesboth channels at the same time.
• Solid — RTA data bars are displayed as solid (filled) rectangles when this boxis checked.
• 3D — Selecting this option adds highlights and shadows to the edges of solid databars to give the bars a three-dimensional appearance.
Additional Options• Show Piano in Note ID mode — If this box is checked, SmaartLive will display the
image of a piano keyboard at the bottom of the plot area when Note ID is turned onin Transfer Function mode and also in Spectrum mode when the RTA graph is theprimary display. The piano keyboard is sized and positioned so that the Note IDcursor will point to the corresponding key on the keyboard when the mouse cursoris anywhere in the frequency range of approximately 16 Hz to 5 kHz.
• Show Noise Criterion Curves — Checking this box displays standard NoiseCriterion (NC) curves on the RTA display in Spectrum mode but does not invokethe special Noise Criterion Mode trace type that you get when you select the NoiseCriterion Mode command in the Spectrum menu. Please note that NC measure-ments are valid only when SmaartLive is calibrated to SPL and that since the NCcurves themselves all fall within the range of +8 to +80 dB, they are normally onlyvisible when the display is calibrated to SPL.
SIA SmaartLive Version 5 User Guide Page 145
Chapter 4: SmaartLive Commands
• Clear Reference Comment After Capturing — When capturing a new referencetrace into a register containing an existing trace, any existing comment text will becleared if this option is enabled. When this box is un-checked, capturing a newreference trace over an old one leaves the existing comment in place but highlightsthe entire comment so that it will be immediately deleted if you start typing.
• Show Phase as Group Delay — This option has the same effect as the ShowPhase as Group Delay command in the Phase Display Properties section of theTransfer Function menu. When selected, the Phase display in Transfer Functionmode plots phase as deviation from minimum group delay (in milliseconds) for eachfrequency, rather than phase shift by frequency (in degrees). Note that this optiontends to work best when the incoming data is extremely well behaved and so maybe more appropriate for electronic measurements than acoustic measurements.
• Allow Narrowband RTA — When this box is checked, two additional option (Logand Lin) will appear in the Scale spinner in Spectrum mode. Selecting the either ofthese options will plot the FFT data from each trace point by point as a “fever chart”(with logarithmic or linear frequency scaling respectively) rather than as an octaveor fractional octave bar graph.
• Have Cursor Track Trace — When this option is selected, the tracking cursor“snaps” to the top trace on the plot (in all display modes except Spectrograph),moving from data point to data point along the trace as you move the mouse cursorfrom left to right. Note that checking this box has the same affect as selecting theTrack Nearest Data Point command in the Cursor section of the View menu.
• Quarter Height Coherence — This option reduced the height of the Live CoherenceTrace in Transfer Function mode to use only the top 1/4 of the Magnitude graphrather than the entire top half of the Graph.
Page 146 SIA SmaartLive Version 5 User Guide
Chapter 4: SmaartLive Commands
Impulse/LocatorOptions Menu > Locator
The Locator tab of the Options dialog box controls parameters associated with Impulsemode and the automatic delay locator feature.
FFT OptionsThe controls in the FFT Options section set input parameters for both the Small andLarge preset time windows used in both Delay Auto-Locator and Impulse mode(impulse response) measurements. The Auto Small, Auto Large, and Impulse Moderadio buttons set the focus of all the other controls in this section so that one set ofcontrols may be used to set parameters for all three functions.
• Auto Small — Selecting the Small radio button sets the focus of the rest of thecontrols in the FFT Options section to apply to the Small time window preset.
• Auto Large — Selecting this radio button sets the focus of the rest of the controlsin the FFT Options section to apply to the Large time window preset.
• Impulse Mode — Selecting this radio button sets the focus of the rest of thecontrols in the FFT Options section to apply only to Impulse mode measurements.Note that in Impulse mode, these parameters may also be set using on-screencontrols (see Impulse Mode Measurement Parameters on page 39 for details).
• Averages — The number of FFT frames to record for the selected measurementtype (as selected above). When a value of more than 1 is specified, the impulserecorder collects and processes the specified number of frames then averages theresults together. The principal reason for doing this is noise rejection — everydoubling of the number of averages increases the signal-to-noise ratio for themeasurement by 3 dB (down to the actual noise floor of the system under testor the measurement system, whichever is higher).
• FFT (size) — The number of samples to collect from the sound card inputs for usein the Fast Fourier Transform (FFT) calculations for the selected measurement type.
SIA SmaartLive Version 5 User Guide Page 147
Chapter 4: SmaartLive Commands
• Overlap — Setting this value to a number greater than zero causes SmaartLive’simpulse recorder to use overlapping, rather than contiguous time domain data tocalculate multiple FFTs. This is particularly useful in measurements where you needto use a large FFT size and/or a high number of averages because it can drasticallyreduce the amount of data required, and therefore, the time required to collect thedata without increasing the noise component of the measurement.
• Sampling rate — This value (given in samples per second) determines the fre-quency content of the impulse response measurement. For full-range measurementsyou should use the 44.1k or greater sampling rate because the highest frequencyattainable in the measurement will be equal to one half of the sampling rate used(the Nyquist frequency).
• FFT Time Constant — The FFT time constant is the time window of the measure-ment. This is value, given in milliseconds, is not directly editable as it is a functionof the selected FFT size and sampling rate. To obtain a solid impulse responsemeasurement, the value shown should be large compared to the decaytime of the system under test.
DelayThe single most common operator error associated with impulse response measure-ments in early versions of SIA-Smaart was forgetting to reset the internal signal delayto zero before making a new measurement. This problem could trip up even the mostexperienced user and so SmaartLive offers the following options to help prevent it.
• Warn if Delay Not 0 — When this option is selected you will receive a warningmessage when you attempt to run the impulse recorder with the delay set to anyvalue other than 0.00 ms. You will have the option of continuing anyway, settingthe delay to zero and continuing, or canceling the measurement.
• Always Set Delay To 0 — With this option selected, the program will automaticallyset the current delay to 0.00 ms (without asking) each time you run the impulserecorder routine to make a new measurement.
• Don’t Warn, Don’t Set To 0 — When this option is selected the program does notcheck the delay time before running the impulse recorder routine. Whether the delaytime is set to zero or not, you will receive no warning message and the current delaysetting will not be changed.
Page 148 SIA SmaartLive Version 5 User Guide
Chapter 4: SmaartLive Commands
Additional Options• Shift 0 to show negative time — When repeating the impulse recorder calcula-
tions after setting the delay time, the first half of the selected peak is normally“wrapped around” and displayed at the end of the trace. Enabling this option“moves” a small segment of data back to the beginning of the trace so that the entirepeak structure may be viewed in one piece. There is a slight decrease in the signal-to-noise ratio associated with this procedure but not enough to affect mostapplications.
• Flip Inputs — Selecting this option transposes (flips) the two input signals for thepurposes of Impulse mode measurements. The notation “[Flip]” will appear in theupper right corner of the Impulse mode plot when this feature is turned on to indicatethat the inputs are flipped. If you run SmaartLive in Impulse mode and get a plot withthe largest peak near the right side of the trace — appearing to indicate an impossi-bly long delay time — selecting this option and running the impulse recorder againmay correct the problem.
• Locate Peak Automatically — When this option is selected, SmaartLive automati-cally sets its Locked Cursor to the highest peak found in an impulse responseimmediately upon completing a measurement. The highest peak in the impulse willnormally correspond to the total propagation delay through the system under test sothis function is useful in locating delay times. The option is enabled by default.
• Use Data Window for Asynchronous Stimuli — When this option is selectedSmaartLive applies a flat top window to incoming data for impulse response data inthe time domain, before performing the FFT and Transfer Function calculations. DataWindow functions are used to mitigate truncation errors associated with the use ofrandom stimuli in FFT analysis. Note that this step is theoretically unnecessarywhen synchronous stimulus signals are used so SmaartLive automatically suspendsdata windowing in both Transfer Function and Impulse modes when using theInternal Signal Generator with one of the four synchronous stimulus options.
Distance UnitsSmaartLive displays delay time values in both time and distance units. The Cursor Unitsselection determines whether the distance equivalent for time values is given in units offeet or meters.
SIA SmaartLive Version 5 User Guide Page 149
Chapter 4: SmaartLive Commands
Temperature UnitsSince temperature is the single biggest factor that affects the speed of sound,SmaartLive allows you to set it’s internal Speed of Sound, used in calculating distanceequivalents for delay times, using either temperature or feet/meters per second. Thissection simply sets the unit type for temperature to Fahrenheit or Celsius.
Speed Of SoundThis section sets the value SmaartLive uses to compute the distance equivalents fortime values that appear on the cursor readout in Impulse mode, the delay auto-locator,and the readout for the internal signal delay. This value may be set directly, in feet ormeters per second (depending on which is selected in the Distance Units section (seeabove), or by temperature. The temperature and speed fields are linked together so thatwhen you change the temperature the value in the speed field is automatically recalcu-lated to match and vice versa. The default value SmaartLive uses is 1127.4 feet persecond (343.6 meters per second), the speed of sound at 68° Fahrenheit or 20° Celsius.
InputOptions Menu > Input
The Input tab of the Options dialog box allows you to set several options that affectSmaartLive’s input parameters for the three real-time measurement modes (RTA,Transfer Function, and Spectrograph). Note that many of the parameters on this tab aremode-specific, affecting only the measurement mode currently selected and that mostare also available through the FFT Parameters control and other on-screen controls.Also note that input parameters for Impulse mode and the automatic delay locator areset separately on the Impulse/Locator tab of the Options dialog box.
The controls in the upper section of the Input options tab set the primary input param-eters for the current display mode (only) as follows:
• SR — This field sets the sampling rate for the current display mode. SmaartLive willattempt to list all available sampling rates supported by both the program and yourcomputer’s sound hardware.
• FFT — This list field selects the FFT frame size used to create the real-timeanalyzer’s frequency domain displays .In Transfer Function mode (only) an additionaloption labeled “FPPO” is available for the fixed resolution per octave display.
Page 150 SIA SmaartLive Version 5 User Guide
Chapter 4: SmaartLive Commands
• (Data) Window — This field sets the type of Data Window function used inSpectrum mode measurements. The Data Window used for the Transfer Functionmode calculations is fixed and cannot be changed.
• FR (Frequency Resolution) — SmaartLive automatically calculates the frequencyresolution for the selected FFT size at the selected sampling rate. The FR value is notdirectly editable.
Inputs
The controls in this section affect the appearance and behavior of live traces. Thereare two sets of identical controls that allow you to specify options for each traceindividually in RTA and Spectrograph modes. When this dialog page is opened inTransfer Function mode only one set of controls is enabled and with the exceptionof the Y+/– value, all settings selected will apply to both the standard and timewindowed transfer function traces in Transfer Function mode.
• Label — The two Label fields appear in only in RTA and Spectrograph modes setthe text labels on the Show/Hide buttons for the two analog inputs. These buttonsappear below the input level meters in the main program window and are replacedby a single button that combines the two analog input labels in Transfer Functionmode.
• Y+/– — This value controls the trace’s vertical offset, literally moving it up anddown on the plot.
• Average — These fields set the number of (FIFO) averages or type of Averagingused for the incoming data in the current main display mode (Spectrum or TransferFunction). Please refer to Spectrum Mode Overview on page 14 and (TransferFunction) Averaging and Smoothing on page 32.
• Half Life — This value, specified in seconds, sets the half life for the user-configurable exponential averaging routine. Note that two additional exponentialaveraging options with fixed half-lives are also available to provide correlation in RTAmeasurements with the Fast and Slow time integration options in standard soundlevel meters. Also not that this field is enabled only when the Exp option is selectedin the Average field above.
SIA SmaartLive Version 5 User Guide Page 151
Chapter 4: SmaartLive Commands
• Avg Type — This parameter appears only in Transfer Function mode and selectswhether RMS or Vector averaging is used for Transfer Function measurements. Thissetting affects the type of data going into the averaging routines, rather than howaverages are calculated so it is completely independent of the other averagingparameters discussed above.
PrintingOptions Menu > Printing
The Printing tab of the Options dialog box controls the appearance and content of pagesprinted directly from SmaartLive. Allows you to add text to print-outs of SmaartLiveplots and graphs. Up to three lines of title text can be included in the Header section ofthe printed page above the graph. Two lines of user-specified footer text can be addedthe bottom of the page along with the date and user name. Note that the text com-ments attached to any reference traces displayed on the SmaartLive at the time ofprinting (or print preview) will also appear immediately below the plot on the printedpage.
Header• Title (1, 2, and 3) — You can specify up to three lines of title text to appear in the
header section at the top SmaartLive print-outs. If any of the three Title fields is leftblank, that line is omitted on the printed page.
Footer• Note (1 and 2) — You can specify up to two lines of footer text to appear at the
bottom SmaartLive print-outs. If either of the Note fields is left blank, that line isomitted on the printed page.
• Print Today’s Date — If this box is checked, the current date (as set on yourcomputer) will be inserted in the title area at the top of the printout. If you want touse a date other the current system date of your computer on the printout, un-checkthis box and type the desired date as one of the Title lines.
Note: In addition to the note and date lines as specified in the Footer section above,SmaartLive print-outs will also include a final footer line with the notation “Created by(User Name) using SIA Smaart.” The User Name will be the name of the user to whomthis copy of SmaartLive is registered. This line cannot be edited or omitted.
Page 152 SIA SmaartLive Version 5 User Guide
Chapter 4: SmaartLive Commands
• Show custom print dialog before print and print preview — When this box ischecked, selecting either the Print or Print Preview commands will open the CustomPrint Information dialog box to allow you to set title text and other options for theprintout before proceeding with the selected operation. The Custom Print Informa-tion dialog box includes all of the same options as the Printing tab of the Optionsdialog box. If you un-check this check box, SmaartLive will bypass the Custom PrintInformation dialog box in Print and Print Preview operations and execute the se-lected command immediately.
SpectrographOptions Menu > Spectrograph
The following options control the appearance and behavior of the SmaartLive real-timeSpectrograph display in Spectrum mode.
Y Range• Min and Max Frequency — Sets the overall Y-axis range of the Spectrograph plot.
You can also set the frequency range of the Spectrograph using the Frequency Zoompresets however the +/– keys have a different function in Spectrograph mode (seenote above) and the PageUp/PageDown keys do not affect on the Spectrograph plot.
Narrowband Display ModeThe following options apply only to how data is rendered on the Spectrograph whennarrowband (Linear or Logarithmic) Frequency Scaling is selected in Spectrum mode.These two options basically represent two different ways of dealing with the fact thatat typical FFT sizes, there are usually many more data points (also called bins) in theFFT than there are pixels on your screen.
• Power Averaged — When this option is selected, the power in all the FFT binsrepresented by each row of pixels in the Spectrograph at higher frequencies isaveraged together. This is similar to how octave and fractional octave banding isdone in SmaartLive and effectively gives you a very high resolution banded displaythat correlates well to human hearing.
• Maximum Value — This option simply pick the highest magnitude found in therange of FFT bins represented by a single pixel row of in the Spectrograph at highfrequencies and renders this value on the display. This is the more conventional way
SIA SmaartLive Version 5 User Guide Page 153
Chapter 4: SmaartLive Commands
of dealing with the mismatch between screen resolution and FFT frequency resolu-tion so this option provides better correlation between the Spectrograph and RTAdisplays when narrowband resolution is selected.
Colors• Min/Max (Dynamic Range) — The Min and Max values set the magnitude range
for the live Spectrograph in decibels. These setting are sensitive to display calibra-tion so that when the internal Full Scale calibration is in use, magnitude values arespecified as “dB down” from zero. When SmaartLive is calibrated to SPL (or otherexternal reference) these values are automatically adjusted to reflect the calibrationoffset used however the range between the range between the Min and Max valueswill still be the same. Not that the dynamic range of the Spectrograph display mayalso be changed using the Amplitude Range commands in the View menu.
• Number — Selects the number of colors to use in the Spectrograph plot (from 8 to236 depending on your display hardware and drivers). This setting, along with theDynamic Range also determines the number of decibels represented by each color.
• Gray — Plots the Spectrograph using shades of gray rather than colors. This optionis useful for monochrome displays or for printing purposes.
• Min — Selects the color used to represent the minimum magnitude value(s) shownon the Spectrograph plot. Clicking the colored square opens a standard WindowsColor dialog box enabling you to choose a different color for lowest the value(s).
• Max — Selects the color used to represent the maximum magnitude values shownon the Spectrograph plot. Clicking on the colored square opens a standard WindowColor dialog box enabling you to choose a different color for the highest value(s).
• Default — The Default button resets the Min and Max color selections to theprogram defaults.
Frames to show in Spectrograph — This field sets the number of FFT frames (verticalcolor bars) to be included in the live Spectrograph display. Together with the FFT framesize and the sampling rate selected, this setting also determines the effective time rageof the live Spectrograph plot.
Page 154 SIA SmaartLive Version 5 User Guide
Chapter 4: SmaartLive Commands
SPL HistoryOptions Menu > SPL History
The following options control the appearance and behavior of the SmaartLive real-timeSPL History display in Spectrum mode.
Y Range• Min/Max (Dynamic Range) — The Min and Max values set the magnitude range
for the SPL History display in decibels. These setting are sensitive to display calibra-tion so that when the internal Full Scale calibration is in use, magnitude values arespecified as “dB down” from zero. When SmaartLive is calibrated to SPL (or otherexternal reference) these values are automatically adjusted to reflect the calibrationoffset used however the range between the range between the Min and Max valueswill still be the same. Not that the dynamic range of the SPL History display may alsobe changed using the Amplitude Range commands in the View menu.
Display Type• Solid — When this option is selected, the SPL History display is plotted as a
solid histogram.
• Line Plot — This option sets the SPL History display to a fever chart style linetrace, rather than a solid, filled histogram display
Frames to show in Spectrograph – This field sets the number of FFT frames (verticalcolor bars) to be included in the live Spectrograph display. Together with the FFT framesize and the sampling rate selected, this setting also determines the effective time rageof the live Spectrograph plot.
SIA SmaartLive Version 5 User Guide Page 155
Chapter 4: SmaartLive Commands
ZoomsOptions Menu > Zooms
The Zoom tab of the Options dialog box allows you to specify a frequency range foreach of the four preset Frequency Range Presets (also called Frequency Zooms inearlier versions of Smaart). Note that where applicable, when two graphs are displayedin Spectrum or Transfer Function mode, Frequency Range Presets are applied to bothgraphs when recalled.
Zoom 1, 2, 3 and 4• MIN — Sets the lowest frequency displayed when the corresponding Frequency
Range Preset is selected.
• MAX — Sets the highest frequency to display. Entering the word “Nyquist” in thisfield automatically sets the MAX frequency to the highest frequency obtainable,given the sampling rate selected at any given time (Nyquist Frequency (Hz.) =Sampling Rate ÷ 2).
Link Frequency Range Controls• Spectrograph Tracks RTA Display — When this option is selected (as it is, by
default) the frequency ranges of the Spectrum mode RTA and Spectrograph displaysare tied together so that changing one also changes the other whether they aredisplayed together or separately. Un-checking this option allows the frequencyranges of the two graphs to be set independently of each other.
• Transfer Function Phase Track Magnitude — This option is analogous to the oneabove but links the frequency ranges of the Transfer Function mode Magnitude andPhase displays. This option is also enabled by default. Un-checking this box allowsthe frequency ranges of the Magnitude and Phase graphs to be set independently ofeach other in Transfer Function mode.
Page 156 SIA SmaartLive Version 5 User Guide
Chapter 4: SmaartLive Commands
ClockOptions Menu > Clock
This command opens the Clock Options dialog box to allow you to set options for theclock display that appears in the upper left corner of the SmaartLive program window.The following options for SmaartLive’s clock display are user-definable:
• Show Current Time — With this option selected, the clock display functions as anormal clock, showing the current time according to you computer’s system clock.
• Count Down To — When this option is selected, the clock will function as a count-down timer showing the time remaining before the time set in the field immediatelyto the right.
• Count Up From — With this option selected, the clock shows elapsed time sincethe time set in the field immediately to the right.
Show• Seconds — When this box is checked, the clock will show seconds as well as
hours and minutes. Note that this will reduce the text size in the clock display.
• 24 Hour — Changes the clock display to a 24-hour clock (instead of 12).
• AM/PM — When this box is selected, the default 12-hour clock will include an AMor PM notation after the hour. Note that this will also reduce the clock’s text size.
Time Average/LEQ SetupThe Time Average/LEQ Setup button at the bottom of the Clock Options dialog boxis just a shortcut to the Time Average/LEQ Setup dialog box where you can accessfeatures for measuring spectral and sound level data over time.
SIA SmaartLive Version 5 User Guide Page 157
Chapter 4: SmaartLive Commands
External DevicesOptions Menu > External Devices
This command calls the External Device Information dialog box. This dialog allows youto add, configure and edit “external device definitions” for supported, remotely control-lable equalizers, system processors and other devices.
Configured Device ListThe upper section of the External Device Information dialog lists any devices you mayalready have configured by the Name you assigned to the device, the device type(manufacturer an model number), the I/O port (e.g., COM or MIDI) assigned to commu-nicate with the device and the current device configuration (e.g., mono, stereo or3-way) if applicable. To the left of the device list is a window that shows you theinternal names assigned in SmaartLive for individual input and output channels ona device the selected in the list on the left, along with the names of any SmaartLiveSystem Presets that may be configured to recall this device channel.
Adding, Removing and Configuring Device Definitions• Add — Clicking the Add button in the lower portion of the External Device Informa-
tion dialog pops up a dialog box listing all the available external device driverspresent in the Devices folder in your main SmaartLive program folder. SmaartLivescans this folder every time is starts up so when you add new driver files to thisfolder, they will be present in this list the next time you run the program.
• Edit — Opens the Configuration dialog box for a device selected in the list above toallow you to make changes to Device and Channel names, I/O port assignment, andother device properties.
• Remove — Removes a configured external device definition selected in the list above.
• Remove All — Removes all currently configured external device definitions.
• Close — Closes the External Device Information dialog box.
• Add to Device Bar — Opens a dialog box that allows you to assign input or outputchannels on the selected device to buttons on the SmaartLive Device Bar (seeDevice Bar on page 134 for more information).
Page 158 SIA SmaartLive Version 5 User Guide
Chapter 4: SmaartLive Commands
Signal GeneratorOptions Menu > Signal Generator
This command opens Generate Options dialog box to allow you to set up parametersfor SmaartLive’s internal signal generator. The signal generator controls are fairlysimple but the available options will differ depending on the selected signal type.
• Generator On — The Generator On check box immediately to the right of the Signallist box in the Generate Options dialog box simply turns the generator on or off. Notethat this control does the same thing as the Gen button on the on-screen Generatorcontrol (shown above).
• Signal — The signal type for the internal signal generator is selected from the dropdown Signal list in the Generate Options dialog box. The available signal types fallinto two basic categories and are discussed below.
Random and Asynchronous SignalsThe first four signal type options in the Signal list can be considered random and/orasynchronous because no attempt is made to synchronize these stimulus types toother SmaartLive measurement parameters.
• Pink Noise — If this option is selected, SmaartLive outputs asynchronous pseudo-random noise, spectrally shaped to roll of at a rate of 3 dB per octave so that thespectrum of the signal will appear flat when viewed on an octave or fractionaloctave RTA display. Selecting Pink Noise enables the Level1 spinner in the GenerateOptions which sets the output signal level.
• Sine Wave — Selecting Sine Wave also enables the Level1 spinner along withthe Freq1 control which sets the sine wave frequency. You can type a sine wavefrequency (in Hertz) in the Freq1 field then press the [Enter] key to apply it or use theslider control immediately to the right to sweep the sine wave frequency from 20 Hzup to the Nyquist frequency for the current sampling rate.
• Dual Sine — This option creates an output a signal consisting of two sine waveswhen the generator is turned on. Both the frequency and level for each of the two
SIA SmaartLive Version 5 User Guide Page 159
Chapter 4: SmaartLive Commands
sine waves is independently variable so selecting Dual Sine as the signal typeenables both sets of level (Level1 and Level2) and frequency (Freq1 and Freq2)controls. Note that selecting this option also disables the output level spinner in theon-screen Generator control so you may want to keep the Generate Options dialogopen when working with the Dual-Sine signal type.
• File Loop — Selecting File Loop as the signal type enables the File field and Browsebutton in the lower portion of the Generate Options dialog box. The Browse button toopens a standard Windows Open file dialog box, allows you to navigate to the driveand directory (folder) containing the file you want to use as your test signal. You canalso simply type the entire path to the file you want to use in the File field if youprefer. The amplitude and frequency content of a file loop test signal are determinedby the source wave file and so the and all the level and frequency controls aredisabled when this signal type is selected.
Synchronous Signal TypesThe last four options in the Signal list are considered synchronous signal type becausethey consist of repeating sequences whose length precisely matches the time constantof the FFT size and sampling rates selected in your measurement input parameters. Anoddity of FFT analysis is that the FFT calculation assumes it is seeing a finite piece ofan infinitely repeating sequence. Without getting too far into the details, let it sufficeto say that this assumption leads to “truncation errors” which introduce unwantedartifacts into your measurement when random/asynchronous stimulus signals areused.
There are two common ways around this problem. One is to use a data windowfunction to reduce the amplitude of the data closest to the beginning and end of each“frame” of time-domain before performing the FFT. The other option is to use a stimulussignal that actually does repeat exactly at a rate that is matched to the FFT timeconstant. This is what the synchronous signal types do. SmaartLive offers two basicsynchronous stimulus types, pseudorandom noise and logarithmic sweeps. There aretwo spectral shaping options available for stimulus type, making a total of four options.
• Sync Pink — Synchronous pseudorandom noise with a “pink” frequency spectrumthat rolls of at a rate of 3 dB per octave. This signal will appear flat when viewed onan octave or fractional octave RTA display.
Page 160 SIA SmaartLive Version 5 User Guide
Chapter 4: SmaartLive Commands
• Sync Red — Synchronous pseudorandom noise with a “red” spectrum. Red noise issimilar in concept to pink noise but rolls off at a higher rate as the frequency in-creases. This signal type is therefore unsuitable for simple RTA analysis but still hasplenty of high-frequency for Transfer Function and Impulse response measurementsand is much easier on your ears than pink noise if you have to listen to it for anylength of time.
• Pink Sweep — A synchronous logarithmic sinusoidal sweep (also called a sweptsine wave) with a pink spectrum. This signal will appear flat when viewed on anoctave or fractional octave RTA display, even though it changes over time. This isbecause the entire sweep sequence takes place within the confines of a single FFTframe and one complete sweep contains equal amounts of energy for all frequencies(logarithmically speaking) within that time frame.
• Red Sweep — A synchronous logarithmic sinusoidal sweep with a “red” spectrum.As is the case with red noise (see above), the red sweep has a roll-off rate thatmakes it unsuitable for Spectrum mode measurements but it is an excellent stimulussource for Transfer Function and Impulse measurements and is kinder to both yourears and high-frequency components in the system under test than the Pink Sweepoption.
Note that because the Fixed Points Per Octave (FPPO) transfer function option inSmaartLive uses multiple FFTs with multiple time constants, synchronous stimulusoptions are not available in Transfer Function mode when FPPO is selected. Also notethat because data windowing is neither necessary nor desirable for FFT analysis usingsynchronous stimuli, data windowing is suspended in all cases when the SignalGenerator is running with a synchronous signal type selected.
SIA SmaartLive Version 5 User Guide Page 161
Chapter 4: SmaartLive Commands
SPLOptions Menu > SPL
The SPL command opens the Signal Level/SPL Readout Options dialog box. This dialogbox sets parameters and calibration options for the Signal Level/SPL Readout. Note thatcalibration for Signal Level/SPL Readout also applies to SmaartLive’s RTA display inSpectrum mode. Also note that several of these same options may be set from theInputs tab of the Options dialog box.
SPLThe controls in the SPL section determine how the signal level/SPL values are dis-played. Remember that SPL values in SmaartLive values will be accurate onlyif the RTA display is calibrated to SPL.
• Weight — Sets the weighting curve to be used in the SPL calculations. The optionsare A-weighted, C-Weighted, or Flat (no weighting). Note that user-defined weight-ing curves are not available for SPL weighting.
• Speed — This field sets the integration time for the SPL display. The availableoptions are Fast, Slow, or Instantaneous (Inst). The instantaneous option simplyshows you the unintegrated SPL value of each FFT frame. Instantaneous is a non-standard option that is not the same as the “Impulse” option available on somesound level meters (SLMs) but should give you something very close to the sameanswer in most cases. When the Fast or Slow options are selected, SmaartLive usesan exponential SPL averaging routines that model the timing characteristics of Fastand Slow time integration circuits in standard SLMs as closely as possible, (giventhe current input parameters and processing speed of your computer).
• Calibrate Using Peak — When you click this button, SmaartLive will automaticallyfind the highest peak in the spectrum of the active input on the RTA display inSpectrum mode and pop up a small dialog box that allows you to specify a decibelvalue for the peak magnitude. This feature is most commonly used in conjunctionwith an acoustic microphone calibrator when calibrating SmaartLive to SPL. See
Page 162 SIA SmaartLive Version 5 User Guide
Chapter 4: SmaartLive Commands
Calibrating to SPL for more information. Note that the Calibrate Using Peak buttonis enabled only when SmaartLive is in Spectrum mode with the RTA display on.
• Full Scale Calibration — Clicking this button resets SmaartLive to its default FullScale calibration scheme. Full scale calibration regards the maximum output of theA/D converter on the selected Wave-In device as zero dB and with all other magni-tude values given as dB down from zero.
Peak HoldThe following options are available only for Full Scale calibration and are disabled whenSmaartLive is calibrated to SPL (or other external reference).
• Show Peak In Readout — When this box is checked, the value displayed in theSPL readout above the input level meters is based on the peak level indicator onthe channel being monitored for SPL, rather than the current meter value.
• Hold Peak For — Specifies the length of time (in seconds) the peak level indicatorson the input level meters (and the Signal Level/SPL readout if Show Peak in Readoutis checked) hold the most recent peak levels encountered in the inputs signals.
Alarms 1 and 2The controls in this section set parameters for the two user-definable SPL Alarms.Alarm levels are used by both the Signal Level/SPL Readout and the SPL History displayin Spectrum mode. On the SPL display the plot color changes to the correspondingAlarm color when SPL exceeds the dB value specified for either alarm. Similarly, thebackground of the SPL Readout changes to the corresponding Alarm color if eitheralarm level is exceeded for the specified Duration time and will blink when this thresh-old is crossed if the “Blink if Exceeded” check box for that alarm is checked.
SPL Log to FileThis controls in this section set up parameters for simple SPL logging. Note that moreadvanced sound level and spectral logging features are available through the TimeAverage/LEQ feature. Also not that entering impulse mode will temporarily suspendSPL logging when active, because SmaartLive reverts to Full Scale calibration inImpulse mode.
• Interval — This parameter, specified in seconds, sets the interval at which SPL issampled for the log file.
SIA SmaartLive Version 5 User Guide Page 163
Chapter 4: SmaartLive Commands
• Logging Enabled — SPL Logging is enabled when this box is checked. Note that anoutput file must also be designated before logging can commence.
• File — This field is used to specify the output file for SPL Logging. SmaartLive SPLLog files are tab-delimited ASCII text file suitable for import into a spreadsheet orother application. Each entry in the file is stamped with the time and date of theentry in addition to the decibel value, and the weighting and time integration typesin use when the entry was sampled.
Time Average/LEQ SetupThe Time Average/LEQ Setup button at the bottom of the Signal Level/SPL Readoutdialog box is just a shortcut to the Time Average/LEQ Setup dialog box where you canaccess additional features for measuring spectral and sound level data over time.
System PresetsOptions Menu > System Presets
The Options menu System Presets command opens the System Presets dialog boxallowing you to save, load, browse, and edit SmaartLive program settings stored in anyof up to 100 System Presets (macros).
• Number — the Number selector at the top of the System Presets dialog box is usedto select which preset you want to view or edit. You can use the spinner buttons tobrowse through the stored presets or simply type the number in the field and pressthe [Enter] key on your keyboard to go directly to a specific preset number.
• Warn Before Loading — If this box is checked, SmaartLive will pop up a warningmessage (as a safety precaution) before loading the selected Preset.
• Label — This field is used to assign a name to the selected preset. The label textentered in this field will appear in the title field the main SmaartLive plot when theselected preset is recalled.
SR / FFT• Mode — A System Preset can store separate Sampling rate and FFT settings for
each of the three real-time measurement modes. The Mode list box in the SR / FFTsection sets the current focus of the SR and FFT controls immediately to its right.
Page 164 SIA SmaartLive Version 5 User Guide
Chapter 4: SmaartLive Commands
• SR — Selects a sampling rate to be set for the selected Mode when the Preset iscalled. Selecting <Don’t Change> in this field will leave the current sampling ratefor the selected display mode undisturbed.
• FFT — Selects an FFT size to be set for the selected Mode when the Preset is called.
Delay Parameters• Delay Time — Stores a delay value to be set by SmaartLive’s internal signal delay
when the Preset is called.
• Delay Channel — Selects the input channel to which the specified Delay Time willbe applied.
Run ModeSmaartLive will automatically switch to the operating mode selected in the Run Modesection of the dialog box when the selected preset is recalled. The options are Spec-trum, Transfer Function, or Impulse mode.
• Spectrum — If this option is selected, SmaartLive will switch to Spectrum modewhen this Preset is recalled. Additionally, you can select any two of the three mainSpectrum mode display types (RTA, Spectrograph, or SPL History) to bring up at thesame time.
• Transfer Function — Selecting this option will cause SmaartLive to switch toTransfer Function mode when the preset is recalled. The following additional displayoptions can also be set at the same time:
° Phase — Turns on the Transfer Function mode Phase display.
° Swapped — Swaps the input channels for Transfer Function mode.
° Smoothing — Sets the amount of smoothing to be used for the TransferFunction trace.
• Impulse — When the Impulse option is selected, recalling this preset will automati-cally switch SmaartLive to Impulse mode. No additional display options areassociated with this option.
SIA SmaartLive Version 5 User Guide Page 165
Chapter 4: SmaartLive Commands
Trace InformationIn this section, averaging options and Y-axis offset can be set for each of the two RTAdisplay traces and the Transfer Function trace independently. The single set of controlsis shared by all three traces so the three “radio buttons” on the left (RTA 0, RTA 1, andTransfer) are used to set the focus of the other controls.
MIDI Program Change• Send Program Change — If this option is enabled, the act of loading the selected
System Preset also sends a specified MIDI program change on the selected MIDIchannel (see below). If you use a MIDI controllable mixer or switcher to controlsignals coming into the computer, you can set up System Presets for differentmicrophones, EQs, etc., and switch between them with a single command.
• Channel — Selects the MIDI channel for the device to which you will send theprogram change.
• Program — Specifies the MIDI program to send on the selected channel.
External DeviceThe controls in the External Device section can be used to change the external deviceselection and set some additional options when the selected preset is recalled.
• Device — This field designates a configured external device to be selected whenthe selected preset is recalled. Selecting <Don’t Change> in this field will leave thedevice selection undisturbed
• Channel — External device selected above is a multi-channel device, this controlselects the input or output channel you want to control.
• External Device Mode — Checking this box will automatically pop up the floatingcontrol panel for the selected external device when the preset is recalled.
• Show EQ Filters Inverted — Turns EQ filter indicators on the transfer function plotupside-down (normally used only when the Transfer Function inputs are swapped).
Page 166 SIA SmaartLive Version 5 User Guide
Chapter 4: SmaartLive Commands
Volume ControlOptions Menu > Volume Control
The Volume Control command in the Options menu is simply a shortcut to theRecording Control mixer in the standard Windows Volume Control utility. MostWindows-compatible sound hardware devices use this utility to control the inputand output signals from various sources both inside and outside the computer.
SIA SmaartLive Version 5 User Guide Page 167
Chapter 4: SmaartLive Commands
Page 168 SIA SmaartLive Version 5 User Guide
ShortcutsAnalyzer ShortcutsOperating ModeImpulse Mode = [I]Spectrum Mode = [S]Transfer Function Mode = [T]General ControlsGenerate Signal = [G]Smaart On = [O]Pause = [P]Instantaneous = [Ctrl]+[I]Auto-Locate Delay (Large) = [L]Reseed Average Buffers = [V]Load System Preset 1-10 = [Ctrl]+([1]+[10])Save Settings to Preset 1-10 = [Ctrl]+[Shift]+([1]-[10])Print = [Ctrl]+[P]MIDI Program Change = [Ctrl]+[M]Decrease Delay Time (0.01 ms) = [F3]Increase Delay Time (0.01 ms) = [F4]Clear Delay (Reset to 0 ms) = [F5]Recall Stored Delay Time Preset = [F6]+[F10]Spectrum Mode OnlyTrace Difference = [Ctrl]+[F]Noise Criterion (NC) mode = [Ctrl]+[N]Reset SPL History Min/Max = [Ctrl]+[R]Timed Average/LEQ Setup = [F12]Transfer Function Mode OnlyPhase Display = [F]Coherence Function (on/off) = [H]Subtract Reference Trace from Live Trace = [M]Wrap/Unwrap Phase Display = [U]Set Phase Range to -180 -> 180 = [Alt]+[Home]Set Phase Range to 0 -> 360 = [Alt]+[End]Swap/Un-Swap Transfer Function Inputs = [W]Range, Scale, and Zoom ShortcutsQuick Zoom = [Ctrl]+[Q]Amplitude/Magnitude (y-axis) RangeZoom Primary In (vertically) = [+/=]Zoom Primary Out = [–]Move Primary Up = [PageUp]Move Primary Down = [PageDown]
Zoom Secondary In (vertically) = [Alt]+[+/=]Zoom Secondary Out = [Alt]+[–]Move Secondary Up = [Alt]+[PageUp]Move Secondary Down = [Alt]+[PageDown]Frequency/Time (x-axis) RangeZoom Primary In = [Up Arrow]Zoom Primary Out = [Down Arrow]Move Primary Left = [Left Arrow]Move Primary Right = [Right Arrow]Zoom Secondary In = [Alt]+[Up Arrow]Zoom Secondary Out = [Alt]+[Down Arrow]Move Secondary Left = [Alt]+[Left Arrow]Move Secondary Right = [Alt]+[Right Arrow]Frequency Zooms (Preset Frequency Ranges)Frequency (Zoom) Range 1 = [1]Frequency (Zoom) Range 2 = [2]Frequency (Zoom) Range 3 = [3]Frequency (Zoom) Range 4 = [4]Spectrum Mode Frequency ScaleNarrowband = [5]1/24-Octave = [6]1/12-Octave = [7]1/6-Octave = [8]1/3-Octave = [9]Octave = [0]
Trace ShortcutsMake Left Input (0) Active = [Shift]+[0]Make Right Input (1) Active = [Shift]+[1]Hide/Show Left Input (0) = [Alt]+[0]Hide/Show Right Input (1) = [Alt]+[1]Hide/Show Transfer Function = [Alt]+[2]Time Windowed Transfer Function On/Off = [Alt]+[3]Shift (active) Live Trace Up = [Ctrl]+[Up Arrow]Shift (active) Live Trace Down = [Ctrl]+[Down Arrow]Reference TraceCapture to Active Register = [Space Bar]Select/Show/Hide Reference Bank = [A, B, C, D, or E]Capture to Selected Register in Bank = [Ctrl]+[A, B,C, D or E]Select Next Register in Bank = [Shift]+[A, B, C, D or E]Capture to Next Register in Bank = [Ctrl]+[Shift]+[A,B, C, D or E]
Chapter 4: SmaartLive Commands
SIA SmaartLive Version 5 User Guide Page 169
Reference Information = [Alt]+[R]Erase Current Reference Trace = [Ctrl]+[Delete]Erase All Reference Traces = [Ctrl]+[Shift]+[Delete]Shift Active Reference Trace Up = [Shift]+[Up Arrow]Shift Active Reference Trace Down = [Shift]+[DownArrow]Save Active Reference Trace = [Ctrl]+[S]External Device ShortcutsShow/Hide Device Bar = [Ctrl]+[V]External Device Mode = [X]Flatten Selected filter = [Del]Increase Boost = [Up arrow]Decrease Boost = [Down arrow]Increase Frequency = [Right arrow]Decrease Frequency = [Left arrow]Increase Bandwidth = [Shift]+[Right arrow]Decrease Bandwidth = [Shift]+[Left arrow]Select Next Filter = [Tab]Select Previous Filter = [Shift]+[Tab]External Device Mouse Shortcuts:• Mouse Click on filter marker to select.• Click and drag filter marker to change frequency
and/or boost/cut.• [Shift]+ Click on plot sets nearest unused filter to
mouse cursor location or creates new filter atmouse cursor position (depends on device type).
Impulse Mode ShortcutsImpulse Mode = [I]Open Impulse = [Ctrl]+[O]Start/Stop Impulse Recorder = [R]Assign Cursor Position to Delay = [Ctrl]+[Space Bar]Assign Locked Cursor to Delay Preset = [Ctrl]+[F6-F10]Impulse Mode Mouse Shortcuts• Click and drag in thumbnail to zoom in on time axis.• Click in left margin of plot to zoom out to full Time scaleNote: In Impulse mode, the Frequency Rangecommands also function as Time Zoom commands.If Locked Cursor is present:• [Shift]+Click on Impulse mode plot opens Delay
Options, sets Delay Time to Locked Cursor positionIf Locked Cursor is not present:• [Shift]+mouse click on Impulse plot opens Delay
Options, sets Delay Time to mouse cursor position
Cursor ShortcutsMouse CursorTrack Nearest Data Point = [Ctrl]+[T]Move left one data point = [Ctrl]+[Alt]+[Left Arrow]Move right one data point = [Ctrl]+[Alt]+[Right Arrow]Set/Remove Locked CursorSet at mouse cursor position = [Ctrl] + Click on plotSet at highest peak on the front trace = [Shift]+[P]Set at lowest point on the front trace = [Shift]+[L]Remove Locked Cursor = [Ctrl]+[X] or [Ctrl]+Mouseclick off plotMove Locked CursorMove to mouse cursor position = [Ctrl]+Click on plotMove to highest peak on the front trace = [Shift]+[P]Move to lowest point on the front trace = [Shift]+[L]Move to next point higher on trace =[Ctrl]+[Shift]+[P]Move to next point lower on trace = [Ctrl]+[Shift]+[L]Track Peak = [Ctrl]+[Shift]+[T]Move one pixel to left = [Ctrl]+[Left Arrow]Move one pixel to right = [Ctrl]+[Right Arrow]Move one data point to left = [Ctrl]+[Shift]+[LeftArrow]Move one data point to right = [Ctrl]+[Shift]+[RightArrow]HarmonicsShow Harmonics = [Ctrl]+[H]Next Harmonic = [Shift]+[Right Arrow]Previous Harmonic = [Shift]+[Right Arrow]Options Menu ShortcutsOptions (All) = [Alt]+[O]Device Options = [Alt]+[A]Delay Options = [Alt]+[D]Graph Options = [Alt]+[G] (or Click on Plot Title)Input Options = [Alt]+[I]Impulse/Locator Options = [Alt]+[L]Preset Options = [Alt]+[P]Volume (Recording) Control = [Alt]+[P]External Device Information = [Alt]+[X]Zoom Options = [Alt]+[Z]
Chapter 5: Basic Concepts and Terminology
Chapter 5: Basic Concepts and TerminologyThis chapter is intended to present “real-world” definitions of some of the basicconcepts and terminology used in SmaartLive. The definitions given here are accuratewith regard to SmaartLive, but should not be considered comprehensive or mathemati-cally complete. A list of reference titles is provided at the end of the chapter for thosewho wish to pursue a more in-depth understanding of these topics.
Basic ConceptsAveraging
When using test signals such as music or random noise in Fast Fourier Transform (FFT)measurement, it is often necessary to average the data over a number of FFT frames.That’s because random noise is just that. It does not have energy at all frequencies allof the time. By averaging a number of frames (effectively extending the amount of timeyou spend “looking at” each frequency), you increase the likelihood that the test signalwill have enough energy at any given frequency to make a meaningful measurement.
SmaartLive uses arithmetic Root Mean Square (RMS) averaging, plotting a simpleaverage for each data point using data from the specified number of previous FFTframes. All data used in the average is given equal weight. The number of frames youcan include in the average ranges between 1 (no averaging) and 256 (each data pointrepresents an average of the values for that point from the last 256 FFT frames).
Notes: As a general rule, try to select averaging parameters that allow reasonablemeasurements without taking too long to collect. Changing the number of averagesclears the average buffers so it will take some time for the display to “resettle.”
Coherence
The SmaartLive Coherence display represents a complex mathematical function usedto determine the linearity between two signals. In SmaartLive, the Coherence functionis used to give you an idea of the “quality” of transfer function data for each point alongthe frequency axis.
The Coherence function yields a value of between 0 and 1 for each frequency. A valueof 0 would indicate no coherence. A value of 1 would mean that there is perfectcoherence between the two signals. Oddly, the coherence for any two FFT frames
Page 170 SIA SmaartLive Version 5 User Guide
Chapter 5: Basic Concepts and Terminology
measured using the same input parameters will always be a perfect 1. It is only whenyou average two signals over some period of time that nonlinearities appear so theCoherence features is disabled when the number of averages is set to 1. Also note thatoverall coherence tends to decrease as the number of averages is increased.
Examples of factors other than averaging that can adversely affect the coherence oftransfer function data include delay between the two signals, insufficient energy in thereference signal at a given frequency to make a measurement, acoustical influencessuch as reflections, modes and reverberation, and ambient or electrical noise. Nonlin-ear processors such as compressors and limiters in the measurement signal path canalso have a negative influence on coherence and should be bypassed for transferfunction and impulse response measurements if possible.
Data Window Functions
Data Window functions help to reduce truncation errors arising from the segmentingof longer data series into FFT frames. Remember that the Fast Fourier Transform (FFT)requires a data series of finite length. What happened immediately before and after theFFT data series is unknown and so the calculation assumes the data series is infinitelyrepeating. This can lead to certain anomalies in the Fourier transform results.
All data windows types operate under the same basic principle. They “de-weight” thesamples nearest to the beginning and end of the FFT data series to help reduce thesetruncation errors, or “edge effects.” The only real difference between different the DataWindow types is the “shape” of the “window.” SmaartLive provides nine Data Windowoptions including Hanning, Hamming, Blackman, Blackman-Harris, Parzen, Welch andFlat Top. The option labeled “None,” (i.e., no data window, also called a “rectangular”window), should probably be avoided for most applications.
Decibels
The decibel (dB) is a unit used to express the logarithmic ratio of two amounts ofpower, voltage or any two values. Typically decibels are used when the two valuesmay differ over a very large range. The need for logarithmic scales in acoustics andaudio is a result of the wide range of sensitivity to sound pressure and frequencies thatmakes up the range of human hearing. Most audio measurements based on voltage orsound pressure and are expressed in decibels. The power and voltage ratios shown inthe table on the next page illustrate one reason why a logarithmic scale is needed.
SIA SmaartLive Version 5 User Guide Page 171
Chapter 5: Basic Concepts and Terminology
Note that a 60 dB drop in the Power Ratio column represents a decay of one milliontimes in terms of energy! A frequent point of confusion regarding decibels is that 0 dBcan mean different things. For SmaartLive’s purposes, 0 dB means:
1. In a transfer function measurement, decibel values represent the difference betweenthe reference and measurement input signals. When the energy in both input signalsat a given frequency is the same, the transfer function is 0 dB at that frequency.At frequencies where the measurement signal has more energy than the referencesignal, the transfer function will be a positive number of decibels. When the mea-surement signal has less energy, the value will be negative.
2. With respect to the input level meters and the default Full-Scale calibration scheme,0 dB means the maximum possible output of the A/D converter on the selected inputdevice. All other amplitude/magnitude values are given as “dB down” from thismaximum.
Actually there is also a third possibility. You may be unlikely to encounter this value inmaking measurements under field conditions but there is such a thing as 0 dB SPL. Thedefinition of the decibel as ratio makes all of these usages valid.
Decibel Power and Voltage Ratio Table
Page 172 SIA SmaartLive Version 5 User Guide
Power Ratio Decibels Voltage Ratio Decibels
.1 -10 .1 -20
.5 -3 .5 -6
1 0 1 1
2 3 2 6
10 10 10 20
100 20 100 40
1,000 30 1,000 60
10,000 40 10,000 80
100,000 50 100,000 100
1,000,000 60 1,000,000 120
Chapter 5: Basic Concepts and Terminology
Fast Fourier Transform (FFT)
The Fast Fourier Transform (FFT) is a special case of the Fourier Transform, a math-ematical technique used to transform time-domain data into frequency-domain data.The output of the transform is a set of complex numbers representing both frequencyand phase information about the original time series. The term Fast Fourier Transformcomes from the fact that if you specify the time-domain data to contain a “power of 2”samples, the transformation can be calculated very quickly by digital computers.Powers of 2 are the values of 2n, where n is an integer (1, 2, 3, etc.).
Examples: if n is: the power of 2 (2n) is:
8 2569 512
10 102411 204812 4096
All frequency transformations done within SmaartLive are FFTs and require the timerecord to be a power of 2 (samples) in length. For real-time operations, SmaartLivedoes the frequency domain transformation in pieces (frames).
Note: It is certainly possible to calculate the Fourier Transform for a time record withany number of samples. But when the number of samples is not a power of 2, thenumber of calculations required can become very large. (On a PC, this could resultin a very slow Fourier Transform.)
Frequency Resolution
The frequency resolution of an FFT is calculated from the sampling rate and FFT size.For a given FFT size, the frequency resolution of the FFT will be equal to the samplingrate, divided by the FFT size. The FFT data points are distributed linearly along thefrequency axis every “Q” Hertz, from 0 to the “Nyquist” Frequency (one half of thesampling rate), where Q is the frequency resolution. For example, if you are samplingat 44,100 samples per second, an FFT size of 4096 (4k) yields a frequency resolutionof 10.77 Hz, meaning the resulting FFT will have one data point every 10.77 Hz, from0 to 22,050 Hz.
SIA SmaartLive Version 5 User Guide Page 173
Chapter 5: Basic Concepts and Terminology
SmaartLive’s Fixed-Point Per Octave (FPPO) Transfer Function DisplayOne problem associated with the linear distribution of FFT data points arises from thefact that we hear frequencies logarithmically. Human hearing perceives each doublingof frequency as an equal interval and so each successive octave contains twice asmany frequencies as the one below. Using the same example of a 4k FFT sampled at44.1kHz discussed on the previous page, note that the resulting frequency of 10.77 Hzmeans that there will be only three data points between 31.5 Hz and 63 Hz (the centerfrequencies of the two lowest octaves), providing very poor resolution in this range.
In the two highest octaves, the span between the center frequencies (8kHz and 16kHz)is 8000 hertz. That works out to more than 700 FFT data points in this octave. Whenviewed using a logarithmic frequency scale, the data points across this range are sodensely packed, that the display can be very difficult to interpret.
SmaartLive addresses this problem in Transfer Function mode by using multiple FFTs,at different sampling rates and FFT sizes, then combining the results to provide equalresolution in every octave (except the two lowest). The resolution of the TransferFunction mode display is 24 points per octave above 44 Hz (with a total of 24 points inthe two lowest octaves). Note that using several FFTs also results in a longer timewindow at lower frequencies and a shorter time window at higher frequencies.
Frequency Resolution and Octave/Fractional Octave Band DisplaysIn Spectrum mode, the multiple-FFT technique used in Transfer Function mode is not anoption due to a mathematical limitation and so all RTA displays are created from singleFFTs. Since the linear distribution of FFT points in a single FFT, yields very low resolu-tion in the lower octaves relative to the higher octaves, there may be bands at the lowend that contain only 1 data point or no data point, depending on the display and FFTinput parameters.
In octave or 1/3-octave band RTA display modes, SmaartLive will display only bandscontaining 2 or more FFT data points. The 1/6-, 1/12-, and 1/24-octave displays allrequire at least one data point per band. The wider spacing between FFT data points inthe lower octaves accounts for the “missing teeth” on the low end in banded displays.
Increasing the FFT size, or decreasing the sampling rate will increase the frequencyresolution and help to fill in the gaps on the low end. Note that both of these actionsincrease the time it takes to collect a group of samples. Looking at a signal over a longerperiod is the real key to increasing frequency resolution.
Page 174 SIA SmaartLive Version 5 User Guide
Chapter 5: Basic Concepts and Terminology
Impulse Response
You could think of the impulse response as the “signature” of a system (e.g., an audiodevice, room and/or electroacoustic system). For our purposes, we can define theimpulse response as the signal that describes the changes a test signal undergoes as itpasses through a device or system under test. The impulse response contains a wealthof information about the system including the delay through the system, frequencyresponse, reflections, reverberation and decay. In fact, it is actually possible to use theimpulse response of a room/system as a filter to convolve a “dry” signal, such asspeech or music, and hear exactly what it would sound like if actually played throughthat same system in that room and heard at the position where the measurement wastaken.
Pink and White Noise
Pink and white noise are sounds or audio signals containing random (or pseudorandom)broadband energy. Both are commonly used as signal sources in audio testing.
Pink Noise
Frequency (Hertz)
Logarithmic Scale(Narrow Band)
Dec
ibel
s
–30
–20
–40
–50
–60
–7020 100 1K 10K 22K
–30
–20
–40
–50
–60
–7032 63 125 250 500
Frequency (Hertz)
Octave Scale
Dec
ibel
s
1K 2K 4K 8K 16K
Pink Noise is a signal which (when averaged over a period of time) has equal energy ineach octave band. This means that when displayed on an octave band plot the spec-trum of pink noise will appear flat. When the spectrum of pink noise is plotted on anarrowband display however, it will appear to “roll-off,” or decrease in energy at therate of -3 dB per octave.
White NoiseWhite noise is a signal which (when averaged over a period of time) has equal energyfor each frequency. This means that if you plot the spectrum of white noise in narrow-band resolution, it should look flat. However, because there are twice as many Hertz in
SIA SmaartLive Version 5 User Guide Page 175
Chapter 5: Basic Concepts and Terminology
each successive octave band, white noise plotted on an octave band display willappear to increase 3 dB in energy for each successive octave as shown in the twofigures below.
Frequency (Hertz)
Logarithmic Scale(Narrow Band)
Dec
ibel
s
–30
–20
–40
–50
–60
–7020 100 1K 10K 22K
–30
–20
–40
–50
–60
–7032 63 125 250 500
Frequency (Hertz)
Octave Scale
Dec
ibel
s
1K 2K 4K 8K 16K
The distinction between these two types of noise is not important in Transfer Functionmeasurements. The transfer function displays a comparison between the two inputsignals on a frequency-point by frequency-point basis. This is a concern when you arelooking at a single channel (RTA) measurement of noise. If it appears flat in narrowband resolution, it is white. If it appears to be slopping down to the right on narrowband resolution (loss at high frequencies) it may be pink.
Note: White noise has so much high frequency energy it can damage loudspeakers ifused improperly. We do not recommend it as a test signal for most audio applications.
Sampling Rate
The sampling rate in digital audio is the number of times per second an analog audiosignal is sampled and digitized. The most important practical consideration is that thesampling rate limits the frequency content of the signal being digitized. A general rule isthat sampling rate must be at least double the number of Hertz in the highest frequencyyou want to include in the digitized signal. The frequency that is equal to one half of thesampling rate is called the Nyquist frequency.
Some other issues affect the highest frequency you can accurately measure in sampledsignals. In theory, you can measure to half the sampling frequency but in practicethings like aliasing, Sigma/Delta conversion and anti-aliasing filters make frequenciesclose to the Nyquist tricky to measure.
Compact discs run at a standard sampling rate of 44.1kHz. Professional digital audiorecording machines often sample at 48kHz to 96kHz. Computer sound cards generallyrun at one of several user-selectable sampling rates such as 44.1kHz, 22.05kHz or
Page 176 SIA SmaartLive Version 5 User Guide
Chapter 5: Basic Concepts and Terminology
11.025kHz. SmaartLive determines the available sampling rates by polling yourcomputer’s sound card each time it loads. Currently, the fastest sampling rate sup-ported by SmaartLive is 48kHz.
The two main things to remember about sampling rates are:
The sampling rate limits the frequency content of a digitized signal on the high end.
The sampling rate, together with the FFT frames size, determines both the lengthof the time window (the FFT time constant) and the frequency resolution of anFFT measurement.
Signal Alignment
When performing transfer function measurements, it is essential that the input signalsto the sound card be aligned in time. To make a meaningful comparison of two signals,the transfer function calculation needs to “see” the same “piece” of each signal at thesame time. With most types of analog audio equipment, this is not an issue and nocompensation is normally required.
When measuring a device or system that does produce some propagation or through-put delay, such as a delay line or a loudspeaker with a microphone some distanceaway, you will need to compensate for delay before you can make a valid transferfunction measurement. Compensating for delay requires finding the delay in themeasurement signal and adding an equal amount of delay to the reference signal.SmaartLive’s delay locator and internal delay make this process relatively painless.
Trace Smoothing
In Transfer Function mode, the Smoothing feature can help to remove much of whatappears to be noise in the Transfer Function trace, making overall trends in the re-sponse of a system much easier to see. Smoothing increases the apparent bandwidthof the FFT data points without reducing the frequency resolution. SmaartLive offers foursmoothing options, 3-, 5-, 7- or 9-point. All smoothing options use running n-pointcentered averaging routine where the value of each data point on the transfer functiontrace is averaged with some number of adjacent points. For example, with 3-pointsmoothing each data point is averaged with the next point immediately higher and thepoint lower in frequency. 5-point smoothing averages each data point with the twopoints on either side of it and so on.
SIA SmaartLive Version 5 User Guide Page 177
Chapter 5: Basic Concepts and Terminology
The Transfer FunctionThe transfer function is a comparison of two signals, typically a reference signal and ameasurement signal. Most commonly, this comparison is made between the input andoutput of a device or system, such as an equalizer, sound system, or room. SmaartLiveuses the transfer function calculation in both frequency response and impulse responsemeasurements. Transfer function calculations are always performed in the frequencydomain using FFT data. The results of the calculation are displayed in either thefrequency or time domain, depending on the operating mode.
The real-time Transfer Function display plots transfer function results in the frequencydomain to show the frequency response (magnitude and phase) of the device orsystem under test. In Impulse mode, SmaartLive calculates the transfer function usingdata from very long FFTs then transforms the result back into the time domain to showyou the impulse response of the device or system under test.
These two types of transfer function measurements go hand in hand. The referenceand measurement signals must be synchronized (aligned in time) to obtain a valid(real-time) frequency response measurement. The impulse response measurementis used to find the delay time for between the two input signals.
Page 178 SIA SmaartLive Version 5 User Guide
Chapter 5: Basic Concepts and Terminology
Glossary of TermsAnalog to Digital (A/D) Conversion: The process of digitizing an analog signal. Thisprocess almost always involves limiting the frequency content of the digitized signal.
Amplitude: The size of a real number (e.g., a number of volts), in either the positive ornegative direction. The term amplitude typically refers to numbers that are not complexor plotted on a logarithmic scale, such as the numbers stored in the A/D process.(Numbers expressed logarithmically are more properly called magnitudes.)
Attenuation: A decrease in the level of a signal. Attenuation can refer to reduction inlevel for a specified frequency range or a decrease in the overall level.
Coherence: A mathematical function that represents the linearity between twosignals. Coherence is conventionally expressed as a value between 0 and 1. Note thatcoherence is affected by measurement conditions and the number of averages used.
Compressors: Electronic devices that cause changes in gain (typically attenuation) asa function of the input level. These devices should NOT be used when making transferfunction measurements as they are nonlinear by nature.
Crosstalk: Undesired energy in one signal (or channel) introduced from an adjacentsignal or channel.
Data Window: A mathematical function used to reduce the negative effects of trunca-tion that occurs when a finite number of FFT points are used to transform time domaindata into the frequency domain. The Data Window(s) work by reducing the amplitudeof the time domain data at the beginning and end of the FFT data series.
Decay Rate: The rate at which a signal decays (diminishes in magnitude), usually afunction of frequency and expressed in either decibels per second, or relative to theamount of time that would be required for the signal to decay 60 decibels at the givenrate of decay. (see Reverberation Time)
Decibel: The decibel, often abbreviated as dB, is a logarithmic ratio between twovalues. In acoustics, decibels most commonly refer to the ratio of an input level to theoutput level of a system, or a given level compared to a fixed reference.
Dynamic Range: The difference in level between the highest and lowest signal asystem can accept or reproduce.
SIA SmaartLive Version 5 User Guide Page 179
Chapter 5: Basic Concepts and Terminology
FFT: The Fast Fourier Transform is a mathematical technique used to transform timedomain data into the frequency domain. The term “Fast” refers to the fact that whenthe number of time domain samples is a power of 2 (16, 32, 64, 128, 256, et al.) thecalculations can be performed very quickly by a digital computer.
FFT Time Constant: The amount of time it takes to collect all the samples required for asingle FFT frame of a given size at a given sampling rate. The time constant of an FFT,also called the time window, can be calculated by dividing the FFT size by the samplingrate. For example, a 4k FFT sampled at 44.1k samples/second has a time window of0.09 seconds.
Graphic Equalizer: A device with a number of filters used to change the gain orattenuation of a signal at pre-selected frequencies . The bandwidths of the filters aretypically set to one- or 1/3-octave and are usually not adjustable by the end user.
Latency: The delay through a given unit or system. Latency is often referred to as thethroughput delay of a device. It is typical for digital delays to have a small latency evenwhen they are set to zero time delay.
Linear Scale: The term linear, refers to a set of values or scale of a graph on whichvalues are evenly spaced. On a linear scale, each value (or unit) has equal dimension.
Logarithmic Scale: A scale where each power of a given number (e.g., ten) is givenequal dimension.
Magnitude: A number assigned to a quantity so that it may be compared with otherquantities. For complex quantities, the magnitude is the square root of the sum of thesquares of the real and imaginary parts.
Nyquist Frequency: In digital audio, the Nyquist frequency is equal to one half of thesampling rate. The Nyquist frequency represents the highest frequency obtainable indigitized a signal sampled at a given sampling rate.
Octave-Band Resolution: Octave band resolution combines all data points in a givenoctave and displays a total energy value for each octave band (as opposed to a linear orlogarithmic narrowband display that plots the value of individual FFT data points).Standard octaves used in audio measurement are centered on 16, 31.5, 63, 125, 250,500, 1k, 2k, 4k, 8k and 16k Hertz (cycles per second).
Overlap: For the purposes of SmaartLive, overlap refers to the amount of data eachsuccessive FFT Frame shares in common with the one before. Overlapping FFT frames
Page 180 SIA SmaartLive Version 5 User Guide
Chapter 5: Basic Concepts and Terminology
are analogous to shingles on a roof. When no overlap is used, each new FFT framebegins where the last one stopped, as beads on a string.
Parametric Equalizer: Equalizers are devices with one or more filters that affect thefrequency content of a signal. On a parametric equalizers, the parameters of the filter(s)including gain or attenuation, frequency and bandwidth are user-adjustable.
Phase Shift: A timing difference in a signal (relative to some reference) at one or morefrequencies, typically expressed in degrees.
Pink Noise: A random (or pseudorandom) signal in which, over a given averagingperiod, each Octave-band has an equal amount of energy
Propagation Delay: The time it takes for sound to travel from one place (typically aloudspeaker) to another place (typically a microphone).
Reverberation Time: The amount of time required for audio energy introduced into asystem (typically a room) to diminish, or decay a specified number of decibels. Oftenexpressed as an RT60 value.
RT60: Reverberation time. The amount of time required for a system, typically a room,to decay 60 decibels. (see Decay Rate)
Sampling Rate: The number of points per second used in the analog to digital conver-sion process. Typically expressed in Hertz.
Spectrograph: A three-dimensional plot, displayed in two dimensions with colorrepresenting the third dimension (or z-axis). The spectrograph is a topographicalrepresentation of the common waterfall display.
Spectrum: The frequency content of a given signal.
Speed of Sound: The speed of sound is dependent on the material of propagation, thetemperature and several other factors. Typical values for the speed of sound in air are1120 ft/sec, or 341.376 m/sec. This is the value SmaartLive uses to calculate distanceequivalents for time differences.
Time Window: The time constant (or effective time constant) of a measurement orother process.
White Noise: A random (or pseudorandom) signal in which over a given averagingperiod, each frequency has equal energy.
SIA SmaartLive Version 5 User Guide Page 181
Chapter 5: Basic Concepts and Terminology
Selected BibliographyThe following is a list of publications suggested for readers who want to expand theirunderstanding of the physical and theoretical concepts and mathematical proceduresunderlying SmaartLive, sound system design and acoustics.
Badmaieff, A. & Davis, D. How to Build Speaker Enclosures. Indianapolis: Howard W.Sams & Co., 1966.
Ballou, G. ed. Handbook for Sound Engineers - The New Audio Cyclopedia. Indianapolis:Howard W. Sams & Co., 1987.
Bensen, K. B. ed. Audio Engineering Handbook. New York: McGraw-Hill Book Co., 1988.
Beranek, L. L. Acoustical Measurements. New York: John Wiley and Sons, Inc., 1949;reissued by the American Institute of Physics for the Acoustical Society of America,New York:1986.
Beranek, L. L. Acoustics. New York: McGraw-Hill book Co., 1954; reissued by theAmerican Institute of Physics for the Acoustical Society of America, New York, 1986.
Brigham, E. The Fast Fourier Transform and its Applications. Englewood Cliffs: Prentice-Hall, Inc., 1988
Davis, D. & Davis, C. Sound System Engineering, Second Edition. Indianapolis: HowardW. Sams & Co., 1987.
Davis, G. & Jones, R. Yamaha Sound Reinforcement Handbook, Second Edition.Milwaukee: Hal Leonard, 1989.
Digital Signal Processing Committee, ed. Selected Papers in Digital Signal Processing,II. IEEE Press Selected Reprint Series, New York: IEEE Press, 1975.
Digital Signal Processing Committee, ed. Programs for Digital Signal Processing. IEEEPress Selected Reprint Series, New York: IEEE Press, 1979.
Eargle J. Handbook of Sound System Design. Plainview: Elar, 1989
______. The Microphone Handbook. Plainview: Elar, 1982
Egan, M. D. Architechtural Acoustics. New York: McGraw-Hill Book Co., 1988.
Everest, F. A. Successful Sound System operation. Blue Ridge Summit: TAB Books, 1985.
______. The Master Handbook of Acoustics. Blue Ridge Summit: TAB Books, 1983.
Giddings, P., Audio System Design and Installation. Indianapolis: Howard W. Sams &Co., 1990.
Page 182 SIA SmaartLive Version 5 User Guide
Chapter 5: Basic Concepts and Terminology
Harris, H. J. “On the Use of Windows for Harmonic Analysis with the discrete FourierTransform,” Proceedings of the IEEE, Vol. 66, No. 1, pp. 51-83, January 1978.
Huber, D.M., Microphone Manual: Design and Application. Indianapolis: Howard W.Sams & Co., 1988.
Ifeachor, E. C. & Jervis, B. W. Digital Signal Processing: A Practical Approach, SecondEdition, Essex, England: Prentice Hall, 2002
Knudson, V. O. & Harris, C. M. Acoustical Designing in Architecture, New York: JohnWiley and Sons, Inc., 1950; reissued by the American Institute of Physics for theAcoustical Society of America, New York, 1978.
Lubman D. and Wetherill E., eds. Acoustics of Worship Spaces. New York: The Ameri-can Institute of Physics, 1983
McCarthy, B. Meyer Sound Design Reference For Sound Reinforcement. Berkely:Meyer Sound Laboratories, 1998
Olson, H. F. Acoustical Engineering. Princeton: Van Nostrand, 1957; reissued byProfessional Audio Journals, Philadelphia, 1991.
Olson, H. F. Music, Physics and Engineering. New York: Dover Publications, 1967.
Oppenheim, A. V., ed. Applications of Digital Signal Processing. Englewood Cliffs:Prentice-Hall, Inc., 1978.
Oppenheim A. V. & Schafer, R. Digital Signal Processing. Englewood Cliffs: Prentice-Hall, Inc., 1975.
Oppenheim, A. V., Willsky, A. S. & Young, I. T., Signals and Systems. Englewood Cliffs:Prentice-Hall, Inc., 1983.
Otnes, R. K. & Enochson, L. Applied Time Series Analysis. New York: John Wiley andSons, Inc. ,1978
Rabiner, L. R. & Rader, C. M., ed. Digital Signal Processing. IEEE Press Selected ReprintSeries, New York: IEEE Press, 1972.
Rona, J. MIDI: The Ins, Outs, and Thrus. Milwaukee: Hal Leonard, 1987.
Strutt, J. W. (Lord Rayleigh, 1877). Theory of Sound. New York: Dover Publications, 1945.
Tremaine, H. Audio Cyclopedia, Second Edition. Indianapolis: Howard W. Sams &Co., 1969.
SIA SmaartLive Version 5 User Guide Page 183
Chapter 6: Troubleshooting
Chapter 6: TroubleshootingInstallation Problems
Problems During InstallationThe single most common cause for installation problems with SmaartLive and Win-dows software in general is a conflict with automatic virus checkers, system monitorsand install monitors. Other types of programs can occasionall cause problems duringinstallation as well. We therefore strongly recommend that you close all other Win-dows programs before installing SmaartLive.
Other possible causes for problems during the installation of SmaartLive includedefective install media, not enough free space on the target hard disk, or on NT/2000/XP systems, the user account currently logged in does not have permission to accessall the drives and/or directories in which SmaartLive needs to install or update files.Depending on how Windows security settings are configured, Administrator accessmay be required to install SmaartLive on these OS versions. Problems related to userpermissions can also occur after installation on NT/2000/XP systems if the SmaartLiveprogram folder is not designated as accessible to all users.
SmaartLive requires only about 18 Mb of disk space when installed however additionalspace is required during installation for temporary files. Windows itself may alsorequire the use of some hard disk space reported as free and in general, its a good ideato keep at least 200 Mb of hard disk space free at all times. If your computer runs toolow on available disk space it can cause problems unrelated to SmaartLive.
Problems arising from defective install media can take several forms. The installercan crash or simply lock up with no explanation. You may also get file related errormessages from Windows if the installation media is defective. If you believe you havea media-related install problem, contact SIA technical support for replacement media.Contact information for SIA technical support can be found at the end of this chapter.
Problems After InstallationA common source of problems during installation of SIA SmaartLive is a conflictbetween the installer program and automatic virus checkers, install monitors andsystem monitor software. The installation program needs to make changes to the
Page 184 SIA SmaartLive Version 5 User Guide
Chapter 6: Troubleshooting
Windows Registry (registration database) and create or replace several files in theWindows System folder to properly install and register SmaartLive and its componentswith the operating system. Virus checkers and system/install monitor applicationsunderstandably protective of system files and folders and may prevent the installerfrom completing all the necessary steps.
Often, installation problems related to conflicts with other software manifest them-selves after a seemingly successful installation. SmaartLive may complain aboutmissing DLL or OCX files and/or refuse to run at all. Shutting down all other programsand repeating the installation will usually correct this problem.
In rare cases, SmaartLive may refuse to run after a seemingly successful installationdue to a conflict with a MIDI driver (or conflicts between multiple MIDI drivers). If youattempt to run SmaartLive and receive no error messages but the program windownever opens, try disabling all “MIDI Devices and Instruments” on the Devices tab(labeled Advanced in Windows 95) of the Windows Multimedia control panel bydouble-clicking each entry and selecting “Do not use MIDI features on this device.”Note that you may need to restart Windows after disabling devices for the changesto take affect. If this corrects the problem, you can re-enable these “devices” oneat a time to find out which was at fault. In many cases, updated drivers may beavailable that will correct this problem.
If SmaartLive installed successfully and seems to run properly but you experienceaudio related problems when you run the program, its likely just a configurationproblem. Refer to the sections on Configuring Audio Input/Output Controls, SoundHardware Problems and Measurement Input Levels later in this chapter for help ontroubleshooting audio problems.
Configuring Audio Input/Output ControlsIf you experience problems getting a signal into SmaartLive from your computer’sline inputs or sending internally generated signals to the outputs, first check to makesure the correct Wave-In (input) and Wave-Out (output) “devices” are selected inSmaartLive’s Device Options, accessible by selecting Devices from the Options menu.Even if you know your computer has only one audio device, Windows may sometimesconsider a voice modem driver or a driver for a device that is not even installed to bethe “preferred” recording or playback (Wave-In or Wave-Out device).
SIA SmaartLive Version 5 User Guide Page 185
Chapter 6: Troubleshooting
If the Wave-In and Wave-Out device selections are correct in SmaartLive and you arehaving problems sending signals, the problem could be that Wave output control forthe selected device is muted or turned down in the device’s mixer application. If youare having problems receiving audio signals, check the input mixer for the selectedWave-In device.
Beginning in Windows 95, the Windows Volume Control (mixer) application provides astandardized interface for controlling the audio inputs and outputs on most Windows-compatible sound hardware. A common misconception among new Smaart users isthat the Volume Control mixer that you see initially when you open the Volume Controlutility from the Windows taskbar controls both input and output signals. In fact, theVolume Control mixer controls only output signals. The input controls are hidden“behind” the volume (output) controls in a separate mixer called Recording Control.
If you have trouble getting a signal into SmaartLive from the computer’s (line-in) inputsor suspect the computer’s internal microphone may be enabled and contaminating yourmeasurements, check the Recording Control mixer settings. To access the input mixerfor the selected Wave-In device in SmaartLive, select Volume Control from the Optionsmenu. To access the Recording Control mixer through Windows, use the followingprocedure.
• Open the Windows Volume Control — double-click the speaker icon (shown above)on the Windows Taskbar or click the Start button and select Programs> Accesso-ries > Multimedia > Volume Control. If you do not have a Multimedia section inyour Start menu the Volume Control may be listed under Programs> Accessories >Entertainment.
• In the Volume Control application, select Properties from the Options menu.
• Click the Recording “radio button,” make sure the boxes for Microphone and Line-Inare checked in the list below, and click OK to exit the Properties dialog box.
Notice that the title of the Volume Control window changes to Recording Control. Makesure the Select box for Line-In is checked, confirm that the balance control is centeredand the fader is set to a useful level. If your computer is equipped with an internalmicrophone, you will probably also want to un-check the Select box under the Micro-phone fader before exiting the Recording Control application.
Page 186 SIA SmaartLive Version 5 User Guide
Chapter 6: Troubleshooting
Sound Hardware ProblemsGeneral Troubleshooting Procedures
Windows-compatible sound hardware must be present and properly configured foryour system to use SmaartLive. Smaart uses standard Windows multimedia interfacetechniques to access the sound card and should work properly with any Windows-compatible audio device. If your computer has more than one sound hardware and/orMIDI I/O device or driver set installed, you also need to make sure the proper devicesare selected for both audio and MIDI I/O on the Devices tab of the Options dialog box(accessible from the Options menu).
If SmaartLive will not recognize your sound hardware, check to see if you can recordand play wave files using the Sound Recorder and Media Player. These are standardWindows utilities, usually located under Multimedia or Entertainment in the Accesso-ries section of the Programs menu (accessed by clicking the Start button on theWindows Taskbar).
If you cannot play and record using the Sound Recorder and/or the Media Player willnot recognize you sound hardware, check to make sure both the hardware device andthe software that drives it are properly installed. Sound hardware setup typicallyrequires loading software drivers and utilities in addition to any hardware installation.Note that Sound Recorder and Media Player access sound hardware on a much morebasic level than SmaartLive so the fact that a device works with these utilities it doesnot necessarily rule out a driver problem. It is nearly certain though, that if a device willnot work with Sound Recorder and/or the Media Player it will not work withSmaartLive.
Depending on your system, the sound hardware driver software could be on a disksupplied with the sound card or computer, the Windows setup disk(s), or both. Somesound cards for desktop computers also require that you set jumpers or DIP switcheson the card itself before installation. And if you have upgrade the version of Windowsrunning on your computer from a previous version, you may need to obtain updateddrivers for your input device from the sound card or computer manufacturer as well.
It is not uncommon for manufacturers to discover device driver software problemsafter a card or computer ships. If you are sure your hardware and software driversare properly configured and you continue to experience problems, contact the sound
SIA SmaartLive Version 5 User Guide Page 187
Chapter 6: Troubleshooting
hardware or computer manufacturer. In many cases you can obtain updated driversoftware that will correct the problem(s).
Work-Arounds for Sound Hardware Problems
Close Wave-In On ResetIf you experience problems receiving audio data after changing display modes or inputparameters in Smaart Pro, try selecting the check-box labeled Close Wave-In On Reseton the Inputs tab of the Options dialog box. This option provides a work-around and fora small number of sound card drivers that may not reset properly when input param-eters are changed normally. In most cases SmaartLive does not need to close the soundcard driver when resetting wave-in parameters but a few sound card drivers have beenfound to reset properly only when the driver is actually closed and reopened. When theClose Wave-In On Reset box is checked, you may hear pops or interruptions in inter-nally generated test signals as SmaartLive changes wave-in device parameters but theprogram should perform normally otherwise.
Use Old Wave FormatIf your input device seem posessed by demons, enabling this option is worth a try.The Use Old Wave Format option, also accessible from the Devices tab of the optionsdialog, is another work-around for sound hardware driver problems. This optionprovides compatibility for audio device drivers that do not properly support theupdated Windows audio API calls first introduced in Windows 98SE.
Strange things can happen if you are running under Windows 98SE, ME, 2000 orXP with a driver that does not support the new calls properly. The range of problemswe have heard reported include input signals building continuously in amplitude untilthe signal levels go into overload and stay there, high-frequency roll-off in one orboth inputs, a stereo device suddenly becoming monaural and SmaartLive crashingoutright on changing display modes or input parameters.
Checking the Use Old Wave Format box should correct any problem caused by driverlevel incompatibilities with the newer wave API calls. Note that this will also limitavailable sampling resolutions to 16 bits per sample under Windows 98SE, ME, 2000and XP but to date we have only heard of these problems affecting 16-bit devices, so
Page 188 SIA SmaartLive Version 5 User Guide
Chapter 6: Troubleshooting
that should not be a problem in most cases. Also not that if you are running SmaartLiveunder Windows 95 or the original release of Windows 98, this option should be turnedon by default and should not be turned off.
Measurement Input LevelsIt is very important to maintain proper input signal levels when performing measure-ments in SmaartLive. For best results in all types of measurements you need a signalthat is strong enough to yield solid data and a good signal-to-noise (S/N) ratio but notso strong that high-level transient peaks may clip the input to the A/D converter. Theinput level meters in SmaartLive indicate the input signal level at the sound hardware’sA/D converter.
If the signal level is too low to yield a good signal-to-noise ratio, you may not getreliable, repeatable measurement results. If it is too high, the input(s) will overloadcausing “clipping.” This will not only compromise the accuracy of your measurementsbut could cause physical damage to your computer or input device in extreme cases.
The input level meters in SmaartLive include a clip indicator for each channel but whenusing a test signal with a high “crest factor,” such as pink noise, transient peaks in thesignal may be too fast for the input level meters to detect. We recommend keeping theoverall input signal levels at about –12 dB for random noise to prevent clipping thecomputer’s A/D converter.
If your computer has both microphone and line level inputs, be sure to avoid sending aline level signal to a microphone input. As a rule, we recommend you avoid using themicrophone level inputs on most computer sound hardware altogether. The quality ofthe preamp circuitry on sound cards typically does not approach that of the preamps oneven very modestly priced mixers and using a small mixer to manage input signals formeasurements offers other advantages as well.
SIA SmaartLive Version 5 User Guide Page 189
Chapter 6: Troubleshooting
Problems with the Transfer FunctionIf the transfer function trace becomes erratic, ensure that there is a sufficient signallevel at both inputs. For best results, use a signal containing broadband energy, such aspink noise, for full-range transfer function measurements if possible. All dynamicprocessors (devices for which the output level is dependent on the input level, such ascompressors and limiters) should be bypassed if possible when performing TransferFunction measurements.
It is critical that the two signals be aligned in time for proper transfer function calcula-tion. Any device that introduces a delay (even when in bypass) must be used on bothinput signals, compensated for by adding an identical delay to the other input channel,or completely removed from both the reference and measurement signal paths. Whenmaking acoustic (microphone) measurements you must always remember to find andcompensate for the total of any delay through the system under test and the timerequired for sound to travel between the loudspeaker and measurement microphone.
In reverberant spaces with hard floors, if the microphone is positioned on (or justabove) an acoustically reflective surface (such as a concrete floor or wall) combfiltering may occur. You can often reduce or eliminate comb filtering by placing acousti-cally absorptive materials below or behind the microphone or by placing some kind ofobstruction in the path of a reflection to break up the wavefront. For example, a case lidfrom a mixing console stood on edge can work well for breaking up a floor bouncereflection. Another option is to place the measurement microphone on the floor so thatthe reflection time from the floor is too short to affect audible frequencies.
We recommend that omnidirectional microphones be used for almost all acousticmeasurements. In extremely noisy or reverberant spaces, or when making measure-ments outdoors in the wind, using a high-quality cardioid microphone may helpincrease the coherence of transfer function measurement. This practice should gener-ally be avoided though as the directional response of cardioid microphones can varywidely with frequency.
Page 190 SIA SmaartLive Version 5 User Guide
Chapter 6: Troubleshooting
Delay Locator/Impulse Mode ProblemsThe following are some of the most common problems that affect both Delay Auto-Locator and Impulse mode measurements. Both of these features relay on an impulseresponse measurement so any problem that affects one will affect the other. And manyof same the problems – particularly signal-related problems – that can lead to unreliableimpulse response measurements can compromise the quality of data in other types ofmeasurements as well.
Poor Signal-to-Noise Ratio
In reverberant spaces, the amplitude of the peak in the impulse response plot is afunction of the signal-to-noise ratio of the measurement. If you do not see a strong peakin the Impulse mode plot or the “noise floor” of the measurement is too high to seeacoustical information about the room, it may be helpful to increase the gain of themeasurement microphone and/or the loudspeaker(s) used to stimulate the room.
Another way to increase the signal-to-noise ratio in impulse response measurementsis to increase the number of averages. The number of Averages for both the Small andLarge time window presets is set (independently) on the Locator tab of the Optionsdialog box. If this value is greater than 1, the impulse recorder records the specifiednumber of FFT frames and averages the data from all recorded frames in the impulseresponse calculation. Each doubling of the number of frames averaged will yield 3 dBmore signal to noise (down to the absolute noise floor of the system under test or themeasurements system, whichever is quieter).
Overloaded Inputs
If the impulse response plot appears “clipped,” or truncated at the top, make surethe signals coming into the computer are not overloading the sound card inputs.When using pink noise, the input levels shown on the meters should not exceedabout –12 dB.
FFT Time Constant Too Short
If the Impulse mode plot appears erratic, without a single strong peak and/or withseveral peaks of nearly equal amplitude, the reason could be that the FFT Time Con-stant that is too short. Check to insure that the FFT time constant is set to a value largerthan the decay time of the system under test.
SIA SmaartLive Version 5 User Guide Page 191
Chapter 6: Troubleshooting
Swapped Inputs
An oddity of the impulse recorder mathematics causes “negative” delays to be“wrapped around” and displayed at the end of the time scale, appearing to indicate anunusually long delay time. There are two common causes for this problem.
The most likely cause for “negative” delay is that input channels are “swapped” (themeasurement signal is on channel 1, where SmaartLive expects to find the referencesignal). In this case, selecting Flip Inputs in the Impulse menu should correct theproblem but it’s usually preferable to physically swap the cables for the two inputsignals to avoid confusion elsewhere.
The other possible cause for a “negative” delay reading is that there really is a delay inthe reference signal. This problem can usually be avoided by simply bringing thereference signal to the computer by the most direct route possible. Otherwise it may benecessary to measure and compensate for the reference signal delay using the internaldelay or an external delay unit.
Digital signal processing devices are likely suspects for reference signal delay. Manydigital delay units introduce some delay, even when set to “bypass” and/or indicating 0ms delay time. This is called latency or throughput delay. Other digital devices may alsointroduce unwanted delay. If the reference channel delay is known, it is possible tocalculate the actual delay by swapping inputs, running the impulse recorder again, andmanually adding the reference delay to the propagation delay time reported.
Operator Error
One of the most common operator errors with regard to impulse response measure-ments in earlier versions of SIA-Smaart was forgetting to set SmaartLive’s internalsignal delay to zero before making a new measurement. The Delay Auto-Locator inSmaartLive automatically bypasses the internal delay and by default, the program willwarn you about a nonzero delay setting when you make a new measurement inImpulse mode. If you disable this option for some reason you will need to remember toclear the delay yourself before making an impulse response measurement. To avoidproblems with Impulse mode measurements we recommend that you keep either theWarn if Delay Not 0 or Always Set Delay To 0 option enabled on the Locator tab of theOptions dialog box.
Page 192 SIA SmaartLive Version 5 User Guide
Chapter 6: Troubleshooting
Performance IssuesBy default, SmaartLive attempts to collect and process new audio data from thecomputer’s audio inputs several times per second. This can result in there being veryfew leftover processor cycles available for processing key commands and mouse clickson some machines.
If the program seems sluggish or unresponsive, taking a long time to respond to mouseclicks and keyboard commands try checking the box labeled Slow Computer on theInputs tab of the Options dialog box. This will force SmaartLive to check the userinterface more often and may improve overall responsiveness however it may alsoreduce the update speed of the display to some extent.
If the computer does not have enough physical RAM to hold all the informationSmaartLive needs in memory problem it will utilize “virtual” memory and this candrastically affect the performance of the program. SmaartLive can even appear to hangin some cases. This is usually accompanied by a lot of hard disk activity as the com-puter pages data in and of physical memory to and from the hard disk.
If you experience this problem, shut down other programs to increase the amount ofmemory available to Smaart Pro if possible. You can also try keeping the number ofused for averages for traces in SmaartLive as low as possible and display referencetraces only when necessary. If problems persist, you may need to install additionalRAM on your computer.
Font and Display ProblemsTitle and Label Font Problems
SmaartLive normally uses the Arial (TrueType) font family* for graph titles, labels andlegends. These fonts are installed on your system by Windows and although they canbe removed just like any other TrueType font, many Windows applications (includingSmaartLive) expect them to be available and can behave somewhat erratically if theyare not.
While SmaartLive can operate without these fonts, the appearance of on-screencontrols and graphs may suffer if they are not available. Results may vary from onecomputer to another based on what fonts that are available. If one or more of the Arialfont files are missing or corrupt, the problem can manifest itself in different ways.
SIA SmaartLive Version 5 User Guide Page 193
Chapter 6: Troubleshooting
Symptoms may include strange fonts and/or type sizes in graph labels and cursorreadouts, and vertical plot labels failing to rotate (reading horizontally).
Control Spacing
You may have noticed that when changing video resolution or color depth in Windowsyou may also have the option of selecting “Small Fonts” or “Large Fonts.” Some driversets provide additional choices. These options refer to the bitmapped screen fonts usedin menus, dialog boxes, and other control areas. Because these fonts are made up ofsimple bitmaps (rather than scalable outlines) the display drivers usually includeseveral font sets in varying sizes to accommodate different screen resolutions.
In some cases, button labels and spacing between controls in SmaartLive, particularlyin dialog boxes, are based on the bitmapped system fonts loaded by the Windowsvideo drivers. It is possible that some control areas may not display properly in all font/resolution combinations, depending on your display drivers.
* A Windows font family typically consists of four typefaces: the “normal” base fontplus bold, italic, and bold italic.
Restoring the Default ConfigurationThe display and scaling options for SmaartLive are extremely flexible and can some-times be confusing, especially at first. Nearly of these options are stored in the currentConfiguration which is updated each time you exit the program.
When you start SmaartLive it looks up the last Configuration used and loads thesesettings. Any time you wish to return the program to its “factory” default settings,select Set All Values to Default from the Configuration section of the File menu. Thisresets all parameters except Color Scheme and Device selections.
Notes on External DevicesSmaartLive is capable of sending commands to external devices very quickly and undercertain circumstances, may send instructions faster than a given device can processthe incoming data. This can sometimes cause the command buffer on a receivingdevice to overflow and briefly stop processing incoming instructions. If an overflowoccurs, the remote device will typically go “off-line” for a short time causing themessage “[No Device Found]” to appear on the SmaartLive plot.
Page 194 SIA SmaartLive Version 5 User Guide
Chapter 6: Troubleshooting
If you notice this happening, you may be making too many changes to the settings onthe remote device too quickly. Try using the mouse instead of the arrow keys when youneed to make large moves in filter settings. When you use the arrow keys, the com-puter sends every keystroke to the remote device whereas when you use the mouse tomove a filter a command is sent only if you pause for a some length of time or releasethe mouse button.
A command buffer overflow is normally a non-fatal error and should not endanger theremote device or any other system components. SmaartLive can typically re-establishcommunication within one or two seconds and will automatically resolve any discrep-ancies between the current software control states and the external device settings.
The SmaartLive interface for controlling a given external device may not support allfeatures available using the front panel controls or proprietary OEM control softwareand/or may not be exactly analogous to hardware controls or other control interfacesoftware available for the unit. Detailed information about the SmaartLive interface foreach supported device type is available for download in PDF format on the SIA web site(www.siasoft.com).
Technical Support InformationMaintenance updates for SmaartLive will be posted on the SIA Software Company, Inc.web site as they become available. The SIA web site is located at www.siasoft.com.You can also find Application Notes, Case Studies, answers to frequently askedquestions as well as product news and other information of interest to SmaartLiveusers on our web site.
Technical SupportTechnical support is available through our web site, by e-mail, or by telephone. The SIAweb site includes an on-line support forum — an electronic “bulletin board” whereSmaart users can post questions and SIA support personnel as well as other users canrespond. The web site also lists the most current contact information for SIA technicalsupport in the Support section.
For technical support via e-mail, the address is [email protected]. The telephonenumber for SIA technical support (in the USA) is (+01) 508-234-9877.
SIA SmaartLive Version 5 User Guide Page 195
Page 196 SIA SmaartLive Version 5 User Guide
Index
Symbols1/12-Octave 1291/24-Octave 1291/3 - Octave 1291/6-Octave 129
AAbout Sound Hardware 1Active Input Commands 97All Options 60, 139Amplitude 179Amplitude Range 130Amplitude Range Commands. See View Menu
CommandsAmplitude Scale 121Amplitude Zoom 130Analog to Digital (A/D) Conversion 179Application Notes
Example ApplicationsDelay Locator 77Measuring A Loudspeaker & Setting anEqualizer 78Measuring an Analog Equalizer 72SmaartLive as Spectrum Analyzer (RTA) 71
Measuring and Optimizing a Sound SystemA Structured Approach 81Evaluation Listening 82, 83, 84, 85, 89
Approaches to Stabilizing a Sound System 86ASCII Save 93Assign Locked Cursor To (Delay Preset) 123Attenuation 179Auto Delay Locator 38, 43, 125, 126Auto Delay Locator Buttons 13Averaging 170Averaging and Smoothing 32Averaging Reference Traces 50
BBandwidth
Decrease 138Increase 138
Basic Concepts 170Averaging 170Coherence 170Data Window Functions 171Decibel 171Fast Fourier Transform (FFT) 173Frequency Resolution 173Pink / White Noise 175Sampling Rate 176Signal Alignment 177The Transfer Function 178Trace Smoothing 177
Bibliography 182bitmap 69Block Diagram of a Transfer Function Measure-
ment 26Boost filter 80
CCables and adapters 3Calibrate to SPL 44Calibrating the Display 44Capture 98Capture Command 98Capturing a Reference Trace 49Clear Delay 103Clock 157Coherence 34, 170, 179Coherence Blanking 34, 36Coherence Command 115Color Options 139Compare Delay Presets 124Compressors 179Configuration 58, 90, 91, 142, 164, 194
Delete 91Export 91Import 91Load 90Restoring the Default Configuration 58, 194
SIA SmaartLive Version 5 User Guide Page 197
Save 90Save As 90Saving and Restoring Configurations 58Set All Values to Default 91
Configuration Commands. See File MenuCommands
Configuring External Devices 56, 158Configuring the Screen 57Configuring Windows Audio Controls 71, 185Continuous Mode 122Critical listening 84Crosstalk 179Cursor Commands. See View Menu CommandsCursor Readout 7Cursor Tracking 132
DData Window 179Data Window Functions 171Decay Rate 179Decibel 171, 179Decibel Amplitude Scaling 121Decrease Boost 138Decrease Delay 103Decrease Frequency 138Decrease Width 138Delay 43, 125, 126
Assign Locked Cursor to (Delay Preset 123Set Delay To Peak 123The Internal Delay 63
Delay and Impulse Response Measurements 38Delay Locator 38, 43. See also
Delay; Impulse Mode; Locator MenuCommands
Continuous Mode 122Flip Inputs 122Locator Options 147Start/Stop 121Time Zoom 126
Delay Locator and Impulse Mode Problems 191Delay Options 140Delay Preset (F6 - F10) 103Delay Time Commands 103Delete Configuration 91
Deviation from Minimum Group Delay 29Device Bar 8, 134Device Options 142Display 133
Configuring 57Display and Font Problems 193Display Calibration 44Display Mode Buttons 10Dynamic Range 179
EEQ 53
Notes on External Equalizers 194Erase All Reference Traces 100Erase Reference Trace 99Example Applications 71, 72, 74, 78
Measuring a Loudspeaker and Setting anEqualizer 78
Measuring an Analog Equalizer 72SmaartLive as a Spectrum Analyzer 71
Export Configuration 91External Device
Decrease Boost 138Decrease Frequency 138Decrease Width 138External Device Mode Command 136Flatten Selected Filter 137Increase Boost 138Increase Width 138Select Next Filter 137Select Previous Filter 137
External Device Control 11, 136External Device Control Interface 53External Device Information 56, 158External Device Mode Command 136External Devices 56, 158
Device Bar 134External Device Control Interface 11, 53
External Equalizer Notes 194External Hardware 2
Cables and adapters 3Measurement Microphone 2Microphone Calibrator and/or SPL Meter 3Mixer or other level adjustment device 3
Page 198 SIA SmaartLive Version 5 User Guide
FFast Fourier Transform (FFT) 173FFT 180FFT Parameters 21FFT Time Constant 180Figures
Application NotesFigure #1 71Figure #3 72, 74Figure #4 78Figure #5 87
Pink Noise 175White Noise 175
FilterSelect Next 137Select Previous 137
Find Low 106Find Next Higher 105Find Next Lower 105Find Peak 104Flatten Selected Filter 137Flip (Delay Locator) Inputs 122Flip Reference Trace 99Font and Display Problems 193FPPO 174Frequency Range
Commands. See View Menu CommandsFrequency Range Move/Zoom Commands 126Frequency Range Presets 129Frequency Resolution 21, 173
in Octave Band Displays 174in the Transfer Function Display 174
Frequency Response 26, 28Frequency Response Measurements 26Frequency Scale Commands 129Frequency Zoom Options 156Frequency Zooms 129Frequency Zooms (1 - 4) 129
GGenerate Signal 96Getting Started 1
System Hardware 1About Sound Hardware 1Minimum Configuration 1Recommended Configuration 1
Glossary of Terms 179Graph Options 144Graphic Equalizer 180Group Delay 29
HHarmonics 106
Next Harmonic 106Previous Harmonic 106Show 106
Hide All Reference Traces 100Hide Input 109
IImport Configuration 91Impulse Mode 38, 121
Working with Impulse Response Data 40Impulse Mode Command 121Impulse Mode Measurement Parameters 39Impulse Mode Problems 191Impulse Response Measurements 38Increase Boost 138Increase Delay 103Increase Frequency 138Increase Width 138Input
Active 97Show/Hide 109
Input Level Meters 12Input Levels 189Input Options 150Input Signals 167Installation 4Installation Problems 184Installing SIA SmaartLive 4
SIA SmaartLive Version 5 User Guide Page 199
Instantaneous 96Internal Delay 63Internal Delay Control 13Internal Signal Generator 65
JJumping to Other Programs 60
LLatency 180Left (0) 97LEQ 23LEQ Report from File 110Linear Amplitude Scaling 121Linear Scale 180Load Configuration 90Locator 125, 126Locator Options 147Locked Cursor 67
Remove 107Locked Cursor Commands. See Control Menu
CommandsLogarithmic Amplitude Scaling 121Logarithmic Frequency Scale 129Logarithmic Scale 180
MMagnitude 180Magnitude Thresholding 36Making a Screen Capture 69Measurement Examples 71Measurement Microphone 2Measurement Setup
Typical Real-World Transfer Function Setup 62Measurement Signal 26, 34, 36Menu Bar 7MIDI 11, 53, 56, 158MIDI Connection Setup 142MIDI Program Change 97Minimum Configuration 1Mixer or other level adjustment device 3Mode Specific Controls 10Move Cursor 133
Move Down 130Move Left 126Move Right 126Move to Next Register 98Move Up 130
NNarrowband 129Navigating in SmaartLive 6
Auto Delay Locator Buttons 13Cursor Readout 7Display Mode Buttons 10External Device Controls 10Input Level Meters 12Internal Delay Control 13Mode Specific Controls 10On and Pause Buttons 10Plot Area 8Plot Title and Clock 7Set Delay To Peak button 13Show / Hide Trace Buttons 12Signal Generator Controls 11Signal Level / SPL Display 12System Preset Controls 11The Menu Bar 7The Plot Area 8
NC Rating 113NC Rating Table 113Next Harmonic 106Noise Criterion Curves 144Noise Criterion Mode 112Noise Criterion Rating 113Notes on External Equalizers 194Nyquist Frequency 180
OOctave 129Octave Band 129Octave-Band Resolution 180On and Pause Buttons 10ON Button 95On-screen External Device Controls 136
Page 200 SIA SmaartLive Version 5 User Guide
Options. See Options Menu CommandsAll 60, 139Clock 157Color 139Delay 140Devices 142External Devices 56, 158Graph 144Input 150Locator 147Printing 152Spectrograph 153System Presets 164Volume Control 167Zooms 156
Overlap 180
PParametric Equalizer 181Pause Button 9Pause Command 95Performance Issues 193Phase Command 115Phase Display 28
Unwrapped 29Phase Range. See View Menu CommandsPhase Shift 181Pink Noise 175, 181Pink/White Noise 175Plot Area 8Plot Title 144Plot Title and Clock 7Presets 58Previous Harmonic 106Primary X Range 126Print 94Print Preview 94Print Setup 95Printing 94, 95, 152
Print Preview 94Print Setup 95
Printing Options 152Problems with the Transfer Function 190Propagation Delay 181
QQuick and Dirty SPL Calibration 46Quick Auto Delay 43Quick Auto Delay Large 125Quick Auto Delay Small 126Quick Zoom 133
RReal-Time Spectrum Analyzer 16Recommended Configuration 1Reference Commands. See Control Menu
CommandsReference Files 51Reference Information Dialog Box 51Reference Signal 26, 34, 36Reference Trace 48
Capture 98Erase 99Erase All 100Flip 99Hide All 100Move to Next Register 98Reference Information 100Save Active 103Saving and Comparing Traces 48Select and Capture 98Select Next and Capture 98Show (Reference) 98Subtract From 120Use E as an Averaging Register 99
Reference TracesSaving and Retrieving Files 51
Remove Locked Cursor 107Reseed Averages 96Restoring the Default Configuration 58, 194Reverberation Time 181Right (1) 97RT60 181RTA 108RTA Measurements 16rtjumps.txt 60Run 95
SIA SmaartLive Version 5 User Guide Page 201
SSampling Rate 176, 181Save (Configuration) As 90Save Active Reference Trace 103Save As 90Save Configuration 90Saving a Reference Trace 75Saving and Restoring Program Configurations
58Saving and Retrieving Reference Files 51Screen Layout 6Screen shots 69Select and Capture 98Select Next and Capture 98Select Next Filter 137Select Previous Filter 137Selected Bibliography 182Selected Device Readout 136Set All Values to Default 91Set Delay To Peak 123Set Delay To Peak button 13Set Equalizers and Delay Settings 84Shift Active Trace 132Shift Reference Trace 132Show (Reference) 98Show / Hide Trace Buttons 12Show Harmonics 106Show Inputs (View Menu) 109Show Reference Information 100Show Smoothed Transfer Function 116Signal Alignment 177Signal Generator
Synchronous Stimulus Signals 66Signal Generator Controls 11Signal Level / SPL Display 12Signal Level / SPL Readout 47Smaart On 95SmaartLive Commands
Control Menu. See Control Menu CommandsExternal Devices Menu. See External
Devices Menu CommandsFile Menu. See File Menu CommandsLocator Menu. See Locator Menu Commands
Options Menu. See Options MenuView Menu. See View Menu Commands
SmaartLive Functions 14SmaartLive Window Layout 6Smoothing 32, 34Sound Hardware 167, 185, 187Sound Hardware, About 1Sound Pressure Level 47Spectrogram: 181Spectrograph 17, 108Spectrograph Command 109Spectrograph Options 153Spectrum 181Spectrum Analyzer 16, 71Spectrum and SPL Measurements 14Spectrum Mode 108Spectrum Mode Measurement Parameters 20Spectrum Mode Overview 14Speed of Sound 181SPL
Calibrating to 44SPL History 108SPL History Display 18SPL Logging 23SPL Measurements 44SPL Readout 47Stability Testing 85Start 95Start/Stop Delay Locator 121Stored Measurement Data 48Storing and Comparing Traces 48Subtract From Reference Trace 120Swap Transfer Function Inputs 26, 115System Hardware 1
Minimum Configuration 1Recommended Configuration 1
System Preset Commands 107System Presets 58
Commands. See Control Menu CommandsOptions 164System Preset Commands 107System Preset Controls 11
System Presets (Options Menu) 164
Page 202 SIA SmaartLive Version 5 User Guide
TTechnical Support Information 195The Delay Locator 38, 43The Spectrograph 17Thresholding 34, 36Time Measurements 110Time Window 181Time Windowing 30Timed Averaging and Logging 23Timed Spectral / LEQ Measurements 23Trace Difference 113Trace Smoothing 177Track Nearest Data Point 132Transfer Function 73, 88, 178
Averaging and Smoothing 32Coherence 34, 115Coherence Blanking 34Magnitude Thresholding 36Overview 26Phase 115Phase Display 28Show Smoothed Transfer Function 116Smoothing 34Swap Inputs 115Transfer Function Mode 114Troubleshooting 190Typical Real-World Measurement Setup 62
Transfer Function Block Diagram 26Transfer Function Commands. See Control
Menu CommandsTransfer Function Mode 114Troubleshooting
Configuring Windows Audio Controls 71, 185Delay Locator and Impulse Mode 191Font and Display Problems 193Input Levels 189Installation Problems 184Notes on External Equalizers 194Performance Issues 193Restoring the Default Configuration 58, 194Sound Hardware 185, 187Technical Support Information 195Transfer Function 190
Typical Real World Transfer Function Setup 62
UUnwrapped Phase Display 29Use E as an Averaging Register 99
VVector vs. RMS Averaging 32Volume Control 167
WWeighting Curves 20, 68White Noise 175, 181Window Elements 6
Zz-axis 48, 97, 144Zoom 133Zoom In 126, 130Zoom Options 156Zoom Out 126, 130Zooms (1 - 4) 129