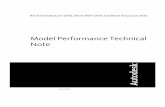SI Revit Model Review Instructions · Once both the Revit Model Review add-in tool and SI...
Transcript of SI Revit Model Review Instructions · Once both the Revit Model Review add-in tool and SI...

September 2018
Smithsonian Facilities Revit Model Review Instructions

Smithsonian Facilities BIM Checking Using Revit Model Review
September 2018 Page ii
TABLE OF CONTENTS 1.DOCUMENT OVERVIEW ............................................................................................................. 1
1.1 Revit Model Review Software for Model Checks ............................................................................................... 1
2.APPLICATION INSTALLATION ..................................................................................................... 1
3.INSTALLING THE SI CONFIGURATION FILE AND CHECK FILE ........................................................ 1
4.APPLICATION OVERVIEW ........................................................................................................... 4
5.MANAGE CHECK FILES ............................................................................................................... 4
6.EDIT EXISTING CHECKS .............................................................................................................. 5 6.1 Example: Edit Existing Checks ............................................................................................................................. 6
7.CREATE NEW CHECKS ................................................................................................................ 6 7.1 Example: Creating a New Check ......................................................................................................................... 7
8.ADDING NEW CHECK FILES TO THE PREDEFINED LIST ................................................................. 8
9.CHECK BIM STANDARDS .......................................................................................................... 10
10.RUNNING CHECKS ................................................................................................................. 10
11.WORKING WITH CHECK RESULTS ........................................................................................... 11
12.DETAILS ON THE USER INTERFACE ......................................................................................... 11
13.SHARING CHECKS WITH MULTIPLE USERS .............................................................................. 13
14.SHARING WITHIN ORGANIZATION ......................................................................................... 13
15.SHARING OUTSIDE ORGANIZATION ........................................................................................ 13
16.COMMON TERMINOLOGY ..................................................................................................... 14 16.1 File Types ........................................................................................................................................................... 14

Smithsonian Facilities BIM Checking Using Revit Model Review
September 2018 Page iii
LIST OF FIGURES Figure 3-1: Autodesk Model Review Profile - Edit command ........................................................................................... 2 Figure 3-2: Edit dialog box for adding the SI check file ..................................................................................................... 3 Figure 3-3: Autodesk Revit Model Review menu - Check File selection ........................................................................... 3 Figure 4-1: Autodesk Model Review panel on the Revit Add-ins tab (command ribbon) ................................................ 4 Figure 5-1: Autodesk Model Review Manage Check panel .............................................................................................. 4 Figure 8-1: Autodesk Revit Model Review Profile panel ................................................................................................... 8 Figure 8-2: Autodesk Model Review Profile Editor panel ................................................................................................. 9 Figure 9-1: Autodesk Revit Model Review - Check file panel .......................................................................................... 10 Figure 11-1: Options for saving files with the results from a model check process ....................................................... 11 Figure 12-1: Check results browser panel ....................................................................................................................... 12
LIST OF TABLES Table 7-1: Check Template Categories ............................................................................................................................... 6 Table 16-1: Common Terms in Model Review ................................................................................................................ 14

Smithsonian Facilities BIM Checking Using Revit Model Review
September 2018 Page iv
Document Revision History Rev Date Section Description of Updates

Smithsonian Facilities BIM Checking Using Revit Model Review
October 2017 Page 1 of 14
1. DOCUMENT OVERVIEW Smithsonian Facilities works with its project consultants to develop the highest quality project deliverables, including BIM. Smithsonian Facilities has developed standards, templates and documentation to assist this effort.
Smithsonian Facilities has developed a rule set to validated basic requirements within project BIMs that works with the Autodesk Revit Model Review tool -- an add-in application for Revit, to help develop more accurate and consistent models that align with SI standards.
This document will outline the configuration and use of the SI ruleset within the Revit Model Review app. The SI ruleset - “SI Revit Model Review Customization.bcf” is available to project BIM teams as a download from the SI A/E Center website.
1.1 Revit Model Review Software for Model Checks Current SF BIM standards require the use of the Revit Model Review add-in application and customized SI rule set for executing model checks during project development. The project A/E team should periodically perform automated checks of the Revit model as part of the BIM development process. Model checks are typically required to be run at every project milestone (as noted in the project scope of work), and the results delivered to SI.
Additional rules can be added to the “.bcf” check file by the project BIM team, if additional checks are needed for project-specific requirements. This document details procedures for the project BIM team to manage, edit and create new rule checks, and describes the model checking process, and how to save the results of a check.
2. APPLICATION INSTALLATION The Model Review add-on application for Revit can be downloaded from the Autodesk Subscription website. Follow the instructions to install the appropriate version into the Revit version being utilized for the project. When successfully installed, the Model Review panel is displayed on the Add-Ins tab in the Revit command ribbon.
3. INSTALLING THE SI CONFIGURATION FILE AND CHECK FILE Two Revit Model Review files have been customized for SI Revit model checks:
1. “ModelReview.config” - the Model Review Configuration file
This file contains the order, location, output and names of checks used by Model Review. It also controls the order of the list shown by the Check and Manage interfaces.
2. SI Revit Model Review Customization.bcf “ - the checks or rulesets file
A collection of individual “checks” saved together as a single file type (.bcf).
These files are available for download from SI’s AE center website (Codes and Standards page).

Smithsonian Facilities BIM Checking Using Revit Model Review
October 2017 Page 2 of 14
Copy the downloaded .bcf and .config files to the workstation folder where the Autodesk Model Review add-in software has been installed (e.g. the default location for 2018 release is: C:\Program Files\Autodesk\Revit Model Review 2018).
Once both the Revit Model Review add-in tool and SI configuration files have been added to a Revit workstation, a user can access “Model Review” panel in Revit’s Add-Ins Menu. The SI Custom model review check file will be listed in the drop down selection of both Check and Manage functions for the tool.
The SI check file may be used to add the custom check file to the pre-defined check lists (instead of both check and configuration file). To do so, the user will add the SI customized check file manually, instead of using the configuration file to do so. Follow the procedures below to add the SI customized check file to the Model Review’s pre-defined check file lists:
1. Start Revit using “run as administrator” command by right clicking on the Revit application icon
2. Click Add-Ins tab >> Model Review panel >> Manage
3. In the Manage, click Profile and select Edit from the pulldown menu
Figure 3-1: Autodesk Model Review Profile - Edit command
4. In the Edit window, select the Add button on the right to open the browser. Navigate to the SI custom check file location and add the check file to the pre-defined list. Arrange the order of the check files using the Move Up and Move Down buttons and click OK to save the profile.

Smithsonian Facilities BIM Checking Using Revit Model Review
October 2017 Page 3 of 14
Figure 3-2: Edit dialog box for adding the SI check file
5. The SI Custom check file will now be displayed in the Check and Manage dropdown selection under “Check File” selection
Figure 3-3: Autodesk Revit Model Review menu - Check File selection

Smithsonian Facilities BIM Checking Using Revit Model Review
October 2017 Page 4 of 14
4. APPLICATION OVERVIEW Autodesk Revit Model Review provides two functions: Check and Manage. Both of these can be found on the Revit Add-Ins tab, in the command ribbon’s Model Review panel:
Figure 4-1: Autodesk Model Review panel on the Revit Add-ins tab (command ribbon)
5. MANAGE CHECK FILES The Manage Check interface panel is used to create and configure checks.
Figure 5-1: Autodesk Model Review Manage Check panel

Smithsonian Facilities BIM Checking Using Revit Model Review
October 2017 Page 5 of 14
Selecting the Manage option from the Model Review command will initially open a blank palette (Figure above). To start the Manage Check process, open the Model Review check file (a file with a .bcf extension) under the File command pull-down on the top of the panel. A predefined list of checks can be found using the File >> Predefined command sequence.
The location of the file will vary depending on your firm’s configuration, either: (1) locally on Revit workstations, (2) on a network-accessible server, or (3) a combination of both. Check with the BIM administrator for verification.
The predefined list of rules is controlled by the C:\Program Files\Autodesk\Model Review\Model Review.config file. This configuration can be edited using the Profile command (under the Manage panel). Editing this file will affect the drop-down list in the Check option of the Model Review tool.
Note: In order to edit the Profile, a user should start Revit using the run as administrator command, by right clicking on the Revit application icon.
Once a Model Review configuration file has been opened, a list of all individual checks that will be run appears in the interface. The interface is divided into two areas. The top area contains a list of all the Checks to be run. Selecting a rule in the top portion of the panel will display details associated with in the lower area of the panel.
The lower area is where checks will be created and configured. It is sub-divided into 5 tabs:
1. Basic Info - Minimum amount of details used to identify the check.
2. Details - This area provides context for the check about what user is searching the model for.
3. Filter - To further isolate a particular check to certain scenarios (ex. only apply this to rooms larger than 9 sf).
4. Fail Message - a WYSIWYG HTML interface, this is the message the end user will see if the rule fails the given criteria.
5. Pass Message - a WYSIWYG HTML interface, this is the message the end user will see if the rule passes the given criteria.
6. EDIT EXISTING CHECKS There are multiple pre-defined checks that are provided with Model Review add-in application. These check files can be created and edited as per the user’s requirements and project SOW using the Manage interface.
Modifying an existing check is the easiest way to get started with a new Model Check. The SI checks should not be modified by the project BIM team without approval from the SI Design Manager for the project.

Smithsonian Facilities BIM Checking Using Revit Model Review
October 2017 Page 6 of 14
6.1 Example: Edit Existing Checks 1. Click Add-Ins tab >> Model Review panel >> Manage 2. Open the "Firm Standards-Minimal" check file 3. Select the "Text Font Style" check and click on the "Details" tab 4. On the Details tab, adjust rules (details) of what the check process will look for in the model -
rules governing whether the check passes or fails. For instance, change the value from the default "Arial" font to another style, and then save the check file.
5. Next, run the modified check by selecting Model Review >> Check from the add-in menu, and view the results.
7. CREATE NEW CHECKS The following example describes the creation of a new check - a rule that will determine if all text in the model is set to the designated text font.
Within the check process:
• Pre-defined check templates (.bcf “configuration files) are used when creating new checks • Check templates can be accessed on the Check >> Add fly-out menu located in the Model Review
Manage dialog box • Users (with administrator privileges) can create new checks from the provided templates using
filters and details to further configure checks for each given situation. Check templates are grouped into the following categories as listed in the table below.
Table 7-1: Check Template Categories
1. Content • Family Content Size • Family Element Visibility • Family Parameter
Requirements 2. Energy Analysis
• All Circuits Have Rooms • Glass/Glazing
Transparency • Room Calculation Settings • Room Enclosing Room • Room Height Levels • Room Inner Boundaries
3. MEP • Number of Spaces • Space Matches Room
4. Cleanup • Duplicate Elements • Unenclosed Rooms • Unenclosed Spaces • Unplaced Rooms • Unplaced Spaces
5. Visibility Graphics • Views With Hidden
Elements
6. Standards • Document Locations • Element Parameter Case • Parameter Requirements • Element Parameter Versus
Host • Mirrored Components • Model File Size • Model Name • Number of Elements • Number of Families • Number of Groups • Number of Rooms • Number of Views • Project Units • Restricted Text • View Name

Smithsonian Facilities BIM Checking Using Revit Model Review
October 2017 Page 7 of 14
7.1 Example: Creating a New Check 1. Select Manage BIM Standards from the Model Review drop-down
2. Open the "Firm Standards - Minimal" check file
3. Under the Menu pulldown on the top of the panel, navigate through the commands: Check >> Add >> Standards >> Parameter Requirements
4. The rule will be highlighted in the list. Starting with the Basic Info tab, we will rename the rule:
a. In the Name Section enter: Text Font - Example
b. Set the Category to the desired grouping: Firm Standards
c. Make sure the following items are checked:
• Enabled - Checked
• Report Only - Unchecked
• Allow Correction - Unchecked
• Interactive Mode - Checked
• Batch - Checked
5. Switch to the Details tab. Instead of manually selecting and filling in the information, select the "Pick Element" option. This will prompt the user to "Pick an element to retrieve it by its Type and Parameters" - select OK.
6. Select text that has settings that user wish to capture
7. Once text element has been selected, a dialogue box will be shown displaying Parameter Details. User will next isolate the property to be checked.
8. The user then scrolls down the displayed list until the text font is found (Internal Name:TEXT_FONT) - picks the appropriate Parameter and then clicks Select
9. In the Details tab, all the fields should display with the information just selected. Make any adjustments needed (ex. verify the font(s))
10. The other tabs allow the user to specify addition details. For example - the Fail Message tab offers the option to provide more information, such as noting what the standard font style should be. This will help the end user of the Model Review better understand why a check failed, or why an office/project standard was not met.
11. Under the File pull down menu, select Save the Check File
12. Now Model Review is ready to test the new rulesets by running the new check file

Smithsonian Facilities BIM Checking Using Revit Model Review
October 2017 Page 8 of 14
The example below describes the process of creating a new check file (.bcf) from scratch.
1. Click the command sequence: Add-Ins tab >> Model Review panel >> Manage
2. Add a check to the "blank” list: navigate the commands Check >> Add and then select choosing one of the listed Check Templates, or by importing from another file with the Check >> Import command sequence.
Note: At minimum, a single rule must exist in order to save a new check file
3. Under the Menu pulldown command along the top of the panel, click the command sequence: File >> Save As
4. Navigate to a location for the file (on the local workstation or the network), enter a file name and click save
8. ADDING NEW CHECK FILES TO THE PREDEFINED LIST For new checks to show in the predefined dropdown lists, the Model Review.config file needs to be edited from the Profile >> Edit pulldown.
Figure 8-1: Autodesk Revit Model Review Profile panel
The Profile Editor is used to configure the parameters for checks, description, order displayed and check file location(s) (local, network).
Note: In order to use the Profile Editor, user should start Revit using run as administrator command by right clicking on the Revit application icon.

Smithsonian Facilities BIM Checking Using Revit Model Review
October 2017 Page 9 of 14
Figure 8-2: Autodesk Model Review Profile Editor panel
New or existing check files (*.bcf files) are added on this panel. The order of check files saved within this interface will also be shown in the predefined lists for the Check and Manage drop down lists. These configurations are saved in the Model Review.config file located in the installation folder (for use with multiple users).

Smithsonian Facilities BIM Checking Using Revit Model Review
October 2017 Page 10 of 14
9. CHECK BIM STANDARDS Selecting Check will bring up the menu panel shown below. The user will select the appropriate Check file, in this case “SI Custom”, and follows the running checks sequence below.
Figure 9-1: Autodesk Revit Model Review - Check file panel
10. RUNNING CHECKS The command sequence to run a check is:
1. Click Add-Ins tab >> Model Review panel >> Check
2. Choose a Check File option on from the drop-down list
3. Select a model to run the check against from the following choices:
a. Current Model (default)
b. Current Model and Linked Models
c. Select Folder, will process a chosen folder and any sub-folders
4. Select OK to start the model(s) check.
5. Once complete the results are displayed in the Check Result Browser
Note:
• Checks can be performed against Revit (.rvt) and Revit Family (.rfa) files (Revit 2010 and later versions).

Smithsonian Facilities BIM Checking Using Revit Model Review
October 2017 Page 11 of 14
• Processing time will vary depending on how large the project model(s) are and the number of checks within the chosen check configuration file. The total time each individual check takes to process the model is displayed in the status bar of the Check Results browser panel.
11. WORKING WITH CHECK RESULTS After running the check, the results will be presented in the Check Results browser panel. The interface provides the user with multiple options for working with the results, including to:
1. Sort the information
2. Review information about an issue uncovered in the check
3. Review and locate the issue inside Revit
4. Fix the issue manually
5. When possible, allow Model Review to automate the correction
6. Save the file to HTML for reviewing, printing and/or e-mailing the check results
Figure 11-1: Options for saving files with the results from a model check process
For Smithsonian model review check report submissions, make sure to provide explanation for failure to all the failed checks. The reason for failure of checks should comply with the approved exceptions (exceptions to the SI BIM Guidelines) that are outlined in the SI Project BIM PxP. All the exceptions to the SI BIM Guidelines are to be approved by SI Project COTR.
12. DETAILS ON THE USER INTERFACE The information contained in the Check Results browser (shown in Figure 4) lists each rule to be checked and the result of the check process (Pass, Fail or Report Only) listed at the top for a quick overview. Detailed information about which specific items passed/failed against the given criteria is provided at the bottom of the browser window on the Report and Items tabs.

Smithsonian Facilities BIM Checking Using Revit Model Review
October 2017 Page 12 of 14
Figure 12-1: Check results browser panel
• The Report tab provides details on the results of the check. When the check fails to meet the desired criteria a table of affected geometry or data will be shown and a detailed message is provided for the user.
• The Items tab provides more specific information about the check results. It lets user select an item from the list, and then use Revit to find the best view for adjusting/editing where the source of the issue exists for review or manual correction.
• Next to certain checks a "wrench" icon may be displayed in the Fix column. This indicates user can use Model Review to automate correction (where applicable). Details on each check template and options can be found in the Check Types Explained section.
Once all the check results are viewed and corrected and sorted, save the results as HTML file and deliver the check results to SI in an html format at every project milestone deliverable.

Smithsonian Facilities BIM Checking Using Revit Model Review
October 2017 Page 13 of 14
13. SHARING CHECKS WITH MULTIPLE USERS The .bcf and .config files must be shared when multiple users are performing the model checking.
14. SHARING WITHIN ORGANIZATION The .bcf files can be placed in a network-accessible location, for sharing among multiple Revit users. Using the Profile Editor -- the location, name, and order of the list can be adjusted (selecting OK to save).
The profile information is stored locally in the "Model Review.config" file. To distribute a config file to for use among multiple users, copy the file into each user’s local installation folder (the default location is: c:\Program Files\Autodesk\Model Review. This will vary among versions and organizations). Using a start-up .bat file is the most common method for doing this.
15. SHARING OUTSIDE ORGANIZATION To share these outside an organization, send or transfer the individual .bcf file. The receiving party will need to place this in a known location, and using the Profile editor add the .bcf file to the list.

Smithsonian Facilities BIM Checking Using Revit Model Review
October 2017 Page 14 of 14
16. COMMON TERMINOLOGY Common terms and file types that are used with Model Review.
Model Review Autodesk Add-in for the Revit platform
Check Individual detailed information on what to check for a specific scenario, saved as part of the Check File.
Check File A collection of individual "checks" saved together as a single file type (.bcf). Multiple Check Files can be stored locally, on a network, or a combination of both as required.
Check BIM Standards The interface used to identify which check to run against project(s).
Correct
In situations where a given fix is easily identified, one can use the Results Browser and select the wrench icon under the fix column to automate correction. This is set up in the Manage BIM Standards>>Basic Info tab. Look for Status > Allow Correction.
Manage BIM Standards The interface used to create and configure checks.
Results Browser The interface shown once the "Check BIM Standards" has completed. Allows one to view (optionally correct where applicable), print, e-mail and/or save the results.
Results Viewer Allows for viewing, printing, e-mailing and/or saving the results at a later time.
Table 16-1: Common Terms in Model Review
16.1 File Types .bcf Model Review Check File - stores the checks
.bcr Model Review Check Results - stores multiple check results to a designated output location.
.config Model Review Check Profile - stores the order, location, output and names of checks used by Model Review, and also controls the order of the list shown by the Check and Manage interfaces.