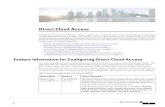SI-NET INTERFACES SEARCH/MATCH they are in staging, a search/match process is run automatically to...
-
Upload
nguyendiep -
Category
Documents
-
view
218 -
download
1
Transcript of SI-NET INTERFACES SEARCH/MATCH they are in staging, a search/match process is run automatically to...
TITLE PAGE HERE
Session Participant Guide
SI-NET
INTERFACES –
SEARCH/MATCH
Go to www.uq.edu.au/sinet-support for useful SI-net reference materials
For assistance email [email protected]
or phone the SI-net HELP line on extension 58844
(8.30am - 5.00pm, Mon - Fri)
The above website, email and HELP line are provided and maintained by the
Student Functional Group (SFG), within the ITS Group ‘Student
Administrative Systems Support’ (SASS)
Version 1.3 Last Updated June 2016
SI-net Interfaces - Search/Match 3 of 26 Version 1.2 06/06/2016
Table of Contents Objectives ............................................................................................. 4
Getting started ...................................................................................... 5
What is search/match? ...................................................................................................... 5
How does the automated search/match work? .................................................................. 5
What is staging? ................................................................................................................ 5
Retrieving and processing stuck applications ................................... 6
How to access the staging area ......................................................................................... 6
How to retrieve a stuck application .................................................................................... 6
How to view the search/match results................................................................................ 7
How to check personal data in SI-net if automated search/match retrieved results ............ 9
How to perform a manual search/match if further action is required .................................. 9
How to view legacy data if no matches found .................................................................. 11
How to update an application with a status of ‘Suspend’ ................................................. 12
How to resolve an application with a status of ‘Error’ – citizenship status ........................ 13
How to resolve an application with a status of ‘Error’ – past student indicator ................. 17
Why is there a negative service indicator? ....................................... 21
How to check and resolve service indicators ................................................................... 22
Help and advice .................................................................................. 24
Appendix 1 – Automated search/match rules ................................... 25
Appendix 2 – Data mismatch error .................................................... 26
SI-net Interfaces - Search/Match 4 of 26 Version 1.2 06/06/2016
OBJECTIVES
From this document, you should have gained an understanding of:
How to navigate to the staging area in SI-net;
How to retrieve your stuck applications;
How to perform a manual search match to resolve stuck applications;
How to run the Search/Match/Post process.
SI-net Interfaces - Search/Match 5 of 26 Version 1.2 06/06/2016
GETTING STARTED
What is search/match? Search/match is the process whereby a determination is made as to whether or not a person
already exists in SI-net. The manual search/match process is covered in SI-net
Fundamentals training, however we will briefly run through how to complete a manual
search/match in this manual.
Automated search/match is set up in SI-net for incoming interfaces. Rules are
configured and SI-net will attempt to match based on these rules.
How does the automated search/match work? SI-net will attempt to match a person based on certain criteria and in a strict order. For
example, the system might search on student number, date of birth and gender. If all of
these fields together don’t produce a match, it will move to the next rule and attempt to
match on all criteria within that rule. In cases where a match is found the record will be
either updated or suspended depending upon the rules configured.
For a list of the rules used in the automated search/match (current as of time of
publication of this training manual), please refer to Appendix 1.
What is staging? A number of interfaces use an area of SI-net known as “staging”. Before they reach
Campus Community and, in most cases, Maintain Applications, applications are stored
temporarily in an area of SI-net called staging. While they are in staging, a search/match
process is run automatically to try and match the applicants to existing SI-net records. If the
process matches successfully, the application is added to that person, but if it does not, a
new person record is created and the application is added to that.
In rare cases the search/match process will return results that are inconclusive.
Training on this aspect of the system is included in this document.
SI-net Interfaces - Search/Match 6 of 26 Version 1.2 06/06/2016
RETRIEVING AND PROCESSING STUCK APPLICATIONS
How to access the staging area Go to Student Admissions > Application Transaction Mgmt – UQ Transaction Staging
Summary.
Applications that are stuck will be in one of the following statuses:
1. ‘Error’ which indicates that the applicant has been matched with a person in SI-net
but that there is some inconsistent important data (such as citizenship) that is
different.
2. ‘Suspend’ owing to inconclusive search/match.
How to retrieve a stuck application
Step Action
1. Enter a suitable transaction (if necessary). For most users, the Transaction field will display a default depending upon your role. If this is blank select one of the following options:
a) For the new Online applications system, select ADMISSIONS_APPLICATION;
b) For SITS applications, select UQ_SITS_LOAD_LAYOUT;
c) For PEPI, select UQAD9600_GET_UQ_ID.
2. Enter your application centre in the Application Centre field (e.g. EAIT).
3. In the Constituent Status field, select Suspend or Error.
4. Click on the Search button. (If this does not retrieve any results, select Error from the Constituent Status field and Search again. If still no results, then there are no ‘Stuck’ records to resolve.)
5. Click the ‘Stuck’ link. Clicking this link will open a new browser tab/window to SI-net’s Constituent Staging table. The Constituent Staging table is considered as SI-net’s holding area for student data acquired from an external system, in this case the OLA system.
SI-net Interfaces - Search/Match 7 of 26 Version 1.2 06/06/2016
How to view the search/match results The Constituent Staging table will allow you to view the results of SI-net’s automated
Search/Match.
If Search/Match did not return any results, skip to the ‘How to perform a manual
search/match if further action is required’ section.
Step Action
1. Click on the Search/Match Results link. A new tab will open listing all the possible matches found by Search/Match.
2. Click the Show all columns icon to view data of existing students in SI-net.
SI-net Interfaces - Search/Match 8 of 26 Version 1.2 06/06/2016
Step Action
3. This example processed all the search/match rules until it matched on the criteria listed below and suspended the record:
Name type, last name, date of birth and gender
4. Take note of all the IDs in the list.
SI-net Interfaces - Search/Match 9 of 26 Version 1.2 06/06/2016
How to check personal data in SI-net if automated search/match
retrieved results
Step Action
1. Go to Campus Community > Personal Information > Add/Update a Person.
2. Enter one of the IDs in ID field and hit Search.
3. Compare this student’s personal details to your student’s details.
4. Repeat steps 1 - 3 until you have confirmed whether or not the student matches any of SI-net’s existing students.
5. If you are not satisfied that the applicant matches the SI-net data, you will need to perform a manual search/match (detailed below).
How to perform a manual search/match if further action is required
Step Action
1. Go to Campus Community > Personal Information > Search/Match.
2. Enter or select the:
Search Type: Person
Search Parameter: UQ_SRCH
3. Click the button.
4. On the next page, enter or select the Search Result Code: UQ_PERS_RES
SI-net Interfaces - Search/Match 10 of 26 Version 1.2 06/06/2016
Step Action
5. Perform the Search/Match based on DOB only, as this provides the broadest and most accurate search. Enter the Date of Birth only, press [Tab] to refresh the page, and then click the ‘Search’ button.
6. To view all of the Search Results on a single page, click the Show all columns button (as right). This will allow you to see all of the columns without needing to navigate between the separate tabs.
7. Peruse the Search Results. As for any SI-net list, it is possible to sort the Search Results list by clicking on the hyperlinked column headings. For example, clicking on the Last Name column will sort the results alphabetically by last name. Sort and re-sort the data as required to assist with your review.
8. If you could not locate the person based on the Date of Birth search, or if the date of birth was not supplied, conduct a search based on the person’s name only. Click the Return to Search Criteria link to return to the search input page and click the Clear All button to clear out the previously entered DOB information.
9. Enter the person’s name using the First Name Search and Last Name Search fields.
10. [TAB] out of the fields to refresh the screen, and then click the button.
11. Carefully peruse the results, using the Show all columns button to view all of the results on a single screen. Use the hyperlinked column headings to re-sort the list, to assist with your review of the Search Results.
If you cannot find the person based on their official first name, continue to conduct your searches based on the possible ‘preferred’ or unofficial names (e.g., Rob or Bob instead of Robert).
Please check all details to be 100% sure you have located the correct person.
SI-net Interfaces - Search/Match 11 of 26 Version 1.2 06/06/2016
How to view legacy data if no matches found
Step Action
1. Navigate to mySI-net Staff > Staff Functions – Legacy Index Query.
2. Enter relevant data and search.
3. If you have found a record that appears correct, take note of the Legacy ID and navigate back to Campus Community > Personal Information – Add/Update a Person. Retrieve based on the Legacy ID.
4. If data is retrieved, and if satisfied that this is the correct person, take note of the student number and use this to update the record in Constituent Staging.
SI-net Interfaces - Search/Match 12 of 26 Version 1.2 06/06/2016
How to update an application with a status of ‘Suspend’
Step Action
1. Either return to your tab containing the Constituent details and follow the steps from step 3 or follow from step 2 below.
2. Go to Student Admissions > Application Transaction Mgmt > UQ Transaction Staging Summary.
2.1. In the Transaction field, select the correct transaction if not already defaulted in.
2.2. In the Staging Status field, select Suspended (or Error).
2.3. Click on the Fetch button.
2.4. Find your student and click on the Stuck link.
3. Based on your manual Search/Match, update the Constituent Status field accordingly according to rules below:
3.1. If you found a match, enter the following:
Constituent status: ‘Update ID’
ID: [enter the Emplid you found]
3.2. If you didn’t find a match, enter the following:
Constituent Status: ‘Add New ID’
4. Click the ‘Run Search/Match/Post’ button. This will trigger a process which adds/updates the student’s personal details in SI-net based on the Constituent Status.
SI-net Interfaces - Search/Match 13 of 26 Version 1.2 06/06/2016
How to resolve an application with a status of ‘Error’ – citizenship
status Applications that are stuck owing to a citizenship error are in this state owing to the fact that
SI-net has successfully matched the applicant, however the citizenship status in SI-net is
different from the citizenship status loaded into the Constituent Staging area. This data must
be manually resolved then fixed in either SI-net Campus Community or in the Constituent
Staging area.
Step Action
1. Retrieve application following the steps in the section ‘How to retrieve a stuck application’ above.
2. Click the ‘Regional’ tab and view the citizenship status.
SI-net Interfaces - Search/Match 14 of 26 Version 1.2 06/06/2016
Step Action
3. In another window, navigate to Campus Community > Personal Information – Add/Update a Person. Click the Regional tab and view the citizenship status.
4. Manually verify the correct citizenship status.
You will need to correct the citizenship status that is incorrect, whether it is in the Constituent Staging area, or within Campus Community following the steps in either 4.1 or 4.2 below.
4.1. If the citizenship status is correct in the Staging area, add a new row in Campus Community and change the citizenship status to reflect the new status entered in Staging.
OR
SI-net Interfaces - Search/Match 15 of 26 Version 1.2 06/06/2016
Step Action
4.2. If the correct citizenship status is in Campus Community, you will need to correct the citizenship status in the Regional tab in Staging.
You may also need to change the Application Centre in Staging. If an applicant changes from international to domestic or vice versa, you will need to change the application centre to match. E.g. for a domestic applicant the application centre will be the program owner.
SI-net Interfaces - Search/Match 16 of 26 Version 1.2 06/06/2016
Step Action
5. Once you have corrected the error and are satisfied that SI-net has matched with the correct person, change the Constituent Status (on the Summary Information tab) to ‘Update ID’ then click ‘Run Search/Match/Post.
SI-net Interfaces - Search/Match 17 of 26 Version 1.2 06/06/2016
How to resolve an application with a status of ‘Error’ – past student
indicator Applications that are stuck with a status of error owing to the past student UQ student flag
being entered in an online application, is owing to the fact the applicant has indicated that
they are a past student however SI-net has been unable to match to an existing person. A
manual search/match is required in this case.
To view any data the applicant has entered for the past student indicator, click the ‘UQ Data
Extensions’ tab and view the Campus ID data. This data can be used when you complete a
search/match for verification.
Step Action
1. Retrieve application following the steps in the section ‘How to retrieve a stuck application’ above.
2. Perform a manual search/match in the section ‘How to perform a manual search/match if further action is required’ below. If your applicant has not been matched, perform a legacy index query in the section ‘How to view legacy data if no matches found’.
After you have run your search/matches, follow the steps in 2.1 or 2.2 or 2.3 below.
SI-net Interfaces - Search/Match 18 of 26 Version 1.2 06/06/2016
Step Action
2.1. If you have verified that the applicant was a former UQ student with a SI-net student number, navigate back to the Constituent Staging area. Click on the ‘UQ Data Extensions’ tab and update the ‘Campus ID’ field to match the correct SI-net ID. Save.
Click the ‘Summary Information’ tab, change the ‘Constituent Status’ to ‘Update ID and enter the SI-net student number.
OR
SI-net Interfaces - Search/Match 19 of 26 Version 1.2 06/06/2016
Step Action
2.2. If the applicant is a former student (within the legacy system) but has no SI-net student number, click the ‘UQ Data Extensions’ tab, untick the ‘Previously Applied’ and ‘Previous/Current Student’ flags and delete any data from the ‘Campus ID’ field. Save.
Click the ‘Summary Information’ tab and change the ‘Constituent Status’ to ‘Add new ID’. (NOTE: please contact Student Functional Group once you have done this and request they import the legacy data and join to the new ID you have created.)
OR
SI-net Interfaces - Search/Match 20 of 26 Version 1.2 06/06/2016
Step Action
2.3. If you cannot find the applicant anywhere in SI-net, click the ‘UQ Data Extensions’ tab, untick the ‘Previously Applied’ and ‘Previous/Current Student’ flags and delete any data from the ‘Campus ID’ field. Save.
Click the ‘Summary Information’ tab and change the ‘Constituent Status’ to ‘Add new ID’.
3. Click the ‘Run Search/Match/Post’ button.
SI-net Interfaces - Search/Match 21 of 26 Version 1.2 06/06/2016
WHY IS THERE A NEGATIVE SERVICE INDICATOR? In some cases a negative service indicator will be attached to a student’s record as a flag to
staff that there is some data that will need checking. Several new service indicators have
been created as part of the new Online Applications system. The description contains
information as to what course of action needs to be undertaken.
A list of the new service indicators is included below.
Code Reason Name Description
CTY CITIZ Country of
citizenship
updated
Student's country of citizenship has been updated. Please verify
data and, if necessary, correct the record.
CTY PSPRT Country of
passport
updated
Student's country of passport has been updated. Please verify
data and, if necessary, correct the record.
CTY RSDNC Country of
residency
updated
Student's country of residency has been updated. Please verify
data and, if necessary, correct the record.
CTY BIRTH Birth country
updated
Student's birth country has been updated. Please verify data
and, if necessary, correct the record.
CTZ NEWCZ New
citizenship
status added
Student has a new citizenship status. Please verify data and, if
necessary, correct the record.
PER NMGND Names or
gender check
required
Student's current SI-net name and/or gender may not match
recently provided data. Name and/or gender may require
validation.
Please ensure that the appropriate business processes are
followed and documentary evidence is sighted (if required)
before the student's SI-net record is updated.
PER PRVID Possible prev
UQ staff
A new SI-net ID has been created for this student/applicant.
The student/applicant has, however, indicated that they
have been a past UQ staff. Personal information may require
validation.
SI-net Interfaces - Search/Match 22 of 26 Version 1.2 06/06/2016
How to check and resolve service indicators
IMPORTANT! The steps below are only to resolve service indicators listed in the table on the previous page. Any other service indicators should be resolved by the relevant staff member (usually the person who assigned the service indicator initially).
Step Action
1. Retrieve application using the method above.
2. In the example below, the applicant has both a negative service indicator and an error.
The negative service indicator indicates that a change has been processed (and accepted by SI-net) that will need follow up.
The error indicates that an important change has been submitted in the application but that the change has NOT been processed in SI-net. Manual verification and possible update of the student’s record will be required after posting the data.
3. If the application has a negative service indicator, click the Service Indicator button.
4. Click on the service indicator icon to open a screen with some more information about any negative service indicators that have been attached to the student/applicant.
SI-net Interfaces - Search/Match 23 of 26 Version 1.2 06/06/2016
Step Action
5. You can then click on each link to see further information. If you have been satisfied that the record does not require any further action, you can click the ‘Release’ button to remove the service indicator.
SI-net Interfaces - Search/Match 24 of 26 Version 1.2 06/06/2016
HELP AND ADVICE For further assistance with SI-net and applications that derive from the new Online
Application System, please contact SFG staff in the Online Applications Project:
Alex Rohan / Rebecca Smith
334 66860 (x66860)
SI-net Interfaces - Search/Match 25 of 26 Version 1.2 06/06/2016
APPENDIX 1 – AUTOMATED SEARCH/MATCH RULES Please note, that depending upon future requirements, these rules might be subject to
change.
Search Order Nbr
Description *One
Match *Multiple Matches
10 CampusID,DOB,Gender Update Suspend
20 StaffUsername,DOB,Gender Update Suspend
30 Ext Sys,Ext ID,DOB,Gender Update Suspend
40 NameType,First,Last,DOB,Gender Update Suspend
50 NameType,NameReversed,DOB,Gend Suspend Suspend
60 First,Previous,DOB,Gend,CampID Update Suspend
70 NameType,First,Last,CampusID Update Suspend
75 NameType,First,Last,StaffUsrnm Update Suspend
80 NameType,Last,DOB,CampusID Update Suspend
85 NameType,Last,DOB,StaffUsrnm Update Suspend
90 First,Previous,DOB,Gender Suspend Suspend
100 Last,NonAlphaFirst,DOB,Gender Update Suspend
110 Prev,NonAlphaFirst,DOB,Gender Suspend Suspend
120 NameType,Last,DOB,Gender Suspend Suspend
SI-net Interfaces - Search/Match 26 of 26 Version 1.2 06/06/2016
APPENDIX 2 – DATA MISMATCH ERROR If, on attempting to run the search/match/post function, the gender and/or date of birth don’t
match, an error message as listed below will appear. This is to prevent posting application
details for the wrong person.
To stop the search/match/post function running, click the Cancel button. Otherwise,
if you are happy that the data can be posted and the applicant details matched click the OK
button.








































![[WEBINAR] Keyword Match Types: Cage Match!](https://static.fdocuments.in/doc/165x107/5549ea72b4c9050d488b4e8e/webinar-keyword-match-types-cage-match.jpg)