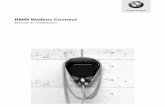Adobe Connect como sistema de E-Learning y Comunicaciones Web de alto impacto
ShopStream Connect DE
Transcript of ShopStream Connect DE

Benutzerhandbuch
September 2011
EAZ0057B11A Rev. A

Marken
Snap-on, ShopStream Connect, ETHOS, MODIS, PDL3000, SOLUS, SOLUS PRO, SOLUS Ultra, und Vantage PRO sind in den Vereinigten Staaten und in anderen Ländern eingetragene Marken von Snap-on Incorporated.
Alle anderen Marken sind Warenzeichen oder eingetragene Warenzeichen ihrer jeweiligen Inhaber.
Urheberrechte
© 2011 Snap-on Incorporated. Alle Rechte vorbehalten.
Gewährleistungsausschluss und beschränkte Haftung
Die Informationen, technischen Daten und Abbildungen in diesem Handbuch basieren auf den zum Zeitpunkt der Drucklegung aktuellen, verfügbaren Informationen. Obwohl dieses Handbuch von den Autoren mit höchster Sorgfalt erstellt wurde, werden in keiner Weise:
• die Standardbestimmungen und -bedingungen des Kauf-, Leasing- oder Mietvertrags, die sich auf das in diesem Handbuch beschriebene Gerät beziehen, geändert, oder
• die Haftung gegenüber dem Kunden oder gegenüber Dritten erweitert.
Snap-on behält sich jederzeit das Recht auf Änderungen ohne Vorankündigung vor.
IMPORTANT:WICHTIG:Lesen Sie dieses Handbuch vor der Inbetriebnahme oder Wartung des Geräts sorgfältig durch. Achten Sie dabei insbesondere auf Sicherheitshinweise und Vorsichtsmaßnahmen.
ii

Sicherheitshinweise
Dieses Produkt ist für die Benutzung durch fachlich geschulte Kfz-Mechaniker vorgesehen. Die Sicherheitshinweise aus dem vorliegenden Handbuch fordern den Bediener zur äußersten Vorsicht bei der Benutzung dieses Testgeräts auf.
Es gibt viele Unterschiede in den Verfahren, Techniken, Werkzeugen und Teilen für die Fahrzeugreparatur sowie in den Fähigkeiten jedes einzelnen Ausführenden. Wegen der großen Anzahl von Prüfanwendungen und unterschiedlichen Produkten, die mit diesem Instrument geprüft werden können, ist es unmöglich, jede Situation vorauszusehen und entsprechende Hinweise oder Sicherheitsmeldungen anzubieten. Es liegt in der Verantwortung des Fahrzeugtechnikers, über ausreichende Kenntnisse des zu prüfenden Systems zu verfügen. Es ist unbedingt darauf zu achten, dass die richtigen Reparatur- und Prüfverfahren verwendet werden. Ebenso ist es unbedingt notwendig, dass Prüfungen in geeigneter und angebrachter Form durchgeführt werden, damit weder Ihre eigene Sicherheit noch die Sicherheit von anderen Personen im Arbeitsbereich, im Bereich der verwendeten Geräte oder des getesteten Fahrzeugs gefährdet wird.
Es wird vorausgesetzt, dass der Benutzer über ein gründliches Verständnis von Fahrzeugsystemen verfügt, bevor er dieses Produkt benutzt. Kenntnisse über die Grundlagen und die Funktionsweise dieses Systems sind für die sichere, korrekte Benutzung dieses Produkts erforderlich.
Beachten und befolgen Sie vor Benutzung des Geräts stets die Sicherheitshinweise und gegebenenfalls die Prüfverfahren des Herstellers des zu prüfenden Fahrzeugs bzw. Geräts. Verwenden Sie das Gerät nur so wie im Handbuch beschrieben.
Lesen, verstehen und befolgen Sie alle Sicherheitshinweise und Anweisungen aus diesem Handbuch, aus dem zum Begleitmaterial gehörenden Handbuch „Sicherheitsvorschriften“ sowie am Prüfgerät.
Erläuterungen zu den SicherheitshinweisenDie Sicherheitshinweise sollen dazu beitragen, Verletzungen von Personen und Schäden an Geräten und Fahrzeugen zu vermeiden. Allen Sicherheitshinweisen geht ein Signalwort voraus, das die Gefahrenstufe anzeigt.
�������Weist auf eine unmittelbar drohende gefährliche Situation hin, die, wenn sie nicht vermieden wird, zu schweren Verletzungen oder sogar zum Tode des Benutzers oder umstehender Personen führen kann.
�����Weist auf eine potenziell gefährliche Situation hin, die, wenn sie nicht vermieden wird, zu schweren Verletzungen oder sogar zum Tode des Benutzers oder umstehender Personen führen kann.
iii

Sicherheitshinweise Wichtige Sicherheitshinweise
� ��� �����Weist auf eine potenziell gefährliche Situation hin, die, wenn sie nicht vermieden wird, zu leichten oder mittelschweren Verletzungen des Benutzers oder umstehender Personen führen kann.
Sicherheitshinweise sind in drei verschiedenen Schrifttypen gesetzt.
• Die Art der Gefährdung ist in normalem Schrifttyp gesetzt.
• Wie die Gefährdung vermieden wird, ist in Fettdruck gesetzt.
• Die möglichen Folgen der Gefährdung, wenn diese nicht vermieden wird, sind in Kursivdruck gesetzt.
Gegebenenfalls wird die potenzielle Gefährdung durch ein Symbol grafisch illustriert.
Beispiel:
�����
Gefahr durch unerwartete Bewegungen des Fahrzeugs.• Vor dem Durchführen jeglicher Tests bei laufendem Motor sind die Antriebsräder
zu blockieren.Sich bewegende Fahrzeuge können zu Verletzungen führen.
Wichtige SicherheitshinweiseIm zum Begleitmaterial gehörenden Handbuch „Sicherheitsvorschriften“ finden Sie eine umfassende Liste der Sicherheitshinweise.
DIESE ANWEISUNGEN BITTE GUT AUFBEWAHREN!
iv

Inhalt
Sicherheitshinweise ...........................................................................................................iii
Inhalt .....................................................................................................................................v
Kapitel 1: Einleitung .............................................................................................................1
Kapitel 2: Erste Schritte .......................................................................................................2
Anschluss eines Diagnosegeräts an einen PC.......................................................................2Starten der Software...............................................................................................................4Herstellen der Kommunikation ...............................................................................................5Kommunikation beenden......................................................................................................17
Kapitel 3: Navigation ..........................................................................................................18
Das Hauptbildschirm-Layout ................................................................................................18Menüzeile .............................................................................................................................19
Dateimenü......................................................................................................................19Menü „Bearbeiten“ .........................................................................................................20Menü „Extras“ ................................................................................................................20Menü „Hilfe“ ...................................................................................................................21
Schaltflächen der Werkzeugleiste ........................................................................................21Verwendete Schaltflächen .............................................................................................21
Reiter ....................................................................................................................................22Daten .............................................................................................................................23System-Info ....................................................................................................................24
Kapitel 4: Bedienung..........................................................................................................25
Bedienelemente....................................................................................................................25Benutzung der Maus......................................................................................................25Benutzung der Tastatur .................................................................................................25
Verwendung von „Drag-and-Drop“ .......................................................................................26Verwendung der Werkzeugleisten-Schaltflächen.................................................................26
Öffnen ............................................................................................................................26E-Mail ............................................................................................................................27Löschen .........................................................................................................................28Bearbeiten .....................................................................................................................28Kopieren nach................................................................................................................28Verschieben nach ..........................................................................................................29
Verwendung der Menüzeilen-Schaltflächen .........................................................................29Datei...............................................................................................................................29Bearbeiten......................................................................................................................31Extras.............................................................................................................................31Hilfe ................................................................................................................................36
Abspielen von Filmdateien ...................................................................................................36Menüzeile.......................................................................................................................37Anzeige-Werkzeugleiste ................................................................................................40Navigations-Werkzeugleiste...........................................................................................41Parameterliste und Reiter ..............................................................................................41
v

Inhalt
Kapitel 5: Fehlerbehebung ................................................................................................43
Anhang A: Kommunikation mit früheren MODIS™-Geräten ..........................................44
Ansicht älterer MODIS-Dateien ............................................................................................44Service Releases und frühere MODIS-Geräte .....................................................................45
Index ...................................................................................................................................46
vi

Kapitel 1 Einleitung
Bei der ShopStream Connect™-Software handelt es sich um PC-basierte Software, die die Funktionen Ihres Diagnosehandgeräts erweitert. Wenn Sie die ShopStream Connect-Software auf Ihren Handgeräten verwenden, können Sie:
• Dateien bidirektional zwischen Handgerät und PC austauschen.
• Handgeräte-Dateien an einem PC-Bildschirm betrachten.
• Notizen und Anmerkungen zu Datendateien des Handgeräts hinzufügen oder bearbeiten
• Software-Updates von einem PC auf das Handgerät installieren.
1

Kapitel 2 Erste Schritte
Dieser Abschnitt erläutert den Anschluss Ihres Diagnosegeräts an Ihren Computer (PC) und beschreibt, wie mithilfe Ihrer ShopStream Connect™-Software die Kommunikation hergestellt wird.
IMPORTANT:WICHTIG:Zunächst muss die ShopStream Connect-Software auf Ihrem PC installiert werden. Einzelheiten hierzu finden Sie in der Installationsanleitung Ihrer Software.
2.1 Anschluss eines Diagnosegeräts an einen PCZur Verbindung Ihres Diagnosegeräts mit Ihrem PC werden zwei unterschiedliche Typen von USB-Kabeln verwendet:
• Mini USB A-Kabel – ETHOS, MODIS, SOLUS PRO, PDL3000, SOLUS Ultra und VantagePRO.
• USB A/B-Kabel – SOLUS.
Es gibt drei unterschiedliche USB-Kabelanschlüsse (Abbildung 2-1):
1— Typ A-Anschluss – verwendet an Ihrem PC
2— Typ Mini A-Anschluss – verwendet bei ETHOS, MODIS, PDL3000, SOLUS PRO, SOLUS Ultra und VantagePRO
3— Typ B-Anschluss – verwendet bei SOLUSAbbildung 2-1 Verschiedene USB-Anschlüsse (Beispiel)
z Anschluss eines Handgeräts an einen PC:
1. Schließen Sie den Typ A-Anschluss eines USB-Kabels an einen Typ A-USB-Anschluss an Ihrem PC an.
2. Verbinden Sie das andere Ende des USB-Kabels mit dem entsprechenden USB-Anschluss am Handgerät:
– ETHOS – Mini USB A-Anschluss oben am Gerät (Abbildung 2-2).
� � �
2

Erste Schritte Anschluss eines Diagnosegeräts an einen PC
Abbildung 2-2 Position des ETHOS USB-Anschlusses (Beispiel)
– MODIS – Mini USB A-Anschluss auf der Leiterplatte, über der CompactFlash-Karte unter dem linken Handgriff des Geräts (Abbildung 2-3).
Abbildung 2-3 Position des MODIS USB-Anschlusses (Beispiel)
IMPORTANT:WICHTIG:Frühere MODIS-Geräte haben keinen USB-Anschluss auf der Leiterplatte am seitlichen CF-Kartenschlitz und können daher nicht über ein Kabel mit dem PC verbunden werden. Gespeicherte Dateien können dennoch mit ShopStream Connect angezeigt werden und frühere Geräte können mithilfe von Upgrades an die aktuellen Spezifikationen angepasst werden. Weitere Informationen finden Sie unter „Kommunikation mit früheren MODIS™-Geräten“ auf Seite 44.
– PDL3000 – Mini USB A-Anschluss oben am Gerät
Abbildung 2-4 Position des PDL3000 USB-Anschlusses (Beispiel)
3

Erste Schritte Starten der Software
– SOLUS – USB B-Anschluss oben am Gerät (Abbildung 2-5).
Abbildung 2-5 Position des SOLUS USB-Anschlusses (Beispiel)
– SOLUS PRO – Mini USB A-Anschluss oben am Gerät (Abbildung 2-6).
Abbildung 2-6 Position des SOLUS PRO USB-Anschlusses (Beispiel)
– SOLUS Ultra – Mini USB A-Anschluss oben am Gerät (Abbildung 2-7).
Abbildung 2-7 Position des SOLUS Ultra USB-Anschlusses (Beispiel)
– VantagePRO – Mini USB A-Anschluss unter der Schiebe-Abdeckung oben am Gerät. (Abbildung 2-8).
Abbildung 2-8 Position des VantagePRO USB-Anschlusses (Beispiel)
2.2 Starten der SoftwareDie ShopStream Connect-Software läuft auf Ihrem PC. Das Starten der Software ist abhängig von Ihren Grundeinstellungen. Es gibt zwei unterschiedliche Möglichkeiten, die Software zu starten:
• Das Windows-Startmenü
• Über eine Verknüpfung auf dem Windows-Desktop
4

Erste Schritte Herstellen der Kommunikation
z Starten der Software aus dem Windows-Startmenü:
• Wählen Sie Start > Programme > ShopStream Connect > ShopStream Connect (Abbildung 2-9).
Abbildung 2-9 Auswahl Startmenü (Beispiel)
z Starten der Software über eine Verknüpfung vom Windows-Desktop:
• Doppelklicken Sie auf das Symbol ShopStream Connect (Abbildung 2-10).
Abbildung 2-10 Desktop-Symbol (Beispiel)
2.3 Herstellen der KommunikationDie Kommunikation wird bei jedem der Snap-on® Diagnosehandgeräte etwas anders hergestellt. Wenden Sie eines der folgenden Verfahren an, um die Kommunikation zwischen Ihrem Handgerät und Ihrem PC herzustellen:
• Herstellen der Kommunikation mit Ihrem ETHOS Scanner: siehe Seite 6
• Herstellen der Kommunikation mit Ihrem MODIS-Gerät: siehe Seite 7
• „Zur Herstellung der Kommunikation mit dem PDL3000:“ auf Seite 9
• Herstellen der Kommunikation mit Ihrem SOLUS™-Scanner: siehe Seite 11
• Herstellen der Kommunikation mit Ihrem SOLUS PRO™-Scanner: siehe Seite 12
• So stellen Sie die Kommunikation mit Ihrem SOLUS-Ultra-Scanner her siehe Seite 13
• Herstellen der Kommunikation mit Ihrem grafischen Messgerät VantagePRO: siehe Seite 15
������������
� ��� �����������
������������
������
�������
���������������
���
��������
���������
�����
��!�
�����
�� ������ �
" �����
����������#� ��� ����������#� ���
5

Erste Schritte Herstellen der Kommunikation
z Herstellen der Kommunikation mit Ihrem ETHOS Scanner:
1. Schalten Sie das ETHOS-Gerät aus.
2. Starten Sie die ShopStream Connect-Software am PC. Für Einzelheiten siehe „Starten der Software“.
3. Halten Sie am ETHOS-Gerät gleichzeitig die Tasten Y/a und N/x gedrückt und betätigen Sie die Power-Taste.
Das Service-Menü erscheint (Abbildung 2-11).
Abbildung 2-11 Service-Menü (Beispiel)
4. Wählen Sie am ETHOS-Gerät aus dem Service-Menü PC-LINK.
5. Schließen Sie das USB-Kabel sowohl an das ETHOS-Gerät als auch an den PC an. Für Einzelheiten siehe „Anschluss eines Diagnosegeräts an einen PC“.
IMPORTANT:WICHTIG:Versuchen Sie nicht, andere Funktionen im Service-Menü zu verwenden, es sei denn, Sie wurden ausdrücklich und mit genauen Anweisungen dazu aufgefordert. Unsachgemäße Verwendung der Funktionen im Service-Menü kann die interne Dateistruktur beschädigen und zu einer Funktionsstörung des Scanners führen.
Auf Ihrem PC öffnet sich automatisch ein „Wechseldatenträger“-Dialog (Abbildung 2-12).
Abbildung 2-12 „Wechseldatenträger“-Dialog (Beispiel)
Mount DOC...
Service Menu
Disk UtilitiesETHOSPC-LINK
6

Erste Schritte Herstellen der Kommunikation
6. Klicken Sie auf Abbrechen.
7. ShopStream Connect sollte standardmäßig die auf Ihrem ETHOS-Scanner gespeicherten Daten anzeigen. Falls nicht, klicken Sie auf das ETHOS-Symbol am Ende der Dateiverzeichnisliste.
Ist die Kommunikation zwischen Ihrem PC und ETHOS hergestellt, wird der Befestigungsbildschirm auf Ihrem ETHOS-Gerät angezeigt (Abbildung 2-13).
Abbildung 2-13 Befestigungsbildschirm (Beispiel)
z Herstellen der Kommunikation mit Ihrem MODIS-Gerät:
1. Drücken Sie die Power-Taste, um Ihr MODIS-Gerät einzuschalten.
2. Wählen Sie im Hauptmenü DIENSTPROGRAMME > Mit PC verbinden und drücken Sie Y zur Auswahl (Abbildung 2-14).
Abbildung 2-14 Menü „MODIS-Dienstprogramme“ (Beispiel)
Ethos(TM) PC-Link v7.40
Connect Ethos(TM) to the PC using aUSB client A-B mini cable.Follow the prompts on the PC.When finished, remove the USB cable.
To power off the Ethos(TM) unit, pressthe power key, then press Y to confirm.
====================================Mounting DOC... Done
7

Erste Schritte Herstellen der Kommunikation
Eine Konfigurationsmeldung „Mit PC verbinden“ erscheint (Abbildung 2-15).
Abbildung 2-15 Meldung „Mit PC verbinden“ (Beispiel)
3. Drücken Sie Y, um das MODIS-Gerät auszuschalten.
4. Drücken Sie die Power-Taste, um das MODIS-Gerät einzuschalten.
Eine Modusmeldung „Mit PC verbinden“ erscheint (Abbildung 2-16).
Abbildung 2-16 Meldung MODIS im Modus „Mit PC verbinden“ (Beispiel)
5. Verbinden Sie das Typ A/Mini-USB A-Kabel mit dem MODIS und Ihrem PC. Für Einzelheiten siehe „Anschluss eines Diagnosegeräts an einen PC“.
a. Das Typ A-Anschlusskabelende wird mit einem USB-Anschluss am PC verbunden.
b. Das Typ A Mini-Anschlusskabelende wird mit dem Mini-USB-Anschluss verbunden, der sich auf der Leiterplatte über der CompactFlash-Karte unter dem linken Handgriff des MODIS-Geräts befindet.
����������������������� �!�"�#$%&���'()&�*
+�,�+�-�.��/��� ��-��0��&")��"1���&"2�"��&3�)��� ��4�3(%2�"*
��5#6��)�"� �����,"(73���� #�"�((%8��&���566�$���&��"(���%�"�+�����4��()&�*
8

Erste Schritte Herstellen der Kommunikation
IMPORTANT:WICHTIG:Es muss eine Mini-USB A-Entlastungsklemme (EAS2036L38A) angebracht werden (Abbildung 2-17). Die Klemme ist eine dünne Metallabschirmung, die den Anschluss umgibt und auf der Leiterplatte sichert. Die Klemme erhalten Sie bei Ihrem Fachhändler.
Abbildung 2-17 Entlastungsklemme EAS2036L38A
1— MODIS Mini-USB A-Anschluss ohne Entlastungsklemme
2— Entlastungsklemme an einem MODIS Mini-USB A-Anschluss angebracht
6. Wenn sich auf Ihrem PC automatisch ein „Wechseldatenträger“-Dialog öffnet, klicken Sie auf Abbrechen (Abbildung 2-18).
Abbildung 2-18 „Wechseldatenträger“-Dialog (Beispiel)
7. Starten Sie ShopStream Connect (siehe „Starten der Software“ auf Seite 4).
ShopStream Connect sollte standardmäßig die auf Ihrem MODIS-Gerät gespeicherten Daten anzeigen. Falls nicht, klicken Sie auf das MODIS-Symbol am Ende der Dateiverzeichnisliste.
z Zur Herstellung der Kommunikation mit dem PDL3000:
1. Das Netzteil anschließen und den Scanner einschalten.
2. Wählen Sie im Startbilschirm Extras > Mit PC verbinden.
3. Wählen Sie Weiter, wenn der Bestätigungsbildschirm angezeigt wird.
Es wird eine Meldung angezeigt, dass der Scanner zum Anschließen an einen Computer bereit ist (Abbildung 2-19).
9

Erste Schritte Herstellen der Kommunikation
Abbildung 2-19 Beispiel für die Bereitschaftsmeldung zum Anschließen
4. Schließen Sie den PDL3000 mithilfe des Typ-A-/Mini-A-USB-Kabels an den PC an.
a. Der Mini-A-Stecker passt an den Anschluss oben am PDL3000.
b. Der A-Stecker wird mit einem USB-Anschluss des Computers verbunden.
5. Wenn Sie das USB-Kabel angeschlossen haben, wählen Sie „Weiter“.
Die Bildschirmmeldung ändert sich und zeigt an, dass SOLUS Ultra und der PC verbunden wurden (Abbildung 2-20).
Abbildung 2-20 Beispiel für die Meldung bei Anschluss an einen PC
6. ShopStream Connect starten (siehe „Starten der Software“ auf Seite 4).
10

Erste Schritte Herstellen der Kommunikation
ShopStream Connect sollte standardmäßig so eingestellt sein, dass die auf Ihrem PDL3000-Scanner gespeicherten Daten angezeigt werden. Ist dies nicht der Fall, klicken Sie in der Dateiverzeichnisliste auf „PDL3000“.
z Herstellen der Kommunikation mit Ihrem SOLUS™-Scanner:
1. Drücken Sie die Power-Taste, um Ihr SOLUS-Gerät einzuschalten.
2. Wählen Sie im Hauptmenü DIENSTPROGRAMME > Mit PC verbinden (Abbildung 2-21).
Abbildung 2-21 Menü SOLUS-Dienstprogramme (Beispiel)
3. Drücken Sie Y zur Auswahl und eine Konfigurationsmeldung „Mit PC verbinden“ erscheint (Abbildung 2-22).
Abbildung 2-22 Meldung „Mit PC verbinden“ (Beispiel)
4. Drücken Sie Y, um das SOLUS-Gerät auszuschalten.
5. Drücken Sie die Power-Taste, um das SOLUS-Gerät einzuschalten.
Eine Modusmeldung „Mit PC verbinden“ erscheint (Abbildung 2-23).
Abbildung 2-23 Meldung SOLUS im Modus „Mit PC verbinden“ (Beispiel)
�����"� �!���+��� !'()&�*
'�#$)�������)��� +!,�4�%��"2��#$%(���"�$�4�"�3(%2�"� ���)�"��"1���&"2�"��&3�)��� �*����"�)���"(���%�"�+�����4��()&��
�&�5#6�&6�$��"�)�5#6�"� ���)�"�9 (1��:! #$�%���*
11

Erste Schritte Herstellen der Kommunikation
6. Verbinden Sie ein Typ A/B USB-Kabel mit dem SOLUS und Ihrem PC. Für Einzelheiten siehe „Anschluss eines Diagnosegeräts an einen PC“.
a. Das Typ A-Anschlusskabelende wird mit einem USB-Anschluss am PC verbunden.
b. Das Typ B-Anschlusskabelende wird mit dem USB-Anschluss oben am SOLUS-Gerät verbunden.
7. Wenn sich auf Ihrem PC automatisch ein „Wechseldatenträger“-Dialog öffnet, klicken Sie auf Abbrechen.
8. Starten Sie ShopStream Connect (siehe „Starten der Software“ auf Seite 4).
ShopStream Connect sollte standardmäßig die auf Ihrem SOLUS-Scanner gespeicherten Daten anzeigen. Falls nicht, klicken Sie auf das SOLUS-Symbol am Ende der Dateiverzeichnisliste.
z Herstellen der Kommunikation mit Ihrem SOLUS PRO™-Scanner:
1. Drücken Sie die Power-Taste, um Ihr SOLUS PRO-Gerät einzuschalten.
2. Wählen Sie im Hauptmenü DIENSTPROGRAMME > Mit PC verbinden (Abbildung 2-21).
Abbildung 2-24 Menü SOLUS PRO-Dienstprogramme (Beispiel)
3. Drücken Sie Y zur Auswahl und eine Konfigurationsmeldung „Mit PC verbinden“ erscheint (Abbildung 2-22).
Abbildung 2-25 Meldung „Mit PC verbinden“ (Beispiel)
4. Drücken Sie Y, um das SOLUS PRO-Gerät auszuschalten.
5. Drücken Sie die Power-Taste, um Ihr SOLUS PRO-Gerät einzuschalten.
Eine Modusmeldung „Mit PC verbinden“ erscheint (Abbildung 2-23).
12

Erste Schritte Herstellen der Kommunikation
Abbildung 2-26 Meldung SOLUS PRO im Modus „Mit PC verbinden“ (Beispiel)
6. Verbinden Sie ein Typ A/Mini-USB A-Kabel mit dem SOLUS PRO und Ihrem PC. Für Einzelheiten siehe „Anschluss eines Diagnosegeräts an einen PC“.
a. Das Typ A-Anschlusskabelende wird mit einem USB-Anschluss am PC verbunden.
b. Das Typ A Mini-Anschlusskabelende wird mit dem USB-Anschluss oben am SOLUS PRO-Gerät verbunden.
7. Wenn sich auf Ihrem PC automatisch ein „Wechseldatenträger“-Dialog öffnet, klicken Sie auf Abbrechen (Abbildung 2-27).
Abbildung 2-27 „Wechseldatenträger“-Dialog (Beispiel)
8. Starten Sie ShopStream Connect (siehe „Starten der Software“ auf Seite 4).
ShopStream Connect sollte standardmäßig die auf Ihrem SOLUS PRO-Scanner gespeicherten Daten anzeigen. Falls nicht, klicken Sie auf das SOLUS PRO-Symbol am Ende der Dateiverzeichnisliste.
z So stellen Sie die Kommunikation mit Ihrem SOLUS-Ultra-Scanner her
1. Drücken Sie die Ein/Aus-Taste, um das SOLUS-Ultra-Gerät einzuschalten.
2. Wählen Sie auf dem Startbildschirm Extras > Verbindung mit PC.
Eine Benachrichtigung auf dem Bildschirm zeigt an, dass der Scanner bereit ist, eine Verbindung mit einem Computer herzustellen (Abbildung 2-28).
��
�����"� �!���+��� !'()&�* ��
'�#$)�������)��� +!,�4�%��"2��#$%(���"�$�4�"�3(%2�"� ���)�"��"1���&"2�"��&3�)��� �*����"�)���"(���%�"�+�����4��()&��
�&�5#6�&6�$��"�)�5#6�"� ���)�"�9 (1��:! #$�%���*
13

Erste Schritte Herstellen der Kommunikation
Abbildung 2-28 Beispiel für SOLUS-Ultra-Bildschirm, wenn bereit zur Verbindungsherstellung
3. Verbinden Sie den SOLUS-Ultra per USB-Kabel (Typ A/Mini A) mit Ihrem Computer. Weitere Informationen erhalten Sie in „Anschluss eines Diagnosegeräts an einen PC“ auf Seite 2:
a. Das Typ-A-Ende des Kabels wird an den USB-Anschluss des Computers angeschlossen.
b. Das Mini-A-Ende des Kabels kommt an den USB-Anschluss oben am SOLUS-Ultra-Gerät.
4. Wählen Sie Weiter, nachdem Sie das USB-Kabel angeschlossen haben.
Die Bildschirmmeldung ändert sich und zeigt an, dass der SOLUS Ultra und der Computer verbunden sind (Abbildung 2-29).
Abbildung 2-29 Beispiel für Nachricht, wenn SOLUS Ultra im „Mit PC verbinden“-Modus ist
5. Starten Sie ShopStream Connect (siehe „Starten der Software“ auf Seite 4).
14

Erste Schritte Herstellen der Kommunikation
ShopStream Connect sollte standardmäßig so eingestellt sein, dass die auf Ihrem SOLUS-Ultra-Scanner gespeicherten Daten angezeigt werden. Sollte dies nicht der Fall sein, so klicken Sie auf das SOLUS-Ultra-Symbol am Ende der Dateiliste des Verzeichnisses.
z Herstellen der Kommunikation mit Ihrem grafischen Messgerät VantagePRO:
1. Drücken Sie die Power-Taste, um Ihr VantagePRO-Gerät einzuschalten.
2. Wählen Sie im Hauptmenü DIENSTPROGRAMME > Mit PC verbinden (Abbildung 2-30).
Abbildung 2-30 Menü VantagePRO-Dienstprogramme (Beispiel)
3. Drücken Sie Y zur Auswahl und eine Konfigurationsmeldung „Mit PC verbinden“ erscheint (Abbildung 2-31).
Abbildung 2-31 Meldung „Mit PC verbinden“ (Beispiel)
4. Drücken Sie Y, um das VantagePRO-Gerät auszuschalten.
5. Drücken Sie die Power-Taste, um das VantagePRO-Gerät einzuschalten.
Eine Modusmeldung „Mit PC verbinden“ erscheint (Abbildung 2-32).
15

Erste Schritte Herstellen der Kommunikation
Abbildung 2-32 Meldung VantagePRO im Modus „Mit PC verbinden“ (Beispiel)
6. Verbinden Sie das Typ A/Mini-USB A-Kabel mit dem VantagePRO und Ihrem PC:
a. Das Typ A-Anschlusskabelende wird mit einem USB-Anschluss am PC verbunden.
b. Das Typ A Mini-Anschlusskabelende wird mit einem Mini-USB-Anschluss verbunden, der sich unter der Abdeckung oben am VantagePRO-Gerät befindet.
7. Wenn sich auf Ihrem PC automatisch ein „Wechseldatenträger“-Dialog öffnet, klicken Sie auf Abbrechen (Abbildung 2-33).
Abbildung 2-33 „Wechseldatenträger“-Dialog (Beispiel)
8. Starten Sie ShopStream Connect (siehe „Starten der Software“ auf Seite 4).
ShopStream Connect sollte standardmäßig die auf Ihrem VantagePRO-Gerät gespeicherten Daten anzeigen. Falls nicht, klicken Sie auf das VantagePRO-Symbol am Ende der Dateiverzeichnisliste.
��"��2�� ��;������"� �!���+��� !'()&�*
'�#$)�������)��� +!,�4�%��"2��#$%(���"�$�4�"�3(%2�"� ���)�"��"1���&"2�"��&3�)��� �*����"�)���"(���%�"�
+�����4��()&���&�5#6�&6�$��"�)�5#6�"� ���)�"�9 (1��:! #$�%���*
16

Erste Schritte Kommunikation beenden
2.4 Kommunikation beendenFühren Sie das folgende Verfahren durch, um die Kommunikation zwischen Ihrem Diagnosehandgerät und Ihrem PC zu beenden.
z Beenden der Kommunikation zwischen Ihrem Handgerät und Ihrem PC:
1. Klicken Sie auf in der ShopStream Connect-Menüzeile auf Datei.
Ein Dropdown-Menü wird angezeigt.
2. Wählen Sie im Dropdown-Menü Verlassen (Abbildung 2-34).
Abbildung 2-34 Auswahl verlassen (Beispiel)
3. Lösen Sie das USB-Kabel von Ihrem Handgerät.
17

Kapitel 3 Navigation
3.1 Das Hauptbildschirm-LayoutIm Folgenden wird das Bildschirm-Layout für ShopStream Connect™ Software erklärt.
1— DateiverzeichnisstrukturStellt die Dateiverzeichnisstruktur auf Ihrem PC im Windows-Standardformat dar und zeigt angeschlossene Handgeräte am Ende der Datenliste.
2— WerkzeugleisteEnthält Symbolschaltflächen, die verschiedene Vorgänge an den Dateien ausführen.
3— MenüzeileEnthält die Menüs Datei, Bearbeiten, Extras, Drucken und Hilfe.
4— ReiterBieten Zugang zu Dateien und auf dem Handgerät oder dem PC gespeicherten Voreinstellungen und ermöglicht die Ansicht von Software-Revisionsdetails des Handgeräts.
5— HauptanzeigeStellt gespeicherte Dateien dar.
6— VorschauStellt ein Beispiel der Datei dar, wenn die gewählte Datei eine Bitmap-Abbildung (BMP) ist.
Abbildung 3-1 ShopStream Connect-Bildschirm-Layout
�
�
< = >
�
18

Navigation Menüzeile
3.2 MenüzeileDie Menüzeile oben im Bildschirm enthält die Menüs Datei, Bearbeiten, Extras, Drucken und Hilfe.
3.2.1 Dateimenü
Abbildung 3-2 Dateimenü
Im Dateimenü stehen folgende Funktionen zur Verfügung:
• Beenden – schließt die ShopStream Connect-Software.
• Datei öffnen – öffnet eine Datei zur Ansicht.
• Kopieren nach... – erzeugt ein Duplikat der ausgewählten Datei(en) an anderer Stelle (PC, wenn sich die Datei auf dem Handgerät befindet, bzw. Handgerät, wenn sich die Datei auf dem PC befindet).
• Verschieben nach... – verschiebt die ausgewählte(n) Datei(en) an eine andere Stelle (PC, wenn sich die Datei auf dem Handgerät befindet, bzw. Handgerät, wenn sich die Datei auf dem PC befindet).
• Löschen – löscht die ausgewählte(n) Datei(en).
• Bearbeiten – ändert den Namen der ausgewählten Datei(en).
• E-Mail – beginnt eine E-Mail mit einer Kopie der ausgewählten Datei(en) im Anhang.
• Aktualisieren – Aktualisiert den Anzeigebildschirm.
• Dateiliste aktualisieren – ordnet die Anzeige auf dem Bildschirm neu an und räumt sie auf.
• Drucken – sendet den aktuellen Bildschirminhalt an einen Drucker.
19

Navigation Menüzeile
3.2.2 Menü „Bearbeiten“
Abbildung 3-3 Menü “Bearbeiten“
Die Funktionen Kopieren und Einfügen im Menü Bearbeiten entsprechen dem Windows-Standard.
3.2.3 Menü „Extras“
Abbildung 3-4 Menü „Extras“
Das Menü „Extras“ enthält die folgenden Funktionen:
• Software-Update – lädt Programm-Updates für Ihre Handgeräte und Ihren PC herunter.
• Optionen – ermöglicht die Eingabe von Werkstattinformationen, die zu druckenden Dateien hinzugefügt werden, sowie die Änderung des Speicherortes für Dateien auf Ihrem Computer.
• Sicherheitskopie – kopiert die Handgerätedaten auf den PC.
• Wiederherstellen – installiert das Betriebsprogramm wieder auf dem Handgerät.
• Optionen – diese Funktion ist derzeit nicht verfügbar.
• Tastenkombination erstellen – Ermöglicht die Erstellung von Tastenkombinationen für Ordner mit gespeicherten Dateien.
20

Navigation Schaltflächen der Werkzeugleiste
3.2.4 Menü „Hilfe“
Abbildung 3-5 Menü „Hilfe“
Die folgenden Befehle stehen im Menü Hilfe zur Verfügung:
• Hilfe – öffnet das im Lieferumfang der Software enthaltene Online-Hilfesystem.
• Benutzerhandbuch – öffnet das ShopStream Connect-Benutzerhandbuch im PDF-Format.
• Über ShopStream Connect – zeigt die aktive Version der ShopStream Connect-Software an.
3.3 Schaltflächen der Werkzeugleiste
Abbildung 3-6 ShopStream Connect-Werkzeugleiste
1— Öffnen
2— E-Mail
3— Löschen
4— Bearbeiten
5— Kopieren nach
6— Verschieben nach
7— Speichern
3.3.1 Verwendete SchaltflächenDie folgenden Schaltflächen werden in der Werkzeugleiste verwendet:
� � � = > ?<
Öffnen Öffnet die markierte Datei.
E-MailÖffnet das E-Mail-Fenster und hängt automatisch die aktuell ausgewählten Dateien an die E-Mail an. Für diese Funktion muss eine funktionierende E-Mail-Verbindung auf dem Computer installiert sein.
LöschenLöscht die ausgewählten Dateien vom Speicher des Handgeräts oder des PCs.
21

Navigation Reiter
3.4 ReiterDie Reiter oben in der ShopStream Connect-Hauptanzeige steuern die sichtbaren Datei-Informationen. Der aktive Reiter ist markiert.
Abbildung 3-7 Beispielreiter
1— DatenStellt eine Liste der Dateien auf dem Handgerät oder dem PC dar.
2— VoreinstellungenStellt eine Liste der Voreinstellungsdateien dar, die auf dem Handgerät oder dem PC gespeichert sind.
3— System-InfoStellt die Seriennummer und die Versionsnummer des Handgeräts oder des PCs dar.
Bearbeiten Öffnet ein Fenster zum Ändern des Dateinamens.
Kopieren nach
Kopiert Daten und voreingestellte Dateien zwischen Computer und internem Speicher des Diagnosegeräts.
Verschieben nach
Verschiebt Daten und voreingestellte Dateien zwischen Computer und internem Speicher des Diagnosegeräts.
SpeichernSpeichert die geöffnete Datei. Diese Funktion ist nur verfügbar, nachdem eine Datei verändert wurde.
� � �
22

Navigation Reiter
3.4.1 Daten
Abbildung 3-8 Datenbildschirm (Beispiel)
Der Datenbildschirm besteht aus folgenden Rahmen:
1— DateiverzeichnisstrukturZeigt die Dateiverzeichnisstruktur im Windows-Standardformat an.
2— HauptanzeigeZeigt eine Liste von Gerätedaten an, die in dem Verzeichnis gespeichert sind, das im Dateiverzeichnisrahmen ausgewählt wurde.
3— VorschauZeigt ein Beispiel der ausgewählten BMP-Datei an.
� � �
23

Navigation Reiter
3.4.2 System-Info
Abbildung 3-9 System-Info-Reiter (Beispiel)
Der Bildschirm „System-Info“ stellt Einzelheiten zur derzeit installierten Software dar, inkl.:
• Seriennummer – dient der eindeutigen Identifikation Ihres Handgeräts.
• Paketnummer – dient der Identifikation des Software-Ausgabedatums.
• Versionsnummer – dient der Identifikation der spezifischen Software-Version.
24

Kapitel 4 Bedienung
4.1 BedienelementeInformationen zum Programmstart finden Sie unter „Starten der Software“ auf Seite 4.
4.1.1 Benutzung der Maus• Benutzen Sie die linke Maustaste zur:
– Auswahl einer Schaltfläche oder Funktion in der Werkzeugleiste
– Auswahl eines Elements aus dem Dropdown-Menü
– Betätigung der Pfeiltasten auf dem Bildschirm
• Benutzen Sie die rechte Maustaste zur:
– Aktivierung des kontextsensitiven Menüs
4.1.2 Benutzung der Tastatur• Benutzen Sie die linke Tastatur-Pfeiltaste zum:
– Bewegen der Markierung zur nächstmöglichen Schaltfläche oder Funktion nach links
• Benutzen Sie die rechte Maustaste zum:
– Bewegen der Markierung zur nächstmöglichen Schaltfläche oder Funktion nach rechts
• Benutzen Sie die Pfeil-aufwärts-Taste zum:
– Bewegen der Markierung in einem Dropdown-Menü nach oben
– Bewegen der Markierung von der unteren Werkzeugleiste zur oberen Werkzeugleiste
• Benutzen Sie die Pfeil-abwärts-Taste zum:
– Bewegen der Markierung in einem Dropdown-Menü nach unten
• Benutzen Sie die Eingabe-Taste zur:
– Auswahl einer markierten Schaltfläche oder Funktion in der Werkzeugleiste
– Bestätigung einer Auswahl aus dem Dropdown-Menü
– Aktivierung einer markierten Funktion
• Benutzen Sie die Esc-Taste zum:
– Verlassen einer Funktion
– Schließen eines Dropdown-Menüs ohne Änderung der Auswahl
– Freigeben einer Funktion
25

Bedienung Verwendung von „Drag-and-Drop“
4.2 Verwendung von „Drag-and-Drop“Auf dem Computer gespeicherte Dateien können mit der Windows-Funktion Ziehen & Ablegen Frame für Frame in der Dateiverzeichnisstruktur verschoben werden. ShopStream Connect erstellt bei der Installation der Software individuelle „Datei“-Ordner für jedes Diagnosegerät (ETHOS, MODIS, PDL3000, SOLUS, SOLUS PRO und Vantage PRO). Ziehen Sie Dateien aus der Liste in einen Ordner und legen Sie sie dort ab.
4.3 Verwendung der Werkzeugleisten-SchaltflächenDieser Abschnitt erläutert die Bedienung der Werkzeugleisten-Schaltflächen, siehe „Das Hauptbildschirm-Layout“ auf Seite 18.
4.3.1 Öffnen
Mit der ShopStream Connect-Software können Sie auf Ihrem Computer Bitmap-Dateien (*.BMP) und Filmdateien (*.SPM) anzeigen, die auf dem Computer und dem Diagnosehandgerät gespeichert sind.
z Um eine Datei zu anzuzeigen:
1. Wählen Sie den Daten-Reiter.
2. Markieren Sie die Datei, die Sie anzeigen möchten.
3. Klicken Sie auf das Öffnen-Symbol in der Werkzeugleiste.
Die ausgewählte Datei wird auf dem Computer-Bildschirm angezeigt (Abbildung 4-1).
Abbildung 4-1 BMP-Datei Anzeige (Beispiel)
26

Bedienung Verwendung der Werkzeugleisten-Schaltflächen
HINWEIS:i Sie können eine Datei auch öffnen, indem Sie Datei > Datei öffnen im Datei-Menü wählen,
oder durch Doppelklick auf den ausgewählten Dateinamen.
4.3.2 E-Mail Diese Funktion sendet eine Kopie der ausgewählten Dateien von Ihrem Computer oder dem Diagnosehandgerät per E-Mail.
HINWEIS:i Die E-Mail-Funktion verwendet das auf Ihrem Computer als Standard installierte E-Mail-Programm.
Wenn Ihr Computer nicht für E-Mails konfiguriert ist, steht diese Funktion nicht zur Verfügung.
z Verwendung der E-Mail-Funktion:
1. Wählen Sie den Daten-Reiter.
Eine Liste verfügbarer Dateien wird angezeigt.
2. Markieren Sie in der angezeigten Liste die Datei, die Sie versenden möchten.
3. Wählen Sie in der Werkzeugleiste E-Mail.
Das neue Nachrichtenfenster öffnet sich und zeigt die ausgewählte(n) Datei(en) im Feld „Anhang“ (Abbildung 4-2).
Abbildung 4-2 E-Mail-Fenster (Beispiel)
4. Geben Sie die Empfängeradresse, den Titel der Nachricht und den Nachrichtentext ein.
5. Wählen Sie Senden in der Werkzeugleiste des Nachrichtenfensters.
������ ��������� �� ����� ������ ��������� ������� �����
��������
������
�����
� �$ �
�
�� ��
27

Bedienung Verwendung der Werkzeugleisten-Schaltflächen
4.3.3 LöschenAuf dem Computer gespeicherte Dateien werden normalerweise in den Papierkorb Ihres PC verschoben. Dies kann jedoch entsprechend Ihrer Windows-Einstellungen abweichen. Auf dem Handgerät gespeicherte Dateien werden immer endgültig gelöscht.
z Löschen einer Datei:
1. Wählen Sie den Daten-Reiter.
2. Markieren Sie die Datei, die Sie löschen möchten.
3. Klicken Sie auf das Löschen-Symbol in der Werkzeugleiste.
4. Es erscheint ein Bestätigungsbildschirm:
a. Klicken Sie Ja, um die Datei endgültig zu löschen.
b. Klicken Sie Nein zum Abbrechen.
4.3.4 Bearbeiten Über die Bearbeiten-Schaltfläche können Sie problemlos den Namen einer Datei ändern.
z Bearbeiten einer Datei:
1. Wählen Sie den Daten-Reiter.
2. Markieren Sie die Datei, deren Namen Sie ändern möchten.
3. Klicken Sie auf das Bearbeiten-Symbol in der Werkzeugleiste.
Ein Fenster Neuer Dateiname öffnet sich (Abbildung 4-3).
Abbildung 4-3 Fenster Neuer Dateiname (Beispiel)
4. Geben Sie den neuen Namen für die Datei ein.
5. Klicken Sie OK, um das Fenster zu schließen.
4.3.5 Kopieren nachDie Funktion Kopieren nach erzeugt ein Duplikat der ausgewählten Datei(en) auf dem PC oder dem Handgerät. Abhängig davon, wo sich die Originaldatei befindet, wird das Duplikat auf das andere Gerät kopiert. Wählen Sie Kopieren nach und ein Dropdown-Menü erscheint, das angibt, wohin die Datei kopiert wird. Die Originaldateien befinden sich nach wie vor an ihrer ursprünglichen Position.
28

Bedienung Verwendung der Menüzeilen-Schaltflächen
4.3.6 Verschieben nach Die Funktion Verschieben nach ermöglicht es, Dateien zwischen dem Speicher des Diagnosehandgerät und Ihrem PC hin- und herzuschieben.
z Verschieben einer Datei zwischen Handgerätespeicher und Computer:
1. Wählen Sie den Daten-Reiter.
Eine Liste der im Speicher vorhandenen Dateien wird angezeigt.
2. Wählen Sie aus dieser Liste die Datei(en), die Sie verschieben möchten.
3. Wählen Sie Verschieben nach.
Ein Dropdown-Menü der verfügbaren Ordner wird angezeigt.
4. Wählen Sie den Ordner, in den Sie die Dateien verschieben möchten.
Die ausgewählten Dateien werden in den Ordner verschoben.
4.4 Verwendung der Menüzeilen-SchaltflächenDieser Abschnitt erläutert die Funktionen der Menüzeilen-Schaltflächen, siehe „Das Hauptbildschirm-Layout“ auf Seite 18.
4.4.1 DateiEs folgt eine kurze Erläuterung der verfügbaren Funktionen der Datei-Schaltfläche. Viele dieser Funktionen sind jenen der Werkzeugleiste sehr ähnlich oder sogar mit ihnen identisch, siehe „Verwendung der Werkzeugleisten-Schaltflächen“ auf Seite 26 für weitere Informationen. Einige Funktionen der Datei-Schaltfläche können auch durch Rechtsklick mit der Maus aktiviert werden, wenn eine Zieldatei in der Datenliste markiert ist.
Datei öffnenDiese Funktion wird verwendet, um Dateien zur Ansicht zu öffnen. Mit der ShopStream Connect-Software können Sie Bitmap-Dateien (*.BMP) und Filmdateien (*.SPM) anzeigen, die auf dem Computer oder dem Diagnosehandgerät gespeichert sind. Diese Funktion kann ebenfalls durch Rechtsklick mit der Maus aktiviert werden.
Kopieren nachDiese Funktion erzeugt ein Duplikat der ausgewählten Datei(en) an anderer Stelle (PC, wenn sich die Datei auf dem Handgerät befindet, bzw. Handgerät, wenn sich die Datei auf dem PC befindet). Diese Funktion kann ebenfalls durch Rechtsklick mit der Maus aktiviert werden.
29

Bedienung Verwendung der Menüzeilen-Schaltflächen
Verschieben nachDiese Funktion verschiebt ausgewählte Dateien an eine andere Stelle (auf den PC, wenn sich die Datei auf dem Handgerät befindet, bzw. auf das Handgerät, wenn sich die Datei auf dem PC befindet). Diese Funktion kann ebenfalls durch Rechtsklick mit der Maus aktiviert werden.
LöschenDiese Funktion löscht die ausgewählte(n) Datei(en). Diese Funktion kann ebenfalls durch Rechtsklick mit der Maus aktiviert werden.
BearbeitenDiese Funktion ändert den Namen der ausgewählten Datei(en). Diese Funktion kann ebenfalls durch Rechtsklick mit der Maus aktiviert werden.
E-MailDiese Funktion beginnt eine E-Mail mit einer Kopie der ausgewählten Datei(en) im Anhang. Diese Funktion kann ebenfalls durch Rechtsklick mit der Maus aktiviert werden.
AktualisierenDiese Funktion aktualisiert und ordnet den Anzeigebildschirm.
VerlassenDiese Funktion schließt die ShopStream Connect-Software.
Diese Option sendet den aktuell angezeigten ShopStream Connect-Bildschirm an Ihren Drucker.
z Um die Angaben auf dem Bildschirm zu drucken:
1. Wählen Sie Drucken> Bildschirm
Das Dialogfeld „Drucken“ wird angezeigt.
Wählen Sie im Dialogfeld „Drucken“ OK.
30

Bedienung Verwendung der Menüzeilen-Schaltflächen
4.4.2 Bearbeiten
Kopieren- und Einfügen- Befehle sind im Menü Bearbeiten verfügbar.
z Kopieren und Einfügen einer Datei:
1. Wählen Sie Daten, um die Liste der verfügbaren Dateien anzuzeigen.
2. Markieren Sie die zu kopierende Datei.
3. Wählen Sie aus der Menüzeile Bearbeiten > Kopieren.
4. Markieren Sie den Ordner, in den die Datei kopiert werden soll, im Dateiverzeichnisstrukturfenster.
5. Wählen Sie aus der Menüzeile Bearbeiten > Einfügen.
Die Datei wird nun an die neue Position kopiert.
4.4.3 Extras
Das Menü Extras wird für Wartungs- und Service-Funktionen genutzt.
Software updatenMit dieser Funktion können Sie die ShopStream Connect-Anwendungssoftware sowie die Software Ihres Handgeräts mithilfe einer Internetverbindung zum Snap-on-Webserver über den PC aktualisieren.
z Aktualisieren der Shop Stream Connect-Anwendungssoftware:
1. Starten Sie die ShopStream Connect-Anwendung.
2. Wählen Sie Extras > Software aktualisieren > ShopStream Connect™ in der Menüzeile.
Abbildung 4-4 Auswahl „Software aktualisieren“ (Beispiel)
Sobald die Verbindung mit dem Snap-on-Webserver hergestellt ist, überprüft die Software, ob eine Aktualisierung verfügbar ist, und zeigt Bildschirme ähnlich den folgenden an:
31

Bedienung Verwendung der Menüzeilen-Schaltflächen
Abbildung 4-5 Meldung „Suche nach Aktualisierungen“ (Beispiel)
3. Wählen Sie Weiter, um fortzufahren.
Abbildung 4-6 Meldung „Aktualisierung verfügbar“ (Beispiel)
4. Wählen Sie Herunterladen und folgen Sie den Anweisungen auf dem Bildschirm.
z Aktualisieren der Software Ihres Handgeräts:
1. Wählen Sie Extras > Software aktualisieren > (Handgerättyp) (mögliche Handgerättypen sind MODIS, SOLUS etc.) in der Menüzeile.
Abbildung 4-7 Auswahl „Software aktualisieren“ (Beispiel)
����������#� ���������� � � ���"������!���� ���%� �� � �� &
����������#� ���
������ �����!���!��� '
�������� (�����
)��� ����"������������������!*������������#� ���&
+����� �,-.-/-0� 12�3� 4������5678��92������"������ ��$����� ����� �����"�����!*������������#� ���-
"���������"��������� ���:���� 6������� ������!�;2�< ���;
�������� 2�< ���
32

Bedienung Verwendung der Menüzeilen-Schaltflächen
Sobald die Verbindung mit dem Snap-on-Webserver hergestellt ist, überprüft die Software, ob eine Aktualisierung verfügbar ist, und zeigt Bildschirme ähnlich den folgenden an:
Abbildung 4-8 Meldung „Suche nach Aktualisierungen“ (Beispiel)
2. Wählen Sie Weiter, um fortzufahren.
Abbildung 4-9 Meldung „Aktualisierung verfügbar“ (Beispiel)
3. Wählen Sie Herunterladen und folgen Sie den Anweisungen auf dem Bildschirm.
OptionenWenn Sie „Optionen“ wählen, wird ein Untermenü mit den folgenden Optionen angezeigt:
• Autostart – startet ShopStream Connect automatisch, sobald ein Diagnosegerät im Modus „Mit PC verbinden“ an den Computer angeschlossen wird.
• Werkstattinfo bearbeiten – ermöglicht es Ihnen, auf Ausdrucken den Namen Ihrer Werkstatt und weitere Informationen hinzuzufügen.
• Für Test konfigurieren – nur zu internen Diagnose- und Testzwecken
• Pfad für ShopStream-Datenordner ändern – ändert den Ort des Ordners für gespeicherte Dateien auf Ihrem PC.
Autostart• Bei aktivem Autostart startet ShopStream Connect automatisch, wenn ein Diagnosegerät
im Modus „Mit PC verbinden“ oder die CF-Karte eines MODIS, SOLUS oder Vantage PRO von Ihrem PC erkannt wird. Diese Funktion kann im Untermenü „Optionen“ aktiviert oder deaktiviert werden. Ein Häkchen neben der Option zeigt an, dass Autostart aktiv ist (Abbildung 4-10).
����������#� ���������� � � ���"������!���� ���%� �� � �� &
��"=��>�
������ �����!���!��� '
�������� (�����
)��� ����"������������������!*����="���>�&
+����� �7-5-?-8� 1"�3� 4������0?6,@��9��="���>��00-8����A���B>������0-���="���>�� ������ � �����������"��������������� ����-
"���������"��������� ���:���� 6������� ������!�;2�< ���;-
�������� 2�< ���
33

Bedienung Verwendung der Menüzeilen-Schaltflächen
Abbildung 4-10 Beispiel für das Untermenü „Optionen“ bei aktiviertem Autostart
Werkstattinfo bearbeiten
Durch das Auswählen von Werkstattinfo bearbeiten öffnet sich ein Dialogfeld, in das Sie den Namen, die Adresse und die Telefonnummer Ihrer Werkstatt eingeben können. Diese Informationen können Ausdrucken als Kopfzeile hinzugefügt werden. Datum und Uhrzeit werden automatisch in die erste Zeile eingefügt; außerdem können Nachrichten mit bis zu drei Zeilen unter den Werkstattinformationen hinzugefügt werden. Eine Vorschauanzeige unten im Dialogfeld zeigt an, wie die Informationen auf einem Ausdruck erscheinen (Abbildung 4-11).
Abbildung 4-11 Dialogfeld „Werkstatt-Info bearbeiten“ (Beispiel)
Aktivieren Sie das Häkchen bei „Werkstattinfo auf Ausdruck verwenden“, um die Kopfzeile automatisch in auszudruckende Dateien einzufügen. Wählen Sie Werkstattinfo bearbeiten im Untermenü „Optionen“, um die Informationen vor dem Drucken zu bearbeiten oder Nachrichten hinzuzufügen.
34

Bedienung Verwendung der Menüzeilen-Schaltflächen
Für Test konfigurieren
Diese Option dient internen Diagnose- und Reparaturzwecken. Wählen Sie sie nur aus, wenn Sie von einem qualifizierten Kundendienstmitarbeiter dazu aufgefordert werden.
Pfad für ShopStream-Datenordner ändern
Mit dieser Option können Sie auf Ihrem PC einen Speicherort für gescannte Dateien auswählen. Es öffnet sich ein Dialogfeld, mit dem Sie die Menüstruktur Ihres Computers durchsuchen können (Abbildung 4-12).
Abbildung 4-12 Bildschirm „Datei-Zielordner ändern“ (Beispiel)
Markieren Sie den gewünschten Zielordner für Ihre gespeicherten Dateien und wählen Sie OK. Wenn Sie Neuen Ordner erstellen wählen, wird im aktuell markierten Ordner ein neuer Ordner hinzugefügt.
SicherungDiese Funktion kopiert die Daten des Handgeräts auf den PC.
WiederherstellenDiese Funktion installiert das Betriebsprogramm erneut auf dem Handgerät.
Tastenkombination erstellen
Ermöglicht die Erstellung von Tastenkombinationen für Ordner mit gespeicherten Dateien.
35

Bedienung Abspielen von Filmdateien
4.4.4 HilfeIhr Gerät verfügt über Werkzeug-Hilfe inkl. Referenz- und Verfahrensinformationen. Die Hilfe-Schaltfläche bietet die folgenden Auswahlmöglichkeiten:
• Hilfe – Werkzeugreferenz- und Verfahrensinformationen werden in einem Webbrowser angezeigt.
• Benutzerhandbuch – eine druckbare (PDF) Version der „Werkzeug-Hilfe“-Datei.
• Über ShopStream Connect – zeigt die Version von ShopStream Connect an.
4.5 Abspielen von FilmdateienMit Ihrer ShopStream Connect-Software können Sie Filme abspielen, die Sie mit Ihren Handgeräten auf Ihrem PC aufgenommen haben. Wenn ein Film ausgewählt wurde, wird er im Scanner DataViewer geöffnet und abgespielt (Abbildung 4-13). Mit dem Scanner DataViewer können Sie die angezeigten Daten auf verschiedene Weise konfigurieren. Außerdem stehen zahlreiche Navigationsfunktionen zur Verfügung.
1— Menüzeile
2— Anzeige-Werkzeugleiste
3— Filmbildschirm
4— Symbol Eigenschaften
5— Navigations-Werkzeugleiste
6— Parameterliste
7— ParameterkonfigurationsreiterAbbildung 4-13 Scanner DataViewer (Beispiel)
� �
=
>
?
� <
36

Bedienung Abspielen von Filmdateien
4.5.1 Menüzeile
Die Menüzeile oben am Bildschirm enthält die Menüs „Datei“, „Anzeige“, „Extras“ und „Hilfe“. Klicken Sie auf das gewünschte Thema, um das Menü zu öffnen.
DateimenüDas Dateimenü bietet die folgenden Auswahlmöglichkeiten (Abbildung 4-14):
Abbildung 4-14 Dateimenü Scanner DataViewer (Beispiel)
• Laden – dient zum Auffinden und Öffnen von Filmdateien, startet ein Navigationsfenster.
• Alles drucken – sendet den kompletten aktuellen Bildschirm an den Drucker.
• Graph(en) drucken – sendet ausgewählte Graphen an den Drucker.
• Druckvorschau Graph(en) – zeigt eine Vorschau der Graphen vor dem Drucken an
• Verlassen – schließt den Scanner DataViewer.
Wenn Graph(en) drucken oder Druckvorschau Graph(en) ausgewählt wurde, öffnet sich ein Dialogfenster, in dem Sie wählen können, welche Graphen Sie berücksichtigen möchten, wie viele Graphen auf einer Seite erscheinen und in welchem Schriftsatz der zugehörige Text dargestellt wird (Abbildung 4-15).
Abbildung 4-15 Dialogfenster Graphen wählen (Beispiel)
37

Bedienung Abspielen von Filmdateien
z Drucken von Graphen:
1. Klicken Sie auf die gewünschten Parameter, ein markiertes Kästchen bedeutet, dass ein Graph gedruckt wird. Durch erneutes Klicken können Sie die Parameter deaktivieren.
2. Wählen Sie Ändern, um den Schriftsatz zu modifizieren. Dies öffnet ein Windows-Standard-Schriftsatzdialogfenster.
a. Ändern Sie den Schriftsatz wie gewünscht.
b. Klicken Sie OK, um das Schriftsatzdialogfenster zu schließen.
3. Haben Sie die gesamte Auswahl vorgenommen, klicken Sie OK.
Ein Druckdialogfenster öffnet sich.
4. Klicken Sie OK.
a. Wenn Graph(en) drucken ausgewählt wurde, wird die Datei an den Drucker gesendet.
b. Wenn Druckvorschau Graph(en) ausgewählt wurde, öffnet sich ein Vorschaufenster. Klicken Sie auf das Druckersymbol um die Datei an den Drucker zu senden.
Menü „Ansicht“
Im Menü „Ansicht“ können Sie einstellen, wie Daten auf dem Bildschirm dargestellt werden (Abbildung 4-16).
Abbildung 4-16 Menü „Ansicht Scanner DataViewer“ (Beispiel)
Markieren und klicken Sie mit der Maus, um einen der folgenden Menüpunkte auszuwählen:
• Nur Text – zeigt alle Parameter und ihre Werte in Textform an.
• Nur Graphen – zeigt alle Parameter als Graphen an.
• Text und Graphen – zeigt alle Parameter und ihre Werte als Text in der linken Bildschirmspalte und als Graphen in der rechten Bildschirmspalte an.
Menü „Extras“Im Menü „Extras“ können Sie das Dialogfenster „Eigenschaften“ (Abbildung 4-17) öffnen, das zur Änderung der Bildschirmattribute dient.
38

Bedienung Abspielen von Filmdateien
Abbildung 4-17 Dialogfenster „Eigenschaften“ (Beispiel)
Das Dialogfenster „Eigenschaften“ besteht aus zwei Bereichen: Gemeinsame Graph-Eigenschaften und Individuelle Eigenschaften. Änderungen von gemeinsamen Graph-Eigenschaften wirken sich auf alle Graphen aus, Änderungen individueller Eigenschaften erscheinen nur am ausgewählten Graphen. Folgende Optionen stehen zur Verfügung:
• Gitterlinien anzeigen – ist diese Option aktiviert, wird eine Linie an jedem wichtigen Teilbereich der Graphen eingeblendet. Durch Klicken lässt sich diese Option aktivieren oder deaktivieren.
• Element anzeigen – dient zur Ansicht der Anzeigefarbe der aufgelisteten Elemente. Markieren Sie ein Element und die aktuelle Farbe erscheint im Farbfenster.
• Ändern – dient zur Farbänderung des markierten Elements, bei Auswahl öffnet sich eine Farbpalette.
• Zeitablenkung – hiermit lässt sich die Anzahl der Datenrahmen anpassen, die auf dem Bildschirm erscheinen (Vergrößern oder Verkleinern), markieren und die gewünschte Anzahl eingeben.
• Farben zurücksetzen – hiermit werden die Standardfarbeinstellungen wiederhergestellt.
• Datensatz – in diesem Pulldown-Menü können einzelne Graphen zur Änderung ausgewählt werden.
• Autoskalierung – Minimum- und Maximumwerte (Y-Achse) werden automatisch an das Signal angepasst, wenn dieses Kästchen markiert ist, deaktivieren Sie das Feld, wenn Sie die Werte individuell einstellen möchten.
• Bereich der Y-Achse – dient zur Eingabe der gewünschten Minimumwerte (von) und Maximumwerte (nach) in den Auswahlkästchen. Dieses Feld ist nur aktiv, wenn Autoskalierung gewählt wurde.
• OK – wendet die Änderungen an und schließt das Dialogfenster „Eigenschaften“.
• Abbrechen – schließt das Dialogfenster „Eigenschaften“, ohne Änderungen zu übernehmen.
• Anwenden – wendet die Änderungen an, ohne das Dialogfenster „Eigenschaften“ zu schließen.
39

Bedienung Abspielen von Filmdateien
HINWEIS:i Über das Symbol „Eigenschaften“ auf jedem Graphen können Sie das Dialogfeld
„Eigenschaften“ öffnen (Abbildung 4-13).
4.5.2 Anzeige-Werkzeugleiste
Die Anzeige-Werkzeugleiste dient zum Umschalten zwischen den Ansichten für Graph und Daten.
• Verlassen – schließt Scanner DataViewer.
• 88 Datensatz – schaltet schnell zwischen Ansichten für Graph und Daten und Graph um.
• 1 bis 16 – bestimmt, wieviele Graphen gleichzeitig angezeigt werden.
z Ändern der Bildschirmansicht:
1. Markieren Sie die gewünschte Bildschirmansicht.
2. Linksklick der Maus.
Die neue Auswahl wird angezeigt (Abbildung 4-18).
Abbildung 4-18 Geänderte Bildschirmansicht (Beispiel)
40

Bedienung Abspielen von Filmdateien
4.5.3 Navigations-Werkzeugleiste
Die Schaltflächen der Navigations-Werkzeugleiste funktionieren wie folgt:
Die Schiebeleiste wird nur aktiviert, wenn Sie die Anzeige vergrößern. Die Zahl links zeigt an, welcher Rahmen gerade angezeigt wird. Wenn die Schiebeleiste aktiviert ist, können Sie den Schieber ziehen, oder auf die Pfeile an beiden Enden der Leiste klicken, um durch den Film zu fahren (Abbildung 4-19).
Abbildung 4-19 Datenfilm-Schiebeleiste (Beispiel)
4.5.4 Parameterliste und Reiter
Die Parameterliste zeigt den Namen jedes Parameters zusammen mit seinem Wert für den aktuellen Rahmen an. Mithilfe der Parameter-Konfigurationsreiter können Sie wählen, ob Sie alle verfügbaren Parameter anzeigen lassen, oder nur die Parameter einer individuell angepassten Liste.
z Individuelle Konfiguration einer Parameterliste:
1. Wählen Sie den Einstellungen.
2. Klicken Sie den ParameterreiterListe bearbeiten im Einstellungsfenster.
Eine Liste verfügbarer Parameter wird angezeigt (Abbildung 4-20). Parameter, deren Kästchen aktiviert ist, werden angezeigt; jene mit einem leeren Kästchen werden nicht angezeigt. Klicken Sie auf die einzelnen Parameter, um sie zu aktivieren/deaktiveren. Mit den Funktionen „Alles auswählen“ und „Nichts auswählen“ lässt sich dieser Vorgang beschleunigen.
Vorheriger Rahmen Bewegt den Cursor einen Rahmen zurück
Nächster Rahmen Bewegt den Cursor einen Rahmen vorwärts
PauseZeigt an, dass der Film abgespielt wird, Auswahl zum Anhalten.
PlayZeigt an, dass der Film angehalten wurde, Auswahl zum Fortfahren.
Vergrößern Steigert schrittweise die Vergrößerung der Anzeige
Verkleinern Verringert schrittweise die Vergrößerung der Anzeige
41

Bedienung Abspielen von Filmdateien
Abbildung 4-20 Parameterliste bearbeiten (Beispiel)
3. Wählen Sie die Parameter, die Sie in die Liste aufnehmen möchten.
4. Klicken Sie OK, um das Fenster zu schließen.
Jetzt werden nur die Parameter Ihrer individuellen Liste angezeigt.
42

Kapitel 5 Fehlerbehebung
Tabelle 5-1 Probleme und Lösungen
Problem Lösung(en)
Etwas anderes wurde anstatt der ShopStream Connect™-Software geöffnet.
• Die falsche Auswahl erfolgte, als das „Wechseldatenträger“-Dialogfeld angezeigt wurde.
a. Schließen Sie die fälschlich geöffnete Anwendung.
b. Ziehen Sie das USB-Kabel ab und schließen Sie es wieder an.
c. Wenn das „Wechseldatenträger“-Dialogfeld angezeigt wird, drücken Sie Abbrechen.
d. Doppelklicken Sie auf das ShopStream Connect™-Symbol auf dem PC-Desktop.
Keine Kommunikation zwischen Computer und Diagnosehandgerät.
1. Vor der ersten Inbetriebnahme muss der USB-Treiber auf Ihrem PC installiert werden. Möglicherweise muss das Kabel zweimal eingesteckt und wieder abgezogen werden, um die korrekte Installation des Treibers zu gewährleisten.
2. Sorgen Sie dafür, dass das Kabel sicher und korrekt angeschlossen ist.
3. Untersuchen Sie das Kabel auf Beschädigungen.
4. Die ShopStream Connect™-Software verlassen und neu starten, um die Verbindung herzustellen.
Es kann keine Kommunikation zwischen ShopStream Connect™ und Ihrem Diagnosehandgerät hergestellt werden.
1. Vor der ersten Inbetriebnahme muss der USB-Treiber auf Ihrem PC installiert werden. Möglicherweise muss das Kabel zweimal eingesteckt und wieder abgezogen werden, um eine korrekte Installation des Treibers zu gewährleisten.
2. Sorgen Sie dafür, dass das Kabel sicher und korrekt angeschlossen ist.
3. Untersuchen Sie das Kabel auf Beschädigungen.
4. Die ShopStream Connect™-Software verlassen und neu starten, um die Verbindung herzustellen.
Die Software kann nicht aktualisiert werden.
• Überprüfen Sie bei Problemen mit der Software-Aktualisierung Ihre Internetverbindung.
43

Anhang A Kommunikation mit früheren MODIS™-Geräten
Das ursprüngliche MODIS-Leiterplattendesign verfügte noch nicht über einen Mini-USB A-Anschluss am seitlichen CompactFlash® (CF) Kartenschlitz. Daher können diese Geräte nicht direkt über ein USB-Kabel mit einem Computer verbunden werden. Mit einigen wenigen zusätzlichen Schritten können jedoch auch auf einem älteren MODIS gespeicherte Dateien mit der ShopStream ConnectTM-Software angezeigt werden.
A.1 Ansicht älterer MODIS-DateienUm ältere MODIS-Dateien anzuzeigen, muss ein CF-Kartenlesegerät an Ihrem Computer (PC) angeschlossen sein. Das CF-Lesegerät ist ein Standardartikel, erhältlich in den meisten Computer- und Büroartikelfachgeschäften.
z Ansicht älterer MODIS-Dateien:
1. Schalten Sie das MODIS-Gerät aus.
2. Entnehmen Sie die CF-Karte aus dem MODIS-Gerät.
3. Verbinden Sie das CF-Kartenlesegerät mit dem PC und führen Sie die MODIS-CF-Karte ein.
4. Wenn sich auf Ihrem PC automatisch ein „Wechseldatenträger“-Dialog öffnet, klicken Sie auf Abbrechen.
5. Starten Sie ShopStream Connect.
ShopStream Connect sollte die CF-Karte als ein MODIS-Gerät erkennen und sie als verfügbare Option in der Verzeichnisstruktur anzeigen. Wenn nicht:
a. Öffnen Sie die CF-Karte über Windows®.
b. Öffnen Sie den Benutzerordner und dann den Datenordner.
Eine Liste der gespeicherten Dateien wird angezeigt.
c. Kopieren Sie die gewünschten Dateien in ShopStream Connect
d. Öffnen Sie den Zielordner (C:\Dokumente und Einstellungen\Alle Benutzer\ Anwendungsdaten\ShopStream\MODIS-Dateien).
e. Fügen Sie die Dateien in den Zielordner ein.
Diese Dateien können jetzt mit ShopStream Connect angezeigt werden.
IMPORTANT:WICHTIG:Verändern Sie keine Dateien an anderen Orten auf der CF-Karte, da dies die Arbeitsweise Ihres MODIS-Geräts beeinträchtigen könnte.
44

Kommunikation mit früheren MODIS™-Geräten Service Releases und frühere MODIS-Geräte
A.2 Service Releases und frühere MODIS-Geräte
z Aufspielen eines Service Release auf ein früheres MODIS-Gerät:
1. Schalten Sie das MODIS-Gerät aus.
2. Entnehmen Sie die CF-Karte aus dem MODIS-Gerät.
3. Verbinden Sie das CF-Kartenlesegerät mit dem PC und führen Sie die MODIS-CF-Karte ein.
4. Wenn sich auf Ihrem PC automatisch ein „Wechseldatenträger“-Dialog öffnet, klicken Sie auf Abbrechen.
5. Starten Sie ShopStream Connect.
6. ShopStream Connect sollte die CF-Karte als ein MODIS-Gerät erkennen und sie als verfügbare Option in der Verzeichnisstruktur anzeigen.
7. Wählen Sie in der Verzeichnisstruktur das MODIS-Gerät.
8. Für Informationen zum Abschließen der Aktualisierung, siehe „Software updaten“ auf Seite 31.
45

Index
Symbole„Drag-and-Drop“ 26
AAktualisieren 30
BBedienelemente 25
DDas Hauptbildschirm-Layout 18Datei öffnen 29Dateien
„Drag-and-Drop“ 26Ansicht 26Bearbeiten 30, 31Löschen 28, 30
Dateien bearbeiten 30, 31Dateien löschen 28, 30Dateimenü 19Drucken 21Drucken, 30
EE-Mail 27, 30Extras 31
FFehlerbehebung
Anschlüsse 43Filmdateien 36–42Funktionen
Aktualisieren 30Bearbeiten 28Datei öffnen 29E-Mail 27, 30Kopieren nach 28, 29Öffnen 26Verlassen 30Verschieben nach 29, 30
HHilfe 21, 36
KKommunikation
Abbrechen 17ETHOS 6–7Herstellen 5–17MODIS 7–9SOLUS 11–12, 12–13SOLUS, 13–15VantagePRO 15–16
Kopieren nach 28, 29
MMenü „Bearbeiten“ 20Menü „Extras“ 20Menüzeile 19–21
Dateimenü 19Menü „Bearbeiten“ 20Menü „Drucken“ 21Menü „Extras“ 20Menü „Hilfe“ 21
OOptionen
Pfad für ShopStream-Datenordner ändern, 35Werkstattinfo bearbeiten, 34
RReiter 22–24
SSchaltflächen der Werkzeugleiste 21Sicherheit iii–iv
Erläuterungen zu den Sicherheitshinweisen iiiInformationen iii
Sicherheitshinweise iii–ivSicherung 35Software updaten 31
46

Index
SymboleDatenfilm 41Werkzeugleiste 21
VVerlassen 30Verschieben nach 29, 30
WWerkstattinfo bearbeiten 34
Wiederherstellen 35
47