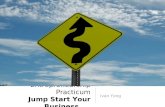ShopMate Operating Manual · 2020-04-08 · How to Start 2 How to Start The hardware you have had...
Transcript of ShopMate Operating Manual · 2020-04-08 · How to Start 2 How to Start The hardware you have had...

© The Retail Data Partnership 2019
The Retail Data Partnership Ltd
ShopMate Operating Manual Version 7.3.8
Telephone No.
01780 480562
Please Note: Your ShopMate EpoS system must always be shut down properly. Switching off rather than
shutting down through the menu system could damage the hard disk in the computer and would not allow
time to save data properly.
This manual lists all ShopMate functions, but not all systems have all functions.


Contents Introduction .................................................................................................................... 1
How to Start .................................................................................................................... 2
Switching ON & OFF .................................................................................................. 2
Connection to TRDP ................................................................................................... 3
Information Hot Key .................................................................................................. 3
Receipt paper ............................................................................................................ 3
Using a touch-screen control system .................................................................................. 3
Looking after your screen ........................................................................................... 3
Managing Sessions on ShopMate ....................................................................................... 4
Managing the Float .................................................................................................... 4
4.1.1 Increasing the Float ............................................................................................ 4
4.1.2 Decreasing the Float ........................................................................................... 4
Check Session Takings ............................................................................................... 5
Session Report .......................................................................................................... 6
Locking the Screen ........................................................................................................... 8
User Management ............................................................................................................ 8
User Privileges .......................................................................................................... 9
Hot Keys ....................................................................................................................... 10
Setting the prices of newspapers .............................................................................. 10
Set up ‘Hot Keys’ ..................................................................................................... 11
Price-embedded barcodes ............................................................................................... 12
Processing a transaction ................................................................................................. 13
Scanning products at the point of sale ....................................................................... 13
Voiding an article in the transaction .......................................................................... 14
Discounts ................................................................................................................ 14
Age-restricted products ............................................................................................ 15
End of sale .............................................................................................................. 16
9.5.1 Total button ..................................................................................................... 16
9.5.2 Cheques ........................................................................................................... 16
9.5.3 Credit / Debit cards ........................................................................................... 17
9.5.4 Integrated chip and pin ..................................................................................... 17
9.5.5 Vouchers .......................................................................................................... 17
9.5.6 Adding to account ............................................................................................. 18
Printing receipts ...................................................................................................... 18
Historic transactions ................................................................................................ 19
Cancel the whole transaction .................................................................................... 19
Save & Retrieve .......................................................................................................... 19
Open transactions ................................................................................................... 19
Making payments from the cash drawer .................................................................... 20
10.2.1 Payouts Staff Wages ......................................................................................... 20

10.2.2 Supplier Payouts ............................................................................................... 20
10.2.3 Cashlifts ........................................................................................................... 21
Refunds .................................................................................................................. 21
No Sale ................................................................................................................... 21
Multi ....................................................................................................................... 21
Qty / Barcode .......................................................................................................... 21
Messages ................................................................................................................... 21
Callback .................................................................................................................. 22
Lottery transactions .................................................................................................... 23
Buying a ticket ........................................................................................................ 23
Winning ticket or scratch card .................................................................................. 23
Lottery report .......................................................................................................... 23
Product finder ............................................................................................................ 24
Product group ............................................................................................................ 24
Manage Products ........................................................................................................ 25
Editing a product ..................................................................................................... 26
Details tab .............................................................................................................. 26
Pricing tab .............................................................................................................. 27
Stock Details tab ..................................................................................................... 28
Product Group tab ................................................................................................... 30
Sales tab ................................................................................................................ 30
Administrative Functions .............................................................................................. 31
Category Management ............................................................................................. 31
Wholesaler Details ................................................................................................... 32
Accounts ................................................................................................................. 33
Training Mode ......................................................................................................... 35
Promotions ................................................................................................................. 35
How promotions work at the point of sale .................................................................. 37
Obtaining promotion details ...................................................................................... 38
Promotion locking .................................................................................................... 38
OrderMaster ............................................................................................................... 38
OrderMaster Orders ................................................................................................. 39
18.1.1 Create Order .................................................................................................... 39
18.1.2 Amend Order .................................................................................................... 39
18.1.3 Send Order ....................................................................................................... 42
18.1.4 Delete Order ..................................................................................................... 42
18.1.5 View Order ....................................................................................................... 43
18.1.6 Handheld Order(s) ............................................................................................ 43
18.1.7 Accept Order(s) ................................................................................................ 44
18.1.8 Create Delivery Note ......................................................................................... 44
OrderMaster Notes .................................................................................................. 44
18.2.1 View Note ........................................................................................................ 44

18.2.2 Delete Note ...................................................................................................... 46
18.2.3 View Historic Note ............................................................................................. 46
18.2.4 Collect Note ...................................................................................................... 46
18.2.5 Match Note ................................................................................................... 46
Price File Import Management ..................................................................................... 46
Shelf-edge labels ........................................................................................................ 48
Operation of shelf edge label printing from your laser printer. ..................................... 48
Using Shelf edge labels. ........................................................................................... 48
Amending zero priced products in shelf edge label ..................................................... 49
Stock Management ..................................................................................................... 50
Goods In, Out of Date, Not Sold, Returned, Damaged and Transfer. ............................ 51
Stock Taking ........................................................................................................... 51
Reports ...................................................................................................................... 52
Local Loyalty scheme (optional extra) ........................................................................... 58
Loyalty Management ................................................................................................ 59
23.1.1 Lost Card: ........................................................................................................ 59
23.1.2 Forgotten Card: ................................................................................................ 60
23.1.3 Adjust Loyalty Points: ........................................................................................ 60
BackOffice .................................................................................................................. 60
Tobacco Vending ........................................................................................................ 62
Tobacco Vending Machine Settings: .......................................................................... 62
Tobacco Vending Sale: ............................................................................................. 63
Minimum Alcohol (only available in Scotland) ................................................................ 64
Reports for Minimum Alcohol .................................................................................... 65
26.1.1 Alcohol Pre-Sales Report .................................................................................... 65
26.1.2 Alcohol Post-Sales Report .................................................................................. 65
Epay .......................................................................................................................... 66
Top-up ................................................................................................................... 66
Voucher .................................................................................................................. 66
Refund ................................................................................................................... 66
Reprint receipt ........................................................................................................ 67


Introduction
1
Introduction
Congratulations on your selection of ShopMate for your outlet. By investing in ShopMate, you have
taken a vital step to improving the management and control of your store. You have also invested
in state-of-the-art hardware at the point of sale. By working with The Retail Data Partnership Ltd
(TRDP), you have taken a decision not just to buy some hardware and software, but to buy a
service from us. Our objective in developing ShopMate has been to take the work out of Epos. We
hope that you will be happy with ShopMate, and that the service will deliver significant benefits to
you.
You can expect these kinds of benefits:
• You will be confident of selling all products at the correct price – whoever is at the till.
• You can easily review the gross margins you are making on each product line.
• You can take as much or as little time as you wish over the management of prices. We get
weekly price updates from major wholesalers, so you don’t have to monitor every price in
your shop.
• Easily identify slow-moving lines. You can then decide about the amount of space that you
want to give them.
• Quickly find out which lines need re-ordering.
• Identify stock discrepancies, which will enable you to target shop-lifting ‘hotspots’ in your
store.
• Improve your cash flow. You won’t carry excessive stock, because your system helps you
to identify ordering needs.
• All the data you need for reporting on outward VAT.
• All these should measure up to an improvement in profit of at least 2 – 4 %.
ShopMate will help you to manage your outlet more easily and more profitably – and if you have
any questions or difficulties, we have a helpline open throughout normal business hours.

How to Start
2
How to Start
The hardware you have had installed in your shop comprises of:
• Flytech POS325 or Toshiba A10/20 touch screen till unit or equivalent.
• Receipt printer.
• Customer display.
• Scanner (whichever scanner you have selected).
• Cash drawer.
• Uninterruptable Power Supply (UPS) (Battery if you have chosen one).
• Laser Printer.
• Hand held scanner (if you have chosen to have one).
• Back office PC (if you have chosen to have one).
• Chip and pin unit (if you have chosen one).
Each serving station is powered by a single normal power socket. (Some scanners require their
own power supply which increases the number of sockets to two). As part of the initial installation,
TRDP has supplied a ‘surge protection’ adaptor (the UPS battery). This protects the hardware from
sudden and damaging ‘spikes’ in the power supply. We cannot guarantee that the UPS will protect
the hardware against all power surges, but it is important that it is always in place between the till
system and the mains socket.
When the power button is pressed it will take a few minutes for the whole system to ‘power up’.
As the software loads, you will see a number of different (largely incomprehensible) screens
scrolling through. The Retail Data Partnership Logo will appear on the screen before the ShopMate
program begins to load.
Switching ON & OFF
An important feature of ShopMate is that we are able
to communicate with ShopMate in your shop to
update product/price files, to upgrade software, and
to rectify problems. We do this remotely, and we
generally do it when the shop is closed. However, we
can only do it whilst the system is switched on! So, it
is important to leave the system switched on all the
time. Leaving it switched on does not cause any
damage to the hardware, and because the till uses
the latest technology, it uses very little power – much
less than a refrigerator. If you need to shut the till
down when asked to do so by a member of our Customer Support team, press Other Functions,
System Maintenance, followed by Shutdown. ShopMate now prompts you with the question ‘Are
you sure you want to Shutdown?’ You can press Yes or No. If you press ‘Yes’, ShopMate will go
through the process of shutting itself down properly. This will take about 20 – 30 seconds.
Note: we do not recommend that you perform the shutdown procedure unless prompted to do so
by our Help desk. In the normal operation of the system, there should be no need to shutdown
ShopMate.

Using a touch-screen control system
3
Connection to TRDP
This is by a broadband connection in your shop. This should be in place before we install the
system so that the engineer can set our system to communicate with our servers using your
broadband connection.
Information Hot Key
This is on the front screen of the till and gives technical
information about the system and the environment in
which it operates. For example, if you are looking at the
Connection Information, you will be able to see if it is
connected to the router and the internet.
Receipt paper
The system does not use much paper in the course of normal trading. Most good stationery shops
can supply this paper (You need to ask for 80mm thermal till rolls) or you can order them from:
Mr Smyth, Talpa Office Products, 2nd Floor, 5 Princes Road, Shepton Mallet, Somerset BA4 5HL
Telephone 01749 330683 email [email protected]
Using a touch-screen control system
If you have never used a system controlled by touching a screen, this section describes how a
touch-screen works. You may be use to controlling a PC by using a keyboard or a mouse and
clicking with the mouse where you want something to happen.
ShopMate works a bit like this, but instead of using a mouse, you use your finger. For example, if
you want to cause the cash drawer to open without processing a transaction, press the Alter key
then the No Sale key with your finger. The cash drawer opens.
The screen ‘thinks’ like a normal computer screen when a mouse is used. Your finger-press is like
the click of the mouse. If you don’t tap the key on the touch screen, but press it for a long time
instead, the screen thinks you are trying to perform a different action rather than ‘click’ it. You
need to get into the habit of tapping the screen quite gently, not pressing it.
Looking after your screen
The touch screen is designed for hard use and will cope with many years of normal wear and tear.
There are however, some things that you should avoid. Do not use hard, sharp implements, such
as pens or pencils to activate the screen. The best thing to use is your finger. Avoid using long,
hard, fingernails on the screen. If the screen becomes dirty, wipe it clean with a clean, damp cloth.
Dry the screen after cleaning.

Managing Sessions on ShopMate
4
Managing Sessions on ShopMate
ShopMate is designed to allow you to operate
different staff shifts, each of whom runs their own
session. You don’t have to operate a strict shift
system, but ShopMate will allow you to do so if you
wish. To run a new session for each member of staff,
follow the instructions below.
The first time you use ShopMate, and the program
loads, it will stop on a largely blank screen with
instructions on how to start a new session. The
screen display prompts you to key in the amount of
float you have in the cash drawer using the keypad,
then press Open Session which is just above the keypad.
NOTE: If you make a mistake in keying in a value using the keypad, you can delete the last digit
entered by pressing the Delete button at the bottom of the keypad.
The system will begin a new session. The screen will display the normal trading layout. You are
now ready to trade. If you are already in a ShopMate session, and want to close it and start
another, press Session from the Session menu. From this menu, press Close Session. Once you
have closed your first session, you can then begin a new session as above.
Managing the Float
To start trading on ShopMate, enter an amount for
the float, then press Open Session. To see the float
amount, press Sessions, then Show Float. The float is
displayed linked to the session button.
4.1.1 Increasing the Float
During the session, you might need to increase the
float. If so, press Session. The Session management
menu is displayed. To increase the float, use the
keypad on the screen to key in the amount you wish
to put into the cash drawer. You must do this before you press ‘Increase Float’. Press Increase
Float for the transaction is complete. A full record is kept of all such transactions on ShopMate.
4.1.2 Decreasing the Float
Go to the ‘Session’ menu as above. Use the keypad to enter the amount of money you are
removing from the cash drawer, and then press Decrease Float.
ShopMate keeps a record of all transactions of this nature, so you have a full audit trail of money
removed from the cash drawer using this function.

Managing Sessions on ShopMate
5
Check Session Takings
To end a session, press Session and then Close
Session button on the screen. You will be prompted
by a message that asks whether you really want to
end the session. Press Yes. The screen changes to
show a range of data entry boxes. The user needs to
count the contents of the cash drawer into categories
such as Cash, Cheques, Vouchers etc. The screen will
display the correct boxes according to the types of
payment received during the session.
Enter the amount counted in the cash drawer into the
relevant payment type. A number pad will appear when you select an input box, press Submit and
the values will be added, the amount entered will appear on the right next to the value you‘ve
entered. If you have added an amount and you realise that you do have more to add for the
relevant payment, you can add the new amount to the existing amount and it will update the total
for that payment type.
If you have any payments from the till such as lottery payouts or supplier payouts, you can enter
this information in the Payments Out section.
Underneath the Payments In and Payments Out is the full total of the what has been entered.
Next to submit taking there is the settings. In the settings you do
have the ability to control how you can change the way you cash up
your payments In.
Expanded Dominations will do a breakdown of the cash types, this
setting will also let you
cash up by only counting
how many of the specific cash type you have.
For example, you have 20 lots of 10p, select the
input box for 10p, input 20 using the number pad
and press Submit. You will see the total for 10p will
add up to £2.00.
To make the process simpler you can start from 1p
and make your way £50.
If you prefer you can select Enter Denominations by
value with the Expanded Denominations, this will change the way how you cash up from counting
how many you have to counting the full amount,
If you do make a mistake counting the payments, you can clear the total for that payment type by
pressing on the red cross, this will clear the total and you can re-add the correct amount.
When you have entered the contents of the drawer into each payment type, press the Submit
Takings button. This will generate two separate reports from the receipt printer.

Managing Sessions on ShopMate
6
NOTE: If you do NOT want the user to have to enter details of takings, then you can simply press
the Submit Takings button, and the two reports will be generated.
Session Report
The first short report shows how much the till calculates should be in the drawer and compares it
with how much has been entered by the user, showing any discrepancies. You can find past
reports of your takings on your system by pressing Other Functions, Administration, Reports and
then Takings Report. The second report gives a summary of transactions completed during the
session, breaking down takings into sections such as cash, cheques, various credit/debit cards.
Total takings are broken down into VAT and Non-VAT sales at each level. It also shows any
refunds or discounts given and any ‘No Sales’ and ‘Cancelled Transactions’.
The End Session reports that are run during any
trading day should reconcile with the ‘Financial
Summary’ report. (See Reports from more
information). If for any reason, you need to
review or re-print a session report, you can find
past session reports on your system by pressing
Other Functions, Administration, Reports and
then Session Reports. You can select the report
you need by selecting one of the reports on the
left, this will highlight yellow. On the right, you
can view the report. It can be printed off the
Receipt Printer as with a normal session report.
Session Report Analysis Comments in brackets are not normally seen on a Session Report.
Session Report
The Retail Data Partnership Ltd.
(Shop Name.)
Till No.: 2
Session ID: 685
(Which till the report is from and the
session identification.)
Session Start: Wed 17th Oct 21:42 BST
Session End/Now: Thu 18th Oct 21:24
BST
(Time and date session started and
ended.)
Payments in:
Cash taken £590.74
2 Voucher £6.20
2 Visa Credit £32.79
3 Card Payment £56.37
10 Visa Debit £131.65
Total Session Takings £817.75
(These are the ways funds have entered
your till.)
Payments out:
2 Lottery Payout £16.30
7 Lottery Instant Payout £52.00
1 Euro Millions Payout £47.00
1 Supplier Payout £47.19
2 Miscellaneous Payout £1.54
5 Cashback £75.00
Total Session Payouts £192.03

Managing Sessions on ShopMate
7
(These are the ways funds have left
your till.)
Float £260.78
(The amount of money you have put
into the till to start your session.)
TOTAL CASH (in drawer) £659.49
(Just cash, not card transactions,
vouchers etc.)
TOTAL (in drawer) £886.50
(Including all the ways funds have
entered your till.)
Float £260.78
Total Session Movement £625.72
(Total in drawer minus the float you
started with.)
Miscellaneous
12 No Sale
9 Void £22.15
17 Cancel Transaction £90.51
121 Trade Transactions
Average Spend £6.14
(This is a general overview of the till
during the session.)
Takings Breakdown
Non-VATable Takings £442.60
Takings @ 20.00% £300.15
Net Takings @ 20.00% £250.12
VAT @ 20.00% £50.03
(A snapshot of your takings. More
information is available on your
Financial Summary report.)
Commission Breakdown
Lottery £128.00
Paypoint £184.00
Commission Total £312.00
(Categories you receive commission
on.)
Category Breakdown
Alcohol £35.75
Cards £0.60
Chiller £30.09
Confectionery £33.61
Drinks £38.22
Frozen £4.43
Groceries £57.01
Household £17.40
Lottery £128.00
Lottery:: Scratchcard £87.00
Miscellaneous £18.58
News & Mags £13.03
Paypoint £184.00
Pet £5.40
Snacks £12.45
Tobacco £164.18
Total Category Sales £742.75
(Takings during the session for each
category.)
Hourly Breakdown
2 2012-10-18 08:00-9:00 £7.72
9 2012-10-18 09:00-10:00 £36.19
4 2012-10-18 10:00-11:00 £20.30
7 2012-10-18 11:00-12:00 £19.95
15 2012-10-18 12:00-13:00 £144.63
4 2012-10-18 13:00-14:00 £25.69
12 2012-10-18 14:00-15:00 £88.94
15 2012-10-18 15:00-16:00 £60.73
11 2012-10-18 16:00-17:00 £83.53
3 2012-10-18 17:00-18:00 £15.77
9 2012-10-18 18:00-19:00 £72.16
13 2012-10-18 19:00-20:00 £68.54
6 2012-10-18 20:00-21:00 £31.15
11 2012-10-18 21:00-22:00 £67.45
(Footfall, Date, Time & amount taken.)
Signed: ...........................
(Signature of whoever cashed up.)

Locking the Screen
8
Locking the Screen
If the shop is quiet, and staff need to move away
from the till to stack shelves or tidy the shop etc. you
do not want anyone to enter the shop, lean over the
counter, and press the ‘No Sale’ button to open the
cash drawer.
To provide security in such instances, use the Lock
Screen function which is in Session. When you select
the hotkey symbol sharing a padlock, you enter the
lock screen function. You are prompted to press ‘YES’
or ‘NO’ at this point, and the display warns you that,
if you do not know the Screen Lock PIN you will not
be allowed back into the screen once you have locked
it. The screen lock PIN will always be the same as
your ShopMate customer number. If you are not sure
of your ShopMate customer number you can be
reminded by looking at the Shop Number which is in
the middle of the screen above the user name on the main till screen. When you return to the till,
and need to unlock the screen, enter the screen lock PIN and you will be returned to the place
where you left off.
User Management
If you are logged in as Administrator (See Login section) ShopMate will let you have the ability to
manage users, you will be able to add a new user,
edit or delete an existing user.
Select Other Functions, Administration and then User
Management.
Your Administration PIN number will be set to six
zeros by default, but you can change the PIN.
To add a new user to the till, press New. You will be
prompted to enter a name and a pin number, once
you have entered these details press Save. If you
want to make a user an administrator you can do this
on the User Management screen, select the user and press Edit. (You can also do this when you
are creating a new user). On the Edit screen next to ‘Admin’ is a small tick box which if ticked will
give the user all the privileges of an Administration user including adding new and editing existing
users.

User Management
9
Edit User:
When you are logged in as a user you will
be able to edit your pin number. Press
Other Functions, Administration and then
User Management. Select your name and
then press Edit.
To change a user pin, press Change Pin, a
new window will open to enter a new pin.
Login:
Select your name from the list and a Login details
window will open, enter in you pin number then press
OK.
Logout:
Press Session and then Logout.
User Privileges
Each user can be assigned privileges which allow them to use certain functions of the till. To do
this you need to be logged in as an Administrator. Go to Other Functions, Administration and then
User Management. Press Set User Privileges. You will have a screen similar to below, tick the
boxes of the privileges you want the user to have, you can also assign privileges for reports, to do
this go to User Management and press Set User Report Privileges.
User Report Privileges are broken down into categories: Miscellaneous, Product Group, Sales and
Stock Reports. To select the categories, from the Report category drop-down list at the top left.
User Privileges User Report Privileges

Hot Keys
10
Hot Keys
The standard touchscreen layout allows you two main ways to record sales of non-barcoded items.
‘unpriced’ hotkeys and ‘priced’ hotkeys. For example, if you sell phone top-ups, each customer
might want to top up their phone by a different amount. So, for phone top-ups we recommend
that you use ‘unpriced’ keys. To record a phone top-up sale, you select the phone hotkey, which
displays the options shown.
Use the keypad to enter the value of the top-up that the customer wants e.g. 500 (£5.00) followed
by the relevant hotkey (such as Vodafone.) The sale of the Vodafone top-up is shown on the light
blue ‘till-roll’ section of the screen.
Another important use of hotkeys is for products that do have barcodes, but which tend to be
difficult to scan. For example, at the beginning of the day, when customers are trying to get to
work in a hurry, they do not want to queue in your shop. If they have the correct change, they
may pick up a newspaper, put the money on the counter and run out of the shop. To record the
sale of that newspaper, you select the appropriate hotkey. This will keep your cash drawer
reconciled with the ShopMate system. You can adjust the prices of the priced hotkeys by pressing
and holding the hotkey for a couple of seconds. This will show the Manage Products screen where
you can change the price.
Setting the prices of newspapers
This is slightly different to setting prices of other hotkeys and needs to be done each day for the
first week so that the hotkey can be linked to the newspaper barcode for reporting and stock
purposes.
There are two ways to set up your Newspaper Hotkeys.
1. Go to the newspaper hotkeys and select one of the newspaper hot keys.
For example, press or
The system will ask you to scan the associated newspaper. (This will link the Hot Key with the
newspaper) You will need to do this each day until all the papers for each day of the week have
been scanned.
NOTE: The newspaper will be added to the till roll to be sold and so will need to be voided if not
to be sold. Alternatively do this in training mode.
2. If a newspaper price is altered then the barcode is also altered. To set up prices or if the
price of a newspaper changes, go to Other Functions, Products and Prices and then
Manage Newspaper Hot Keys. Press Clear Barcode to clear existing barcode and then scan
the newspaper. The price set for the Newspaper Hot Key is then taken from the price file
on the till.
3. To change the price of any hotkey simply press the hotkey and hold down for a couple of
seconds, this will take you to the manage products screen where you can change the price.

Hot Keys
11
Set up ‘Hot Keys’
To create hotkeys, go to Other Functions, and then HotKey Editor.
First, create a menu then add buttons to that menu, then add a
button to access that menu on the main screen.
Create a menu:
Press +New.
Type in the name of the menu and press Submit and then OK.
Give the menu a heading:
Touch the top row of the grid then press Create Button.
Press Expand and use arrows to expand heading to desired length.
In ‘Appearance’, select the text box and type the name of the menu
or select an image.
Set background colour if required.
Leave ‘Action’ set to ‘No Action Set’.
Put a button in menu:
Touch the grid where you would like your first button.
Press the size of the button.
(Buttons are created down and to the right of the point selected on
grid)
Add text or image.
Set Action: No Action Set, Add Item, Add New, Add Weighed Item.
Press Select Product and type the name of the product into Product
Search and select from Priced, Unpriced or Retail.
(Priced button, unpriced button or retail barcode to link to button)
Press Submit.
Select a product and it will show in Currently Selected Product at the top of the screen, press OK
or select the name of the product, when selected this is highlighted in orange. This will open the
Product Management where you can adjust the product.
If no appropriate product is found press New (see Add New Product below).
Press OK twice then press Save Menu and then Menu List.
Add new product:
After pressing ‘New’.
You will then be moved into ‘Product Management’.
‘Barcode’ and ‘Description’ will be added automatically.
Top Category: Using the drop-down box select an appropriate category from the list.
Sub Category: Using the drop-down box select an appropriate category.
VAT Information: Using the drop-down box, select the appropriate rate of VAT. Any mistakes
will be rectified by The Retail Data Partnership Ltd.
Selling Price: Press Mark Up and add the price in pence.

Price-embedded barcodes
12
Press Submit then OK.
Press OK twice then Save Menu and then Exit.
Create a button on the front screen to link to your new menu:
Press either Hot Keys Left or Hot Keys Bottom (depending on space) from the Menu List.
Touch the grid where you want the button to be.
Select the size of the button.
(If there is no room for the button it will not be made.)
Press ‘Expand’ to increase the size of the button using the arrows.
Press ‘Move’ to move the button.
Press ‘Shrink’ to decrease the size of the button using the arrows.
In Appearance press the first box to put text onto the button.
Or
Press ‘No Image’ to put an image onto the button.
If you have text for the button you can set a background colour by
Pressing None in ‘Background Colour’ and select a colour.
Action:
Press the input box and press Show Menu from the drop-down menu.
Press the next drop-down box and select the menu that you have made.
Press OK, Save Menu and then Save.
Price-embedded barcodes
Some products have price-embedded barcodes, but
the barcode is different for each instance of the
product. For example, pre-packed cheese, which is
sold by weight, might have different pre-packed
weights which also means that the prices will be
different. ShopMate allows you to set up the till so
that you can record the sales of these products
quickly and accurately. A price-embedded barcode
can be recognized easily. It will always start with
either ‘02’ or ‘20’. These first two digits are followed
by five digits that are allocated to describe the
product. You can set up your own barcodes and assign your own numbers to your products. If the
barcode is on a pre-packed item, you can record the ‘product description’ digits and enter a
description for them. This means that, every time those digits are scanned as part of a price-
embedded barcode, the system will identify the product description accurately. The next five digits
contain the price of the item. So, if the five digits are 00189, then the item will sell at a price of
£1.89. The last digit is a check digit for the scanner and does not affect the description or the
price.

Processing a transaction
13
When a product with one of these
barcodes is scanned for the first time,
the ‘Unknown barcode’ warning screen
flashes. When you press the green
button Add Product, a new screen is
displayed, specifically for price-
embedded barcodes.
As you see from the image, the system has identified the barcode as price-embedded. It has a
different layout from the normal Add New Product screen. To add a description, press the
Description data entry box and the on-screen keyboard will be displayed for you to add the
description. Follow the prompts to add more information, such as the VAT rate, the wholesaler
from whom you bought the product, and the category in which you want its sales to be included.
You can set up Price Embedded Products with
Average Weight, Price and Cost. This is useful for
scales with label printers, where you will have a fixed
price for the weight of a product and the scales will
calculate the price of the product (e.g. £5.00 for 500g
of parmesan cheese, you weigh 250g of the cheese
and the price will show as £2.50.) You will be able to
view the information about price embedded product
sales in the ‘Price Embedded Report’.
When you have submitted the information for the
price embedded product, the system will display the details you have entered.
NOTE: If you do NOT want to price-embedded barcodes you can sell the products using unpriced
hotkeys. This will not give you the same level of detail in your reports, depending on your hotkey
layout.
Processing a transaction
There are a number of ways to process a transaction. This manual will explain some of them. You
can choose to decide which suit you best, and that you find to be quickest and easiest.
Scanning products at the point of sale

Processing a transaction
14
To scan a barcode at the point of sale, you need to
pass the barcode in front of the scanning light-beam
from the scanner on the counter. When the scanner
has recorded the barcode that has been presented to
it, it will ‘beep’, and in some cases an indicator light
on the scanner will show green or blue. The product
will be added to the transaction, if you only wish to
scan one unit of the product, you can now scan the
next product in the transaction.
If you want to record the sale of five units of a
particular product, scan the barcode of one, then
select the ‘5’ key on the keypad, followed by Qty/B’code. This will add 5 units of that product to
the transaction. Alternatively, you can key the 5 first then just scan the barcode. This will have the
same effect.
Voiding an article in the transaction
If a customer changes their mind about a product that has been
entered into a transaction, either by scanning or selecting a
hotkey, you can remove it from the transaction quickly and easily.
The product will be displayed in the light blue ‘Till-roll’ area of the
screen. If it is a large transaction, you may have to scroll up and
down through the transaction to find the specific product. To
scroll up and down through the products in the transaction, use
the ‘Up’ and ‘Down’ keys next to the till-roll.
When you have identified the product to be removed from the
transaction, select it by touching it. Now press the Void key. The
selected product will be removed from the till-roll and from the
transaction.
Discounts
If you want to discount a product (it might be near its
sell-by date or slightly damaged), enter the product
into the transaction, by scanning or hotkey. Press
Alter then the Discount key. The screen displays a
number of different discount options. You can either
discount by a percentage or an ‘Actual Amount’. If
you want to discount by one of the percentages,
press the appropriate key. The price of the last
product in the transaction will change in the till roll
area.

Processing a transaction
15
If you want to sell the product at a specific price, key
in that amount on the keypad, then press Actual
Amount. The altered price will be displayed on the till
roll. Move on to the next product in the transaction
or end the sale if the discounted item is the last one.
If you print a receipt for the sale, the discount will be
shown. All discounts will be recorded, and sub-totals
are shown in the Session Reports. Details of each
discount can also be found in the Alterations report in
the main reporting area of the system.
Age-restricted products
This section describes how ShopMate handles the sale of DVD, lottery, tobacco or alcohol products
where customers must be over a particular age limit in order to purchase the product. When you
scan a DVD, lottery, tobacco, or alcohol product, the system gives a double beep, and a target age
is displayed on the screen.
Below the target age is a description of the age the person must be to buy the product, below the
age description are two buttons one is green ‘Accept’ and the other is red ‘Reject’. If the customer
meets the Think 25 criteria or can show proof of age that satisfies the till operator, press Accept
and Not asked for example and continue with the transaction, by scanning the next product, or
using a hotkey.
You must press ‘Accept’ or ‘Reject’.
If the customer cannot satisfy the till operator that they are allowed to buy the product, the till
operator can press Reject. When the Reject button is selected, another page will open giving the
operator three options No ID, Drunk, Abusive. When a button is pressed the transaction will be
cancelled and a refusal receipt will automatically print.
Accept age Reject age

Processing a transaction
16
End of sale
This section describes the different ways in which you can end a transaction. We suggest that you
and your staff try some of these and settle on one that is easiest and quickest for you.
9.5.1 Total button
When the customer has given you all of the products they wish to buy, and they intend to pay
with cash, there are a number of ways to complete the sale. The ‘Total’ button must be selected.
If you can see the money the customer is offering - £1, £5, £10, £20 or £50, press
the appropriate fast key. The transaction total will show in the main display area,
followed by the amount of cash tendered, and the change you need to give. The
cash drawer will spring open.
If the customer requests a receipt, press the Receipt button.
To save time and paper, receipts are not automatically printed for each transaction. You don’t
need to press the ‘Next Customer’ button, but you can do so if you wish to have a screen without
details of the last transaction.
If you don’t know how much cash is being offered, press the Total button and wait until they give
you the money, then enter the amount, using the keypad and press Cash. The transaction total
will show in the main display area, followed by the amount of cash tendered, and the change to
give to the customer. The cash drawer will spring open.
If you don’t know how they intend to pay, press Total, and then End Sale. In the main display
area, several options will appear – Cash, Cheque, Voucher and the logos of different debit and
credit cards. You may also have the option for ‘Chip & PIN’ or ‘Accounts’.
If you are offered cash, key in the amount, or select £1, £5, £10, £20 or £50 as appropriate, then
select Cash. The transaction total will display in the main display area, followed by the amount of
cash tendered, and the exact change you need to give to the customer. Press Cash twice and the
cash drawer will spring open.
Cash transactions are recorded as cash, so that the cash drawer contents will reconcile accurately.
The cash, cheque, voucher and credit card totals will be shown on the daily summary report.
9.5.2 Cheques
If a customer wishes to pay by cheque, press Total and then End Sale. In the main display area,
you will see several options – Cash, Cheque, Voucher and the logos of different debit and credit
cards. If the customer is giving you a cheque for the exact amount of the transaction, press
Cheque twice.
The transaction total will display in the main display area, with the amount of the cheque shown
beneath it. ShopMate assumes that the cheque will be for the exact amount of the transaction
total, and that no change will be given. The cash drawer will spring open.

Processing a transaction
17
If the customer wants to give you a cheque for more than the amount of the transaction and get
some cash back from you (assuming that you allow such transactions) then use the keypad to
enter the total amount of the cheque then press the Cheque button. ShopMate will work out and
display the amount of cash you need to give the customer.
Cheque transactions are recorded as cheques, so that the cash drawer contents will reconcile
exactly with the ShopMate daily summary. The total value of cheques will be shown in the daily
summary report.
9.5.3 Credit / Debit cards
Select the logo of the appropriate debit/credit card. This will display the amount to be taken from
the customer’s card. If this is correct then pressing the logo a second time will complete the
transaction. The transaction total will show in the main display area, followed by the amount of
money tendered. ShopMate assumes that the debit/credit card amount is the same as the
transaction total, and that no change will be given. The cash drawer will spring open.
These transactions are recorded as card transactions, to that the cash drawer contents will
reconcile exactly with the ShopMate daily summary. The total value of card sales will be shown in
the daily summary report.
9.5.4 Integrated chip and pin
If you have TRDP’s integrated Chip & Pin processing option, press the Total and then End Sale
button. Press the blue Chip & Pin button at the bottom of the screen. The screen will prompt you
through the steps of processing the transaction or offering the customer the option of Cashback.
If you press Payment, the screen prompts you to offer the customer Cashback. If they want
Cashback, you are prompted to enter the amount. Once you have entered the amount, press
Payment to proceed to the next stage. The customer then needs to insert their card into the Chip
and Pin reader connected to the till. The till will have transmitted the transaction amount to the
card reader. As soon as the customer has entered their PIN number, the Chip & Pin device will
contact the payment clearing system to authorise the transaction. This happens quickly as it uses
the shop’s broadband connection, which is much quicker than a dial-up connection. Once the
transaction is complete, the till will display the normal transaction screen, with the amount of
money that you are required to give back to the customer.
9.5.5 Vouchers
Vouchers are an increasingly important means of payment. The accurate management of vouchers
is critical to the cash flow and profits of the businesses that handle them.
ShopMate’s end of sale process has been designed to make voucher handling easy and efficient. At
any stage during the transaction, press Total and then End Sale. In the main display
area, you will see several options – Cash, Cheque, Voucher, and the logos of
different debit and credit cards.

Processing a transaction
18
Key in the value of the voucher then press Voucher. If the voucher value is sufficient to pay for the
transaction, the cash drawer will spring open.
The value of the voucher will have been deducted from the transaction total that now displays in
the main display area of the screen and on the customer display. You need to enter the amount
of cash tendered by the customer. Press one of the £1, £5, £10, £20 or £50 buttons, or use the
keypad to enter the amount, followed by ‘Cash’. The voucher value will be shown on a receipt
printed after the transaction.
9.5.6 Adding to account
If you allow customers credit, the customer might
ask to have the transaction added to their account.
(See Section Accounts for setting up accounts) When
everything has been scanned, press the Accounts
button. You will have the option to ‘Find Account’ or
enter account number then pressing ‘Account
Number’. If you choose to find account you will need
to enter search information such as surname. If you
enter the customer’s account number it will find their
account straight away. Press Add to Account to add
the transaction total to the customer’s account.
If the customer wants to pay their account, key in the amount they wish to pay then press Pay Off
from Account. The amount will be subtracted from the account balance.
If the credit customer wants a mini-statement of their account, you can print it from the screen, by
pressing Print Summary. You can move between accounts by pressing Change Account.
Printing receipts
ShopMate does not print receipts automatically
unless there is a payment as part of the transaction.
We have set up the system in this way, because
many customers do not want receipts for small
transactions. Printing receipts for every transaction is
wasteful. Receipts can be printed easily and quickly
on request. You will notice that at the end of the
transaction, summary details of the transaction are
displayed in the main display area of the screen.
Beneath these details is a ‘Print Receipt’. If you select
this key, a receipt is produced by the receipt printer.

Save & Retrieve
19
Historic transactions
Another useful function is the ability to print ‘Historic’
receipts from transactions earlier in the day. To do
this, press Other Functions on the main screen,
Administration and then Reports. Press the Historic
Transaction option. The screen will display a full list
of transactions performed during the day, with details
of time of day, total amount of the transaction, and
the amount tendered. If you select and retrieve any
of these transactions, it is possible to print a
customer receipt. This function is useful for resolving
change disputes later in the day, and also for
customers who remember that they need a receipt after they have left the shop.
Cancel the whole transaction
You might need to cancel an entire transaction at
some point. If this is so, then press the Alter key.
A number of options will appear, including ‘Cancel
Transaction’. If you select this, the whole transaction
will be deleted from the system. The fact that a
transaction has been cancelled is recorded on the
system and is shown in the Session Report. Details
are also shown in the Altered Transactions report.
Save & Retrieve
This function gives the user flexibility when a customer wants to interrupt a transaction - if they
have suddenly remembered a product that they need. If there is a queue in the shop, the user
might want to serve others while the first customer finds the product they need. You can save the
current transaction, complete other transactions then go back to the transaction you saved, add
items to it and complete it as normal. Some systems call this ‘lay-away’.
When you use this function, ShopMate keeps separate records of ‘open’ transactions and
completed transactions. You can use Save & Retrieve to look at all open transactions as well as all
historical transactions that have been completed during the day.
Open transactions
If during a transaction, the customer indicates that they have forgotten something, and you want
to serve the next customer, press the Alter then the Save/Retrieve button. Press Save and start
the next transaction.

Save & Retrieve
20
When the first customer returns to the till to continue
their transaction, press Alter and then Save/Retrieve.
To find the saved transaction, press Retrieve. If more
than one transaction is saved, find the required
transaction using the ‘Up’ or ‘Down’ keys and then
press Select when you have reached the correct one.
The selected transaction is now displayed on the blue
section of the screen. If there are more items in the
transaction than can be viewed on the screen, the
‘Up’ and ‘Down’ buttons allow you to move through
the transaction. Check to make sure it is the correct transaction for the customer in front of you.
When you are sure you have the correct transaction, press the Retrieve button and continue with
the transaction.
Making payments from the cash drawer
ShopMate allows you (or designated staff who have authority to do so) to make payments from
the cash drawer and ensure that there is an audit trail of these payments. There are a number of
different situations in which payments will be made from the cash drawer. These are explained
below.
To enter the Payments function, press Alter then press the Payout option.
10.2.1 Payouts Staff Wages
To pay staff from the cash drawer, key in the amount you wish to
take out of the cash drawer then press Staff Wages. The cash
drawer will spring open to allow you to obtain the cash. This
amount will be recorded as having been paid to staff, at a specific
time on a specific date.
10.2.2 Supplier Payouts
This is designed for payment of suppliers such as a local
baker, or the window cleaner etc. Follow the same
procedure as in section ‘Payouts Staff Wages’ but press
‘Supplier’ rather than ‘Staff wages’. You will then have
the option to add specific suppliers e.g. Milkman or
Bread man. These payout details will be recorded on
your end of day figures.

Messages
21
10.2.3 Cashlifts
The same principle applies to cashlifts. Enter the amount of cash being removed from the cash
drawer and press Cashlift. You can then select a destination for the cash.
Refunds
If you allow refunds on products, it is easy to perform and record these using ShopMate. The user
scans the product, which is displayed in the light blue till roll section of the screen.
You then press Alter, then Refund. You will see the status of the item change to
show a negative value, equal to the price of the item. The screen will display the
amount of money that you should give to the customer. You can now move on to
the next transaction. Refunds are recorded in the ‘Session Report’s, and also in all financial
summaries. In addition, you can see more detail on refunds in the ‘Altered Transactions’ report.
No Sale
If you need to open the cash drawer without starting a transaction, press Alter then
No Sale and the cash drawer will open.
Multi
This is in the Alter key sub-menu and multiplies the price typed in for a
miscellaneous product. E.g. press £1.20p then a miscellaneous key. This will put a
miscellaneous product in the till roll at £1.20p. Press a number followed by the
‘Multi’ key to multiply.
Qty / Barcode
By entering a number before you scan a product a product quantity is set e.g. If you enter ‘3’,
there will be 3 of the product in the till roll. If you press ‘4’ then Qty/Barcode key it
will change the quantity to 4. If you type in the barcode of a product and then press
Qty/Barcode key it will enter the till roll as if you scanned it.
Messages
Messages are a way for TRDP to communicate to you about changes that have happened/are
going to happen, whether it’s related to OrderMaster, New Price files or a new version of
ShopMate. However, you can also use messages to send a message off to customer support.
New Messages:
The message button on the main till interface shows blue or red numbers in the corners. This
indicates the number of unread messages. A blue number denotes a service
message and a red number denotes an ‘Added Value’ message.

Messages
22
When you open messages, you will see a window
similar to the image on the right.
In the header of messages, you have two hotkeys,
‘Show Inbox’ and ‘Show Sent’. Pressing either of
these will change the messages in the left pane.
To read a message:
On the left pane of messages, you will see all the
messages that have been sent to you. If you press
one of these messages you can view a preview of
the message on the right pane.
To view the message in a full window, press the full preview hot key.
To delete a message:
Press the envelope at the bottom of the screen with a red cross on it.
To create a message:
At the bottom under the left pane you have ‘New
Message’. Select this and it will open a new message
window.
In the new window you will to add a small description
in the subject of what the reason you are sending a
message.
Select input box beneath the subject, this is where
you can write your message of the reason you are
contacting customer support.
To send the message press the envelope with the green arrow, the window will close and you will
see the message window.
Callback
Callback give you the ability to request a callback from The Retail Data Partnership.
The callback button is the icon with the telephone image that is next to the till-roll.
Press on it and a new window will open.
In the drop-down for ‘Area of assistance’ you will have
the following:
• Technical support
• Invoice query
• Partner referral
• Promotions
• Administrative query
Select one of the options from the drop-down list.

Lottery transactions
23
Press the ‘Details’ input box and an on-screen keyboard will display. To send the request press the
envelope icon, one of our staff will call back to assist you as soon as we can.
Lottery transactions
This section describes how easy it is to process lottery transactions with ShopMate. Some shops
like to keep their lottery transactions completely separate from the rest of their business, but
others combine the two kinds of business using the same till. ShopMate has been designed to let
you combine the two, whilst giving you an accurate audit trail of the different kinds of transaction.
Buying a ticket
All lottery tickets will now scan on the till using the small barcode on the ticket. All scratch cards
should be scanned, which will enable you to control your scratch card stock more accurately. The
product description will be shown in the till roll section of the page, with the appropriate price.
Winning ticket or scratch card
If the customer presents a winning ticket or scratch card, your Lottery machine (or the card) will
tell you how much cash should be paid out. Enter the amount you will pay out, then press the
Winning Ticket or Winning Scratchcard button. If the overall amount of the transaction is NOT
negative (i.e. the customer is buying goods of a greater value than the winning payout) then you
will need to complete the transaction in the normal way.
Lottery report
In the reports suite, there is a Lottery report. This
shows the totals of all Lottery ticket sales, winning pay
outs, and the sales of individual scratch cards. If you
are a sub Post Office, you need to report these totals
through the Post Office books. Otherwise, this report is
a useful cross-check against the figures you get from
the Lottery operator, Camelot.

Product finder
24
Product finder
Product finder is a useful tool to help search for more
information about products, to access product finder
go to Other Functions, Product & Prices and then
Product Finder.
To search for a product first decide whether the
product you are looking for is in stock or you need to
search for all products, select the drop-down list for
‘search’.
The
drop-
down list
‘For’ has a comprehensive list of options you can use
to send a product. Some of the options will show
more options which you can narrow down the search.
(For example, press Category and you have the
option to search for a product in their broken-down
categories, press Groceries and you can see the sub
categories), press Add, when you add a product you
will see that your search criteria will be added to the search condition underneath. The product will
be added to a section below the search condition. To find more information about a product, select
the product, it will highlight yellow and the Product Management window will appear.
Product group
Product grouping allows the operator to group the same products with different barcodes e.g.
Coke ‘world cup edition’ and standard Coke. This will enable the operator to carry out stock takes
on the group regardless of crossover of stock with different barcodes. It will also add the group to
the re-order report when stock levels fall below a pre-determined amount.
Press Other functions, Product & Prices and then
Product Group. To create a group, press New Group
on the top right of the screen. A new window will
open similar to the image on the right. Create a
name for your group by pressing the text input box
next to Name. An onscreen keyboard will display,
press Submit. If you want your group to have an
automatic re-order process set the ‘Minimum
Quantity’ to the amount of stock that you want and
the Order frequency rate. (See section Re-Order
Information for more information). Press Save. The
window will change to ‘Edit Product Group’, to add a product to your group, press Add. This will
display a list of all your products, you can select a product from the existing list or use the search
for item to narrow down the list. Select a product, it will highlight yellow and then press Add.
When you add your first product, the group will be assigned a category, the category will be taken

Manage Products
25
from the product, this means the group now created will only have products added from that
category. For example, you add ‘7 UP’ as your first product, press Exit, in the header and it will
show Category as drinks. When you press Add it will show all the products for the drinks category.
Once you have added all the products that you want, press Exit, this will return you to the group,
press Exit again and this will close the group window.
To search for a product within a group, you can use
the ‘Search Product Group For’, select from
‘Description’ or ‘Barcode’ to search for the product, in
the text input box, enter the name or barcode of the
product and then press Add, this will show a list of all
the groups that the product is in. To see what other
products are in the group, press the ‘Edit Product
group’ window will appear.
To remove a product from the group, select the
product, it will highlight yellow and then press
Remove.
Manage Products
There are a number of important points about adding new products. These are summarised here:
• When adding the description of a product,
think about how you (or another member of
staff) will re-order it when it starts to run out.
Give enough detail to identify it easily e.g.
weight, volume etc. If it is a soft drink do not
just enter the description ‘pop’.
• Although there are some compulsory fields
that must be entered when adding a new
product, it is helpful to enter as much
information as possible, such as pack size,
pack cost etc. If you operate a pricing policy
that is based on the cost price of products, pack size and cost are vital to you, even though
they are not shown as compulsory fields in ShopMate.
If a product does not scan, a message will display on screen, giving you the option to add the
product immediately, or ignore it. If you want to add it immediately, press Add Product. If you
want to add it later use an appropriate hotkey such as ‘Misc VAT’ or ‘Misc non-VAT’ to complete
the transaction. When you are ready to add the product, press Manage Products. A Product
Management screen will display in the main till interface area prompting you to add a barcode by
scanning or pressing the barcode box and typing in a barcode, then press Submit. If the product is
not recognised by ShopMate, you will be asked if you would like to add the product. If you press
Yes you can add a description, VAT information and selling price. Touch the boxes, to input
information, either by number pad, a keyboard or a drop-down box will allow you to do this.

Manage Products
26
The compulsory fields are:
• Barcode
• Barcode Type – Inner/Outer
• Description
• Categorisation – Top/Sub Category
• Vat
• Selling Price
Without these items, you will not be able to complete
the entry.
Editing a product
If you change anything details of a product - price, stock level, description, etc, press Manage
Products on the front screen. You can then scan a product or type in a barcode. In this screen,
you can change the details of the product by selecting locally managed or managed by TRDP. The
different functions available are listed below. When you have entered any information using the
keypad or keyboard press Submit. If at any time you press Apply, ShopMate will apply the
information for the till to use. When you have finished with the Product Management screen press
OK.
When you have scanned a product into Product Management you will see information at the top
about the barcode that you scanned or inputted via the onscreen keyboard and the description of
the product. On the right of these you will notice two buttons ‘Add’ and ‘Print’. Pressing Add for
‘Not in Label List’ will add a label to the shelf edge label list to be printed off on your laser printer.
By pressing Print for ‘Quick Label’, you can print a temporary label instantly on the receipt printer.
Details tab
In this tab, you can set the categories, item size and age restriction, and include an outer barcode
for products.
Categorisation:
The RDP category will be set by TRDP.
You have the option to add a ‘User Category’. You will
need to set up user categories before you can apply
them to the product you are editing in manage products.
(See section Category Management for more
information).
Product Information:
The Item Size will be set by us if we have the
information. You can enter the information you have on the product.

Manage Products
27
Unit of measure, the information of the item size will go in here, the drop down will have the
different types of measurements.
Consumer Pack Size: this will be the quantity of the product. E.g. a pack 6 bottles of lemonade,
you will put 6 in the consumer pack size.
The Age Restriction is set by us as well; however, you can override this by selecting the age
restriction drop-down and selecting an age restriction.
Outers:
The outers section will let you set up an outer barcode and pack size for a product. Press Add New
Outer, input a 14-digit barcode using the onscreen number pad, input a pack size and then press
OK.
Pricing tab
In this tab, you can set the VAT level, adjust cost
information, RRP and selling price. You can also set how
that price is achieved. Select the appropriate box and a
number pad will pop up for you to change any of the
information shown. From the moment you change the
price on your ShopMate system, the new price will be
used for all new sales of that item. For example, the
selling price is shown at the bottom of the screen as
Mark Up. To change a price, select the price you are
selling at. A number pad will appear for you to type in
the new selling price. Now press Submit then OK or
Apply. (OK will Apply and exit the screen while Apply changes the price but keeps you in the
screen.)
In the pricing tab you can change the VAT rate of a product, the VAT is defaulted to 20% -
Standard Rate GB.
You can change the rate from the drop-drop, you can choose from:
• 0.00% - Zero Rate GB
• 0.00% - Tax Exempt
• 5.00% - Fuel
• 20.00% - Standard Rate GB
To change the VAT rate, select a rate and then press Apply to confirm the changes.
You can also change the method of pricing that you use. Select the down arrow at the end of the
‘Calculated As’ section to see the ways in which you can manage your prices. The default method
is described as ‘Set Amount’. In this mode, if you change a price, the system will not change the
price again unless YOU have change it. This is true even if the RRP or the cost price is changed in
the file sent to us by your wholesaler.

Manage Products
28
NOTE: If you want to price your products in relation to their cost price, or as a gross margin, you
will not be able to do so if you have not added cost data for the product, or we have.
If you decide to use one of the other options for managing your prices, for example. ‘% over RRP’,
then, when the RRP on that product is altered by the wholesaler or yourself, the system will
automatically change the price according to the percentage over RRP that you have set when that
new price reaches your tills. You need to be alert to all price changes that come through to your
system otherwise your shelf edge labels will not be correct. To keep up with price changes, you
need to look at the Price Change report frequently and change the relevant shelf edge labels.
The options for managing your prices are:
• % over RRP – the percentage increase on top of the RRP (e.g. RRP = £1.00, 20% over the
RRP = £1.20)
• % of RRP – the percentage of the RRP (e.g. RRP = £1.00, 20% off the RRP = £0.20)
• pence over RRP – the price on top of RRP in pence (e.g. RRP = £1.00, 60p on top off RRP
= £1.60)
• pence over Cost – the price on top of the item cost in pence
• % of Cost – the percentage of the item cost
• % Gross Margin – the percentage of the gross margin, this also adjust the markup price.
• Set Amount (default mode)
If you select any of the above options, the appropriate calculation will be done and the current
selling price put into the ‘Markup’ price box.
Stock Details tab
In this tab, you can set the information about the
wholesaler, control the stock, set a frequency to re-order
products and add products to orders in OrderMaster.
Wholesaler Information:
When setting information about the wholesaler, you will
see that there is information about which wholesaler the
product is relevant to and the product number they use
to reference the product. The product number is usually
set by the wholesaler. If your wholesaler doesn’t stock
the product we set up a unique product number, however you can change this. You will first need
to setup your wholesalers, (See section Wholesaler Details for more information). To change the
wholesaler, select the drop-down list next to ‘Wholesaler’. You can also do this for Product
Number.
Stock Information:
In the stock tab, you can also change the information about the stock. In the stock information
section, you will have the following:
• Current Stock

Manage Products
29
• Adjust Stock
• Last Sold
• Last Scanned
• Exempt from Orders
Current Stock: Will show how much you currently have, however if the product has
become delisted/not available anymore you can change this by pressing Delist
Product, when you select Apply, the current stock will be updated with information of
the date and who it was del isted by. You can also re-add the product by pressing
Relist Product.
Adjust Stock: Works like manage stock the difference is that you are adjusting the stock
information for an individual product rather than a group of products. (See section Stock
Management for more information). To do any stock adjustments, select the text box and enter
the quantity using the number pad. Select from the drop-down list where it says ‘Select a type…’,
you will see the following:
• Stock Take – over-ride the existing stock figure
• Goods In – adding to the current stock
• Damaged – damaged products
• Returned – products that are returned
• Not Sold – products that did not sold
• Out of Date – products which are out of date
Select a type and then press Apply to assign the amount to a specific category.
Exempt from Orders: Lets you prevent the product from appearing in the re -order
report. If the product has any product linked to it. A new window will appear and
give you the option to exempt the linked products as well. To exempt a product,
select the tick box and then press Apply.
Re-Order Information:
Re-Order information will let you to setup when a product needs ordering. This information will be
taken in to account when generating a re-order report. The ‘Minimum Quantity’ will let you set the
quantity of a particular product you want your stock to go down to before it goes on to your re-
order report. The ‘Order Frequency’ will let you to set the frequency that you order from your
wholesaler. The default is once a week. ShopMate will then use this along with a number of other
criteria to work out a suggested order list.
To create a re-order, select the input box for ‘Minimum Quantity’ and input the amount using the
number pad. If you want to have the frequency set as 7 (one week) leave it how it is, otherwise
select the input box for Order Frequency and input a number between 1-7 for number of days.
Press Apply to confirm the changes.
Order Product:

Manage Products
30
Order Product will let you add product to existing or new order in OrderMaster. (See section
OrderMaster for more information). To create an order, select the drop-down for ‘Add to order’, if
you already have an order awaiting to be sent in OrderMaster you will see it in the list, if not press
Add New Order, select a Wholesaler from the drop-down list and then press Ok. Select the packs
input box and add the quantity you want, press Apply to add the product to OrderMaster.
Product Group tab
Product Group tab will let you able to set up products within group, it works similarly to Product
Group. (See section Product Group for more information).
Add a product to a group:
To add a product to a group, press the Add to Product Group. In the text box enter the name of
the group you want to add the product to, as you input the text in to the product group field the
product group name may appear in a list underneath the text box, which you can select. When
you press the Select button the product will be added to the product group. The product group tab
will now display product group information, like the image below. If you have not got a group for
this product you can create one by entering the new name in the text box and pressing Select, a
popup will appear displaying “This group doesn’t currently exist, would you like to create it?", if
you then press Confirm the product group will be created and the current product will be added to
it.
Product Group:
This give you the name of the group and you have the
ability to change to another group or leave the group.
Group Products:
Gives you information of what products are in the group
and each of their current stock levels.
Product Group Re-Order Information:
This is the same process as Stock details re-order, but for a group rather than individual products.
You will only be able to add a product to a product group if the product uses the same category at
the first product that was added to the product group.
Sales tab

Administrative Functions
31
In this tab, you can see information about when you sold the product, in many ways this is similar
to the sales report.
Sales Details:
In ‘Sales Details’ section you can setup how you want to
view reports, Daily, Weekly or Monthly. If your product
is in a group you can choose between the product or the
group. To do this select the drop-down next to ‘View
sales for’ and you can select either the group or the
product. Next you will need to determine how you want
to view the report. Select one of the breakdowns, daily
will show the days you had a transaction with that
product, weekly will group the transactions by week and
monthly will group the transactions by their month.
Average Weekly Sales:
Next to the Sales details you have ‘Average Weekly Sales’. This shows you the average number
that the product has been sold over a four-week period.
Report(S):
In the ‘Reports’ section you have the ability to create
two reports to make comparisons. To create a report
first you will need to set the dates. Press Set Dates and
a calendar window will appear. To navigate between the
months, you will need to press [<] or [>], pressing [<<]
or [>>] will navigate between the years.
Once you select your start date, the calendar will switch
to the end date, once you select the end date the
calendar will close. Press Load Transaction to load the
report. Depending on what you select for the breakdown
you will see something similar to the image below.
Administrative Functions
Category Management

Administrative Functions
32
As part of our service to customers, TRDP
categorises products into our standard categories.
We have tried to identify and name categories that
will fit in with the ways in which most wholesalers
and retailers view their products. We are aware,
however, that there is no such thing as a ‘typical
retailer’, which means that some retailers will want to
establish their own categories. With the ShopMate
system, you can choose to assign products to your
own designated categories rather than use the
default TRDP categories. If you decide to use this
option, all of your stock will need to be categorised into your own categories, otherwise you might
have some difficulties with your reports.
Adding a Category:
To add a category, press Other Functions, Administration and then Category Management. A new
screen will be displayed. By pressing Add New you will be able to enter a description for the
category by selecting the relevant box and using the displayed keyboard. Then you need to press
Save Current. Another category can then be added by pressing Add New or press Back to Category
List to view the categories you have created.
Deleting a Category:
To delete a category from your system, press Other
Functions, Administration, and then Category
Management. A new screen will be displayed. Press
View on the category to be deleted. The category
description will be displayed. Press Delete Current to
delete the category.
Assigning to a Category:
You can assign a product to a category that you have
created by pressing Manage Products then add a
barcode. Go to the Details Tab, touch the down arrow in the User Category of the screen and
select a category.
Wholesaler Details
The ShopMate system allows you to keep details of your wholesalers.
Add New Wholesaler:
To add a new wholesaler’s details, press Other Functions, Administration and then Wholesaler
Details. A new screen will be displayed. By pressing Add New you can enter details of a new
wholesaler by touching the relevant box and then using the keyboard displayed. When you have
finished entering details, press Save Current.
Edit wholesaler:

Administrative Functions
33
To edit a wholesaler’s details, press Other Functions, Administration and then Wholesaler Details.
A new screen will be displayed. By pressing View on the wholesalers that you wish to edit, you can
edit details of the wholesaler by pressing the relevant box and then using the keyboard displayed.
When you have finished putting in details, press Save Current.
To assign a wholesaler to a particular product, go to
Manage Product, add a barcode and go to the Stock
Details Tab. Press the down arrow in the Wholesaler
section of the screen and press the wholesaler you
require. Press Apply to assign the product to the
wholesaler and OK to finish.
Accounts
In chapter 9 “Processing a transaction”, we briefly spoke about adding payments to accounts, but
what is accounts??
ShopMate lets you have the ability to set-up a payment system for your customers so that they are
able to pay you at a later date or use any balance that is in credit to buy products.
Setting up a new account:
To set-up a new account, Press Other Functions, Account Administration, then New Account.
ShopMate automatically assigns a unique account
number to each new account. You can complete as
many of the available fields as you wish,
remembering that you will be able to search for an
account by surname name, telephone number or
account number. The search operates on the second
part of the postcode and on the telephone number
without its STD code. When you have completed as
much of this screen as you feel is necessary, press
the Save button.
You can enter an opening balance on the new
account. This can either be positive (if the customer has given you some cash in advance) or
negative (if the customer already owes you some money.)

Administrative Functions
34
When you press Save you will be shown a screen
similar to the image on the right. On the left side you
will have the address and contact details about the
account holder, their account credit limit, balance
and billing type. At the bottom of the screen will see
a summary of the transactions against the account.
On the right side of the screen you will have the
following:
• Edit Details
• Switch Billing
• View Interim Report
• View Report
• Set Credit Limit
• Delete Account
Edit Details: will let you change the details of the account holder address and contact
information.
Alter Balance: lets you change the balance on the account. Select Alter Balance and a text input
box will appear, add the new balance (in pence) and then select OK.
Switch Billing lets you switch the billing type for either Invoice. Statement or In Person.
View Interim Report: show you a report of transactions from the beginning of the current
month.
View Report: shows you a full report of transactions and balance changes with the account from
the previous month.
Set Credit Limit: you can create a credit limit on a customers’ account to prevent them going
over the specified limit. You can do this by going to Other Functions, Administration, Account
Administration and then Find Account. Search for the account that you want the credit limit on and
select Pick. On the right side, in-between View Report and Delete Account is Set Credit Limit,
select Set Credit Limit and enter an amount and select OK. The credit will be added to the Account
Credit Limit. This also can be done for new accounts.
Delete Account: will delete the account.

Promotions
35
When you apply an account to a transaction you will
see the credit limit of that customer and how much
left they have of their credit.
You will be informed when a customer has gone over
their credit limit. They will still have the option to
finish off the transaction with other payment
methods.
You can print a summary of the last 12
transactions on an account, which covers
purchases by the account holder and payments into the account. This can be printed on the
receipt printer at any time. ShopMate also generates a monthly account statement on each
account that will list account transactions and account payments over the past month. It can be
printed on the laser printer at any stage during the month following the month of the report.
When you have done an transaction on the receipt will show the prior and current balance for that
account.
Training Mode
When you have a new employee, it is best for them
to start learning how to use ShopMate via training
mode. In training mode, a user is unable to do any
real transactions such as chip and pin, vouchers and
loyalty transaction, this is to prevent any
discrepancies on reports or stock.
To enable training mode on go to Other Functions,
Administration, Training Mode and then Enable.
When you use training mode the till-roll colour will
change to pink. This is to avoid using training mode
by accident.
To leave training mode, go to Other Functions, Administration, Training Mode, and then press
Disable.
Promotions
You can operate a variety of promotions on ShopMate. We can set up promotions on your till(s)
for you if you wish. This is particularly useful if you are part of a symbol group, as many of the
symbol groups send promotion details to us in advance which will be automatically loaded on to
your till. You can check these details in the ‘Current Promotions’ report on your system. If you
don’t check, you might be surprised when promotions start or stop running. This could cause
irritation amongst staff and customers.

Promotions
36
You can manage your own promotions either on the till or, if you have the BackOffice software
connected to your till(s), you can manage promotions there. The management process is the same
on both.
To enter promotions, press Other Functions and then Promotions. You will be prompted to select a
period for the promotion. Either
enter the dates for a new
promotional period by pressing
‘Add Period’ or press the down
arrow next to the promotion
period dates to open the drop-
down box showing the available
promotion periods already on the system.
If you press Add Period you can create a promotion name and a group date. To create a name,
select on the text box next to ‘Promotion Group Name’, enter a name using the on-screen
keyboard then press Submit. Next you need to set a date, press Set promotion group dates, the
screen will display a calendar for you to select a start date and an end date. Press Save to save
your new promotions period.
Then select the promotion period that you want to use by dropping down the promotions date box
(touch down arrow) and selecting the required dates/promotional period name, press Go. The
Promotions Editor screen displays. To add a promotion, press Add Promotion. The Add Promotion
screen displays. The top of the screen shows the type of promotion that will be added. To see the
choice of promotion types, press on the drop-down list.
The different options are:
• Multibuy
• Buy No. Get one for % off
• Buy No. Get one free
• Buy One Get One Free
• Linked Promotion
• Meal Deal
• Reduce by
• Reduced to
Multibuy: buy any of number of products from the list and get a number of products at a set
price. E.g. buy any four of these five different chocolate bars for 99 pence.
Buy No. Get one for % off: E.g. Buy any three of these products and get the most/least
expensive one for a discount off.
Buy No. Get one Free: E.g. Buy any three of these products and get the most/least expensive
one for free.

Promotions
37
Buy One Get One Free: E.g. Buy one of these products and get the most/least expensive one for
free.
Linked Promotion: buy any number of products in group 1 and get the products in group 2 at a
set price off or discount off. E.g. buy two bottles of shampoo and get Hair magazine for £1.00.
Meal Deal: Choose to have a meal deal size of either 2, 3, 4 or 5 and have a set price or discount
off.
E.g. select 4 for meal deal size, scan a product, a
window will appear for which group you want to put
the product in, select a group and press Confirm.
Continue this process for each of the groups.
The ‘Qty’ field is how many of the product(s) in that
group is needed to trigger the promotion.
E.g. If the quantity is 3 for group 1, quantity is 2 for
group 2, and the quantity is 1 for group 3 and group
4, you will need to have 3 lots of a product that are
in group one, 2 lots of a product in group 2 and 1
product for group 3 and group 4 to trigger the
promotion.
Reduce by: any number of these products are reduced by set price off or discount off E.g. apple
sour reduced by 15p.
Reduced to: reduce these products to set price off. E.g. shampoo reduce to £1.99.
Select the promotion type you require. The screen will display the boxes into which you need to
add details. The first box needs a description of the promotion. This is what you will see on the
screen of the till.
NOTE: The different types of promotion require you to complete different boxes on the screen.
When you have entered all the details of the promotion, press Save.
You can review the promotions you have entered by pressing Back at the top right corner of the
screen. If you then select the promotion description, it will bring up the promotion which can be
edited and new products added. You can also see a detailed report by pressing View Report.
You can edit a promotion period by selecting that period. You will then be offered ‘Add Period’,
‘Remove Period’ or ‘Edit Period’. If you press Edit Period you can set the dates.
To delete a promotion, go to the list of promotions in a particular promotion period and tick the
box next to the promotion then press Remove Promotions.
How promotions work at the point of sale

OrderMaster
38
When a customer presents the items on promotion at the point of sale, and they are scanned,
ShopMate recognises the promotional barcodes, and automatically performs the calculation to
reduce the price paid by the
customer. The ShopMate user does
not have to take any specific action.
When a promotion has been
triggered, the details of the
promotion are shown on the light
blue ‘Till Roll’ section of the screen
and a pop-up window will display
with the product promotion name.
ShopMate also produces promotion reports that show which promotions are in force at a particular
time, and also gives details of how many times each promotion has been invoked.
Obtaining promotion details
The promotions you choose to run in your store are generally those provided by the symbol group
you belong to or come directly from the wholesaler. Sometimes one or more of the barcodes
provided by the wholesaler incorrect and this can cause problems once the promotional period
begins. To prevent this happening, please check the barcodes involved with the promotion on your
till and notify us of any errors as soon as possible. This will ensure that the promotional offers
scan through the till correctly.
Promotion locking
Some promotions may be locked by the wholesaler there are three different states, they are:
• Unlocked
• Add Only
• Locked
Unlocked: gives you the normal ability to add, edit and delete promotions.
Add Only: you will only allow to add a new promotion, when in edit promotion, you can add or
remove products, however you are unable to edit the information such type, description or price.
Locked: will only allow to view promotions, you will unable to add, edit or delete promotions or
products.
OrderMaster
When you get low on stock, you need a way to communicate with the wholesalers to be able to
get new products in the store. OrderMaster lets you do this, you can create an order for your
wholesaler and add products that you need and send it to the relevant wholesaler.
To do this go to Other Functions and then OrderMaster.

OrderMaster
39
When you go into OrderMaster you will see a layout similar to the image on the right.
On the right of the screen you will have:
• Create Order
• Amend Order
• Send Order
• Delete Order
• View Order
• Handheld Orders
• Accept Orders
• Create Delivery Note.
OrderMaster Orders
18.1.1 Create Order
When you want to create an order, you will need to press Create Order, a new window will
appear. Press on the drop-down and this will display the available wholesalers for you. Choose the
wholesaler that you want to place an order then press Create.
The new order will appear in Draft Orders like the one below.
18.1.2 Amend Order
Now that you have created a new order you will need to add products; Amend Order is where you
can add, remove and modify products before the order is sent off.
To amend an order, select the order that you want to be amended, it will highlight yellow and
press Amend Order.
At the top of Amend you will have information such as:
• The name of the wholesaler.
• The Order ID.
• Lines: how many products you have in the
order.
• Packs: the quantity of the products.
• Total Cost (Ex/Inc VAT): the total cost, one
with VAT included and another one with VAT
excluded.
• Total RRPxPK (Ex/Inc VAT): the total of the
RRPxPk with VAT include and another one
with VAT excluded.
• Gross Margin

OrderMaster
40
• Note: Note is used to put any information on the order that may be important to inform a
wholesaler. Press on the input box next to Note, an onscreen keyboard with a text box will
be displayed. Press Submit to confirm the information. Only a couple of wholesalers will
receive the note information.
A maximum value limit can be set when placing an order, this is very useful for when you want to
prevent overspending on a order.
To have this feature enabled please contact TRDP customer support team.
At the bottom of Amend you will have 6 buttons.
Select Item, Substitute Item, Delete Marked Products, Print Order, Prepare Order and Search. Next
to search you have a search bar which is used to input barcode or product numbers.
To add a product:
To add a product to an order, you can either scan the
barcode of a product, input the barcode manually in
the bottom right input box or press on Search. Search
brings up a new window with an onscreen keyboard
and 3 options. ‘Search’, ‘Add’ and ‘Cancel’.
Select the text input box and input the name of the
product that you want by using the onscreen keyboard.
Press Search and all products relating to the
information added in the text box will be displayed.
Press the product that you want, it will highlight yellow
and press Add.
The product will be added to the list. Each time you add a new product to the list the pricing
information at the top of the order will be updated as well the Lines and Packs.
To add a product using product Management:
You are able to add products to order from Product Management. Press Manage Products on the
main till interface, scan a product. Go to Stock details, scroll down and you see a section called
‘Order Product’. In ‘Add to order’ inside Order Products, this will have a list of orders that you
currently have in your Draft Order, you can select an order that you currently have or you can
create a new order.
To create a new order, press Add New Order and a new window will appear, press the drop-down
list this will show your list of wholesalers, select a wholesaler and press Ok.
Next to the wholesaler you have an input box with ‘0’, this is the quantity that you want of the
product, select the input box and a number pad will be displayed. Add a number/quantity then
press Submit, to add the product to the OrderMaster press Apply.

OrderMaster
41
You will see a new line created underneath ‘Add to Order’, this will inform you that the order has
been added, the quantity of the product that has been added in total and the total cost of the
quantity of the product.
Edit a product quantity:
You can change the quantity of a product by selecting on the number in the Qty column and input
the amount you want with the onscreen number pad.
Another way that you can change the quantity is in ‘Select Item’.
Select Item:
Select Item can be found on the bottom left button. Select a product, it will highlight yellow, press
Select Item and a new window will be displayed.
With select item this provides you more information about your product.
• Supplier: the wholesaler this product is from.
• Product: the name of the product.
• Product code
• VAT
• RRP: Recommend Retail Price.
• Price Marked: the price that the wholesaler
has set it as.
• Promotion Type: the name of the promotion if
it is in a promotion.
• Pack size: the amount within a pack, some
product lets you choose between a single and a
double pack.
• Pack Cost: the pack cost of the product.
• Gross Margin
• Pack Quantity: how many you want of this product. you can increase and decrease with
the [+] [-] boxes. (the total Cost Price will change in value when you press the increase or
decrease button)
• Barcode: This give you a list of other products which are similar with the amount of stock
and when it was last sold. You will notice that the barcode is in red, if a barcode is red then
this will let you select the barcode and the product management will appear.
In Select Item, you have 4 buttons at the bottom:
Remove, Save, Save & Next, Cancel.
Remove: You can remove a product from you order by selecting remove.
Save: This will save the changes and close Select Item.
Save & Next: This will let you save the changes and go to the next product in your order list.
Cancel: Closes Select Item.
Delete a Product:

OrderMaster
42
You are able to delete a product from the list without using Select Item. On the left of the product
you a have a check box, you can press one or multiple products by pressing the check box(s).
Press the check box on the left side of the product and then press Delete Marked Products, this
will remove the marked products from the order list.
Substitute Item:
When scanning products to your order some
products may become delisted due to the Wholesaler
may have made that product no longer available.
Some products may give you the option to exchange
it, this is called substitution. When substituting a
product, a new window will appear like the one on
the right. It will inform you that the product has
been delisted and you can substitute it for another
product.
To substitute a product, select a product from the
list, it will highlight yellow and press Add.
The new substituted product will be added to you order list.
There is also a Substitute Item button in Amend Order, if a product is added to OrderMaster from
Product Management and is classed as delisted, you can substitute the product by pressing the
delisted product, then press Substitute Item if there are any items to substitute.
Prepare Order:
See Send Order for more information.
Print Order:
While you are in Amend Order, you have the option to Print Order. This will print on the laser
printer that is attached to the till. Press Print Order and select the printer that you wish to use and
then press Print.
18.1.3 Send Order
To send an order press Send Order. The till will prepare the order for sending to the wholesaler
when you press Yes. If the order fails to send it will remain in the Orders in Outbox. The order will
attempt to go every five minutes.
Once the order has successfully been sent it will move to Pending Orders.
You are also able to send an order if you are in Amend Order. To send an order press Prepare
Order which is next to Print Order, a message will appear, press Yes to send the order off. If you
are not ready to send it off, press No.
18.1.4 Delete Order
If you made an order by mistake or no longer need an order, you can delete an order by selecting
the order, press Delete Order and then Yes. This will remove the order from Draft Orders.

OrderMaster
43
18.1.5 View Order
Any order that has been processed to either ‘Orders in Outbox’, ‘Pending Orders’ or ‘Completed
Orders’ can be viewed using the ‘View Order’. Select an order and press View Order. This will open
a new screen displaying the order. The order will look like the same as it did on the Amend Order
screen, however with only one exception, you will only able to print the order. (see Print Order for
more information).
18.1.6 Handheld Order(s)
You can use either a Motorola CS3000 or a Janam XP20
Handheld devices are also used to create an order.
To create an order, scan the products with your handheld device and place it in its’ docking
station, OrderMaster will detect the hand held and the ‘Handheld Orders’ button will turn orange
and indicate how many orders that you have.
Press Handheld Orders and a Held Orders window will open like the one below.
In Held Orders you will have two ways to create an order, ‘Order To Amend’ and ‘For’.
‘Order To Amend’ will have the dates of the Orders that are currently in Draft Orders.
‘For’ will show a list of wholesalers you want to create the order for.
To create and order press the drop-down for ‘Create Order from’, you will see the dates of when
you scanned any products and in brackets next to the date the number of how many products that
there is.
If you want to create a new Order press the drop-down for ‘For’ and choose the wholesaler you
want to create the order for. If you want to add your hand-held order to an existing order press
the drop-down for ‘Order To Amend’ and select the date, to know which existing order to choose
from, close the Held Orders and you will see in Draft Orders the name of the Wholesalers and the
date and time which you can use to pick the right order.
Once you have chosen the wholesaler/order press
Next, another window will open with all the products
and the ones that you can add to that wholesaler.
Depending on the settings that you chose in Held
Orders window, the order can be added to the current
order or it can be used to create a new order.
Press Create Order, the product will be added to the
new/existing order and any product that cannot be
added will be removed from the Handheld Orders.
Finalising an order:

OrderMaster
44
Once an order has been sent and processed to Pending Orders, you will be able to choose whether
you want to accept the order or create a delivery note.
18.1.7 Accept Order(s)
Accepting an order will notify the shop that the order has been processed and will move the order
to Completed Orders. To accept an order, press the check box next to the order, you will see that
Accept Order(s) will turn orange. Press Accept Order and then Yes. You will now see that your
order has been moved to Completed Orders.
18.1.8 Create Delivery Note
Create Delivery Note is another way in accepting an order however, it will generate a delivery note
where you can use to adjust the stock figures of the products you ordered. To generate a delivery
note from an order you will need to select the order, then press Create Delivery Note. This will
move the order from Pending Orders and into completed and generate a delivery note.
OrderMaster Notes
Any orders that have been processed
from pending orders as a delivery
note or have been imported from
‘Collect Notes’ will be appear in
OrderMaster Notes.
To access OrderMaster Notes press
View Notes, which is the red button
located at the top of OrderMaster
Orders. OrderMaster delivery notes is
broken up into two sections, ‘Current Notes’ and ‘Historic Notes’.
Current Notes: are orders which have been sent from the create delivery notes option or been
imported using Collect Note. You can view these notes, edit the quantity and Process.
Historic Notes: are old orders which can be used for reference of products.
On the right side of the till there is a selection of buttons:
View Note, Delete Note, View Historic Note, Collect Notes and Match Note.
18.2.1 View Note
To access view note, select a delivery note which is in Current Notes, the note will highlight yellow,
press View Note.
View Note works the same as View Order, with some differences. The information at the top of the
note is slightly different compared to order.

OrderMaster
45
• Note ID: a unique identifier ID of the note.
• Wholesaler: Wholesaler name.
• Account: your account number.
• Order ID: the ID of the order the notes were
generated from.
• Order Ref: Order reference (Provided by
wholesaler).
• Invoice Ref: Invoice reference (Provided by
wholesaler).
• Delivery Date: The delivery date of the
products.
• Line: the number of products.
• Packs: the quantity of packs, taken from Qty.
• Total Cost (Ex/Inc VAT): the total cost, one with VAT included and another one with
VAT excluded.
• Total RRPxPK (Ex/Inc VAT): the total RRPxPK, one with VAT included and another one
with VAT excluded.
• Total RRP Margin: the total RRP in percentage.
• Total SellxPK (ex/Inc VAT): the total SellxPK, one with VAT included and another one
with VAT excluded.
• Total Sell Margin: the total sell margin in percentage.
You are able to select the barcodes to bring up the product management without going into View
Item.
The layout at the bottom is different, you have View Item, Print Note, Process Note and Add to
SEL.
View Item:
This is the same as Select Item, except you are unable to select the barcodes to bring up the
product management interface (see Select Item for more information).
Print Note:
This is the same as Print Order (see Print Order for more information).
Process Note:
When you press Process Note, then OK the stock figures on your till will be amended using the
quantity field to determine what figure to increase your stock by.
Add to SEL:
This function will let you add your products from a note to the Shelf Edge Label list where you be
able to print off labels for these products. Press Add to SEL, then press Yes. When you go into
Shelf Edge Labels you will see that the products from delivery note has been added.

Price File Import Management
46
18.2.2 Delete Note
This will delete any type of note that you have in OrderMaster Notes. To delete a note, select the
note, it will highlight yellow, and then press Delete Note.
18.2.3 View Historic Note
View Historic Note works like View Order. Any notes
that have processed will move to Historic Notes.
Select a historic note, it will highlight yellow, then
press View Historic Note. When you view a historic
note, you will see in red the date of when the note
was processed.
18.2.4 Collect Note
This function will let you collect any notes that have been sent to us by your wholesaler. Any notes
that have been collected will go into Current Notes.
To collect a note press Collect Note, then Yes.
18.2.5 Match Note
This function will let do a comparison between your
Current Notes and your Draft Pending.
This is very useful as you are able to see price
differences or missing products from an order.
The top line is the current order that you are using
for comparison.
The second line is the delivery not that you are
comparing the current order against.
The last section is all the products, anything in red
except the barcodes is information about what the
difference between the two.
Price File Import Management
Price file import management gives you control over which products you import on your till
manually.
This lets you:
• Control what particular products you would like to import to your till.
• See the differences in the prices (existing and new).
• See what new products that have been added before importing them to Shelf Edge Labels.

Price File Import Management
47
NOTE: When using the manual import, you will not be notified by message if there has been a
new price file added to the till, you will need to get into the habit of checking the price file
interface daily/weekly to see if you have new price changes. If there is no new price file or the
price file interface has no products you will be informed with ‘No price changes currently available
to process’.
To access the price file import management interface press Other Functions, Product & Prices and
then Price File Import Management.
When there are products on the price file interface
you will see something similar to the image on the
right.
You will see the wholesalers and the categories. The
products are within the categories of the
wholesalers.
In simplest form the price file interface is broken
down into stages:
• Wholesaler
• Categories
• Sub categories
• Products
For example, to view Baby products, go to the
wholesaler, select Household and select the sub
category Household > Baby.
You will see the list of products related to that
category.
To select the products that you want to import press
the tick box next to the products, if you want to either
select all the products within the category or from the
wholesaler you can press the tick box for either the
category or wholesaler.
The number of selected new products and products that are updated will show at the bottom of
the interface. This will give you an indication of how many products that you will import or reject
from the price file.
Press Import then Import again, you will see that
the import is processing, during the processing you
can leave the price file management by pressing Exit
and continue using ShopMate as normal or you can
wait till the processing has been completed to return
to the price file products.
Any products that are imported will be added directly to shelf edge label list where you can print
the labels out for the new products.
Pressing Reject in the price file interface will remove the products that are selected.

Shelf-edge labels
48
Products/categories that have been imported or rejected will not be seen on the price file interface
to prevent any duplication of products. When prices have been rejected, you will no longer see
future price changes for the selected products.
You can import using two different methods:
• Selecting all the products that you want to import then import.
• Removing the products that you do not want, to select all the products press the tick box in
the pink section at the top of the price file interface then import.
To have the ability to have control your price file please contact customer support.
Shelf-edge labels
When a new price file has been imported a popup will display on the shelf-edge label page asking
if you would like to add the products where prices were changed to the list, ignore the products or
Decide Later. If you press ‘Decide Later’ the same popup will display the next time you navigate to
the shelf edge label page (the message will only display for price files that are imported
automatically). Shelf-edge label printing can be managed in a number of different ways. If you
change the price on the till in the Manage Products, you can print out either a temporary shelf
edge label from the receipt printer by pressing Print next to ‘Quick Label’. This will be printed on
thermal paper, which does not have a long shelf life. It would be sensible, therefore, to press the
Add button next to ‘Not in Label List’ as well so that the details of the product are added to shelf-
edge labels to be printed or the laser printer later.
If you change the prices of products away from the till, using the hand-held scanner, when you
‘hotsync’ the scanner with the till, the prices will be changed immediately. The list of products that
have had their prices changed will also be added to the label list so that you can print labels on the
laser printer when you are ready to do so. Be aware that Trading Standards require you to have
accurate and visible pricing on all products, and that the prices advertised on the shelf or the
product must match the prices charged on the till.
Operation of shelf edge label printing from your laser printer.
To print shelf edge labels from your laser printer, you need to add details for each product to a list
that contains details of the shelf edge labels that you wish to print. When you have enough
products on the list, you can print the labels onto a sheet of paper or a sheet of pre-cut labels. The
printer is pre-formatted to print onto an A4 sheet that contains 21 labels (3 across and 7 down).
The size of these labels is determined by the height of the most widely used shelf edge fittings
used around the UK.
Using Shelf edge labels.

Shelf-edge labels
49
You can review your list of products by going into Shelf Edge Labels. Go to Other Functions,
Products & prices and then Shelf Edge Labels. A new
screen will be displayed. You can view the products
that have been added via Manage Products.
You have the ability to view individual products in
their category. If you want to view specific category,
press the drop-down next to ‘Category’ and you can
choose what you want. (For example, press Drink
and only the drinks from your list will be viewed). By
using the categories, you are able to print out
specific products instead of printing out the full list.
To add more products to the list whist you are in Shelf Edge Labels you are able to use the
scanner to scan a product and this will add the product to the list.
You are also able to use the ‘Add Barcode’, to add products to the list, press the text input box
above the number pad and use the number pad to enter a barcode, press Submit Keyed Barcode
the product will be added to the list in order of alphabetical.
If you want to print out a list of products which are in a promotion. Press the check box next to
‘Apply Promotion’. If you wish to print out promotions from an individual promotion you have the
option to select an individual promotion period from the ‘Apply Promotions For’ drop-down.
If a product is on promotion but you would like to print a normal label for the product you can
uncheck the check box next to Apply Promotion.
If you have products in your list that is currently not in stock, you can hide these products by
pressing the check box next to ‘Stocked Only’. When you print the labels out with Stocked Only
selected it will only print out the products that are currently in your stock.
To move up and down the list, use the Up or the Down buttons on the scroll bar.
To select or deselect your items, press Select ALL/Deselect All, this will update your check boxes.
You can also select/deselect individual products by pressing on the individual check boxes.
To clear the whole list, press Clear Label list. If you want to remove one or a selection of products
instead of the whole list press the DEL button on the right of the item that you want to remove.
Import Held Labels will let you import products from a Motorola CS3000 or a Jannen XP20. To add
products to list, scan the products with your handheld device and place it in its’ docking station,
the ‘Import Held Labels’ button will turn blue. Press the button and a new window will appear,
press the drop-down list, you will see a date and in brackets the number of products on your
hand-held device. Press the date and then press Import. This will now add the products to the list.
To print the labels, make sure that you have put your label sheet into the printer (face up in the
paper tray). In ‘Label Template’ press from the drop-down list the layout that would need, (the
template will need to match the layout of the label sheet), then press the Print Normal labels
button. You will see a window pop up, press Confirm. The list will print. (You can also use the
single-sheet feed for the label sheet).
Amending zero priced products in shelf edge label

Stock Management
50
If you have any zero priced products when you press the
Print Normal Labels/Print Tobacco Labels, you will see in the
pop-up window a red message indicating how many products
that are zero priced. You can choose to cancel before printing
and amend these products.
You will find the zero priced products price marked as red, to
change the product price, press on the barcode of the
product and this will open product management where you can change the price in the pricing tab.
Press OK and you will see that the price is updated with the new changes.
For till rolls, printer cartridges and shelf edge labels: Talpa Office Products Ltd, 2nd Floor, 5
Princes Road, Shepton Mallet, Somerset BA4 5HL Tel: 01749 330683 Email:
Stock Management
This is one of the most neglected tasks in the convenience retailing sector. The main reason it is
ignored is that it does require a greater level of management discipline than most convenience
stores are able to maintain.
The main benefits of managing stock accurately are:
• You can identify stock shrinkage more easily;
• The suggested re-order report on the system works, because the system knows what is in
stock. This should save huge amounts of time when ordering.
Our suggestions when starting to manage stock are:
1. Don’t start by doing a stock-take of the whole shop. Do a stock-take of your cigarette
gantry and cigarette stocks. Then make sure you get into the habit of scanning goods in
whenever any new tobacco stock comes into the building.
2. Once you are comfortable that EVERYBODY in the business is operating according to this
discipline, then do a rolling stock-take around the shop. For example, on Monday evening
do all your spirits, on Tuesday, do all wines, on Wednesday etc. until all your stock figures
are accurate.
3. REMEMBER, that once you have done the stock-take, it is ESSENTIAL to scan goods in for
the stock that you have counted. Otherwise the whole exercise is a waste of time.
4. ALSO, you will need to get into the discipline of doing regular stock-takes. No matter how
careful you are, stock figures do get out of alignment with the actual stock on the shelf.
The best-run supermarkets in the country do have regular stock-takes to ensure their
figures remain reasonably accurate.
5. ONE RULE that everyone needs to understand is: Goods In always ADDS to an existing
stock figure, whilst Stock Take always OVER-RIDES an existing stock figure. So, for
example, if you have a stock figure in the system of -15, and you add 10 items via Goods
In, then the stock figure becomes -5. However, if you enter 10 items as a Stock Take
figure, then the stock figure becomes 10.

Stock Management
51
Goods In, Out of Date, Not Sold, Returned, Damaged and Transfer.
If you want to add goods to stock at the till press
Other Functions, Product & Prices, then Manage
Stock. The screen will change to a ‘Manage Stock’
screen. Press the Goods In tab. Scan an item or
press Input Barcode and enter the barcode. You can
then edit the products in the session by pressing the
session (touch the line) and press Edit Goods In
Session.
Press the quantity and a number pad will appear.
Alter the quantities and press Submit. You can also
add more lines, print stock session or exit. To add
your goods in session to the stock on your till press Commit Goods In Session. You will be asked if
you are sure, press OK.
There are five other options in Manage Stock which operate in the same way as Goods In which
are: Out of Date, Not Sold, Returned, Damaged and Transfer.
Stock Taking
First, make a ‘Stock Take Group’. You can then assign several different sessions of stock taking to
the group and then commit the group. This enables you to have more than one person doing a
stock take at any time.
When you commit the group, you will update your
system with the new information, which can be
viewed in relevant reports.
To carry out the Stock Take:
Press New Stock Take Group.
You will be prompted to give a description to the
Stock Take Group. Complete the required field and
press Save.
You will see the Stock Take Group that you have just
created. Assign the stock take sessions to the group
by pressing Select to highlight the group. Several buttons will appear at the bottom of the screen.
Press Add Stock Take Session, and you will be prompted to add products to the list. To do this
press Input Barcode and enter the barcode manually using the keypad provided, or scan the
barcode using a barcode scanner, press OK. The item will be added to a list and you can amend
the quantity. To do this, press the highlighted number under the heading ‘Quantity’, then using the
numbered keypad enter the correct quantity, and press Submit. If you make a mistake you can
delete that product line using the ‘Delete Product’ button. When you have finished editing a group
of sessions you need to select the group and press Commit Stock Take Group. Only then will your
figures on the till be updated.
When you have finished you can print that stock session report by pressing Print Stock Session
button.

Reports
52
Reports
This section describes the reports prepared by ShopMate to help you run your business more
efficiently and more profitably. These reports can be viewed and printed on BackOffice as well.
To access the reporting interface, go to Other
Functions, Administration, Reports, then Reports.
When you select this, a new screen is displayed, as
shown here.
At the top ‘Reports’, ‘Dates’, ‘Options’. These are
used to select the report you wish to generate, the
dates you wish to generate the report for and any
options you wish to select.
Report bar at the bottom of the screen shows the
selected report and the selected dates. The ‘Generate
Report’ button on the right-hand end of this bar will
become green when the necessary options for the selected report have been chosen, and the
report can be generated. Press the green Generate Report button to start creating the report.
The Control Panel in the bottom right corner enables you to scroll the report (once generated) up
and down, exit the interface, and show a range of ‘bookmarks’ for the report displayed on screen.
The bookmarks enable you to move to a selected section of the report rather than having to scroll
up and down through the report.
Miscellaneous options in the top right include the options to hide the Control Panel, use the Report
Stack, and look at the Product Comparison list.
Reports available:
Sales Report Menu
• Account Balance Summary of Account Balance
• Accounts Find Account Transactions
• Account Statement Shows the Accounts Transactions and Balance
• Alcohol Pre-Sales Scottish Alcohol stock report of illegal
priced/missing info products.
• Alcohol Post-Sales Scottish Alcohol after sales report.
• Daily Category Sales Category Sales by Day for a Week
• Epay Coupons Sales of any Epay coupons
• Epay Reconciliation Reconciliation of epay Transactions against till
records
• Family Shopper Non Tob Fin Sum Summary of Sales
• Family Shopper Voucher Details of transaction with £2 off voucher
• Financial Summary Summary of Sales
• Footfall Total number of transactions over a period of time
• Footfall by day Number of transactions by day
• i-movo Vouchers i-movo voucher report
• Lottery Summary of Lottery Sales and Payouts
• Lottery Offers Details of Loyalty Offers triggered
• PayPoint Sales Details of PayPoint related sales

Reports
53
• Pet Financial Summary Summary of Sales
• Post Office Sales of Prost Office products.
• Price Embedded Stock Price Embedded Stock
• Product Comparison Compare Product Sales with graphs
• Product Sales History View selected barcodes sales history
• Promotions Sold Details of Promotions triggered
• Sales Sales grouped by Category
• Summary of PayPoint Sales PayPoint Summary
• Top/Slow Sellers Top/Slow Selling Products
• User Sales Grid Summary of User Sales
• Weekly Sales Sales for last 10 weeks
Stock Report Menu
• Bunkered Fuel Shows any transactions that are bunkered fuel.
• Delisted Stock List of delisted stock.
• Fuel Deliveries Details the deliveries for fuel movement.
• Goods In Report showing Goods In for selected period
• Price Changes & New Products Price Changes & New Products
• Price Margin Find Products selling below RRP etc
• Pricing Pricing of All Stock Products
• Re-Order List of Items needed to be ordered
• Stock Stock Levels grouped by Category
• Stock Adjustment Details of changes in stock levels
• Stock Summary Show a Stock Report Summary by Category
• Stock Take Discrepancy Show Discrepancies in Stock after Stock Take
• Stock Transfer Shows any stock transfers.
• Tobacco Price List List of tobacco items in stock with barcodes and
price
Miscellaneous Report Menu
• Age Check Details of Age Check
• Alterations Sales changed by Voids, Refunds, Discounts, or No
Sales
• Cash Lifts Details of till Cash Lifts
• Current Promotions Show the Promotions that currently apply, or will
apply
• Float Changes List of changes to the float
• Payouts Details of till pay-outs
• Supplier Payouts Details of till payouts to suppliers
• Top Profit Top Profit
• Transaction Finder Find Transactions based on supplied Criteria
• User Sessions A list of login/logout and Session times of users
Product Group Reports Menu
• Product Grouping Sales, Re-Order, Stock Three reports covering Product grouping

Reports
54
Generating a report:
There are four basic steps to generating a report.
• Select the report type you wish to generate.
• Select the dates you wish to use.
• Select any options you wish to apply to the
report.
• Select Generate Report.
To select the report type, press the Reports tab at
the top left. This will drop down a list of the available
reports, with a brief description of what the report
offers. To select a report, press on it. This will close the menu, and you will see the report name
appear and flash in the Report Bar at the bottom of the screen. To close the list without selecting
a report, either tap again on the Reports tab, or anywhere else on the screen.
The options available in both the Dates and Options menus will change depending on which report
is selected. For example, most reports require a date range to be selected for which the report will
be generated. Some reports, like the Stock Report, do not require a date. If you select such a
report, the dates will vanish from the report bar at the bottom, and the Dates menus will be
empty. Also, different reports have different options available (some reports have no options at
all).
Once a report type has been chosen, select the dates
that the report will cover from the dates menu (if the
report requires dates, see above.) press the Dates
tab for a list of options. Depending on the report,
they will be a short list of commonly used date
ranges, such as Today, Yesterday, Last Week and
Last Month. By selecting any of these, you will see
the start date and end date of the report in the
Report Bar at the bottom of the screen. The
Generate Report button will go green, signifying that
the report has the required details needed to be
generated. If you are happy with the default options, you can now press Generate Report, and the
report will be compiled and displayed on screen.
Specific Dates:

Reports
55
The final option on the Dates menu is to set Specific
Dates for the report. If you select this, a calendar will
appear on the screen. You need to set two dates for
a report – a start date and end date. When selecting
a date, it is important to realise that the date also
refers to a time – 0:00 (midnight). This means that a
report for the date 1st January 2011 actually needs to
have a start date of 1st January 2011, and an end
date of 2nd January 2011.
To select the dates, use the Calendar controls to
navigate through time – the << and >> buttons will go to the previous and next months. If you
go to a month other than the current month, the ‘Now’ button appears at the top of the Calendar
– selecting this will return the Calendar to the current month.
Once you have found the date from which you wish
the report to start, press the Date, which will appear
in the start date field in the report bar at the bottom
of the screen. The calendar will also change slightly –
instead of showing ‘Set Report Start Date’ in green at
the top of the calendar box, ‘Set Report End Date’
will show in red, (as shown) prompting you to set the
end date. Once you select the end date, the date will
appear on the report bar, and the calendar will close.
The green Generate Report option is now enabled.
Important things to remember about the calendar:
It is possible to select date ranges for which no data exists on the till, i.e. from before the till was
installed. This will result in empty reports.
If you select a large date range the report can take a long time to generate. A rough guide seems
to be:
• 1 day report – 2 - 3 seconds
• 1 week report – 5 -10 seconds
• 1 month report – 20 – 30 seconds
• 1 year report – approx. 5 minutes
These are rough estimates, as reports have of different complexities, and can take a varying
amount of time to compute, even for similar date ranges.
The start date must be before the end date, otherwise the Generate Report button is disabled.
If when setting a date, the start date is already set correctly, you can use the ‘Switch’ button to go
straight to setting the end date without having to re-set the start date.
Date Control Panel:
When you have selected a start date and an end date, a new option will appear at the top right of
the screen that has two buttons, a left and right arrow, on either side of an amount of time, for

Reports
56
example < 1 Week >. This is called the ‘Date Control Panel’. This is to save time when selecting
dates for reports. For example, if you wished to select a weekly report for three weeks ago, you
would have to use the calendar to find the correct dates. With the date control panel, you can
select Last Week from the Dates menu, and then using the Date Control Panel just press the left
arrow twice, and the dates in the Report Bar at the bottom of the screen should change to reflect
the dates from three weeks ago.
The Date Control Panel is intelligent, in that for whatever period of time you select (using either
any of the quick Today, Yesterday, Last Week, Last Month options, or the Set Specific Dates
options), the Date Control Panel will calculate the next, or previous instance of that range and
allow you to jump to it. For example, by selecting a period that spans one day, the Date Control
Panel will allow you to jump forward or back day by day. However, you might wish to select a
period of a fortnight, and the buttons will then jump you to the next fortnight. It is worth
experimenting with, as it can save time when generating a set of continuous reports.
By default, the week is assumed to start on a Monday morning at 12:00 am. You can change this
by pressing the Options tab and pressing the Set Week Start item. The month is assumed to start
on the 1st also at 12:00 am.
Report options:
Some reports offer different options. For example, a Financial Summary can have an option
selected to display data from one till only, whereas the Stock Report does not have this option as
stock is not tied to a specific till. There are also options for certain reports to display only certain
categories. Certain reports give you the option of defining them by user (If User Management is
used). These are Sales, Goods in, Transaction Finder, Footfall, Accounts, Stock Adjustment and
Alteration reports.
Viewing a Generated Report:
Once a report has been generated you can use the Up and Down buttons in the Control Panel to
scroll through the report. Sometimes, the Control Panel in the bottom right will obstruct viewing of
the report. In this case, you can temporarily hide the Control Panel by selecting the icon at the top
right of the screen (looks like four small squares). The Control Panel can be shown again by
tapping this icon for a second time.
On some reports, you will see [+] symbols. These are
buttons that will allow the user to interact with the
report in some way. Usually, it is a way to ‘drill down’
from one report into a more specific report, but if you
see the symbol next to an individual product, it can
be used to add that product to the Product
Comparison List (see later).
An example of ‘drilling down’ can be seen if you
generate a Financial Summary report. Next to each
category you will see the [+] symbol, and also next
to any Promotional Discounts. By selecting this symbol, a new report will be generated. If you click
on the [+] next to the Alcohol category sales for example, a Sales Report containing only Alcohol

Reports
57
sales will generate. If you press on the Promotional Discounts, the Promotions Sold report will be
generated.
When a report is generated, you will usually be able to print it. The printer icon will appear at the
top right of the screen. Select this to see the print dialog box.
Product Comparison:
The Product Comparison List is a list of up to 25 products that can be grouped together for
reporting by the Product Comparison report. This compares the sales of products in the list in the
form of either a bar chart or line chart of sales over time. You can select bar chart or line chart in
the Options tab when the Product Comparison report has been selected.
To display or hide the list press the Barcode icon in the top right of the screen. This will toggle the
visibility of the list. If you add a product to the list when it is not visible (see below), the list will
automatically display.
There are three ways to add a product to the Product Comparison List.
• On the till only, when in the report interface, you can scan a product using the till’s barcode
scanner.
• When in a report (such as Sales Report) that shows individual products, if the product has
a [+] symbol next to it, you can tap this to add the product to the list.
• You can search for a product (BackOffice only). To do this, press the Magnifying Glass icon
on the Product Comparison List. An input box will appear. Enter either a barcode, or a
description. As you type, up to 10 products that match will be displayed. If you see the one
you wish to add to the list, you can either click on it to add it to the list, or you can select it
with the keyboard using the up and down arrow keys, and the enter key. The search is
limited to items in stock on the till.
The search will match any sequence of letters you put in, but it doesn’t have to be an exact match.
For example, if you type in ‘tom’, you might match tomato ketchup, tomatoes, and Tom and
Jerry Candy. You can widen the search to include anything with the word ‘tom’ in it at any point.
To do this search for tom. This, for example, might match Baxters Cream of Tomato soup.
To remove a product from the Product Comparison List, press the [x] icon next to the product.
Saving reports:
When a report has been generated you have the ability to save a report for later purposes or for
external parties. To save a report press Option and then go to Save as CSV. Press the check box
and press Close, the report bar at the bottom will appear and the Generate Report hotkey will turn
green. Press this and the report will be saved and a new window will open with a list of saved
reports.
If you wanted to delete a saved report you can do this by pressing the Del button next to the
report name.

Local Loyalty scheme (optional extra)
58
You can view the report, by going into
reports press Options and then Manage CSV
Reports.
Saving to a flash drive:
You have the ability to use a flash drive on a till, the flash drive will need to be formatted into
either a FAT/FAT32.
To save a report onto a flash drive, generate a report, then in the
options press Save as CSV. press the check box next to ‘Save a
Report as CSV File’ and then Close, press Generate and a new
window will open with a list of saved reports. On the left of the
report name you will have two button ‘Del’ and ‘Download’. Press Download and this will add the
file you have selected to the USB stick, you
will receive a confirmation message that the
file successfully saved.
If you previously saved a report you can
also go to Manage CSV Reports and press
Download to add the file to a flash drive.
Local Loyalty scheme (optional extra)
Customers can collect and redeem points by having
their loyalty card scanned during a transaction.
Customers can link to your ‘micro’ site and view
offers, promotions and messages created by you. The
site can also be branded to your own specification.
For every £1 spent in store 1 point is awarded to the
customer (This amount can be altered). The shop’s
micro site can be accessed by any smart phone,
tablet or computer.
After joining the loyalty scheme, shops will be
provided with loyalty cards with QR codes on them to
give out to customers. The first time this is scanned the customer will need to register their
details. A text message will be sent to those who register with a mobile number. For customers
who do not have a mobile phone an address is printed on the loyalty card.

Local Loyalty scheme (optional extra)
59
When the customer is registered a new window will appear, this will ask if the new loyalty member
wishes to use the account for the current transaction,
you can press Yes or No.
To use the loyalty card, scan items as normal then
scan the customer’s loyalty card. This must be done
before the transaction is completed. An alert will
appear before finishing a transaction asking if the
customer’s loyalty card has been scanned. When the
loyalty card is scanned a new window will open with
the customer loyalty number, name and current
loyalty balance.
Redeem Points:
To redeem points, scan the items as normal and
press the Total button, then End Sale, followed by the
Redeem Loyalty button.
You can then decide how many points to redeem
against the transaction, 50 points amounts to 50p,
100 points amounts to £1 etc.
The transaction can now be finished as normal with
the receipt informing the customer that their loyalty
account will be updated with the new balance within
15 minutes.
Loyalty Management
Loyalty management are extra options, which are not
part of a normal loyalty transaction. These options are
Lost Card, Forgotten Card and Adjust Loyalty Points.
To find these options go to Other Functions,
Administration and then Loyalty Management.
23.1.1 Lost Card:
If a customer has lost their loyalty card you can able to assign their account to a new card. Go to
Other Functions, Administration, Loyalty Management, then Lost Card. Enter the customers’ phone
number and press Ok. Scan a new loyalty card, the details of that customer will be added to the
new loyalty account and can be used straight away.

BackOffice
60
23.1.2 Forgotten Card:
If a customer has forgotten to bring their loyalty card with them you will still be able to add their
loyalty account to the current transaction by using Forgotten Card, this will let you input the
customer details and will add it to the current transaction. To do this go to Other Functions,
Administration, Loyalty Management and then Forgotten Card. A new window will appear which
will ask to enter a telephone number, ask for the customers’ number which is used to create the
loyalty card and press Ok. The customer details will appear on the till and you will be able to
perform the transaction as normal.
23.1.3 Adjust Loyalty Points:
To do this go to Other Functions, Administration,
Loyalty Management and then Adjust Loyalty Points.
Enter the customers’ telephone number and press Ok.
A new window will open similar to the image on the
right. When making any loyalty point adjustments to
any customer you will need to fill in both text fields.
The first text field, ‘Adjust loyalty points by’, is where
you will add the amount of point you are going to
give to the customer. The seconds field, ‘Description’,
is the reason the customer is having these points.
Once these two fields are filled in, press the Submit
button.
The reset button will clear the information in both text fields and ‘New Number’ button will let you
change loyalty member by entering their telephone number.
If you press the cross in the top right corner, this will close the Adjust Loyalty Points window, you
will see a message asking you would like to keep the loyalty card to the transaction, if you press
Yes, the window will close and the loyalty
card will be linked the transaction, if you
press No this will remove the loyalty card
from the transaction.
If you press yes by mistake and do not
want the loyalty card to the transaction,
press Alter, then Cancel transaction.
BackOffice
This section contains brief details on how to use the ShopMate BackOffice computer that links to
the tills on the counter. Whilst the screens on the tills are operated through the touch screen, the
process of selecting items is done by using the mouse on the BackOffice computer.
User Login:

BackOffice
61
When you first use BackOffice, you will be presented
with a User Login screen, press a user and a login
window will display, the pin for the login will be the
same that you use on the till. Enter you pin and
press OK.
(Each user will have the same permissions that they
will have on the till)
When you log into BackOffice you see a screen
similar to the one below.
On the main screen, you will have 10 menu buttons,
on the top-right the log out button.
The main screen gives you the options:
• Other Functions
• Messages
• Reports
• Products & Prices
• Promos
• Accounts
• User Management
• OrderMaster
• HotKey Editor
• Manual
• Post Rec
Other Functions:
If you select this option, you are given the opportunity to enter two different sections:
Category Management – see section (Category Management) for more information.
Wholesaler details – see section (Wholesaler Details) for more information.
Messages: See section (Messages) for more information.
Reports:
If you select this option, you are given the opportunity to enter two different sections:
View Reports: See section (Reports) for more information.
Session Reports: See section (End Session Report) for more information.
Takings reports: See section (End Session Report) for more information.
Products & Prices:
If you select this option, you are given the opportunity to enter four different sections:
Product Management: see section (Manage Products) for more information.
Product Finder: see section (Product Finder) for more information.
Manage Stock: see section (Stock management) for more information.

Tobacco Vending
62
Shelf Edge Labels: see section (Shelf Edge Labels) for more information.
Promo: See section (Promotions) for more information.
Accounts: See section (Accounts) for more information.
User Management: See section (User Management) for more information.
OrderMaster: See section (OrderMaster) for more information.
HotKey Editor: See section (Hot Keys) for more information.
Post Rec: See section (End Session Report) for more information.
Tobacco Vending
Tobacco Vending uses a third-party hardware integrated with ShopMate to allow you to perform
tobacco transactions using a vending machine. This will allow you to keep your tobacco locked
away safely. To use tobacco vending there are two parts, Tobacco Vending Settings and Tobacco
Vending sale. Tobacco Vending Setting is where you will add the tobacco products that you want
to use with Tobacco Vending sale. Tobacco Vending sale is the main interface that you will use to
perform a tobacco transaction.
Tobacco Vending Machine Settings:
To access the settings, goto Other Functions, Product & Prices, then Tobacco Vending Settings, a
new screen will appear and be silimar to the image below. This is where you can set up the
products that will be used by the
tobacco vending machine. Each slot
is editable and has a slot status: Not
Used, Ok and Unavailable.
Not Used:
This is indicating that there is currently no product assigned to this
slot and is available to use.
Ok:
The slot is populated with a product that will be used in the
tobacco vending.
Unavailable:
This will appear if the configuration is not set-up correctly or the
tobacco vending machine is not turned on.

Tobacco Vending
63
To add a product to a slot press Edit Slot and a new
window will appear.
This is where you can add the products by 4 different
methods. Description, Barcode, Product Number or
Scanning the item.
When searching for a product it will only search for specific
tobacco related categories, for example if you search for a
product like ice cream an error message will be displayed, this will
also occur if you scan a non-tobacco product.
When you search for a product the left side of the
window will populate, you can change the list type to
search all products or products that are in stock you
can do this by using drop down list.
Press Description and enter the name of the product
by using the keypad and press Search. To add a
product, select one of the products from the list and
press Add (e.g if you want to add a product by using
the description. This will send you back to the
previous screen and the slot will have the name of
the product, the Slot Status will change to Ok.
If you want to change the product press Edit Slot and you can search for a new product.
On the right side is a list of the
products that has been assigned to a
slot. You can assign the same product
to multiple slots. When a product is
assigned to multiple slots the tobacco
vending machine will alternate the
vending between slots.
Tobacco Vending Sale:
This is located with the hotkeys on the main till interface on the left side.
When you press this button, it will bring up a window with the list of tobacco products that can be
used for a transaction.

Minimum Alcohol (only available in Scotland)
64
If a product is assigned to multiple slots then this will be
shown as one button.
The products are shown in alphabetical order.
The button of a product will tell you if the device is populated
by indicating a blue colour. If the device is empty then the
button will grey out and will say Slot(S) Empty.
When you select a product a vend message will display to let the
product to vend from the device and the product to be added to
the till roll.
Minimum Alcohol (only available in Scotland)
Minimum Alcohol is introduced to ShopMate to cater for the changes that are implemented in
Scotland. Minimum alcohol is designed to ensure that any alcoholic product that is sold meets the
minimum legal requirements. If the product does not meet the legal requirements then ShopMate
will display a message to inform you the minimum price that the products needs to be sold at and
the current price.
For example, if a small bottle of wine with the volume of 18.7cl gets sold for 50p, the alcohol
warning will display on the main till interface to inform you that the product is below the minimum
amount and gives you the option to change it.
If the product is below the legal selling price the price the information you will see is:
• The minimum price that the product needs to be sold
at.
• Set Price: will open product management in the pricing
tab to let you change the selling price of the product.
Product management will also display the minimum
legal price.
• The current price the product is being sold.
• Pack Size: the quantity of the product being sold as
e.g. pack of 4 lager.
• Volume: measurement volume of the product with the
option to choose the measurement in ml, cl, L or Gallon.
• ABV(%): alcohol by volume.
• Yes: you accept the information that is shown is correct and continue with the transaction.
• Ignore: Ignore the product information continue selling it.
• Void: removes the product from the basket.
NOTE: Please be aware that if you choose to ignore the legal limit there is a possibility that there
will be implications with the Licensing Standards Officers.

Minimum Alcohol (only available in Scotland)
65
If the pack size, volume or the ABV does not match up with the product you can change the
information by pressing the input box which has the incorrect information and the number pad will
display, change to the correct amount and press Submit. If the volume of the product is in the
incorrect measurement press the drop-down list and choose the correct measurement.
Reports for Minimum Alcohol
For the Scottish minimum alcohol there are two reports to help you to monitor your products.
Alcohol Pre-Sales Report and Alcohol Post-Sales Report.
26.1.1 Alcohol Pre-Sales Report
The pre-sales report works like the stock report, the report will show all alcoholic products that
have been sold with below minimum price or missing information. The report will display
information about the
price the product is
currently is, the pack size
of the product, the size,
the volume in ABV and
the minimum legal price
of the product.
The report will only show
products that have the
stock value greater than zero, any negative or zero stock products will have to be changed in the
options.
Options
• Scottish Minimum Alcohol – this option is defaulted to hide legal products, you do have the
choice to also hide illegal or products with missing information.
• Stock Options – this option is set to show products that have been sold in the last 28 days and
hide negative and zero stock levels. You also have the choice to show stock that have not been
sold in the last 28 days or show all stock.
26.1.2 Alcohol Post-Sales Report
The alcohol post-sales report will show products that have been sold in a date range, you can use
the calendar to choose the date. The reports will show products that do not meet the legal
requirement and how
much the product is
below the legal
requirements. You can
change the price of the
product by pressing on
the barcode which opens
Product Management.
Press on Pricing and you
can change the price in the selling price section.

Epay
66
Epay
Epay is an integrated 3rd party service provider which lets customers buy
products, top-up cards and use coupons to discount products.
When you first use Epay you will have four menus to choose from.
• Epay Top-up
• Epay Voucher
• Epay Refund
• Epay Reprint Receipt
Top-up
Top up is useful for customer who use cards such as pay-as-you-go phone top-up cards. When
performing a top-up transaction, you can either swipe the card, scan or input the card number
manually then choose from the displayed products. To do an Epay top up, press Epay, Epay top-
up and follow the on-screen instructions. Once the product is in the till roll you can finish the
transaction as normal. When you finish the transaction, you will see an extra hotkey which will say
‘Commit Epay Transaction’, press this and this will inform Epay that a transaction of one of their
products has been performed. Part of the Epay reports will be a settlement of the Epay
transactions which can be viewed in Epay reconciliation report.
Voucher
The Epay voucher are broken into four categories:
• Calling Card (e.g. Tesco calling card)
• Entertainment (e.g. Now TV)
• Other (e.g. Paysafe)
• Prepaid Mobile (e.g. Vodafone, EE, O2)
Press Epay, Epay voucher and choose one of the
categories. Once the product is in the till roll, finish
the transaction. When you finish the transaction, you
will see an extra hotkey which will say ‘Commit Epay
Transaction’, press this and this will inform Epay that a transaction of one of their products has
been performed. Part of the Epay reports will be a settlement of the Epay transactions which can
be viewed in Epay reconciliation report.
Refund

Epay
67
To refund an Epay transaction you will have to do it
through the Epay interface as you will need to refund
the item as well as the transaction.
Press Epay and then Epay refund. On the Epay receipt
you will see a line with the TXN ID which will start
with ‘EP’, input this transaction id and press Submit.
After you press Submit you will see information about
the product that is against that transaction, press
Refund and you will see that product is added to the
till roll, press Total to finish the refund transaction.
Reprint receipt
Reprint receipt will let you print out Epay receipts, if
the products has been refunded when you try to
reprint the receipt you will get ‘transaction not found’.
Press Epay, Epay reprint receipt and enter the TXN ID
on your copy of the Epay receipt or the customers
copy of the receipt, or you can use the Epay
reconciliation report to get the TXN ID.




![s-708ver.3.0 Pit ON/OFF B @ 26. START START 30 ON ...s-708ver.3.0 Pit ON/OFF B @ 26. START START 30 ON @ START TART START 9 OFF razz] Pit START START s TART START ØNG 5 : 03-451 1-8855](https://static.fdocuments.in/doc/165x107/60c018a42bb96e24557afa05/s-708ver30-pit-onoff-b-26-start-start-30-on-s-708ver30-pit-onoff-b.jpg)