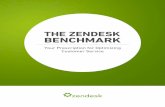Shopkeep Cashier Transactions - Zendesk · 4) Sign back into the Shopkeep system by using the 3...
Transcript of Shopkeep Cashier Transactions - Zendesk · 4) Sign back into the Shopkeep system by using the 3...

Shopkeep Cashier Transactions
1) Sign into Shopkeep using your 4 digit manager code which should have been previously
provided to you.
a) You will then need to open the shift by pressing the green “Open Shift”
button. You will then be asked to enter in the amount of Cash this register is
starting with – in order to standardize things all registers must start with
$50.00 USD.

2) Before you sign out as a Manger you always want to hit the “Get Updates” button to
make sure your device is updated with new student information.
3) Then, sign out of your Manager access and sign back in as a Cashier to be able to
complete transactions.

4) Sign back into the Shopkeep system by using the 3 digit Cashier code that has previously
been given to you. Your main POS screen should look like this:
5) Student names and email addresses will each be put into the Shopkeep system to make
it easier to complete transactions. When the student approaches tap the person figure
at the top of the screen and choose the appropriate student to charge.

6) Next, select the trip the student is looking to purchase. To see more trip options you can
swipe the bottom of the screen to the right and choose the button for the trip, or type
the name of the optional trip in the upper right hand corner.
7) If you have selected the wrong trip and wish to delete it you can swipe your finger over
the trip total and tap the red delete button to remove the trip.

*Note that all items are already tax exempt and the option to discount trips has been disabled*
6) Once you have selected all of the correct optional trips it is time to complete the transaction.
If they student is paying with a Credit Card tap the green credit card button of the right of the
screen. Swipe the card, tap “Authorize” and have the student sign for the amount.
*Note: if the system is not accepting a Credit Card, the last resort is to manually add the Credit
Card number in. Please try to avoid having to manually add the card number.
7) Once the student has signed for the transaction you are going to Email the receipt to them
by tapping the “Email Receipt” option. Since you have already selected the student as a
customer their Email will automatically populate. If for some reason the student’s email is not
in the system you can manually add a new customer. By clicking the + button on the top left
hand side of the screen a field will pop up to enter the students email. Hit Save.

8) If the student chooses to pay with Cash you will select the Cash option instead of the Credit
Card option. You will then add the amount the student is giving you, tap “Enter” and the
amount of change will generate on the screen. You will then also have to Email the cash receipt
to the student using the same method previously stated.
9) If for some reason you need to return an item to a student, it’s a simple process. Tap the gear
button in the upper left hand corner and select the “Return/Void” button. You will then need to
“Browse History” to find the transaction that needs to be returned. There is also an option to
search receipt number, but you will not have to physical receipt because it was emailed to the
student. You then tap the “Credit” button to automatically put the charge back onto the
students Credit Card.
10) Once you have finished running sales for that day tap the “Sign Out’ button in the upper left
hand corner to prevent unwanted access.
11) After you have signed out as a Cashier you must then sign back in as a Manager to close the
shift.

12) Once you have tapped the “Close Shift” button you must add in the closing amount of Cash
you have in your draw/cash box, which will then show you the amount the draw is over or
under.
13) Finally you need to tap the “Sign Out” button again to fully close the shift.

For the full Cashier Tutorial please follow the link below.
http://vimeo.com/51322626
Finance – Closing out after each Collection
1. After every optional collection please make sure to closeout your shift in SHOPKEEP. You
must sign out as a Cashier and then sign back in as a Manager to close the shift.
2) Once you have tapped the “Close Shift” button you must add in the closing amount of Cash
you have in your draw/cash box, which will then show you the amount the draw is over or
under.

3) Finally you need to tap the “Sign Out” button again to fully close the shift.
4) Once you have closed out your shift you will need to log the following into your excel sheet
provided by our Finance department.
Log the group you collected from
The date of collection
Who collected the money
How much cash you took in during the collection and date you deposited it in the bank
(verify this by counting your drawer when you close out SHOPKEEP) See screen below:

How much credit you took during this collection. (Log into the back office and check
your register listed on the homepage – it will list how much credit was taken during
collection – this could take up to 24 hours please plan accordingly.) See back office
screen shot below:
This excel sheet should be sent to Mike Leonard at [email protected] every Friday
so that he can verify all the amounts deposited in the bank. If there is an issue with a
deposit or a conflicting amount of money Mike will use a “stoplight” system to alert us.
Green = everything is perfect with the deposit, Yellow= there are some potential errors

email Mike for more details and Red = there are major differences in the deposited
amounts call Mike immediately.
Using Shopkeep Back Office
1) Login into the back office using the East Coast link:
https://ehpoptionalseast.shopkeepapp.com/login
Or the West Coast link:
https://ehpoptionalswest.shopkeepapp.com/login
2) Log in with your username and password – these would have been assigned to you at the
start of the summer.
3) To ensure you are on the home page, click the “House” icon in the upper left hand corner.

Total Sales / Total Transactions will show all transactions made on the East Coast for that day. If
there were both Florida collections and New England collections your total intake will be higher
than the actual amount you collected.
4) You will need to click the draw down arrow next to the register you used; you will then
see a breakdown of that days register history. You can see the total Cash and Credit
transactions for the day.

5) At the top of the screen you will see a “Transactions” tab.
6) When you open the tab you will see your most recent sales history. Choose the date in
which the collection took place, as well as the activity you are looking to see sales for.
This will bring up a pop up screen prompting you to save a CSV. file to your computer.

7) Once you have pulled the data you are looking for you will need to export it to an Excel
Document.
8) Shopkeep will ask you to save the Document and then open it. The export will have
information on the cashier, customer name, email and transaction type, along with

other helpful info.
9) Currently at the moment we are not able to pull a master report of all the optionals sold
in one collection. You must search for each optional in the transactions tab one at a
time and export the report. This report will show all the students who have signed up
for the “Boston Excursion” for example.
Entering Optionals into Elektra
1. After a collection has occurred we need to enter in all of the students who have
purchased optionals in destination. Log into the SHOPKEEP back office and pull a list
of your students who have signed up.
2. At the top of the screen you will see a “Transactions” tab.
3. When you open the tab you will see your most recent sales history. Chose the date
in which the collection took place, as well as the optional you are looking to see
sales for.

4. Once you have pulled the data you are looking for you will need to export it to an
Excel
Document.

5. Shopkeep will ask you to save the Document and then open it. The export will have
information on the cashier, customer name, email, transaction type, along with
other helpful info.
6. Now that you have your list of students you will need to log into Elektra to enter
them into the system. Once you have Elektra select your site you would like to see
and head to the activities tab and click on article addition.
7. Once the article addition screen pops up select your brochure date and intake from the drop
down menu .

8. Your students will now populate in the screen below. Select the students by clicking on the
box next to their name on the left hand side. Then mouse over the magic button tab at the
bottom of the screen and select add article. Pro tip: You can add articles from multiple
students at once by selecting the box next to their names. That way you can group students
who have all paid for the same optional together.
10. Once selected the screen below will pop up select the optional you would like to add to your
student from the drop down menu. Hit save.

10 If your student has paid in full and does not owe any additional money mouse over the
magic buttons again and press paid in full. Hit save and you’re done!