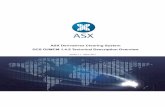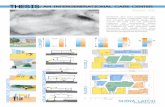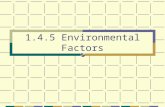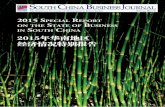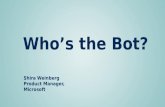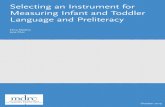Shira Player User Guide (version 1.4.5 and up) Player User Guide Ver145.pdf · Shira Player User...
Transcript of Shira Player User Guide (version 1.4.5 and up) Player User Guide Ver145.pdf · Shira Player User...

Shira Player User Guide (version 1.4.5 and up) 2012
1
Written by Peter Ihnat Wollongong University Science Centre & Planetarium
Shira Player (or just Shira) is a variation of the Stellarium astronomy simulator software intended for planetarium and educator use. It supports both mirror dome and truncated full dome systems. Since it is based on Stellarium Shira shares most of its features. This user guide will only describe the extra features available in Shira – for other settings and operations refer to the Stellarium FAQ, user guide and forum. Note that Shira Player Pro which is not covered in this guide is available for multi-projector use. Refer to http://www.sureyyasoft.com/ Features:
1. Shira is designed to be used with two screens, one for the Control Screen which is normally the laptop screen or computer monitor and the other for the sky projection. This has the advantage of keeping all menus away from the projected sky which would otherwise interfere with a professional show.
Control Screen Projector
2. Shira allows you to play pre-warped full dome video and images with a fade from sky to
fulldome media and vice versa.
3. Shira allows you to display normal images and videos simultaneously on the projected sky with the following features:
The images and videos are warped in real time
Each video or still can have a different size, position and orientation on the sky
Each video or still can be locked to the dome or sky. For example if locked to the dome the sky can be moved and the media will stays fixed to the dome; if locked to the sky the media will move with the sky
Media can be faded
The size, position and orientation of all media can be saved as a Presentation file and recalled any time to re-run the show
4. Shira allows video landscapes to be displayed.
5. Shira has a Record Mode.

Shira Player User Guide (version 1.4.5 and up) 2012
2
Requirements: For reliable operation Shira requires the following: Operating System: Windows 7/Vista/XP Processor: Intel Core i5 minimum Graphics Card: NVIDIA/Quadro series or ATI Radeon/FireGL series graphics card with 512M memory Some possible setups: Installation: Shira is a Windows only application. The latest exe file can be downloaded from http://www.sureyyasoft.com/index.php/shiraproject/shiraplayer Double click the file to run the installer and follow the on-screen instructions. Two of the features in Shira require registration otherwise a watermark will be displayed. Except for the watermark Shira is fully operational and can be registered at any time.

Shira Player User Guide (version 1.4.5 and up) 2012
3
If you are installing Shira for the first time you will need to run the program so it creates its own config.ini file. As with Stellarium the config.ini file holds all the settings so Shira operates exactly the way you want it to. If you are updating to the next version of Shira un-install the old version first. There’s no need to save the old config.ini file since un-installing Shira doesn’t delete the file. However just to be safe you can make a copy of it. In Win7 it’s found here: C:\Users\Username\AppData\Roaming\ShiraPlayer\config.ini Since Shira operates over 2 screens connect the projector to your computer or laptop and set Windows for extended desktop. Refer to the Appendix for details on how to do this. Double click the ShiraPlayer icon to run it. Don’t worry if the windows overlap the 2 screens, we’ll fix this later. If you don’t have a projector available the Appendix describes how to test Shira using just a single screen. Once Shira is running you can access the Menu Windows by using the function keys. The available windows are: F1: Help window F2: Configuration F3: Find F4: View Options F5: Date/Time F6: Location F7: Media Manager F8: Record Manager F12: Script Console The Menu Windows are the same as found in Stellarium except for F7 the Media Manager and F8 the Record Manager which are new to Shira. All windows can be moved and re-sized. There is also now a Control and Preview Window which is permanently open. Its size can only be changed by modifying two lines in the config.ini file (see Appendix). Shira has a shortcut feature where it’s possible to right click anywhere in the Control Screen and select a Menu Window from the list. Like Stellarium many of the important settings can be changed using buttons in the Menu Windows and saved in config.ini by clicking “Save Settings” in the Configuration Window (F2). Other settings can only be modified by making changes directly to the config.ini file. Two important changes needed to the config.ini file are setting the resolutions of the Control and projector screens. Refer to the Appendix which describes where to find the config.ini file and how to modify it.

Shira Player User Guide (version 1.4.5 and up) 2012
4
New Functions in Shira: F3 selects the Find Window. This has an extra feature called Move. If it is unchecked and you search for an object Shira will highlight it in the projected sky. If you check the Move box Shira will find the object and move the sky so the object is centred in the projected sky.
F4 selects the View Options Window. The Sky tab in this window has options for changing the size of the Moon and Planets. Here’s an example with very large planet sizes:

Shira Player User Guide (version 1.4.5 and up) 2012
5
The Markings tab allows you to display current information such as the date, time, location and properties of a selected object.
In the Landscape tab Shira has an extra option which allows video landscapes to be displayed in addition to the normal still landscapes available in Stellarium.

Shira Player User Guide (version 1.4.5 and up) 2012
6
Put your landscape video files in the C:\Program Files\ShiraPlayer\landscapes folder. To try this feature you can download a sample landscape video file from the following link. Note the file is quite large: http://www.mediafire.com/download.php?s19zjsou7fxyuqb A totally new feature to Shira is the Control and Preview Window. This window is permanently available and allows you to control what is actually displayed by the projector. It has six buttons one of which closes Shira (Exit). Fade On/Off button: Operating this button gives you the ability to fade up or fade down the images being projected. For normal operation leave it depressed.

Shira Player User Guide (version 1.4.5 and up) 2012
7
Apply button: You can make changes such as positioning images, videos, showing constellations, etc and these will appear in the Preview Window. When you are happy with the preview click the Apply button and the changes will appear in the projected view. Real Time button: If this button is depressed then all changes to the Preview Window will occur simultaneously in the projected view. Night View: This button displays the Control Screen in a reddish colour. The actual colours can be modified by editing the config.ini file. Lock Mouse-Key Client button: Depressing this button locks the projected view of the sky. This prevents the sky being moved accidently with the mouse or keyboard strokes.
F7 selects the Media Manager Window. This introduces many new features.

Shira Player User Guide (version 1.4.5 and up) 2012
8
The Register Module button allows you to enter your registration details to remove the watermark which appears when you display some media. Just enter your registration details, exit Shira and re-run it. Stella: Same as Stellarium. “fsc” files are the Shira Player scripts that are same as Stellarium Scripts with added some other functions. Select a “fsc” file and “Apply Favorite” button of the bottom page.

Shira Player User Guide (version 1.4.5 and up) 2012
9
Video: This tab displays a list of pre-warped videos found in a specified folder. You can set the name of the folder in the config.ini file in the section called [main]. For example if you have your fulldome shows in the folder C:\FullDome look for the media_path parameter in the config.ini file and set it as follows: media_path = C:\FullDome\ To play a video just highlight it in the list and use the transport controls at the bottom of the tab. Frame: This is similar to the Video tab except you can display individual fulldome images. These images need to be located in a folder called ‘panorama’ in your media_path folder. In the previous example the fulldome video files were located in a folder called C:\FullDome\. Create a folder in C:\FullDome\ called panorama and place your fulldome images there. In other words put your fulldome images in the C:\FullDome\panorama\ folder. Flat Presentation: This tab implements a very powerful feature where multiple non-warped (flat) images and videos can be displayed on the dome. Not only are they warped on the fly but it’s also possible to change the size, position and rotation of each video and image in real time. Set the folder where your flat images and videos are located in the config.ini file. Look for the flat_media_path parameter and set it to the required folder. For example if your media is in C:\FlatMedia then set the flat_media_path parameter as follows: flat_media_path = C:\FlatMedia\ If you highlight a media item in the Media Browser window it will appear in the small preview window. You can set its size, rotation, position (azimuth and altitude) and also whether it will appear fixed to the dome or fixed to the star field. If ‘On Dome’ is selected it means you can move the stars but the media stays where it was positioned relative to the dome; ‘On Sky’ means it will move if the stars are moved. To display the flat media just drag it from the Media Browser window to the blank area at the bottom of the tab.

Shira Player User Guide (version 1.4.5 and up) 2012
10
CLEAR SAVE LOAD
As you adjust the settings you can view the media’s position, size and orientation in the Preview window. Note that the media may or may not appear in the projected sky depending on how you have set the Real Time button in the Control and Preview Window and also how you have set the Fade In/Out button in the media’s Properties box. Videos will have an extra tab which contains standard transport buttons. You can drag many images and videos into the blank area at the bottom of the Media Manager tab. The sliders allow you to position them the way you prefer for your show. When you are happy with the arrangement click the middle button near the top of the Media Manager Window to save the settings in a Presentation file. Next time you need to run the show you can re-load the settings using the right hand button.

Shira Player User Guide (version 1.4.5 and up) 2012
11
Another feature of Shira is the Record Manager. The Record Manager Window is used for recording the projector display as a movie file. To record a movie click "Select File" button and enter a filename. Then click the "Record" button to start recording You can pause the recording anytime. The "Stop" button stops recording. There is an option for changing the movie's frame rate in frames per second. Note the max rate is 15 frames per sec. Appendix (FAQ)

Shira Player User Guide (version 1.4.5 and up) 2012
12
Where does the name Shira come from? Shira is the name of the star Sirius in Islam’s holy book the Koran. Shira Player or just Shira is part of the Shira Project developed by Asaf Yurdakul ( [email protected] ). For more details refer to the following web site: http://www.sureyyasoft.com/index.php/shiraproject/shiraplayer How do I ‘extend’ the desktop in Win7? Hold the ‘windows’ key on the keyboard and tap the P key. This will open the following window:
Select the third option to extend the desktop. You should also set the desktop to black. In Win7 right-click the desktop and select Personalize. At the bottom there's an option to change the Desktop Background. In the Picture location dropdown box select Solid Colours, etc.

Shira Player User Guide (version 1.4.5 and up) 2012
13
How are the screen resolutions changed in Win7? Right-click a blank area on the desktop and select Screen Resolution. This will allow you to set the laptop (1) and projector (2) resolutions separately (they don’t have to be the same). How do I make changes to the config.ini file? As with Stellarium the config.ini file holds all the settings which allows Shira to operate as required. Some settings can be changed using the Menu Windows and then clicking the “Save Settings” button in the Configuration Window (F2). Other settings can only be modified by making changes directly to the config.ini file. To make changes directly to the file first close the Shira program. Open the config.ini file by either accessing it here C:\Users\Username\AppData\Roaming\ShiraPlayer\config.ini or by selecting the config.ini item in the ShiraProject folder located in Windows’ Start menu. The file will open in Notepad allowing you to make changes. Notice that parameters are grouped according to function.

Shira Player User Guide (version 1.4.5 and up) 2012
14
When you finish editing the file save the changes and then close the file before re-running Shira. Since Shira saves changes to the file when it closes you shouldn’t have the file open in Notepad at the same time. How do I set the Control Screen & projector resolutions in Shira? Shira adjusts its screen sizes by using parameters set in the config.ini file. Under the [video] settings you'll see the default settings: screen_h = 768 screen_l = 768 screen_w = 1024 screen_l is the width of the Control Screen. screen_w is the width of the Projector screen. screen_h is the height of the Projector screen. For example if your computer monitor or laptop is 1920x1080 and the projector is 1920x1080 then set: screen_l = 1920 screen_w = 1920 screen_h = 1080 Note that for optimum ease of use it’s best to have the Control Screen resolution as large as possible otherwise menus won’t fit on the screen. 1920x1080 is preferred. Control and Preview Window The size of this window can be adjusted by inserting two lines into the config.ini file. For a window size of say 400x400 insert the following lines under the [video] settings: preview_h = 400 preview_w = 400

Shira Player User Guide (version 1.4.5 and up) 2012
15
Note, don’t make the window too small otherwise the buttons will overlap. The projector isn’t displaying anything Depress the ‘Fade On/Off’ button in the Control and Preview Window. How can I test Shira without a projector? If you don't have a projector or second monitor available but still want to test/setup Shira you can display the output as two small screens sitting side by side on the desktop. For example if your desktop is 1920x1080 you can fit two 900 wide screens comfortably side by side. Use the following settings: screen_l = 900 screen_w = 900 screen_h = 900 Note however with small screens some of the Menu Windows will appear larger than the Control Screen and may be hard to navigate. What media types are supported by Shira? Video: avi, mpeg, mpg, mp4, wmv, mov, flv and vob. Images: jpg, png and bmp. How do I setup Shira for truncated fulldome projection? In config.ini look for the [Projection] settings & set the following parameters: flag_use_gl_point_sprite = false flip_horz = false flip_vert = false type = ProjectionFisheye viewport = disk viewportMask = none Now let’s assume the computer or laptop resolution is 1366x768 & projector resolution is 1400x1050 (replace with your own values). Under [video] settings in config.ini if you set screen_l = 1366 screen_w = 1400 screen_h = 1050 You’ll have a projected sky with a diameter of 1050 pixels.

Shira Player User Guide (version 1.4.5 and up) 2012
16
Changing screen_h to 1400 results in a sky diameter of 1400 pixels and truncated at the bottom: To truncate the top of screen insert the line screen_t = -350 after the other screen parameters. Note: 350 is the difference between 1400 & 1050: So the final settings would be screen_l = 1366 screen_w = 1400 screen_h = 1400 screen_t = -350

Shira Player User Guide (version 1.4.5 and up) 2012
17
How do I setup Shira for mirror projection? Edit config.ini as follows: Under [Projection] settings set the following parameters: flag_use_gl_point_sprite = false flip_horz = false flip_vert = false type = ProjectionFisheye viewport = disk viewportMask = none Under [video] set the screen settings to match your computer & projector. For example if your Control Screen & projector resolutions are both 1920 X 1080 set the following: screen_h = 1080 screen_l = 1920 screen_w = 1920 Then set the Mirror Dome parameters as required by your system. Here's an example of [spheric_mirror] settings used at Havens Foundation, Evansville, Indiana, USA: distorter_max_fov = 180 dome_radius = 3.0 flag_use_ext_framebuffer_object = false flip_horz = false flip_vert = false image_distance_div_height = 2.67 mirror_position_x = 0 mirror_position_y = 3 mirror_position_z = 0 mirror_radius = 0.37 projector_alpha = 0 projector_delta = 10.6 projector_gamma = 0.3 projector_phi = 0 projector_position_x = 0 projector_position_y = 2 projector_position_z = 0 texture_triangle_base_length = 8 For a more complete discussion on setting up mirror dome projection refer to: http://www.stellarium.org/wiki/index.php/Setting_up_your_own_dome_using_Stellarium%27s_spheric_mirror_distortion_feature http://paulbourke.net/dome/stellarium/

Shira Player User Guide (version 1.4.5 and up) 2012
18
A complete view of Shira’s Control and projector screens in operation: