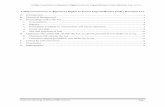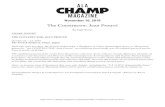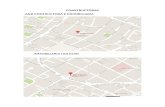Ship Constructor Export
-
Upload
yahia-abou-shosha -
Category
Documents
-
view
231 -
download
0
Transcript of Ship Constructor Export

8/3/2019 Ship Constructor Export
http://slidepdf.com/reader/full/ship-constructor-export 1/21
Workshop-ShipConstructorWorkshop has a build in export function for ShipConstructor structure files. This
export function has some special features:
• Exporting 3D drawings relative to the zero point as specified in Workshop.
• Always exporting in mm or inches depending on whether the units are
metric or imperial. ShipConstructor always expects the files it imports to
be in mm or inches, and this now means that the default import options
can always be used in when importing the files in ShipConstructor.
• Files in ShipConstructor format
Workshop Model ShipConstructor model
Exporting a Workshop model and starting a new project in ShipConstructor with
Workshop geometry consists of the following steps:• Creating a new project in ShipConstructor
• Exporting the Workshop structure
• Importing into ShipConstructor

8/3/2019 Ship Constructor Export
http://slidepdf.com/reader/full/ship-constructor-export 2/21
Creating a new project inShipConstructor
Launch ShipConstructor
In AutoCAD ShipConstructor | Project | NewProject…
Enter the new project details – Name, location, template and
frame viewing direction:
A new database is created…
Create a new unit, for this simple vessel there will be just one unit.

8/3/2019 Ship Constructor Export
http://slidepdf.com/reader/full/ship-constructor-export 3/21
Logon to SQL database:
Grab all the licenses:
Give the new unit a name, use leading zeros if needed:

8/3/2019 Ship Constructor Export
http://slidepdf.com/reader/full/ship-constructor-export 4/21

8/3/2019 Ship Constructor Export
http://slidepdf.com/reader/full/ship-constructor-export 5/21
Exporting the Workshop structure
Switch back to Workshop and load your model:
Use Windows Explorer to create a MSWorkshop folder in the
ShipConstructor project directory:

8/3/2019 Ship Constructor Export
http://slidepdf.com/reader/full/ship-constructor-export 6/21
Switch Precision to “highest” from the data menu in Workshop.
Export the ShipConstructor files from Workshop
You should now have several files (if you clicked OK to all the parts of the
model):
•
One file containing all the decks;• One file containing all the frames;
• Three files per plate – a DXF file and then two mesh files (one is the 3D
shape and the other is the expanded plate; the DXF file contains both
expanded and 3D shapes in the same file on separate layers);
• One file per stringer.

8/3/2019 Ship Constructor Export
http://slidepdf.com/reader/full/ship-constructor-export 7/21
Note:Switching the precision to highest will make sure all exported
polylines are exported with greatest accuracy.

8/3/2019 Ship Constructor Export
http://slidepdf.com/reader/full/ship-constructor-export 8/21
Importing into ShipConstructor
You are now ready to load the files into ShipConstructor and start adding the
parts to the ShipConstructor database.
There is no particular order in which Workshop geometry should be imported,but in this tutorial we’ll follow the following steps:
• Importing frames
• Importing Decks
• Importing Stringers
• Importing Plates
Importing frames
In the Unit drawing in AutoCAD import the frames use the SCIN
command or select ShipCAM (read: Workshop) from the SCUtilities menu:
Find the MSWorkshop folder and select the frames file:
Important!!
Workshop export functions have been customised especially for
ShipConstructor. Leave all the settings at their defaults.

8/3/2019 Ship Constructor Export
http://slidepdf.com/reader/full/ship-constructor-export 9/21
Note:
The export from Workshop will always be in mm or inches,
depending on whether you have metric or imperial units set. Make
sure you set the ShipCAM Units to mm or inches.
You should now have all the frames:

8/3/2019 Ship Constructor Export
http://slidepdf.com/reader/full/ship-constructor-export 10/21
Creating Planar groups
We now have to put each frame into its own planar group. Do this by looking at
the model either from the side or top, to facilitate selecting the framesindividually. Drag a box around one of the frames:

8/3/2019 Ship Constructor Export
http://slidepdf.com/reader/full/ship-constructor-export 11/21
Select ShipConstructor | Planar Group | New
Enter the frame details (for some reason the default thickness
came up in inches, even though the imperial template was used).

8/3/2019 Ship Constructor Export
http://slidepdf.com/reader/full/ship-constructor-export 12/21
The lines in the new group should now be shown in red:
Continue for all the other frames…
You should now be able to see all the frames in the Navigator, as you open each
one, the previews will become available.

8/3/2019 Ship Constructor Export
http://slidepdf.com/reader/full/ship-constructor-export 13/21
Importing Decks
Decks are imported in exactly the same way:

8/3/2019 Ship Constructor Export
http://slidepdf.com/reader/full/ship-constructor-export 14/21
Importing Stringers
Stringers require a different method of importing:
Create curved group drawing
Open the unit drawing.
With the unit drawing open, select ShipConstructor | Curved
Group | New…
Give the group a suitable name:

8/3/2019 Ship Constructor Export
http://slidepdf.com/reader/full/ship-constructor-export 15/21
Now go back to the Navigator and open the new curved group
(which will be empty):
Import Stiffener
We can now import the Workshop stringers using the SC
Structure | Stiffener | New Twisted… command:

8/3/2019 Ship Constructor Export
http://slidepdf.com/reader/full/ship-constructor-export 16/21
Now select all the Workshop stringer files that you exported from
Workshop:
You can now select the properties for each stringer, or for all the
stringers:
No unit conversion is required because Workshop will automatically export in
mm or inches depending on whether the units were metric or imperial
The stringers should now all be read in, check by doing a zoom extents and
possibly changing the viewing orientation:

8/3/2019 Ship Constructor Export
http://slidepdf.com/reader/full/ship-constructor-export 17/21
You can view the stringers in relation to the frames by using the Xref command

8/3/2019 Ship Constructor Export
http://slidepdf.com/reader/full/ship-constructor-export 18/21
Importing Plates
To add the plates, go back to the unit drawing (using the Navigator):

8/3/2019 Ship Constructor Export
http://slidepdf.com/reader/full/ship-constructor-export 19/21
As for the stringers, create a new curved group:
Open this group with the Navigator, then insert the plate(s)
then insert the plate(s)

8/3/2019 Ship Constructor Export
http://slidepdf.com/reader/full/ship-constructor-export 20/21
Select the Workshop plate DXF file that you generated with the
ShipConstructor export from Workshop.
At the prompt, hit return:
complete the plate options:
• click OK at the warning:s
Zoom extents to view the plate.
If both production layer and solid layers are turned on, you will see the
expanded plate, with any construction lines that were exported in Workshop (inthis case the stringer paths) and also a mesh representation of the 3D plate shape:

8/3/2019 Ship Constructor Export
http://slidepdf.com/reader/full/ship-constructor-export 21/21
Repeat the procedure of creating a new curved group and
importing the plate for all remaining plates.
You should now have the complete drawings in ShipConstructor. Note that at
this point you only have the geometry information; no parts have been added to
the ShipConstructor parts database. To create the parts and put them into the
database, you must go into each structural drawing, define the tool paths and
solids and then generate the individual parts – have fun!