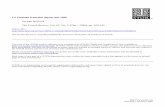SharpEye Music...
Transcript of SharpEye Music...

AdresseSite wEmail
: 21e Balnakeil, Durness, Lairg, Sutherland IV27 4PT, Scotland, UK
: http://www.visiv.co.uk
eb
SharpEye Music Reader
“Oeil de Lynx” in french
Logiciel de reconnaissancede caractères musicaux
Version 2 pour Windows
Manuel français
© Graham Jones 2004
Traduction française
Louis-Marie FEUILLET

Introduction 3
Fonctionnement général . . . . . . . . . . . . . . . . . . . . . . . 5
Problèmes et Astuces . . . . . . . . . . . . . . . . . . . . . . . . .
Informations diverses . . . . . . . . . . . . . . . . . . . . . . . . .
Système requis. . . . . . . . . . . . . . . . . . . . . . . . . . . . . . . . 3Installation . . . . . . . . . . . . . . . . . . . . . . . . . . . . . . . . . . . 3Guide rapide. . . . . . . . . . . . . . . . . . . . . . . . . . . . . . . . . . 3Mise à jour de la version 1 . . . . . . . . . . . . . . . . . . . . . . . 4
Fenêtres image et musique . . . . . . . . . . . . . . . . . . . . . . 5Numérisation . . . . . . . . . . . . . . . . . . . . . . . . . . . . . . . . . 6Sauvegarder, charger et éditer une image. . . . . . . . . . . 7Lecture de l’image . . . . . . . . . . . . . . . . . . . . . . . . . . . . . 8Éditeur de musique . . . . . . . . . . . . . . . . . . . . . . . . . . . . 9Entendre la musique . . . . . . . . . . . . . . . . . . . . . . . . . . . 9Sauvegarde des fichiers musicaux. . . . . . . . . . . . . . . . . 9Sauvegarde au format MIDI . . . . . . . . . . . . . . . . . . . . . . 9
Sauvegarde au format MusicXML . . . . . . . . . . . . . . . . . 11Partitions de plusieurs pages . . . . . . . . . . . . . . . . . . . . . 11Traitements multiples . . . . . . . . . . . . . . . . . . . . . . . . . . . 12Options diverses. . . . . . . . . . . . . . . . . . . . . . . . . . . . . . . 12
Ce qu'il fait et ce qu’il ne fait pas . . . . . . . . . . . . . . . . . . 14Éditeur simple. . . . . . . . . . . . . . . . . . . . . . . . . . . . . . . . . 14Alertes au sujet des problèmes de rythme. . . . . . . . . . . 15
Sélections. . . . . . . . . . . . . . . . . . . . . . . . . . . . . . . . . . . . 16Supprimer des objets . . . . . . . . . . . . . . . . . . . . . . . . . . . 16
Déplacer des symboles . . . . . . . . . . . . . . . . . . . . . . . . . 18Créer des symboles . . . . . . . . . . . . . . . . . . . . . . . . . . . . 18Joindre des portées . . . . . . . . . . . . . . . . . . . . . . . . . . . . 19Le menu “Edit Music” . . . . . . . . . . . . . . . . . . . . . . . . . . . 19Systèmes irréguliers. . . . . . . . . . . . . . . . . . . . . . . . . . . . 21Conseils pour l’édition . . . . . . . . . . . . . . . . . . . . . . . . . . 21Raccourcis clavier . . . . . . . . . . . . . . . . . . . . . . . . . . . . . 21
Introduction. . . . . . . . . . . . . . . . . . . . . . . . . . . . . . . . . . . 23Limitations sur la notation reconnue. . . . . . . . . . . . . . . . 23Qualité d'image . . . . . . . . . . . . . . . . . . . . . . . . . . . . . . . 23Astuces et techniques . . . . . . . . . . . . . . . . . . . . . . . . . . 24Les notes grises ne partiront pas ! . . . . . . . . . . . . . . . . . 24Images de source inhabituelle . . . . . . . . . . . . . . . . . . . . 25Rectangles noirs dans l'affichage. . . . . . . . . . . . . . . . . . 25
Site Web. . . . . . . . . . . . . . . . . . . . . . . . . . . . . . . . . . . . . 26Rapporter les bugs . . . . . . . . . . . . . . . . . . . . . . . . . . . . . 26Remerciements . . . . . . . . . . . . . . . . . . . . . . . . . . . . . . . 26
Sauvegarde au format NIFF. . . . . . . . . . . . . . . . . . . . . . 10
14
Contrôler l’analyse de rythme. . . . . . . . . . . . . . . . . . . . . 15
Modifier des symboles . . . . . . . . . . . . . . . . . . . . . . . . . . 16
23
26
L'Éditeur de musique. . . . . . . . . . . . . . . . . . . . . . . . . .
SOMMAIRE
- 2 -

SharpEye est un programme de reconnaissance des caratères musicaux. Il convertit des images scannées demusique imprimée en fichiers au format MIDI, NIFF ou MusicXML. (NIFF et MusicXML sont des formats defichier pour la notation musicale). C'est une tâche difficile à réaliser pour un programme informatique, et inévita-blement il y aura quelques erreurs si la musique est complexe ou serrée, ou si l'image proposée est de qualitéinférieure. SharpEye comprend un éditeur de notation musicale qui a été particulièrement conçu pour contrôleret corriger la sortie avant la sauvegarde en tant que fichier musical.
Vous avez besoin d'un PC sous W95/W98/Me/NT4/W2000/XP. SharpEye utilise assez peu de mémoire et devitesse de processeur. Je pense qu'un Pentium II avec 32MB de RAM est un minimum raisonnable. La mémoireest beaucoup plus critique que la vitesse de processeur. Si vous voulez traiter de grandes images telles que despartitions d'orchestre ou exécuter d'autres programmes à côté de SharpEye, vous aurez probablement besoinde plus de 32Mb, ou le système peut devenir très lent et instable.
Vous aurez besoin d'un scanner pour numériser la musique.
Sans être essentiel, vous voudrez presque certainement un éditeur/séquenceur MIDI (si vous n'en possédezpas déjà un) de sorte que vous puissiez écouter à partir de SharpEye. Windows/IE4 est fourni avec un simplelecteur MIDI, ainsi vous pouvez double-clicquer sur le fichier MIDI sauvegardé depuis SharpEye et entendre lerésultat, mais la musique sera jouée sur un “piano” synthétisé.
SharpEye est fourni comme un simple fichier auto-extractible, avec un nom comme .Double-cliquez sur celui-ci pour démarrer l'installation. Par défaut, le programme mettra les fichiers d'installationdans le dossier et ajoutera quelques icônes au menu Démarrer.
Pour désinstaller SharpEye, ouvrez le Panneau de Configuration ( ) etdouble- clicquez sur . Choisissez dans la listeet cliquez sur le bouton .
Si vous n'aimez pas lire les manuels, et préférez apprendre en essayant et commettant des erreurs, voici unguide rapide pour vous permettre de débuter.
SharpEye 2 vous permet de scanner via l'interface TWAIN. Vous pouvez procéder ainsi ou employer un autreprogramme pour scanner. Sauvegardez le au format TIFF ou BMP, et puis chargez-le dans SharpEye.
De toute façon, scannez la partition en noir et blanc, à 300 dpi pour la plupart des musiques. Une résolution plusélevée peut être préférable si la musique est imprimée en petits caractères.
Essayez de scanner de manière aussi rectiligne que possible.
Cliquez sur la flèche bleue pour commencer la conversion.
Le bouton droit de la souris est consacré à l’insertion de nouveaux symboles.
Vous devrez souvent insérer un symbole qui n'est pas tout à fait celui que vous voulez: choisissez-le et modifiezle. Les outils pour modifier un symbole n'apparaîtront pas jusqu'à ce que vous le sélectionniez.
Les rectangles noirs au début des systèmes indiquent les portées jointes.Vous devriez normalement joindre lesportées qui appartiennent à un même instrument (en général un instrument à clavier).
Des alertes au sujet des mesures que SharpEye ne comprend pas sont montrées à la fin de chaque mesure, etles notes qui ne sont pas comprises sont grisées.
Système requis
Installation
Guide rapide
"installsharpeye2.exe"
"Program Files / visiv-co-uk / SharpEye2"
”Démarrer / Panneau de Configuration”"Ajouter / Supprimer des programmes" "SharpEye Music Reader 2"
"Modifier / Supprimer"
Numérisation
Éditeur de Musique
fichier
Introduction
- 3 -

Mise à jour de la version 1
Si vous êtes un utilisateur de la version 1 de SharpEye, vous trouverez la plupart des fonctions auxquelles vousêtes habitués. Voici quelques fonctions que vous pourriez manquer.
Une des causes de confusion dans la reconnaissance est l'édition des triolets et autres n - olets. Dans la version1, il était seulement possible d'utiliser des triolets, et ceux-ci étaient édités d'une manière simple mais limitée.Maintenant l'édition des triolets et autres n - olets est un peu plus compliquée, mais beaucoup plus flexible. Pourappliquer un n - olet, vous devez choisir toutes les notes et silences que vous voulez affecter, pas simplementcelle du milieu d'un triolet. Voir le paragraphe "Modifier des symboles "(p.16) pour plus de détails.
Vous pouvez maintenir enfoncée la touche MAJ pour entourer et sélectionner des notes et des silences dansl'éditeur de musique.
Les touches et vous envoient au précédent ou au prochain système .
Les touches peuvent être employées pour élever ou baisser une note sélectionnée d'un degré à lafois
ferme la fenêtre d'image. permet d'alterner la fenêtre d'image et la fenêtre principale.
Les options pour MIDI et NIFF sont unpeu moins accessibles qu'elles ne l'étaient. Vous pourrez trouver les raccourcis de clavier Alt-F-D-F et Alt-F-F-Futiles.
Il n'y a pas de fenêtre de "progression" pendant la conversion, mais la barre d'état montre le pourcentagecomplet.
Triolets et autres n - olets
Nouveaux dispositifs à connaître
Home End
Up / Down.
Ctrl-F4 Ctrl-Tab
"Save and open temp file" (”Sauvegarder et ouvrir un fichier temporaire”)
- 4 -

Il y a deux fenêtres importantes dans SharpEye, une qui montre l'image d'entrée et une qui montre la reconnais-sance musicale. La fenêtre de reconnaissance musicale est la fenêtre principale de SharpEye. Elle contient lemenu principal et la barre de menu, et vous fera quitter SharpEye à sa fermeture .
Voici la fenêtre de reconnaissance musicale:
Fenêtre image et fenêtre de musique
Fonctionnement général
- 5 -

La fenêtre image (ci-dessous) présente l'image numérisée. Vous pouvez y glisser des fichiers TIFF ou BMP.Vous pouvez la déplacer et la redimensionner comme vous le souhaitez, et changez son échelle. Vous pouvezégalement créer une zone pour traiter une partie de l'image. Lorsque vous éditez la musique, une petite croixrouge montre la position correspondante dans la fenêtre d'image.
Si la fenêtre d'image est active, elle peut être fermée en employant , et activera la fenêtre princi-pale de SharpEye.
Vous pouvez changer les positions de fenêtre SharpEye démarrage. Organisez les fenêtrescomme vous le voulez, puis cliquez sur dans le menu .
SharpEye 2 vous permet de scanner par l'intermédiaire de l'interface TWAIN. Allez dans le menu où vousverrez les options et . Il y a également un bouton pour l'option .
L'option vous permet donc de choisir quel dispositif TWAIN utiliser pour capturer des images, si vous enavez plus d'un. L'option démarrera l'interface habituelle de votre scanner (s'il est compatibleTWAIN ).Réglez convenablement les options du scanner (voir ci-dessous) avant de numériser.
Vous pouvez également employer un autre programme pour scanner et sauvegarder l'image au format BMP ouTIFF. Ces fichiers peuvent alors être chargés dans SharpEye, par cliquer / déplacer dans la fenêtre d'entréed'image, ou par l'intermédiaire de l'item ou du bouton de la barre d'outils.
Notez qu'il est généralement recommandé de sauvegarder l'image après l'avoir scannée, et avant de la convertiren musique, puisque SharpEye peut alors garder une référence à l'image sauvegardée et la charger quand vouséditez la musique. (Ceci deviendra plus clair une fois que vous aurez commencé à utiliser l'éditeur de musique,particulièrement avec les partitions de plusieurs pages.) Vous obtiendrez un message d'erreur si vous ne sauve-gardez pas l'image, mais si vous trouvez cela irritant, vous pouvez l'éviter: voir le paragraphe intitulé “Optionsdiverses" (p.12).
Numérisez de manière aussi rectiligne que possible. SharpEye gère automatiquement un léger oblique, mais laprécision est plus grande quand on peut scanner de façon rectiligne.Assurez-vous que la musique imprimée estbien à plat sur la vitre du scanner. Si le papier n'est pas plat, il est probable que l'image sera tachée ou tordue, etceci trompera SharpEye.
Réglez les couleurs sur noir et blanc. Les différents pilotes de scanners emploient différents termes pour uneimage en noir et blanc. Elle peut être décrite comme "monochrome" ou "à deux niveaux" ou "un bit par pixel(1bpp)", ou il peut y avoir un réglage "OCR" qui convient. Notez que l’indication “noir et blanc", qui utilise juste ces
Ctrl-F4 Ctrl-Tab
''Save window positions" "Options"
"File"“Acquire...” “Select Twain source...” “Acquire”
“Select”"Acquire"
“File / Open Image”
Numérisation
Généralités
Réglages du scanner - couleurs
affichées par au
- 6 -

deux couleurs, est différente de "échelle de gris" qui emploie une gamme de 256 gris.
Depuis la version 2.50, SharpEye convertit les images numérisées en échelle de gris dans le format noir et blancdont il a besoin, mais ce n'est pas l'idéal. Les fichiers en échelle de gris emploient plus de mémoire, d'espacedisque et de temps. Si vous employez les images en échelle de gris, SharpEye décidera automatiquement quelsgris deviendront noir et lesquels deviendront blanc. Si vous employez l'option noir et blanc, la décision sera prisepar le réglage de la luminosité dans l'interface de votre scanner, ainsi vous pouvez le régler manuellement. Scan-ner en noir et blanc vous donne donc plus de possibilités, alors que l'échelle de gris peut être plus pratique.
Réglez la résolution à 300 dpi pour la plupart de la musique imprimée. Une résolution plus élevée (par exemple 400dpi) peut être utile si la musique est imprimée en petits caractères ou une résolution inférieure le sera (par exemple200 dpi) si elle est imprimée en grands caractères .
Pour vérifier si vous avez procédé à des réglages corrects, l'image scannée non compressée d'une page A4 à 300dpi “pèsera” environ 1Mb. Autre vérification: quand vous aurez chargé le fichier dans SharpEye, et réglé l'échelle à100%, la distance entre les lignes de portée devrait être très approximativement de 20 pixels. (Le pointeur de sou-ris standard mesure 16 pixels de hauteur).
SharpEye essayera de lire la musique même si cet espacement est de 10 pixels, jusqu'à 40 pixels environ, maisl'exactitude tend à diminuer quand l'échelle est trop petite et la vitesse ralentit quand elle est trop grande. On pensetrès souvent obtenir une meilleure précision en augmentant la résolution, mais il est très rarement utile de l'aug-menter au dessus des 20 pixels d'espacement des lignes de portée. Si les lignes minces sont brisées lors de lanumérisation, il vaut mieux tenter un réglage plus foncé, mais pas plus grand.
Le réglage de la luminosité par défaut est habituellement correct. On peut noter qu'avec une haute qualité d'im-pression de l’original, les lignes de portée peuvent être très minces (moins de 1/300 de pouce) et peuvent êtrebrisées après le scan. Dans ce cas, la réduction de la luminosité peut améliorer beaucoup les choses. Avec unequalité d'impression plus ordinaire, les lignes sont habituellement plus épaisses, ou déjà brisées, et le réglage de laluminosité par défaut est habituellement le meilleur.
Quelques pilotes de scanners ont des réglages tels que ''photo", "image tramée" ou "diffusée". Ceux-ci essayentde représenter les niveaux gris avec des formes de points noirs et ne sont pas utiles pour l' OCR (musique outexte): n'employez pas ces réglages. Les options telles que "texte" ou "dessin au trait" sont probablement unebonne chose. Voir le paragraphe “Qualité d’image” dans l’aide en ligne ou dans ce manuel (p.23) pour avoir un idéedes numérisations qui fonctionnent avec SharpEye.
Vous pouvez sauvegarder une image depuis le menu soit au format BMP ou au format TIFF. Dans le casdu format TIFF, l'image sera comprimée en utilisant la méthode de la compression "CCITT4", qui donne une excel-lente compression.
Pour charger une image dans SharpEye, vous pouvez le fichier depuis l'explorateur Windowsdans la fenêtre d'image. Vous pouvez également charger des images par l'intermédiaire de la boîte de dialogue
. Choisissez du menu principal, ou cliquez sur le bouton de la barred'outils, puis double-cliquez sur le fichier que vous voulez charger. Dans l'un ou l'autre cas, il apparaîtra dans lafenêtre d'image.
SharpEye peut charger la plupart des images noir et blanc BMP et TIFF. Il peut également charger la plupart desimages BMP et TIFF en échelle de gris, mais il n'y a aucun avantage à employer de telles images - elles prennentjuste plus d'espace disque et SharpEye les convertit en noir et blanc en les chargeant. Il peut charger la plupart desimages TIFF comprimées, mais pas si elles emploient la compression de LZW. (l'omission de la compression deLZW est pour des raisons légales - l'algorithme est breveté.)
Vous pouvez zoomer l'image à différentes tailles. Ceci ne change pas l'image, juste son aspect à l'écran. Utiliserou les deux boutons de zoom.
Vous pouvez inverser l'image si nécessaire (bascule noir et blanc) depuis le menu .
Vous pouvez également effectuer une rotation de l'image par multiples de 90 degrés à partir du menu .
Réglages du scanner - résolution
Réglages du scanner - luminosité
Réglages du scanner - divers
Sauvegarder, charger et éditer une image
"Fichier"
"Open File" "File / Open Image…"
"View - Zoom Image"
"Image"
“Image”
approprié
d'entrée
cliquer / déplacer
- 7 -

Lecture de l'image
Pour convertir l'image, choisissez du menu principal, ou cliquez sur le bouton avec la flèche bleue.
Ceci lancera un autre programme ("le moteur OCR de musique") qui effectue la conversion. Pendant ce temps,la barre d'état montre le pourcentage effectué.
La conversion peut prendre un certain temps, selon la taille de l'image et la complexité de la musique - et la vites-se de votre ordinateur naturellement. Une fois que le moteur a fini, le résultat sera chargé dans l'éditeur de musi-que pour la vérification et l'édition.
Vous pouvez arrêter le processus de lecture une fois qu'il a commencé en choisissant .
Si l'identification est pauvre, voir le paragraphe "Numérisation" ci-dessus, et le paragraphe "Qualité d'image"dans l'aide en ligne ou p.23 dans ce manuel.
Si vous voulez traiter seulement une partie de l'image, vous pouvez créer une zone spécifique. Utilisez la sourispour dessiner un rectangle dans la fenêtre d'image. Celui-ci peut alors être ajusté en utilisant les huit poignéesautour, ou être déplacé globalement en le sélectionnant vers le milieu. Vous pouvez le supprimer en employant latouche d'effacement ou par le menu .
Vous pouvez contrôler l'identification de quelques symboles musicaux par l’intermédiaire du sous-menuIl y a quatre boîtes de contrôle à cocher et décocher pour l'identification
de divers objets.
La première, , détermine si ce qui suit est identifié : clefs anciennes, queues anciennes(queues droites), rondes anciennes (la note étant inclinée comme // au lieu du \\ normal ) et figure de silenceancienne où le soupir ressemble à un demi-soupir renversé.
La deuxième contrôle détermine si un modèle peu commun de tête de note ouverte (que j'appelle "symétrique")est identifié. SharpEye peut identifier de telles têtes de note même sans ce contrôle, mais cela peut améliorer laprécision sur quelques partitions.
La troisième détermine si des notes appogiatures sont identifiées. Les appogiatures n'affectent pas les fichiersMIDI que produit SharpEye; il est seulement utile d'identifier des appogiatures si vous employez les formatsNIFF ou MusicXML.
La quatrième boîte de contrôle concerne l'identification des ligatures minces. Quelques écritures musicales ontdes ligatures qui sont juste une ligne mince, parfois aussi fine qu’une ligne de portée. En outre, les notes appo-giatures ligaturées peuvent exiger de cocher cette option .
En général, le mieux est de laisser ces options décochées à moins que vous ayez besoin d'elles, puisqu'ellespeuvent conduire à des erreurs de reconnaissance.
Vous pouvez régler diverses options pour contrôler l'identification du texte dans l'image en utilisant le dialoguedu sous-menu .
SharpEye peut identifier trois genres de texte: les paroles, les accords de guitare comme le "Am", "D#7", et lesindications musicales telles que "Andante" ou "cresc". Dans cette zone de dialogue, l’item signifieaccords, indications, et n'importe quel autre texte non-lyrique qui semble appartenir à une portée. Si vous employez le format MIDI, vous devriez décocher la boîte , puisque cela ne peut pas être mis dans unfichier MIDI. S'il n'y a aucune parole, il est mieux de décocher , car certains textes peuvent être malinterprétés comme des paroles. Les différents genres de texte peuvent être traités différemment par un éditeurde notation musicale. (voyez également le paragraphe "Sauvegarder au format NIFF" rubrique "Texte etaccords" p.11).
Vous pouvez également choisir une langue pour les paroles en utilisant la liste déroulante. Ceci indiquera aumoteur de reconnaissance la fréquence de l'emploi de groupes de trois lettres (c'est-à-dire combien de fois seproduisent des séquences de lettres ordonnées comme "abc", "ing", "ijk") pour la langue donnée, afin de résou-dre des ambiguïtés. Il y a une similitude considérable entre les langues à ce niveau, et ne vous inquiétez pas si lalangue que vous voulez n'est pas disponible (choisissez-en une qui lui ressemble ) ou si vous avez des parolesdans deux langues (choisissez l'une ou l'autre). Ne pensez pas non plus que vous devez effectuer ce réglage"correctement" pour chaque numérisation.
Quand vous réglez les options ci-dessus, SharpEye choisit automatiquement un ensemble approprié de carac-tères qu'il essayera d'identifier. De temps en temps, vous pouvez souhaiter dépasser cela à l'aide des boîtes de
"Read / Read"
"Read / Stop"
"Edit Image"
"Options / Music recognition options..."
“Old style symbols”
"Options / Text recognition options..."
"other text"-
"other text""Read lyrics"
Zones
Options de reconnaissance musicale
Options de reconnaissance des textes
- 8 -

contrôle dans le paragraphe inférieur du dialogue. Notez que plus vous incluez de caractères, plus il y aura d'er-reurs possibles au cours de la reconnaissance. Donc, ne cochez pas beaucoup de caractères juste parce que"elles pourraient être là".
La plupart du temps, lorsque vous emploierez SharpEye, vous devrez vérifier et corriger le résultat dans l'éditeurde notation musicale. Le prochain chapitre est consacré à cela.
SharpEye peut jouer la musique comme fichier MIDI. Cette option est seulement prévue comme une aide auxrepérage d'erreurs. Vous devriez effectuer une sauvegarde au format MIDI et utiliser un séquenceur MIDI pourchanger les instruments, etc…
Vous trouverez trois commandes dans le menu ( , , ). Il y a troisboutons correspondants dans la barre d'outils. L'option jouera à partir de la mesure courante s'il y en aune, ou dès le début du morceau La mesure courante est la mesure dans laquelle il y a un ou plusieurs symbolessélectionné(s) (notes, silences, clefs et indications de mesure). S'il n'y a aucun symbole sélectionné, ou s'il y aplus d'une mesure sélectionnée, la mesure courante n'est pas définie, et ne sera pasdisponible.
Les options MIDI affecteront le tempo et le volume, quand vous sauvegarderez comme fichier MIDI, mais lesreprises sont toujours ignorées.
Vous pouvez sauvegarder la musique au format MIDI, NIFF, MusicXML, ou dans le format de SharpEye(.mro). Si vous sauvegardez la musique au format de SharpEye, vous pouvez charger le fichier ultérieurementet continuer de l'éditer. Si vous le sauvegardez comme fichier MIDI, vous pouvez jouer le fichier ou l'éditer dansun séquenceur MIDI. Vous pouvez également importer des fichiers MIDI dans la plupart des programmes denotation musicale, mais dans ce cas beaucoup de paramétrages sont perdus. Les formats NIFF et MusicXMLcontiennent ces informations de paramétrage, mais vous aurez besoin d'un programme qui importe un tel fichierpour vous en servir. SharpEye n'importe pas les fichiers MIDI, NIFF, ni les fichiers au format MusicXML.
Vous trouverez les options habituelles de sauvegarde sous le menu . L'item etsauvegarde au propre de SharpEye, avec les options semblables dans les sous-menus MIDI, NIFF et
MusicXML. Il y a également quatre boutons de sauvegarde. Celui avec le M est pour le format de SharpEye, lesautres sont pour le format MIDI, NIFF, et MusicXML.
Il y a également une option dans les sous-menus NIFF et MIDI pour sauvegarder un fichier temporaire (dansWindows\Temp) et l'ouvrir immédiatement (comme si vous aviez double-cliqué dessus). Cela permet de trans-férer d'une manière simple un fichier NIFF ou MIDI vers un autre programme. Il n'est pas garanti que cela fonc-tionne avec n'importe quel programme, et cela dépendra naturellement de la façon dont vous aurez paramétréles associations de fichiers pour les extensions *.mid et *.nif.
Par défaut, SharpEye considérera seulement les fichiers qui sont sauvegardés dans son propre format comme"sûrs”, ainsi quand vous sauvegardez dans un autre format, la musique demeurera marquée comme éditée.Vous pouvez changer cela en allant dans et décocher -
.
Il y a quelques options disponibles pour la sortie MIDI dans le menu :
Vous pouvez régler le tempo du morceau. Le tempo est en noire par minute, indépendamment de l'indication demesure.
Vous pouvez régler le volume de sortie MIDI ( ) pour toutes les notes du morceau entre 0 et 127 (pardéfaut: 64). Par exemple, si vous utilisez Cakewalk pour travailler sur les fichiers MIDI, il est commode de placercette valeur à 100, puisque Cakewalk donne toutes les nouvelles notes que vous insérez avec un volume de 100.Notez que si vous réglez le volume près de zéro, vous obtiendrez un fichier MIDI très calme et probablementinaudible, ce qui peut être troublant !
Vous pouvez décider si les signes de répétition sont pris en compte ou pas en générant le fichier MIDI.
Vous pouvez choisir d'inclure n'importe quelles paroles que SharpEye aura trouvées. Notez qu'il n'est pas
L’éditeur de musique
Entendre la musique
Sauvegarde des fichiers musicaux
Sauvegarder au format MIDI
“File” ”Play” “Stop playing” “Play current measure”"Play"
.
"Play current measure"
"File" "Save music" "Save musicas"
"Options / Warnings options" "warn if not saved in SharpEye format"
“Options”
”velocity”
propre
format
- 9 -

possible de mettre plus d'une ligne de paroles dans un fichier MIDI - SharpEye les met dans la ligne supérieuredes paroles s’il y a plus d'une. Notez en outre que quelques programmes important des fichiers MIDI ignorent lesparoles.
Vous pouvez indiquer à SharpEye de mettre différentes voix sur différents canaux, de sorte que les notes avecles hampes vers le haut soient sur un canal différent de celles avec les hampes vers le bas.Ceci peut être para-métré pour chaque portée en utilisant les cercles au début de la partition. Vous pouvez basculer entre un cercle(un canal de sortie pour cette portée) ou deux en cliquant dessus.
Vous pouvez joindre deux portées ce qui mettra les deux portées sur un canal MIDI. Cela change également lamanière dont SharpEye analyse le rythme, et sera décrit en plus détail dans la section "Joindre des portées"p.19.
Les séquenceurs MIDI doivent connaître la durée des notes, ainsi les notes grisées seront omises lors de l'ex-portation des fichiers MIDI.
Si les notes ont une durée fausse une fois importées dans un séquenceur MIDI, vérifiez que les paramétrages duséquenceur sont corrects. Les séquenceurs s'attendent à ce que l'entrée se fasse au clavier, et peu-vent être réglés pour forcer les notes dans un rythme particulier. Cela peut entraîner des erreurs d'interprétationdes notes et des silences courts dans des fichiers MIDI.
NIFF (Notation Interchange File Format) est un format de notation musicale qui peut contenir beaucoup plusd'informations que le format MIDI qui stocke juste un peu plus que le son musical. Par exemple, les informationssur la direction des hampes, les ligatures, les marques d'expression telles que le staccato et l'accent, les liaisonset les signes de phrasé sont tous perdus quand SharpEye produit un fichier MIDI. Même les clefs et les barres demesure ne peuvent pas être mis dans un fichier MIDI, bien qu'ils puissent être reconstruits par le programme quilira ce fichier MIDI. NIFF a été conçu pour surmonter ces limitations et pour fournir un format publiquement docu-menté pour échanger l'information de notation musicale entre les programmes.
NIFF devient de plus en plus populaire, mais c'est un format très flexible et des personnes différentes l'emploie-ront de différentes manières. SharpEye vous donne donc un certain contrôle sur le genre de format NIFF qu'ilproduit par l'intermédiaire du dialogue d'options de NIFF.
Afin d'utiliser les possibilités du format NIFF, vous avez besoin d'un programme qui importe des fichiers NIFF. Lemieux est de se rendre sur site Web de SharpEye pour les dernières informations à ce propos,puisque de plus en plus programmes soutiennent NIFF. Si votre programme de notation favori n'importe pasNIFF, et que vous voudriez employer SharpEye avec lui, demandez svp aux auteurs d'ajouter ce dispositif.
L'exportation de NIFF écrit un fichier qui omet les notes grises. Aussi longtemps que vous n'avez pascoché l'option pour l'analyse derythme, le fichier NIFF sera rythmiquement conforme, c'est-à-dire que les notes ne déborderont pas desmesures.
L'exportation de NIFF écrit un fichier semblable à celui produit par SmartScore (un autre programmed'OCR de musique). Les notes grises sont incluses. Dans ce cas-la, il y aura quelques erreurs rhythmiques àmoins que vous vous assuriez que tout soit correct avant l'exportation.
L'exportation de et de NIFF incluent les positions de toutes les portées, les notes, les silenceset quelques autres symboles. L'exportation de laisse plus de travail à la charge du programme d'im-portation, et ne peut être comprise que par quelques programmes. D'un autre côté, elle inclut les notes grises, etsi le programme d'importation peut faire face aux contradictions rhythmiques, ceci peut être un avantage.
Il y a également un champ d'édition où vous pouvez écrire la résolution de numérisation en DPI. Il peut semblerétrange avoir cela dans les options de NIFF, mais c’est seulement en sauvegardant au format NIFF que la réso-lution de numérisation a un effet sur la façon dont SharpEye se comporte. Si vous réglez ceci correctement, lesdimensions du fichier NIFF seront (approximativement) identiques à l'original. S'il est mal réglé, le fichier entierde NIFF sera mis à l’échelle, mais ce sera toujours un fichier valide de NIFF.
Notes courtes erronnées
www.visiv.co.uk
NIFF graphique et musical
Numérisation DPI
souvent
Sauvegarde au format NIFF
"Musical""Relaxed, allow overlong measure" (“ ”)
"Graphical"
Musical GraphicalGraphical
Détendu, aucune mesure trop longue
- 10 -

Texte et accords
Parties et voix
www.recordare.com
Coupures de page et de système
Parties dans MusicXML
En exportant au format NIFF, vous pouvez choisir si les paroles ou tout autre texte seront dans une police SansSerif (Arial), ou une police serif (Times).
Enfin, il y a une option pour exporter les accords de guitare (texte tel que "AM", "D#7", etc..) en tant que toutsimplement ou en tant que symboles d'accord NIFF. Si le programme qui importe les fichiers NIFF comprend lessymboles d'accord NIFF, ils deviendront des accords dans le programme de notation (qui peut avoirdes diagrammes de frette, transposer correctement, etc..), mais tous n'en sont pas capables.
NIFF prévoit des parties et des voix, les voix étant une division des parties. La signification et la fonction précisesdes parties et des voix ne sont pas très bien définies, de sorte que des programmes peuvent les inter-préter légèrement différemment. Une chose semble claire, c'est qu'il devrait être possible d'extraire une partieséparée à partir d'un fichier NIFF (par exemple pour un interprète individuel), et pour cette raison SharpEye vousdonne un certain contrôle sur la façon dont des notes sont divisées en parties. (Les voix sont assignées automa-tiquement dans les parties.)
Normalement il y a une partie par portée. Si vous joignez deux portées au début de la partition, elles deviendrontune seule partie dans le fichier NIFF. Vous pouvez également séparer une portée simple en deux parties, desorte que SharpEye attribue des parties différentes suivant que les notes ont la hampe vers le haut ou vers lebas. Ceci peut être réglé par portée en utilisant les cercles au début de la partition.Vous pouvez basculer entre uncercle (une partie pour cette portée) ou deux en cliquant dessus.
MusicXML est un nouveau format développé par la compagnie Recordare. Recordare a développé un plug -inpour Finale qui permet l’ ation des fichiers SharpEye sauvegardés au format MusicXML, pré-servant ainsi beaucoup plus d'informations qu'en utilisant le format MIDI. Voir le site pouravoir des détails au sujet de MusicXMLet de leur plug -in.
Les options de sauvegarde au format MusicXML sont dans le menu . En général, les programmes qui im-portent les fichiers MusicXML ont besoin de connaître la durée des notes, pas simplement où elles sont, ainsi lesnotes grisées sont omises lors de l’exportation des fichiers MusicXML.
MusicXML n'est pas conçu pour présenter des informations graphiques détaillées sur la musique. Cependant ilpeut être utile de préserver les coupures de pages et de systèmes originales. Vous pouvez choisir d'inclure cesdernières dans le fichier MusicXML que SharpEye exporte en utilisant les options de la boîte de dialogue deMusicXML, dans le menu .
Cela fonctionne d'une manière semblable au format NIFF. Normalement, il y a une partie par portée. Si vousjoignez deux portées au début de la partition, elles deviendront une seule partie dans le fichier MusicXML. Vouspouvez également séparer une seule portée en deux parties, de sorte que SharpEye attribue une partie diffé-rente aux notes suivant la direction des hampes en utilisant les cercles au début de la partition. Le formatMusicXMLgère les parties légèrement différemment du format NIFF, ainsi si vous dédoublez une portée, chaquepartie aura sa propre portée.
Les partitions de musique comprennent souvent plus d'une page. Vous pouvez traiter cela de plusieursmanières. Vous pouvez traiter les pages individuellement comme d'habitude, puis les associer dans un fichierMIDI ou dans un programme d'édition.
D'autre part, vous pouvez convertir les pages individuellement dans le propre format de SharpEye (*.mro) et lesjoindre dans SharpEye. Par exemple vous pourriez avoir trois pages d'une partition appelés , ,et . Vous pouvez charger ces dernières dans SharpEye et les convertir en les sauvegardant comme
, , et . Chargez alors dans SharpEye, puis , puis. Chaque fois que vous chargez un fichier au format *.mro dans l'éditeur de musique s'il y a déjà une
partition, on vous demandera si vous voulez remplacer la partition existante ( ) ou ajouter le nouveaufichier à sa suite ( ).
texte,
au format
différents
import dans Finale
Sauvegarder au format MusicXML
"File"
"Options"
page1.tif page2.tifpage3.tif
page1.mro page2.mro page3.mro page1.mro page2.mropage3.mro
"Replace""Append"
Partitions de plusieurs pages
- 11 -

Vous pouvez charger les fichiers *. mro en double-cliquant dessus, en les glissant dans la fenêtre principale deSharpEye, ou par l'intermédiaire de la boîte de dialogue . Vous pouvez faire des corrections avant ouaprès la jonction. SharpEye charge automatiquement l'image correcte quand vous éditez différentes pages,aussi longtemps que les fichiers d'image sont toujours où ils étaient quand ils ont été convertis.
Attacher un fichier à une partition existante est une opération importante, ainsi par défaut SharpEye vousdemande de sauvegarder votre travail avant de le faire. Si vous trouvez ces avertissements gênants, vouspouvez les arrêter en allant dans .
SharpEye a une option "traitement par lots" ( ), de sorte que beaucoup d'images puissent êtretraitées simultanément. Il peut s’agir de plusieurs pages d’une même partition ou de morceaux de musiqueséparés. Le traitement par lots convertit un ensemble de fichiers image en fichiers de musique dans le propreformat de SharpEye (*.mro). Il peut également joindre les fichiers de sortie ensemble.
Pour paramétrer un traitement par lots, choisissez l'option du menu . Ceci ouvre uneboîte de dialogue où vous pouvez choisir les images à convertir et le dossier où les fichiers de musique *.mroseront sauvegardés.
Le bouton ouvre la boîte de dialogue standard d'ouverture de fichiers où vous pouvez choisir une ouplusieurs images (des fichiers TIFF ou BMP). Vous pouvez ajouter des images depuis plusieurs dossiers, maisils doivent tous avoir des noms différents .
Si vous voulez enlever des fichiers du groupe, choisissez-les et utilisez le bouton .
Vous devez également choisir un chemin de sortie où tous les fichiers de musique ( fichiers de *.mro) serontsauvegardés. Le bouton vous permet de le faire. S'il y a déjà des fichiers de musique dans le dossierde destination avec le même nom , ils ne seront pas remplacés - il y aura un message d'erreur pour cette image. Ilest recommandé de choisir un dossier vide pour le dossier de sortie pour éviter la confusion.
Si vous cochez l'option ("joignez les fichiers après conversion"), tous lesfichiers de musique convertis seront joints ensemble pour former un fichier unique, en associant les fichiersindividuels. Évidemment, ceci se comprend seulement si les images sont les pages de la même partition. Lesfichiers sont associés selon l'ordre alphabétique du nom de fichier, comme ils apparaissent dans la fenêtre dutraitement par lots. Le nom du fichier combiné est par défaut, mais vous pouvez l'éditer dans la boîted'édition.
Maintenant vous pouvez cliquer sur ("Commencer le traitement") pour démarrer le processus. Unefenêtre s'ouvrira pour vous indiquer sa progression. Elle montre une liste des fichiers et indique leur statut.L'image en cours de traitement aura la mention . Une fois traitée, cette mention deviendraou si la conversion échoue pour quelque raison que ce soit. Vous ne verrez pas la fenêtre de progressionde l'OCR habituelle. S'il y a des erreurs, un fichier texte sera créé dans le dossier desortie où vous pourrez avoir plus de détails. Ceci remplacera n'importe quel fichier précédent sauvegardé avec lemême nom.
Pendant qu'un traitement par lots se déroule, diverses options sont inopérantes. Vous pouvez arrêter letraitement en cliquant sur le bouton dans la fenêtre de traitement, ou en fermant cette fenêtre.
Ce paragraphe est relatif aux différents paramétrages et réglages accessibles depuis le menu .
Voyez le paragraphe "Sauvegarder au format MIDI" (p.9) pour la signification de ces réglages.Ceux-ci sontsauvegardés quand vous quittez le programme pour vous permettre de retrouver ces paramètres lors d'uneprochaine session. Les paramètres dans la boîte sont utilisés pour des images nouvellementconverties.
Cependant, notez que ces valeurs sont également sauvegardées avec le fichier de musique correspondant deSharpEye (fichier *.mro), ainsi si vous chargez un fichier de SharpEye, ceci remplacera les réglages de la boîted'options MIDI.
Voyez le paragraphe "Sauvegarder au format NIFF" (p.10) pour la signification de ces réglages. Ceux-ci sontsauvegardés quand vous quittez le programme. Ils ne sont pas stockés dans des fichiers de *.mro.
"Open"
"Options / Warnings options…"
"Batch process"
"Batch process..." “Read"
"Add files..."
"Remove selection"
"Browse…"
"join the files after the conversion"
"AllPages"
"Start batch"
"Converting" "Done""Error"
"SharpEye batch errors.txt"
"Stop batch"
"Options"
" MIDI options..."
Traitement multiples
Options diverses
Options de sortie MIDI
Options de sortie NIFF
- 12 -

- 13 -
Options de sortie de MusicXML
Options de reconnaissance musicale et de reconnaissance de texte
Options d'alertes
Options d'analyse de rythme
Positions des fenêtres
Chemins pour les fichiers image et musicaux
Voyez le paragraphe "Sauvegarder au format MusicXML" (p.11) pour la signification de ces réglages. Ceux-cisont sauvegardés quand vous quittez le programme. Ils ne sont pas stockés dans des fichiers de *.mro.
Voyez le paragraphe "Lecture de l'image" (p.8) pour la signification de ces réglages.Ceux-ci sont sauvegardésquand vous quittez le programme.
Il y a trois options. Voyez le paragraphe "Partitions de plusieurs pages" (p.11) pour l'option intitulée("Alerte lorsque vous joignez un fichier"), le paragraphe "Sauvegarde des
fichiers musicaux" (p.9) pour l'option ("Alerte en cas de non-sauvegardeau format SharpEye"), et le paragraphe "Numérisation" (p.6) pour("Alerte en cas de lecture d'une image non-sauvegardée"). Vos choix sont sauvegardés quand vous quittez leprogramme.
Voyez le paragraphe "Alertes au sujet des problèmes de rythme" (p.15) pour la signification de cesparamétrages. Ceux-ci sont sauvegardés quand vous quittez le programme.
Organisez les fenêtres d'image et de musique comme vous voulez, et choisissez. Ceci sauvegardera les positions par défaut au prochain lancement de SharpEye.
SharpEye sauvegarde les chemins que vous employez pour sauvegarder les images, ses propres fichiers demusique, les fichiers MIDI, NIFF et MusicXML, et les chemins pour les traitements par lots quand vous quittez leprogramme.
"Warnwhen appending to edited music"
"Warn if not saved in SharpEye format""Warn if about to read an unsaved image"
"Options / Save windowpositions"
ici

L'Éditeur de musique
Ce qu'il fait et ce qu’il ne fait pas
L'éditeur de musique dans cette version de SharpEye ne met jamais en forme la musique. Pour cetteraison il n'est pas approprié comme programme habituel de notation musicale. Il est seulement conçu pourcorriger le résultat du proc de reconnaissance musicale. D'autre part, il possède plusieurs dispositifs quisont conçus pour aider à la correction.
La manière dont vous éditez la musique dans SharpEye est plus "graphique" et moins "musicale" qu'un logicielnormal de notation musicale. En général, vous devriez penser en termes de dessin sur la partition, afin de la fairese ressembler à l'original. Par exemple, ajouter une clef dans la plupart des logiciels de notation changera la po-sition des notes suivantes afin de garder les mêmes hauteurs de note. C'est inadéquat pour corriger la musiquenumérisée et SharpEye maintient la position des notes à la même place. Un autre exemple: quand vous écrivezdes notes dans la plupart des logiciels de notation, vous indiquez au programme quand la note doit arriver et àquelle voix elle appartient, et le programme décide exactement où mettre la note. SharpEye fonctionne d'uneautre manière: vous décidez exactement où la note devrait apparaître, et SharpEye analyse la mesure et décidede la voix et du départ de la note.
La fenêtre de l'éditeur de musique est liée à la fenêtre d'image, de sorte que quand vous cliquez dans l'éditeur,l'image défile à l'endroit correspondant. Une croix rouge montre le point de l'image correspondant à la position ducurseur. Ne comptez pas sur cette croix pour un positionnement précis si les portées sont de tailles inégales, oupas exactement droites.
Des symboles d'alerte sont situés à l'extrémité de chaque barre de mesure qui contient des erreurs ou des ambi-guïtés rythmiques. Les notes qui ne sont pas comprises sont grisées. Ceci fonctionne un peu comme un cor-recteur orthographique et dirige votre attention vers les erreurs probables.
Tout cela est prévu pour une apprentissage aisé. Presque tout peut être fait avec la souris et la touche d'effa-cement.
SharpEye n'essaye pas de s'assurer que ce que vous faites est correct. Il y a beaucoup de manières d'écrire unmorceau de musique qui produira le même son (et dans la plupart des cas le même fichier MIDI). Certaines sontsensibles et d' autres ne le sont pas - SharpEye n'essaye pas de vous rendre sensible ! SharpEye est égalementassez limité dans sa capacité d'éviter des conflits de symboles, et dans le cas d'une musique complexe ouserrée, les symboles peuvent se recouvrir les uns les autres.
Depuis le menu , vous pouvez ouvrir une boîte de dialogue qui fournit quelques paramétres d'éditionsimples. Elle est conçue pour aider visuellement les utilisateurs non familiers, et ceux qui veulent entrer la parti-tion dans un autre programme sans employer les options de l'éditeur de SharpEye. Elle vous permet de placer laclef initiale et l'armure pour chaque portée, et peut copier ces réglages à d'autres portées. Si SharpEye inter-prète mal la clef ou les changements d'armure ultérieurs, vous ne pourrez pas les corriger en employant ce dialo-gue.
La boîte de dialogue montre l'information pour une portée à la fois, et les boutons et vouspermettent de vous déplacer d'une portée à l'autre. La partition ne sera pas changée jusqu'à ce que vous cliquiezsur le bouton . Si vous vous déplacez d'une portée à l'autre sans cliquer sur , tous les change-ments que vous avez faits sur la portée précédente sont ignorés.
La clef et l'armure peuvent être réglés à partir de menus déroulants. Une fois que vous avez choisi ces dernières,vous pouvez cocher des boîtes pour copier la clef ou l'armure à d'autres portées. Copier
signifie copier verticalement, alors que signifie copier horizontalement à lamême portée dans d'autres systèmes. Si vous cochez ces deux boîtes, la clef ou l'armure sera copiée à chaqueportée dans la partition.
Les boutons "radio" (de forme circulaire) en bas de cette boîte de dialogue vous permettent de séparer uneportée en deux parties ou de joindre une portée à la portée voisine, donnant la même fonctionnalité que lescercles et les rectangles au début de la partition. Voyez le paragraphe" Joindre les portées" (p.19) et ceuxconsacrés aux sauvegardes aux formats MIDI, NIFF et MusicXML(p.9 & 10) pour plus d'informations.
seule,
essus
Éditeur simple
"View"
"Previous" "Next"
“Apply" "Apply"
"to other staves insystem" "copy to later systems"
- 14 -

Alertes au sujet des problèmes de rythme
Contrôle de l'analyse de rythme
SharpEye emploie deux méthodes pour indiquer les problèmes liés au rythme. Après chaque mesure quicontient un problème, juste au-dessous de la barre de mesure, il montre un symbole d'alerte (un triangle bleu).Dans une telle mesure, il peut également montrer certaines des notes en gris au lieu de noir. Ceci signifie queSharpEye n'est pas sûr du moment où elles devraient sonner. SharpEye montre également des liaisons, desliaisons de phrasé et des paroles en gris s'il ne reconnaît pas à quelles notes elles se réfèrent.
La barre d'état montre combien de mesures ont encore des alertes.
Si vous voyez le panneau d'alerte, mais aucune note en gris, cela veut dire qu'il n'y a pas assez de notes ou desilences pour remplir la mesure. C'est probablement parce que SharpEye a manqué une note ou a rendu unenote trop courte, peut-être en oubliant un point d’augmentation. S'il y a des alertes sur beaucoup de mesures, cepeut être une erreur de chifrage de mesure. Si SharpEye manque ou interprète mal une indication de mesure, ousi la musique est au milieu d'un morceau et ne contient aucune indication de mesure, cela causera un bon nom-bre d'erreurs.
La deuxième cause des notes grisées est un peu plus subtile. Il se peut qu'il n'y ait ni trop de notes ni pas assez,mais qu'il ne soit toujours pas clair quand elles devraient sonner. Ceci se produit typiquement dans la musique declavier, où deux portées sont employées pour un instrument. Par défaut, SharpEye envisagechaque portée en analysant des mesures. Mais la musique pour clavier n'a souvent de sens qu'en considérantles deux portées ensemble. Le meilleur traitement ici est de joindre les deux portées au début de la partition.Une autre solution serait d'ajouter des silences pour complèter les blancs dans chaque portée, mais c'esthabituellement beaucoup plus travail !
Vous pouvez contrôler le niveau de rigueur de SharpEye lorsqu’il analyse le rythme, en utilisant la boîte dedialogue du menu .
SharpEye s'attend à ce que chaque voix dans chaque mesure soit complète (c'est-à-dire remplisseexactement la mesure).
SharpEye s'attend à ce que chaque mesure contienne au moins une voix qui soit complète, et attribuerades temps aux notes des voix incomplètes si elles s'alignent avec celles d'une voix complète, mais laissera lesautres en gris.
: SharpEye assignera des tempsà toutes les notes qu'il pourra sans qu'aucune note ne déborde de la mesure, c'est-à-dire après la fin de lamesure selon le chiffrage de mesure.
SharpEye assignerades temps à toutes les notes, même si elles débordent de la mesure.
Dans le cas de musique avec une seule voix par portée, il y a peu de différence entre les trois premières options.Les choses deviennent plus intéressantes quand il y a plus d'une voix. Le choix du paramétrage estapproprié si vous avez de la musique avec deux parties indépendantes par portée, utilisant des hampes vers lehaut et vers le bas. Ce réglage donnera beaucoup de fausses alertes sur de la musique pour piano, où les voixsont employées avec beaucoup plus de souplesse. Dans ce cas, le réglage ou
serait meilleur.
Il dépend également de vous si vous voulez vous assurer que la musique soit aussi correcte que possible avantl'exportation (choisissez un réglage plus strict), ou si vous préférez entrer la musique dans un autre programmepour procéder à toutes les corrections (choisissez un réglage plus détendu). Le choix
est susceptible d'entraîner des erreurs dans certains programmes, mais il peut être utile danscertains cas.
Vous pouvez également paramétrer le nombre maximum des voix quiseront assignées par portée. Ceci peut être utile dans le repèrage d'erreur . Si vous savez qu'il ne devrait jamais yavoir plus de deux voix simultanées, et que vous réglé ce paramètre à deux, vous obtiendrez des alertes derythme toutes les fois que SharpEye a employé trois voix ou plus dans une mesure.
La présence des notes grisées peut avoir deux raisons principales. La première est l'opposé du problème ci-dessus: SharpEye a "vu" une note (ou un silence) là où il n’y en avait pas, ou interprété une note trop longue enoubliant des crochets de note ou des ligatures, ou il y a une erreur d'indication de mesure.
individuellement
“Rhythm analysis options” "Options"
"Strict"
"Normal” "Relaxed, no overlongmeasures"
"Relaxed, allow overlongmeasures"
Strict:
Normal:
Détendu, aucune mesure trop longue
Détendu, laissez les mesures trop longues :
Nombre de voix maximum par portée:
("Relaxed, no overlong measures")
("Relaxed, allow overlong measures")
- 15 -

Sélections
Supprimer des objets
Modifier des symboles
Vous pouvez choisir des objets en cliquant dessus (bouton gauche); ils apparaissent alors en rouge. Une foisqu'ils sont sélectionnés, vous pouvez les modifier ou les supprimer.
Cliquer sur une barre de mesure ou un chiffrage de mesure sélectionnera verticalement tous les élémentsidentiques au-dessus et en-dessous dans le même système.
Quand vous cliquez sur une tête de note qui fait partie d'un accord, celle-ci apparaît en rouge et le reste del'accord en rouge foncé. Ceci pour indiquer que vous pouvez modifier l'accord ou la note seule mais la touche
supprimera juste la note. Vous pouvez choisir l'accord entier en double-cliquant.
Vous pouvez choisir plusieurs notes, les accords et les silences en employant , pour autant qu'ilssoient tous dans le même système. Vous pouvez également maintenir la touche , et dessinez un rectangleavec la souris pour faire une sélection.
Vous pouvez choisir une ligne complète de texte en double-cliquant dessus. Elle peut alors être supprimée maisne peut pas être modifiée.
Quand vous avez effectué une sélection, vous pouvez la supprimer avec la touche . En outre une paletted'outil avec des symboles rouge foncé s'ouvrira en haut de la fenêtre pour modifier le choix.
Les symboles peuvent être supprimés en les sélectionnant et en employant les touches , , ou.
Notez que quelques objets - des points d'augmentation, les triolets, les altérations, et les marques d'articulationtelles que staccato, tenuto, l'accent et le point d'orgue sont considérés comme appartenant aux notes et pascomme des symboles indépendants. Pour supprimer ces éléments, vous devez choisir la note ou l'accord àlaquelle ou auquel ils appartiennent et le modifier convenablement.
Si vous choisissez un mot dans les paroles, ou tout autre texte, la touche agit dans le champ d'éditiondans la palette d'outil, c'est-à-dire en supprimant différentes lettres. Si vous choisissez une ligne entière deparoles (en double-cliquant) vous pouvez la supprimer avec la touche .
Vous ne pouvez pas supprimer la barre de mesure la plus à droite d'un système.
La méthode générale est de sélectionner l'objet ou les objets que vous voulez changer dans la partition puis decliquer ensuite sur le symbole souhaité dans la palette d'outil.
En général, pas de problème, la seule légère complication est quand une nouvelle armure change la tonalité enUt. Le signe bécarre dans la palette d'outil de signature d'armure sert à cela. Si vous changez une armure
en utilisant ce signe, il affichera le bon nombre de bécarres pour annuler l'armure précédente.
Voyez également le paragraphe "Menu Edit Music" (p.19) pour la façon d'éditer beaucoup de clefs et signaturesd'armure en une fois.
Si vous pouvez voir le chiffrage que vous voulez, cliquez dessus comme pour les clefs et les armures. Pour leschiffrages de mesure moins courants, entrez la signature dans la boîte d'édition (par exemple "12/16") puiscliquez sur le symbole à gauche.
Vous pouvez éditer des paroles - un mot (ou syllabe) à la fois - dans le champ d'édition. Si vous insérez un espacedans le mot, SharpEye coupera le mot en deux à cet endroit là. Il essaye d'attacher les parties du mot aux ac-cords voisins. Si ceci échoue, une (ou les deux) partie(s) deviendra (ou deviendront) grises, et vous devrez lesdéplacer. Tout autre texte peut également être édité d'une manière semblable, mais n'est pas divisé en syllabes.Vous éditez juste la ligne du texte dans son ensemble. Notez qu'afin de faire une distinction visuelle entre lesparoles et tout autre texte, SharpEye montre les paroles en police sans serif (Arial) et tout autre texte dans unepolice serif (Times), et les accords de guitare apparaissent en vert.
L'édition du texte est tout à fait limitée.Vous ne pouvez pas changer le style (gras, italique) ni la taille du texte niajouter de nouvelles lignes de texte.
Delete
Control-clicShift
Delete
Delete BackspaceCtrl-X
Delete
Delete
"p/q"
Clefs et armures
Indications de mesure
Parole et tout autre texte
existante
- 16 -

- 17 -
Signes de dynamique
Silences
Notes et accords
Sans problème: les symboles et divers autres ainsi que les soufflets peuvent être édités.
Vous pouvez changer le genre de silence et également placer le nombre de points d'augmentation. Pour enlevertous les points d'augmentation, cliquez sur le cercle vide.(Ce cercle est employé pour "aucun" ou "rien" ailleursaussi.)
Pour convertir un silence en silence de mesures à compter, assurez-vous d'abord que toutes les autres mesuresdu système ne contiennent aucune note, écrire alors le nombre requis de mesures dans la boîte d'édition àdroite, et cliquez sur le silence de multi-mesure à côté de lui.
Vous pouvez placer ou enlever un point d'orgue (fermata) en cliquant sur le symbole correspondant.
Vous pouvez placer ou enlever un triolet ou tout autre n - olet sur n'importe quelles notes ou n'importe quels silen-ces d'une mesure. Voyez la rubrique ci-dessous pour plus de détails.
La plupart des modifications s'appliquent à une note ou à l'accord entier si la note fait partie d'un accord. Vouspouvez choisir plusieurs accords et appliquer la même opération en une seule fois.
Outil pour permuter la direction de la queue d'une note. Ceci permutera toutes les notes dans un groupeligaturé si vous choisissez une note du groupe.
Outil pour basculer entre les queues et les ligatures. Si vous choisissez quelques notes qui ne sont pasligaturées ensemble et que vous cliquez sur cet outil, SharpEye essayera de les joindre. Notez que Sharp-Eye joindra les noires de cette façon. Ceci peut sembler insensé musicalement, mais peut être utile pourcorriger les erreurs courantes d'identification (par exemple en raison des queues brisées). Si vous choi-sissez une ou plusieurs notes qui sont toutes dans un groupe ligaturé, ceci les séparera en notes simplesavec des queues. Les notes doivent toutes être dans la même mesure et la même portée.
Vous pouvez modifier le nombre de points comme pour les silences.(Utiliser le cercle vide pour supprimerles points).
Vous pouvez changer la durée d’une note en cliquant sur une des valeurs.
Divers signes d'articulations et des ornements sont proposés ici. En cliquant dessus, vous ferez apparaî-tre ou disparaître le signe choisi sur la note sélectionnée.
Vous pouvez changer l'altération pour une note simple, ou l'enlevez en cliquant sur le cercle vide.
Outil pour aligner verticalement les notes sélectionnées. Elles doivent toutes être dans la même mesure,mais pas nécessairement dans la même portée. Les positions horizontales des notes sélectionnéesseront ramenées à une position moyenne.
Outil pour ajouter ou enlever les liaisons. Si une note ou un accord a une liaison à sa droite, cet outill'enlèvera. Sinon, SharpEye essayera d'ajouter une liaison à la note ou à l'accord. Notez que les liaisonsde phrasé sont dessinées en lignes minces, et les liaisons de note en lignes plus épaisses pour lesdistinguer. Notez en outre que des liaisons de phrasé ou les liaisons qui ne sont pas attachées aux deuxextrémités sont montrées en gris. Des liaisons de phrasé et des liaisons de note peuvent également êtreéditées par cliquer/ déplacer - voir le prochain paragraphe.
Outils pour permuter entre des notes appogiatures barrées ou non barrées.
Outils d'édition des triolets et n - olets. Vous pouvez ajouter des triolets et d'autres n - olets en choisissantles notes et les silences que vous souhaitez affecter, et en employant le symbole "-- n--". La boîte d'édition
ffff ...pppp
1
1
4
7 8
8
9
9
7
4
2
2
5
5
3
3
6
6
10
10

située en-dessous est utilisée pour choisir le genre de n - olet. Elle est constituée par deux nombresséparés par deux points " : ". Vous devez lire "N:M" comme "N notes dans le temps de M". Les valeurscommunes sont "3:2" pour des triolets, "2:3" pour des duolets, et "5:4" pour des quintolets. Pour enleverun n - olet, choisissez n'importe quelle note dans le n -olet et employez le symbole "--O--".
Vous pouvez déplacer quelques objets en cliquant / déplaçant avec le bouton gauche.
Des notes peuvent être déplacées vers le haut ou vers le bas, et placées de l'un ou l'autre côté de la hampe. Vouspouvez également utiliser les flèches et pour déplacer d'un degré à la fois une note sélectionnée.
Des silences peuvent être déplacés librement, pour autant qu'ils restent dans la même mesure et la même por-tée.
Clefs et armure peuvent être déplacés horizontalement, qu'ils restent dans la même mesure et amême portée.
Des mots de paroles peuvent être déplacés horizontalement dans la même ligne.
Des liaisons de phrasé peuvent être déplacées à l'intérieur d'un système. Si vous cliquez/déplacez sur une ex-trémité, vous déplacerez cette extrémité, l'autre extrémité restant fixe. Si vous cliquez/ près du milieuvous pourrez déplacer la liaison entière.
Les signes dynamiques ( et soufflets de cresc. et decresc.) peuvent être déplacés à l'intérieur d'unsystème. Ils seront attachés à la portée supérieure à moins qu'ils ne soient au-dessus de la portée supérieured'un système, ou très près (touchant ou presque touchant) de la portée inférieure. Il importe peu de savoir àquelle portée ces signes sont attachés dans SharpEye, mais cela peut affecter la façon dont d'autres program-mes interprèteront les fichiers NIFF et MusicXMLque SharpEye génèrera. Si vous cliquez/déplacez à l'extrémitéd'un soufflet, vous pouvez modifier sa longueur. Cliquez/déplacez près du milieu pour le déplacer globalement.
Vous utiliserez toujours le bouton droit de la souris pour insérer des symboles.
Si vous aviez choisi des symboles, le premier clic droit n'insérera rien, mais montrera la palette d'outil d'insertion,en surlignant le dernier inséré. La palette d'outil d' emploie des symboles verts pour les distin-guer de la palette d'outils de .
Il y a tant de symboles musicaux possibles que les montrer tous rendrait la tâche difficile pour les trouver ou leschoisir. Au lieu de cela, la palette d'outils d'insertion montre les symbole de base disponibles. Vous devrez sou-vent choisir un symbole de la même famille que celui que vous voulez, puis le modifier à l’aide de la paletted’outils de modification (rouge) après l'avoir inséré.
Les trois sortes de clef peuvent être choisies directement. Si vous avez besoin d'une clef d'Ut 4, vousdevez d'abord insérer une clef d'Ut 3, puis la modifier.
Il y a deux symboles de signature d'armure, un pour les bémols et un autre pour les dièses, qui insèrent unseul bémol ou un seul dièse. Pour les armures avec plus de dièses ou de bémols, insérez l'un ou l'autrepuis modifier-le. Si vous avez besoin d'insérer un changement d'armure en Ut, utilisez l'un ou l'autre de
Déplacer des symboles
Créer des symboles
Up Down
pour autant l
symbole
Outil utilisé pour déterminer le sens de la hampe d’une note. Vous pouvez régler la direction des hampesen utilisant l’un des trois symboles: queue vers le haut / laissez SharpEye décider / queue vers le bas.
Outils pour insérer seulement des notes avec des queues, pas avec des ligatures et toutes les durées debase de silence. Vous pourrez ajouter des points d'augmentation plus tard si besoin est. Vous pouvezconvertir n'importe quel type de silence en silence de mesure à compter.
Outil utilisé pour faire des accords en ajoutant des notes aux notes qui sont déjà là. N'essayez pas de fairedes accords en alignant deux notes - SharpEye les considérera comme des notes et elles ne se compor-teront pas comme prévu.
fff...ppp
Le clic droit
Choix d'un symbole
insertionmodification
déplacez ,
- 18 -
1 2
3
45 6
7 8 9 10
1112
1
2
3
4
5
6

ces symboles puis changez-le en cliquant sur le signe bécarre dans la palette d'outil de signatured'armure.
Outils pour insérer un signe dynamique et soufflets. Comme pour les déplacements des signesdynamiques, ils seront normalement attachés à la portée supérieure. (voir ce paragraphe pour plus dedétails).
Quand vous avez choisi un symbole pour l'insérer, le pointeur de souris changera pour l'indiquer, mais n'oubliezpas d'utiliser le clic droit - le clic gauche sélectionnant toujours les symboles.
Il est parfois nécessaire de joindre deux portées adjacentes dans un système, habituellement parce qu'elles sonttoutes deux jouées par le même instrument (par exemple clavier ou harpe). Les deux portées sont reconnues entant qu’une grande portée. Joindre des portées de cette façon permet à SharpEye d'analyser le rythme correc-tement, et mettra les deux portées sur le même canal MIDI. SharpEye peut identifier les accolades qui sont habi-tuellement employées pour indiquer une grande portée, mais vous pouvez souhaiter passer outre.
Les rectangles noirs au début de la partition indiquent si les portées sont jointes ou non. Au départ, ces rectan-gles sont habituellement horizontaux, indiquant que les portées sont séparées. Si vous cliquez dessus, ce rec-tangle deviendra vertical, joignant les portées. Vous pouvez inverser l'opération en cliquant à nouveau.
Il n'est pas toujours nécessaire de joindre des portées dans la musique pour clavier. Parfois, les parties de maindroite et de main gauche se comprennent indépendamment l'une de l'autre. Les cas où il est nécessaire de lesjoindre sont par exemple:
1.lorsqu'une simple ligne mélodique est écrite sur deux portées, passant de l'une à l'autre, sans silencespour compléter les mesures où il n'y a pas de notes.
2.quand le rythme principal est donné par la main gauche d'une pièce pour clavier, et que les notes sontalignés avec elle dans la portée supérieure sans silences ni d'autres notes pour indiquer quand ellessont jouées.
D'autre part, il peut être utile de séparer deux portées d'une grande portée afin d'aider aux repérages des erreursde rythme. Si les deux portées ont une main gauche et une main droite indépendantes, qui peuvent se com-prendre individuellement, vous pouvez souhaiter les séparer pour pouvoir repérer plus d'erreurs.
Si vous vous demandez ce que sont les cercles au début de la partition, voyez les paragraphes "Sauvegarder auformat MIDI", "Sauvegarder au format NIFF", et "Sauvegarder au format MusicXML" (p.9 & 10).
Il pourrait sembler meilleur pour SharpEye qu'il prenne en compte les portées voi-sines d’un même système pour analyser le rythme. De toute façon, il y aura des problèmes également avec cetteapproche. Bien que la règle voulant que les notes qui sont jouées ensemble soient alignées verticalement soithabituellement suivie, ce n'est pas toujours le cas dans la musique imprimée, et cette supposition peut aussiamener des erreurs. En outre, si SharpEye fait une erreur dans une portée, elle pourrait se reporter dans d'autresportées si l’analyse se fondait trop sur l'alignement vertical. Les futures versions de SharpEye pourront traitercela différemment.
Ce menu contient quelques options pour faire des changements de la partition à "grande échelle" pour gagner dutemps.
Certaines options se réfèrent à "la mesure courante". Ceci concerne la mesure dans laquelle il y a un ou plu-sieurs symboles sélectionnés (notes, silences, clefs, armure et chiffrage de mesure). S'il n'y a aucun symbolesélectionné, ou s'il y a plus d'une mesure choisie, la mesure courante n'est pas définie, et l'option ne sera pasdisponible.
Outil mesure. Par exemple, pour insérer un chiffrage de mesure de 3/4, choisissez le seul chiffrage demesure disponible dans la palette d'outil (un 4/4) et insérez -le à l'endroit voulu par le clic droit. Puis utilisezle clic gauche il pour le sélectionner et le changer en 3/4 dans la palette d'outils de chiffrage de mesure.
Les barres de mesure fonctionnent de la même manière.
Outil pour insérer un mot de parole. Notez qu'il est seulement possible d'éditer le texte dans uneligne existante de paroles mais pas d'insérer une nouvelle ligne. Parfois SharpEye manquera une lignecomplète (habituellement quand les syllabes sont peu nombreuses et éloignées) et vous devrez écrire letexte dans un éditeur de notation musicale. De même, il n'est pas actuellement possible d'ajouter d'autretexte, seulement de corriger celui qui est déjà reconnu.
Outil pour insérer une liaison de phrasé.
toujours
"La-La"
fff...ppp
Joindre des portées
Le menu "Edit Music"
Note pour les experts:
- 19 -
7
8
9
10
11
12

Correction ( )
Édition des clefs et des armures ( )
Recalculer les triolets ( )
Effacement d'un système ( )
Séparer un accord de deux notes ( )
Allez à la prochaine alerte de rythme ( )
"Undo "
"Editing clefs and key signatures"
"Recalculate triplets "
"Delete system"
"Split two-note chords "
"Go to next rhythm warning "
La première option est "Undo", qui permet de revenir en arrière d'une étape.
Les deux options suivantes, “ " ( ) et ) fonctionned'une manière très semblable. D'abord vous une clef ou armure dans la partition, ce qui vouspermet de pouvoir copier ce symbole au début d'autres portées, où il remplacera symbole existant du mêmetype s'il existe. ) signifie que la clef ou l'armuresera copié "verticalement", c'est-à-dire de haut en bas autres portées mais pas dans les autres systèmes . ) copiera le symbole à partir de cet emplacement versla droite, mais affectera seulement une portée dans toute la partition. "Toutes les portées à partir d'ici
) copiera verticalement et vers la droite.
SharpEye peut identifier des triolets, des duolets, des quintolets et des sextolets (2.3.5.6) pour autant qu'ils aientun crochet ou une ligature qui indique à quelles notes ils appartiennent. Puisque des signes de triolet sont sou-vent omis, il analyse également le rythme et dans la plupart des cas simples, peut déterminer quelles notesdevraient être des triolets (ou n-olets). Il fait ce calcul quand une nouvelle image est convertie, mais il peut égale-ment être utile de laisser SharpEye trouver des triolets une fois que vous avez corrigé quelques erreurs - particu-lièrement si vous avez corrigé ou ajouté un chiffrage de mesure. D'autre part, si vous avez déjà édité quelquestriolets, cela pourrait recouvrir ce que vous avez fait. Vous pouvez laissez SharpEye recalculer des triolets pourla partition entière ( ), ou à partir de la mesure courante ( ) (
) pour ne pas re-calculer les mesures précédentes.
Vous pouvez supprimer un seul système ( ) c'est-à-dire celui qui contient la mesuresélectionnée, ou tous les systèmes à partir de la mesure courante ( ).
Cette option ( ) gère une situation particulière où deux parties (souvent deux partiesvocales dans la musique pour choeur) sont écrites parfois soit en employant deux directions de hampes, soitréunies comme deux notes dans un accord, et ce dans la même partition. Ceci peut entraîner une confusiondans l'analyse du rythme, et occasionne également des difficultés quand la musique est exportée vers un autreprogramme. C'est particulièrement important si vous souhaitez extraire les parties séparées - l'éditeur de nota-tion ne vous permet pas de séparer deux notes d'un accord.
Cet outil vous permet de convertir de tels accords en deux parties séparées.Il peut être appliqué soit aux notesqui sont sélectionnées ( ), soit à toutes les notes dans la portée courante ( ), soit àtoutes les notes dans la portée courante et la même portée dans tous les systèmes postérieurs (
).
Ceci fera dérouler l'éditeur de musique pour faire apparaître à la gauche de la fenêtre la prochaine mesure avecune alerte de rythme. Il y a également un bouton de la barre d'outils pour cela.
Si SharpEye trouve des systèmes avec des nombres différents de portées dans la page (ou, lorsque vous atta-chez des pages, dans la partition) il ajoutera des portées vides supplémentaires en bas du système pour rendrela partition "rectangulaire". Ces portées "'inventées" sont montrées en gris, et vous ne pouvez pas y ajouter denotes.
Afin de traiter de telles partitions, vous pouvez employer les flèches vertes qui sont dessinées entre les systè-mes. Par défaut ells joignent chaque portée à la portée correspondante dans le prochain système, Ic'est-à-direqu'elles sont "parallèles". Cette correspondance peut être correcte, mais souvent elle ne l'est pas. Si c'est erro-né, vous pouvez glisser les têtes de flèches vers le haut ou vers le bas pour joindre correctement les portées.
Par exemple, il se peut que tous les instruments soient présents sur le premier système d'une partition, maisabsents des systèmes postérieurs s'ils ne jouent pas à cet endroit là. SharpEye ajoutera les portées vides en
Copier la clef à "Copier l'armure à" (sélectionnez une
un"Toutes les portées dans ce système" (
vers les -"Cette portée à partir d'ici" (
” (
Copy clef to
“All stavesfrom here on”
” " "Copy key sig to"
"All staves in this system"
“This stave from here on”
"From whole score" "From current bar" N.d.T.: enanglais: "bar" est équivalent à "measure"
"Current system only""All systems from here on"
"Split two-note chords"
"In selection" "In current stave""From current
stave"
Systèmes irréguliers
- 20 -

bas, mais à moins qu'il s'avère justement que ce soit le dernier instrument qui soit absent, ceci signifiera quequelques instruments sont mal insérés. En changeant les flèches d'enchaînement, vous pouvez corriger cela, enliant les instruments absents aux portées vides.
Voici un autre exemple. Un morceau pour piano et chant a une introduction avec seulement les deux portées dupiano, puis le chant entre sur une troisième portée au-dessus du piano. A l'endroit où la voix entre, vous devezemployer les flèches vertes pour joindre au chant la portée inventée comme ceci :
Quand vous exportez la musique au format MIDI, NIFF ou MusicXML, SharpEye respectera la manière dont lesportées sont liées. Il essaye également de mettre les portées globalement dans l'ordre correct (par exempledans le cas ci-dessus, la voix devrait être au-dessus du piano). Pour faire ceci, il recherche le premier systèmesans les portées inventées et emploie l'ordre de ces portées dans ce système.
Toutes les partitions ne peuvent pas être traitées de cette façon, particulièrement quand un instrument ou ungroupe d'instruments emploie un nombre variable de portées dans tout le morceau. Dans ce cas, vous devreztraiter la partition par sections et les joindre entre elles avec un programme de notation musicale ou un éditeurMIDI.
Si vous n'êtes pas certain de la manière d'aborder et de corriger une partition, voici quelques suggestions.
Vérifiez d'abord le chiffrage de mesure. Il y a habituellement juste une indication au début de la partition, mais ilpeut y avoir des changements ultérieurs. S'il y a des alertes sur la plupart des mesures, le chiffrage de mesureest probablement erroné.
Vérifiez ensuite les clefs et l’armure. Celles-ci se situent habituellement à la gauche de chaque système, parfoiségalement en cours de partition. Si vous exportez et jouez le fichier MIDI, et qu'il semble la plupart dutemps mais horrible pour une certaine section, il s'agit probablement de ce genre d'erreur.
Regardez toutes les mesures identifiées par des alertes.
Rappelez-vous que les alertes sont comme celles d'un correcteur orthographique et ne décèlent pas toutes leserreurs. S'assurer qu'il n'y ait aucune erreur du tout est difficile. Utilisez vos oreilles aussi bien que vos yeux.
Gardez l'édition des liaisons, des liaisons de phrasé et des paroles pour la fin. Souvenez-vous qu'elles serontmontrées en gris jusqu'à ce que SharpEye puisse les attacher aux notes.
Si vous avez un séquenceur MIDI ou un éditeur de partition, c'est à vous de voir ce que vous devez corriger dansSharpEye et ce que vous pourrez faire plus tard. Il est surtout essentiel de s'assurer que les chiffrages de me-sure, clefs, armure et barres de mesure soient corrects avant l'exportation, mais l'édition détaillée de la notationpeut être faite de l'une ou l'autre manière. En général, les séquenceur MIDI et les éditeurs de partition doiventconnaître la synchronisation des notes, pas simplement où elles sont, ainsi les notes grises sont omises enexportant les fichiers au format MIDI et MusicXML. Pour les fichiers au format NIFF vous pouvez choisir de lesinclure ou non (voyez "Sauvegarder au format NIFF” p.10).
Les touches et déroulent l'éditeur de musique vers le système précédent ou le prochain. Si unenote est sélectionnée, les touches flèche vers le haut et vers le bas peuvent être employées pour ladéplacer d'un degré à la fois. Il y a également quelques raccourcis clavier pour accélérer le processus de cor-rection des erreurs qui utilisent les touches de fonction. Tout ne peut pas être fait de cette façon, seulement lesopérations les plus courantes.
Conseils pour l'édition
Raccourcis clavier
correctsonne d’une manière
flèche"Home" "End"
- 21 -

La touche appelle l'aide en ligne de SharpEye.
Les autres touches de fonction servent seulement lors de l'insertion ou de la modification des notes et des silen-ces. Les durées de note allant de la triple-croche à la ronde (et les durées de silences correspondantes) sontassignées aux touches à comme indiqué sur le diagramme ci-dessous.
En mode , elles sélectionnent les notes de ces durées. En mode , elles changent le silenceou la note sélectionné(e) en ces durées.
En mode , , et peuvent être employées pour régler la direction de la queue de la note à insérer,dans le même ordre que la palette d'outils: : vers le haut, : automatique, : vers le bas. sélectionne
”ajoute la note à l’ accord”.
En mode , permute la direction des queues de note, change les crochets des hampes en liga-tures ou vice-versa, bascule entre zéro, un ou deux points d'augmentation, bascule entre les altérationscommunes: aucune, dièse, bémol, bécarre.
des silences, zéro, un ou deux augmentation .
Les raccourcis disponibles sont récapitulés dans le diagramme ci-dessous. La première ligne se réfère à la pa-lette d'outils de création, les autres aux modes de modification des notes et des silences.
F1
F5 F10
F2 F3 F4F2 F3 F4 F11
F2 F3F4 F11
F4
insertion modification
insertion
modification
modification
l'option
En mode bascule entre points d’
- 22 -

- 23 -
Problèmes et Astuces
Il y a beaucoup de diversité dans les partitions musicales: à la fois dans la musique elle-même, mais aussi à tra-vers les styles et conventions utilisés dans la mise en page. Il y a beaucoup de variations dans la qualité del'impression. Il y a également beaucoup de scanners disponibles, souvent avec beaucoup d'options pouvant en-traîner la confusion. Tout ceci signifie que vous pouvez avoir une certaine difficulté à obtenir que SharpEye fonc-tionne bien.
Cette section essaye de traiter les problèmes les plus courants que vous êtes susceptibles de rencontrer et,dans la mesure du possible, donne des conseils pour les traiter au mieux.
Si vous avez un problème qui n'est pas répertorié ici ou si vous pensez avoir trouvé un bug dans SharpEye, voustrouverez des informations à ce sujet sur le site Web de SharpEye et sur les bugs reconnus dans la section"Informations diverses” (p.26).
Ce paragraphe décrit quelques limitations sur le genre de musique que SharpEye devrait pouvoir lire.
Il identifie seulement les portées standard de 5 lignes .
Il ne traite pas correctement les partitions où le même instrument ou groupe d'instrument emploie différents nom-bres des portées dans différents systèmes.
Les accords et groupes de notes ligaturées qui sont situés sur deux portées à la fois sont lus, mais convertis enobjets appartenant à une portée.
Il y a quelques limites sur la taille de la partition - 50 portées au maximum par système, taille maximum de l'image:15000 en largeur par 30000 en hauteur - limites qui ne devraient pas poser de problème dans la pratique. Seule-ment 15 canaux sont exportés au format MIDI. (le canal 10 est évité puisqu'il est habituellement employé pour lapercussion.)
Veuillez vous reporter au paragraphe correspondant (page 12) ainsi qu’à l'Aide en ligne où vous trouverez desimages test, car il est important de comparer ce que vous voyez sur l'écran dans cetteAide en Ligne avec ce quevous voyez à l'écran dans la fenêtre d’image de SharpEye. CetteAide est reproduite ci-après.
Nous essayons ici de vous donner une idée de la qualité des images que vous pourriez vouloir faire reconnaîtrepar SharpEye, et quelques conseils sur leur amélioration. Voyez également le paragraphe sur la numérisation.Toutes les images ici sont affichées à 100%.
Dans cette image les lignes de portée sont brisées. SharpEye peut gérer cela, mais dans une certaine limite.Ceci peut être un problème avec une bonne qualité d’impression si les lignes sont très fines. En ce cas, unenumérisation plus contrastée améliorera habituellement les choses.
Si l'impression est faible ( en gris qu’en noir) vous pouvez obtenir des images comme celle-ci. Quelquespilotes de scanners ont des réglages tels que “photo”, “image tramée” ou “diffuse” qui essayent de représenterdes surfaces grises avec des pixels noirs. Ces réglages rendent le problème pire encore et ne devraient pas être
Problèmes etAstuces - introduction
Limitations sur la notation reconnue
Qualité d'image
Apropos de la qualité d’Image
beaucoup
plutôt

employés. Une numérisation plus contrastée peut mais vous pouvez obtenir trop de “bruit” (pixelsparasites) dans les secteurs blancs si l'original est trop pauvre.
Cette image-ci a été convertie en basse-résolution: les formes sont devenues “grossières” et les espaces blancsentre les ligatures ont été remplis.(Elle a pu être convertie en échelle de gris puis à nouveau en noir et blanc, ouavoir été envoyée par fax). V ne grand chose à ce sujet, à moins que vous puissiez obtenir unemeilleure version de l'original.
Ici, les portées sont ondulées dans l'original, et on ne peut faire à ce sujet.
Toutes ces images sont des cas “limite”. SharpEye peut éventuellement être efficace même avec de tellesimages, mais énormément d'erreurs sont probables. Si vous ne pouvez pas améliorer la qualité de la numéri-sation, vous pouvez trouver plus ou moins intéressant d’utiliser SharpEye: tout dépend de la rapidité aveclaquelle vous pouvez écrire la musique par d'autres moyens.
Parfois, des notes sur des lignes supplémentaires peuvent être beaucoup plus proches d'une portée voisine quede celle à laquelle elles devraient appartenir, ce qui peut poser un problème si l'on veut insérer de telles notes.
Pour décider dans quelle portée insérer une note, SharpEye regarde les symboles appartenant déjà à chaqueportée aussi bien que la position des portées elles-mêmes. Ainsi s'il y a déjà des notes sur des lignes supplé-mentaires qui sont proches, il ajoutera habituellement d'autres notes à la portée correcte. Sinon, ajoutez la notedans la bonne portée, puis glissez-la vers le haut ou vers le bas jusqu'à la position voulue.
Quand deux têtes de notes coincident (comme lorsque deux voix sonnent ensemble), vous pouvez sélectionnerune note en cliquant sur sa hampe. Par exemple, cliquez juste au-dessus du centre de la note pour sélectionnercelle avec la queue dirigée vers le haut.
Au début d'une partition, et à côté des doubles barres de mesure ou des signes répétition, il y a parfois une "me-sure partielle" (mesure de levée) qui peut être ou ne pas être une mesure complète. Dans ces cas-là, SharpEyeessaye de deviner la longueur en regardant les notes. Ceci signifie que les alertes ne sont pas aussi fiables qued'habitude, et vous devriez vérifier ces sections soigneusement. S'il y a plus d'une portée, et que les mesurespartielles dans différentes portées n'ont pas toutes la même longueur, il y aura des alertes sur toutes lesmesures. Les alertes devraient disparaître quand tout est corrigé.
De temps en temps, des partitions sont écrites avec une mesure répartie entre deux systèmes. SharpEye necomprendra pas vraiment cela, et supposera qu'il y a deux mesures. Cependant, si vous faites une double barrede mesure à l'extrémité du premier système et que vous vous assurez que les notes sont correctes, vous devriezpouvoir obtenir de SharpEye qu'il "joigne" les deux mesures partielles ensemble.
Il peut y avoir plusieurs causes à cela.Voici quelques points à vérifier :
Parfois des notes qui devraient sonner ensemble ne sont pas alignées verticalement. SharpEye peut analysercorrectement quelques mesures où cela se produit, mais pas toutes. Vous devrez déplacer quelques notes pour
Astuces et techniques
Les notes grises ne partiront pas !
Ajouter des notes à la "bonne" portée
Sélectionner des notes qui se chevauchent
Mesures partielles
Mesures partagées
Alignement vertical
aussi aider,
ous pouvez faire
rien
- 24 -

rendre les choses claires. Si les notes se recouvrent de manière significative, ou si les queues sont très fines,elles seront considérées comme devant être jouées ensemble. Plus rarement, le phénomène contraire se pro-duit, et des notes qui devraient sonner séparément se chevauchent assez pour tromper SharpEye.
Il est possible, par exemple, d'insérer deux ou plusieurs noires de façon à ce qu'elles ressemblent à un accord.Cependant SharpEye les considérera encore comme des notes séparées qui peuvent confondre l'analyse derythme.
Si SharpEye manque une note au milieu d'un groupe de notes qui sont ligaturées ensemble, il ne suffitd'ajouter juste une note d'une durée correcte. Vous devez également la joindre au groupe.
Normalement, ceci ne se produit seulement que lorsqu'il y a plusieurs voix par portée. SharpEye s'attend à ceque les silences dans une même voix soient alignés horizontalement avec les notes voisines de cette voix. Pource cas, vous pouvez devoir déplacer un silence vers le haut ou vers le bas. Il est également possible qu'un silen-ce soit mis par erreur dans une portée qui n'est pas la bonne s'il est plus près de celle-ci. Dans ce cas-ci vous de-vrez supprimer le silence et en insérer un nouveau dans la portée correcte.
De temps en temps, un symbole peut être caché par un autre symbole. Quand les têtes de note sont très pro-ches, un point appartenant à une note peut être caché par une autre note. Ou un silence (par exemple une pauseou une demi-pause) peut être caché par quelque chose. Si vous ne pouvez pas deviner quel est le problème,vous devrez supprimer des symboles jusqu'à ce que vous puissiez voir ce qui est en cause.
Quand il y a deux voix dans une portée, et que l'une des voix est incomplète (par exemple si elle ne contient pasassez de notes ou de silences pour remplir la mesure,) certaines des notes peuvent être en gris. Voyez le para-graphe "Alertes au sujet des problèmes de rythme" (p.15) pour plus d'informations à ce sujet.
Parfois, vous pouvez vouloir convertir une image qui n'a pas été scannée à partir de musique imprimée. Elle apeut être été produite par un autre programme, ou trouvée sur Internet, ou avoir été numérisée en échelle de grisou en couleur et avoir été ensuite convertie par un programme quelconque de traitement d'image. Ces imagespeuvent souvent sembler OK mais être mal ou pas du tout converties avec SharpEye.
Quelques indications :
Souvent l'échelle de telles images est trop petite. Une numérisation typique à 300 dpi présentera un écartementde 20 pixels environ entre les lignes de portée, et SharpEye peut faire face à une gamme d'environ 10 à 40 pixels.Si l'espacement est de moins de 10 pixels, SharpEye affichera probablement un message du genre
" ("Aucune portée trouvée dans l'image. Reconnaissance aban-donnée". Même si vous augmentez l'échelle de l'image, il est probable que les formes seront trop "grossières" etque l'identification sera pauvre .
Si l'image est en échelle de gris ou en couleur, elle peut sembler bonne pour l'oeil humain, mais sa conversion enimage noir et blanc pour les besoins de SharpEye peut causer beaucoup de dommages. De même que les scan-ners ont souvent une option "diffuse", les programmes de conversion d'image ont une option semblable, qui rendles choses pires encore.Assurez-vous que cette option est décochée.
En conclusion, ne jugez pas les performances de SharpEye sur de telles images - à moins que ce soit le principalgenre d'images que vous vouliez traiter.
Quelque personnes possédant des cartes graphiquesATI ont rapporté que l'affichage de la musique montre desrectangles noirs au lieu de symboles musicaux. Ceci semble être dû à un bug dans le pilote de périphérique quevous pouvez traiter en allant dans les Réglages du Panneau de Configuration.
Accords entrés comme deux notes
Notes manquantes dans les groupes ligaturés
Silences placés par erreur dans une voix ou une portée
Chevauchements cachés
Voix incomplètes
Images de source inhabituelle
Rectangles noirs dans l'affichage
"Can't findany staves in image. Music-OCR abandoned
pas
- 25 -

Informations diverses
Le site Web contient la dernière version de SharpEye et les dernières précisions à propos del'utilisation de SharpEye, les dernières informations pour s'enregistrer, etc. C'est le premier endroit que vousdevriez visiter si vous pas trouvez ce que vous voulez ici.
Si vous avez acheté SharpEye auprès d'un distributeur qui fournit une support technique tel que(Etats-Unis) (Etats-Unis, producteurs de Dolet), (Royaume-Uni),
(Etats-Unis, producteurs de GOODFEEL), (Australie, producteurs de Toccata),(version allemande), ou (version OS de RISC), faites-leur part des bugs s’il vous plaît. Il y a pleins
de détails et de mises à jour au sujet des distributeurs de SharpEye à la page de liens sur .
Si vous l'avez acheté directement auprès de Visiv, ou en ligne par l'intermédiaire de BMT Micro, vous devriezentrer en contact avec Visiv pour le support et rapporter les bugs.Si vous trouvez un bug en utilisant SharpEye,s'il vous plaît, visitez le site Web , particulièrement si vous n'employez pas la dernière version. Ilpeut y avoir une version de SharpEye dans laquelle le problème est résolu.
Si cela ne vous aide pas, s'il vous plaît envoyez-moi une description du problème. Vous pouvez employer leformulaire ci-dessous comme point de départ.
Si vous avez une image particulière ou un fichier de musique de propre format de SharpEye qui conduit à unplantage du logiciel ou à un dysfonctionnement, surtout ne le (la) supprimez pas ! Je sais que c'est douloureuxpour vous, mais ce fichier peut m'être d'une grande utilité, et je vous demande instamment de me l'envoyer.
Essayez, s'il vous plaît, d'être aussi précis que possible au sujet de la façon dont le problème est survenu. Si jepeux reproduire le problème sur ma machine, je peux presque certainement le résoudre (j'assume, c'est mafaute). Si je ne peux pas le reproduire, je ne pourrais probablement pas trouver la solution.
toujours / parfois / une fois
Graham Jones
21e Balnakeil
Durness
Lairg
Sutherland IV27 4PT
Ecosse, Royaume-Uni
Je remercie Sam Leffler and Silicon Graphics de m'avoir permis d'utiliser leur bibliothèque de TIFF.
Je voudrais remercier Richard Hallas pour ses conseils sur la notation musicale et Philip Hazel et Oliver Lintonpour leurs très utiles commentaires .
Site Web
Rapporter les bugs
Remerciements
www.visiv.co.uk
www.visiv.co.uk
www.visiv.co.uk
TempoProductions Recordare Et Cetera DancingDots Optek Systems LugertVerlag Keynote
Version de SharpEye:
Version de Windows:
Mémoire:
D'autres détails sur votre système qui semblent utiles:
Le problème se produit:
Description:
Adresse Email :
Adresse postale :
- 26 -