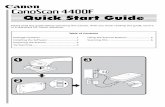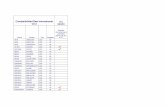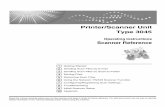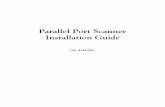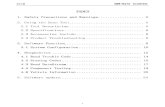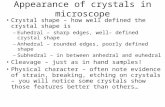Sharp Shape USB Scanner Installation Guide for · PDF fileSharp Shape 12891 Lantana Avenue ......
Transcript of Sharp Shape USB Scanner Installation Guide for · PDF fileSharp Shape 12891 Lantana Avenue ......
Sharp Shape
12891 Lantana Avenue Saratoga, CA 95070 not just any shape www.sharpshape.com Tel & Fax : 408-871-1798
Sharp Shape USB Scanner Installation Guide for Windows 10 Sharp Shape, Copyright ©, All rights reserved. September 24, 2015
We have just tried our USB scanners (model USB3D and USBLSX) on Windows 10 with success. The scanner operations are the same as those with XP or Win 7. Please refer to the document “Install and Operate Sharp Shape USB3D Foot Scanner”. However, the installation procedures are somewhat different for Windows 10. This article is the guideline for installing the scan programs on Windows 10. Please read the comments under each figure for details.
Figure 1: We provide the scan program as usual. Unzip the files to a temp folder. Then right-
click ‘SETUP’ as shown. Choose ‘Run as administrator’ to install the program on Windows 10
Figure 2: Leave the default folder as ‘C:\ScanFeet’ for easier setup, click ‘Finish’
2
Figure 3: After installation, you should find ‘ScanFeet’ folder on your computer as shown
Figure 4: Inside the folder, you should find the program named ‘newscan’
Figure 5: Make a shortcut on Desktop to the program ‘newscan’, then change name if needed
3
Figure 6: Another way to launch the program is from the program list, starting at the lower-left
Figure 7: Plug in the scanner and open ‘Device Manage’. To open ‘Device Manage’ on Windows 10, you can hold the Windows key (at lower-left corner on your keyboard) then hit the
‘X’ key. Choose ‘Device Manger’ at the drop-down menu. When the scanner is turned on and connected, you should see ‘Unknown Device’. Right-click ‘Update Driver Software…’
4
Figure 8: Click ‘Browse my computer for driver software’ to continue
Figure 9: Browse to ‘C:\ScanFeet\64-Bit_signed_Driver’ folder and click ‘Next’
Figure 10: Click ‘Install’ at the security warning menu
5
Figure 11: At the end when you see success as shown above, click ‘Close’
Figure 12: When you go back to ‘Device Manager’, you should see the ‘Sharp Shape Foot
Scanner 64-Bit’ drive being listed without error or warning
6
Figure 13: When you launch the scan program as in Figure 5, you may see the above errors.
After running the SETUP, copy these files and folder:
• the 'CVIRTE' folder • cvirt.dll • cvirte.dll
from the ‘C:\ScanFeet’ to the ‘C:\Windows\SysWOW64’ folder.
Figure 14: When you copy the files to the ‘Windows\SysWOW64’ folder, security alert will
come out. Click ‘Continue’ at the security warning menu
Figure 15: After the above steps, the scan program should be launched as usual.
If you have any questions or comments, please contact us at [email protected]. --- End of File ---