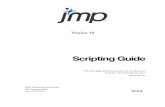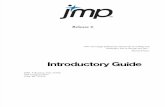Sharing JMP Graphs and Reportscommunity.jmp.com › kvoqx44227 › attachments...Export a JMP Report...
Transcript of Sharing JMP Graphs and Reportscommunity.jmp.com › kvoqx44227 › attachments...Export a JMP Report...
-
Sharing JMP Graphs and Reports
Bryan Fricke
Michael Hecht
John Powell
Heman Robinson
SAS Campus Drive Building T
Cary, NC 27513 1.919.677.8000
-
Table of Contents Table of Contents 2
Contact Information 4
Abstract 4
Introduction 4
Conventions 4
Export Publication-Quality Graphics 6
Raster Images 6
Vector Graphics 9
When Would You Choose One Image Type vs. the Other? 9
Supported Image File Formats 10
Export a JMP Report as an Image 11
Export Images on Macintosh 11
Export Images on Windows 11
Setting Dots per Inch (DPI) 12
PDF Options on Windows 13
Export Images via JSL 13
Transparency in Images 14
Export GIF Animations (Windows Only) 16
Select and Export Part of a Report 17
Select Part of a Report 17
Export Part of a Report 18
Alternative 1: Saving a Selection 18
Alternative 2: Pasting a selection to another program 18
Copy a Report to Another Application 18
Save a Report Image Using Apple Preview 19
Paste a Report into Microsoft Word for Windows 19
Flowcharts for Exporting Report Images 21
Export for Word Processing & Print Publishing 23
Export for Word Processing 23
Text Format (TXT) 23
-
Rich Text Format (RTF) 24
Microsoft Word 2000+ Format (DOC) (Windows Only) 25
Export for Print Publishing 26
Export to Print Ready PDF on Macintosh 26
Export to Print Ready PDF on Windows 28
Preview PDF in Windows Prior to Export 28
Export to Print Ready PDF via JSL 29
Export for Presentation 30
Export to PowerPoint on Macintosh 30
Export to PowerPoint on Windows 31
Export to PowerPoint via JSL 31
Export to a Web Browser 32
Export Static HTML 32
Export Static HTML on Macintosh 33
Export Static HTML on Windows 33
Export Static HTML via JSL 33
Export Interactive HTML 34
Export Interactive HTML on Macintosh 35
Export Interactive HTML on Windows 35
Export Interactive HTML via JSL 36
Supported Browsers 36
Unsupported Features 36
Sharing Your Data 38
How to Share 38
Dashboard Support 39
Publishing a Web Report 40
Export a Web Report 41
Export a Web Report via JSL 44
Conclusion 45
References 45
-
Contact Information Bryan Fricke, JMP Senior Software Developer, SAS, [email protected] Michael Hecht, JMP Principal Systems Developer, SAS, [email protected]
Abstract Sharing JMP Graphs and Reports JMP is the tool of choice for visually exploring and making discoveries about your data. However, since not everyone is a JMP user, you may need to export your graphs and reports in a form tailored to your audience. In this session, we will demonstrate how to get graphs and reports out of JMP and into forms suitable for sharing. In particular, we will cover exporting graphs and reports in forms ready for printed journals or articles, presentations, and interactive web pages.
Introduction How you share reports and graphs depends on the needs of your users. No one way of sharing is suited for every need. In this paper, we show you how to export reports and graphs for use in the following activities:
● Image Processing ● Word Processing & Publication ● Presentation ● Web Browsing
The ways in which you can produce graphs and reports for these varied mediums are both rich and nuanced. This paper provides detailed guidance for getting the results you need.
Conventions For simplicity, we refer to both reports and graphs as reports in this paper. We only make a distinction between reports and graphs when referring to a graph contained within a report. When providing instructions for how to export your reports on Windows, we leave out instructions for how to reveal a report’s menu bar. By default, JMP automatically hides the report menu bar. To reveal the menu bar, perform the following procedure:
-
1. Click the blue bar near the top of the report window as shown by the red arrow in Figure 1 below.
Figure 1. Hidden menu bar
2. After clicking the blue bar, the report menu bar is revealed as shown in Figure 2.
Figure 2. Revealed menubar
The instructions in this paper assume the menu bar is already revealed whenever it indicates that one of the menu bar options should be selected. The paper provides JMP Scripting Language (JSL) commands and examples. You can type in or copy the examples into a scripting window. To open a script window, select File > New > New Script in the app menu bar on Macintosh or File > New > Script in the report window menu bar on Windows. After adding the text of a script to the window, click the Run Script button near the top of the scripting window to run your script.
-
Export Publication-Quality Graphics Sometimes you may want to export an image of all or part of your report for inclusion in a presentation, a document, or to share with others. Exporting an image is very much like taking a picture with a digital camera or a mobile device. While people sometimes “edit” pictures, they typically don’t modify the individual objects that appear in the picture such as text on a street sign as shown in the Figure 3 below.
Figure 3. Digital picture with text on street signs
There are two major types of images that JMP exports: raster and vector. Below we discuss the following:
● What are the characteristics of raster and vector images? ● Why might you choose one vs. the other? ● How do you export each type of image from JMP? ● What are the different file formats into which each type of image can be stored?
Raster Images A picture taken with a digital camera is made up a fixed number of colored squares or pixels. Such a picture is commonly known as a raster image. So, for example, the image in Figure 4 below is 400 pixels wide and 318 pixels high for a total of 127,200 pixels.
-
Figure 4. Raster image made up of 127,200 pixels
The number of pixels that make up an image is commonly known as the resolution of the image. Typically, the resolution of an image is reported as the number of pixels wide multiplied by the number of pixels high (i.e., width x height). So, the resolution of the image in the above figure is 400 x 318. As seen in Figure 5, if you zoom into an image, you can see the individual pixels that make up a raster image.
Figure 5. Zooming into a raster image reveals the constituent pixels
-
It is important to know the maximum required resolution at the time of export. Scaling an image to a lower resolution can usually be done without losing too much detail; however, depending upon the scaling algorithm you may see some aliasing (i.e., small variations in the original image appearing as larger variations in the lower resolution image). Aliasing commonly appears as jagged lines or abrupt and unexpected changes in color value. The image in Figure 6 was scaled to a lower resolution without any pixel averaging, which resulted in jagged lines and unexpected color changes in the text.
Figure 6. Shrinking a raster image can result in visual artifacts
Scaling to a higher resolution generally results in either a somewhat blurred image or an image where you can at least begin to see the individual pixels that make up the original image. Figure 7 shows a picture that was scaled to a higher resolution without interpolation resulting in an image where you can see the individual pixels that make up the image.
Figure 7. Zooming into an image reveals its pixel structure
-
Vector Graphics If you want to share your reports so the final resolution can be chosen by your intended audience without any visual artifacts, you probably want to share your report using vector graphics. As shown in Figure 8, you do not see individual pixels when you zoom into a vector graphic.
Figure 8. Vector images do not reveal artifacts when magnifying image
Vector graphics store the report in terms of objects such as text, lines, curves, and polygons. With vector graphics, you can create raster images with an arbitrary amount of resolution at a later point. In addition, if you embed vector graphics inside document publishing software, the most appropriate print resolution for the chosen publishing medium may be selected for you.
When Would You Choose One Image Type vs. the Other? If you don’t know the final required resolution at the time of export, we recommend exporting your reports as vector images. If, however, you know the final resolution needed by your audience, you may choose to export your report as a raster image. For example, you may be asked to submit an image for publication using a raster format (see Supported Image File Formats) or using a particular resolution. Even so, provided you have image processing
-
software such as Apple Preview or Adobe Photoshop on your computer, you can use the vector image as the original master image and make raster copies of your image on demand.
Some graphs within a report are exported as a raster image within a vector file due to the way they are rendered. For example, Scatterplot 3D is exported as a raster image.
Supported Image File Formats JMP supports the following vector file formats:
● Portable Document Format (PDF) ○ Current de facto standard for portable document publishing. Can be used to save
vector graphics or a document ready for printing. ● Scalable Vector Graphic (SVG)
○ Standard format for publishing vector images to the Web since many web browsers support it natively.
● Encapsulated PostScript File (EPS) ○ Legacy standard for printing vector images.
● Enhanced Metafile (EMF) (Windows only) ○ Standard vector format used in Microsoft Office for Windows. Preserves
transparency as described in Transparency in Images. By default, JMP supports the following raster file formats. Depending upon the manner in which you export a report, all these formats may not be available.
● Portable Network Graphics (PNG) ○ Suitable for web and print publishing. Preserves transparency as described in
Transparency in Images and provides lossless compression. ● Tagged Image File Format (TIFF)
○ No compression is used, so it is a good format for a master raster image. Preserves transparency as described in Transparency in Images. It is not well suited for web publishing.
● Joint Photographics Expert Group (JPEG) ○ Most widely supported raster image format. Provides lossy compression and
generally results in a file much smaller than a PNG. The JPEG format is good for reducing the file size of real world images; however, artifacts from compression can often be seen in the types of graphs produced by JMP.
● CompuServe Graphics Interchange Format (GIF) ○ Good for small images like logos, and brief animations. GIF images are suitable
for web publishing. Preserves transparency as described in Transparency in Images and provides lossless compression using an index of colors. Typically, the index is limited to 256 colors.
-
Export a JMP Report as an Image In this section, we explain how to export reports as images on both Macintosh and Windows computers.
Export Images on Macintosh To export to any of the supported vector or raster file types, perform the following procedure:
1. On the app menu bar, select File > Export > Image. 2. On the export dialog, select the radio button next to Image. 3. From the Format drop down box next to the Image option, select any of the following
image file formats: PNG, TIFF, PDF, SVG, or EPS as shown in Figure 9.
Figure 9. Macintosh Export > Image format options
If you wish to save to JPEG or GIF, follow the procedure given in Export Images via JSL, Selecting Only Part of a Report for Export or Copying a Report to Another Application.
4. Click the Next… button at the bottom of the export dialog. 5. From the save file dialog that appears, give the image a suitable name and an
appropriate location on a storage device. a. Optionally, choose to view the file immediately upon export by clicking the
checkbox next to the label which reads, “Open the file after saving”. 6. Click the Export button.
If you enabled the option to view the file at export, the file is first saved to a storage device and the application registered to handle the exported file type opens and displays the file.
Export Images on Windows To save your report as an image on Windows, perform the following procedure:
1. Select File > Save As… on the report menu bar. a. If you wish to export only part of the report, see Select Part of a Report and then
Alternative 1: Saving a Selection. 2. Choose any of the previously mentioned file formats. 3. Choose a suitable name for the file.
-
4. Optionally, change the DPI in the drop down if you are saving to a raster format other than GIF. See Setting Dots per Inch (DPI) below for more information.
5. Click the Save button. When a vector file format other than PDF is chosen, the report is immediately exported. If an application is registered to support the file format, it launches to show the exported report. If saving to PDF, see the following section regarding PDF Options on Windows.
Setting Dots per Inch (DPI) DPI with respect to raster image files is equivalent to pixels per inch (PPI). For computer displays, DPI is a logical rather than physical measure. For example, JMP on a Macintosh computer assumes the display is 72 DPI whereas JMP on a Windows computer assumes 96 DPI. In reality, 72 pixels on a Macintosh display device or 96 pixels on a Windows display device may be smaller (typical) or larger than an inch.
On a Macintosh computer, you cannot change the default DPI of 72 when exporting raster images from JMP. This means you can only export reports at the same resolution as they are displayed on your screen.
Nonetheless, you can still save a report or any part of a report to any desired resolution using the method described in the section below entitled Copy a Report to Another Application. In step 4 of Export Images on Windows, if you are saving to a raster file format other the GIF on a Windows computer, you can choose to save to one of the following DPI values: default (i.e., 96), 300, 600, and 1,200 as shown in Figure 10.
Figure 10. Windows DPI options
Since the default DPI exports the report at the same resolution as is displayed on your screen (assumed to be 96 DPI) you can divide the DPI you choose by 96 to determine how much your image is scaled at each of the values. For example, if you export at 300 DPI, you are effectively scaling the report as seen on your screen by a factor of 3.125 (i.e., 300 DPI divided by 96 DPI). In particular, if your report is displayed at 400 pixels wide on your screen and you export to a raster format at 300 DPI, the exported report will be 1,250 pixels wide (i.e., 400 pixels multiplied by 3.125).
-
PDF Options on Windows
JMP on Windows assumes you want a paginated print ready document when selecting the PDF format.
That being the case, we suggest you choose one of the other vector formats on Windows when you only want to save a vector image of a report or follow the procedure described in Export Images via JSL. If you want a print ready, paginated document with optional headers and footers, see Export to Print Ready PDF on Windows. If, on the other hand, you want only a vector image of your document in the PDF format exported directly from the JMP user interface, you can attempt to make some adjustments to the default parameters provided by JMP. Since JMP assumes you want a paginated document with headers, and possibly footers, a Page Setup dialog appears after clicking Save. Remove the default header information in the dialog. Also, ensure the report appears on a single page by adjusting the Page Scale, Paper Size, and/or Orientation. If you want to use the same page setup parameters for all future exports, select File > Page Setup and adjust the aforementioned parameters. Afterwards, click Set as Default to apply the settings to all future PDF exports. Even so, some reports may need additional changes to render to a single page and the aspect ratio of the page is unlikely to match your report image exactly.
Export Images via JSL You can also export report images via JSL. The JSL command to save a report as an image is follows:
obj
-
The result of running the above command is a file containing the image shown in Figure 11.
Figure 11. Image resulting from running the JSL Save Picture command
Transparency in Images You can add transparency to parts of your report when exporting to the PNG, TIFF, GIF, and EMF formats. There two different types of of transparency that you can enable or disable. The first type of transparency relates to the background of reports. You can enable or disable background transparency of a report in the user interface with the following procedure:
1. Select File > Preferences. 2. Click on Reports in the Preference Group box. 3. Enable or disable Transparent background for report PNG images by clicking the
checkbox next to the aforementioned label. 4. Click the OK button.
You can also enable or disable background transparency with the following JSL command: obj
-
The obj variable references the JMP preferences object and receives a message to update the background transparency to either off (i.e., 0) or on (i.e., 1). The second type of command enables or disables the fill color used behind the graphs contained within a report. This type of transparency can only be set with the following JSL command. obj
-
Names Default To Here( 1 );
Open( "$SAMPLE_DATA/Big Class.jmp" );
biv = bivariate( y( :weight ), x( :height ) );
rbiv = biv
-
Figure 14. Napoleon’s March
Select and Export Part of a Report Sometimes you may want to export only a portion of a report. The below procedure applies to saving a selection as an image as described in Export Publication-Quality Graphics; however, it also relates to Export for Word Processing & Print Publishing Software and Export for Presentation, which are discussed in more detail later in the paper.
Select Part of a Report 1. Select the selector tool on the toolbar menu above the graph you wish to save as a
vector graphic or use the keyboard shortcut by clicking “s”. The selector tool button looks like a plus sign as shown in Figure 15.
Figure 15. Selector control button appears as a plus sign in the toolbar
2. Select either the entire report by clicking near the edge of the report or right clicking on
the report and selecting Select All from the popup menu, or select any portion of the report by clicking on any part of the report (selected elements turn blue). To select multiple report elements, click and drag over the items you wish to select or hold the Shift key and click each element you wish to add to the selection.
-
Export Part of a Report Once you have selected part of a report, there are two methods for exporting the selection.
Alternative 1: Saving a Selection On a Windows computer, perform the following steps:
1. Select Edit > Save Selection As… on the report window menu bar. 2. Follow the procedure in Export Images on Windows starting at step 2 or follow the
procedure in Export to PowerPoint on Windows. On a Macintosh, perform the following steps:
1. Press the control key (ctrl) and select File > Save Selection As… on the app menu bar. 2. From the save file dialog that appears, give the image a suitable name and an
appropriate location on a storage device. 3. By default, the image is saved to the PNG format.
a. Except for TIFF and EMF, you can save to the other formats described in Supported Image File Formats by changing the file extension from “.png” to one of the other format extensions. For example, you can save to the GIF format by changing the extension to “.gif”.
b. If you change the extension to “.pdf”, the resulting file is not sized to the content. Rather it is paginated and contains headers as explained in Export for Print Publishing.
c. If you only wish to save the selected portion of the report as a PDF image without pagination, headers, or footers, follow the procedure detailed in Copy a Report to Another Application.
4. Optionally, choose to enable or disable the option to view the file immediately upon export by clicking the check box next to text “Open the file after saving”.
5. Click the Export button.
Alternative 2: Pasting a selection to another program Follow the procedure outlined in the section Copying a Report to Another Application.
Copy a Report to Another Application Sometimes you may want to immediately copy a report to another application. The below procedure assumes either you want to copy the entire report to another application or, you used the procedure outlined in the section Select and Export Part of a Report.
1. Copy your report or selection onto the clipboard by typing CMD-C on the keyboard, using Edit > Copy from the app menu bar on a Macintosh or report window if on a
-
Windows machine, or, if you followed the procedure in Select and Export Part of a Report , you can right click the selection and select Copy from the pop-up menu.
2. Open an application that supports vector or raster image formats. 3. Paste report image from the clipboard into the application you just opened.
Provided you have performed step 1 from the above outline, the below procedures give examples of how to paste into other applications. In particular, we describe how to paste into Apple Preview and Microsoft Word.
Save a Report Image Using Apple Preview
The below procedure outlines how to paste and save a report image to a vector or raster file in Apple Preview.
1. Open Apple Preview. 2. Select File > New from Clipboard from the app menu bar. 3. Select File > Save… from the app menu bar. 4. Choose a suitable name and storage location for the new file. 5. Option 1: Save to a vector file:
a. Choose PDF from the Format drop-down list if it is not already preselected. 6. Option 2: Save to a raster file:
a. Choose one of the following raster formats from the Format drop-down list: ■ JPEG ■ JPEG-2000 ■ OpenEXR ■ PNG ■ TIFF
b. Set the DPI to any desired resolution using the Resolution input box, which is just under the Format drop-down list as shown in Figure 16.
Figure 16. DPI options on Windows
Click the Save button. Depending upon your selections, you now have a vector or raster image saved to a storage device.
Paste a Report into Microsoft Word for Windows
The below procedure outlines how to paste and save a report to a vector or raster file if you are using a Microsoft Office application such as Microsoft Word. Note, however, that you can paste other formats from the clipboard in the same manner.
-
1. Open Microsoft Word for Windows. 2. Select Blank Document from the list of document types. 3. Select the Home ribbon tab if it is not already preselected. 4. Select the down arrow below the Paste option to reveal a drop down menu as shown in
Figure 17 and choose the Paste Special… option.
Figure 17. Selecting the down arrow beneath Paste reveals a drop down menu
5. From the Paste Special dialog, choose Picture (Enhanced Metafile) (see Figure 18) if you want to paste a vector image or Picture (PNG) if you want to paste a raster image and click the OK button.
Figure 18. Options on Microsoft Windows Paste Special dialog
-
6. Click the OK button. 7. Click the File ribbon tab. 8. Click the Save button. 9. From the provided options, choose a suitable storage location and document type. 10. Click the Save button.
The document is now saved to disk and contains an embedded image of your report.
In the Windows example above, you can see multiple items were saved to the clipboard. Multiple report formats are saved to the Macintosh clipboard as well when you copy a report; however, most Macintosh applications do not allow you to choose which one to paste from the clipboard. Rather when you paste the image into the application, the application automatically chooses the type for you. Unfortunately, applications do not always choose the most appropriate format. For example, if you paste into the Apple Keynote application you may get RTF or a PDF depending on whether you select text and graphs in a report or only a graph.
To ensure you get a PDF image copied into Keynote, first copy the report in JMP and then paste into Preview as described in Saving a Report Image Using Apple Preview. From Preview, copy the report again and paste into Keynote.
By default, the PNG format is used for the raster image copied to the clipboard. To change which image formats are copied to the clipboard, follow the below procedure. 1. Select File > Preferences. 2. On a Macintosh computer, click Mac OS Settings and on a Windows computer click
Windows Specific. 3. Select the checkboxes next to the formats you wish to have copied to the clipboard
when copying a report.
On Windows, although there is a dropdown that allows you set the DPI for PNG and JPEG, it is not operational for 14.0.
4. Click the OK button on the Preferences dialog.
Flowcharts for Exporting Report Images The flowcharts shown in Figure 19 and 20 below direct you to previous headings in the paper that explain how to export an image of a report in the format you desire. In the flowcharts, we assume you wish to export an image of a report as opposed to any of the other export types discussed later in this paper. Furthermore, we assume you would prefer to use the user interface to export directly from JMP as opposed to copying and pasting to another application.
-
Figure 19. Flowchart for saving a report on a Macintosh
Figure 20. Flowchart for saving a report on Windows
-
Export for Word Processing & Print Publishing Sometimes you may wish to export your report in a form that is ready for document editing and/or publishing. In this case, you want to export both the text and graphs in a form that is paginated, where each page can have headers and/or footers.
Export for Word Processing To save a JMP report to a file format in which the exported text can be easily edited, perform the following procedure:
1. Select File > Save As on Windows, or File > Export on a Macintosh. 2. From the available file types, choose one of the following:
a. Text Format (TXT) b. Rich Text Format (RTF) c. Microsoft Word 2000+ Format (DOC) (Windows Only)
3. If on a Macintosh computer, click the Next… button. 4. Choose a suitable name and location for the file. 5. Optionally, enable or disable the option to immediately open the file after export. 6. In addition, you may be given additional options depending on the selected export
format. These options are described in the sections that follow. 7. After making your selections, click Save to create the file.
Alternatively, you can copy TXT and RTF versions of reports or parts of reports in the manner described in Copying a Report to Another Application. Below we describe the available formats as well as any options particular to a format. In addition, we provide the JSL commands to export these formats.
Text Format (TXT) If you only need to share unformatted text and none of the graphs in a report, then exporting plain text is for you. Exporting in this fashion is useful if you only want to copy some or all of the values presented in report tables and don’t need or want the tabular formatting. The JSL command to save to this format is as follows:
obj
-
biv = bivariate( y( :weight ), x( :height ) );
rbiv = biv
-
● JPG/JPEG ● EMF (Windows only)
An example of how to use the command is as follows:
Open( "$SAMPLE_DATA/Big Class.jmp" );
biv = bivariate( y( :weight ), x( :height ) );
rbiv = biv
-
Export for Print Publishing Sometimes you may want to save a print ready report directly to a format that can be shared between computers and mobile devices of different types. Below we detail the process for exporting to a print ready PDF document on both Macintosh and Windows computers.
Export to Print Ready PDF on Macintosh To save a JMP report to a paginated PDF with headers, follow the below procedure. If you only wish to create a vector image of your report, follow the procedure outlined in Export Images on Macintosh.
1. Select File > Print... on the app menu bar. 2. Make any desired changes on the standard Macintosh print dialog (see Figure 23). Note
you are provided with a preview of how the final document will appear. Any changes you make on the print dialog affects the final PDF.
Figure 23. Macintosh Print dialog options
3. Click the PDF drop-down list near the bottom left of the print dialog. 4. Select Save as PDF… from the drop-down list as shown in Figure 24.
-
Figure 24. Macintosh print to file options
5. On the PDF file save as dialog, choose a suitable storage location and filename. You may
also provide other common PDF attributes as shown in Figure 25.
Figure 25. PDF attributes dialog
6. Click the Save button.
-
Export to Print Ready PDF on Windows To save a JMP report to a paginated PDF with optional headers and/or footers, follow the below procedure. If on the other hand, you want only a vector or raster image of your report without pagination, headers, or footers, follow the procedure given in Export Images via JSL.
1. Select File > Save As… on the report menu bar. 2. Click the drop-down list shown next to the Save as type: label. 3. Select PDF File (*.pdf) in the list of file format types. 4. Choose a suitable name for the file. 5. Optionally, enable or disable the option to Open the file after saving. 6. Click the Save button. 7. On the Page Setup dialog (see Figure 26), modify the default document options as
desired.
Figure 26. Page Setup attributes used for PDF files on Windows
8. Click OK.
Preview PDF in Windows Prior to Export If you would like to see a preview of the PDF document prior to saving the file. Perform the following procedure:
1. Select File > Print on the report menu bar. 2. Select Print Preview. 3. Select Page Setup button (see Figure 27) from the toolbar.
Figure 27. Page Setup button on Windows Print Preview dialog
-
4. Make any desired adjustments to the page setup options. 5. Click the Set as Default button at the bottom left of the dialog. 6. Click the OK button. 7. Preview how your changes affect the document to be saved. 8. If you are satisfied with your changes, click the “X” icon at the top right of the dialog.
Otherwise, go back to step 3. 9. To save the document to a PDF file, follow the procedure given in Export to Print Ready
PDF on Windows.
Export to Print Ready PDF via JSL The JSL command to export to a print ready PDF from JMP is as follows: obj )
In the above command, obj is the variable that references a JMP report and is sent the command to Save PDF, which saves the report as a PDF. The argument contains the path and name where you wish to save the PDF on a storage device. On Windows, Show Page Setup(0|1) determines whether the page setup dialog is shown prior to saving the PDF. On Macintosh, Show Page Setup does not have an effect. The argument Portrait(0|1) determines whether the PDF is saved in landscape or portrait mode. Additional commands such as Set Page Setup, Set Print Headers, and Set Print Footers can be used in concert with Save PDF to further control the formatting of the PDF file. Details about these functions are beyond the scope of this paper; however, you can find additional information about these functions in the JSL Scripting Index. To open the Scripting Index, select Help > Scripting Index. An example of how to use the Save PDF command is shown below: Names Default To Here( 1 );
Open( "$SAMPLE_DATA/Big Class.jmp" );
biv = bivariate( y( :weight ), x( :height ) );
rbiv = biv
-
Figure 28. Result of exporting JMP report to a PDF file
Export for Presentation Saving to PowerPoint (PPTX) is a good option if you want to create a slide deck out of a report. Presentation software such as Apple Keynote can also import the PowerPoint format. After saving as a PPTX file, you can rearrange the exported content and edit text. Typically, each heading in a report defines a separate slide. The text and graphs appearing after a report heading become the content of a slide. Text is saved into editable text boxes, tabular content is preserved as a table, and graphs are saved as images. You have the option of saving the graphs as raster or vector images. Raster images are captured at the same resolution as shown on the screen.
Export to PowerPoint on Macintosh To save a JMP report to PowerPoint on a Macintosh computer, perform the following procedure:
1. Select File > Export from the app menu bar. 2. Select the radio button next to Microsoft PowerPoint. 3. Click the Next… button. 4. Choose a suitable name and location for the file. 5. Use the drop-down list next to Image Format for PowerPoint to select the desired
export format for graphs embedded in the report. The following formats are supported: a. Default OS format
-
i. The Default OS format on Macintosh is PDF. ii. If you intend to share the PowerPoint file with those using a Windows
computer, choose one of the raster formats rather than the Default OS format since the PDF format is not supported with PowerPoint for Windows.
b. PNG c. JPEG
Export to PowerPoint on Windows To save a JMP report to PowerPoint on a Windows computer, perform the following procedure:
1. Select File > Save As... from the report window menu bar. 2. Choose a suitable name and location for the file. 3. From the drop down list next to the Save as type label, select PowerPoint Presentation
(*.pptx). 4. Select the radio button next to the desired image type, which can be one of the
following: PNG, JPEG, or EMF. 5. Click the Save button.
Export to PowerPoint via JSL The JSL command to export a PowerPoint file from a JMP report is as follows: obj
-
rbiv = biv
-
lossless compression. Also, since HTML tends to be viewed on a screen, the extra resolution afforded by a vector image is typically not needed. If you need unlimited resolution, you can use the SVG vector format so your images do not become pixelated in the event that you or your users magnify the page using browser zoom controls. The raster formats are exported at the resolution displayed on your screen. Note that if a section of your report is collapsed, it is not exported to static HTML.
Export Static HTML on Macintosh To save a JMP report to static HTML on a Macintosh computer, perform the following procedure:
1. Select File > Export… from the app menu bar. 2. Select the radio button next to the HTML label. 3. Click the Next… button. 4. Choose a suitable name and location for the file. 5. Use the drop-down list next to the Graphics Format label to select the desired image
format type for the graphs embedded within the report. The following raster and vector image formats are supported:
a. PNG b. JPEG c. SVG
Refer to Supported Image File Formats for more information about each type. 6. Optionally, enable or disable the option to Open the file after saving. 7. Click the Export button.
Export Static HTML on Windows To save a JMP report to static HTML on a Windows computer, perform the following procedure:
1. Select File > Save As… on the report menu bar. 2. Click the drop-down list shown next to the Save as type: label. 3. Select HTML File (*.htm, *html) in the list of file format types. 4. Choose a suitable name for the file. 5. In the the group of radio buttons labeled Graphics File Format, choose the desired
image format type. The following raster and vector image formats are supported: a. PNG b. JPEG c. SVG d. GIF
Refer to Supported Image File Formats for more information about each type. 6. Optionally, enable or disable the option to Open the file after saving. 7. Select the Save button.
Export Static HTML via JSL The JSL command to export a static HTML file from a JMP report is as follow:
-
obj
-
Interactive HTML supports many of the exploratory features of JMP, including point identification, linking, brushing (Becker and Cleveland, 1987; Stuetzle, 1987) and a limited version of data filtering. Saved reports can be uploaded to a web server, placed in a shared folder, emailed to colleagues, or shared in a cloud storage service. Reports can be viewed in any modern web browser.
Export Interactive HTML on Macintosh To save a JMP report to Interactive HTML on a Macintosh computer, perform the following procedure:
1. Select File > Export... on the app menu bar. 2. Select the ratio button next to the Interactive HTML with Data label. 3. Click the Next… button. 4. Choose a suitable name and location for the Interactive HTML file. 5. Optionally, select the check box next to Open the file after saving to enable or disable
the option to open the file immediately upon export. 6. Click Export.
Export Interactive HTML on Windows To save a JMP report to Interactive HTML on a Windows computer, perform the following procedure:
1. Select File > Save As... on on the report window. 2. Select Interactive HTML with Data (*.htm, *.html) from the drop-down list as shown in
Figure 31.
Figure 31. Choose Interactive HTML with Data from the list of export types
3. Optionally, select the check box next to Open the file after saving to enable or disable the option to open the file immediately upon export.
-
4. Click Save.
Export Interactive HTML via JSL The JSL command to export an Interactive HTML file from JMP is as follows: obj
-
Unsupported Features
Interactive HTML supports many of the frequently used features of JMP. If your report contains a feature that is not supported, you will see a warning in the dialog, and a more detailed message in the JMP Log. For example, on a Macintosh computer, the text (Partially Supported) is added next to the text description of the Interactive HTML export option. A more detailed message is displayed underneath the export option as shown in Figure 32.
Figure 32. A message is displayed when some features are not supported in Interactive HTML
Likewise, a Windows computer shows a message indicating the export is only partially supported under the export drop-down list box whenever Interactive HTML with Data (*.htm; *.html) is selected as shown in Figure 33.
Figure 33. Message indicating some features are not supported in Interactive HTML
To see the more detailed message in the log, select View > Log on either platform. Figure 34 shows an example of the features in an exported report that are not interactive.
Figure 34. Log message indicating what portions of the export are not supported
-
If a graph within a report is unsupported, it is exported as a static image. Figure 35 shows that a three-dimensional graph is exported as a static image.
Figure 35. Static Scatterplot 3D graph
Sharing Your Data Interactive HTML enables interactivity by embedding the data table columns that are referenced by a report. Although the data is obfuscated, a motivated hacker will be able to gain access to it. So, it is best to assume you are sharing your data whenever you share an Interactive HTML file.
How to Share All of the content appearing in an Interactive HTML page is contained within a single file. Although the file can be distributed like any other, it can get quite large as the referenced data table columns are included in the file. So, it might be worthwhile to consider alternatives to making copies. Although attaching an Interactive HTML file to an email may be easy, it consumes memory on each recipient's computer. The recipient may also be disappointed if she
-
tries to view the attachment within email software. In some cases, the email program’s web page viewer is not fully functional and will be unable to properly display an Interactive HTML file attached to a message. One simple approach to sharing an Interactive HTML file within a company is to save the file to a shared network location. Afterwards, you can email a link to the desired recipients. When you copy the network path into an email, your email program may insert a hyperlink as well. If so, the recipients can simply click the link to view the file in their default browser. Another way to share Interactive HTML files is to use a cloud storage and file-sharing service like Dropbox, Google Drive, or Microsoft OneDrive. With these services you can save to a specific location on your computer and the file is automatically copied to the cloud. Once in the cloud, the file or directory of files can be shared with others. Each service has its own mechanism for sharing, but they typically create a link to the file in the cloud and send the link to one or more people by email. One word of caution is that these services also offer HTML file previews which may not be capable of displaying Interactive HTML files.
Dashboard Support In JMP, you create a dashboard by combining multiple reports into a single view. You can share a dashboard in any of the ways already described in this paper; however, Interactive HTML is unique in that it is able to show interaction between the reports appearing in a dashboard. For example, if you make a selection in one report, the same data appearing in the other reports within the same dashboard are also selected as shown in the figure below.
Figure 36. An Interactive HTML Dashboard
-
To create a dashboard, you need to have multiple report windows open. Dashboards can be created using the using the Window > Combine Windows… or File > New > Dashboard. Details for creating a Dashboard via the latter option are beyond the scope of this paper; however, when using the former option, the dialog displayed in Figure 37 is displayed.
Figure 37. Example of a Combine Windows dialog Click on the reports you wish to export in the combine column. Do not use the Filter By column as it isn’t currently supported when exporting to Interactive HTML. Click on the Summary Report View option if you wish to export only the graphs contained within the reports.
Publishing a Web Report A web report allows you to publish multiple JMP reports to separate Interactive HTML pages at the same time. When publishing a web report, an opening HTML page is created that acts as an index into the exported Interactive HTML pages, which is named index.html. When you direct a web browser to the folder in which a web report is created, it will automatically load index.html. For each JMP report that is exported, a reduced scale static image is captured. These images act as hyperlinks to their respective Interactive HTML pages. By default, these hyperlink images are arranged as a list within the exported index.html file. Support files, including the exported Interactive HTML pages, are hosted in subfolders within the same folder as the index.html file. An example of a web report page is shown in Figure 38.
-
Figure 38. Index page of a JMP Web Report
When you click on either a hyperlink image or the text appearing next to the image, the associated Interactive HTML page is loaded into the browser window. The web report publishing feature, was used to create all the Interactive HTML examples at http://www.jmp.com/jmphtml5/.
Export a Web Report To create a web report, follow the below procedure:
1. Select File > Publish… 2. On the Select Reports dialog, you can perform the following operations:
a. Select each report you would like to include in the web report. To select more than one report, you can press the ctrl key while clicking on each report you
http://www.jmp.com/jmphtml5/
-
would like to export. Alternatively, you can press the shift key while selecting. All the reports between the first and last report you click are selected when holding down the shift key. Finally, you can click and drag to select all the reports you wish to export.
b. Enable or disable the option to close all of the exported reports within JMP after the web report is created.
c. Optionally, change the default name of the folder that is created in which index.html is stored.
d. Optionally, change the default directory where the new folder will be created as shown in Figure 39.
Figure 39. Web Report options shown on first page of creation wizard
3. Select the Next button. 4. On the Select Reports page (see Figure 40), you can optionally do the following:
a. Change the order in which the reports appear by clicking the up and down arrows next to each image.
b. Remove reports by clicking the delete button next to each image. i. If you remove any reports, you will see a Restore button appear that
allows you to add all the deleted reports back to the Select Reports page. c. Enable or disable the option to Open published web report immediately after
publishing. d. Enable or disable the report creation timestamps by clicking the Toggle
Timestamp button. e. Provide report titles and descriptions by changing the text in the edit box next to
Title and Description, respectively.
-
f. Provide a Web Report Title and Web Report Description in the edit boxes under the labels, respectively.
g. Optionally, click the triangle next to Customizations for more options, which allow you to do the following:
i. Change the Style format to one of the following: 1. Large List: Uses a list of large images as links to the exported web
reports. 2. Small List: Uses a list of small images as links to the exported web
reports. 3. Grid: Uses a grid layout for the images which act as links to the
exported web reports. 4. Custom CSS: Advanced featured for changing the look and feel of
the index.html page that is created. ii. Add images to the report by clicking the Image button. Doing allows you
to add an image where you would normally see a report. h. Change the font used on the web report HTML page that is created. i. Change the logo from the JMP logo to a user selected image.
Figure 40. Second page of Web Report wizard
-
5. Select the Build Report button.
Export a Web Report via JSL The JSL command to export a Web Report from JMP is as follows: webreport = New Web Report( … )
The details about this function are beyond the scope of this paper; however, you can find all the information you need in the JMP Scripting Index. To open the Scripting Index, select Help > Scripting Index. Then type “New Web Report” in the search window as shown in Figure 41.
Figure 41. JMP Scripting Index entry for the New Web Report function The below example should give you an idea of how to use this powerful JSL command. Names Default To Here( 1 );
Open( "$SAMPLE_DATA/Big Class.jmp", Invisible );
jmpreport = bivariate( y( :weight ), x( :height ) );
webreport = New Web Report(); webreport
-
Conclusion JMP offers a rich set of features for exporting your reports in a form suitable for your audience. No one way is right for every purpose. Once you know how your exported report will be used, you need to select an appropriate export method offered by JMP. The various sections in this paper have provided you with links between your intent and the detailed procedures needed to achieve your desired outcome.
References Becker R. and Cleveland W. (1987). “Brushing Scatterplots”, Technometrics, 127-142.
Stuetzle W. (1987). “Plot Windows”, Journal of the American Statistical Association, 82,
466-475.