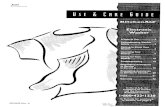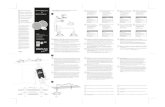SharePort Manual
-
Upload
adrian-prinadi -
Category
Documents
-
view
18 -
download
0
description
Transcript of SharePort Manual


2D-Link SharePort™ Plus User Manual
Table of ContentsD-Link® SharePort™ Plus™ ..................................................................................................................................................... 4
Introduction ................................................................................................................................................................................................................4
System Requirements ..............................................................................................................................................................................................4
Features .........................................................................................................................................................................................................................5
Installation ............................................................................................................................................................................ 6
SharePort™ Plus Utility....................................................................................................................................................... 11
Utility Overview ...................................................................................................................................................................................................... 11
Device Server View ................................................................................................................................................................................................. 12
Utility Buttons .................................................................................................................................................................................................. 13
USB Device Icons............................................................................................................................................................................................. 14
Status Icons ....................................................................................................................................................................................................... 15
Right-Click Menu ............................................................................................................................................................................................ 15
Using the SharePort™ Plus Utility ..................................................................................................................................................................... 16
How to connect to a USB device ............................................................................................................................................................... 16
Other ways to connect to a USB device .................................................................................................................................................. 17
How to disconnect a USB device .............................................................................................................................................................. 18
How to request for disconnect .................................................................................................................................................................. 19

3D-Link SharePort™ Plus User Manual
USB Device Properties .......................................................................................................................................................................................... 22
Change the USB device name .................................................................................................................................................................... 22
Automatically connect to a USB device when it is detected .......................................................................................................... 23
Automatically reconnect to a USB device when disconnected abnormally ............................................................................. 24
Automatically start a designated application when a USB device is connected ..................................................................... 25
Automatically disconnect when a Request Use is received ............................................................................................................ 26
SharePort™ Plus Utility Option Settings ......................................................................................................................................................... 27
General ............................................................................................................................................................................................................... 27
Search for device servers ............................................................................................................................................................................. 29
Display ................................................................................................................................................................................................................ 31
How to Use a Printer .............................................................................................................................................................................................. 33
SharePort™ Plus Utility and the Task Tray ....................................................................................................................................................... 36
Controlling SharePort™ Plus Utility from the task tray ...................................................................................................................... 36
Error Messages ................................................................................................................................................................................................. 38
Uninstall the Utility ................................................................................................................................................................................................ 39
Troubleshooting ................................................................................................................................................................. 41

4D-Link SharePort™ Plus User Manual
D-Link® SharePort™ Plus
System Requirements
• Windows® XP, Windows® Vista (32/64-bit), Windows® 7 (32/64-bit) or Macintosh OS X (Ver 10.2.7 - 10.6)• Pentium 3 (800MHz or better)• 256MB RAM or higher
Introduction
The D-Link SharePort™ Plus technology will allow you to connect a multi-function printer (MFP), scanner, or USB storage device to your SharePort™ Plus enabled device and share the device with multiple computers*. Only these devices will be supported.
SharePort™ Plus enabled devices will allow multiple users to simultaneously connect to and share a USB disk drive.
Install the SharePort™ Plus Utility on the computer or computers that you would like to use the USB device(s) with. Remember that the computer(s) will also need the device drivers for the USB devices connected to the router.
* For devices other than USB storage, only one user can be connected to a USB device at a time. SharePort™ Plus has a printer autoconnect function to make sharing printers easy among multiple users (Please refer to How to use a printer on page 34) as well as other features for sharing devices (Please refer to How to request for disconnect on page 19).

5D-Link SharePort™ Plus User Manual
Easy to Use
Simply select the USB device in the SharePort™ Plus Utility and click the Connect button. The USB device will be available to your PC as if it was directly connected to your PC. When finished using the USB device, click the Disconnect button in the SharePort™ Plus Utility. For details on how to use SharePort™ Plus Utility, refer to Using the SharePort™ Plus Utility on page 17.
Printer Auto Connection
When you print to a USB printer, SharePort™ Plus Utility will automatically connect your PC to the printer. When the print job is complete, SharePort™ Plus Utility will disconnect your PC from the USB printer. Thus, you will not have to manually connect/disconnect to/from the USB printer using SharePort™ Plus Utility. For details on printer auto connection, refer to How to Use a Printer on page 34.
Share a Network Storage Device amont Multiple Users
If a storage device is connected to a device server supporting network storage sharing, you can easily map a network drive to it using SharePort™ Plus Utility and share its files with other people. For details on how to use a network storage device, refer to How to Use a Network Storage Device on page 37.
Allows Control from the Task tray
The minimized menu window in the task tray will allow you to connect/disconnect to/from USB devices without displaying SharePort™ Plus Utility’s main window. For details on how to control from the task tray, refer to SharePort™ Plus Utility and the Task Tray on page 39.
Send a Remote Message to Another User to Request for Disconnect
When you are sharing a USB device with several users and one of them occupies the USB device for a long time, you can request the user to disconnect the device by sending a remote message. If the user accepts the disconnect request, the right of use is automatically passed down to you, so that you can use the USB device. For details on the disconnect request message, refer to How to Request for Disconnect on page 19.
Features

6D-Link SharePort™ Plus User Manual
Operating Settings for Each USB Device
The operational settings such as Start designated application when connected or Automatically connect this device when it is available can be configured for each USB device. For details on the operation settings for each USB device, refer to USB Device Properties on page 23.
Please refer to SharePort™ Plus Utility Option Settings for startup condition and display settings on page 28.

7D-Link SharePort™ Plus User Manual
InstallationStep 1Insert the D-Link CD into your CD drive. When the autorun screen appears, click on SharePort™ Plus Utility on the left side to launch the installation procedure. Select your language and click Next to continue.
Step 2The SharePort™ Plus Utility Installer screen will appear. Click Next to continue.

8D-Link SharePort™ Plus User Manual
Step 3Click Next to install the utility at the default location on your computer. If you would like to install in a different folder, click Browse. Click Next to continue
Step 4Click Next to place the utility’s shortcut at the default location on your computer. If you would like to place in a different group, select the group under Existing Groups and click Next.

9D-Link SharePort™ Plus User Manual
Step 5Click Start to install the utility on your computer. Click Next to continue
Step 6If you receive a Windows Security message, click Install.

10D-Link SharePort™ Plus User Manual
Step 7If Windows Firewall is enabled, you may receive the following message. Click Yes to add the utility to the exceptions list.
Installing software, please wait.

11D-Link SharePort™ Plus User Manual
Step 8Click Finish to complete the installation of the SharePort™ Plus Utility.

12D-Link SharePort™ Plus User Manual
SharePort™ Plus UtilityClick the SharePort™ Plus icon in the system tray or click Start > (All) Programs > D-Link > SharePort™ Plus Utility > SharePort™ Plus Utility to launch the program. The SharePort™ Plus Utility’s main window appears. The USB devices running on the network are displayed in the device list.
Utility Overview

13D-Link SharePort™ Plus User Manual
Device Server View

14D-Link SharePort™ Plus User Manual
Utility Buttons
Connect ButtonConnects your PC to the USB device that you have selected in the USB device list. You can also connect to the USB device by double-clicking the USB device in the list.
Disconnect ButtonDisconnects your PC from the USB device that you have selected in the USB device list. You can also disconnect from the USB device by double-clicking the USB device in the list.
Properties Button Shows the properties of the USB device that you have selected in the USB device list.
Request Use Button Requests to the user who is currently using the USB device that you have selected in the USB device list to disconnect from it by sending a remote message.
The following buttons are used to control the USB devices.
Option Button Displays the SharePort™ Plus Utility optional settings window.
Help Button
Displays the following windows or websites:• SharePort™ Plus Utility Online Help • Customer Support Website • Version information
Refresh Button Refreshes the status of all devices in the USB device list.
Switch View Switches between USB view and device server view.
The following buttons are used to display the SharePort™ Plus Utility optional settings or general information windows.

15D-Link SharePort™ Plus User Manual
USB Device Icons
SharePort™ Plus Utility uses a different icon for each USB device as listed below:
Multifunction devices with printing capability
Single function printers
Imaging devices (scanners)
Storage devices (hard disks, USB memory, etc)
Interface class devices (mice, keyboards, etc)
Other devices

16D-Link SharePort™ Plus User Manual
Status IconsSharePort™ Plus Utility uses the following icons to show the status of USB devices connected to a router:
USB device is available.
USB device is connected to your PC.
USB device is being used by someone else.
Updating the USB device status.
The USB device or USB router is turned off, or the USB device is not connected to the router.
The USB router is not detected.
Right-Click Menu
Connect Connects to the selected USB device.
Disconnect Disconnects from the selected USB device.
Request Use Requests to the user who is currently using the USB device that you have selected in the USB device list to disconnect from it.
Properties Displays the properties window of the selected USB device.
Refresh Refreshes the USB device status in the USB device list.
When a USB device is right-clicked on the USB device list, the following menu is displayed:

17D-Link SharePort™ Plus User Manual
Using the SharePort™ Plus Utility
How to connect to a USB device
1. Select the USB device in SharePort™ Plus Utility’s main window and click the Connect button.
2. When successfully connected to the USB device, Windows® Plug and Play will run and the USB device will become ready to use. Once ready, the status icon will change to “ “.
Each device can be connected to one PC at the same time. When the USB device is in use by another PC, the status icon “ “ is displayed indicating the USB device can not be connected.
3. When finished using the USB device, click the Disconnect button.
Note: Do not disconnect the USB cable or click Disconnect while the USB device is being accessed.

18D-Link SharePort™ Plus User Manual
Other ways to connect to a USB device
• Select and double-click the USB device in SharePort™ Plus Utility’s main window.
• Select the USB device and click the Connect button in the main window. If you select two or more USB devices, you can connect to them at once.
• Right-click on the USB device in main window and click Connect in the menu displayed. If you select two or more USB devices, you can connect to them at once.
• Select the USB device using the up/down arrow keys and press Alt+C on your keyboard.

19D-Link SharePort™ Plus User Manual
How to disconnect a USB device
• Select and double-click the USB device in SharePort™ Plus Utility’s main window.
• Select the USB device and click the Disconnect button in the main window.
• Right-click on the USB device in main window and click Disconnect in the menu displayed.
• Select the USB device using the up/down arrow keys and press Alt+D on your keyboard.
If a USB device is shared among several users, make sure that each user disconnects from the USB device after they have finished using it. Otherwise, other users will not be able to connect to the USB device.
Note: If you use a printer or USB device with a printing capability, you can utilize the printer auto-connect feature to skip the Connect/Disconnect process. For details, refer to How to Use a Printer.
It is impossible to connect to a USB device that is in use by another user. SharePort™ Plus Utility has a feature allowing you to ask a user to disconnect from the USB device that you wish to use by sending a remote message, so that the right of use is passed down to you. For details, refer to How to Request for Disconnect.
If you will be the only one using a particular USB device, it is recommended to set SharePort™ Plus Utility to automatically connect to that USB device when it is detected. For details, refer to USB Device Operational Settings.
The SharePort™ Plus Utility has a feature allowing you to automatically start a designated application when a USB device is connected. For details, refer to USB Device Operational Settings.

20D-Link SharePort™ Plus User Manual
How to request for disconnectThe SharePort™ Plus Utility has a feature allowing you to request a user to disconnect from the USB device that you wish to connect to by sending a remote message so that the right of use is passed down to you. This function is called Request Use.
Select the USB device that you wish to use on the SharePort™ Plus Utility’s main window and click the Request Use button. A disconnect request message will be displayed on the PC of the user who is currently using the USB device that you have selected. If the user accepts the disconnect request, your PC will be connected to the USB device.

21D-Link SharePort™ Plus User Manual
The disconnect request could be denied. If the disconnect request is denied, the message on the right will be displayed on the PC from which the disconnect request was sent.
If no response is returned, the message on the right will be displayed.

22D-Link SharePort™ Plus User Manual
Only one disconnect request can be sent at a time. If several users send disconnect requests, priority is given to the first user. For the other users, the message on the right will be displayed. In such a case, please try again a while later.

23D-Link SharePort™ Plus User Manual
USB Device PropertiesThis section explains how to use a USB device connected to a router with SharePort™ Plus Utility.
Change the USB device name
In the SharePort™ Plus Utility’s main window, the default name originally registered to the USB device is shown in the USB device list. The USB device name can be changed from the General tab in the properties dialog. How to open and use the properties dialog:
1. Select the USB device in SharePort™ Plus Utility’s main window and click the Properties button.
2. In the General tab, you can change the USB device name to be displayed in SharePort™ Plus Utility’s main window.
3. Click OK to change the name.
Note: Even if the device’s name is changed, the default name originally registered to the device is not changed. Also, this change takes effect only for the PC from which you have changed the device name and not for other PCs.
Clicking Device Server Properties will bring up the router’s UI page.

24D-Link SharePort™ Plus User Manual
Automatically connect to a USB device when it is detected
SharePort™ Plus Utility can automatically connect to a USB device when it is detected. If you are the only person that will use a particular USB device, you can utilize the auto-connect function to automatically connect to the USB device without clicking the Connect button on SharePort™ Plus Utility’s main window.
The auto-connect function can be enabled from the Optional Settings tab in the properties dialog. How to open and use the properties dialog:
1. Select the USB device in SharePort™ Plus Utility’s main window and click the Properties button.
2. The General tab is displayed. Click the Optional Settings tab.
3. Check the Automatically connect this device when it is available box.
If you wish to connect to all USB devices automatically, check the Automatically connect newly discovered USB devices box. For details, refer to SharePort™ Plus Utility Optional Settings.
4. Click OK to save your settings.

25D-Link SharePort™ Plus User Manual
Automatically reconnect to a USB device when disconnected abnormally
SharePort™ Plus Utility can automatically reconnect to a USB device when the connection between the USB device and your PC is lost due to a communication error.
The auto-reconnect option for USB devices that have been abnormally disconnected can be enabled from the Optional Settings tab in the properties dialog. The auto-reconnect setting will take effect the next time you connect to the USB device.
How to open and use the properties dialog:
1. Select the USB device in SharePort™ Plus Utility’s main window and click the Properties button.
2. The General tab is displayed. Click the Optional Settings tab.
3. Check the If an error occurs while connected, automatically reconnect box.
4. Click OK to save your settings.
Note: The auto-reconnect feature may not work properly depending on the USB device or PC’s status during the error. In such a case, reboot the PC, USB device and router.
This option is only for recovery purposes in case of an error. Please do not unplug the USB device intentionally while it is connected to your PC via SharePort™ Plus Utility.

26D-Link SharePort™ Plus User Manual
Automatically start a designated application when a USB device is connected
SharePort™ Plus Utility can automatically start a designated application when a USB device is connected to your PC. The auto-application startup feature can be enabled by registering the application that you wish to use with a particular USB device (e.g. image reading software for a scanner, music management software for a music player, backup software for storage media, etc) to the SharePort™ Plus Utility. After an application is registered to the SharePort™ Plus Utility, it will automatically start when the USB device is connected to your PC via SharePort™ Plus Utility. Thus, you will not have to manually start the application.
The auto-application startup feature can be enabled from the Optional Settings tab in the properties dialog.
How to open and use the properties dialog:
1. Select the USB device in the SharePort™ Plus Utility’s main window and click the Properties button.
2. The General tab is displayed. Click the Optional Settings tab.
3. Check the Start designated application when connected box.
4. Click Browse to select the application you would like to launch.
5. Click OK to save your settings.
Note: If you check the Disconnect automatically when application is closed check box, the USB device will be automatically disconnected when the application is closed.

27D-Link SharePort™ Plus User Manual
Automatically disconnect when a Request Use is received
The auto-application startup feature can be enabled from the Optional Settings tab in the properties dialog.
How to open and use the properties dialog:
1. Select the USB device in SharePort™ Plus Utility’s main window and click the Properties button.
2. The General tab is displayed. Click the Optional Settings tab.
3. Check the Allow auto-disconnect when a Request Use is received option.
4. Click OK to save your settings.

28D-Link SharePort™ Plus User Manual
SharePort™ Plus Utility Option SettingsThis section explains the SharePort™ Plus Utility optional settings. SharePort™ Plus Utility general settings such as startup and communication settings can be configured.
Click the Option button on SharePort™ Plus Utility’s main window. The options dialog will be displayed.
The options dialog provides the following settings. Click OK when you have finished configuring the settings.
GeneralBasic operational settings can be configured.

29D-Link SharePort™ Plus User Manual
Option Function Default Setting
Launch SharePort™ Plus Utility at Windows startup
Adds SharePort™ Plus Utility to the Startup folder. When added to the Startup folder, SharePort™ Plus Utility will automatically start at Windows logon.
On
Don’t show SharePort™ Plus Utility main window on program launch
Starts SharePort™ Plus Utility as a minimized icon. The minimized icon will be displayed in task tray. On
Show a balloon notification when an error occurs
Notifies you of a USB device error by displaying a balloon message in the task tray. On
Show a confirmation message when disconnecting USB devices
Displays a confirmation message before disconnecting a USB device via SharePort™ Plus Utility. On
Automatically connect newly discovered USB devices
Automatically connects to a USB device when it is detected on the network. This option is convenient since you can connect to each USB device automatically when it is plugged into the device server.However, remember that this option is for exclusive use of USB devices. As long as you are connected to a USB device, other people cannot use it.
The default value depends on the option you selected during installation of the SharePort™ Plus Utility.
Main window refresh interval Sets the refresh interval for the connected USB device status. 10 Seconds

30D-Link SharePort™ Plus User Manual
Search for device servers
The broadcast address can be configured.
Option Function
Enable broadcast addresses
Registers the broadcast addresses used to search for device servers over the network router. If no broadcast addresses are specified, only device servers in your local segment will be searched. To register a broadcast address, check Enable broadcast addresses, enter the broadcast address into the address field and click the Add button. To remove an address from the list, select it and click the Delete button.

31D-Link SharePort™ Plus User Manual
For example, to register “192.168.1.xxx” (Subnet Mask: 255.255.255.0), enter “192.168.1.255” into the address field. In the sample screen below, “192.168.1.255” and “192.168.2.255” are registered to include “192.168.1.xxx” and “192.168.2.xxx” (Subnet Mask:255.255.255.0) addresses for the device server search.
For which broadcast addresses to use for the device server search, please ask your network administrator.

32D-Link SharePort™ Plus User Manual
Display
The SharePort™ Plus Utility display settings can be configured.

33D-Link SharePort™ Plus User Manual
Option Function Default Setting
Name Displays the name of USB devices connected to the device server. The USB device name can be changed. For details, refer to USB Device Operational Settings. On
Type Displays the type of USB devices connected to the device server. On
Status Displays the status of USB devices connected to the device server. On
Host Name Displays the host name of the device server. On
Model Name Displays the model name of the device server. On
IP Address Displays the IP Address of the device server. Off
Ethernet Address Displays the Ethernet Address of the device server. The Ethernet Address is the 12-digit number found on the side or backside of the device server. Off
Auto Connect Displays the current status of the USB device’s auto-connect settings. Either “Enabled” or “Disabled” is displayed. Off
Note: The Name, Type, and Status check boxes cannot be cleared.

34D-Link SharePort™ Plus User Manual
How to Use a PrinterThis section explains how to use a USB printer (or a USB device with printing capability) connected to a router using SharePort™ Plus Utility.
SharePort™ Plus Utility has a feature that detects print jobs and then automatically connects to, prints to and disconnects from the printer (or USB device with printing capability) if it is connected to a router.
You will not have to click the Connect button in the SharePort™ Plus Utility’s main window before you print a job.
The printer auto-connect function may not be available for some USB devices with printing capability. In such cases, please connect/disconnect to/from the USB device manually by clicking the Connect/Disconnect buttons in SharePort™ Plus Utility.
Note: To use the printer auto-connect function, SharePort™ Plus Utility must be running. Please be sure to start the SharePort™ Plus Utility before you print a job.
For those who print frequently, it is recommended to set SharePort™ Plus Utility to automatically start at PC startup. Click the Options button and check the Launch SharePort™ Plus Utility at Windows startup box.

35D-Link SharePort™ Plus User Manual
How to enable the printer auto-connect function:
1. Select a printer in SharePort™ Plus Utility’s main window and click the Properties button. When the properties dialog is displayed, click the Optional Settings tab.
2. Check Enable auto connect and then click Connect automatically only for printing. This will automatically connect to the USB printer and disconnects from it after the print job is finished. This will allow you to print without worrying about Connect/Disconnect operations.
Note: The Automatically connect this device when it is available feature will only automatically connect to the USB device when it is detected.
3. Click OK.

36D-Link SharePort™ Plus User Manual
If the USB device driver is not installed on your PC or the USB device has never been connected to your PC via the SharePort™ Plus Utility, the Printer Properties window will be displayed.
To enable the Connect automatically only for printing setting, the USB device driver needs to be installed on your computer. Check Enable auto connect and then click Connect automatically only for printing and then click the Configure button to install the USB device driver.
After the driver is installed, the window will be displayed as in the previous page.
If the last part of a job is not printed completely while the printer auto-connect function is active, click the Confirm button to open the printer monitoring dialog. Extend the time period in the Time before disconnecting after print job is sent field.
The printer auto-connect function has been enabled. All the job outputs to the printer that you have selected in step 1 will be printed automatically. Note: Some printers may show an error message on their printer status monitor after a job is printed. In such cases, close the printer status monitor manually as it has no effect on printing.

37D-Link SharePort™ Plus User Manual
How to use a Network Storage DeviceThis section explains how to use a USB storage device (or a USB device with printing capability) connected to a SharePort™ Plus enabled device using the SharePort™ Plus utility.
By connecting a network storage device in SharePort™ Plus Utility, the network drive will automatically be mapped to your PC. Files saved on the storage device can be shared among multiple users at the same time.
If this feature is supported, the storage device will show “Network drive” for its device type in SharePort™ Plus Utility’s main window.
Connecting to a network storage device:
1. Select the network storage device and click the Connect button in SharePort™ Plus Utility’s main window.
2. A drive letter will be mapped to the network storage device. The drive’s contents will be displayed in Explorer.
Once connected to a network drive, you can copy, move, delete and edit files like you would with any ordinary drive.
Disconnecting from a network storage device:
If you are no longer using a network storage device, you can disconnect the network drive.
Open My Computer, right-click the network drive that you wish to disconnect and select Disconnect from the menu displayed.

38D-Link SharePort™ Plus User Manual
Physically uplugging a network storage device:
When unplugging a network storage device, it first needs to be stopped via the “Safely remove” menu on SharePort™ Plus Utility.
Note: If this process is skipped, data saved on the network storage device may be broken
1. Right-click the network storage device in SharePort™ Plus Utility’s main window.
2. From the menu displayed, click Safely remove.
3. Physically unplug the storage device.
Right-click menu for a network storage device:
When a network storage device is right-clicked on the USB device list, the following menu is displayed.
Map network drive Maps the selected device as a network drive, assigning it a drive letter
Open Displays the drive contents in Explorer.The network drive is not automatically mapped via this option.
Safely remove Choose this menu item before physically removing a network storage device.
Refresh Refreshes the USB device status in the USB device list.

39D-Link SharePort™ Plus User Manual
SharePort™ Plus Utility and the Task TrayThis section explains how to control SharePort™ Plus Utility from the task tray and the balloon messages displayed in the task tray.
Controlling SharePort™ Plus Utility from the task tray
Right-click in the task tray to display the SharePort™ Plus Utility menu as shown below.

40D-Link SharePort™ Plus User Manual
The following buttons are used to control the USB devices:
Connect Connects to the selected USB device.
Disconnect Disconnects from the selected USB device.
Request Use Requests to the user who is currently using the USB device that you have selected in the USB device list to disconnect from it.
Properties Displays the properties window of the selected USB device.
Restore Restores SharePort™ Plus Utility to its default size.
Minimize Minimizes SharePort™ Plus Utility.
Options Opens the options dialog. Each optional setting is available.
Help Opens this Online Help.
About SharePort™ Plus Utility Displays the SharePort™ Plus Utility version.
Exit Closes the SharePort™ Plus Utility.

41D-Link SharePort™ Plus User Manual
Error Messages
The meanings of the balloon messages that pop out from the task tray are as follows:
There is not enough power supply to the USB device.
The USB device was disconnected abnormally.

42D-Link SharePort™ Plus User Manual
Uninstall the UtilityThe SharePort™ Plus Utility can be uninstalled from Uninstall a program in the Control Panel.
How to uninstall SharePort™ Plus Utility:
Note: To uninstall SharePort™ Plus Utility, administrator privilege is required.
In the following procedures, the screen shots captured from Windows 7/Vista® are used as examples. Please note that the actual screens or menus may vary depending on your OS.
1. Click Start > Control Panel > Uninstall a program. In Windows® XP, click Add or Remove Programs. 2. Select SharePort™ Plus Utility from the list and click Uninstall.

43D-Link SharePort™ Plus User Manual
3. The User Account Control message is displayed. Click Continue.
4. A confirmation message is displayed. Click Yes to start the uninstallation.
5. When the below window is displayed, click Finish.
The SharePort™ Plus Utility has been uninstalled.

44D-Link SharePort™ Plus User Manual
Troubleshooting1. USB devices do not show up in SharePort™ Plus Utility.
If USB devices do not show up in SharePort™ Plus Utility, the local connection as well as network settings between the router and your PC need be checked.
• The router or the Ethernet hub or switch may have a problem with its connection, power supply or operation.
Please check that the LEDs on the router and on the Ethernet Hub (the one to which the router is connected) are lighting properly. If the LEDs are not working properly, replace the AC plug or cable and reboot the USB device.
• The start-up process of the router may not be finished yet. Usually, it takes about 30 seconds for a router to be ready after it is powered on. Please wait until the router
becomes ready, and then click Refresh button in SharePort™ Plus Utility again.
• Security software such as firewalls, etc. may be interrupting communication between your PC and the router.
SharePort™ Plus Utility needs to be added to the exception list of your security software. Please refer to the security software documentation for help on adding an application to your exception list. You may also need to open TCP and UDP port 19540 in your security software.
• The USB devices connected to the router may not be powered on. Please check that the LED on the USB device is lit or blinking to see if the USB device is powered on. If the USB
device is not powered on, improve the cable connection such as the AC adapter, etc. Also, if the connected USB device is a self-powered (bus-powered) device such as an HDD drive, etc, it may
require a power supply greater than 500mA, which is the standard power available through a USB interface. In

45D-Link SharePort™ Plus User Manual
such a case, use the AC adapter that came with the USB device so that enough power is supplied to the device.
• The USB cable may not be properly connected to router or USB device. Please check that the cable is properly plugged in to both the router and the USB device. If you have a spare
USB cable, replace the cable.
• The router may not support the USB device. The router does not support USB devices which operate using isochronous transfer. Please confirm that the
connected USB device is not an isochronous device. For details on the USB device’s specification, please contact its manufacturer.
2. An error occurs when I connect to a USB device using SharePort™ Plus Utility.
When a USB device is properly displayed in SharePort™ Plus Utility but an error occurs when it is connected, the USB device’s specification as well as PC settings need to be checked.
• The router may not support the USB device. The router does not support USB devices which operate using isochronous transfer. Please confirm that the
connected USB device is not an isochronous device. For details on the USB device’s specification, please contact its manufacturer.
• The driver of the USB device may not be installed properly. Please connect the USB device directly to your PC and see what happens. If the USB device does not operate
properly even if it is directly connected to your PC, the driver of the USB device is not installed on your PC properly. In such a case, please install the driver again. For details on how to install the driver, refer to the operation manual that came with the USB device.

46D-Link SharePort™ Plus User Manual
3. The last part of a job is not printed when I use the printer auto-connect function of SharePort™ Plus Utility.
• SharePort™ Plus Utility may be disconnecting the printer before the job is completely printed. Extend the amount of time before SharePort™ Plus Utility disconnects from the printer after a job is sent. Select
the printer in SharePort™ Plus Utility’s main window and click the Properties button. In the properties dialog, click the Optional Settings tab and then click the Confirm button. In the window displayed, extend the time in the Time before disconnecting after print job is sent field. For details, refer to How to Use a Printer.
Copyright ©2009-2011 by D-Link Corporation/D-Link Systems, Inc. All rights reserved.