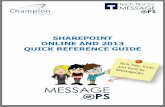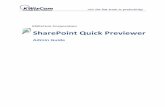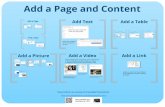SharePoint Quick Reference - Purdue University · SharePoint Quick Reference Click a link below to...
Transcript of SharePoint Quick Reference - Purdue University · SharePoint Quick Reference Click a link below to...

SharePoint Quick Reference
Click a link below to jump to a topic:
1. How To Sign In
2. How To Edit Text In A Content Editor Webpart
3. How To Create A Folder
4. How To Upload A File
5. How To Add/Remove Users To/From A Site
6. How To Connect To A Document List With Windows Explorer
7. How To Add A Persistent Network Location
8. How To Import Folders Into A Document List
9. How To Delete A File or Folder
10. How To Create A New Document, Wiki, or Picture Library
Purdue University College of Education – Education IT (EdIT)

1. How To Sign In
1. Sign In Sign into SharePoint by clicking “Sign In” at top right:
If prompted for a password, use: ONEPURDUE\YourCareerAccount ( use backslash \ )

2. How To Edit Text In A Content Editor Webpart
1. Log in and locate the page that contains the text you need to edit.
2. At the top, click the “Page” tab and then click the “Edit Page” button on the
toolbar.
3. Click the region on the page that contains the text and begin editing the
text. Note that at the top there will be a toolbar for formatting text.
4. After you have made your edits, click the “Page” tab and then click “Stop
Editing.”

3. How To Create A Folder
1. Navigate to the location where the new folder will be created
2. Once you’re in the folder where you want to create a new subfolder, click the “Documents” tab:
Now click the “New Folder” button:
In the window that appears, enter the name of the folder and click “Save.”

4. How To Upload A File
1. Sign In Log in by clicking “Sign In” at top right.
2. Navigate INTO the folder where you want to place your new files by clicking the name of the folder. If you want to upload folders in the root folder, go to step #3.
3. Once you’re in the folder where you want to upload your files, click “Add document” or click the
“Upload Document” button on the toolbar:
-- OR --
If you want to upload a single document, click “Browse” and locate the document on your
computer. If you want to upload multiple documents, click “Upload Multiple Files”:

Once you have selected your file(s), click OK. (Note: this method does not support uploading
folders)

5. How To Add/Remove Users To/From A Site
1. Sign In Sign into SharePoint by clicking “Sign In” at top right:
2. Go to Site Actions
Click “Site Actions” at top left and select “Site Permissions”:
3. Add Users: Click the name of a group (or create a new group if needed):

Within the group settings, click the “New” menu and select “Add Users”:
[ continue to next page ]
Enter Purdue Career Account IDs
Enter career account IDs separated by a semicolon and then click check names. When all IDs are checked and correct, click OK:
4. Remove Users Click the checkbox next to one or more names and then click the “Actions” menu and select “Remove Users from Group”:


6. How To Connect To A Document List With Windows Explorer
1. Sign into SharePoint by clicking “Sign In” at top right:
2. Navigate to a document list and click the root NAME or “TITLE” of the list (not a subfolder within the list):
3. Click the “Library” tab and select “Open with Explorer”:
You may be prompted to log in again. Windows Explorer should now open with the document list visible and you can copy/paste/edit/delete documents as usual. [ If for some reason this does not work, this method may not be supported on the specific network and/or your computer you are using. Contact Education IT. ]

7. How To Add A Persistent Network Location
If you want to add a SharePoint document list to your computer so it is always easily
accessible via Windows Explorer, you can create a “Network Location” in Windows 7 using the
steps below.
1. Use your web browser to go to your SharePoint site and sign in by clicking “Sign In” at top right:
2. Navigate to a document list and click the root NAME or “TITLE” of the list (not a subfolder within the list):
3. Click the “Library” tab and select “Open with Explorer”:
4. Windows Explorer should now open with the document list visible. THIS STEP IS IMPORTANT:
We need to highlight and copy the address of the SharePoint document list that appears in
Windows Explorer. We’ll use this address in the next few steps to create our persistent Network
Location:
5. Now we need to create our new “Network Location”. Go to your desktop and double-
click “Computer”:

If you don’t see the “Computer” icon on the desktop, you can open Windows Explorer and click
on the Computer icon there.
6. Find a “blank” area within the computer window, right-click, and select “Add a network
location”:

7. The Network Location wizard should appear. Click the “Next” button:
8. In the next Window, double-click the “Chose a custom network location” button:
9. Paste the Internet address that you copied in the previous steps:
…and click Next.
10. Give the Network Location a name:

… and click Next.
11. In the next window that appears, click the “Finish” button.
12. Your folder will now appear with your list of drives in Windows Explorer and in the
“Computer” window:

8. How To Import Folders Into A Document List
Note: There may be security and technical reasons why this may not work on every computer. However, if it works on your computer, you may find it useful to transfer large numbers of folders and files.
1. Sign In Log in by clicking “Sign In” at top right:
2. Navigate to a document list and click the root NAME or “TITLE” of the list (not a subfolder within the list):
3. Go To Explorer View
Click the “Actions” menu and select “Open with Windows Explorer”:
4. Enter your Username and Password
If prompted, enter your username and password:

5. Once Windows Explorer opens, you can copy/paste/edit/delete documents as usual…
6. If it does not work
If you receive the following message, reboot your computer. If you continue to receive the message, this method may not be supported on your computer:

9. How To Delete A File or Folder
1. Navigate to a document list and click the root NAME or “TITLE” of the list (not a subfolder within the list):
2. Now navigate to the files/folders you want to delete. 3. Hover your mouse over the item to delete and you’ll see a small down-arrow at the far right
of the item. Click the down-arrow to see the drop-down menu for that item.
4. Select “Delete” to delete the file or folder.

10. How To Create A New Document, Wiki, or
Picture Library
1. Go to the home page of your site and click the “Site Actions” button at top left. Then select
“View All Site Content”:
2. Click the “Create” button:

3. Select “Content” in the left column and on the right, select the type of object you want to create
(i.e. Document Library, Wiki Page Library, Picture Library, etc.):
4. N the far right, click “More Options”:
Enter the Title and URL name for the new Library and select any other options you need, then
click the “Create” button

5. Your new Library is now ready to use and can be found in the quick launch list on the left or
your main site, or under the “View All Site Content” link at the top left.