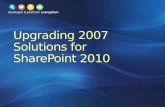SPCA2013 - Developing SharePoint 2013 Apps with Visual Studio 2012
SharePoint Development with Visual Studio 2010az12722.vo.msecnd.net/.../Lab.docx · Web viewIn this...
Transcript of SharePoint Development with Visual Studio 2010az12722.vo.msecnd.net/.../Lab.docx · Web viewIn this...

Hands-On LabVisual Studio 2010 SharePoint ToolsLab version: 1.0.0
Last updated: 5/21/2023

CONTENTS
OVERVIEW................................................................................................................................................. 3
EXERCISE 1: CREATING A SHAREPOINT 2010 PROJECT....................................................................4
EXERCISE 2: ADDING A FEATURE EVENT RECEIVER........................................................................10
EXERCISE 3: DEPLOYING AND DEBUGGING SPT PROJECTS..........................................................14
EXERCISE 4: CREATING, DEPLOYING AND TESTING WEB PARTS..................................................19
EXERCISE 5: CREATING A VISUAL WEB PART WITH AJAX BEHAVIOR..........................................27

Overview
In this lab you will begin using the Visual Studio 2010 SharePoint Tools (SPT). This will give you a chance to become familiar with the standard project structure used by SPT. You will go through the steps of creating and testing a project that contains a Feature, a Feature Receiver and a Web Parts. Along the way you will learn to configure SPT deployment options as well debug an SPT project by single-stepping through the code in your solution.
Lab Setup Requirements
Before you begin Exercise 1 of this lab, you must run the batch file named Setup.bat from the Source folder of this lab. This batch file creates a new blank site collection at the location http://intranet.contoso.com/sites/Lab02. This is the site you will use to test and debug the code you are going to write with the Visual Studio 2010 SharePoint Tools.
Estimated time to complete this lab: 45 minutes.

Exercise 1: Creating a SharePoint 2010 Project
In the first exercise, you will create an empty project and focus on the aspects of the Visual Studio 2010 SharePoint Tools that are common across all projects created with this toolset. Most of your work will involve changing the properties of the project and properties of the project's main feature.
1. If you haven’t already done so, run the batch file named Setup.bat, found in the Source folder of this lab, to create the new site collection that will be used to test and debug the code you will be writing in this lab. This batch file creates a new site collection at an URL of http://intranet.contoso.com/sites/Lab02.
2. Launch the Internet Explorer and navigate to the top-level site at http://intranet.contoso.com/sites/Lab02. You should observe that the newly-created site is a Blank site. This is the site you will use to test and debug the project you will develop throughout this entire lab exercise.
Figure 1Blank site
3. Now launch Microsoft Visual Studio 2010 with administrator privileges by right-clicking on its Start menu shortcut and clicking the Run as Administrator option. Starting Visual Studio in this manner (i.e. with administrative permissions) makes Visual Studio debugger work correctly when attaching to the SharePoint worker process.

Figure 2Launch Visual Studio 2010
4. Create a new Visual Studio project named ContosoWebParts based on the SharePoint Tools project of type Empty Project. You can find this project type using the path Visual C#/Visual Basic » SharePoint » 2010. Ensure the .NET Framework 3.5 is selected instead of the default .NET Framework 4.0. Also, remove the check from the Create directory for solution checkbox. Failure to do so will result in a namespace of ContosoWebParts.ContosoWebParts being generated (instead of ContosoWebParts) which may cause issues later in this lab.
Figure 3Create an empty SharePoint project
5. Click OK to start the SharePoint Customization Wizard.
6. When the SharePoint Customization Wizard prompts you for a local debugging site, enter the URL of http://intranet.contoso.com/sites/Lab02. Change the trust level to Deploy as a farm solution and then click Finish.
Figure 4

The SharePoint Customization Wizard
7. In the Solution Configurations drop-down box, located near the center of the toolbar, select Configuration Manager…
Figure 5The target platform must be set to x64 or Any CPU
8. On the Configuration Manager dialog box, in the Active solution platform drop-down box note that for SharePoint Project types the default platform is Any CPU. Close the Configuration Manager window.
9. Once the new project has been created, you should be able to observe it has several nodes, two of which are Features and Package. The Features node and the Package node are unique to projects created with the Visual Studio 2010 SharePoint Tools.

Figure 5The Solution Explorer C#/VB.NET
10. Right-click the Features node and choose Add Feature. A feature with the name Feature1 is added. Right-click on this node and click Rename. Rename this feature to Main.
Figure 6Add a new feature to the project. C# shown/VB.NET Similar in Features area
11. Double-click the Main feature to open the feature in the feature designer. Use the feature designer to change the feature’s Title and Description using the following values:
a. Title: Custom Web Parts
b. Description: My very first project using the Visual Studio 2010 Tools
12. You must also change the Scope setting of the Main feature from the default value of Web to a value of Site.
Note: Don't be confused here. Remember a Scope setting of Web results in site-level activation of the feature while a Scope setting of Site results in activation at the site collection level. The change of the feature's Scope setting to Site is required due to the fact that Web Parts deployment requires a feature which activates at site collection scope in order to properly deploy Web Part description files.

Figure 7 The Feature Designer. C# shown, VB.NET similar in Main.Feature properties area
13. Now you are going to add a few graphic images into your project so they are deployed inside the SharePoint Images folder. The first step to doing this correctly is to add a mapped folder to your project for the SharePoint Images folder. Accomplish this by right-clicking the ContosoWebParts project in the Solution Explorer, expanding the Add menu and selecting the SharePoint "Images" Mapped Folder command.
Figure 8Add the SharePoint Images mapped folder. C# shown, VB.NET similar.

14. After completing the previous step you should be able to see that there is an Images directory inside your project. You should also be able to observe that there is a child folder inside the Images folder with the same name as the project ContosoWebParts.
Note: This demonstrates how the SPT helps to ensure best practices with SharePoint development. When adding image files to your project, do not add them directly inside the Images folder. Instead, add them to the inner directory in this case named ContosoWebParts to avoid file name conflicts with the image files that Microsoft deploys inside the Images directory.
15. There are three GIF files inside the folder Source\StarterFiles folder of this lab. These files are named FeatureIcon.gif and SiteIcon.gif, WebPartIcon.gif. Right-click on the ContosoWebParts folder inside the Images folder and select the Add » Existing Items... command. When the resulting dialog opens, navigate to the folder location that contains the GIF files. Add all three GIF files to the project.
Figure 9Add a number of images to the Images mapped folder. C# shown, VB.NET similar Images folder.
16. The first GIF file that you will put to use is the FeatureIcon.gif by modifying the Image Url property of the Main feature.
a. Open the Main feature in the feature designer and make sure it is the active window. (Note: if necessary, double click on the Main feature in the Solution Explorer to open the designer. Now click in the Main.Feature window to activate it).b. Find the property sheet for the Main feature (on the lower right side of the screen)

c. Update the Image Url property with an URL that is relative to the Images which should be ContosoWebParts\FeatureIcon.gif.
Figure 10Change the Image Url property of the feature
17. Save all the work you have done to the Main feature.
Note: In this exercise you created your first feature using the SPT tools and added a mapped folder to the project. In future exercises you’ll add additional pieces to the project to make it more useful.
Exercise 2: Adding a Feature Event Receiver
In exercise 1 you learned how to modify project properties and features properties using visual designers and property sheets. Now you are going to add some code. Over the next few steps, you are going to add a feature receiver so you can write code against the SharePoint object model that will automatically execute during feature activation and feature deactivation.
1. Add an event receiver by right-clicking on the Main feature node in the Solution Explorer and clicking on the context menu with the caption of Add Event Receiver.

Figure 11 Add an event receiver. C# shown, VB.NET similar for Add Event Receiver.
2. Open the source file named Main.EventReceiver.cs/Main.EventReceiver.vb and inspect what is inside. You should be able to see that there are several method stubs inside the class definition that are commented out. There is also a GUID attribute that has been applied to the receiver class to give a unique identifier. Do not remove the GUID from the class because it will be used behind the scenes during the packaging process. Uncomment the two methods named FeatureActivated and FeatureDeactivating. Then remove all the extraneous comments so your code looks like this.
C#
using System;using System.Runtime.InteropServices;using System.Security.Permissions;using Microsoft.SharePoint;using Microsoft.SharePoint.Security;
namespace ContosoWebParts.Features.Main { // your GUID will be different [Guid("19d897a9-1520-48aa-87e1-0eaa12c08c88")] public class MainEventReceiver : SPFeatureReceiver {
public override void FeatureActivated( SPFeatureReceiverProperties properties) {
}
public override void FeatureDeactivating( SPFeatureReceiverProperties properties) { } }}

VB.NET
Option Explicit OnOption Strict On
Imports SystemImports System.Runtime.InteropServicesImports System.Security.PermissionsImports Microsoft.SharePointImports Microsoft.SharePoint.Security
' your GUID will be different<GuidAttribute("8bea6fc3-3573-4927-93a3-0ca62cb3985e")> _Public Class MainEventReceiver Inherits SPFeatureReceiver
Public Overrides Sub FeatureActivated(ByVal properties As _ SPFeatureReceiverProperties) End Sub
Public Overrides Sub FeatureDeactivating(ByVal properties As _ SPFeatureReceiverProperties) End Sub
End Class
3. Implement the FeatureActivated method to modify the Title property and the ImageUrl property of the top-level site and to call the Update method to save this modification back to the content database. Before changing the Title property, your code should track its original value so that your feature can restore it upon feature deactivation. Implement the FeatureActivated method using the following steps.
a. Obtain the SPSite reference which point to the site collection in which the feature is being activated.
b. Obtain a SPWeb reference which points to the top-level site
c. Query to top-level site's Title property and store the value as a name/value pair inside the SPWeb.Properties collection.
d. Modify the site's Title property with a creative text value such as "VS2010 SPT Rocks"
e. Modify the site's SiteLogoUrl property to point to SiteIcon.gif inside the Images folder.
_layouts/images/ContosoWebParts/SiteIcon.gif;

f. Your code should like something like this.
C#
public override void FeatureActivated( SPFeatureReceiverProperties properties) { SPSite siteCollection = properties.Feature.Parent as SPSite;
if (siteCollection != null) { // save top site's original Title and SiteLogoUrl SPWeb site = siteCollection.RootWeb; site.Properties["OriginalTitle"] = site.Title; site.Properties.Update();
// update the Title and SiteIconUrl site.Title = "VS 2010 SPT Rocks"; site.SiteLogoUrl = "_layouts/images/ContosoWebParts/SiteIcon.gif"; site.Update(); }}
VB.NET
Public Overrides Sub FeatureActivated(properties As _ SPFeatureReceiverProperties) Dim siteCollection As SPSite = _ TryCast(properties.Feature.Parent, SPSite)
If siteCollection IsNot Nothing Then ' save top site's original Title and SiteLogoUrl Dim site As SPWeb = siteCollection.RootWeb site.Properties("OriginalTitle") = site.Title site.Properties.Update()
' update the Title and SiteIconUrl site.Title = "VS 2010 SPT Rocks" site.SiteLogoUrl = _ "_layouts/images/ContosoWebParts/SiteIcon.gif" site.Update() End IfEnd Sub
4. Now, implement FeatureDeactivating so that your code restores the original Title property value and changes the SiteLogoUrl property value back to an empty string.
C#

public override void FeatureDeactivating( SPFeatureReceiverProperties properties) {
SPSite siteCollection = properties.Feature.Parent as SPSite;
if (siteCollection != null) { // restore top site's original Title and SiteLogoUrl SPWeb site = siteCollection.RootWeb; site.Title = site.Properties["OriginalTitle"]; site.SiteLogoUrl = string.Empty; site.Update();
}
}
VB.NET
Public Overrides Sub FeatureDeactivating(properties As _
SPFeatureReceiverProperties) Dim siteCollection As SPSite = _ TryCast(properties.Feature.Parent, SPSite)
If siteCollection IsNot Nothing Then ' restore top site's original Title and SiteLogoUrl Dim site As SPWeb = siteCollection.RootWeb site.Title = site.Properties("OriginalTitle") site.SiteLogoUrl = String.Empty site.Update()
End IfEnd Sub
5. Right-click on the ContosoWebParts project in Solution Explorer and run the Build command. This will ensure that all the code you have written in this exercise compiles. If you have compilation errors in your code, fix them until you are able to run the Build command without any errors.
Note: You have now implemented the feature receiver. Save all your work and move on to the next exercise where you will deploy and test this code.
Exercise 3: Deploying and Debugging SPT Projects

Now it's time to test your work and see how your project behaves when tested inside a SharePoint site collection.
1. Start your work by inspecting and configuring the VS 2010 SPT project deployment options.
a. Right-click on the ContosoWebParts project node in the Solution Explorer and click Properties.
b. Navigate to the SharePoint tab to see the project deployment options.
c. Note that there are two text boxes that allow you to add command-line instructions which will execute either just before and directly after the SPT deploy steps are processed. You are not going to add anything to either of the two top text boxes.
d. Find the combo box control with the caption Active Deployment Configuration and change the selected item from Default to No Activation.
e. Inside the Edit Configurations list box, select the No Activation configuration and click the View… button to inspect its deployment configuration steps.
f. Click OK to close the View Deployment Configuration dialog. Save all your work and close the page which shows the project properties.
Figure 12The View Deployment Configuration dialog
2. Now it's time to run the Deploy command. First, make sure the Output Window is visible so you can see how the things progress during the execution of the Deploy command (Note: to

show the Output Window select the Visual Studio View menu » Output). Then right-click on the ContosoWebParts project in Solution Explorer and run the project Deploy command.
Figure 13Deploy the web part from within Visual Studio 2010. C# Shown, VB.NET similar for Deploy.
3. Examine the Output Window after the Deploy command has completed. Verify the steps that provided output to the Output windows.
4. At this point, the solution package for the ContosoWebParts project has been deployed on the local SharePoint farm. Let's test out your work by trying to activate the feature you defined inside the ContosoWebParts project.
a. In browser, navigate to the test site at http://intranet.contoso.com/sites/lab02.
b. Click Site Actions » Site Settings to navigate to the Site Settings page.
c. Inside the Site Collection Administration section of the Site Settings page, click on the Site collection features link to navigate to the Site Collection Administration > Features page.
d. Locate the feature you have been working on with a title of Custom Web Parts. You should also be able to see the feature's custom feature icon.
Figure 14The site collection features page

e. Activate the Custom Web Parts feature. If you return to the site's home page you should be able to verify that the code inside the FeatureActivated event handler executed and changed the site's title and its site icon.
Figure 15The changed title on the Home page
f. Now, navigate back to the Site Collection Features page. Deactivate the Contoso Web Parts feature so that you can test the code in the FeatureDeactivating event handler. Return to the site's home page and verify that the site title has been restored to its original value and that the site icon has been changed back to the default site icon for SharePoint sites.
Figure 16After the deactivation of the feature, the original title is visible on the Home page
5. Now it's time to practice entering debug mode so that you can single step through the code while it's executing inside the context of the test site.
a. Open the source file Main.EventReceiver.cs and add a breakpoint to FeatureActivated.
Figure 17 C#Place a breakpoint in the C# code of the FeatureActivated event

Figure 18 VB.NETPlace a breakpoint in the VB.NET code of the FeatureActivated event
b. Start the project in debug mode by running Debug » Start Debugging menu command or pressing the equivalent shortcut key which is [F5]. (Note: if you receive the Debugging Not Enabled dialog box, make certain to select the Modify the Web.config file to enable debugging option button and click OK.)
c. After running the Start Debugging command wait until the Visual Studio debugger has launched Internet Explorer and navigated to the test site.
d. Within the test site, navigate to the (Site Actions » Site Settings ) Site Collection Administration > Site collection features page and activate the Custom Web Parts feature. At this point you should fall into the Visual Studio debugger and break at the line where you set of the breakpoint. If you do not fall into the Visual Studio debugger when you first activate the feature, try to deactivate and reactivate the feature.
Figure 19 C#Hitting the C# breakpoint

Figure 20 VB.NETHitting the VB.NET breakpoint
e. Press the [F11] key to single-step through the remaining lines of code. You should be able to hit [F11] repeatedly until the Visual Studio debugger relinquishes control back to the Internet Explorer.
f. Return to Visual Studio and stop the debugger by running the Debug » Stop Debugging menu command or by pressing the equivalent shortcut key which is [Shift]+[F5].
g. Remove the breakpoint from your code.
Note: In this exercise you deployed and tested your custom SPT project as well as saw the native debugging experience.
Exercise 4: Creating, Deploying and Testing Web Parts
Given the fact that your project is named ContosoWebParts, it probably makes sense to add a few Web Parts. In the remaining exercises you will add two new SharePoint Items (SPIs) to the project using the Web Part template. Keep in mind that Web Part template is just one of the many different SharePoint Item (SPI) types included with the Visual Studio 2010 SharePoint Tools.
1. Add a new Web Part to the ContosoWebParts project named HelloPart.
a. Right-click on the ContoWebParts project in Solution Explorer and select Add » New Item.
b. Select the SharePoint » 2010 » Web Part project item template and give it a name of HelloPart. Click the Add button.

Figure 21Create a new web part. C# Shown, VB.NET similar for adding a Web Part
2. Inspect the SPI node for the Web Part named HelloPart. You should be able to verify that it contains three SPI files named Elements.xml, HelloPart.cs and HelloPart.webpart.

Figure 22The Solution Explorer
3. Open the file named HelloPart.webpart and make the following modifications.
a. Find the element for the Title property and change its value to The "Hello" Web Part.
b. Find the element for the Description property and change its value to something meaningful.
XML
<?xml version="1.0" encoding="utf-8"?><webParts> <webPart xmlns="http://schemas.microsoft.com/WebPart/v3"> <metaData> <type name="ContosoWebParts.HelloPart.HelloPart, $SharePoint.Project.AssemblyFullName$" /> <importErrorMessage> $Resources:core,ImportErrorMessage; </importErrorMessage> </metaData> <data> <properties> <property name="Title" type="string"> The "Hello" Web Part </property> <property name="Description" type="string"> A most compelling Web Part </property> </properties>

</data> </webPart></webParts>
4. In addition to the property values for Title and Description, add three more additional Web Part properties to HelloPart.webpart using the name/value pairs the following table.
a. ChromeType: TitleAndBorder
b. CatalogIconImageUrl: _layouts/images/ContosoWebParts/WebPartIcon.gif
c. TitleIconImageUrl: _layouts/images/ContosoWebParts/WebPartIcon.gif
XML
<?xml version="1.0" encoding="utf-8"?><webParts> <webPart xmlns="http://schemas.microsoft.com/WebPart/v3"> <metaData> <type name="ContosoWebParts.HelloPart.HelloPart, $SharePoint.Project.AssemblyFullName$" /> <importErrorMessage> $Resources:core,ImportErrorMessage; </importErrorMessage> </metaData> <data> <properties> <property name="Title" type="string"> The "Hello" Web Part </property> <property name="Description" type="string"> A most compelling Web Part. </property> <property name="ChromeType" type="chrometype"> TitleAndBorder </property> <property name="CatalogIconImageUrl" type="string"> _layouts/images/ContosoWebParts/WebPartIcon.gif </property> <property name="TitleIconImageUrl" type="string"> _layouts/images/ContosoWebParts/WebPartIcon.gif </property> </properties> </data> </webPart></webParts>
5. Open the Web Part’s Elements.xml file and make the following modifications:

a. Modify the URL attribute of File element to change the .webpart file name to ensure that it is unique. Do this by prepending the text value of "ContosoWebParts_" to the beginning of the URL property value.
XML
<?xml version="1.0" encoding="utf-8"?><Elements xmlns="http://schemas.microsoft.com/sharepoint/" > <Module Name="HelloPart" List="113" Url="_catalogs/wp"> <File Path="HelloPart\HelloPart.webpart" Url="ContosoWebParts_HelloPart.webpart" Type="GhostableInLibrary"> <Property Name="Group" Value="Custom" /> </File> </Module></Elements>
b. Change the value for the Group property to "Contoso Web Parts".
XML
<?xml version="1.0" encoding="utf-8"?><Elements xmlns="http://schemas.microsoft.com/sharepoint/" > <Module Name="HelloPart" List="113" Url="_catalogs/wp"> <File Path="HelloPart\HelloPart.webpart" Url="ContosoWebPart_HelloPart.webpart" Type="GhostableInLibrary"> <Property Name="Group" Value="Contoso Web Parts" /> </File> </Module></Elements>
6. Open the C#/VB.NET source file named HelloPart.cs/vb. Modify the code with this very simple starting point for a Web Part class implementation.
C#
namespace ContosoWebParts.HelloPart { public class HelloPart : WebPart {
protected Label outputLabel;
protected override void CreateChildControls() { outputLabel = new Label(); outputLabel.Text = "Hello Web Part"; Controls.Add(outputLabel);

} }}
VB.NET
<ToolboxItemAttribute(false)> _Public Class HelloPart Inherits WebPart Protected outputLabel As Label Protected Overrides Sub CreateChildControls() outputLabel = new Label() outputLabel.Text = "Hello Web Part" Controls.Add(outputLabel) End SubEnd Class
7. Build the ContosoWebParts project and make sure there are no compilation errors. If there are errors when running the Build command, find and fix these errors until you can run the Build command without experiencing any errors.
8. Run the Deploy command which will retract and deploy the solution package for the ContosoWebParts project.
9. In browser, navigate to the test site at http://intranet.contoso.com/sites/lab02 and follow these steps to go through the activation process.
a. Click Site Actions » Site Settings to navigate to the Site Settings page.
b. Inside the Site Collection Administration section of the Site Settings page, click on the Site collection features link to navigate to the Site Collection Administration > Features page.
c. Locate the Custom Web Parts and activate it. If it was already active, then deactivate first and then activate it again.
Note: The key point here is that feature activation is what provisions the .webpart file into the Web Part Gallery which will allow you to test your work.
10. Now it is time to add a test instance of the Web Part you just created to a Web Part Page. Navigate to the home page default.aspx (i.e. Click on the Home tab on the left side of the screen). Click on the Site Actions button and choose the Edit Page menu item. Click on the Add a Web Part area in the Left web part zone, so that an additional Page Tools ribbon tab becomes visible.

Figure 23Add a new web part
11. Click on Insert in the Page Tools area of the screen and note that you could also use this option to insert a Web Part, Text area, Image, or Existing List. Now click on the Page tab (to the right of the Page Tools area) to re-set the screen the way it was.
Figure 24The Insert tab
12. At this point you should see the new SharePoint 2010 UI for adding Web Parts to a page. You should be able to see standard Web Part categories such as Lists and Libraries, Content Rollup, and Forms. You should also be able to see a new custom category named Contoso Web Parts which you created when you edited the Group property value inside the Elements.xml file. When you select the Contoso Web Parts category in the left-hand section, you should be able to see your Web Part in the right-hand section with a title of The "Hello" Web Part that you added to HelloPart.webpart. Once you have selected the The "Hello" Web Part, make sure the drop-down box on the far right bottom (shown below) has the Left Web Part zone selected, then click the Add button to add the Web Part instance to the page.

Figure 25Insert the "Hello" Web Part
13. At this point, you have gone through all the required steps to create, deploy and test a Web Part. The test instance of your Web Part should look like the following screenshot.
Figure 26The "Hello" Web part added
Note: In this exercise you created a Web Part, added it to your project and added it to the sample SharePoint site.

Exercise 5: Creating a Visual Web Part with AJAX Behavior
Now you will add a second Web Part using the Visual Web Part template. This makes it possible to create the UI for a Web Part using an ASP.NET User Control and the Visual Studio User Control Designer. You will also use the UpdatePanel control from ASP.NET AJAX to give your Web Part a Web 2.0 user experience eliminating postbacks.
1. Add a new Web Part to the ContosoWebParts project named ListInspector.
a. Right-click on the ContosoWebParts project in Solution Explorer and select Add » New Item.
b. Select the Visual Web Part project item template and give it a name of ListInspector. Click the Add button.
Figure 27Create a Visual Web Part. C# shown, VB.NET similar for Add Visual Web Part.

2. Inspect the SPI node for the Web Part named ListInspector. Verify that it contains the SPI files named Elements.xml, ListInspector.cs/vb, ListInspector.webpart, ListInspectorUserControl.ascx and ListInspectorUserControl.ascx.cs (Note: the ListInspectorUserControl.ascx.vb is there but hidden by default).
Figure 28The ListInspector web part in Solution Explorer
3. Open the Web Part Description file named ListInspector.webpart and examine the XML content inside. You should see the XML already contains two property elements for the Title property and the Description property. Update this Web Part Description file so that it contains a property element and an associated value for each of the name/value pairs in the following table.
a. ChromeType: TitleAndBorder
b. Title: List Inspector Web Part
c. Description: A Web Part which shows all the lists in the current site and allows you to get several of its property values.
d. CatalogIconImageUrl: _layouts/images/ContosoWebParts/WebPartIcon.gif
e. TitleIconImageUrl: _layouts/images/ContosoWebParts/WebPartIcon.gif
XML (Note: Only properties section shown below)
<properties> <property name="ChromeType" type="string"> TitleAndBorder </property> <property name="Title" type="string"> List Inspector Web Part </property> <property name="Description" type="string"> A Web Part which shows all the lists in the current site and allows you to get several of its property values </property> <property name="CatalogIconImageUrl" type="string"> _layouts/images/ContosoWebParts/WebPartIcon.gif

</property> <property name="TitleIconImageUrl" type="string"> _layouts/images/ContosoWebParts/WebPartIcon.gif </property> </properties>
4. Open the Web Parts Elements.xml and make the following modifications.
a. Modify the URL attribute of File element to change the .webpart file name to ensure that it is unique. Do this by prepending the text value of "ContosoWebParts_" to the beginning of the URL property value.
XML
<?xml version="1.0" encoding="utf-8"?><Elements xmlns="http://schemas.microsoft.com/sharepoint/" > <Module Name="ListInspector" List="113" Url="_catalogs/wp"> <File Path="ListInspector\ListInspector.webpart" Url="ContosoWebParts_ListInspector.webpart" Type="GhostableInLibrary" > <Property Name="Group" Value="Custom" /> </File> </Module></Elements>
b. Change the value for the Group property to "Contoso Web Part".
XML
<?xml version="1.0" encoding="utf-8"?><Elements xmlns="http://schemas.microsoft.com/sharepoint/" > <Module Name="ListInspector" List="113" Url="_catalogs/wp"> <File Path="ListInspector\ListInspector.webpart" Url="ContosoWebParts_ListInspector.webpart" Type="GhostableInLibrary" > <Property Name="Group" Value="Contoso Web Parts" /> </File> </Module></Elements>
5. Add an assembly reference to the ContosoWebParts project for the assembly named System.Web.Extensions. This reference is required because developing the new Visual Web Part will involve the UpdatePanel control from ASP.NET AJAX.

(Note: to add an assembly reference, right click on the ContosoWebParts project in Solution Explorer and select Add Reference… on the shortcut menu. System.Web.Extensions should be on the .Net tab)
6. Open the User Control file for the Visual Web Part named ListInspectorUserControl.ascx. You should be able to experiment by moving back and forth between design view and code view. When you are in design view, the designer should be empty at first as no controls or HTML text has been added.
7. Make sure the User Control is in design view. Also ensure that the Visual Studio toolbox is visible. Look inside the AJAX Extensions section of the toolbox and find the UpdatePanel control as shown in the following screenshot. Drag and drop the UpdatePanel control onto the user control designer.
Figure 29The AJAX Extensions Toolbox
8. Switch the User Control back to Source code view. Note that the User Control designer added the UpdatePanel control. Your code view should look like what is shown in the following code block.
ASPX (C# shown, VB.NET identical except for the Control Language line)
<%@ Assembly Name="$SharePoint.Project.AssemblyFullName$" %><%@ Assembly Name="Microsoft.Web.CommandUI, [4-part assembly name]" %> <%@ Register Tagprefix="SharePoint" Namespace="Microsoft.SharePoint.WebControls" Assembly="Microsoft.SharePoint, [4-part assembly name]" %> <%@ Register Tagprefix="Utilities" Namespace="Microsoft.SharePoint.Utilities" Assembly="Microsoft.SharePoint, [4-part assembly name]" %><%@ Register Tagprefix="asp" Namespace="System.Web.UI" Assembly="System.Web.Extensions, [4-part assembly name]" %><%@ Import Namespace="Microsoft.SharePoint" %> <%@ Register Tagprefix="WebPartPages" Namespace="Microsoft.SharePoint.WebPartPages"

Assembly="Microsoft.SharePoint, [4-part assembly name]" %><%@ Control Language="C#" AutoEventWireup="true" CodeBehind="ListInspectorUserControl.ascx.cs" Inherits="ContosoWebParts.ListInspector.ListInspectorUserControl" %><asp:UpdatePanel ID="UpdatePanel1" runat="server"></asp:UpdatePanel>
9. Add a ContentTemplate element inside the UpdatePanel element as shown in the following code block. Next, you will copy and paste a pre-provided table layout which contains ASP.NET controls from a text file in your lab folder. Using the Windows Explorer, navigate to Source\StarterFiles folder of this lab folder of this lab. Locate the file named ListInspectorTable.txt. Open the file with NotePad and copy all the text inside to the Windows clipboard. Paste all the text into inside the ContentTemplate element.
ASPX
<asp:UpdatePanel ID="UpdatePanel1" runat="server"> <ContentTemplate> <!-- paste text from ListInspectorTable.txt here to create HTML table layout --> </ContentTemplate></asp:UpdatePanel>
10. Switch the User Control back into Design view and verify that you can see the table layout.
Figure 30The ListInspector web part in Design view
11. Now it's time to write some code to bring this Web Part to life. Open the source file named ListInspectorUserControl.ascx.cs/vb. Follow these steps to begin the implementation.
a. Add a using/imports statement to import the Microsoft.SharePoint namespace
b. Delete any pre-existing members (properties & methods) from the class definition.
c. Add a protected field named SelectedListID based on the GUID type.
d. Add a protected field named UpdateListProperties based on the bool type.
e. Add a method named lstLists_SelectedIndexChanged using the parameter list shown in the following code block. Note that the ContosoWebParts project will not compile until you add this method implementation because the pre-provided table layout text you

pasted in contains a list box named lstLists containing an attribute which attaches it to an event handler named lstLists_SelectedIndexChanged.
f. Add an implementation of the Page_PreRender method using the parameter list shown in the following code block.
C#
using System;using System.Web.UI;using System.Web.UI.WebControls;using System.Web.UI.WebControls.WebParts;using Microsoft.SharePoint;
namespace ContosoWebParts.ListInspector { public partial class ListInspectorUserControl : UserControl { protected Guid SelectedListID = Guid.Empty; protected bool UpdateListProperties = false;
protected void lslLists_SelectedIndexChanged(object sender, EventArgs e) { }
protected void Page_PreRender(object sender, EventArgs e) { } }}
VB.NET
Imports SystemImports System.Web.UIImports System.Web.UI.WebControlsImports System.Web.UI.WebControls.WebPartsImports Microsoft.SharePoint
Partial Public Class ListInspectorUserControl Inherits UserControl
Protected SelectedListID As Guid = Guid.Empty Protected UpdateListProperties As Boolean = False
Protected Sub lslLists_SelectedIndexChanged( _ ByVal sender As Object, ByVal e As EventArgs) End Sub

Protected Sub Page_PreRender(ByVal sender As Object, _ ByVal e As System.EventArgs) Handles Me.PreRender End Sub
End Class
12. Provide an implementation for lstLists_SelectedIndexChanged as follows.
C#
protected void lslLists_SelectedIndexChanged(object sender, EventArgs e) { SelectedListID = new Guid(lstLists.SelectedValue); UpdateListProperties = true;}
VB.NET
Protected Sub lslLists_SelectedIndexChanged( _ ByVal sender As Object, ByVal e As EventArgs) SelectedListID = New Guid(lstLists.SelectedValue) UpdateListProperties = TrueEnd Sub
13. Provide an implementation for OnPreRender do the following.
a. Clear the items from the lstLists control and then add a new list item for each SPList item in the current site. When adding ListItem instances to the ListBox control, use list title as the ListItem Text and use list's identifying GUID as the ListItem Value.
C#
protected void Page_PreRender(object sender, EventArgs e){ lstLists.Items.Clear(); SPWeb site = SPContext.Current.Web; foreach (SPList list in site.Lists) { ListItem listItem = new ListItem(list.Title, list.ID.ToString()); lstLists.Items.Add(listItem); }}
VB.NET
Protected Sub Page_PreRender(ByVal sender As Object, _ ByVal e As System.EventArgs) Handles Me.PreRender lstLists.Items.Clear()

Dim site As SPWeb = SPContext.Current.Web For Each list As SPList In site.Lists Dim listItem As New ListItem( _ list.Title, list.ID.ToString()) lstLists.Items.Add(listItem) NextEnd Sub
b. Since you have cleared the list box and re-added all the list items, you must reapply the selection made by the user. Do this using the following code.
C#
protected void Page_PreRender(object sender, EventArgs e) { lstLists.Items.Clear(); SPWeb site = SPContext.Current.Web; foreach (SPList list in site.Lists) { ListItem listItem = new ListItem(list.Title, list.ID.ToString()); lstLists.Items.Add(listItem); }
if (SelectedListID != Guid.Empty) { lstLists.Items.FindByValue(SelectedListID.ToString()).Selected = true; }}
VB.NET
Protected Sub Page_PreRender(ByVal sender As Object, _ ByVal e As System.EventArgs) Handles Me.PreRender lstLists.Items.Clear() Dim site As SPWeb = SPContext.Current.Web For Each list As SPList In site.Lists Dim listItem As New ListItem( _ list.Title, list.ID.ToString()) lstLists.Items.Add(listItem) Next If SelectedListID <> Guid.Empty Then lstLists.Items.FindByValue( _ SelectedListID.ToString()).Selected = True End If End Sub

c. If the UpdateListProperties field contains a value of true, then update all the Label controls on the right-hand side of the table layout to display properties of the selected list. Use the following code block to see the names of the Label controls that need to be updated as well as the SharePoint object model code required.
C#
protected void Page_PreRender(object sender, EventArgs e) {
lstLists.Items.Clear(); SPWeb site = SPContext.Current.Web; foreach (SPList list in site.Lists) { ListItem listItem = new ListItem(list.Title, list.ID.ToString()); lstLists.Items.Add(listItem); }
if (SelectedListID != Guid.Empty) { lstLists.Items.FindByValue(SelectedListID.ToString()).Selected = true; }
if (UpdateListProperties) { SPList list = SPContext.Current.Web.Lists[SelectedListID]; lblListTitle.Text = list.Title; lblListID.Text = list.ID.ToString().ToUpper(); lblListIsDocumentLibrary.Text = (list is SPDocumentLibrary).ToString(); lblListIsHidden.Text = list.Hidden.ToString(); lblListItemCount.Text = list.ItemCount.ToString(); lnkListUrl.Text = list.DefaultViewUrl; lnkListUrl.NavigateUrl = list.DefaultViewUrl; }}
VB.NET
Protected Sub Page_PreRender(ByVal sender As Object, _ ByVal e As System.EventArgs) Handles Me.PreRender lstLists.Items.Clear() Dim site As SPWeb = SPContext.Current.Web For Each list As SPList In site.Lists Dim listItem As New ListItem( _ list.Title, list.ID.ToString()) lstLists.Items.Add(listItem) Next If SelectedListID <> Guid.Empty Then

lstLists.Items.FindByValue( _ SelectedListID.ToString()).Selected = True End If If UpdateListProperties Then Dim list As SPList = _ SPContext.Current.Web.Lists(SelectedListID) lblListTitle.Text = list.Title lblListID.Text = list.ID.ToString().ToUpper() lblListIsDocumentLibrary.Text = _ (TypeOf list Is SPDocumentLibrary).ToString() lblListIsHidden.Text = list.Hidden.ToString() lblListItemCount.Text = list.ItemCount.ToString() lnkListUrl.Text = list.DefaultViewUrl lnkListUrl.NavigateUrl = list.DefaultViewUrl End IfEnd Sub
d. Now, you need to add one final piece of code at the very beginning of the OnPreRender implementation to assign a value to the SelectedListID field in cases where the lstLists controls has a selected item but did not generate a postback resulting from a user selecting a different list.
C#
protected void Page_PreRender(object sender, EventArgs e) {
if ((lstLists.SelectedIndex > -1) & (!UpdateListProperties)) { SelectedListID = new Guid(lstLists.SelectedValue); }
lstLists.Items.Clear(); SPWeb site = SPContext.Current.Web; foreach (SPList list in site.Lists) { ListItem listItem = new ListItem(list.Title, list.ID.ToString()); lstLists.Items.Add(listItem); }
if (SelectedListID != Guid.Empty) { lstLists.Items.FindByValue(SelectedListID.ToString()).Selected = true; }
if (UpdateListProperties) { SPList list = SPContext.Current.Web.Lists[SelectedListID];

lblListTitle.Text = list.Title; lblListID.Text = list.ID.ToString().ToUpper(); lblListIsDocumentLibrary.Text = (list is SPDocumentLibrary).ToString(); lblListIsHidden.Text = list.Hidden.ToString(); lblListItemCount.Text = list.ItemCount.ToString(); lnkListUrl.Text = list.DefaultViewUrl; lnkListUrl.NavigateUrl = list.DefaultViewUrl; }}
VB.NET
Protected Sub Page_PreRender(ByVal sender As Object, _ ByVal e As System.EventArgs) Handles Me.PreRender If (lstLists.SelectedIndex > -1) _ And (Not UpdateListProperties) Then SelectedListID = New Guid(lstLists.SelectedValue) End If lstLists.Items.Clear() Dim site As SPWeb = SPContext.Current.Web For Each list As SPList In site.Lists Dim listItem As New ListItem( _ list.Title, list.ID.ToString()) lstLists.Items.Add(ListItem) Next If SelectedListID <> Guid.Empty Then lstLists.Items.FindByValue( _ SelectedListID.ToString()).Selected = True End If If UpdateListProperties Then Dim list As SPList = _ SPContext.Current.Web.Lists(SelectedListID) lblListTitle.Text = list.Title lblListID.Text = list.ID.ToString().ToUpper() lblListIsDocumentLibrary.Text = _ (TypeOf list Is SPDocumentLibrary).ToString() lblListIsHidden.Text = list.Hidden.ToString() lblListItemCount.Text = list.ItemCount.ToString() lnkListUrl.Text = list.DefaultViewUrl lnkListUrl.NavigateUrl = list.DefaultViewUrl End IfEnd Sub
e. Build the ContosoWebParts project and make sure there are no compilation errors. If there are errors when running the Build command, find and fix these errors until you can run the Build command without errors.

14. Now deploy the ListInspector Web Part by right-clicking on the ContosoWebParts project and running the Deploy command which will retract the previous version of the project's solution package and deploy the new one.
15. In the browser, navigate to the site at http://intranet.contoso.com/sites/lab02 and follow these steps to go through the activation process.
a. Click Site Actions » Site Settings to navigate to the Site Settings page.
b. Inside the Site Collection Administration section of the Site Settings page, click on the Site collection features link to navigate to the Site Collection Administration > Features page.
c. Locate the Custom Web Parts and activate it. If it was already active, then deactivate first and then activate it again. The key point here is that feature activation is what provisions the Web Part Description file with the .webpart extension into the Web Part Gallery. This is required to complete the next step of this exercise.
16. Now it is time to add a test instance of the ListInspector Web Part. Navigate to the home page default.aspx. Activate the Page ribbon tab and choose Edit Page.
Figure 31Click the Edit Page button on the Page tab of the ribbon
17. Select the Add a Web Part area in the Left web part zone, to make the additional Page Tools ribbon tab/areas visible. In the Categories (left-hand) section, select the Contoso Web Parts category which should then allow you to see the Web Parts in the right-hand section, one with a title of List Inspector Web Part that you added to ListInspector.webpart. Select the List Inspector Web Part and then click the Add button to add the Web Part instance to the Left Zone of the page. Take the page out of edit mode again by activating the Page ribbon tab (if necessary) and clicking the Stop Editing button. The Web Part should look similar to the one shown in the following screenshot.
Figure 32

The List Inspector web part in action
Extra Credit: If you have finished this lab and time remains. You may have noticed that as you select lists on the left side of the screen the right side tends to grow and shrink (which in some cases could grow to a size that effectively “hides” the ability to select lists). Using your knowledge of XML and/or Visual Studio, correct this so that the list box on the left side of the screen has a constant fixed width.
Note: Once you have tested the ListInspector Web Part and verified it can allow the user to see the properties of each list in the current site, you have completed all the exercises in this lab.