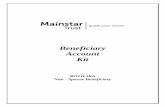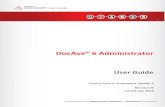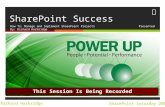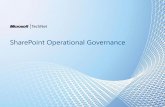SharePoint Access Instruction - MnDOTSharePoint Access Instruction NOTE: If you have MnDOT AD...
Transcript of SharePoint Access Instruction - MnDOTSharePoint Access Instruction NOTE: If you have MnDOT AD...

SharePoint Access Instruction
NOTE: If you have MnDOT AD account, skip this and login to the SharePoint page with your
state email account e.g. [email protected].
STEP ONE
Please send an email directly to [email protected] to request for an invitation to the
ADA SharePoint page if you do not previously have access.
STEP TWO
Follow the link in the invitation. You'll be given three choices for signing in:
Microsoft account Organizational account Create a Microsoft account
STEP THREE
STEP 3A: Organizational account
Try signing in as an Organizational account, using your work address and password. This will
work best if your agency has already migrated to Microsoft O365/One Drive. If this doesn't
work, move on to 3B.

STEP 3B: Microsoft account
Try signing in to a Microsoft account, using your work address and password. If you get a
message saying that you do not have a Microsoft account, then click on Create a Microsoft
account (in the dialogue box) and create one using your work email address and password. You
will need to verify your new account- follow the directions carefully.
STEP 3C: Talk to your IT
If you cannot sign with either 3A or 3B, then you need help from your IT department. It's likely
that your agency has reserved your work address for a future O365/One Drive migration. Ask
your IT department if they have been considering moving to O365/One Drive. By reserving
email addresses for a future migration, your agency has basically blocked anyone from using
those addresses to create a Microsoft account until the migration. They may be able to give you
an alternate version of your work email address to use with ADA's SharePoint. Contact ADA
program with the new email address.
STEP 3D: Talk to ADA support
If you are unable to sign into SharePoint at this point, contact ADA program for additional direction/assistance. Please provide:
The type of account you chose The email you used The error messages you received
FAQs
"I have a Microsoft account, but I still can't sign in to ADA's SharePoint site"
Go to Login to Microsoft, and sign in. Once you're successfully signed in, close your tab and browser.
Click on the SharePoint link that came in your invitation email from ADA, and sign in with the email address and password that you just used to sign in to your Microsoft account. Note that the email address you use for your Microsoft account must be the same address that ADA uses to send you an ADA SharePoint email invitation.
“I know that my organization is on O365, but when I try to sign in using the
organizational link in the invite, it isn’t working.”
Check with your IT to make sure you are using the correct email for your O365 account. Other users have discovered that the email they use day-to-day ([email protected]) isn’t the one used for O365 ([email protected]). Let us know if this is the case for you and we will withdraw the original invite and send another one using the correct email.

"Which browser is best?"
If you are getting errors, sometimes it's worth trying a different browser. There is not a preferred browser for this version of SharePoint. If one doesn't work, try another!
“I deleted my invitation email, and I don’t know how to find my site again.”
You should use the invitation email link only the first time that you visit a particular ADA SharePoint site. Ask the site owner for a direct link to the site, and bookmark it for future use.
"I logged in once, but now when I use the link in my invitation email, I can’t sign
in."
You should only use the invitation link the first time that you visit a particular MDH SharePoint site. If you did not bookmark the site, ask the site owner for a direct link to the site.
"I got several email invitations to ADA's SharePoint site. Do I need to click on all
of them?"
Typically, you will receive only one invitation to a particular site. If you receive more than one email invitation, each is likely an invitation to a separate SharePoint site. Click on each email invitation link to accept each one.
"I can log in, but I can't edit documents"
Be sure that you are opening the documents in Word or Excel. Click ... then ... to see the full menu of choices. Choose Open in Word/Excel, not the Online version. You may be prompted for your login credential again - enter them exactly the same as you did the first time. If the document still will not open in Word or Excel, you are not alone.
It's likely that you have an older version of Office. An upgrade may help or it may be a security setting issue (and we don't know which one). Consider downloading it, working on the downloaded copy and then uploading the document to SharePoint when you are finished.
Download: Click the set of three dots (...) just to the right of the document’s name, then select the dots at the bottom of the pop-up box to see the full menu for your document. Choose “download.” Save it to your computer. Use a new folder each time you download to make sure your computer does not rename the file by adding a 1 or 2 at the end of the name.
Edit the document on your computer. Go back to SharePoint. Click “Upload” at the top of the screen. Browse for the edited
document on your computer. Be sure it has exactly the same name as the version on SharePoint. Hit “OK” to upload.
Your document should save as a new version of the original, not as a new document.
Contact Joseph Zilka ([email protected] 651-366-3311) if you have any additional questions.