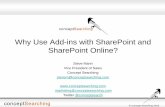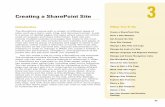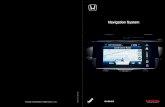SharePoint 2010 Key Parts to Navigation Shared Document Library Add/Remove item from Quick Launch...
-
Upload
ethan-conley -
Category
Documents
-
view
226 -
download
0
description
Transcript of SharePoint 2010 Key Parts to Navigation Shared Document Library Add/Remove item from Quick Launch...
SharePoint 2010 Key Parts to Navigation Shared Document Library Add/Remove item from Quick Launch Using the Search Choose a Topic Key Parts to Navigation Quick Launch Search Sub Sites Breadcrumbs Click on a blue box for more information < Back Home Subsites These sub-sites are additional SharePoint sites that have been created by the system administrator. For the HDI site, these sites are restricted by groups of projects. The general layout and navigation is similar to the parent (HDI) site. < Back to Key Parts to Navigation Quick Launch The quick launch contains the links to the different parts of the SharePoint site, like the libraries. When creating a new part of the site, there is the option to display on the quick launch. Cant find what you are looking for? Look for the ALL SITE CONTENT link, which will display all site content. < Back to Key Parts to Navigation Breadcrumbs Breadcrumbs allow you to see where in the site you are. In the example, we are in a subsite of the Early Childhood site called TIPP, and in the Shared Documents library. You can click on the locations to go back to a top/parent site. < Back to Key Parts to Navigation Search Cant find what you are looking for? Use the search box to search the site. Once you enter the search term, there will be additional criteria to filter the results. < Back to Key Parts to Navigation About the Shared Document Library Documents Ribbon Documents Ribbon Library Ribbon Library Ribbon Add a document link Add a document link < Back Home Documents Ribbon Creates a new document, just like going to File > New in Word Upload an existing document or documents Check In/Out Check In/Out Properties include title Versionss a link to your current location Create a custom alert < Back to Shared Doc Library Creating a New Document This action will create a new Word document which will be saved to SharePoint. This could be useful for documents you are creating in a meeting (e.g., meeting minutes), preventing the need to save to your desktop and later upload. < Back to Documents Ribbon Uploading a Document < Back to Documents Ribbon The options are to browse for an upload a single document or upload multiple documents. The upload multiple documents is currently only available when using Internet Explorer. To upload multiple documents, you will literally click and drag the documents from your computer to the SharePoint window. With either option, make sure to CHECK IN the documents after uploading. CHECK IN Check In/Out < Back to Documents Ribbon Check out lets others know you are editing the document Check in puts the document back in so others can edit. When versioning is used, checking in will also allow you to add version notes Checked out a document then changed your mind? Simply discard the check out There is an advanced library feature that will force check out. Ask your SharePoint admin for assistance Document Properties < Back to Documents Ribbon The default document properties are the document name, the title and a document ID. Custom properties can be created by the library administrator. An example would be Document Status (Draft, Pending Review, Final). Contact your SharePoint admin to create Document Properties. Note: Once the properties have been created, you should also change the Default View to include or rearrange the properties. See the Library Ribbon for more information. Versioning < Back to Documents Ribbon For each check in, SharePoint can create a version of the document, as well as store version comments. Versioning must be turned on by the library administrator. For each version, you have a menu of options as well, including restoring to a previous version. a Link < Back to Documents Ribbon Clicking this option will create an newin Outlook containing the link to the document. Custom Alert < Back to Documents Ribbon The options will be to set an alert on a document, or manage your alerts. The alerts can be immediately, or a summary sent daily or weekly. Go to Manage My Alerts to see alerts you have previously created. Library Ribbon Change Viewlocation link Create a custom alert Create an RSS Opens an explorer window, makes it easier to manage documents < Back to Shared Doc Library Change View Create a new view (option to create new based on existing). The view is how the library is displayed, options include which columns to display and where, sorting and grouping. Number of documents to display Choose another view < Back to Library Ribbon a Link Clicking this option will create an newin Outlook containing the link to the library. < Back to Library Ribbon Custom Alert The options will be to set an alert on a library or folder, or manage your alerts. The alerts can be immediately, or a summary sent daily or weekly. Go to Manage My Alerts to see alerts you have previously created. < Back to Library Ribbon RSS Feed < Back to Library Ribbon Open in Explorer < Back to Library Ribbon Add a Document Find the document then click Ok See below, make sure to check the document in else no one else will see it < Back to Library Ribbon Notice Access to do the following will depend on your role in SharePoint. Please consult with your SharePoint admin if you do not have access as they will be able to add/remove for you. Next> Add/Remove Item from Quick Launch 1) Click on All Site Content 2) Click on the Type ribbon (e.g., library, list) 3) Click settings 4) Click 5) Click < Back Home Enter Keywords Narrow Results Note the search from the HDI Intranet site will search all subsites < Back Home