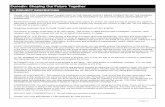THE NATIONAL LIBRARY OF LATVIA: Shaping the Future in the New Eastern Europe.
Shaping Europe together - epso.europa.eu
Transcript of Shaping Europe together - epso.europa.eu

Shaping Europe together
INSTRUCTIONS TO CANDIDATES (version 07-05-2021)
1. INTRODUCTION2. TEST INSTRUCTIONS
2.1. General instructions2.2. Connectivity trial2.3. Assessment Centre tests (AC tests)
3. TERMS AND CONDITIONS4. SKYPE FOR BUSINESS GUIDELINES
4.1. Requirements4.2. Skype for Business on PC/laptop4.3. Skype for Business on smartphone
1. INTRODUCTION
The Assessment Centre tests will take place online via Skype for Business. You will receive the following Skype invitations by email which you need to accept:
1. An invitation to a mandatory connectivity trial with an EPSO Assistant, approximately twoweeks before the actual test date.
2. An invitation to each of your Assessment Centre tests with the Selection Board,approximately one week before the test date. These invitations may be grouped togetherover one or two days.
If you do not receive an invitation, make sure that the e-mail is not filtered into your junk/spam email folders. Check all these folders regularly and do not change your email address during the entire selection process.
You will need to install the Skype for Business Web App plug-in on your PC/laptop and the Skype for Business application on your smartphone (for more details see Skype guidelines below). We strongly recommend you do so immediately after receiving the Assessment Centre invitation letter via your EPSO account. Please read the following test instructions, terms and conditions and Skype guidelines carefully.

Version 22-01-2021
Page 2 of 13
2.1. General instructions
2.2. Connectivity trial
Before the connectivity trial and the Assessment Centre tests take place, please read the general instructions below carefully:
- choose a quiet and tranquil environment, a location/room where you will not be disturbedand where you have a stable internet connection;
- ensure your laptop and mobile device are fully charged;- check that your webcam and microphone are working;- except for the connectivity trial, set your mobile device to ‘Do not Disturb’ mode to block all
incoming notifications and calls;- please use the restroom before the test as you will not be allowed to leave the room during
the test;- if you wear glasses, contact lenses or a hearing aid, be sure to have them with you in the
room for the whole duration of the tests;- in order to guarantee optimal eye contact with the assessors, please look at the camera
instead of the screen;- try to interact with the camera in the most natural way possible: use facial expressions, hand
gestures and other non-verbal signs to support your message, just as you would during aface-to-face interaction.
The connectivity trial will take place approximately two weeks before the day of your Assessment Centre tests; we advise you to check your mailbox regularly for the invitation. Please read the instructions regarding the steps to be taken/followed:
- accept the Skype invitation as soon as you receive it; if you have not received an invitation one week before the day of your test, please check your junk/spam folder and inform EPSO immediately (see link in your EPSO account invitation letter “Please email EPSO”);
- ensure your availability at the time slot allocated to you and log in via the Skype link 10 minutes before the appointment (Brussels, Belgium time); it is strongly recommended to log in in the same location where you plan to take the Assessment Centre tests; you might need to wait in the lobby (a kind of a waiting room) until the EPSO Assessment Centre Assistant admits you to the meeting. In principle you will access the meeting directly;
- you have to connect using a headset or headphones with a microphone;
2. TEST INSTRUCTIONS

Version 22-01-2021
Page 3 of 13
2.3 The Assessment Centre tests
- in case of connectivity problems, the EPSO Assistant will contact you by phone to try to helpyou identify the problem. Make sure your phone number is correct in your EPSO account. Ifthe connectivity issue cannot be solved during this phone call, you will be given someadditional time to fix it. The EPSO Assistant will then send you another Skype invitation in thefollowing days to retest the connectivity.
More often than not, the most common technical issues are as follows:
o network connectiono browser (try other ones)o firewall (decrease the security settings to minimum temporarily during the test)o antivirus (decrease the security settings to minimum temporarily during the test)
- the EPSO Assistant will check your identity (please have your valid ID card or passport inhand) and take a picture of you. This is for the Selection Board to identify you on the day ofthe Assessment Centre tests;
- during the connectivity trial, the EPSO Assistant will also ask you to switch to the Skype forBusiness app on your smartphone (see how in the Skype guidelines below) via cellular dataconnection (3G/4G) to check connectivity. Smartphone connection will only be used if yourwifi/cable connectivity is lost or becomes unstable during the test;
- the EPSO Assistant will ask you to switch back to the Skype for Business Web App on yourPC/laptop.
You will receive the Skype invitations for your Assessment Centre tests one week before the tests start; we advise you to check your EPSO Account regularly. Please read the instructions regarding the steps to be taken/followed:
- accept the Skype invitation(s) as soon as you receive it; if you have not received the invitation(s) at the latest on the Friday before your assessment day, please make sure that the e-mail is not filtered into your junk/spam email folders and inform EPSO immediately (see the link in your invitation letter “Please email EPSO”);
- do not change your email address during the entire selection process.- you have to connect using a headset or headphones with a microphone;- ensure your availability at the time slot allocated to you and log in via the Skype link 10
minutes before the appointment (Brussels, Belgium time); it is strongly recommended to log in in the same location as that of the connectivity trial; you might need to wait in the lobby until the Selection Board admits you to the meeting. In principle you will access the meeting directly;
- be ready to switch to the Skype for business app on your smartphone (see how in the Skype guidelines below) in a cellular data connection (3G/4G) if your wifi/cable connection is lost or becomes unstable during the test;

Version 22-01-2021
Page 4 of 13
- in case of a connectivity problem, try to join the meeting using the Skype for business app on your smartphone (see how in the Skype guidelines below) via cellular data connection (3G/4G);
- any technical problems preventing connectivity to the test(s) must be duly justified and brought to the attention of EPSO as soon as connectivity is re-established. In such justified cases, the test(s) will be rescheduled;
- the Selection Board members will check your ID based on the picture taken during the connectivity trial; in case of any discrepancy, the Selection Board members will ask you to show your valid ID card or passport;
- the Selection Board members will introduce the test; - the test will start; - listen carefully to the instructions and make sure you understand the questions before
you give an answer; - any technical problems during the test must be thoroughly justified and brought to the
attention of EPSO as soon as the connectivity is re-established. If connectivity issues persist, the test will be terminated and, in justified cases, rescheduled to a later date;
- at the end of the test, please leave the meeting and check your calendar for the next scheduled test, if any.

Version 22-01-2021
Page 5 of 13
By participating in the Assessment Centre stage of the competition, you agree to the following terms and conditions. Any breach of these terms may provide grounds for the Selection Board to terminate your participation in this competition:
- you agree to participate in the mandatory connectivity trial and Assessment Centre tests on the allocated date and time (Brussels, Belgium time);
- you understand that there are time zone differences and that you are responsible for being online at the allocated Brussels, Belgium date and time (CET or CEST depending on the time of year);
- the test duration indicated in the outlook invitation is approximate and might be longer or
shorter if connectivity problems arise. The Selection Board is sovereign in the management of the time dedicated to the interview, in order to ensure equal treatment of candidates;
- the candidate must ensure that Siri, Alexa or any equivalent connected smart applications or
devices are unplugged/deactivated during the test; - the candidate is not allowed to:
o pursue any external assistance during the tests; o record, save or share any part of the tests by any means; o disappear from camera view; o block the PC/laptop/smartphone camera; o engage in hand movements that could be interpreted as sign language; o access or try to access another site / document online
- it is the candidate’s responsibility to ensure that the technical requirements are met, e.g.:
o The minimum bandwidth required for a stable connection is 10mb (about 8mb used for video). Below this rate, the sound can become unstable or the image degraded/cut. In the worst-case scenario, the connection to the meeting may be interrupted. You can test your connection yourself. Different websites propose this service such as: https://www.speedtest.net/fr
o To attend the meeting you must use the Skype for Business Web App. Please note that your employer’s Skype for Business App might not work.
o Depending on the e-mail service provider, the Skype invitation might disappear from your inbox once accepted. It might be stored in your calendar, folders, etc.
This list is not exhaustive.
3. TERMS AND CONDITIONS

Version 22-01-2021
Page 6 of 13
4.1 Requirements
4.2 Skype for Business on PC/Laptop
To access the Skype for Business interviews, please ensure you have the following requirements and follow the instructions to use Skype for Business, both on your PC/laptop and on your smartphone. Please note that Skype and Skype for Business are different software and it will not be possible to use Skype in order to join Skype for Business meetings.
Supported platforms Supported web browsers
Windows 10/8.x • Edge • Chrome • Internet Explorer 11
MacOS version 10.8 to 10.10 • Chrome
IMPORTANT for Mac users with MacOS version 10.11 onwards: download the full Skype for Business client for Mac and install it. When done, use the regular “Join Skype Meeting” link in the meeting invitation to join the online meeting.
Remarks : - The Mozilla Firefox Internet browser is not compatible with the Skype for Business Web App. - Chromebooks are not compatible with the Skype for Business Web App.
I. Open the meeting request in your email or calendar, and select Try Skype Web App.
4. SKYPE FOR BUSINESS GUIDELINES

Version 22-01-2021
Page 7 of 13
II. You can choose your preferred language by clicking in the upper right corner, which will switch the language of the interface window.
III. On the Skype for Business Web App sign-in page, click on Download and install the Skype
for Business Web App plug-in to install it for your browser (see supported browsers under point 4.1 Requirements). You need to install the plug-in the first time you join a meeting from your chosen device only.
IV. The plug-in download will start and you will be able to install it as soon as the download is finished. Click on the Save button then on Execute.

Version 22-01-2021
Page 8 of 13
V. Click on the “Join the meeting” button.
VI. You are then requested to enter a participant name consisting of your family name (surname) and your applicant number as in your EPSO account (Example: Smith - 1234567).

Version 22-01-2021
Page 9 of 13
VII. When joining the Skype for Business meeting for the first time, a pop-up window will be displayed, prompting for authorisations. You must tick “Always allow the plug-in for this domain”, before clicking on the Allow button.
VIII. You might then be placed in the virtual lobby. If that is the case, the Selection Board members will let you in the meeting. In principle you will access the meeting directly.

Version 22-01-2021
Page 10 of 13
4.3 Skype for Business on smartphone
IX. Once you accessed the meeting, please make sure to unmute your microphone by clicking on the icon of the microphone and start your camera by clicking on the camera button .
X. You will then see a small window asking you to start your camera. Please confirm by clicking
on the “Start my video” button:
Please follow the installation process to get Skype for Business on your smartphone:
I. Download Skype for Business from the App Store if you have an iPhone or from the
Google Play Store if you have an Android device. There is no need to create an account, as you will join as a guest.
II. To join the meeting on your smartphone, first click on the link “Join Skype Meeting” in the
invitation that you received by email, it will direct you to the following page and will request you to open the Skype for Business application, select OK:

Version 22-01-2021
Page 11 of 13
III. Then click on “Join as guest”. Enter your family name (surname) + Applicant number as in
your EPSO account (Example: Smith - 1234567) and click on the blue arrow button.

Version 22-01-2021
Page 12 of 13
IV. Wait a few seconds to connect. You might be directed to the virtual lobby; in this case until the Selection Board members let you in.
In principle you will access the meeting directly.
V. Once you access the meeting, please unmute your microphone and start your camera by clicking on the microphone and the video buttons:

Version 22-01-2021
Page 13 of 13
VI. Remarks - For iPhone: after the installation of skype for Business application go to settings / privacy.
Search for Microphone and activate (ON) SKYPE then, search for Camera and activate (ON) SKYPE.
- On some Samsung phones, the integrated browser is blocking the opening of the Skype for Business application. As you click on the link in the invitation, you will be redirected to a web page where “Connecting” will be indicated but nothing will happen.
To avoid this, please download the Chrome browser and set it as default web browser as follows:
1. On your Android, open Settings . 2. Tap Apps & notifications. 3. At the bottom, tap Advanced. 4. Tap Default apps. 5. Tap Browser App Chrome .
So when you click on the link in the invitation it will directly open with Chrome. The first time Chrome might indicate the following message:
Please click on click on Details and “always allow redirection”.
We wish you a successful participation in the remote assessment centre!