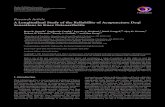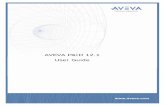Sham tickooo P&ID
-
Upload
sunilas218408 -
Category
Documents
-
view
233 -
download
0
Transcript of Sham tickooo P&ID
-
8/10/2019 Sham tickooo P&ID
1/28
Chapter 1
Introduction to
AutoCAD Plant 3D
Learning Objectives
After completing this chapter, you will be able to:
Start AutoCAD Plat 3D Uderstad the compoets of the AutoCAD Plat 3D iterface Ivoe AutoCAD Plat 3D commads from the eyboard, meus, shortcut meus, Tool
Palettes, ad Ribbo Lear about the compoets of dialo boes i AutoCAD Plat 3D
-
8/10/2019 Sham tickooo P&ID
2/28
1-2 AutoCAD Plant 3D for Designers
Evaluation
Copy.
Donotreproduce.
Forinform
ationvisitwww.cadcim.com
INTRODUCTIONAutoCAD Plant 3D is a purpose-built plant design software. This software is used todesign and document process plants. AutoCAD Plant 3D contains various predefined shapes ofplant components. These predefined shapes, which are solid models, carry the intelligence ofAutoCAD Plant 3D drawings. While installing AutoCAD Plant 3D, the standard specificationsand part catalogs related to piping are also installed.
AutoCAD Plant 3D comes along with AutoCAD P&ID which is used to create piping andinstrumentation drawings. AutoCAD P&ID contains various piping and instrumentation
symbols. These symbols which are mostly the AutoCAD blocks with attributes carry theintelligence of AutoCAD P&ID drawings.
STARTING AutoCAD Plant 3DWhen you install AutoCAD Plant 3D 2014, its icon is created and displayed on the desktop.You can launch the application by double-clicking on that icon. You can also start AutoCADPlant 3D by using the Taskbar. To do so, choose Start > All Programs > Autodesk > AutoCADPlant 3D 2014 > AutoCAD Plant 3D 2014-Englishfrom the Taskbar, refer to Figure 1-1;the interface screen of AutoCAD Plant 3D along with theAutoCAD Plant 3Dwindow will bedisplayed, as shown in Figure 1-2
Fiure1-1 Starting AutoCAD Plant 3D 2014 usingthe Taskbar
In theAutoCAD Plant 3Dwindow, various links are available that provide information about
the recently opened files, projects, and other resources such as AutoCAD Plant Exchange.
-
8/10/2019 Sham tickooo P&ID
3/28
Introduction to AutoCAD Plant 3D 1-3
Evaluation
Copy.
Donotreproduce.
Forinform
ationvisitwww.cadcim.com
The information available in this window is in the form of text and image. You can close this
window by clicking on theClose button located on the top right corner.
Fiure 1-2 The AutoCAD Plant 3D 2014 window
WORKING IN A PROJECTA piping design project includes the drawing and the other forms of data. These data sourcesare inter-related to each other. The drawing data includes P&IDs, 3D models, Isometric
drawings, and Orthographic drawings. The other data forms include catalogs and specificationsfor piping, process data, and so on. Figure 1-3 shows a project flow diagram.
-
8/10/2019 Sham tickooo P&ID
4/28
1-4 AutoCAD Plant 3D for Designers
Evaluation
Copy.
Donotreproduce.
Forinform
ationvisitwww.cadcim.com
Fiure 1-3 A project flow diagram
AutoCAD Plant 3D USER INTERFACEThe AutoCAD Plant 3D interface screen consists of drawing area, command window, menu bar,toolbars, status bar, and so on, refer to Figure 1-4. These components are discussed next.
Drawing AreaThe drawing area covers the major portion of the screen. In this area, you can draw the objectsand use the commands. To draw the objects, you need to define the coordinate points, whichcan be done by using the pointing device. The position of the pointing device is representedon the screen by the cursor. The window also has the standard Windows buttons such as close,minimize, and so on, at the top right corner. These buttons have the same functions as forany other standard window.
Command WindowThe command window at the bottom of the drawing area has the Command prompt where youcan enter the commands. It also displays the subsequent prompt sequences and the messages.You can change the size of the window by placing the cursor on the top edge (double line barknown as the grab bar) and then dragging it. This way you can increase its size to see all theprevious commands you have used.
-
8/10/2019 Sham tickooo P&ID
5/28
Introduction to AutoCAD Plant 3D 1-5
Evaluation
Copy.
Donotreproduce.
Forinform
ationvisitwww.cadcim.com
Fiure 1-4 Interface screen of AutoCAD Plant 3D
Project ManagerProject Manageris used to access and manage all the drawings of a project. In addition to that,you can configure project settings, and export and import data from the Project Manager.Figure 1-5 shows the Project Manager. There are three tabs in the Project Manager: Source
Files, Orthographic DWG, and Isometric DWG. You can create and access the P&ID andPlant 3D drawing files using the Source Filestab. The other two tabs can be used to createand access the orthographic and isometric drawings.
The data used in a project is arranged in their respective folders. For example, if you createa project with the name CADCIM, a folder named CADCIM will be created as the projectfolder. The data related to the project will then be stored in that folder in a systematic manner,as shown in Figure 1-6.
-
8/10/2019 Sham tickooo P&ID
6/28
1-6 AutoCAD Plant 3D for Designers
Evaluation
Copy.
Donotreproduce.
Forinform
ationvisitwww.cadcim.com
Fiure 1-6 Project data arranged in foldersFiure 1-5 TheProject Maaer
Data ManagerWhen you create a P&ID or a Plant 3D model, each and every part of the drawing is assignedwith some properties. These properties can be accessed through Data Manager. Using theData Manager, you can view, import, export, and create reports of the project data. Choosethe Data Manager button from the Project panel to display the Data Manager. Figure 1-7shows a partial view of the Data Manager.
Fiure 1-7 Partial view of the Data Manager
Navigation BarThe Navigation Bar is displayed in the drawing area and contains navigation tools. Thesetools are grouped together, refer to Figure 1-8, and are discussed next.
-
8/10/2019 Sham tickooo P&ID
7/28
Introduction to AutoCAD Plant 3D 1-7
Evaluation
Copy.
Donotreproduce.
Forinform
ationvisitwww.cadcim.com
Fiure 1-8 The tools inthe Navigation Bar
SteeringWheelsThe SteeringWheels has a set of navigation tools such as Pan, Zoom,Orbit, and Showmotion.
PanThis tool allows you to view the portion of the drawing that is outsidethe current display area. To do so, choose this tool, press and holdthe left mouse button, and then drag it in drawing area. You canexit this command by pressing ESC.
ZoomThe zoom tools are used to enlarge the view of the drawing on the screen without affectingthe actual size of the object.
OrbitThe rotate tools are used to rotate the view in the 3D space.
ShowMotionThis button is used to capture different views in a sequence and animate them when required.
ViewCubeViewCube is available on the top right corner of the drawing area and is used to switch betweenthe standard and isometric views or roll back to the current view.
In-Canvas Viewport ControlsIn-canvas Viewport Controls is available on the top left corner of the drawing screen. Itenables you to change the view, the visual style as well as the viewport.
Status BarThere are two types of Status Bars in AutoCAD Plant 3D, Application Status Bar and DrawingStatus Bar. The Status Bar is displayed at the bottom of the screen is called Application StatusBar. It contains some useful information and buttons, refer to Figure 1-9, that make it easy tochange the status of some AutoCAD functions. You can toggle between the on and off states
of most of these functions by selecting or deselecting them.
-
8/10/2019 Sham tickooo P&ID
8/28
1-8 AutoCAD Plant 3D for Designers
Evaluation
Copy.
Donotrep
roduce.
Forinform
ationvisitwww.c
adcim.com
Fiure 1-9 The Application Status Bar
Fiure 1-10 TheDrawi Status Bar
Drawing Status BarThe Drawing Status Bar is displayedin between the drawing area and thecommand window. If it is not displayed,choose theApplication StatusBarMenuarrow and then choose the DrawingStatusBaroption from the flyout; the DrawingStatusBarwill be displayed, as shown inFigure 1-10. Turn on the DrawingStatusBar; theAnnotationScale,AnnotationVisibility, andAutomaticallyAdd Scalebuttons will move automatically to theDrawingStatusBar. If you turn off theDrawing StatusBar, these buttons willmove back to the Application Status
Bar.
Tray SettingsChoose the Tray Settings option from the flyout displayed on clicking the arrow in theApplication Status Bar; the Tray Settings dialog box will be displayed, as shown in Figure 1-11.You can control the display of icons and notifications in the tray at the right end of the statusbar by selecting appropriate options.
-
8/10/2019 Sham tickooo P&ID
9/28
Introduction to AutoCAD Plant 3D 1-9
Evaluation
Copy.
Donotrep
roduce.
Forinform
ationvisitwww.c
adcim.com
Fiure 1-11 The Tray Settisdialog box
Clean ScreenThe CleanScreenbutton is at the lower right corner of the screen. This button, when chosen,displays an expanded view of the drawing area by hiding all the toolbars except the commandwindow, Status Bar, and menu bar. The expanded view of the drawing area can also be displayedby choosingView > Clean Screenfrom the menu bar orby using the CTRL+0 keys. You canchoose the Clean Screenbutton again to restore the previous display state.
Status TogglesYou can hide the display of some of the buttons in the Status Bar. To do so, right-click on theApplication Status Bar; a shortcut menu will be displayed. Move the cursor on the StatusTogglesoption in the shortcut menu; a cascading menu will be displayed. In this menu, clearthe check mark next to the names of the buttons you need to hide.
Plot/Publish Details Report AvailableThis icon is displayed when some plotting or publishing activity is performed in the
background. When you click on this icon, the Plot and Publish Detailsdialog box,which provides the details about the plotting and publishing activities, will be displayed.
You can copy this report to the clipboard by choosing the Copy to Clipboard button from thedialog box.
Manage XrefsThe Manage Xrefsicon is displayed whenever an external reference drawing is attachedto the selected drawing. This icon displays a message and an alert whenever the Xreffed
drawing needs to be reloaded. To find detailed information regarding the status ofeach Xref in the drawing and the relation between various Xrefs, click on the Manage Xrefsicon; the External References Palettewill be displayed.
Properties PaletteThe Propertiespalette is used to set the current properties and to change the general propertiesof the selected objects. The Propertiespalette is displayed on right-clicking on an object andthen choosing the Propertiesoption from the shortcut menu. Right-clicking in the Properties
palette displays a shortcut menu from where you can chooseAllow Dockingor Hideto dockor hide the palette. When you double-click on an object, the Propertiespalette will displaythe properties of the selected object.
-
8/10/2019 Sham tickooo P&ID
10/28
1-10 AutoCAD Plant 3D for Designers
Evaluation
Copy.
Donotrep
roduce.
Forinform
ationvisitwww.c
adcim.com
In AutoCAD Plant 3D, the Propertiespalette displays an additional section for the properties
specific to the selected object, refer to Figure 1-12. For example, if you select a Plant 3D object,the Plant 3D section will be displayed in the Propertiespalette with the 3D properties of theobject. The list of properties displayed varies depending on the object selected. For example,if you select a pipe support, the dimensions of the selected geometry will be displayed in thePart Geometrysection, refer to Figure 1-13. In this section, you can edit the geometry of theselected pipe support. Similarly, if you select a valve from a Plant 3D model, properties of thevalve will be displayed. You can change the valve actuator using the Propertiespalette.
Fiure 1-12 The additional sectiondisplayed for a Plant 3D object
Fiure 1-13 The dimensions of the selectedgeometry displayed in thePropertiespalette
DIFFERENT WORKSPACES IN AutoCAD Plant 3D
A workspace is defined as a customized arrangement of Ribbon, toolbars, menus, and windowpalettes in the AutoCAD environment. In AutoCAD Plant 3D, there are different workspacesto create a P&ID and Plant 3D model. These workspaces are given next.
3D PipingP&ID PIPP&ID ISOP&ID ISAP&ID DIN
P&ID JIS-ISO
-
8/10/2019 Sham tickooo P&ID
11/28
Introduction to AutoCAD Plant 3D 1-11
Evaluation
Copy.
Donotrep
roduce.
Forinform
ationvisitwww.c
adcim.com
You will notice that there are different workspaces for creating a P&ID. These workspaces are
based on different standards. When you invoke a P&ID workspace of a particular standard,the tool palette will display the symbols related to that standard.
You can select any of the predefined workspaces from the Workspace drop-down list availablein the title bar located next to the Quick Access Toolbar, see Figure 1-14. You can also setthe workspace from the flyout that will be displayed on choosing the Workspace Switchingbutton in the Status Bar, refer to Figure 1-15.
Fiure 1-14 The predefinedworkspaces
Fiure 1-15 The flyout displayed on choosingthe Worspace Switchibutton
GRIPSGrips provide a convenient and quick means of editing objects. Grips are displayed on the keypoints of an object when the object is selected. There are different grips available in AutoCADPlant 3D. The usage of these grips is explained in the following table.
Grip Symbol Grip Name Usage
Continuation gripIt is used to start or continue routing apipe.
Substitution gripIt is used to substitute a component.
Add Nozzle gripYou can add a nozzle to an equipmentusing this grip.
Elevation gripYou can change the elevation of a pipe
using this grip.
-
8/10/2019 Sham tickooo P&ID
12/28
1-12 AutoCAD Plant 3D for Designers
Evaluation
Copy.
Donotrep
roduce.
Forinform
ationvisitwww.c
adcim.com
Edit nozzle grip
It is used to modify a nozzle.
Rotate Part gripIt is used to rotate a valve or fitting.
Flip gripIt is used to flip a valve or a fitting.
Connection grip
It is displayed when a schematic line
is connected to a component or anequipment.
Move SLine Parallel gripIt is displayed at the midpoint of aschematic line. You can move theschematic line using this grip.
Continue/Shorten SLinegrip
You can increase or decrease the length ofa schematic line using this grip.
Flip grip (in P&ID)It is used to change the direction of theschematic line.
Gap gripIt is displayed when a gap is added onthe schematic line. You can increase ordecrease the gap using this grip.
INVOKING COMMANDS IN AutoCAD Plant 3DWhen you are in the drawing area, you need to invoke AutoCAD Plant 3D commands toperform required operations. For example, to draw a line, first you need to invoke the LINEcommand and then define the start point and the endpoint of the line. Similarly, if youwant to erase objects, you must invoke the ERASEcommand and then select the objects forerasing. In AutoCAD Plant 3D, you can invoke the commands using different methods whichare discussed next.
Invoking Commands Using Command PromptYou can invoke any AutoCAD Plant 3D command using the keyboard by typing the commandname at the Command prompt and then pressing the ENTER key. As you type the first letterof command, AutoCAD Plant 3D displays all available commands starting with the letter typed.You can also use the Dynamic Input button to directly enter the command in the Pointer Inputbox. The Pointer Input box is a small box displayed on the right of the cursor, as shown inFigure 1-16. However, if the cursor is currently placed on any toolbar or menu bar, or if theDynamic Inputis turned off, the command will be entered through the Command prompt.The following example shows how to invoke the LINEcommand using the keyboard:
-
8/10/2019 Sham tickooo P&ID
13/28
Introduction to AutoCAD Plant 3D 1-13
EvaluationCopy.
Donotrep
roduce.
Forinform
ationvisitwww.c
adcim.com
Fiure 1-16 ThePoiter Iputbox displayedwhen theDyamic Iputis on
Command: LINEor L (L is command alias)
Invoking Commands Using RibbonIn AutoCAD Plant 3D, you can also invoke a tool from the Ribbon. In the Ribbon, the toolsfor creating pipes, equipment, supports, and the other Plant 3D components are available indifferent panels instead of being spread out in the entire drawing area in different toolbarsand menus, see Figure 1-17.
Fiure 1-17 TheRibbofor the3D Pipiworkspace
In AutoCAD Plant 3D, there are different tabs and ribbons for performing different taskssuch as creating a P&ID, Isometric drawings, orthographic drawing, and so on. These arediscussed next.
Home tab of the P&ID workspaceThe Hometab of the P&ID workspaces contains tools that are used to create a P&ID. Thistab is available in P&ID workspaces, refer to Figure 1-18.
Fiure 1-18 TheHometab of the P&ID workspace
Home tab of the 3D Piping workspaceThis is one of the most important tabs provided in the 3D Piping workspace. This tab providesall tools that are used to create 3D piping, equipment, and pipe supports. The Hometab ofthe 3D Pipingworkspace is shown in Figure 1-19.
Fiure 1-19 TheHometab of the3D Pipiworkspace
-
8/10/2019 Sham tickooo P&ID
14/28
1-14 AutoCAD Plant 3D for Designers
EvaluationCopy.
Donotrep
roduce.
Forinform
ationvisitwww.c
adcim.com
Isos Tab
The tools in the Isostab are used to generate isometric drawings. The Isostab is shown inFigure 1-20.
Fiure 1-20 TheIsostab
Structure TabThe tools in the Structuretab are used to create and modify structures. The Structuretab isshown in Figure 1-21.
Fiure 1-21 The Structuretab
Ortho Editor TabThe tools in the Ortho Editortab are used to create orthographic views. The Ortho Editortab is shown in Figure 1-22.
Fiure 1-22 The Ortho Editortab
Ortho View TabThe tools in the Ortho Viewtab are used to annotate and dimension the view. Also, you cancreate adjacent views and locate the view components in a 3D Model. The Ortho Viewtab isshown in Figure 1-23.
Fiure 1-23 The Ortho Viewtab
Tool Palettes
AutoCAD Plant 3D has provided different Tool Palettes as an easy and convenient way ofplacing symbols and 3D parts in the current drawing. The Tool Palettes display items based on
-
8/10/2019 Sham tickooo P&ID
15/28
Introduction to AutoCAD Plant 3D 1-15
EvaluationCopy.
Donotrep
roduce.
Forinform
ationvisitwww.c
adcim.com
the workspace in which you are currently working. The Tool Palettes in different workspacesare discussed next.
Tool Palettes in P&ID workspaceThe P&ID Tool Palettes contain various tabs such as Lines, Equipment,Valvesand so on, referto Figure 1-24. The symbols in each tab are grouped into different areas. You can create morecustom symbols and add to the Tool Palettes. You can change the Tool Palette by choosing thePropertiesbutton and then selecting the required tool palette from the flyout displayed.
Tool Palettes in Plant 3D workspace
In the 3D Piping workspace, the Tool Palettes contain tabs such as Dynamic Pipe Spec, andPipe Supports Spec, refer to Figure 1-25. The Dynamic Pipe Spectab contains the pipingcomponents from the selected specification. You can add more components to the DynamicPipe Spec tab by invoking the Spec Viewer. You will learn more about the Spec Viewerin later chapters. In addition, you can add a custom part to the Tool Palette. Also, you canchange the components displayed in this tab by selecting a different specification. The PipeSupports Spectab contains pipe supports. You can dynamically select a support and place itin the 3D model.
Fiure 1-24 Tool Palettes inP&ID workspace Fiure 1-25 Tool Palettes in3DPipiworkspace
Application MenuTheApplication Menuis available at the top left corner of the AutoCAD Plant 3D window.It contains some of the tools that are available in the Standardtoolbar. Click on the downarrow on theApplication Menuto display the tools, as shown in Figure 1-26. You can searcha command using the search field on the top of the Application Menu. To search a tool,
enter the complete or partial name of the command in the search field; the possible tool listwill be displayed. If you click on a tool from the list, the corresponding command will getactivated.
-
8/10/2019 Sham tickooo P&ID
16/28
1-16 AutoCAD Plant 3D for Designers
EvaluationCopy.
Donotrep
roduce.
Forinform
ationvisitwww.c
adcim.com
By default, the Recent Documentbutton is chosen in theApplication Menu. Therefore,
the recently opened drawings will be listed. If you have opened multiple drawing files,choose the Open Documents button; the documents that are opened will be listed intheApplication Menu. To set the preferences of the file, choose the Options button availableat the bottom right of theApplication Menu. To exit AutoCAD Plant 3D, choose the ExitAutodesk AutoCAD Plant 3D 2014 button next to the Options button.
Fiure 1-26 TheApplicatio Meu
Menu BarYou can also invoke commands from the menu bar. Menu bar is not displayed by default in
AutoCAD Plant 3D. To display the menu bar, click on the down arrow in the Quick AccessToolbar; a flyout will be displayed. Choose the Show Menu Baroption from it; the menu barwill be displayed. As you move the cursor over the menu bar, different titles get highlighted.You can click on the desired item to display a menu. You can invoke a command by left-clickingon it in the menu. Some of the menu items display an arrow on the right side, which indicatesthat they have a cascading menu. The cascading menu provides various options to executethe same AutoCAD Plant 3D command.
Shortcut MenuAutoCAD Plant 3D provides shortcut menus to invoke the recently used tools easily. These
-
8/10/2019 Sham tickooo P&ID
17/28
Introduction to AutoCAD Plant 3D 1-17
EvaluationCopy.
Donotrep
roduce.
Forinform
ationvisitwww.c
adcim.com
shortcut menus are context-specific, which means that the tools available in them aredependent on the place/object for which they are displayed. A shortcut menu is invoked byright-clicking in the drawing area. It generally contains an option to select the previouslyinvoked tool again, apart from the common tools for Windows, refer to Figure 1-27.
Fiure 1-27 Partial view of the shortcut menu with the recentlyused commands
If you right-click in the drawing area while a command is active, a shortcut menu is displayed,containing the options corresponding to that particular command. Figure 1-28 shows theshortcut menu when the Route Pipetool is active.
Fiure 1-28 Shortcutmenu with theRoutePipetool active
You can also right-click on the command window to display theshortcut menu. This menu displays the six recently used commandsand some of the Windows options such as Copyand Paste, referto Figure 1-29. The commands and their prompt entries aredisplayed in the History window (previous command lines notvisible) and can be selected, copied, and pasted in the commandline using the shortcut menu. As you press the up arrow key, thepreviously entered commands are displayed in the commandwindow. Once the desired command is displayed at the Commandprompt, you can execute it by simply pressing the ENTER key. Youcan also copy and edit any previously invoked command by locatingit in the Historywindow and then selecting the lines. After selectingthe desired command lines from the Historywindow, right-click
to display a shortcut menu. Choose Copyfrom the menu and thenpaste the selected lines at the end of the command line.
You can right-click on the coordinate display area of the ApplicationStatus Bar to display the shortcut menu. This menu contains theoptions to modify the display of coordinates, as shown in Figure 1-30. You can also right-clickon any of the toolbars to display the shortcut menu from where you can choose any toolbarto be displayed.
-
8/10/2019 Sham tickooo P&ID
18/28
1-18 AutoCAD Plant 3D for Designers
EvaluationCopy.
Donotrep
roduce.
Forinform
ationvisitwww.c
adcim.com
Fiure 1-30 The Application StatusBar shortcut menu
Fiure 1-29Command linewindow shortcut menu
AutoCAD Plant 3D DIALOG BOXESOn invoking certain commands in AutoCAD Plant 3D, the related dialog box is displayed.When you choose an item in the menu bar with the ellipses [...], it displays a dialog box. Forexample, when Options in the Toolsmenu is chosen, the Options dialog box is displayed. Adialog box contains a number of components like the dialog label, radio buttons, text or editboxes, check boxes, slider bars, image boxes, and command buttons. Some of the componentsin a dialog box are shown in Figure 1-31.
Fiure 1-31 Components of a dialog box
The title bar displays the name of the dialog box. The tabs specify the various sections thatcontain various groups of related options under them. The check boxes are toggle optionsfor making the particular option available or unavailable. When you click on an option anda list of options is displayed, then it is termed as drop-down list. You can select options usingthe radio buttons. Note that only one button can be selected at a time. The image displaysthe preview image of the item selected. The text box is an area where you can enter a textsuch as a file name. It is also called an edit box, because you can make any change to the textentered. In some dialog boxes, you will find the [...] button, which displays another related
-
8/10/2019 Sham tickooo P&ID
19/28
Introduction to AutoCAD Plant 3D 1-19
EvaluationCopy.
Donotrep
roduce.
Forinform
ationvisitwww.c
adcim.com
dialog box. There are certain buttons such as OK, Cancel, and Helpthat are also displayedat the bottom of the dialog box. The button with a dark border is the default button.
CREATING BACKUP FILESIf the drawing file already exists and you use Saveor Save Astools to update the currentdrawing, AutoCAD Plant 3D creates a backup file. AutoCAD Plant 3D takes the previous copyof the drawing and changes it from a file type.dwgto .bak, and the updated drawing is saved asa drawing file with the .dwgextension. For example, if the name of the drawing ismyproj.dwg,AutoCAD Plant 3D will change it tomyproj.bakand save the current drawing asmyproj.dwg.
Changing Automatic Timed Saved and Backup Files into
AutoCAD FormatSometimes, you may need to change the automatic timed saved and backup files intoAutoCAD format. To change the backup file into an AutoCAD format, open the folder inwhich you have saved the backup or the automatic timed saved drawing using Computeror Windows Explorer. Choose Organize > Folder and Search Optionsfrom the menu barto invoke the Folder Options dialog box. Choose the Viewtab and under the Advanced
settingsarea, clear the Hide extensions for known file typestext box, if selected. Exit thedialog box. Rename the automatically saved drawing or the backup file with a different nameand also change the extension of the drawing from .sv$or .bakto .dwg. After you rename thedrawing, you will notice that the icon of the automatically saved drawing or the backup fileis replaced by the AutoCAD icon. This indicates that the automatically saved drawing or thebackup file is changed to an AutoCAD Plant 3D drawing.
Using the Drawing Recovery Manager to Recover FilesThe files that are saved automatically can also be retrieved by using the Drawing RecoveryManager. You can open the Drawing Recovery Manageragain by choosing Drawing Utilities> Open the Drawing Recovery Manager from the Application Menu or by enteringDRAWINGRECOVERYat the Command prompt.
If the automatic save operation is performed in a drawing and the system crashes accidentally,the next time when you run AutoCAD Plant 3D, the Drawing Recovery messagebox willbe displayed, as shown in Figure 1-32. The message box informs you that the programunexpectedly crashed and you can open the most relevant among the backup files created
by AutoCAD Plant 3D. Choose the Close button from the Drawing Recoverymessage box;the Drawing Recovery Manager is displayed on the left of the drawing area, as shown inFigure 1-33.
The Backup Files rollout lists theoriginal files, the backup files, and the automatically savedfiles. Select a file; its preview will be displayed in the Preview rollout. Also, the informationcorresponding to the selected file will be displayed in the Details rollout.To open a backupfile, double-click on its name in theBackup Filesrollout. Alternatively, right-click on the filename and then choose Open from the shortcut menu. It is recommended that you save the
backup file at the desired location before you start working on it.
-
8/10/2019 Sham tickooo P&ID
20/28
1-20 AutoCAD Plant 3D for Designers
EvaluationCopy.
Donotrep
roduce.
Forinformationvisitwww.c
adcim.com
Fiure 1-32 TheDrawi Recoverymessage box Fiure 1-33 TheDrawiRecovery Maaer
CLOSING A DRAWINGYou can use the CLOSEcommand to close the current drawing file without actually quittingAutoCAD Plant 3D. If you choose Close > Current Drawingfrom theApplication Menuorenter CLOSEat the Command prompt, the current drawing file will be closed. If multipledrawing files are opened, choose Close > All Drawingsfrom theApplication Menu. If youhave not saved the drawing after making the last changes to it and you invoke the CLOSEcommand, AutoCAD Plant 3D displays a dialog box that allows you to save the drawing beforeclosing. This box gives you an option to discard the current drawing or the changes made toit. It also gives you an option to cancel the command. After closing the drawing, you are stillin AutoCAD Plant 3D from where you can open a new or an already saved drawing file. Youcan also use the close button (X) of the drawing area to close the drawing.
NoteYou can close a drawing even if a command is active.
OPENING A PROJECT DRAWINGYou can open an existing drawing file that has been saved previously in a project. The drawingsare located under the P&ID drawings and Plant 3D drawings nodes in the Project Manager.To open a drawing, expand the respective drawings node and right-click to display theshortcut menu. Next, choose the Openoption from the shortcut menu, refer to Figure 1-34;the drawing will be opened. Alternatively, double-click on the drawing in the Project Managerto open it.
-
8/10/2019 Sham tickooo P&ID
21/28
Introduction to AutoCAD Plant 3D 1-21
EvaluationCopy.
Donotrep
roduce.
Forinformationvisitwww.c
adcim.com
Fiure 1-34 Opening a drawing from theProjectMaaer
To view a drawing without altering it, you must select the Open Read-Onlyoption from
shortcut menu. In other words, opening read only protects the drawing file from changes.AutoCAD Plant 3D does not prevent you from editing the drawing. But if you try to save theopened drawing with the original file name, AutoCAD Plant 3D warns you that the drawingfile is write-protected. However, you can save the edited drawing to a file with a different filename using the SAVEAScommand. This way you can preserve your drawing.
OPENING A DRAWING THAT IS NOT IN THE PROJECT Application Menu: Open > Drawing Quick Access Toolbar: Open
Menu Bar: File > Open Command: OPEN
You can open a drawing file that does not exist in the currently opened project using the SelectFile dialog box. The method of invoking drawing using Select Filedialog box is discussednext.
Opening an Existing Drawing Using the Select File Dialog
BoxIf you are already in the drawing editor and you want to open a drawing file, choosethe Open tool from the Quick Access Toolbar; theSelect Filedialog box will bedisplayed. Alternatively, invoke theOPENcommand to display the Select Filedialog
box by using the Command prompt, as shown in Figure 1-35. You can select the drawing tobe opened using this dialog box. This dialog box is similar to the standard dialog boxes. Youcan choose the file that you want to open, from the folder in which it is stored. You can accessthe required folder using the Look indrop-down list. You can then select the name of thedrawing from the list box or you can enter the name of the drawing file you want to open inthe File name edit box. After selecting the drawing file, you can select the Openbutton toopen the file.
-
8/10/2019 Sham tickooo P&ID
22/28
1-22 AutoCAD Plant 3D for Designers
EvaluationCopy.
Donotrep
roduce.
Forinformationvisitwww.c
adcim.com
Fiure 1-35 TheSelect Filedialog box
When you select a file name, the preview of the selected drawing file will be displayed in thePreviewbox. If you are not sure about the file name of a particular drawing but know thecontents, you can still select the file names and look for the that drawing in the Previewbox.You can also change the file type by selecting it in the Files of typedrop-down list. Apart fromthedwgfiles, you can open thedwt(template) files or thedxffiles. You have all the standardicons in the Placeslist that can be used to open drawing files from different locations. TheOpenbutton has a drop-down list, as shown in Figure 1-36. You can choose any of the methodsgiven in this list for opening the file.
Fiure 1-36 The Opedrop-down list
Note that you cannot make any changes to the drawing file thatis not in the current project. If you do so, theAlertmessage box
will be displayed, as shown in Figure 1-37. This message boxwarns you that the object can only be inserted into a projectdrawing, and if want to add this drawing to the current project.Choose the Yes button; the message box will be closed and thedrawing will be added to the currently opened project.
-
8/10/2019 Sham tickooo P&ID
23/28
Introduction to AutoCAD Plant 3D 1-23
EvaluationCopy.
Donotrep
roduce.
Forinformationvisitwww.cadcim.com
Fiure 1-37 TheAlertmessage box
Alternatively, to add files to the current project, right-click on the P&ID Drawingsor Plant3D Drawingsnode and choose the Copy Drawing to Projectoption from the shortcut menudisplayed, refer to Figure 1-38; the Select Drawings to Copy to Projectdialog box will bedisplayed. Browse to the file location and double-click on the drawing file to be added to theproject; the drawing file will be added to the current project and the Project Data Mergedmessage box will be displayed, as shown in Figure 1-39. Choose OKto close the messagebox.
Fiure 1-38 Copying a drawing to project
Fiure 1-39 TheProject Data Meredmessage box
QUITTING AutoCAD Plant 3DYou can exit the AutoCAD Plant 3D program by using the EXIT orQUITcommand. Even ifyou have an active command, you can choose Exit Autodesk AutoCAD Plant 3D 2014from
-
8/10/2019 Sham tickooo P&ID
24/28
1-24 AutoCAD Plant 3D for Designers
Evaluatio
nCopy.
Donotrep
roduce.
Forinformationvisitwww.cadcim.com
theApplication Menuto close the AutoCAD Plant 3D program. In case the drawing has notbeen saved, it allows you to first save the work through a dialog box. Note that if you choose
Noin this dialog box, all the changes made in the current list till the last save will be lost. Youcan also use theClosebutton (X) of the main AutoCAD Plant 3D window (present in the titlebar) to end the AutoCAD Plant 3D session.
AutoCAD Plant 3D HELP Titlebar: ? > Help Shortcut Key: F1 Command: HELP or ?
You can get the on-line help and documentation about the working of AutoCAD
Plant 3D 2014 commands from the Helpmenu in the title bar, see Figure 1-40. Youcan also access the Help menu by pressing the F1 function key. Some important options
in the Helpmenu are discussed next.
Fiure 1-40 TheHelpmenu
Figure 1-41 shows theAutodesk AutoCAD Plant 3D 2014 - Helpwindow after choosing theHelpbutton from the Infocenterbar.
Customer Involvement ProgramThis option is used to share the system configuration information and uses of Autodeskproducts with Autodesk. The collected information is used by Autodesk for the improvementof Autodesk software.
About AutoCAD Plant 3D 2014This option gives you information about the Release, Serial number, Licensed to, and also thelegal description about AutoCAD Plant 3D.
AUTODESK EXCHANGE AppsAutodesk Exchange Apps helps you download various applications for AutoCAD, get connectedto the AutoCAD network, share information and designs, and so on. On choosing theAutoCAD
-
8/10/2019 Sham tickooo P&ID
25/28
Introduction to AutoCAD Plant 3D 1-25
Evaluatio
nCopy.
Donotrep
roduce.
Forinformationvisitwww.cadcim.com
ExchangeAppsbutton from the title bar, theAUTODESK EXCHANGE Appswindow willbe opened in Internet Explorer window, as shown in Figure 1-42.
Fiure 1-41 TheAutodesAutoCAD Plat 3D 2014 Helpwindow
You can download various Autodesk apps such as Screenshot, DWF PDF Batch Publish, andso on from this page. Some of them are free of cost. You can also publish your own Autodeskproducts for other users of Autodesk.
Also, you can download applications for software other than AutoCAD such as Autodesk Alias,Revit, Simulation, and so on. You can also search for the applications by entering the nameof the app in the Search Exchange Appssearch box.
Fiure 1-42 TheAUTODESk ExCHAngE Apps window
-
8/10/2019 Sham tickooo P&ID
26/28
1-26 AutoCAD Plant 3D for Designers
Evaluatio
nCopy.
Donotreproduce.
Forinformationvisitwww.cadcim.com
ADDITIONAL HELP RESOURCES
1. You can get help for a command while working by pressing the F1 key. On doing so, thehelp html containing information about the command is displayed. You can exit the dialogbox and continue with the command.
2. You can get help about a dialog box by choosing the Helpbutton in that dialog box.
3. Autodesk has provided several resources that you can use to get assistance with yourAutoCAD Plant 3D questions. The following is a list of some of the resources:
a. Autodesk websitehttp://www.autodesk.com b. AutoCAD Plant 3D Technical Assistance website
http://autocad.autodesk.com/?nd=plant_home
4. You can also get help by contacting the author, Sham Tickoo, [email protected]@gmail.com.
5. You can download AutoCAD Plant 3D drawings, programs, and special topics by registeringyourself at the faculty website by visiting:http://cadcim.com/Registration.aspx
Self-Evaluation Test
Answer the following questions and then compare them to those given at the end of thischapter:
1. You can press F3 key to invoke the AutoCAD text window. This window displays theprevious commands and prompts. (T/F)
2. If you do not have an internet connection, you cannot access the Help files. (T/F)
3. You can close a drawing in AutoCAD Plant 3D 2014 even if a command is active. (T/F)
4. If the current drawing is unnamed and you save the drawing for the first time, you willbe prompted to specify the file name in the Save Drawing Asdialog box. (T/F)
5. The items in the ________ tab in the Tool Palette contain the piping components fromthe selected specification.
6. The _________ grip is used to modify a nozzle.
7. If you want to work on a drawing without altering the original drawing, you must selectthe __________ option.
8. The __________ is used to start or continue routing a pipe.
-
8/10/2019 Sham tickooo P&ID
27/28
Introduction to AutoCAD Plant 3D 1-27
Evaluatio
nCopy.
Donotreproduce.
Forinformationvisitwww.cadcim.com
9. The___________ palette displays an additional section for the properties specific to theselected item.
10. You can use the __________ command to close the current drawing file without actuallyquitting AutoCAD Plant 3D.
Review Questions
Answerthe following questions:
1. The shortcut menu invoked by right-clicking in the command window displays the mostrecently used commands and some of the window options such as Copy, Paste, and soon. (T/F)
2. The P&ID workspaces are based on different standards. (T/F)
3. The Tool Palettes display items based on the workspace currently in use. (T/F)
4. You cannot make any changes to the drawing file which is not in the current project.
(T/F)
5. The file name that you enter to save a drawing in the Save Drawing Asdialog box canbe 255 characters long, but cannot contain spaces and punctuation marks. (T/F)
6. Which of the following combination of keys should be pressed to turn on or off the displayof the Tool Paletteswindow?
(a) CTRL+3 (b) CTRL+0
(c) CTRL+5 (d) CTRL+2
7. Which of the following commands is used to exit the AutoCAD Plant 3D program?
(a) QUIT (b) END (c) CLOSE (d) None of these
8. When you choose Savefrom the Filemenu or choose the Savetool in the Quick Access
Toolbar, which of the following commands is invoked?
(a) SAVE (b) LSAVE (c) QSAVE (d) SAVEAS
9. By default, the angles are positive if measured in the __________ direction.
-
8/10/2019 Sham tickooo P&ID
28/28
1-28 AutoCAD Plant 3D for Designers
Evaluatio
nCopy.
Donotreproduce.
Forinformationvisitwww.cadcim.com
Answers to Self-Evaluation Test1. T,2. F, 3. F, 4. T,5. Dynamic Pipe Spec, 6. Edit Nozzle, 7.Open Read Only, 8.Continuation
grip,9.Properties, 10.CLOSE