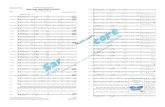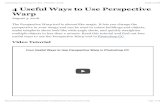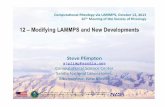Shake 4 Tutorials
-
Upload
tralenuvole4948 -
Category
Documents
-
view
213 -
download
0
Transcript of Shake 4 Tutorials
-
8/3/2019 Shake 4 Tutorials
1/260
Shake 4
Tutorials
-
8/3/2019 Shake 4 Tutorials
2/260
Apple Computer, Inc.
2005 Apple Computer, Inc. All rights reserved.
Under the copyright laws, this manual may not becopied, in whole or in part, without the written consent
of Apple. Your rights to the software are governed by
the accompanying software license agreement.
The Apple logo is a trademark of Apple Computer, Inc.,
registered in the U.S. and other countries. Use of the
keyboard Apple logo (Option-Shift-K) for commercial
purposes without the prior written consent of Apple
may constitute trademark infringement and unfair
competition in violation of federal and state laws.
Every effort has been made to ensure that the
information in this manual is accurate. Apple Computer,
Inc. is not responsible for printing or clerical errors.
Apple Computer, Inc.
1 Infinite Loop
Cupertino, CA 95014-2084
408-996-1010
www.apple.com
Apple, the Apple logo, Final Cut, Final Cut Pro, FireWire,
Mac, Macintosh, Mac OS, Nothing Real, QuickTime,
Shake, and TrueType are trademarks of Apple Computer,
Inc., registered in the U.S. and other countries.
Adobe and Photoshop are trademarks or registered
trademarks of Adobe Systems Incorporated in the U.S.
and/or other countries.
Cineon is a registered trademark of Eastman Kodak
Company.
Maya, Alias, and Alias|Wavefront are trademarks or
registered trademarks of Alias Systems Corp. in the U.S.
and/or other countries.
IRIX is a registered trademark of Silicon Graphics, Inc.
3ds Max is a registered trademark of Autodesk Inc.
Other company and product names mentioned herein
are trademarks of their respective companies. Mention
of third-party products is for informational purposes
only and constitutes neither an endorsement nor a
recommendation. Apple assumes no responsibility with
regard to the performance or use of these products.
http://www.apple.com/http://www.apple.com/ -
8/3/2019 Shake 4 Tutorials
3/260
3
1 Contents
Preface 7 Welcome to Shake 4
7 The Tutorial Lessons
8 Installing the Tutorial Media8 Mac OS X Notes
Chapter1 11 Shake Basics
11 Tutorial Summary
12 A Tour of the Basics
16 Loading Images
19 Viewing Images, Parameters, and Channels24 Working With Windows
24 Launching a Flipbook
26 Compositing Elements
31 Setting Resolution
33 Filtering and Masking
34 Tuning Parameters
37 Working With Layer Nodes
40 Transforming an Image
41 Fading an Element
43 Rendering a Sequence
Chapter2 47 Intermediate Skills
47 Tutorial Summary
48 Inserting Nodes Into a Tree
50 Grouping Nodes and Using SetDOD55 Using the Time View
66 Creating Motion Blur
71 Importing Photoshop Files
75 Keyframe Animation and the Curve Editor
80 Color Correction
Chapter3 91 Depth Compositing
91 Tutorial Summary92 Simulated Depth and 3D Compositing
-
8/3/2019 Shake 4 Tutorials
4/260
4
Contents
93
Working With Z Channels
98
Creating Composites With ZCompose
102
Color Correcting Premultiplied Images
107
Fading With Distance
111
3D Compositing With the MultiPlane Node
121
Animating a MultiPlane Camera
125
Importing Camera and Animation Data
Chapter4 133 Working With Expressions
133
Tutorial Summary
133
Creating the Fan Composite
136
Creating a Light Source With RGrad
138
Looping Frames in the Time View
139
Using Local Variables and Expressions
144
Simulating Volumetrics With RBlur
153
Concatenating Color Adjustments
156
Adding Motion Blur to Pre-Animated Elements
Chapter5 163 Using Keylight
163 Tutorial Summary164 Using Keylight to Pull a Key
165 Testing the Mask With a Viewer Script
167 Adjusting the Mask With Parameters
169 Masking
172 Color Correcting the Foreground Image
175 Advanced Keylight Techniques
178 Using fgBias to Remove Blue Spill
179 Using a Holdout Matte
Chapter6 183 Using Primatte
183 Tutorial Summary
183 The Basics of Pulling a Key in Primatte
186 Inner Mechanics of Primatte
191 Masking Primatte
194 Spill Suppression in Primatte200 Compositing Outside of Primatte
Chapter7 201 Tracking and Stabilization
201 Tutorial Summary
201 Tracking and Stabilizing Nodes
202 Stabilizing an Image Sequence
206 Converting Stabilization Data to MatchMove Data
208 Using the MatchMove Node
-
8/3/2019 Shake 4 Tutorials
5/260
Contents
5
215
Position the Foreground Element
218
Color Correct the Foreground Element
Chapter8 225 Working With Macros
225
Tutorial Summary
225
What Is a Macro?
226
Creating a Handmade Macro
232
Saving and Testing the Macro
234
Adding a Button to the Interface
237
How to Set Slider Ranges
238
Creating Macros With MacroMaker
241
Creating Sliders in MacroMaker
Chapter9 243 Creating Clean Plates
243 Tutorial Summary
243 Stitching Images
247 Stabilizing and Stitching Background Plates
252 Creating a Clean Plate With QuickPaint
-
8/3/2019 Shake 4 Tutorials
6/260
6 Contents
-
8/3/2019 Shake 4 Tutorials
7/260
7
PrefaceWelcome to Shake 4
This guide includes hands-on tutorials, demonstrations,
and explanations of Shake features and workflow.In addition to the fundamental topics, this guide also explains specialized topics, such
as 3D compositing, expressions, keying, and tracking. Check the lesson summaries
below for a quick overview of each tutorial.
For further study, youll want to explore the Shake 4 User Manual. This is a two-volume
book (also available in PDF format from the onscreen Help menu and in the Shake/doc
directory) that contains detailed information about color correction, keying and spillsuppression, masking, transforms, premultiplication, bit depth, logarithmic color space,
caching and optimization, and other Shake features. The Shake 4 User Manualalso
includes a helpful Cookbook chapter with additional tips and macros to improve your
workflow and productivity.
The Tutorial Lessons Tutorial 1: Shake BasicsThis tutorial introduces Shake through a series of common
tasks, including loading and compositing images, tuning parameters, transforming
images, adding masks, and rendering.
Tutorial 2: Intermediate SkillsThis tutorial shows how to optimize your workflow
with the SetDOD node, and how to use the Shake Time View, and the Curve Editor.
You will also learn how to add motion blur, how to color-match the elements in a
composite, and how to import Photoshop files as layers in a composite.
Tutorial 3: Depth CompositingThis tutorial demonstrates different methods forcreating real and simulated depth in your composites. Youll start with Z channels
and filtering options. Then youll work with Shakes MultiPlane node.
Tutorial 4: Working With ExpressionsThis tutorial shows how to generate
animation with expressions, rather than keyframes.
Tutorial 5: Using KeylightThis two-part lesson covers the basics of using the
Keylightnode: pulling keys, applying masking, creating holdout mattes, and
performing spill suppression.
-
8/3/2019 Shake 4 Tutorials
8/260
8 Preface Welcome to Shake 4
Tutorial 6: Using PrimatteThis lesson describes the basic use and mechanics of the
Photron Primatte keying plug-in, as well as masking and spill suppression.
Tutorial 7: Tracking and StabilizationThis tutorial demonstrates the primary uses
for Shakes tracking technology, including removing unwanted motion from an
image sequence and matchmoving an element to the motion of another elementin the composite.
Tutorial 8: Working With MacrosThis tutorial demonstrates how to create reusable
groups of commands, called macros. In this example, youll set up a basic macro for a
motion blur effect that is adjustable to any angle.
Tutorial 9: Creating Clean PlatesThis tutorial demonstrates how to stitch images
with theAutoAlign node, and how to use the SmoothCam node to stabilize footage.
You will also use the QuickPaintnode to create a clean background plate.
Installing the Tutorial MediaBefore you continue with the tutorials, you need to install the tutorial media. The
sample files for the lessons are located on the Shake Installation disk, in the
Documentation/Tutorial_Media directory. Licensed users can also download these files
from the Shake Installation website.
Installation CD: Copy the Tutorial_Media folder from the Documentation directory toyour $HOME/nrealdirectory.
Online (Linux/IRIX Users): Contact your system administrator for the URL and
password to access the download site for the Shake tutorial media.
Note: You can install the tutorial media files anywhere you like, but the $HOME/nreal/
Tutorial_Media directory is used in this guide to simplify the process of instruction.
Mac OS X NotesThe following information applies to Shake on the Mac OS X platform:
Using the Three-Button MouseYou must use a three-button mouse with Shake as many functions are not possible
with a single- or two-button mouse. The middle scroll wheel commonly serves as the
middle mouse button. Many commands in Shake require you to middle-click.
The Delete KeyThe Macintosh Delete key located below the F12 key is the equivalent of the Linux
Backspace key; the Macintosh Delete key grouped with the Help, Home, and End keys
is the equivalent of the Linux Delete key.
-
8/3/2019 Shake 4 Tutorials
9/260
-
8/3/2019 Shake 4 Tutorials
10/260
10 Preface Welcome to Shake 4
-
8/3/2019 Shake 4 Tutorials
11/260
1
11
1 Shake Basics
This tutorial introduces Shake through a series ofcommon tasks, including loading and compositingimages, tuning parameters, transforming images, addingmasks, and rendering.
Tutorial Summary A tour of the basics
Loading images
Viewing images, parameters, and channels
Working with windows
Launching a Flipbook Compositing elements
-
8/3/2019 Shake 4 Tutorials
12/260
12 Chapter 1 Shake Basics
Setting resolution
Creating a new element
Tuning parameters
Working with layer nodes
Transforming an image Applying a mask
Rendering a sequence
A Tour of the BasicsIn this tutorial youll create a composite with images created at Big Sister's Watching,
NY by Brandon Robinson and Melissa Graff.
Youll start by layering the images for the composite. Then youll incorporate additional
elements for soft shadows and lighting. Before you begin, lets review some basic
Shake operations.
Launching ShakeYou can launch the Shake application from your desktop or from the command line,
assuming the Shake binary files are located in the directory created for Shake during
installation.
To launch Shake:m On the Mac OS X platform, browse to the application directory and double-click the
Shake icon, or simply click the Shake icon in the Dock.
m On the Linux or IRIX platform, enter the following in any shell:
shake
For you Mac users, the Shake icon may appear on the Dock. If its not there, then you
can drag it to the dock from the application directory. You can also launch from the
Mac OS X Terminal, but you must type the complete path to Shake (that is,
Applications/Shake/shake.app/Contents/MacOS/shake), or set the appropriate
environment variables.
Note: For more information, see Environment Variables for Shake in Chapter 14 of the
Shake 4 User Manual.
-
8/3/2019 Shake 4 Tutorials
13/260
Chapter 1 Shake Basics 13
Using the Shake PanelsWhen you start Shake, youll notice that the interface is divided into four panels: Viewer,
Node View, Tools, and Parameters.
Each image process in Shake is accomplished by connecting items, called nodes, as a
tree structure in the Node View. The result is an overview of the images, layers, and
processes in your project. Shake projects are called scripts because the results are
stored as a list of sequential commands in a script file.
So, where do the nodes come from? The Tools panel lists the objects and functionsthe nodesthat you can add to your script. The Viewer shows the output of a selected
node in the script. The Viewer is also the place where you use interactive controls to
transform images and create shapes.
In the Parameters panel, you edit a selected node or change project settings on the
Globals tab. And, speaking of tabs, three of the four panels are divided into a number
of tabs that allow access to commands, additional parameters, and other functional
windows, like the Curve Editor and Audio Panel.
You dont need to know all the screen controls at this point, but youll probably have
some questions while youre working through this tutorial. Being the advanced
compositing artist that you are, you never crack open the user documentationexcept
for this tutorial guide, of courseso how can you figure out what all the screen items
do? Contextual help, thats how!
-
8/3/2019 Shake 4 Tutorials
14/260
14 Chapter 1 Shake Basics
Contextual HelpMove the mouse pointer over a control or parameter to display brief help messages in
the Info field at the bottom of the screen. These messages explain what each item does
and also show any relevant hot keys.
For example, suppose you want to know what would happen if you clicked on the
ColorWheel command on the Image tab. Move your pointer over the command and
the message Create node: ColorWheel()appears in the Info field. Go ahead, click it if
you want. Youll add a ColorWheel node to the Node View.
Shortcut Menus and Lists
In addition to the contextual help, you can right-click many controls to display shortcut
menus with additional commands and functions. Try this: Right-click the View Channelbutton. A shortcut menu appears with the hot keys for each channel display option.
The Info field displays
context-sensitive help.
Your first color wheel!
-
8/3/2019 Shake 4 Tutorials
15/260
Chapter 1 Shake Basics 15
For many onscreen controls, there are also click-and-hold behaviors:
Click a button to toggle between its two default states. For example, click the View
Channel button to toggle between RGB and alpha channel views.
Press and holda button to select an option from a pop-up list. When you press and
hold the View Channel button, for example, you can select from a list of availablechannel options.
Overriding the Default Button ChoicesTo override the default choices, Control-click and hold to choose your next option.
For example, the default button behavior for the View Channel button is to toggle
between RGB view and alpha view. To modify the behavior to toggle from RGB view
to red channel view to alpha channel view and then back to RGB view, perform the
following steps:
1 Make sure the View Channel button is set to RGB (Color) View.2 Control-click and hold the button, then choose the Red Channel button from
the pop-up menu.
3 Control-click and hold the button, then choose the Alpha Channel button.
Because the alpha view already toggles to RGB view, you do not have to Control-click
and hold again to toggle back to RGB view.
To save this behavior, choose File > Save Interface Settings.
Click to toggle between RGB and
alpha views.
Press and hold to choose from a pop-up menu.
-
8/3/2019 Shake 4 Tutorials
16/260
16 Chapter 1 Shake Basics
Loading ImagesTo load images into your project, you use the FileIn node from the Image Tool tab. In
these tutorials, the notation for creating nodes is identified with this format: Tab Name-
Node Name, as in insert an Image-FileIn node.
Note: Do not confuse the FileIn node with the Load and Save buttons at the upper-
right corner of the screen. The Load and Save buttons are for retrieving and saving
Shake scripts.
If you still have that ColorWheel node in the Node View, you need to remove it. Click
once on the node to select it, then press the Delete (Mac OS X) or Backspace (IRIX/
Linux) key.
To load the images:
1 In the Image tab, clickFileIn to launch the File Browser.
2 Browse to the $HOME/nreal/Tutorial_Media/Tutorial_01/imagesdirectory.
Note: See Browsing Tips below for information on saving this directory to a list of
favorites.
-
8/3/2019 Shake 4 Tutorials
17/260
Chapter 1 Shake Basics 17
3 Double-click the backgrounddirectory to open it, select the [email protected]
image sequence, then click Next at the bottom of the browser (or press the Space bar).
You click Next instead of OK to select additional files. When youre done, youll load all
the images at once.
4 Click the Up Directory button, and browse to the orchiddirectory where youll find theorchid.30-59#.exrimage sequence.
The 30-59 tells you this is a sequence of 30 frames. The # symbol indicates frame
numbers padded with zeros, so that all frames have four-digit numbers. Dont believe it?
5 Just for fun, click to deselect the Sequence listing checkbox.
Youll see the individual files in the image sequence. This is a good thing to know if you
ever need to load just one frame from a sequence.6 Click to select the Sequence listing box again to switch back to the original view.
7 Select the orchid.30-59#.sgiimage sequence, then click Next.
8 Click the Up Directory button and navigate to the table directory, where youll find the
[email protected] sequence.
This sequence name includes the @ symbol instead of the # symbol. The @ symbol
indicates these frame numbers are not padded with leading zeros. Toggle the
Sequence listing option and youll see.
9 To load the sequence, activate Sequence listing, then select [email protected]. This time,
do notclick Next!
10 Click OK to include the last file and close the browser.
-
8/3/2019 Shake 4 Tutorials
18/260
18 Chapter 1 Shake Basics
.
After you click OK, the selected images appear as FileIn nodes in the Node View. Theymight overlap each other, but this is easy to fix.
Browsing TipsThere are several ways to navigate within the File Browser:
To move up one level, click the Up Directory button or press Delete (Mac OS X), or
press Backspace (IRIX or Linux).
To move back to the previously viewed directory, click the Previous Directory
button.
To move down one level, double-click a directory.
To scroll by file, click in the file list, then press the Up Arrow or Down Arrow key to
scroll up or down.
To scroll using the mouse, middle-click and drag or Option-click and drag (Mac OS
X), or Alt-click and drag (you do not have to use the scroll bar on the right). You can
also use the mouse scroll wheel. To jump to a file name, type a letter to move to the first file that starts with that
letter.
To review browsing history, use the Directories pop-up menu, which lists the files in
your $HOMEdirectory, as well as recently visited directories and favorite project
directories.
To save a favorite location, click the Bookmark button near the top of the File
Browser. The current location is saved to a list of favorites.
To import multiple files, click Next, or press the Space bar. On the last file, click OK
to import all selected files and close the File Browser.
-
8/3/2019 Shake 4 Tutorials
19/260
Chapter 1 Shake Basics 19
11 Drag a selection box around all the nodes, then press L on your keyboard to line them
up. You can also right-click in the Node View and choose Node Layout > Layout
Selected from the shortcut menu.
Viewing Images, Parameters, and ChannelsEach node represents a function or operation that can be viewed or modified. In this
case, these are FileIn nodes that reference images from your disk directories. As shown
in the previous illustration, image thumbnails appear above the nodes. If there is an
accompanying alpha channel, a thumbnail includes transparency, as well. To test this,drag the midnode over the backgroundnode in the node tree and youll create a mini-
composite. Does this help you composite at all? No, but it gives you a quick preview of
what the composite might look like.
To create an actual composite, you must connect the nodes. This happens in a
moment, so stop fidgeting.
Working With ThumbnailsWhen working with thumbnails, bear in mind the following:
The thumbnails represent the frame at the time of file loading.
To refresh for the current frame, select the node and press R with the pointer in the
Node View.
-
8/3/2019 Shake 4 Tutorials
20/260
20 Chapter 1 Shake Basics
To view the alpha channel, place the pointer over the thumbnail and press A. To
return to the RGB view, place the pointer over the thumbnail and press C for color.
Any node can have a thumbnailselect the node and press T.
Note: The thumbnails do not dynamically update (see below).
To hide thumbnails, select the nodes and press T. Press T again to show the
thumbnails.
Additional controls for the thumbnails are located in the Globals tab.
Shake does not dynamically update thumbnails because it can be inefficient and
inaccurate. For example, if youre working on 6K plates, do you really want to spend allof your time resizing 6K plates down to tiny icons? (Please say no.)
Suppose your script has 900 nodes, which I think we can all agree is not unlikely.
Continually updating all thumbnails would require... well, thats a lot of coffee breaks.
The most efficient and accurate way to check a node is to load it into the Viewer.
This leads us to the next topic, loading and viewing nodes.
Viewing a Node or Loading Its ParametersThere are several ways to activate the controls on a node:
To load a node into the Viewer, click the left side of the node.
-
8/3/2019 Shake 4 Tutorials
21/260
Chapter 1 Shake Basics 21
To load the parameters into the Parameters tab, click the right side of the node.
To load a node into the Viewer and the Parameters tab simultaneously, double-click
the node.
Sometimes, you need to edit the parameters of one node while viewing the output
from another. For example, youll often want to adjust a color correction while looking
at the result in the final composite.
In the illustration above, the orchidnode is loaded into the Viewerthe highlight on
the left side of the node is the Viewer indicator. The 1A label also appears below the
node to indicate it is loaded into Viewer 1, buffer A (stay tuned for information on
Viewer buffers).
Loaded into the
Parameters tab.
Loaded into Viewer 1,
buffer A.
-
8/3/2019 Shake 4 Tutorials
22/260
-
8/3/2019 Shake 4 Tutorials
23/260
Chapter 1 Shake Basics 23
Panning, Zooming, and FramingWhile working in Shake, youll need to pan, zoom, and frame the contents of the Node
View, the Viewer, and other windows in Shake.
To pan:Drag the pointer over a window while pressing the middle mouse button. Or,
drag the pointer while pressing Option (Mac OS X) or Alt (Linux/IRIX)
To zoom: Drag the pointer over the window while pressing Control-Option (Mac OS X)
or Control-Alt (Linux/IRIX). You can also press plus (+) or minus () to zoom in or out.
To frame:Move the mouse pointer over the window and press F.
To expand or shrink the window:Move the pointer over a panel and press the Space
bar This toggles the window between full-screen and standard view.
Setting the Frame Range
There are two places to set the frame range in Shake. The first and most important is inthe Globals tab. The Globals tab lists all script settingsthe frame range, proxy
settings, default resolutions, GUI settings, and quality settings. The first Parameters tab
contains a listing of parameters for a selected node.
There are two ways to show the Globals tab:m Click the Globals tab.
m Double-click an empty area in the Node View.
The first parameter in the Globals tab is the timeRange parameter. This frame range
determines which frames are rendered. Although it is saved in the script, you can
override it in the command line. Click the Auto button to examine the FileIn nodes and
determine the frame range automatically.
To enter the time range:m Click Auto in the timeRange parameter.
The timeRange parameter is extremely flexible because you can customize the range:
Entry Calculates
1-56 Frames 1 to 56
20-30 11 images from frames 20 to 30
1-56x3 Frames 1, 4, 7, and so on
1,10,20-30x2 Frames 1, 10, 20, 22, 24, 26, 28, and 30
W ki Wi h Wi d
-
8/3/2019 Shake 4 Tutorials
24/260
24 Chapter 1 Shake Basics
Working With WindowsNow that you have a few images loaded, this is a good time to practice methods of
working with the Shake windows.
Launching a FlipbookIn the Viewer shelf, click the Flipbook button to render a Flipbook for the node
displayed in the current Viewer.
If a FileOutnode is selected, the actual FileOutis not executed. To render to disk, use the
Render command (right-click in the Node View, or use the Render menu). Otherwise,
the sequence is rendered into memory and you can play it back.
Function Keyboard Notes
Expand a window full screen Space bar Press the Space bar again tozoom back to normal view.
Pan a window Middle-click and drag, or Option-click and drag (Mac OS X); Alt-clickand drag (Linux/IRIX)
Works in all windows, includingthe File Browser.
Zoom a window Commandmiddle-click and drag,Controlmiddle-click and drag, orControlOption-click and drag
(Mac OS X); ControlAlt-click anddrag (Linux/IRIX)
Works in the Node View, theViewer, the Time Bar, and theCurve Editor.
Zoom in on a Viewer + / (under the Mac OS X functionkeys); Backspace key (Linux/IRIX)
Gives you an integer-basedzoom so you have fewer round-off artifacts on your display. Thezoom follows the pointer.
Reset a View Home Works in the Node View, theViewer, the Time Bar, and the
Time View.
Resize a pane Grab the border between twopanes and drag to resize thewindow.
Fli b k C t l
-
8/3/2019 Shake 4 Tutorials
25/260
Chapter 1 Shake Basics 25
Flipbook ControlsThe following table contains several Flipbook controls.
You can have as many Flipbooks as memory allows, but once closed, all links to the
Flipbook are lostyou cannot save or use the images again. You can stow the
Flipbooks and retrieve them later, but they take up memory.
You can also use the Time Bar to indicate a frame range and obtain playback. The Time
Bar displays the range that you want to concentrate on, and does not get saved into
the script.
To set the playback range for the Time Bar:m Place the pointer over the Time Bar and press Home on the keyboard (or click the
Home button in the Time Bar) to load the scripts timeRange into the Time Bar.
To play the sequence in the Viewer:m Click the Play forward button in the Time Bar to play through the sequence. Playback
does not occur in not real time, but does place the images into the memory cache,
optimizing future calculations in the interface.
m Shift-click the Play Forward button to playback from the images cached to disk from
the Time Bar.
For more information on the Flipbook, see The Flipbook, Monitor Previews, and ColorCalibration in Chapter 11 of the Shake 4 User Manual.
Control Action
. (Period; think of it as the > key.) Play forward.
, (Comma; think of it as the < key.) Play backward.
R, G, B, A, C Show the red, green, blue, alpha, and color channels.
Shift-drag Scrub through the animation.
Escape (Esc) Close the window.
Play
forward
Play
backwardHome
Compositing Elements
-
8/3/2019 Shake 4 Tutorials
26/260
26 Chapter 1 Shake Basics
Compositing ElementsNow that you know how to navigate through the Shake interface, youre ready to
composite the elements. Finally! Arrange the FileIn nodes like this, in the order that you
want to composite them:
To begin the composite:
1 Click the orchidnode to select it.2 In the Tool tabs, click the Layer tab, then clickOver.
Over1 is automatically attached to the orchid, because that node was selected when
you added the new node.
The Over1 node has two inputs on the top of the node, although you wont see them
until you place the pointer over the node. The orchidnode is attached to the first input.
3 Move the Over1 node down a little. Then, drag the second input from the top of the
Over1 node to the bottom of the table node to connect the two nodes.
You can also drag from the bottom of table to the second input on Over1
-
8/3/2019 Shake 4 Tutorials
27/260
Chapter 1 Shake Basics 27
You can also drag from the bottom oftable to the second input on Over1.
Information flows downward in the Node View like a streamthe image data is passed
from the orchidand table nodes, and fed into the Over1 node to create the composite.
What happened? The top half of the image is gone. Well fix this in a minuteand
explain what it means.
orchidnode table node Over1 node
Look in the Parameters tab, where the Over1 parameters now appear.The first
-
8/3/2019 Shake 4 Tutorials
28/260
28 Chapter 1 Shake Basics
Look in the Parameters tab, where the Over1 parameters now appear. The first
parameter is the same for all nodes: the name of the node. By default, Shake assigns a
generic name and appends a number to it, which allows each node to have a unique
name. You can type a different name in the text field and make it more descriptive.
4 Click in the first parameter field for Over1, and type orchid_Over_table.
The new name reflects the compositing logic for the node: Input 1 is Over Input 2. Ifyou switch the inputs, then the compositing order is reversed.
Note: When you move the pointer over the linecalled a noodlethat connects two
nodes, the end changes color (magenta = lower end, yellow=upper end) to show that
you can drag or delete the connection.
5 Drag the lower end of the table noodle to the first input on orchid_Over_table.
The node logic is switched, which completely changes the result of the composite. The
-
8/3/2019 Shake 4 Tutorials
29/260
Chapter 1 Shake Basics 29
g p y g p
orchid now appears behind the table when it should be on top.
6 Switch the inputs again (or press Command-Z or Control-Z to undo your previous
operation). The orchidimage appears over the table image again.
As you work with the different layer nodes, youll find they have distinct methods for
creating the layered output. The Overnode, for example, follows the logic of Input 1 is
Over Input 2or more specifically, The pixel values of Input 1 are placed Over the
pixel values of Input 2. As youll soon see, other layer nodes use different logic to
create their output, such as The pixel values of Input 1 are Addedto the pixel values of
Input 2 or The pixel values of Input 1 are Multipliedby the pixel values of Input 2.
Breaking Connections Between NodesUse one of the following methods when you need to break a connection between
nodes:
Move the pointer over one end of a noodle and press Delete (Mac OS X) or
Backspace (IRIX and Linux). You can also Control-click the noodle.
Select a node and press E on your keyboard to extract the nodeand
appropriately break all its connections. If necessary, you can always drag any node
back over a noodle to insert it again.
Take advantage of Shakes namesake and quickly drag and shake a node to break
its connection.
7 In the Node View, select the orchid_Over_table node and add one more Overnode. Use
-
8/3/2019 Shake 4 Tutorials
30/260
30 Chapter 1 Shake Basics
the following illustration as a guide to connect the background element.
The result appears in the Viewer. We can thank the folks at Big Sister's Watching, NY for
their impressive work. But it didnt always look like this, did it?
If you were paying attention when you connected images to that first Overnode, your
-
8/3/2019 Shake 4 Tutorials
31/260
Chapter 1 Shake Basics 31
composite looked like this for a brief period:
Although everything turned out fine, its important to understand why Shake clippedthe imageits a feature, honestand how this can help you. This, and other
mysteries, are explained in the next section.
Setting ResolutionShake supports an Infinite Workspace, which means you can dynamically change
resolution during the compositing process and Shake will handle it. For example, youcan simultaneously output an HD image and a 601 video image and your compositing
process will be independent of any specific resolutionyes, even independent of the
resolution you set up in the Globals tab. You can change resolution at any place, as
many times as you need, along the node tree.
Resolution = 720 x 486
Resolution = 660 x 170
Resolution = 720 x 486
Setting Resolution in a Composite
-
8/3/2019 Shake 4 Tutorials
32/260
32 Chapter 1 Shake Basics
So, what does this have to do with the clipped image in our composite? What you saw
earlier was the result of Shakes automatic method for adjusting resolution according to
the images youre using. Take another look at your composite to see how thisinformation applies.
To set the resolution with the clipMode parameter:
1 Move the mouse pointer over the orchidnode.
In the Info field at the bottom of the screen, youll see that this image has a resolution
of 720 x 486.
2 Now click the left side of the table node to load the image into the Viewer.
This image is 660 x 170 pixelsdifferent dimensions than the orchidimage. When you
use a layer node, Shake assumes you want to pass the resolution of the second image
(called the background image) to the next node in the tree. In this case, Shake took
the resolution of the table image and passed it downstream. Unfortunately, the smaller
resolution also framed out part of the orchidimage. Dont fret; you can change which
input controls the resolution.
3 Double-click the orchid_Over_table node in the Node View to simultaneously view that
node and load its parameters.
In the Parameters tab, youll see setting called clipMode. When clipMode is set to
foreground, the resolution of the first image is used; when set to background, the
resolution of the second image is used.
Setting Resolution in a CompositeThere are several ways to set the resolution for your composite:
Composite elements so that one of the elements is already set to the resolution
you want to use. Then, use the clipMode parameter in the layer node (Over, lAdd,
lMult, and so on) to indicate which image you want to pass as the resolution for thenext node in the tree.
From the Transform tab, use the Fit, Resize, orZoom node to scale your images.
From the Transform tab, use the Crop, Viewport, or Windownode to change the size
(that is, resolution) of the workspace youre passing down the node tree. These
nodes do not resize the image, but instead reset the framing of the image.
Notice that none of these methods involve the Globals tab, where youd expect all
global project settings to be defined. The resolution set in the Globals tab doesdetermine the initial resolution Shake-generated elements such as rotoshapes, ramps
and gradients, but it does not change the resolution of images read into the script
from outside source files.
4 To ensure that the resolution is 720 x 486 pixels, set clipMode to foreground.
-
8/3/2019 Shake 4 Tutorials
33/260
Chapter 1 Shake Basics 33
The image is no longer clipped.
5 Double-click the Over1 node to view the full composite again.
In this situation, the Over1 node restores the orchidimage, even without the clipMode
fix. This is because orchidisnt truly clipped. The Shake Infinite Workspace ensures that
images are never permanently clipped due to framing. If an image is clipped at one
point in the node tree, the image data will still be there when the resolution is
increased further down the tree.
Filtering and MaskingAll the elements in this project are in sharp focus. Softening a portion of the
background will add an illusion of depth to the shot. You dont have a soft-focus
version of the background, but you can create one with a Blurnode and an RGrad
mask. Add the blur effect first, then mask it to create a depth-of-focus effect.
To add the blur effect to the background:
1 Select the backgroundnode, then insert aFilterBlurnode.
2 Click the left side of the Over1 node to load it into the Viewer.
3 Click the right side of the Blur1 node to load it into the Parameters tab.
4 In the Blur1 parameters, drag the slider beneath the first pixels value field (the slider
appears when you move the pointer over it), and set the blur pixels to 20.
Not bad, but the angle of the background walls means the sides which are closer to the
camera should gradually draw into focus. You can fix this with a mask.
5 Using the following illustration as a guide, add a new ImageRGradnode and attach it
to the side mask port on the Blur1 node
-
8/3/2019 Shake 4 Tutorials
34/260
34 Chapter 1 Shake Basics
to the side mask port on the Blur1 node.
The blur effect is now controlled by the pixel values in the RGrad1 alpha channel.
Lighter pixels allow the effect to be applied to the background image. Darker pixels
block the effect.
Tuning ParametersSo now youve got your basic composite. The mask needs some fine tuning to improve
the effect, and this will give you some practice with the Parameter controls. Node
controls may include parameters for numerical entry, sliders to set values, color
controls, and Viewer overlays (onscreen transform controls) for interactive control. The
RGrad1 node has all these parameters and controls.
Note: If you are using a stylus, open the Globals tab, then turn on virtualSliderMode in
the guiSettings subtree. This assists you with the virtual slider. You should also assign
one of the stylus buttons as the right-mouse button.
To adjust the placement and shape of the gradient:
1 Click the left side of the Over1 node to load it into the Viewer.
2 Click the right side of the RGrad1 node to load it into the Parameters tab.
-
8/3/2019 Shake 4 Tutorials
35/260
Chapter 1 Shake Basics 35
3 In the RGrad1 Parameters tab, set radius to 100, and falloffRadius to 400.
4 Display the subtree for center, then change the xCenter value to 360.
5 Change aspectRatio to 1.5.
The result will look similar to this:
The overlay circles and crosshairs are interactive transform controls that allow you to
make adjustments in the Viewer.
6 Drag the inner and outer circles to change the radius and falloffRadius, then drag thecrosshairs to move the center of the gradient, adjusting the appearance of focal range.
In the illustration below, the radius is set to 312 and the falloffRadius is set to 370.
-
8/3/2019 Shake 4 Tutorials
36/260
36 Chapter 1 Shake Basics
Its looking better, but theres still a big difference between the sharp area and the
blurred area. Adjust the gradient colors to fix this, then set the Blur1 node to use a color
channel from RGrad1 as the mask, instead of the alpha channel. When you change the
gradient colors and substitute the alpha channel with one of the color channels, you
can adjust the opacity of the mask and its effect on the blur filter.
7 Click the right side of the Blur1 node to load its parameters, expand the Mask subtree,
then set maskChannel to R (red).
It doesnt matter which of the three color channels you specify. You just need to choose
one of the color channels to use as the mask.
8 Now click the right side of the RGrad1 node to load it back into the Parameters tab.
9 Click the centerColor control.
The Color Picker opens.
10 Drag in the luminance bar, under the ColorWheel, until you see a softer focus for the
background in the Viewer.
-
8/3/2019 Shake 4 Tutorials
37/260
Chapter 1 Shake Basics 37
g
Working With Layer NodesThis example includes other elements for soft shadows and lighting. Instead of the Over
node, youll use LayerlMultand LayerScreen to blend these elements into the
composite you created in the previous exercise.
To load the lighting and shadow images:
1 Add an ImageFileIn node to the node tree.
2 In the File Browser, navigate to the $HOME/nreal/Tutorial_Media/Tutorial_01/images/
lighting directory, select [email protected], then click Next (or press the Space bar).
3 Move up one directory, then open the shadows directory, select [email protected],
then click OK.
4 Arrange the nodes as shown in the illustration below.
-
8/3/2019 Shake 4 Tutorials
38/260
38 Chapter 1 Shake Basics
Composite the soft shadows first.
5 Select the Over1 node, then add a LayerlMultnode to the tree.
6 Connect the shadows image to the second input.
Rather than place one image over another, the lMultnode multiplies pixel values
together. For this reason, it doesnt matter that the shadows image is connected to the
second input. The shadow image is multiplied into the existing image, not placed on
top of it. Here is the result:
Now you have some nice soft shadows in the nooks and crannies, but they might be a
little too dark. You can adjust the amount that the first input is multiplied by the
second input.
7 In the lMult1 parameters, drag the percent slider to set it to 65.
-
8/3/2019 Shake 4 Tutorials
39/260
Chapter 1 Shake Basics 39
Next, composite the lighting pass.
8 Select the lMult1 node and insert a LayerScreen node.
9 Connect the lighting node to the second input of the Screen1 node.
Not again! In the Viewer, youll see a clipped image, similar to what you saw earlier in
this tutorial.
Move the pointer over the lighting node and youll see it has a resolution of 360 x 243.
This resolution is obviously not the desired output.
10 Drag the noodle from the second input on Screen1 to the first input.
-
8/3/2019 Shake 4 Tutorials
40/260
40 Chapter 1 Shake Basics
That fixed the clipping situation but didnt change the size of the lighting image to
match the rest of the composite. You could re-render this element at the full resolution,
but who has time to do that? Alternatively, you can resize it with a transform node (just
dont tell your CG supervisor).
Transforming an ImageMost of the transform nodes display onscreen controls that let you interactively scale,
move, and even distort the image. In this example, use the Move2D node to resize and
position the lighting image.
You can speed up interactive tranforms by changing the Viewer update method. Press
and hold the always button in the upper-right corner of the Node View, then choose
release from the pop-up menu.
This tells Shake to update the Viewer only after youve released the mouse button.
To scale and position the lighting image:
1 Select the lighting node, then insert a TransformMove2D node.
2 Locate the scale parameter in the Parameters tab, then, type 2 in the first value field
(xScale).
Or, in the Viewer, drag a corner of the Move2D transform control until the scale
parameter is set to 2.
-
8/3/2019 Shake 4 Tutorials
41/260
Chapter 1 Shake Basics 41
The size is right, but the image is not in the correct position.
3 Drag the triangles or the crosshairs to position the image to match the rest of the
composite.
4 Open the pan subtree in the Move2D1 parameters, then adjust the values so that xPan
= 181 and yPan = 123.
The lighting pass should now be in the right place.
Fading an ElementYoure almost done. The final step in this exercisebefore rendering the animationis
to adjust the lighting pass. Right now, its a little washed-out, so youll use a Fade node
to control its effect on the rest of the image. Fade operates on all channels in the
image, including the alpha channel. This time youll use the shortcut menu to insert the
required node.
To adjust the opacity of an image:
1 Click the Colortab to display the color command nodes.
2 Right-clickFade, then choose Create from the shortcut menu (or, you can clickFade
while holding down the Control and Shift keys).
-
8/3/2019 Shake 4 Tutorials
42/260
42 Chapter 1 Shake Basics
This inserts a new Fade1 node that is not connected to any existing nodes.
3 Drag Fade1 over the connection between the Move2D1 and the Screen1 nodes. When
the inputs turn yellow, release the mouse button and Fade1 is inserted between thetwo nodes.
4 In the Fade1 parameters, drag the value slider to 0.25.
This reduces the opacity of the lighting pass to 25 percent.
The finished image will look similar to this:
-
8/3/2019 Shake 4 Tutorials
43/260
Chapter 1 Shake Basics 43
Rendering a SequenceWhen youre ready to create the final images for your composite, you insert at least one
FileOutnode at the place in the node tree where you want to render. This is often at the
bottom of the node tree, because this is where the final result is composited. However,
you can place as many FileOutnodes as you need to output from different places along
the tree, and send rendered output to multiple directories and formats.
To add a FileOutnode:
1 In the Globals tab, click the Auto button to ensure that the timeRange is set to 1-30.
2 Attach an ImageFileOutnode to Over1.
The File Browser opens.
3 In the File Browser, navigate to the desired directory.
4 In the File Name text field at the bottom of the browser, type comp.#.sgi as the filename.
About File NamesWhen you enter the file name for render output, the name should include a
-
8/3/2019 Shake 4 Tutorials
44/260
44 Chapter 1 Shake Basics
5 Once you have entered your file name settings in the File Browser, click OK.
To save the script:
1 Click the Save button in the upper-right corner of the Shake window (or press
Commmand-S or Control-S).
Because this is the first time you are saving the script, the Save Script window appears.
Next time you click Save, Shake updates the existing file with the latest changes.
combination of the following:
The name of the file.
A frame-numbering symbol for image sequences. When you render to an imagesequence, include a frame numbering symboleither @ or #. A single @ is an
unpadded numberthat is, 1, 2, 3, 4. A single # is 4-place paddingthat is, 0001,
0002, 0003. Either symbol used multiple times indicates that many places of
padding, that is, @@@@@ is 00001, 00002, 00003.
A .mov extension for QuickTime files. When you render to a QuickTime file, omit the
frame-numbering symbol and append the file name with the .movextension. The
QuickTime format options appear in the FileOutparameters.
A file format extension, such as .cin, .sgi, .jpg, .iff, and so on, is required.
For example:
Enter comp.#.sgias your file name, and the rendered images are written as
comp.0001.sgi, comp.0002.sgi, comp.0003.sgi, and so on.
2 In the File Name text field, type orchid.shk as the name for the script, then click OK.
Note: To Save As, use Command-Shift-S or Control-Shift-S, or choose File > Save As.
-
8/3/2019 Shake 4 Tutorials
45/260
Chapter 1 Shake Basics 45
To render files to disk:
1 From the menu bar, choose Render > Render FileOut Nodes.
The Render window appears.
Note: You can also right-click in the Node View, then choose Render > Render FileOut
Nodes from the shortcut menu.
In the Render window, you can enter a new time range, proxy scale, quality level,
motion blur, and the number of CPUs to use for the render. To render all FileOutnodes,
enable All in the renderFileOuts parameter.
To render only active FileOuts, enable Selected. You can also select a FileOutnode after
the Render Parameters window is opened.
2 Click the Auto button to copy the time range from the Globals tab.
3 Click Render.
The images are rendered to disk, and a 320 x 243 snapshot view of the current frame is
displayed. The snapshot is always 320 x 243, regardless of input resolution, and only
shows the currently rendering frame.
Batch Rendering in a ShellYou can choose to render on the command line. Click the Save button at the top of the
Node View (or press Command-Shift-S or Control-Shift-S) to save the script. If you havenot yet saved the script, you are prompted for a script name; otherwise it writes over
what you had before.
Note: If you are working in a shell, you have usually set environment variables. For
more information, see Environment Variables for Shake in Chapter 14 of the Shake 4
User Manual.
1 Save your script and hide or quit Shake.
2 Open Terminal and navigate to the directory where your orchid.shkscript is saved.
3 Type:
shake exec orchid shk v
-
8/3/2019 Shake 4 Tutorials
46/260
46 Chapter 1 Shake Basics
shake -exec orchid.shk -v
Note: In OS X, if you do not have environment variables set for Shake, you must type
the full Shake path, for example:/Applications/Shake/shake.app/Contents/MacOS/shake -exec orchid.shk -v
Usually, you set your environment variables to use the shake command with a lower-
case s. For more information, see Environment Variables for Shake in Chapter 14 of
the Shake 4 User Manual.
On a Linux or IRIX system, type the following (the Shake command begins with a
lower-case s):
shake -exec orchid.shk -v
The -vmeans verbose, so the render status is displayed. For more information on the
command line, see Appendix B, The Shake Command-Line Manual, in the Shake 4 User
Manual.
4 To override the time range, use the -toption:
shake -exec orchid.shk -v -t 10-20
orshake -exec orchid.shk -v -t 1-56x2
The above command renders every other frame.
22 Intermediate Skills
-
8/3/2019 Shake 4 Tutorials
47/260
47
This tutorial shows how to optimize your workflow withthe SetDOD node, and how to use the Shake Time View,
and the Curve Editor. You will also learn how to addmotion blur, how to color-match the elements in acomposite, and how to import Photoshop files as layersin a composite.
Tutorial Summary Inserting nodes into a tree Using the Time View
Grouping nodes and using SetDOD
Creating motion blur
Importing Photoshop files
Keyframe animation and the Curve Editor
Color corrrection
To explore the topics of this tutorial, youll work with images from the Beanfield music
video Tides, kindly provided by the artist, Maximilian Graenitz.
-
8/3/2019 Shake 4 Tutorials
48/260
48 Tutorial 2 Intermediate Skills
Inserting Nodes Into a Tree
Before you continue with the tutorial, take a moment to review different ways to insertand manage items in the Node View. The illustrations show a generic node, but you
can try these with any node from the Tool tabs.
Insert, Method 1: Select the parent node, then click a node button in the Tool tabs.
Insert, Method 2: Drag an existing node onto a noodle to insert it between
connected nodes.
Branch: Select the parent node, then Shift-click a node button in the Tool tabs.
Replace: Select the node you want to replace, then Control-click a node button in
the Tool tabs.
-
8/3/2019 Shake 4 Tutorials
49/260
Tutorial 2 Intermediate Skills 49
Insert Unconnected: Control-Shift-click a node button in the Tool tabs. The new node
appears in the Node View unconnected to any other node.
Extract: Select the node, then press E (for Extract). The node is disconnected from the
tree.
Delete: Select the nodes by clicking, Shift-clicking or dragging a selection box, then
press Delete.
-
8/3/2019 Shake 4 Tutorials
50/260
50 Tutorial 2 Intermediate Skills
Delete Connection: Control-click the noodle, or move the pointer over one end of the
noodle (it turns magenta at the bottom or yellow at the top), then press Delete.
Grouping Nodes and Using SetDODWhen your script includes many elements, two features can help you control the
organization and rendering of the nodes: the SetDOD node and the Groups command.
SetDOD provides a powerful optimization step that reduces rendering time, I/O activity,and memory use. The Groups commands lets you combine two or more nodes into a
grouped node in the tree.
Optimizing With SetDODA DOD (Domain of Definition) is a rectangular region around an element that defines
the part of the image you want to include in render calculations. Usually, the DOD is
used to exclude empty image areas from render calculations
-
8/3/2019 Shake 4 Tutorials
51/260
Tutorial 2 Intermediate Skills 51
used to exclude empty image areas from render calculations.
But you can also use SetDOD to crop out parts of an image that you dont want to
include in your composition. Give it a try.
To open the little_guys.shkscript:
1 Click the Load button at the top of the Node View.
2 In the File Browser, navigate to the $HOME/nreal/Tutorial_Media/Tutorial_02/scriptsdirectory.
3 Select the little_guys.shkfile and click OK.
Before SetDOD: Whole image area is
calculated and rendered.
After SetDOD: Only image area inside DOD
is calculated and rendered.
To add the SetDOD node:
1 In the Node View, select the mitosis node.
2 Insert a TransformSetDOD node.
-
8/3/2019 Shake 4 Tutorials
52/260
52 Tutorial 2 Intermediate Skills
3 Make sure the onscreen controls are enabled for the Viewer.
4 Drag the DOD corners or edges in the Viewer to frame the little guy character.
-
8/3/2019 Shake 4 Tutorials
53/260
To group the mitosis, setDOD1, and Move2D1 nodes:
1 In Node View, drag to select the mitosis, setDOD1, and Move2D1 nodes.
-
8/3/2019 Shake 4 Tutorials
54/260
54 Tutorial 2 Intermediate Skills
2 Right-click in the Node View, then choose Groups > Group Selected Nodes from the
shortcut menu.
The new Group1 node appears in the Node View.
3 In the Parameters tab, rename the node to mitosis_group.
4 Click the Expand button on the mitosis_group node to show its contents.
-
8/3/2019 Shake 4 Tutorials
55/260
Tutorial 2 Intermediate Skills 55
When a group is expanded, you can select and edit the nodes inside the group.
5 Click the Expand button again hide its contents.
Using the Time ViewIn the next example, youll make a few adjustments to the mitosis clip in the Time View,
where you can modifiy the location and duration of clips.
To display the Time View:m Click the Time View tab (on the right side of the Tool tabs, underneath the Viewer),
then then press the Space bar to expand this pane to full screen size.
Each image node and layer node in the composite is represented by a horizontal bar,
lined up with the frames in the Time Bar.
Tips for Working in the Time View
-
8/3/2019 Shake 4 Tutorials
56/260
56 Tutorial 2 Intermediate Skills
The mitosis clip starts at frame 1 and ends at frame 50. The towers bar is a still image
with no start or end framenotice the infinity () symbols at each end of the towers
bar. The Over1 bar also has the infinity symbols at each end. You change the length of
a clip by dragging its timing handles, located on either end of the bar.
Note: The mitosis_group node does not appear in the Time View because groups do
not have In/Out points in time. The Time View shows only images, image sequences,
movie files, and layer nodes.
To modify the duration of the mitosis clip:
1 Drag the right timing handle to the left until its number reads 35.
2 Press the Space bar again to restore the original size of the Time View.
Youve just shortened the length of the clip. The new start/end frames also appear in
the mitosis Parameters tab.
The Time View shares similiar functions with the Node View. You can select nodes
in both windows. You can view nodes, load parameters, and ignore nodes byclicking the controls on the bars in the Time View.
Turn on the Select Group button to load only the active nodes into the Time View.
To scale the Time View, press Command or Control while holding down the middle
mouse button, and drag left or right.
To pan the Time View, hold down the middle mouse button and drag left or right.
Load into
the Viewer
Load into the
Parameters tab
Load into
the Viewer
Load into the
Parameters tab
Ignore node Press I to ignore.
To load the mitosis node into the Parameters tab, do one of the following:m In the Node View click the right side of the mitosis node.
m In the Time Bar, click the parameters indicator on the mitosis bar.
The mitosis parameters appear in the Parameters tab.
-
8/3/2019 Shake 4 Tutorials
57/260
Tutorial 2 Intermediate Skills 57
p pp
Under the Source subtab , the firstFrame parameter is set to 1 and the lastFrame
parameter is set to 35. These are the source frames read from the image sequence
on disk.
Click the Timing subtab and youll see how the clip lines up with the Time Bar frames.
The inPoint is set to 1 and the outPoint is set to 36, which is one frame afterthe last
frame in your clip.
Suppose you want to change where the clip begins in the Time Bar, but you dont want
to change the number of frames used from the clip.
To modify the clips position in the Time Bar:m In the Time View, drag the middle of the mitosis bar to the right.
The entire clip moves to the right.
Frame numbers where the In/Out
-
8/3/2019 Shake 4 Tutorials
58/260
58 Tutorial 2 Intermediate Skills
As you drag the mitosis bar, dark blue numbers appear outside the ends of the bar to
show where the start and end frames of the clip line up with the Time Bar frames.
Check the Timing subtab, and youll see the new time shift indicated there also.
The first parameter, timeShift, shows the difference, if any, between the frame numbers
of the clip and the frame numbers in the Time Bar. Positive numbers shift the clip
forward and negative numbers shift the clip backward.
The next two parameters, inPoint and outPoint, correspond to the dark blue numbers
you saw while dragging the clip in the Time View.
To restore the mitosis clip to its original Source and Timing parameters:
1 In the Source subtab, set firstFrame to 1 and lastFrame to 50.
2 In the Timing subtab, set timeShift to 0, inPoint to 1, and outPoint to 51.
Continuing with this lesson, after extending the length of the mitosis clip, youll create
several copies of it, then slide those copies in the Time Bar to stagger their start and
end frames. This ensures that the clips are not synchronized, lending the illusion of
multiple little guys spawning independently.
Start (In point) and end (Out point)frames for the sequence or clip
Frame numbers where the In/Out
points line up in the Time Bar
To extend the length of the mitosis clip:
1 In the Time View, press the Control or Command key and drag the right timing handle
of the mitosis clip until the Out point (dark blue number) reads 101.
-
8/3/2019 Shake 4 Tutorials
59/260
Tutorial 2 Intermediate Skills 59
Pressing the Control or Command key while dragging a timing handle breaks the
relationship between the disk clip and the duration of the clip in the composite. The
newly extended area of the clip is calculated in one of several repeat modes. The
default repeat moderepresented by a blue baris a freeze frame: Shake fills theexpanded time range in the clip with a freeze frame of the last frame in the clip.
Note: When you drag a timing handle withoutpressing Control or Command, you extend
the length of the sequence in the composite without modifying the extended area. In
other words, if you drag a timing handle beyond the number of frames in the source clip,
the output after the last frame in the source clip will consist of empty black frames.
For the purposes of this example, change the repeat mode from a freeze frame to aloop (or mirror) playback.
2 In the Timing subtab of the mitosis parameters, set the outMode control to Mirror.
The inMode and outMode parameters tell Shake what to do with a clip that is
extended beyond the number of frames available from the image sequence on disk. In
this example, the animation wasnt designed to loop, so use the Mirror outMode to
repeat the frames in reverse order. In all, there are five repeat modes:
Button Mode ResultBlack No frames repeat.
Freeze Last (or first) frame is held and repeated indefinitely.
Repeat The entire clip repeats, starting at the first frame.
Mirror The clip repeats, first in reverse order, and then forward,indefinitely. To provide a smooth transition, the first frame doesnot repeat between the loops.
InclusiveMirror The entire clip repeats, first in reverse order, and then forward,
Button Mode Result
-
8/3/2019 Shake 4 Tutorials
60/260
60 Tutorial 2 Intermediate Skills
You now have everything set up for the first original copy of our little guys element.
The next step is to make a copy of all the nodes for this element, and paste four or
more copies to populate the composite.
To make copies of the elements:
1 In the Node View, select both the mitosis_group node and the Over1 node.
Note: To collapse the mitosis_group node, click the Expand/Collapse button on the
right side of the group header.
2 Right-click in the Node View, then choose Edit > Copy from the shortcut menu.
p p , , ,indefinitely.
3 Drag the selected nodes to the left in the Node View to make room for the copies.
-
8/3/2019 Shake 4 Tutorials
61/260
Tutorial 2 Intermediate Skills 61
4 Right-click in the Node View, then choose Edit > Paste from the shortcut menu (or
press Control-V) to place the first copy.
5 Repeat Step 4 to paste at least three additional copies.
6 Using the illustration below as a guide, connect the copies to the rest of the node tree.
-
8/3/2019 Shake 4 Tutorials
62/260
62 Tutorial 2 Intermediate Skills
So you have your copies. But they all occupy the same position in the Viewer. Use all
those Move2D nodes to position the little guys at different points in the Viewer.
Tips for Navigating in the Node ViewThe Node View can get a little unwieldy when you add a large number of nodes to
your script. Here are some tips to help you work more efficiently. With the pointer
over the Node View:
Press the plus key (+) to zoom in. Press the minus key () to zoom out. Press F on your keyboard to frame all selected nodes. If none is selected, press F to
frame the entire node tree.
Press O to display the node overview. You can drag inside the overview frame to pan
to different areas of the node tree, and also drag the overview border to resize it.
To position the little guys:
1 Load the leftmost Over1 node into the Viewer.
2 Click the Expand/Collapse button on the leftmost mitosis_group node to show its
contents.
-
8/3/2019 Shake 4 Tutorials
63/260
Tutorial 2 Intermediate Skills 63
The group window expands (and jumps to its original paste position).
3 Drag the group header to the left to see its contents more clearly.
4 Click the right side of the Move2D1 node to load its parameters into the Parameters tab.
Keep that Over1 node, at the bottom of the node tree, displayed in the Viewer.
5 Drag a corner of the Move2D onscreen controls (the box overlay) to change the size of
the element.
6 Drag the top and side triangles to position the element within the frame.
-
8/3/2019 Shake 4 Tutorials
64/260
64 Tutorial 2 Intermediate Skills
It doesnt matter where you place the element or how big it is. Just resize it and move
it away from the center.
7 Click the Expand/Collapse button on the mitosis_group node to hide its contents.8 Repeat the previous steps to size and place all the copies of the mitosis element.
Now you need to stagger the copies in the Time View, to start the animation for each
copy at different places in the time line.
To stagger the mitosis clips in the Time View:
1 Set the Out frame in the Time Bar to 50.
2 Open the Time View and drag each copy of the mitosis clipbut notthe originalso
that the bars are randomly staggered, like this:
This causes the animation of each copy to start at a unique spot along the Time Bar.
3 Double-click the Over1 node (the last Overnode at the bottom of the node tree), to see
the results of the composite.
When you are finished, your composite should look similar to this:
-
8/3/2019 Shake 4 Tutorials
65/260
Tutorial 2 Intermediate Skills 65
4 Click the Flipbook button to preview the finished composite.
Thats it for this example. In the next project, youll see how to add motion blur to
elements in a composite.
Creating Motion BlurThe motion blur feature lets you simulate the effect you see with moving objects in real
photography. Shake relies on changes in position or scaling created with one of the
Transform nodesMove2D, Move3D, CornerPin, and so onto generate motion blur for
an element.
-
8/3/2019 Shake 4 Tutorials
66/260
66 Tutorial 2 Intermediate Skills
In this example, youll open the magic carpet script and add motion blur to one of the
elements.
To open the magic carpet script:
1 Click the Load button at the top of the Node View, browse to the $HOME/nreal/
Tutorial_Media/Tutorial_02/scripts directory, then open the magic_carpet.shkscript.
-
8/3/2019 Shake 4 Tutorials
67/260
To create a transformation for motion blur:
1 Select the front_man node, then insert a TransformMove2D node.
-
8/3/2019 Shake 4 Tutorials
68/260
68 Tutorial 2 Intermediate Skills
2 Move the playhead to frame 25 in the Time Bar.
3 Enable the Autokey button in the Viewer shelf.
4 Move the playhead to frame 30, then drag the onscreen transform control up until the
front man character moves out of view.
This animated transformation between frames 25 and 30 creates the movement Shake
needs to generate motion blur.
5 Click the right side of the Over4 node to load the final output into the Viewer.
-
8/3/2019 Shake 4 Tutorials
69/260
Tutorial 2 Intermediate Skills 69
No motion blur, right? You still need to specify the motion blur settings. (See Motion
Blur Parameters on page 67 to review the Shake motion blur settings.)
To activate the motion blur:
1 Scroll to the bottom of the Move2D1 parameters and expand the motionBlur subtree.
2 Set motionBlur to 1.
You should now see some motion blur action.
3 Set motionBlur to 0.25 to lower the blur quality.
4 Enter a few different settings for shutterTiming to test the effect of this parameter.
-
8/3/2019 Shake 4 Tutorials
70/260
70 Tutorial 2 Intermediate Skills
Time to settle on one of these.
5 Set shutterTiming to 0.35.
6 Test the effect of shutterOffset by entering different values for this parameter.
7 Reset shutterOffset to 0.
8 Click the Flipbook button to generate a preview of the completed composite.
shutterTiming = 0.5 shutterTiming = 1.5 shutterTiming = 0.15
shutterOffset = 0.5 shutterOffset = 2 shutterOffset = 1.25
Note: Generally, its better to define motion blur settings for individual transform
nodes. You can set motionBlur to 0 in the Globals tab to temporarily turn off all motion
blur calculations, and thereby speed up your workflow. Just remember to reset the
global motionBlur parameter to 1 when you need to preview the effect in the Viewer or
render final output.
Th fi t t ti bl t i th Gl b l t b lti li f th ti
-
8/3/2019 Shake 4 Tutorials
71/260
Tutorial 2 Intermediate Skills 71
The first two motion blur parameters in the Globals tab are multipliers of the motionblur settings for the individual transform nodes. Entering 0 for global motionBlur, for
example, internally multiplies all the motionBlur settings in the transform nodes by 0,
which effectively disables all motion blur. On the other hand, entering a global
motionBlur setting of 2 doubles the values. Set the global motionBlur to 1 to restore
motionBlur settings on the individual nodes.
Importing Photoshop FilesShake handles several different file formats. The FileIn node is the standard method for
reading in (importing) images into the Node View. However, Photoshop files are
handled a bit differently. You can use the FileIn node to read in Photoshop files, but if
your file has multiple layers, its better to use the import feature designed specifically
for Photoshop. Give it a try.
First youll use the FileIn node to read in a Photoshop file. Then youll compare the
results to the Photoshop import feature.
To import a Photoshop file using the FileIn node:
1 Create a new script by choosing New Script from the File menu.
2 Add an ImageFileIn node.
3 Browse to the $HOME/nreal/Tutorial_Media/Tutorial_02/images/field_wawas directory,then double-click the background.psdfile.
Shake inserts the Photoshop file as a single image.
Now use the Photoshop import feature to read in the same file.
To import a Photoshop file using the Import command:
1 Choose Import Photoshop File from the File menu.
2 Browse to the same directory as before ($HOME/nreal/Tutorial_Media/Tutorial_02/
images/field_wawas) and double-click the background.psdfile.
-
8/3/2019 Shake 4 Tutorials
72/260
72 Tutorial 2 Intermediate Skills
This time, Shake organizes each Photoshop layer in the file as a separate image and
inserts a Composite node to create the same result as the backgroundnode that you
inserted.
Note: The Composite node in this example is actually a LayerMultilayernode, inserted
with the Photoshop import command and renamed Composite.
Whats so great about this? Now you can expand the node tree and insert other
elements between the Photoshop layers. You can also edit the layers in the originalPhotoshop file, and the changes will be updated in your Shake script.
3 Double-click the Composite node to load it into the Viewer and Parameters tab.
As you can see, each Photoshop layer has its own set of parameters inside the
Composite node. The clipLayer parameter controls the output resolution of the
Composite node.
Blend mode
Name (layer)
Solo layer
Ignore layers above
-
8/3/2019 Shake 4 Tutorials
73/260
Tutorial 2 Intermediate Skills 73
Now lets add some new elements and incorporate them into the composite.
4 In Node View, delete the backgroundnode.
5 Insert an ImageFileIn node, then browse to the $HOME/nreal/Tutorial_Media/
Tutorial_02/images/field_wawas directory.
6 [email protected], [email protected], and [email protected] select these image
sequences, then click OK.
7 Arrange the nodes as shown in the following illustration.
Layer visibility Drag this control to change the position of
the layer in the composite.
Delete layer
Zoom in on the Composite node (press Command-middle-click or Control-middle-click
and drag right). Youll see the plus sign (+) on the top-right edge of the Composite
node.
-
8/3/2019 Shake 4 Tutorials
74/260
74 Tutorial 2 Intermediate Skills
Drag any noodle to the plus sign and youll add new inputsin this case, new layers
to the node.
8 Drag a noodle from the wawa1 node to the + sign on the Composite node.
9 Load the Composite parameters.
Note that a new layer is stacked on top of the existing layers in the Photoshop file.
Move it behind all the flower layers.
10 Using the Reposition control for the wawa1 layer, drag that layer down below the
flower_3 layer.
11 Drag noodles from both the wawa2 and wawa3 nodes to the plus sign on the
Composite node.
12 In the Parameters tab, use the Reposition controls to drag the wawa2 and wawa3 layers
below the grass layer.
-
8/3/2019 Shake 4 Tutorials
75/260
Tutorial 2 Intermediate Skills 75
13 Click the Save button at the top of the Node View, and save the script as
field_wawas.shk.
Keyframe Animation and the Curve EditorThis section continues with the script you created in the previous section. Youll add
animation to create motion that doesnt exist in the original image sequences. Then,
youll use the Curve Editor to adjust the animation keyframes.
To animate the wawa characters:
1 In the Globals tab, enter 1-30 as the timeRange, then click the Home button in the
Viewer playback controls to match the Time Bar to the global time range.
2 Select the wawa2 node and insert a TransformMove2D node.
Before completing the next step, make sure the playhead is set to frame 1.
In the Move2D1 Parameters tab, click the AutoKey button next to the pan parameters.
3 Move the playhead to frame 30, then, using the onscreen transform controls, drag the
-
8/3/2019 Shake 4 Tutorials
76/260
76 Tutorial 2 Intermediate Skills
p y g gwawa2 character to the right edge of the frame.
4 Again, using the tranform controls of the Move2D1 node, adjust the vertical position of
the wawa2 element at frames 10, 20, and 30 to create a bouncing movement. It
should look like the character is hopping through the grass.
No need to be precise. The result is two animation curves, visible in the Curve Editor.
The first curve (xPan) makes the wawa move from left to right. The second curve(yPan) creates the up-and-down movement to make the character look like its
hopping. In a moment, youll edit the animation in the Curve Editor.
5 In the Move2D1 Parameters tab, click the small clock button next to the pan
parameters.
This is the Load Curve button. A red checkmark over the button indicates that the
Move2D1 pan parameter is loaded in the Curve Editor. Usually the checkmark appears
whenever you activate AutoKey for a parameter. In this case, it didnt because there are
more parameters in the pan subtree.
6 Click the Curve Editor 2 tab (in the Tool tabs) to view the animation curves.
-
8/3/2019 Shake 4 Tutorials
77/260
Tutorial 2 Intermediate Skills 77
Note: To expand the window, position the pointer in the Curve Editor and press the
Space bar. Press the Space bar again to reset the Curve Editor window.
Here youll see the curves for the two pan parameters that you animated: xPan and
yPan. The points on the curves indicate the places where you set keyframes in the Time
Bar. To the right of the curves, youll see the individual curve channels.
7 Click the Visibility button for the yPan parameter to hide this curve.
Notice that the xPan curve basically follows a linear path. Yours might look different,
but in the example shown here, the xPan was animated so that wawa2 moves from left
to right as it hops. As you can see, the xPan curve actually has more keyframes than it
needs to create that linear movement.
8 Drag a selection box around all the keyframesexcluding the first and lastkeyframeson the xPan curve. Then, press Delete (near the Page Up/Page Down keys)
or Backspace to remove the extra keyframes.
9 Click the Visibility button for the yPan parameter to display this curve again.
10 Drag the yPan keyframes until your curves look similar to the following illustration.
-
8/3/2019 Shake 4 Tutorials
78/260
78 Tutorial 2 Intermediate Skills
Now make use of what youve already learned about motion blur.
11 In the Move2D1 parameters, expand the motionBlur subtree, set motionBlur to 1, and
shutterTiming to 1.25.
If you move the playhead, youll see motion blur on the wawa2 character. Note that the
blur effect disappears at frame 30. You can create an offset to fix this.12 In the motionBlur subtree, set shutterOffset to 1.
If you need practice on animation and the Curve Editor, add another Move2D node for
wawa3 and animate that, as well.
13 Before you continue, click the Save button at the top of the Node View to save the
changes youve made.
Curve Editing Tips To move a keyframe, click the keyframe and drag.
To insert a keyframe, Shift-click a curve segment. You can also enter a value at the
desired frame in the Val field of the Curve Editor.
-
8/3/2019 Shake 4 Tutorials
79/260
Tutorial 2 Intermediate Skills 79
To remove a keyframe, select the keyframe and press Delete (near the Page Up/
Page Down keys) or Backspace.
To adjust the tangents, click and drag a tangent handle.
A flatter tangent creates a smoother ease-in/ease-out effect for the animation at
that point in the curve.
To break the tangents of a curve, Control-click a tangent handle.
To restore broken tangents, Shift-click a tangent handle.
To perform a precise edit on a keyframe, select its point on the curve, thenmanually enter the frame number and value in the Key and Value fields at the
bottom of the Curve Editor.
Location of keyframe
on Time Bar
Numeric value of keyframe Selected keyframe
Tangent angles
Color CorrectionYouve got a nice composite with the animated wawas. Now it s time to blend the
elements using color correction. First, you need to match the base colors of the
animation to the photographic layers. Second, you want to vary the luminosity of the
characters to mimic the lighting from the background.
-
8/3/2019 Shake 4 Tutorials
80/260
80 Tutorial 2 Intermediate Skills
Many color-correction nodes reflect Shakes command-line heritage by applying color
corrections as single-function mathematical operationsAdd, Brightness, Gamma, and
Multiplyall perform single-function color corrections. Other nodes work as mastercolor-correction nodes by applying the combined result of multiple color functions. The
ColorMatch node falls in the latter category.
In this next example, youll use the ColorMatch node to match the base colors of one of
the animated characters to the photographic background. Then youll apply clones of
this color correction to the other characters, so that any changes you make to the
original ColorMatch node will ripple down to the other characters.
To color correct wawa1:
1 In Node View, select the wawa1 node.
2 Insert a ColorColorMatch node (choose ColorMatch from the Color command tab).
A ColorMatch node appears after the wawa1 node.
-
8/3/2019 Shake 4 Tutorials
81/260
Tutorial 2 Intermediate Skills 81
ColorMatch1 is already loaded into parameters, but we need to see the result of the
composite to match our character to the background.
3 Click the left end of the Composite node to load its output into the Viewer.
In the ColorMatch parameters, youll see controls that let you specify the low, mid, and
high colors of the image (the Source) that you want to color correct. Typically, the low
color is black or the darkest color in the image. The high color is white or the lightest
color. The mid color is neutral gray or a value between the low and high values youve
selected.
Choosing the low, mid, and high values from the
source image you want to color correct
The ColorMatch Parameters tab also contains controls for colors you want to match (the
Dest or destination colors), which are also low, mid, and high. When you first insert
the ColorMatch node, the color selections for Source and Dest will be the same.
-
8/3/2019 Shake 4 Tutorials
82/260
82 Tutorial 2 Intermediate Skills
As you adjust the Source and Dest colors, the ColorMatch node will color correct the
source image to conform to similar colors in the destination image. This is a good way
to match the base colors of your animated elements to the background.
4 Zoom into the Viewer (press + a few times) to get a closer view of the wawa1 character.
5 In the ColorMatch parameters, click the lowSource color control and click the black
outline of the wawa.
Try to get the darkest pixel you can find on the outline.
6 Click to select the highSource color control, then drag inside of the white area of
wawas ear.
Choosing the low, mid, and high values from the
destination image that the source image will match
7 Click to select the midSource color control, then drag inside a gray area between the
wawas nose. This should be the most neutral area between the low and high values
youve selected.
-
8/3/2019 Shake 4 Tutorials
83/260
Tutorial 2 Intermediate Skills 83
You wont see a difference in the Viewer because you havent specified the Destination
colors yet. As you continue with the next steps, notice how the image changes with
each of your selections.
8 Click to select the lowDest color control, then drag inside the darkest area you see in
the background.
9 Click to select the highDest color control, then drag inside the brightest area from the
background.
10 Click the midDest color control, then drag inside a neutral area or a midrange value
between the lightest and darkest areas in the background.
-
8/3/2019 Shake 4 Tutorials
84/260
84 Tutorial 2 Intermediate Skills
Your ColorMatch settings will look similar to this:
11 Click the Home button in the Viewer shelf to see the entire image.
The image doesnt look quite matched. So lets make adjustments to the color
selections. You can do this with precise channel sliders, found in the subtrees beneath
the color controls. You can also drag over the color control while pressing keystroke
modifiers to focus adjustments to specific values.
To adjust color selections with subtree sliders:
1 Expand the first subtree beneath the lowDest color control.
R channel value B channel valueB channel value
-
8/3/2019 Shake 4 Tutorials
85/260
Tutorial 2 Intermediate Skills 85
Beneath the color control, youll see a slider with several buttonsR, G, B, H, S, V, T, M,
and L. The slider acts like a master control to adjust a specific color property : red (R),
green (G), blue (B), hue (H), saturation (S), value (V ), temperature (T), magenta (M), or
luminosity (L).
2 Make sure the Luminosity (L) button is selected, then move the slider left to change the
Luminosity setting to 0.1.
3 Expand the first and second subtrees under highDest, to show the channel sliders
beneath the property buttons. Set the rHighD slider to 0.85, and the gHighD slider
to 0.98.
This is definitely an improvement, and adds little more contrast, but the green color is
still too strong. Lets adjust the midrange color. This time, instead of the color sliders,
youll use the keystroke modifiers.
R channel value B channel valueB channel value
To adjust colors with the keystroke modifiers:
1 Hold down the G key on your keyboard while dragging over the midDest color control,
until the rgb channels are set to 0.4, 0.5, and 0.4.
Green channel value
-
8/3/2019 Shake 4 Tutorials
86/260
86 Tutorial 2 Intermediate Skills
l
2 Using the keystroke modifiers or the color sliders, continue to make adjustments to the
low, mid, and high destination values until you get a result that you like.
You should have a fairly good match between the background and wawa1. Now apply
that color correction to the other characters.
You could copy and paste the node to apply it to the other characters. However, if you
decide to make changes , youll need to update every instance of the ColorMatch node.
Keystroke Modifiers for Color ControlsHold down one of the following modifier keys while dragging inside a color controlto adjust the color according to a specific property.
R = Red, G = Green, B = Blue, O= Offset, H=Hue, S=Saturation, V=Value,
T=Temperature, C=Cyan, M=Magenta, Y=Y