SGLI User Tool Operation Manual - JAXA...SGLI User Tool Operation Manual Revision 1.04 March, 2020...
Transcript of SGLI User Tool Operation Manual - JAXA...SGLI User Tool Operation Manual Revision 1.04 March, 2020...

SGC-180031
SGLI User Tool Operation Manual
Revision 1.04
March, 2020

Revision record (1/2)
i
Rev. Date Page Details of revision
- 2018.12 - First Release
A
(1.02)
2019 March 4 Table 1.3-1 Relation between products and functions
The following data types of CSV and CSV
(Latitude/longitude) were changed from “available” (●) to
the following status:
Global EQR: (○)
Tile: Future expansion plan (○)
Global EQA: Future expansion plan (○)
Northern Hemisphere PS: Not applicable (-)
Southern Hemisphere PS: Not applicable (-)
43 “4.1.4. Save as Binary Format” was added.
43 to 46 “4.1.5. Save as CSV Format” was added.
49 “4.1.8 Save as GeoTiff format”
Overview of the Figure 4.1.8-1 was modified.
117 to 119 “5.1 Appendix A.1 Binary File Format” was added.
120 to 123 “5.2 Appendix A.2 CSV File Format” was added.
B
(1.03)
2019
September
P16 “(*) It works as a 32bit application even on a 64bit PC.”
was deleted.
P20 “URL:
http://ffmpeg.zeranoe.com/builds/win64/static/“
was added.
C 2020 March P1 Added the note that this user tool is intended for beginners.
(1.04) P5 to 16 Item name of Table 1.3-1
Description of “This function is planned for expantion in
the future” was deleted.
P5 to 16 Item name of Table 1.3-1
GepTiff is corrected to GeoTiff.
P6 to 10 The item “〇: This function is planned for expantion in the
future” is corrected to “●: Available”.
P16 Description of (*6) was corrected.
P17 “Table 1.4-2 Type of Installer” was added.
P24 to 25 Table 3-1 Window Details
(Note 1) was added in the “Conditions” of No.2 and No.3.
Description was added below the table.

Revision record (2/2)
ii
Rev. Date Page Details of revision
C
(1.04)
2020 March P26 “This function is planned for expantion in the future” was
deleted from the “(5) Save as Binary” and “(6) Save as
CSV”.
P51 Description for GeoTIFF specification was added.
P52 “Table 4.1.8-1 Projection Method for Each Product Type”
was added.
P52 Added description about the creation range of GeoTIFF file
and the file of the area that exceeds 180 degrees
P53 Added description about the correction of pixel value to be
stored in GeoTIFF file.
P60 Figure 4.2.1-3 Tool bar
Description of for Abbreviation of projection method was
added.
P103 “Figure 4.3.3-1 Image of User Setting Dialog” was
corrected with the following addition.
P104 “Number of POL division lines” was added.
P106 “Figure 4.3.4-2 Difference between single channel and
RGB composite” was deleted.
P108 Added description of "RGB Composite" to the description
of “[Color Bar On / Off] Check box”.
P118 “Figure 4.4-4 Version Information Dialog” was changed.
P122 Added the reference to specify the byte order of binary data
P149 “HDP Output” was corrected to “Product Processing.”
P151 Detailed description was added below the description “/O”.
P156 Table A.11-1 Paramter File Format
“Number of POL division lines” was added.
P158 “5.13 Appendix A.13 Channel ID List” was added.

i
Contents 1 Introduction ............................................................................................................................................. 1
1.1. Overview .............................................................................................................................................. 2
1.2. References ............................................................................................................................................ 3
1.3. Data ...................................................................................................................................................... 4
1.4. Environment ....................................................................................................................................... 17
1.5. Install .................................................................................................................................................. 18
1.6. Uninstall ............................................................................................................................................. 22
2. Configuration ............................................................................................................................................ 23
3. Window Composition ............................................................................................................................... 24
4. How to operate .......................................................................................................................................... 26
4.1. File Menu ........................................................................................................................................... 26
4.1.1. Open/Animation .......................................................................................................................... 27
4.1.2. Save as Image Format ................................................................................................................. 41
4.1.4. Save as Binary Format ................................................................................................................ 44
4.1.5. Save as CSV Format ................................................................................................................... 44
4.1.6. Copy to Clipboard ....................................................................................................................... 47
4.1.7. Save as HDF Format ................................................................................................................... 48
4.1.8. Save as GeoTiff Format .............................................................................................................. 50
4.1.9. Save as NetCDF Format .............................................................................................................. 54
4.1.10. Execution of Batch Processing .................................................................................................. 56
4.1.11. Quit ............................................................................................................................................ 56
4.2. View Menu ......................................................................................................................................... 57
4.2.1. Tool Bar....................................................................................................................................... 58
4.2.2. Status Bar .................................................................................................................................... 70
4.2.3. Zoom ........................................................................................................................................... 72
4.2.4. Map Projection ............................................................................................................................ 76
4.2.5. Meta Data .................................................................................................................................... 85
4.2.6. Color Bar Position ....................................................................................................................... 86
4.2.7. ZOOM Mode ............................................................................................................................... 87
4.2.8. PAN Mode................................................................................................................................... 89
4.2.9. SELECT Mode ............................................................................................................................ 90
4.2.10. Select Area ................................................................................................................................ 91
4.2.11. Batch Command History ........................................................................................................... 93
4.3. Option Menu ...................................................................................................................................... 94
4.3.1. Edit Color Bar Table ................................................................................................................... 95
4.3.2. Edit Look Up Table ..................................................................................................................... 99
4.3.3. User Setting ............................................................................................................................... 103
4.3.4. Image Output Setting ................................................................................................................. 105

ii
4.3.5. Map Layer Setting ..................................................................................................................... 112
4.3.6. Map File Setting ........................................................................................................................ 115
4.4. Help Menu ........................................................................................................................................ 117
4.4.1. Help ........................................................................................................................................... 117
4.4.2. Related link ............................................................................................................................... 118
4.4.3. Version Information .................................................................................................................. 118
5. Appendix A: File Format ........................................................................................................................ 119
5.1 Appendix A.1 Binary File Format ..................................................................................................... 120
5.2 Appendix A.2 CSV File Format ........................................................................................................ 123
5.3 Appendix A.3 KML File Format ....................................................................................................... 127
5.4 Appendix A.4 KML File Format (The Timeline Function) ............................................................... 130
5.5 Appendix A.5 HDF Format ............................................................................................................... 133
5.6 Appendix A.6 GeoTiff File Format ................................................................................................... 136
5.7 Appendix A.7 NetCDF File Format .................................................................................................. 139
5.8 Appendix A.8 Color Bar Table File Format ...................................................................................... 140
5.9 Appendix A.9 Look Up Table File Format ........................................................................................ 142
5.10 Appendix A.10 Batch File ............................................................................................................... 144
5.11 Appendix A.11 Initial Parameter File .............................................................................................. 152
5.12 Appendix A.12 Product file list ....................................................................................................... 157
5.13 Appendix A.13 Channel ID List ...................................................................................................... 158
6 Appendix B Licenses ............................................................................................................................... 159
6.1 Appendix B.1 HDF5 .......................................................................................................................... 159
6.2 Appendix B.2 libgeotiff ..................................................................................................................... 160
6.3 Appendix B.3 libtiff .......................................................................................................................... 161
6.4 Appendix B.4 netcdf.dll .................................................................................................................... 162
6.5 Appendix B.5 proj ............................................................................................................................. 163
6.6 Appendix B.6 zlib ............................................................................................................................. 164
6.7 Appendix B.7 boost ........................................................................................................................... 165

1
1 Introduction
This document describes the operation method of the SGLI User Tool (hereinafter, referred to as “this
user tool”).
*Note
This user tool is intended for beginners, not for parforming advanced analysis.
For detailed analysis after obtaining the overview of SGLI data with this user tool, you need to use
another tool.
C

2
1.1. Overview
This user tool is to project the earth observation data (SGLI) on to the map. This data is provided by
Japan Aerospace Exploration Agency (hereinafter, referred to as “JAXA”).
The functions of this user tool is shown in Table 1.1-1.
Table 1.1-1 SGLI User Tool functions
Function Description
Data display
The observational data and latitude and longitude information are read from
each product of SGLI, and data is displayed on a screen by the map
projection according to each product. Drag & drop operation is available for
specifying the file to display.
Zoom In / Out
Move
The arbitrary parts of the picture displayed on the map are zoomed in / out.
Moreover, a picture can be moved by the mouse operation.
Data clip The arbitrary area where the clip was done can be output to the file by the
form supported by the format conversion function.
Format conversion
The data of the area specified by the product on the map is output to the file
in the form of the following.
・Binary ・CSV
・KML(KMZ) ・Image (JPEG, TIFF, BMP, PNG)
・GeoTiff ・NetCDFMoreover, this function is able to copy a displayed
image to clipboard.
Animation Each product of SGLI is read, and Animation file (AVI format/KML
(KMZ)/MPEG2) format is output.
Annotation
information
The meta information stored in the product on the map is displayed. And the
product information (channel, observation time range; only case of single
channel) and the latitude and longitude information (and observation values)
specified by mouse will be appeared at the frame under screen .
Help
The document and FAQ that describes the operation method of this user tool
by the menu operation are displayed on a browser. Moreover, the
information that relates to the earth observation data is displayed on a
browser.
Bat The operation of this user tool is recorded, and it outputs in a history file.
You can read a history file and execute.

3
1.2. References
The format of each SGLI product is described in the following document.
(1) GCOM-C SGLI Level 1 product format description
(2) GCOM-C SGLI higher level processing product format description

4
1.3. Data
The map projection that can be displayed depends on the types of the SGLI product.
Also, the types of formats that can be extracted and converted are determined.
Relation between products and functions is listed in Table 1.3-1.

Table 1.3-1 Relation between products and functions (1/12)
5
C
Level Product Data Type
Map projection (*1)
(● = Available (◎: Default))
Output file format
(● = Available) Animation Format
EQR PS Ortho MER EQA Binary CSV
(Latitude/
Longitude)
CSV(*2)
Image
(*3)
HDF
(*5)
NetCDF
(*5)
GeoTiff
(*5) (*6)
KML/
KMZ
(*4)
AVI KML/
KMZ MPEG2
L1 L1A VNR-NP Scene ◎ ● ● ● ● ● ● ● ● - - - ● ● ● ●
VNR-PL Half orbit ◎ ● ● ● ● ● ● ● ● - - - ● ● ● ●
IRS(SWI+T
IR)
Scene ◎ ● ● ● ● ● ● ● ● - - - ● ● ● ●
L1B VNR-NP Scene ◎ ● ● ● ● ● ● ● ● ● ● ● ● ● ● ●
VNR-PL Half orbit ◎ ● ● ● ● ● ● ● ● ● ● ● ● ● ● ●
IRS(SWI+T
IR)
Scene ◎ ● ● ● ● ● ● ● ● ● ● ● ● ● ● ●
L1B' (Resampling)
VNR-NP Scene ◎ ● ● ● ● ● ● ● ● ● ● ● ● ● ● ●
IRS(SWI+T
IR)
Scene ◎ ● ● ● ● ● ● ● ● ● ● ● ● ● ● ●
L2 Normalized water leaving radiance - Atmospheric correction parameter - Photosynthetically active radiation
NWLR Scene ◎ ● ● ● ● ● ● ● ● ● ● ● ● ● ● ●

Table 1.3-1 Relation between products and functions (2/12)
6
C
Level Product Data Type
Map projection (*1)
(● = Available (◎: Default))
Output file format
(● = Available) Animation Format
EQR PS Ortho MER EQA Binary CSV
(Latitude/
Longitude)
CSV(*2)
Image
(*3)
HDF
(*5)
NetCDF
(*5)
GeoTiff
(*5) (*6)
KML/
KMZ
(*4)
AVI KML/
KMZ MPEG2
Chlorophyll-a concentration - Suspended solid concentration - Colored dissolved organic matter light absorption coefficient
IWPR Scene ◎ ● ● ● ● ● ● ● ● ● ● ● ● ● ● ●
Sea surface temperature SSTD Scene ◎ ● ● ● ● ● ● ● ● ● ● ● ● ● ● ●
SSTN Scene ◎ ● ● ● ● ● ● ● ● ● ● ● ● ● ● ●
Okhotsk sea-ice distribution
OKID Scene ◎ ● ● ● ● ● ● ● ● ● ● ● ● ● ● ●
Snow and ice covered area
SICE Tile ◎ ● ● ● ● ● ● ● ● ● ● ● ● ● ● ●
Snow and ice surface temperature - Snow grain size of shallow layer
SIPR Tile ◎ ● ● ● ● ● ● ● ● ● ● ● ● ● ● ●
L2
Statis
tics
Snow and ice covered area
SICE Tile ◎ ● ● ● ● ● ● ● ● ● ● ● ● ● ● ●
Snow and ice surface temperature
SIST Tile ◎ ● ● ● ● ● ● ● ● ● ● ● ● ● ● ●
Snow grain size of shallow layer
SGSL Tile ◎ ● ● ● ● ● ● ● ● ● ● ● ● ● ● ●
L2
Top of atmosphere radiance
LTOA Tile ◎ ● ● ● ● ● ● ● ● ● ● ● ● ● ● ●
Land surface reflectance
RSRF Tile ◎ ● ● ● ● ● ● ● ● ● ● ● ● ● ● ●
A
C

Table 1.3-1 Relation between products and functions (3/12)
7
C
Level Product Data Type
Map projection (*1)
(● = Available (◎: Default))
Output file format
(● = Available) Animation Format
EQR PS Ortho MER EQA Binary CSV
(Latitude/
Longitude)
CSV(*2)
Image
(*3)
HDF
(*5)
NetCDF
(*5)
GeoTiff
(*5) (*6)
KML/
KMZ
(*4)
AVI KML/
KMZ MPEG2
Normalized vegetation index - Enhanced vegetation index - Shadow index
VGI_ Tile ◎ ● ● ● ● ● ● ● ● ● ● ● ● ● ● ●
Fraction of absorbed PAR - Leaf area index
LAI_ Tile ◎ ● ● ● ● ● ● ● ● ● ● ● ● ● ● ●
Above-ground biomass - Vegetation roughness index
AGB_ Tile ◎ ● ● ● ● ● ● ● ● ● ● ● ● ● ● ●
Land surface temperature
LST_ Tile ◎ ● ● ● ● ● ● ● ● ● ● ● ● ● ● ●
L2
Statis
tics
Top of atmosphere radiance
LTOA Tile ◎ ● ● ● ● ● ● ● ● ● ● ● ● ● ● ●
Land surface reflectance
RV01 Tile ◎ ● ● ● ● ● ● ● ● ● ● ● ● ● ● ●
RV02 Tile ◎ ● ● ● ● ● ● ● ● ● ● ● ● ● ● ●
RV03 Tile ◎ ● ● ● ● ● ● ● ● ● ● ● ● ● ● ●
RV04 Tile ◎ ● ● ● ● ● ● ● ● ● ● ● ● ● ● ●
RV05 Tile ◎ ● ● ● ● ● ● ● ● ● ● ● ● ● ● ●
RV06 Tile ◎ ● ● ● ● ● ● ● ● ● ● ● ● ● ● ●
RV07 Tile ◎ ● ● ● ● ● ● ● ● ● ● ● ● ● ● ●
RV08 Tile ◎ ● ● ● ● ● ● ● ● ● ● ● ● ● ● ●
RV09 Tile ◎ ● ● ● ● ● ● ● ● ● ● ● ● ● ● ●
RV10 Tile ◎ ● ● ● ● ● ● ● ● ● ● ● ● ● ● ●
A
C

Table 1.3-1 Relation between products and functions (4/12)
8
C
Level Product Data Type
Map projection (*1)
(● = Available (◎: Default))
Output file format
(● = Available) Animation Format
EQR PS Ortho MER EQA Binary CSV
(Latitude/
Longitude)
CSV(*2)
Image
(*3)
HDF
(*5)
NetCDF
(*5)
GeoTiff
(*5) (*6)
KML/
KMZ
(*4)
AVI KML/
KMZ MPEG2
RV11 Tile ◎ ● ● ● ● ● ● ● ● ● ● ● ● ● ● ●
RS01 Tile ◎ ● ● ● ● ● ● ● ● ● ● ● ● ● ● ●
RS02 Tile ◎ ● ● ● ● ● ● ● ● ● ● ● ● ● ● ●
RS03 Tile ◎ ● ● ● ● ● ● ● ● ● ● ● ● ● ● ●
RS04 Tile ◎ ● ● ● ● ● ● ● ● ● ● ● ● ● ● ●
RT01 Tile ◎ ● ● ● ● ● ● ● ● ● ● ● ● ● ● ●
RT02 Tile ◎ ● ● ● ● ● ● ● ● ● ● ● ● ● ● ●
GEOV Tile ◎ ● ● ● ● ● ● ● ● ● ● ● ● ● ● ●
GEOI Tile ◎ ● ● ● ● ● ● ● ● ● ● ● ● ● ● ●
RN08 Tile ◎ ● ● ● ● ● ● ● ● ● ● ● ● ● ● ●
RN11 Tile ◎ ● ● ● ● ● ● ● ● ● ● ● ● ● ● ●
RP01 Tile ◎ ● ● ● ● ● ● ● ● ● ● ● ● ● ● ●
RP02 Tile ◎ ● ● ● ● ● ● ● ● ● ● ● ● ● ● ●
GEOP Tile ◎ ● ● ● ● ● ● ● ● ● ● ● ● ● ● ●
Normalized vegetation index
NDVI Tile ◎ ● ● ● ● ● ● ● ● ● ● ● ● ● ● ●
Enhanced vegetation index
EVI_ Tile ◎ ● ● ● ● ● ● ● ● ● ● ● ● ● ● ●
Shadow index SDI_ Tile ◎ ● ● ● ● ● ● ● ● ● ● ● ● ● ● ●
A
C

Table 1.3-1 Relation between products and functions (5/12)
9
C
Level Product Data Type
Map projection (*1)
(● = Available (◎: Default))
Output file format
(● = Available) Animation Format
EQR PS Ortho MER EQA Binary CSV
(Latitude/
Longitude)
CSV(*2)
Image
(*3)
HDF
(*5)
NetCDF
(*5)
GeoTiff
(*5) (*6)
KML/
KMZ
(*4)
AVI KML/
KMZ MPEG2
Fraction of absorbed PAR (Photosynthetically Active Radiation)
FPAR Tile ◎ ● ● ● ● ● ● ● ● ● ● ● ● ● ● ●
Leaf area index LAI_ Tile ◎ ● ● ● ● ● ● ● ● ● ● ● ● ● ● ●
Above-ground biomass AGB_ Tile ◎ ● ● ● ● ● ● ● ● ● ● ● ● ● ● ●
Vegetation roughness index
VRI_ Tile ◎ ● ● ● ● ● ● ● ● ● ● ● ● ● ● ●
Land surface temperature
LST_ Tile ◎ ● ● ● ● ● ● ● ● ● ● ● ● ● ● ●
L2 Cloud flag CLFG Tile ◎ ● ● ● ● ● ● ● ● ● ● ● ● ● ● ●
Classified cloud fraction - Cloud top temperature - Cloud top height - Water cloud optical thickness - Water cloud effective radius - Ice cloud optical thickness
CLPR Tile ◎ ● ● ● ● ● ● ● ● ● ● ● ● ● ● ●
Aerosol over the ocean - Land aerosol (near ultra violet)
ARNP Tile ◎ ● ● ● ● ● ● ● ● ● ● ● ● ● ● ●
Land aerosol (polarization)
ARPL Tile ◎ ● ● ● ● ● ● ● ● ● ● ● ● ● ● ●
Top of atmosphere radiance (fair sky)
LCLR Global EQA ● ● ● ● ◎ ● ● ● ● - - - ● ● ● ●
A
C

Table 1.3-1 Relation between products and functions (6/12)
10
C
Level Product Data Type
Map projection (*1)
(● = Available (◎: Default))
Output file format
(● = Available) Animation Format
EQR PS Ortho MER EQA Binary CSV
(Latitude/
Longitude)
CSV(*2)
Image
(*3)
HDF
(*5)
NetCDF
(*5)
GeoTiff
(*5) (*6)
KML/
KMZ
(*4)
AVI KML/
KMZ MPEG2
Top of atmosphere radiance
LTOA Global EQA ● ● ● ● ◎ ● ● ● ● - - - ● ● ● ●
Cloud flag CLFG Global EQA ● ● ● ● ◎ ● ● ● ● - - - ● ● ● ●
Classified cloud fraction - Cloud top temperature - Cloud top height - Water cloud optical thickness - Water cloud effective radius - Ice cloud optical thickness
CLPR Global EQA ● ● ● ● ◎ ● ● ● ● - - - ● ● ● ●
Aerosol over the ocean - Land aerosol (near ultra violet)
ARNP Global EQA ● ● ● ● ◎ ● ● ● ● - - - ● ● ● ●
Land aerosol (polarization)
ARPL Global EQA ● ● ● ● ◎ ● ● ● ● - - - ● ● ● ●
L3
(MAP
)
Normalized water leaving radiance
L380 Global EQR ◎ ● ● ● ● ● ● ● ● ● ● ● ● ● ● ●
L412 Global EQR ◎ ● ● ● ● ● ● ● ● ● ● ● ● ● ● ●
L443 Global EQR ◎ ● ● ● ● ● ● ● ● ● ● ● ● ● ● ●
L490 Global EQR ◎ ● ● ● ● ● ● ● ● ● ● ● ● ● ● ●
L530 Global EQR ◎ ● ● ● ● ● ● ● ● ● ● ● ● ● ● ●
L565 Global EQR ◎ ● ● ● ● ● ● ● ● ● ● ● ● ● ● ●
L670 Global EQR ◎ ● ● ● ● ● ● ● ● ● ● ● ● ● ● ●
Atmospheric correction T865 Global EQR ◎ ● ● ● ● ● ● ● ● ● ● ● ● ● ● ●
A
C

Table 1.3-1 Relation between products and functions (7/12)
11
C
Level Product Data Type
Map projection (*1)
(● = Available (◎: Default))
Output file format
(● = Available) Animation Format
EQR PS Ortho MER EQA Binary CSV
(Latitude/
Longitude)
CSV(*2)
Image
(*3)
HDF
(*5)
NetCDF
(*5)
GeoTiff
(*5) (*6)
KML/
KMZ
(*4)
AVI KML/
KMZ MPEG2
parameter Photosynthetically active radiation
T670 Global EQR ◎ ● ● ● ● ● ● ● ● ● ● ● ● ● ● ●
Chlorophyll-a concentration
PAR_ Global EQR ◎ ● ● ● ● ● ● ● ● ● ● ● ● ● ● ●
Suspended solid concentration
CHLA Global EQR ◎ ● ● ● ● ● ● ● ● ● ● ● ● ● ● ●
Colored dissolved organic matter light absorption coefficient
TSM_ Global EQR ◎ ● ● ● ● ● ● ● ● ● ● ● ● ● ● ●
Sea surface temperature CDOM Global EQR ◎ ● ● ● ● ● ● ● ● ● ● ● ● ● ● ●
Atmospheric correction parameter
SST_ Global EQR ◎ ● ● ● ● ● ● ● ● ● ● ● ● ● ● ●
Snow and ice covered area Snow and ice surface temperature
SICE Global EQR ◎ ● ● ● ● ● ● ● ● ● ● ● ● ● ● ●
Northern
Hemisphere
PS
● ◎ ● ● ● ● - - ● - - - ● ● ● ●
Southern
Hemisphere
PS
● ◎ ● ● ● ● - - ● - - - ● ● ● ●
Snow grain size of shallow layer
SIST Global EQR ◎ ● ● ● ● ● ● ● ● ● ● ● ● ● ● ●
Northern
Hemisphere
PS
● ◎ ● ● ● ● - - ● - - - ● ● ● ●
Southern
Hemisphere
PS
● ◎ ● ● ● ● - - ● - - - ● ● ● ●
A
A

Table 1.3-1 Relation between products and functions (8/12)
12
C
Level Product Data Type
Map projection (*1)
(● = Available (◎: Default))
Output file format
(● = Available) Animation Format
EQR PS Ortho MER EQA Binary CSV
(Latitude/
Longitude)
CSV(*2)
Image
(*3)
HDF
(*5)
NetCDF
(*5)
GeoTiff
(*5) (*6)
KML/
KMZ
(*4)
AVI KML/
KMZ MPEG2
Snow and ice covered area
SGSL Global EQR ◎ ● ● ● ● ● ● ● ● ● ● ● ● ● ● ●
Northern
Hemisphere
PS
● ◎ ● ● ● ● - - ● - - - ● ● ● ●
Southern
Hemisphere
PS
● ◎ ● ● ● ● - - ● - - - ● ● ● ●
Atmospheric corrected reflectance
RV01 Global EQR ◎ ● ● ● ● ● ● ● ● ● ● ● ● ● ● ●
RV02 Global EQR ◎ ● ● ● ● ● ● ● ● ● ● ● ● ● ● ●
RV03 Global EQR ◎ ● ● ● ● ● ● ● ● ● ● ● ● ● ● ●
RV04 Global EQR ◎ ● ● ● ● ● ● ● ● ● ● ● ● ● ● ●
RV05 Global EQR ◎ ● ● ● ● ● ● ● ● ● ● ● ● ● ● ●
RV06 Global EQR ◎ ● ● ● ● ● ● ● ● ● ● ● ● ● ● ●
RV07 Global EQR ◎ ● ● ● ● ● ● ● ● ● ● ● ● ● ● ●
RV08 Global EQR ◎ ● ● ● ● ● ● ● ● ● ● ● ● ● ● ●
RV09 Global EQR ◎ ● ● ● ● ● ● ● ● ● ● ● ● ● ● ●
RV10 Global EQR ◎ ● ● ● ● ● ● ● ● ● ● ● ● ● ● ●
RV11 Global EQR ◎ ● ● ● ● ● ● ● ● ● ● ● ● ● ● ●
RS01 Global EQR ◎ ● ● ● ● ● ● ● ● ● ● ● ● ● ● ●
RS02 Global EQR ◎ ● ● ● ● ● ● ● ● ● ● ● ● ● ● ●
RS03 Global EQR ◎ ● ● ● ● ● ● ● ● ● ● ● ● ● ● ●
A

Table 1.3-1 Relation between products and functions (9/12)
13
C
Level Product Data Type
Map projection (*1)
(● = Available (◎: Default))
Output file format
(● = Available) Animation Format
EQR PS Ortho MER EQA Binary CSV
(Latitude/
Longitude)
CSV(*2)
Image
(*3)
HDF
(*5)
NetCDF
(*5)
GeoTiff
(*5) (*6)
KML/
KMZ
(*4)
AVI KML/
KMZ MPEG2
RS04 Global EQR ◎ ● ● ● ● ● ● ● ● ● ● ● ● ● ● ●
RT01 Global EQR ◎ ● ● ● ● ● ● ● ● ● ● ● ● ● ● ●
RT02 Global EQR ◎ ● ● ● ● ● ● ● ● ● ● ● ● ● ● ●
RN08 Global EQR ◎ ● ● ● ● ● ● ● ● ● ● ● ● ● ● ●
RN11 Global EQR ◎ ● ● ● ● ● ● ● ● ● ● ● ● ● ● ●
RP01 Global EQR ◎ ● ● ● ● ● ● ● ● ● ● ● ● ● ● ●
RP02 Global EQR ◎ ● ● ● ● ● ● ● ● ● ● ● ● ● ● ●
SNZV Global EQR ◎ ● ● ● ● ● ● ● ● ● ● ● ● ● ● ●
SLZV Global EQR ◎ ● ● ● ● ● ● ● ● ● ● ● ● ● ● ●
RLAV Global EQR ◎ ● ● ● ● ● ● ● ● ● ● ● ● ● ● ●
SNZP Global EQR ◎ ● ● ● ● ● ● ● ● ● ● ● ● ● ● ●
SLZP Global EQR ◎ ● ● ● ● ● ● ● ● ● ● ● ● ● ● ●
RLAP Global EQR ◎ ● ● ● ● ● ● ● ● ● ● ● ● ● ● ●
SNZI Global EQR ◎ ● ● ● ● ● ● ● ● ● ● ● ● ● ● ●
SLZI Global EQR ◎ ● ● ● ● ● ● ● ● ● ● ● ● ● ● ●
RLAI Global EQR ◎ ● ● ● ● ● ● ● ● ● ● ● ● ● ● ●
Normalized difference vegetation index
NDVI Global EQR ◎ ● ● ● ● ● ● ● ● ● ● ● ● ● ● ●
Enhanced vegetation index
EVI_ Global EQR ◎ ● ● ● ● ● ● ● ● ● ● ● ● ● ● ●

Table 1.3-1 Relation between products and functions (10/12)
14
C
Level Product Data Type
Map projection (*1)
(● = Available (◎: Default))
Output file format
(● = Available) Animation Format
EQR PS Ortho MER EQA Binary CSV
(Latitude/
Longitude)
CSV(*2)
Image
(*3)
HDF
(*5)
NetCDF
(*5)
GeoTiff
(*5) (*6)
KML/
KMZ
(*4)
AVI KML/
KMZ MPEG2
Shadow index SDI_ Global EQR ◎ ● ● ● ● ● ● ● ● ● ● ● ● ● ● ●
Fraction of absorbed PAR (Photosynthetically Active Radiation)
FPAR Global EQR ◎ ● ● ● ● ● ● ● ● ● ● ● ● ● ● ●
Leaf area index LAI_ Global EQR ◎ ● ● ● ● ● ● ● ● ● ● ● ● ● ● ●
Above-ground biomass AGB_ Global EQR ◎ ● ● ● ● ● ● ● ● ● ● ● ● ● ● ●
Vegetation roughness index
VRI_ Global EQR ◎ ● ● ● ● ● ● ● ● ● ● ● ● ● ● ●
Land surface temperature
LST_ Global EQR ◎ ● ● ● ● ● ● ● ● ● ● ● ● ● ● ●
Classified cloud fraction
CFR1 Global EQR ◎ ● ● ● ● ● ● ● ● ● ● ● ● ● ● ●
CFR2 Global EQR ◎ ● ● ● ● ● ● ● ● ● ● ● ● ● ● ●
CFR3 Global EQR ◎ ● ● ● ● ● ● ● ● ● ● ● ● ● ● ●
CFR4 Global EQR ◎ ● ● ● ● ● ● ● ● ● ● ● ● ● ● ●
CFR5 Global EQR ◎ ● ● ● ● ● ● ● ● ● ● ● ● ● ● ●
CFR6 Global EQR ◎ ● ● ● ● ● ● ● ● ● ● ● ● ● ● ●
CFR7 Global EQR ◎ ● ● ● ● ● ● ● ● ● ● ● ● ● ● ●
CFR8 Global EQR ◎ ● ● ● ● ● ● ● ● ● ● ● ● ● ● ●
CFR9 Global EQR ◎ ● ● ● ● ● ● ● ● ● ● ● ● ● ● ●
CFRA Global EQR ◎ ● ● ● ● ● ● ● ● ● ● ● ● ● ● ●
CFRH Global EQR ◎ ● ● ● ● ● ● ● ● ● ● ● ● ● ● ●

Table 1.3-1 Relation between products and functions (11/13)
15
C
Level Product Data Type
Map projection (*1)
(● = Available (◎: Default))
Output file format
(● = Available) Animation Format
EQR PS Ortho MER EQA Binary CSV
(Latitude/
Longitude)
CSV(*2)
Image
(*3)
HDF
(*5)
NetCDF
(*5)
GeoTiff
(*5) (*6)
KML/
KMZ
(*4)
AVI KML/
KMZ MPEG2
CFRM Global EQR ◎ ● ● ● ● ● ● ● ● ● ● ● ● ● ● ●
CFRL Global EQR ◎ ● ● ● ● ● ● ● ● ● ● ● ● ● ● ●
Cloud top temperature CLTT Global EQR ◎ ● ● ● ● ● ● ● ● ● ● ● ● ● ● ●
Cloud top height CLTH Global EQR ◎ ● ● ● ● ● ● ● ● ● ● ● ● ● ● ●
Water cloud optical thickness
COTW Global EQR ◎ ● ● ● ● ● ● ● ● ● ● ● ● ● ● ●
Water cloud effective radius
CERW Global EQR ◎ ● ● ● ● ● ● ● ● ● ● ● ● ● ● ●
Ice cloud optical thickness
COTI Global EQR ◎ ● ● ● ● ● ● ● ● ● ● ● ● ● ● ●
Aerosol over the ocean optical thickness (near ultra violet)
AOTO Global EQR ◎ ● ● ● ● ● ● ● ● ● ● ● ● ● ● ●
Land aerosol optical thickness (near ultra violet)
AOTL Global EQR ◎ ● ● ● ● ● ● ● ● ● ● ● ● ● ● ●
Aerosol over the ocean Ångström exponent (near ultra violet)
AAEO Global EQR ◎ ● ● ● ● ● ● ● ● ● ● ● ● ● ● ●
Land aerosol Ångström exponent (near ultra violet)
AAEL Global EQR ◎ ● ● ● ● ● ● ● ● ● ● ● ● ● ● ●
Land aerosol optical thickness (polarization)
AOTP Global EQR ◎ ● ● ● ● ● ● ● ● ● ● ● ● ● ● ●

Table 1.3-1 Relation between products and functions (12/12)
16
C
Level Product Data Type
Map projection (*1)
(● = Available (◎: Default))
Output file format
(● = Available) Animation Format
EQR PS Ortho MER EQA Binary CSV
(Latitude/
Longitude)
CSV(*2)
Image
(*3)
HDF
(*5)
NetCDF
(*5)
GeoTiff
(*5) (*6)
KML/
KMZ
(*4)
AVI KML/
KMZ MPEG2
Land aerosol Ångström exponent (polarization)
AAEP Global EQR ◎ ● ● ● ● ● ● ● ● ● ● ● ● ● ● ●
Land aerosol single scattering albedo (polarization)
ASSA Global EQR ◎ ● ● ● ● ● ● ● ● ● ● ● ● ● ● ●
(*1) EQR, PS, Ortho and MER mean Equi-Rectangular Map Projection, Polar Stereo projection, Ortho Projection and Mercator projection, respectively.
(*2) Specified range when the image is displayed by EQR and MER is output.
(*3) Output method: JPEG, TIFF, BMP, PNG
(*4) Due to the limitation of KML/KMZ file, only the product projected by EQR will be converted.
(*5) The part specified by the range is output when displaying in EQR and MER projection. However, the coordinate information of L1A differs depending on the
channel. This is not applicable. Also for tile product/EQR product, product display after extracting is not applicable.
(*6) Projection method for scene product/ global EQR product is EQR, and for tile product is EQA. C

17
1.4. Environment
The required environment for this user tool is shown in Table 1.4-1. The required disk space for saving
the products is not included.
Table 1.4-1 Environment
Items Conditions
Processor Intel Core2Duo(1.06GHz) (32bit) or more
Operating System Windows7, 8.1, 10 (32bit/64bit (*))
Memory 4GB or more
Hard Disk Space 2GB or more
Display Unit 1024 pixels by 768 lines, High Color (24 bits mode) or more
Others Mouse or Pointing device
PDF Viewer and Web Browser
This user tool reads various information (observation data, latitude and longitude value, etc.) from HDF
file, and stores them in the memory of PC. Please install this user tool in PC equipped with an enough
memory when displaying a big size data.
Table 1.4-2 Type of Installer
Notation on G-Portal Installer name Description
64bit High-resolution SGLIUserToolInstaller_XX*1
_64_verYYY*2.msi
Newly added on 2019/12/16
This installer is compatible with 64bit
PC.This is recommended for those who
are using 64bit PC because the memory
can be userd more efficiently than the
conventional High-resolution (32bit)
version.
32bit High-resolution SGLIUserToolInstaller_XX*1
_32_verYYY*2.msi
This is the same as High-resolution
version released until 2019/12/15.
It is available for 64bit and 32bit PC.
32bit Low-resolution SGLIUserToolInstaller_XX*1
_LoReso_verYYY*2.msi
If there are products that cannot be opened
with the above two types of
High-resolution version, please use this
installer which can display thinning.
*1: JP (Japanese) or EN (English)
*2: Tool version number (3 digits)
B
C

18
1.5. Install
Install this user tool by the following steps.
(1) Setup
Execute the Installer [SGLIUserToolInstaller.msi]. The screen as shown in Figure 1.5-1 is displyaed.
Click the [Next] button.
※ If you don’t install this user tool, click the [Cancel] button.
Figure 1.5-1 Setup Wizard
(2) Register Customer Information
Register the customer information. Enter your user name and organization, then click the [Next]
button. The screen of [Customer Information] is shown in Figure 1.5-2.
Figure 1.5-2 Customer Information

19
(3) Select Destination Folder
Select a folder in which you want to install this user tool, then click the [Next] button.
The screen of [Select Destination Folder] is shown in Figure 1.5-3.
Figure 1.5-3 Destination Folder
(4) Confirm Installation
Confirm the installation is ready. If you start installing, click the [Next] button.
If you change the configuration, click the [Back] button.
The screen of [Confirm Installation] is shown in Figure 1.5-4.
Figure 1.5-4 Confirm Installation

20
(5) Installing SGLI UserTool
The screen of [Installing] is shown in Figure 1.5-5.
If you stop the installation, click the [Cancel] button.
Figure 1.5-5 Installing SGLI User Tool
(6) Installation Completed
When the installation of this user tool is completed, the screen of [Installation Completed] as shown
in Figure 1.5-6 is displayed.
Fig 1.5-6 Installation Complete

21
(7) Confirmation after the installation
Confirm that the installation has been completed.
Installation is successful if [SLGIUserTool] is displayed in the start item as shown in Figure 1.5-7.
Figure 1.5-7 Start Menu
(8) Installation of MPEG2 encoder
To execute the video output by MPEG2 format in this user tool, you need to install the MPEG2
encoder (ffmpeg.exe). Download the download file from the following URL, and extract the file to
use. Store the MPEG2 encoder (ffmpeg.exe) to the destination folder of this user tool (the folder
where SGLUserTool exe. is stored.).
URL: http://ffmpeg.zeranoe.com/builds/win32/static/
URL: http://ffmpeg.zeranoe.com/builds/win64/static/
Download file: Please get the latest version.
*Remarks
If the error message “Program has not been started because msvcp110.dll doesn’t exist. Re-install the
program to solve the problem.” appears at the startup, install msvcp110.dll from the following URL.
URL: https://www.microsoft.com/ja-jp/download/details.aspx?id=30679
Download and Executable file.
・VSU4¥vcredist_x64.exe
・VSU4¥vcredist_x86.exe
Execute the above files to install the program. You install “VSU4¥vcredist_x64.exe” first, then follow
“VSU4¥vcredist_x86.exe”.
B

22
1.6. Uninstall
The Following explanations show how to uninstall this user tool.
(1) Open the [Control Panel] and click the [Uninstall Programs].
(2) Choose the SGLIUserTool, and click the [Uninstall] button.
(3) When the message box to confirm uninstall is displayed, click the [Yes] button.

23
2. Configuration
To set the system configuration is necessary before starting up this user tool. The parameter
(GCOMUser Tool.ini) file in the installation folder is set up using the text editor of Windows system.
Folder definition information and User definition information are stored in the parameter file. Set each
of them to the specified environment.
For more detailed information of the parameter, please refer to the “5.11 Appendix A.11 Initial
Parameter File”.
(1) Folder definition Information
The folder which is necessary to run this user tool is defined.
(2) User definition Information
Information (Data Display/Save as Binary/Save as CSV) peculiar to users is defined.
This information can be set up using “User Setting Dialog” besides the method of editing the
parameter file directly.
For the detail on the operation of user setting dialog, please refer to “4.3.3 User Setting”.

24
3. Window Composition
This user tool is composed of the window called from the main window and the menu.
The window compositions and details are shown in Table 3-1.
Table 3-1 Window Details (1/2)
No. Window Conditions
1. Main Window Window where map of data is displayed. PAN Mode, SELECT
Mode Zoom In/Zoom Out of an image is specified.
2. File Open Dialog (SGLI) This dialog is used to input SGLI data.
When data is input, the input product specification and Channel
/color table/look-up table is specified. (Note 1)
3. Output HDF File Open Dialog This diaglog is used to extract a part of SGLI data and output it
to anothere file. Inputs the data to be extracted. (Note 1)
4. Create Animation Dialog (SGLI) This dialog specifies SGLI product used for animation creating
and also specifies channel / color table.
5. Animation Output Setting Dialog This dialog changes Various settings of title display /
background display color, etc. in the animation output.
6. Display map & products
Window
This dialog displays the product information on the map.
7. User Setting Dialog This dialog sets up initial information on this user tool.
8. Image Output Setting Dialog This dialog sets up the layout of saving a picture.
9. A Narrow Line Dialog This dialog sets indication color of coastline and latitude and
longitude lines. Display color setting/ Thickness of line/ Interval
in Longitude/latitude is selected.
10. Map File Mode Dialog This dialog sets up a map file.
11. Edit Color Bar Table Dialog This dialog sets up a color bar table and makes newly.
12. Edit Look Up Table Dialog This dialog sets up a look up table, and makes newly.
13. Select Area Dialog This dialog inputs the latitude and longitude of the upper left and
the lower right, and specifies a domain.
14. Meta Information Dialog This dialog displays the core meta data of the picture.
15. Version Information Window This window displays the version information and copyright
holder of this user tool.
16. Help Window Operation explanation of this user tool is displayed on a browser
17. Related Information Window Operation explanation of this user tool is displayed on a browser
18. Batch File Selection Window Batch File is selected on this window. The command in the file
is analyzed when "Opening (O)" button is clicked after the file
selected. And batch-process is done.
C

25
Table 3-1 Window detail (2/2)
Note 1: For nomal analysis, please open the file by the dialog of No.2.
If you want to output data to another file after extracting data or converting the format, open the
file by the dialog of No.3.
No. Window Conditions
19
Batch Command History Window Window where operation that user did is memorized as command
and displayed.
However, the processing history of function not supported by batch
processing is not displayed.
C

26
4. How to operate
For the detail on the operation of this user tool, please refer to the explanation of the following file
menus.
4.1. File Menu
File menu provides the following 12 subsidiary menus.
(1) Open
(2) Animation
(3) Save as Image
(4) Save as KML (KMZ)
(5) Save as Binary
(6) Save as CSV
(7) Copy to Clipboard
(8) Save as HDF
(9) Save as GeoTiff
(10) Save as NetCDF
(11) Batch processing
(12) Quit
The file menu is shown in Figure 4.1-1, and each menu is described in the following section.
Figure 4.1-1 File Menu Pull Down
C

27
4.1.1. Open/Animation
There are two methods for selecting the product to be displyaed:
(1) Using the [File Open] dialog and [Create Animation] dialog.
(2) Dragging product file(s) and dropping onto the shortcut icon.
The outline is explained as follows.
[Using the [File Open] dialog and [Create Animation] dialog]
There are two subsidiary menus to open the file.
(1) SGLI Products
This is the window to input SGLI data for displaying on the screen. It is possible to display
multiple products.
(2) SGLI Products for HDF output
This is the window to input SGLI data for executing format conversion of SGLI data.
It is not possible to input multiple products. For the products of format conversion, refer to the
Table 1.3-1 “Relation between products and functions”.
There is the subsidiary menus to create animation.
(1) SGLI Product
Subsidiary menu of the [Open] and the [Animation] are shown in Figure 4.1.1-1 and Figure 4.1.1-2
respectively. Select the product file by using the [File open] or the [Creat animation] dialog displayed
when selecting these subsidiary menus. Each subsidiary menu is explained in section 4.1.1.1 to 4.1.1.6.
Figure 4.1.1-1 [Open] Subsidiary Menu

28
Figure 4.1.1-2 [Animation] Subsidiary Menu
[Dragging product file(s) and dropping onto the shortcut icon]
The product file to be displayed can be opened by dragging and dropping its file to the shortcut icon
of this user tool as shown in Figure 4.1.1-3. After installing this user tool, the shortcut icon appears on
the desktop. This function is available for only displaying images.
Figure 4.1.1-3 Drag & Drop to the Shortcut Icon

29
In this operation, the [File Open] dialog and the [Display map & products] window corresponding to
the specified file type are displayed on the screen as shown in Figure 4.1.1-4.
Figure 4.1.1-4 Example of Image Display by Drag & Drop Operation to the Shortcut Icon
Even if you specify multiple files of the same product level at the same time, not all files are displayed
in the following case.
- If the number of the specified files exceeds the maximum number, the [File Open] dialog is only
displayed on the screen, and the subsequent dialogs are not displayed.

30
4.1.1.1. Read SGLI Product
When you select this subsidiary menu, [File Open Dialog (SGLI)] is displayed to read SGLI product.
This section describes how to read SGLI product.
[File Open Dialog (SGLI)] layout is shown in Figure 4.1.1.1-1.
Figure 4.1.1.1-1 File Open Dialog (SGLI)
File Name Field
[Add] button for displaying the file to be selected
[Remove] button for removing the selected file
[Level] Field
Radio button for selecting color display
Pull-down list for selecting data display
Pull-down list for selecting color table
[Cancel] button [Open] button

31
■ File Name Field
This field displays the file name of SGLI product to be read. You can specify the files by using the
[Add] button or drag & drop operation as shown in Figure 4.1.1.1-2.
Figure 4.1.1.1-2 Drag & Drop Operation
You must specify only the SGLI product (L1B product or L2 scene product) of the same level in
this field. The specified product level is displayed on the [Level] field as shown in Figure 4.1.1.1-3.
Fig. 4.1.1.1-3 Result of addition to File Name Field
The number of files that can be specified in this field is decided depending on the number of
maximum files set in the configuration setting.
■ [Add] button
(1) Click the [Add] button.
(2) [File select window] is displayed.
(3) You can select the SGLI product file to be added to the [File Name Field].
The specified files to be read
Display the level of the specified files

32
■ [Remove] button
(1) Select the file to be deleted from the [File Name Field].
(2) Click the [Remove] button.
(3) You can delete the file from the [File Name Field].
■ [Single Channel] / [RGB Composite] radio button
(1) Select either Single Channel mode or RGB Composite Image mode.
(2) Specify the channel from the pull down for selecting data display.
When specifying the radio button for selecting the color display, title display of the pull-down list
for selecting the color table is switched.
[Single Channel]
When the [Single Channel] is selected, title display of the pull-down list is switched to the [Color
Bar Table].
Select the arbitrary color table from the pull-down list.
All the files with the extension “clt” which are stored in the SGLI folder of the color table folder
are displayed in this pull-down list. It is possible to select the [Automatic] that automatically
adjusts the maximum/minimum value of product and nine-color palet.
Figure 4.1.1.1-4 [Color Bar Table] Pull-down
[RGB Composite]
When the [RGB Composite] is selected, title display of the pull-down list is switched to the
[Look Up Table].
Select the arbitrary look up table from the pull-down list.
All the files with the extension “lut” which are stored in the SGLI folder of the color table folder
are displayed in this pull-down list.
It is possible to select the [Automatic] that automatically calculate the correspondence between
the maximum/minimum value of each RGB and the maximum/minimum value of each product.
Figure 4.1.1.1-5 [Look Up Table] Pull-Down

33
■ [Open] button
(1) Click the [Open] button.
(2) The screen of product and map display as shown in Figre 4.1.1.1-6 is displayed.
Fig. 4.1.1.1-6 Product and Map Display
■ [Cancel] button
(1) Click the [Cancel] button.
(2) All settings shown in the dialog is canceled and the [File Open Dialog (SGLI)] is closed.

34
4.1.1.2. Open SGLI Product with HDF Output Mode
When you select this subsidiary menu, the [File Open Dialog (SGLI HDF Output)] is displayed to read
SGLI product. This section explains how to read SGLI product.
[File Open Dialog (SGLI HDF Output)] layout is shown in Figure 4.1.1.2-1.
Fig. 4.1.1.2-1 File Open Dialog (SGLI HDF Output)
Please refer to “4.1.1.1. Read SGLI Product” to use these buttons on this dialog.
File Name Field
[Add] button for displaying the file to be selected.
[Remove] button for removing the selected file
[Level] Field
Radio button For selecting color display
Pull-down list for selecting data display
Pull-down list for selecting color table
[Cancel] button [Open] button

35
4.1.1.3. Make SGLI Product Animation
When you select this subsidiary menu, the [Make SGLI Product Animation Dialog] is displayed to
make SGLI product animation. This section describes how to make SGLI product animation.
[Make SGLI Product Animation Dialog] layout is shown in Figure 4.1.1.3-1.
Figure 4.1.1.3-1 Make SGLI Product Animation Dialog
File Name Field
[Level] Field
[Frequency/Modulation]
pull down
[Add button]
[Remove] button
[up/down] button
[Color Table]
pull down
[Ref] button
[Cancel] button [Make] button [Select] button

36
■ File Name Field
(1) This field displays the specified file name of SGLI product.
(2) You can specify files by clicking the [Add] button or executing the drag & drop operation as
shown in Figure 4.1.1.3-2.
Figure 4.1.1.3-2 Drag & Drop Operation (Image)
You must specify only the same level’s product. The selected product level is displayed on the
[Level] field as shown in Figure 4.1.1.3-3.
Fig. 4.1.1.3-3 Result of Addition to the File Name Field
The number of files that can be specified in this field is decided depending on the number of
maximum files set in the configuration setting.
The specified files to be read

37
■ [Add] button
(1) Click the [Add] button.
(2) [File select window] is displayed.
(3) You can select the SGLI product file to be added to the [File Name Field].
Figure 4.1.1.3-4 File Select Dialog
■ [Remove] button
(1) Select the file to be removed from the [File Name Field].
(2) Click the [Remove] button.
(3) You can delete the file from the [File Name Field].
■ [up/down] button
(1) Select the file to be changed the order from the [File Name Field].
(2) Click the [up/down] button.
(3) You can change the file order in the [File Name Field].
■ [Color Table] pull down
(1) It is possible to select the color table file to be displayed from this pull down.
■ [Select] button
(1) Click the [Select] button.
(2) [Animation Output Setting] dialog is displayed.

38
Figure 4.1.1.3-5 [Animation Output Setting] Dialog
If you want to display the [Title], [Color Bar], [File Name], [Coast], and [Latitude and longitude]
information, please mark each check box.
Moreover, you can specify the color of each line, display position of the [Title] and the [File Name],
and the order of displaying the [Coast]. The display position of the [File Name] is specified from the
following two examples.
For the detailed information, please refer to "4.3.4 Image Output Setting" and "4.3.5 Map Layer".

39
[Upper]
Figure 4.1.1.3-6 Example of File Name Display Position (upper right)
[Lower]
Figure 4.1.1.3-7 Example of File Name Display Position (lower right)

40
■ [Ref] button
(1) Click the [Ref] button.
(2) You can specify the files to be saved.
You can select the format of an animation file by the file extension as shown in Figure 4.1.1.3-8.
The animation format that can be selected depends on product.
For the detail, please refer to Table 1.3-1.
Figure 4.1.1.3-8 Selection of the File Extension of Animation file
AVI (Audio Video Interleave) is used as movie or animation file format for Windows. In this tool,
AVI file of no compression can be made. Please use the media player such as Windows Media
Player for the reproduction of AVI file.
MPEG2 (Moving Picture Experts Group phase 2) format is compression and coding standard of
video and audio that are used in digital television broadcasting and DVD video.
You can reproduce the MPEG2 files that are created by this function in media player such as
Windows Media Player by installing the MPEG2 encoder.
KML (Keyhole Markup Language) is a file format used to display geographic data on Google
Earth™. The KML file made by this function corresponds to the function of timeline of Google
Earth™.
For more information of Google Earth™, please refer to Google Earth™ Web page.
(http://earth.google.com/intl/en/)
KMZ file format is zipped KML files and their related images.
KMZ file format can be displayed by the correspondence application such as Google Earth™ as
well as KML.
■ [Make] button
(1) Click the [Make] button.
(2) Create an animation file of the SGLI product.
■ [Cancel] button
(1) Click the [Cancel] button.
(2) All settings shown in the dialog are canceled and close the dialog.

41
4.1.2. Save as Image Format
When you select this menu, you can save the displayed image on a file with JPEG, TIFF, PNG or
Bitmap format. Default output format is [JPEG].
Selecting this menu, [Image File Dialog] shown in Figure 4.1.2-1 is displayed on the screen.
Specify the file name to be saved, select the output format from [Save as Image] pull down menu and
click the [Save] button.
The default output format is [JPEG] and the default file name is [GRANULE_ID.jpg].
Figure 4.1.2-1 Image File Dialog

42
The example of the saved image is shown in Figure 4.1.2-2.
Figure 4.1.2-2 Example of Saved Image

43
4.1.3. Save as KML (KMZ) Format
When you select this menu, you can save the displayed image on a file with KML Format (Note 1).
Moreover, when the area is specified by SELECT mode, the image within the selected area can be
saved with KML format. About SELECT mode, please refer to “4.2.9 SELECT Mode”.
For the product type that can be saved with KML format, please refer to Table 1.3-1.
Selecting this menu, [KML File Save] dialog shown in Figure 4.1.3-1 is displayed on the screen.
Specify the file name, select either KML or KMZ format (Note 2) from the [Save as type] pull down
menu, and click the [Save] button.
For the KML file format, please refer to “appendix A.3 KML file”.
Figure 4.1.3-1 KML File Save Dialog
Note 1) KML (Keyhole Markup Language)
It is the file which stored the KML tag necessary for displaying the image file of SGLI product
(Combined) on Google Earth Client(R).
Note 2) KMZ format
It is the format in which the file with KML format (and the related image file, etc) is
compressed and archived.
KMZ file format can be displayed by the correspondence application such as Google Earth™
as well as KML.

44
4.1.4. Save as Binary Format
When you select this menu, you can save the displayed image on a file with Binary Format. The byte
order of saved data can be specified from big endian and little endian.
For selecting the byte order, please refer to “4.3.3 User Setting”.
Selecting this menu, [Binary File Save] dialog shown in Figure 4.1.4-1 is displayed on the screen.
Specify the file name and click the [Save] button.
The Default file name is [GRANULE_ID.jpg].
For the binary file format, please refer to “appendix A.1 Binary file”.
When you save the product, “product and map display” on the screen will be closed. If you want to
display the image again, follow the procedure of “4.1.1 Open/Animation” to select product.
Fig. 4.1.4-1 Binary File Save Dialog
4.1.5. Save as CSV Format
When you click this menu, you can save the observation data of the selected area to the file with CSV
format. This menu provides the following two subsidiary menus.
(1) Save value only
(2) Save value with Latitude and Longitude
Subsidiary menu is shown in Figure 4.1.5-1, and each of them is described in the following section.
Figure 4.1.5-1 [Save as CSV] Subsidiary Menu
A

45
4.1.5.1. Save value only
When you select this subsidiary menu, [Save as CSV] shown in Figure 4.1.5-2 is displayed to output
the CSV file without latitude and longitude of the selected area’s observation data.
However, depending on the display method such as map projection, resolution, etc., there are some
cases where the file can not be saved as this format. In this case, change the display method according to
the error message of the saving condition.
The default of the file name to be saved is set to [GRANULE_ID.csv].
For the format of the CSV file, please refer to “appendix A.2 CSV file”.
When you save the product, “product and map display” on the screen will be closed. If you want to
display the image again, follow the procedure of “4.1.1 Open/Animation” to select product.
Fig. 4.1.5-2 Save as CSV Dialog
A

46
4.1.5.2. Save value with Latitude and Longitude
When you select this subsidiary menu, [CSV File Saving Condition] is displayed to output the CSV file
with latitude and longitude of the selected area’s observation data.
However, depending on the display method such as map projection, resolution, etc., there are some
cases where the file can not be saved as this format. In this case, change the display method according to
the error message of the saving condition.
Fig. 4.1.5-3 shows an example of the error message.
For the format of the CSV file, please refer to “appendix A.2 CSV file”.
When you save the product, “product and map display” on the screen will be closed. If you want to
display the image again, follow the procedure of “4.1.1 Open/Animation” to select product.
Fig. 4.1.5-3 CSV File Saving Condition Dialog
A

47
4.1.6. Copy to Clipboard
This menu allows you to copy the image displayed on product/map display window to the clipboard.
Using this function, the displayed image can copy to another application easily.
There are two kinds of function on this menu, each of which can be selected from the subsidiary menu.
(1) Copy (the whole window)
Copy the whole window displayed on the product/map display window to the clipboard.
(2) Copy (Selected Area)
Copy the image of selected area to the clipboard.
For the selecting method of the range, please refer to “4.2.9 SELECT Mode”.

48
4.1.7. Save as HDF Format
When you select this subsidiary meny, the [File Saving] dialog shown in Figure 4.1.7-2 is displayed to
output the selected area’s observation data in HDF format file.
Select the output range using rectangle from the image displayed on the window. The data included in
a selected area is extracted by the scanned unit, and is saved in the file.
The image for extracting data is shown in Figure 4.1.7-1
Figure 4.1.7-1 The Image for Extracting HDF Product Data
HDF5 format contents
・Metadata (Some of contents are redescribed.)
・Dataset (All contents are output)
Selected area
[Extracted area]
Scanned data included in a part of the
rectangle are output.

49
The default output HDF file name is shown as below.
[Granule ID Latitude of upper left, Longitude of upper left, Latitude of upper right, Longitude of
upper right.h5]
Example: GC1SG1_201305201801_12302_1BSG_IRSDK_9000_N36E138N34E140.h5
The value of latitude and longitude is shown by the first letter. (North latitude: N, South latitude: S,
East longitude: E, West longitude: W)
The latitude and longitude are shown as double digits, triple digits, respectively.
For the HDF file format, refer to “Appendix A.5 HDF Format”.
Fig. 4.1.7-2 HDF File Saving Dialog

50
4.1.8. Save as GeoTiff Format
When you select this menu, you can save the observation data on the selected area to GeoTiff format.
Select the output range using rectangle from the image displayed on the window. The data included in a
selected area is extracted by the scanned unit, and is saved in the file.
The image for extracting data is shown in Figure 4.1.8-1.
Figure 4.1.8-1 The Image for Extracting Product Data
Selected area
[Extracted area]
GeoTiff file
Latitude/Longitude information and image
data are output.
Scanned data included in a part of the
rectangle are output.
A

51
The default file name is [Granule ID.tif].
Example: GC1SG1_201305201801_12302_1BSG_VNRDL_1001.tif
For the GeoTiff file format, refer to “Appendix A.6 GeoTiff format”.
Figure 4.1.8-1 GeoTiff File Saving Dialog
GeoTIFF uses the following specifications
GeoTIFF Revision 1.0
Specification Version: 1.8.2
Last Modified: 28 December, 2000
http://geotiff.maptools.org/spec/geotiffhome.html.
C

52
When saving as GeoTIFF format file, the projection method differs depending on the source of
product type.
Table 4.1.8-1 Projection Method for Each Product Type
Product Type Projection
Method Remarks
Scene EQR It projcts the image stored in the product by EQR projection and saves
it as GeoTIFF format. The interpolating processing of EQR projection
is as follows.
Coordinate: BiLinear (2D linear interpolation)
Brightness value: Nearest
Reference coordinate system: WGS84
Half orbit EQR It projcts the image stored in the product by EQR projection and saves
it as GeoTIFF format.
To reduce the size of GeoTIFF file, create te GeoTIFF file by dividing
the product image by a certain number lines. (*1)
“_XX” (*2) is added to the output file name at the end of the file
name specified by user.
The interpolating processing of EQR projection is as follows.
Coordinate: BiLinear (2D linear interpolation)
Brightness value: Nearest
Reference coordinate system: WGS84 (EPSG:4326)
Global EQR EQR Reference coordinate system: WGS84 (EPSG:4326)
Tile EQA Reference coordinate system: Sphere_Sinusoidal (ESRI:53008)
*1: Default: 1500 lines. It can be changed by the user setting dialog. (Refer to 4.3.3)
*2: XX: divided number (2 digits)
When saving as a GeoTIFF file, latitude is saved in the range of -90 degrees to 90 degrees, and
longitude is saved in the range of -180 degrees to 180 degrees.
If you want to output a region that exceeds 180 degrees in the GeoTIF format, divide it into two
regions, an area less than 180 degrees and an area that is 180 degrees or more (-180 degrees or more),
and save them as separate files.
The file name when the division exceeds 180 degrees addsed "_1" (area less than 180 degrees) after
the file name specified by user (In case of half orbit (POL): "_XX"was added.) or "_2" (area of 180
degrees or more).
C

53
The pixel value to be stored in the GeoTIFF format file can perform bit mask correction and data
expansion correction (expand the pixel value at the specified magnification).
By default, the upper 2 bits are masked when saving the L1B VNR product and the L1B IRS product
in the GeoTIFF file format (bit mask processing is not performed for other products).
In addition, it is set not to perform data expansion correction.
Whether bit mask correction and data expansion correction are performed can be changed using the
parameter file (ChannelIDList.xml).
Refer to “5.13 Appendix A.13 Channel ID List” for details of the parameter file (ChannelIDList.xml).
C

54
4.1.9. Save as NetCDF Format
When you select this menu, you can save the observation data on the selected area to NetCDF format.
Select the output range using rectangle from the image displayed on the window. The data included in a
selected area is extracted by the scanned unit, and is saved in the file.
The image for extracting data is shown in Figure 4.1.9-1.
Fig. 4.1.9-1 The Image for Extracting NetCDF product file
NetCDF format contents
・Metadata (Some of contents are redescribed.)
・Dataset (All contents are output)
Selected area
[Extracted area]
Scanned data included in a part of the
rectangle are output.

55
The default output HDF file name is shown as below.
[Granule ID Latitude of upper left, Longitude of upper left, Latitude of upper right, Longitude of
upper right.nc]
Example: GC1SG1_201305201801_12302_1BSG_VNRDL_1001_N46E127N31E139.nc
The value of latitude and longitude is shown by the first letter. (North latitude: N, South latitude: S,
East longitude: E, West longitude: W)
The latitude and longitude are shown as double digits, triple digits, respectively.
For the NetCDF file format, refer to “Appendix A.7 NetCDF format”.
Figure 4.1.9-2 NetCDF File Saving Dialog

56
4.1.10. Execution of Batch Processing
When you select this subsidiary menu, “file open window” shown in Figure 4.1.10-1 is displayed.
This subsidiary menu is possible to:
- read the batch file selected on the window
- analyze the contents of the command described in the file
- execute the above processing continuously
With this function you can easily repeat the same processing.
For the batch file format, please refer to [appendix A.10 batch file].
Figure 4.1.10-1 File Open Dialog
4.1.11. Quit
If you want to terminate this user tool, please select the [Quit] pull-down from the File Menu.

57
4.2. View Menu
This menu provides the following 11 subsidiary menus.
(1) Tool Bar
(2) Status Bar
(3) Zoom
(4) Map Projection
(5) Meta Data
(6) Color Bar Position
(7) Zoom Mood
(8) Pan Mood
(9) SELECT Mode
(10) Select Area
(11) Batch Command History
View menu is shown in Figure 4.2-1, and each menu is described in the following section.
Figure 4.2-1 View Menu

58
4.2.1. Tool Bar
When you selct this menu, you can set display/non-display of the tool bar.
The window with toolbar layout is shown in Figure 4.2.1-1, and the window without tool bar layout is
shown in Figure 4.2.1-2 respectively.
[The window with tool bar layout]
Figure 4.2.1-1 The Window with Tool Bar Layout
Tool bar

59
[The window without tool bar layout]
Figure 4.2.1-2 The Window without Tool Bar

60
Tool bar is shown in Figure 4.2.1-3
Figure 4.2.1-3 Tool bar
The display of the tool bar differs depending on whether or not the image window is displayed.
[Image Window is Displaying]
Figure 4.2.1-4 Image Window is Displaying
[No Image Window]
Figure 4.2.1-5 No Image Window
Animation (AMSR2)
Open (SGLI)
Animation
Batch Processing
Save (Image)
Save (KML/Kmz)
Save (Bin)
Save value only (CSV)
Save value with Latitude and Longitude (CSV)
EQR MER
PS PN
ORTHO
Back Up
Down
Left
Right
Zoom In
Zoom Out
ZOOM Mode
PAN Mode
Select Area
Window
Automatic
Adjustment
Batch Command History
SELECT Mood
Open (HDF)
Save (HDF)
Save (GeoTIFF)
Save (NetCDF)
ST
EQR = Equirectangular projection
MER = Mercator
PN = Polar Stereo – North
PS = Polar Stereo – South
ST = Sinusoidal Trajection
C

61
Each icon of the tool bar is described as follows.
(1) [Open (SGLI)] icon
1) Click the [Open (SGLI)] icon.
2) You can read the SGLI product.
For the detail on the reading of SGLI Products, please refer to “4.1.1.1 Read SGLI Product”.
(2) [Open (HDF)] icon
1) Click the [Open (SGLI)] icon.
2) You can read the SGLI product.
For the detail on the reading of SGLI Products, please refer to “4.1.1.2 Open SGLI Product with
HDF Output Mode”.
(3) [Make Animation (SGLI)] icon
1) Click the [Make Animation (SGLI)] icon.
2) You can create animation file from SGLI products.
For the detail on the creating animation, please refer to “4.1.1.3 Make SGLI Product Animation”.
(4) [Batch File Selection] icon
1) Click the [Batch File Selection] icon.
2) You can execute the batch processing.
For the detail on the executing batch processing, please refer to “4.1.10 Execution of Batch
Processing”.
(5) [Save (Image)] icon
1) Click the [Save (Image)] icon.
2) The displayed image on the window can be saved in JPEG/TIFF/BMP/PNG format.
For the detail on the saving image, please refer to “4.1.2 Save Image”.
(6) [Save (KML/KMZ)] icon
1) Click the [Save (KML/KMZ)] icon.
2) The displayed image on the window can be saved in KML (KMZ) format.
For the detail on the saving image (KML), please refer to “4.1.3 Save as KML (KMZ) Format”.
(7) [Save (Binary)] icon
1) Click the [Save (Binary)] icon.
2) The displayed image on the window can be saved in binary format.
For the detail on the saving image with binary format, please refer to “4.1.4 Save as Binary Format”.

62
(8) [Save value only (CSV)] icon
1) Click the [Save value only (CSV)] icon.
2) The displayed image on the window can be saved in CSV format without latitude and longitude
information.
For the detail on the saving image (CSV), please refer to “4.1.5 Save as CSV Format”.
(9) [Save value with Latitude and Longitude (CSV)] icon
1) Click the [Save value only (CSV)] icon.
2) The displayed image on the window can be saved in CSV format with latitude and longitude
information.
For the detail on the saving image (CSV), please refer to “4.1.5 Save CSV Format”.
(10) [Save (HDF)] icon
1) Click the [Save (CSV)] icon.
2) The displayed image on the window can be saved in HDF format.
For the detail on the saving image (HDF), please refer to “4.1.7 Save as HDF Format”.
(11) [Save (GeoTiff)] icon
1) Click the [Save (GeoTiff)] icon.
2) The displayed image on the window can be saved in GeoTiff format.
For the detail on the saving image (GeoTiff), please refer to “4.1.8 Save as GeoTiff Format”.
(12) [Save (NetCDF)] icon
1) Click the [Save (NetCDF)] icon.
2) The displayed image on the window can be saved in NetCDF format.
For the detail on the saving image (NetCDF), please refer to “4.1.9 Save as NetCDF Format”.
(13) [Reset Image Window] icon
1) Click the [Reset Image Window] icon.
2) The enlarged and reduced map display can be changed to the default display. But the image
window size is not changed.
For the detail on the reset of image, please refer to “4.2.3 Zoom”.
(14) [Automatic Adjustment] icon
1) Click the [Automatic Adjustment] icon.
2) The image window size can be adjusted automatically.
For the detail on the Automatic Adjustment, please refer to “4.2.3 Zoom”.

63
(15) [Zoom In] icon
1) Click the [Zoom In] icon.
2) The image can be enlarged.
For the detail on enlargement of the image, please refer to “4.2.3 Zoom”.
(16) [Zoom Out] icon
1) Click [Zoom Out] icon.
2) The image can be reduced.
For the detail on reduction of the image, please refer to “4.2.3 Zoom”.

64
(17) [Move Right] icon
1) Click the [Move Right] icon.
2) The view point can be scrolled to the right by 24 degrees. (The map rotates minus 24 degrees)
Rotation to the right is shown in Figure 4.2.1-6.
Figure 4.2.1-6 Move Right
The map rotates minus 24 degrees Click the [Move Right] icon

65
(18) [Move Left] icon
1) Click the [Move Left] icon.
2) The view point can be scrolled to the left by 24 degrees. (The map rotates 24 degrees)
Rotation to the left is shown in Figure 4.2.1-7.
Figure 4.2.1-7 Move Left
The map rotates 24 degrees. Click the [Move Left] icon

66
(19) [Move Up] icon
1) Click the [Move Up] icon.
2) The map can be moved to the upper direction.
Moving to the upper direction is shown in Figure 4.2.1-8.
Figure 4.2.1-8 Move Up
The map moves up. Click the [Move Up] icon.

67
(20) [Move Down] icon
1) Click the [Move Down] icon.
2) The map can be moved to the lower direction.
Moving to the lower direction is shown in Figure 4.2.1-9.
Figure 4.2.1-9 Move Down
The map moves down. Click the [Move Down]

68
(21) [Back to Previous] icon
1) Click the [Back to Previous] icon.
2) The map display can be returned to the state before the operation. But the window size is not
changed.
(22) [Equidistant Geographic] icon
1) Click the [Equidistant Geographic] icon.
2) The image can be displayed in equidistant geographic.
For the detail on the projection mapping, please refer to “4.2.4 Map Projection”.
(23) [Mercator Geographic] icon
1) Click the [Mercator Geographic] icon.
2) The image can be displayed in Mercator projection.
For the detail on the projection mapping, please refer to “4.2.4 Map Projection”.
(24) [PS North] icon
1) Click the [PS North] icon.
2) The image can be displayed in Polar stereo projection (northern hemisphere).
For the detail on the projection mapping, please refer to “4.2.4 Map Projection”.
(25) [PS South] icon
1) Click the [PS South] icon.
2) The image can be displayed in in Polar stereo projection (southern hemisphere).
For the detail on the projection mapping, please refer to “4.2.4 Map Projection”.
(26) [Orthographic] icon
1) Click the [Orthographic] icon.
2) The image can be displayed in in Orthographic projection.
For the detail on the projection mapping, please refer to “4.2.4 Map Projection”.
(27) [Sinusoidal Tile] icon
1) Click [Sinusoidal Tile] icon.
2) The image can be displayed in in EQA (sinusoidal equal area) projection.
For the detail on the projection mapping, please refer to “4.2.4 Map Projection”.
(28) [ZOOM Mode] icon
1) Click the [ZOOM Mode] icon.
2) The area pointed by mouse can be enlarged.
For the detail on enlarging the image, please refer to “4.2.7 ZOOM Mode”.

69
(29) [PAN Mode] icon
1) Click the [PAN Mode] icon.
2) The map can be moved by pushing the left button of mouse
For the detail on moving the image, please refer to “4.2.8 PAN Mode”.
(30) [SELECT Mode] icon
1) Click the [SELECT Mode] icon.
2) The area to be extracted can be selected by mouse.
For the detail on selecting the area, please refer to “4.2.9 SELECT Mode”.
(31) [Select Area] icon
1) Click the [Select Area] icon.
2) The selected area can be specified by latitude and longitude.
For the detail on specifying the area, please refer to “4.2.10 Select Area”.

70
4.2.2. Status Bar
When you select this menu, you can set the display/non-display of the status bar.
The window with status bar layout is shown in Figure 4.2.2-1, and the window without status bar layout
is shown in Figure 4.2.2-2 respectively.
Figure 4.2.2-1 The Window with Status Bar Layout
Figure 4.2.2-2 The Window without Status Bar Layout
Status Bar

71
The status bar displays the latitude and longitude value of the point on the map pointed by mouse
operation and the observation value (converted value to physical quantity by scale factor).
The observation data is displayed only when the setting of resolution is mesh display. However, since
the observation data value is not displayed when the image display is wide range, enlarge the area where
observation data is confirmed.
When displaying the single channel, information of the displayed product such as sensor name, product
level, and channel is displayed.
[The product information and Latitude/Longitude]
[The product information, Latitude/Longitude and observation data]
Table 4.2.2-1 Correspondence between the Display Method and Status Bar Display Item
Status bar display item Single channel RGB composite
- Mesh display - Mesh display
Sensor name ○ ○
Product level ○ ○
Channel ○ ○
Observation Latitude/Longitude ○ ○ ○ ○
Observation data ○ ○

72
4.2.3. Zoom
When you click this menu, you can enlarge and reduce the map.
This menu provides the following five subsidiary menus as shown in Figure 4.2.3-1.
(1) Automatic Adjustment
(2) Zoom In
(3) Zoom Out
(4) Reset Image Window
(5) Back to Previous
Figure 4.2.3-1 [Zoom] Subsidiary Menu
This menu corresponds to the following icons of the tool bar as shown in Figure 4.2.3-2.
Figure 4.2.3-2 [Zoom] Menu and Tool Bar
Each menu is described in the following section.
Zoom In
Zoom Out Window
Automatic Adjustment

73
4.2.3.1. Automatic Adjustment
This subsidiary menu changes the enlargement ratio of the map automatically so that the display area of
the map becomes the whole window.
If there is a margin in the display area, change the size of the window so that there is no margin.
Automatic adjustment is shown in Figure 4.2.3.1-1.
Figure 4.2.3.1-1 Automatic Adjustment
Adjusts the image to window size

74
4.2.3.2. Zoom In
This subsidiary menu allows you to enlarge the map without changing the center of the displayed map.
Map displays of before and after enlargement are shown in Figure 4.2.3.2-1.
The highest magnification (for the initial displayed image) that can be enlarged is 250 times.
Figure 4.2.3.2-1 Zoom In
Zoom in

75
4.2.3.3. Zoom Out
This subsidiary menu allows you to reduce the map without changing the center of the displayed map.
Map displays of before and after reduction are shown in Figure 4.2.3.3-1
Figure 4.2.3.3-1 Zoom Out
Zoom out

76
4.2.3.4. Reset Image Window
This subsidiary menu allows you to redraw the map in the default display of specified map projection
method. But the image window size is not changed.
4.2.3.5. Back to Previous
This subsidiary menu allows you to undo the display operation executed to the map display. But the
image window size is not changed.
4.2.4. Map Projection
When you select this menu, you can specify the map projection to the map to be displayed on the
product/map display window.
This menu provides the following five subsidiary menus.
(1) Equidistant Geographic
(2) Orthographic
(3) Polar Stereo Geographic
(4) Mercator Geographic
(5) Sinusoidal Tile
Subsidiary menu of this menu is shown in Figure 4.2.4-1 and each of them is described in the following
section.
Figure 4.2.4-1 [Map Projection] Subsidiary Menu

77
This menu corresponds to the following icons of the tool bar as shown in Figure 4.2.4-2.
Figure 4.2.4-2 [Map Projection] Menu and Tool bar
For the map projection of SGLI product, please refer to “1.3 Data”.
4.2.4.1. Equidistant Geographic
This subsidiary menu allows you to display the map by equidistant projection as shown in Figure
4.2.4-3.
Figure 4.2.4-3 Sample Image of Equidistant Geographic
Polar Stereo Geographic
Equidistant Geographic
Orthographic
Mercator Geographic
Sinusoidal Tile

78
4.2.4.2. Orthographic
This subsidiary menu allows you to display the map by orthographic projection as shown in Figure
4.2.4-4.
Figure 4.2.4-4 Sample Image of Orthographic

79
4.2.4.3. Polar Stereo Geographic
This subsidiary menu allows you to display the map by polar stereo as shown in Figure 4.2.4-5.
This menu provides the following four subsidiary menu, and each of them is described in the following
section.
(1) Northern Hemisphere
(2) Southern Hemisphere
(3) Both
(4) Standard longitude
Figure 4.2.4-5 [Polar Stereo Geographic] Subsidiary Menu

80
(1) Northern Hemisphere
This subsidiary menu allows you to display the map of Northern hemisphere by polar stereo.
Product/map display window displayed by polar stereo is shown in Figure 4.2.4-6.
Figure 4.2.4-6 Sample Image of Northern Hemisphere
(2) Southern Hemisphere
This subsidiary menu allows you to display the map of Southern hemisphere by polar stereo.
Product/map display window displayed by polar stereo is shown in Figure 4.2.4-7.
Figure 4.2.4-7 Sample Image of Southern Hemisphere

81
(3) Both
This subsidiary menu allows you to display the map of both hemisphere by polar stereo.
Product/map display window displayed by polar stereo is shown in Figure 4.2.4-8.
Figure 4.2.4-8 Sample Image of Southern Hemisphere and Northern Hemisphere

82
(4) Standard longitude
This subsidiary menu allows you to display the map by specifying the standard longitude of the
map displayed by Polar stereo projection.
There are eight kinds of the standard longitude that you can select as follows:
1) 0° (default)
2) 45°
3) 90°
4) 135°
5) 180°
6) -135°
7) -90°
8) -45°
Product/map of the Northern hemisphere in standard longitude 0° (zero degree) displayed in the
polar stereo projection is shown in Figure 4.2.4-9.
Figure 4.2.4-9 Sample Image of the Northern Hemisphere in Standard Longitude 0°

83
Product/map of the Northern Hemisphere in standard longitude 90° displayed in the polar stereo
projection is shown in Figure 4.2.4-10.
Figure 4.2.4-10 Sample Image of the Northern Hemisphere in Standard Longitude 90°
4.2.4.4. Mercator Geographic
This subsidiary menu allows you to display the map in Mercator geographic projection.
Product/map display window displayed in Mercator geographic projection is shown in Figure 4.2.4-11.
Figure 4.2.4-11 Sample Image of Mercator Geographic

84
4.2.4.5. Sinusoidal Tile
This subsidiary menu allows you to display the map in Sinusoidal tile projection.
Product/map display window displayed in EQA (sinusoidal equal area) projection is shown in Figure
4.2.4-12.
Figure 4.2.4-12 Sample Image of EQA projection

85
4.2.5. Meta Data
When you select this menu, [Meta Information Dialog] as shown in Figure 4.2.5-1 is displayed to
confirm the Meta data of products.
Figure 4.2.5-1 Meta Information Dialog
■ [Meta Data] pull-down menu
(1) Select the product file to display Meta data.
■ [Close] button
(1) Click the [Cancel] button.
(2) All settings shown in the dialog are canceled and the dialog is closed.
[Meta Data] pull-down menu [Close] button

86
4.2.6. Color Bar Position
This menu allows you to change the display method of color bar.
This menu provides the following two subsidiary menus.
(1) Vertical
(2) Horizontal
(1) Vertical
You can display the color bar vertically.
Product/map display window displaying the color bar vertically is shown in Figure 4.2.6-1.
Figure 4.2.6-1 Map Display where Color Bar is Vertically Displayed

87
(2) Horizontal
You can display the color bar horizontally.
Product/map display window displaying the color bar horizontally is shown in Figure 4.2.6-2.
Figure 4.2.6-2 Map Display where Color Bar is Horizontally Displayed
4.2.7. ZOOM Mode
This menu allows you to enlarge the specified area by mouse operation.
When this mode is selected, the icon of the tool bar shown in Figure 4.2.7-1 is chosen.
Figure 4.2.7-1 [Zoom Mode] Menu and Tool Bar
To enlarge the image using the mouse, drag the mouse to the end position while holding down the left
button of the mouse at the specified start position, and release the left button of the mouse at the
specified end position.
If the area is specified, the rectangle as shown in Figure 4.2.7-2 is displayed, and the area is enlarged
automatically.
ZOOM Mode (mouse)

88
Figure 4.2.7-2 Specified Area on the Map
Figure 4.2.7-3 Enlarged Image
Zoom In

89
4.2.8. PAN Mode
This menu allows you to move the map vertically and horizontally using mouse.
When this mode is selected, the icon of the tool bar shown in Figure 4.2.8-1 is chosen.
Figure 4.2.8-1 [PAN Mode] Menu and Tool Bar
To move the map using the mouse, drag the mouse while holding down the left button of the mouse on
the map. In this mode, the mouse pointer becomes the mark of a hand.
PAN Mode (mouse)

90
4.2.9. SELECT Mode
This mode allows you to specify the area to be extracted using mouse.
You can save the observation data (the area specified in this mode) to the specified format (Image/
KML/Binary/CSV/HDF/GeoTiff/NetCDF).
When this mode is selected, the icon of the tool bar shown in Figure 4.2.9-1 is chosen.
Figure 4.2.9-1 [SELECT Mode] Menu and Tool Bar
To specify the extracted area using the mouse, drag the mouse to the end position while holding down
the left button of the mouse at the specified start position, and release the left button of the mouse at the
specified end position.
If the area is specified, the rectangle as shown in Figure 4.2.9-2 is displayed.
Figure 4.2.9-2 Specified Area on the Map
SELECT Mode (mouse)

91
4.2.10. Select Area
This menu allows you to specify the selected area by latitude and longitude.
When you select this menu, the [Select Area] dialog shown in Figure 4.2.10-2 is displayed.
You can also select it from the tool bar shown in Figure 4.2.10-1.
Figure 4.2.10-1 [Map Selection Area] Menu and Toolbar
You can save the observation data (the area specified in this mode) in the specified format (Image/
KML/Binary/CSV/HDF/GeoTiff/NetCDF).
Figure 4.2.10-2 Select Area Dialog
Select Area
Upper left latitude and longitude
Lower right Latitude and longitude
[Cancel] button [OK] button

92
■ [Upper left latitude and longitude]
(1) Input the the latitude and longitude on the upper left of the specified range. The input unit is deg
(degree).
■ [Lower right latitude and longitude]
(1) Input the the latitude and longitude on the lower right of the specified range. The unit is deg
(degree).
■ [OK] button
(1) Click the [OK] button, the rectangle as shown in Figure 4.2.12-3 is displayed.
Fig. 4.2.10-3 Domain Clip
■ [Cancel] button
(1) Click the [Cancel] button
(2) All settings shown in the dialog are canceled and the dialog is closed.

93
4.2.11. Batch Command History
This menu allows you to display the operation history for the batch processing.
[Batch Command History] dialog is shown in Figure 4.2.11-2.
You can also choose it from the icon of the tool bar shown in Figure 4.2.11-1.
Figure 4.2.11-1 [Batch Command History] Tool Bar
You can use the operation history displayed in this menu when batch processing is executing.
Figure 4.2.11-2 Batch Command History Dialog
■ [Save] button
(1) When you click this button, the dialog for saving the content(s) listed in the [Batch command
history] to the batch file is displayed.
■ [Clear] button
(1) When you click this button, the content listed in the [Batch command history] is cleared.
Batch Command History
List of the command history

94
4.3. Option Menu
This menu provides the following six subsidiary menus.
(1) Edit Color Bar Table
(2) Edit Look Up Table
(3) User Setting
(4) Image Output Setting
(5) Map Layer Setting
(6) Map File Setting
Option menu is shown in Figure 4.3-1, and each menu is described in the following section.
Figure 4.3-1 Option Menu Pull-Down

95
4.3.1. Edit Color Bar Table
When you select this menu, the [Color Bar Table Edit] dialog shown in Figure 4.3.1-1 is displayed to
change settings of the color bar table and create the new table.
This menu is active only when the “Single channel” image is displayed.
Figure 4.3.1-1 Color Bar Table Edit Dialog
[No. of Points] pull down
[Graph Type] pull down
[Color Bar Title]
[Red/Green/Blue] Color Slide
[Red/Green/Blue] Count
[Linear/Log] radio button
[Interpolation] button
[Color Bar Table File Name] field
[Get Max/Min] button
[Get 3-sigma] button
[Ref.] button
[Save] button
[OK] button [Cancel] button

96
■ [No. of Points] pull-down
Selects the number of reference points for count value from this pull-down menu.
This pull-down menu provides the following four kinds of points.
(1) 2 points
(2) 3 points
(3) 5 points
(4) 9 points
■ [Graph Type] pull-down
Selects the graph type of the edit color bar table from this pull-down menu.
This pull-down menu provides the following two kinds of graph type.
(1) Line Graph
(2) Bar Graph
■ [Color Bar Table Title]
Specifies the title of the color bar table.
■ [Color Slide]
Displays the element (red, green and blue) specified in each point by the graph.
The color of each point can be changed by changing the slide.
■ [Count] (Data value input fields)
Inputs the counter value for each reference point.
The value to be input must be within the range of image data.
You can get the range of the image data by clicking the [Get Max/Min] button or the [Get 3-sigma]
button.
■ Color table image display
Displays the image of color table currently being set.
■ [Linear/Log] radio button
Ssets the display method to linear/logarithm.
■ [Interpolation] button
Calculates the count value except both edge by linear or logarithm interpolation.
■ [Get Max/Min] button
Calculates the maximum and minimum count value of the image data and sets them to the point of
both ends.

97
■ [Get 3-sigma] button
Gets the 3Σ value of the image data and sets the value to the point of both ends.
■ [File Name] field
Displays the color table file name to be edited.
■ [Ref.] button
When you click this button, the [Open] dialog shown in Figure 4.3.1-4 is displayed to specify the
color table file name to be edited.
Figure 4.3.1-4 [Open] Dialog

98
■ [Save] button
When you click this button, the [Save As] dialog shown in Figure 4.3.1-5 is displayed.
Specify the color table file name to save the edit result.
The extension of the save file is 'clt'.
Figure 4.3.1-5 [Save As] Dialog
■ [OK] button
When you click this button, all settings currently shown in the dialog are saved and the dialog is
closed.
■ [Cancel] button
When you click this button, all settings shown in the dialog are canceled and the dialog is closed.

99
4.3.2. Edit Look Up Table
When you select this menu, the [Look Up Table Edit Dialog] dialog shown in Figure 4.3.2-1 is
displayed to change settings of the Look up table and create the new table.
This menu is active only when the "RGB composite" image is displayed.
Figure 4.3.2-1 Look Up Table Edit Dialog
[No. of Points] pull-down
Red/Green/Blue Count
[Linear/Log] radio button
[Interpolation] button
[Color Bar Table File Name] field
[Get Max/Min] button
[Get 3-sigma] button
[Ref.] button
[Save] button
[OK] button [Cancel] button
Color Slide
[Graph Type] pull-down

100
■ [No. of Points] pull down
Selects the number of reference points for count value from this pull-down menu.
This pull-down menu provides the following four points.
(1) 2 points
(2) 3 points
(3) 5 points
(4) 9 points
■ [Graph Type] pull-down
Selects the graph type of the edit color bar from this pull-down menu.
This pull-down menu provides the followng two kinds of graph type.
(1) Line Graph
(2) Bar Graph
■ [Red/Green/Blue Color Slide]
Displays the element (red, green, and blue) specified in each point by graph.
The color of each point (0 to 255) can be changed by changing the slide.
■ [Red/Green/Blue Count] field (Data value is input in this field.)
Inputs the counter value for each reference point.
The value to be input must be within the range of image data.
You can get the range of the image data by cliking the [Get Max/Min] button or the [Get 3-sigma]
button.
■ Red/Green/Blue Count
Specifies the color (0 to 255) to red, green, and blue respectively.
■ [Linear/Log] radio button
Sets the display method to linear/logarithm.
■ [Interpolation] button
Calculates the value except both edges by linear or logarithm interpolation.
■ [Get Max/Min] button
Calculates the maximum and minimum count value of the image data and sets the value to the point
of both ends.

101
■ [Get 3-sigma] button
Gets the 3Σ value of the image data and sets the value to the point of both ends.
■ [File Name] field
Displays the Look up table file name to be edited.
■ [Ref.] button
When you click this button, the [Open] dialog shown in Figure 4.3.2-2 is displayed to specify the
Look up table file name to be edited.
Figure 4.3.2-2 [Open] Dialog

102
■ [Save] button
When you click this button, the [Save As] dialog shown in Figure 4.3.2-3 is displayed.
Specify the Look up table file name to save the edit result.
The extension of the save file is 'lut'.
Fig. 4.3.2-3 [Save As] dialog
■ [Preview] button
Displays the image processed by the edited Look up table.
■ [OK] button
When you click this button, all settings currently shown in the dialog are saved and the dialog is
closed.
■ [Cancel] button
When you click this button, all settings shown in the dialog are canceled and the dialog is closed.

103
4.3.3. User Setting
You can set the display setting of this user tool.
When you select this menu, the [User Setting] dialog shown in Figure 4.3.3-1 is displayed.
Figure 4.3.3-1 Image of User Setting Dialog
Maximum number of input file
[Byte order] radio button
Number of digits for decimal fraction
Number of columns which are included in a line
Value of invalid data
[OK] button [Cancel] button
Output latitude/longitude interval
Output latitude/longitude interval

104
■ Maximum number of input file
Specifies the number of products that can be read at the same time.
■ [Byte order] radio button
Selects the byte order of the data output by binary format from "Big endian" or "Little endian".
■ Number of digits for decimal fraction
Specifies the number of decimal fraction of the data to be output to CSV file.
■ Number of columns which are included in a line
Specifies the number of columns to be stored in one record of CSV file.
■ Value of invalid data
Specifies the value to be set to invalid data when saving them in binary format and CSV format.
■ Output latitude/longitude interval
Specifies the interval of latitude and longitude to be output by deg (degree) when saving them in
binary format and CSV format. Available range is 0.0022 to 10.
■ Number of POL division lines
Specifies the number of lines to be divided when outputting POL product by GeoTIFF format.
(Specifies the number of lines by source HDF file)
Increasing the number of lines reduces the number of GeoTIFF file divide number and increase the
size per GeoTIFF file. If the number of lines is too large, output may fail due to insufficient memory
when converting to GeoTIFF file or exceeding the upper limit of the output file size. (2GB per a file)
In that case, reduce the number of POL division lines and output GeoTIFF format again.
Default number of lines: 1500 lines
Minumum number of lines: 1500 lines
C

105
4.3.4. Image Output Setting
When you select this menu, the [Image Output Setting] dialog as shown in Figure 4.3.4-1 is displayed.
You can set the layout when you save images in image format such as JPEG, TIFF, BMP, PNG,
GeoTiff, and NetCDF.
Figure 4.3.4-1 Image Output Setting Dialog
■ [Title On/Off] check box
Specifies whether the title is on or off.
■ [Title] field
Inputs the image title. When specifying this item, the title is displayed on the map display window.
You can set this field only when you specify the the [Title On/Off] check box is on.
[Title On/Off] check box
[Color Bar On/Off]check box
[Background On/Off]check box
[Title] field
[Position] radio button
[Flip] check box
[Select] button
[Background Color] field
[OK] button [Cancel] button
C

106
■ [Position] radio button
Specifies the title display position from “Left”, “Center”, and “Right”.
Each image sample is shown in Figure 4.3.4-2, Figure 4.3.4-3, and Figure 4.3.4-4 respectively.
You can set this radio button only when you specify the [Title On/Off] check box is on.
[Left]
Figure 4.3.4-2 Image Sample of the Title Position “Left”
[Center]
Figure 4.3.4-3 Image Sample of the Title Position “Center”

107
[Right]
Figure 4.3.4-4 Image Sample of the Title Position “Right”

108
■ [Color Bar On / Off] Check box
Specifies whether the color bar is on or off.
You can set this check box only when single channel is selected.
When you set the color bar in “On”, it is displayed on the product/map display window. When
setting the color bar in “Off”, it doesn’t appear on the window. Each image window is shown in
Figure 4.3.4-5, and Figure 4.3.4-6 respectively.
In the case of “RGB composite”, the color bar is no included in the image output and the color bar
is not displayed on the screen regardless of the check box is on or not.
Figure 4.3.4-5 Image Window with Color Bar
Figure 4.3.4-6 Image Window without Color Bar
C

109
■ [Flip] check box
Specifies this check box if you want to flip the explanatory note.
You can set this check box only when single channel is selected.
Each image sample is shown in Figure 4.3.4-7, and Figure 4.3.4-8 respectively.
[Color bar is not flipped]
Figure 4.3.4-7 Image Sample When the Color Bar is Not Flipped
[Color bar is flipped]
Figure 4.3.4-8 Image Sample When the Color Bar is Flipped
Small Big
Big Small

110
■ [Background On/Off] check box
Specifies whether the background color is used or not.
Each image sample is shown in Figure 4.3.4-9, and Figure 4.3.4-10 respectively.
[Background Color Specified]
Figure 4.3.4-9 Image Sample with Background Color Specified
[Background Color not Specified]
Figure 4.3.4-10 Image Sample with Background Color not Specified

111
■ [Background Color] field
Displays the color that has been selected as background.
■ [Select] button
When clicking this button, the [Color] dialog is displayed to select the background color.
■ [OK] button
When clicking this button, all settings of image output are saved and the dialog is closed.
■ [Cancel] button
When clicking this button, all settings of image output are canceled and the dialog is closed.

112
4.3.5. Map Layer Setting
When you select this menu, the [A narrow line] dialog as shown in Figure 4.3.5-1 is displayed.
Figure 4.3.5-1 Map Layer Setting
[Coast On/Off] check box
[Coast Order] radio button
[Latitude Longitude On/Off] check box
[Equator On/Off] check box
[Background On/Off:] check box
[Select] buttons
[Color] fields
[OK] button [Cancel] button
[Latitude Longitude Width:] check box
[Coast Line Type] Pull-down
[Latitude Longitude Line type] pull-down
[Latitude Width] field
[Longitude Width] field

113
■ [Coast On/Off] check box
Specifies whether the coastline is displayed or not.
■ [Coast Order] radio button
Specifies whether the coastline is displayed in fron or back of the data.
Each image sample is shown in Figure 4.3.5-2 and Figure 4.3.5-3 respectively.
[Front] Coastlines are displayed in front of the data.
Figure 4.3.5-2 Image Sample of Displaying the Coastlines in front of the Data
[Back] Coastlines are displayed on the back of the data.
Figure 4.3.5-3 Image Sample of Displaying the Coastlines on the Back of the Data

114
■ [Latitude and longitude On/Off] check box
Specifies whether the latitude and longitude are displayed or not.
■ [Equator On/Off] check box
Specifies whether the equator is displayed or not.
■ [Background On/Off] check box
Specifies whether the background color is displayed or not.
■ [Select] buttons
When clicking this button, the [Color] dialog is displayed to select the background color.
■ [Color] field
Displays the color that has been selected as background.
■ [Coast Line Type] pull-down
Selects the thickness of the coastline from this pull-down menu.
This pull-down provides the following three points.
(1) Narrow
(2) Middle
(3) Bold
■ [Latitude and longitude Line Type] pull down
Selects the thickness of the latitude and longitude line from this pull-down menu.
This pull-down provides the following three points.
(1) Narrow
(2) Middle
(3) Bold
■ [Latitude and longitude Width] check box
Specifies whether the interval of the latitude and longitude is fixed value or not.
■ [Latitude Width] field
Specifies the interval of the latitude.
■ [Longitude Width] field
Specifies the interval of the longitude.

115
4.3.6. Map File Setting
When you select this menu, the [Map File Mode] dialog as shown in Figure 4.3.6-1 is displayed to
change the file setting of the map to be displayed.
Figure 4.3.6-1 Map File Mode Dialog
[Map File] radio button
[Ref…] button
[OK] button [Cancel] button

116
■ [Map File] radio button
Specifies whether the display method is selected in fixed or automatic operation.
[Fixd]
The coastline is displayed by using all the same one-map files regardless of the magnification.
[Automatic]
The coastline is displayed by switching the following two map files.
- Magnification: original size to less than eight times
- Magnification: more than eight times to 256 times
■ [Ref…] button
When clicking this button, the [File Select Window] is displayed to specify the map file.

117
4.4. Help Menu
Help menu provides the following three menus.
(1) Help
(2) Related link
(3) Version Information
Help menu is shown in Figure 4.4-1 and each menu is described in the following section.
Figure 4.4-1 Help Menu Pull Down
4.4.1. Help
When you select the [Help] menu, this user tool is displayed on the browser as shown in Figure 4.4-2.
Figure 4.4-2 Help Window

118
4.4.2. Related link
When you select this menu, [Related link] as shown in Figure 4.4-3 is displayed on the browser.
Figure 4.4-3 Related Link Window
4.4.3. Version Information
When you select this menu, [Version Information] dialog as shown in Figure 4.4-4 is displayed on the
browser.
Figure 4.4-4 Version Information Dialog
C

119
5. Appendix A: File Format This section describes the following file format to be output in this user tool.
(1) Binary File Format
(2) CSV File Format
(3) KML File Format
(4) KML File Format (with Timeline funciton)
(5) HDF File Format
(6) GeoTiff File Format
(7) NetCDF File Format
(8) Color Bar Table File
(9) Look Up Table File
(10) Batch File
(11) Parameter File

120
5.1 Appendix A.1 Binary File Format
Binary file format is shown in Figure A.1-1.
File header (512 bytes)
1st line
2nd line
..
nth line
1st line
2nd line
..
nth line
1st line
2nd line
..
nth line
Fig. A.1-1 Binary File Format
Binary file consists of header record and data records.
Header: Annotation information of the observational data (sensor name, the number of pixels, the
number of lines, and latitude and longitude information at the four corners, etc.) is stored.
Data: The observation data for each specified channel is stored in BSQ format.
The following section describes details on the header and the data division.
1) Details on the header format
The format of the header is listed in Table A.1-1.
Data
R Channel
G Channel
B Channel
Header
A

121
Table A.1-1 Header Format (1/2)
No. Item Value Byte
Position Size
[Byte] Description Note
1 Satellite/ Sensor GCOM-C1/SGLI , 0 Variable Satellite name and sensor name.
Obtained from the product file. ASCII
2 Delimiter “,” - 1 Comma:2C[hex]
3 Pixel - - Variable The number of pixels ASCII
4 Delimiter “,” - 1 Comma:2C[hex]
5 Line - Variable The number of lines is stored. ASCII
6 Delimiter “,” - 1 Comma:2C[hex]
7 Upper left
latitude
“-90.000” to
“90.000”
- Variable
Upper left latitude of the
extracted area (degree) ASCII
8 Delimiter “,” - 1 Comma:2C[hex]
9 Upper left
longitude
“-180.000” to
“180.000”
- Variable
Upper left longitude of the
extracted area (degree) ASCII
10 Delimiter “,” - 1 Comma:2C[hex]
11 Upper right
latitude
“-90.000” to
“90.000” Variable
Upper right latitude of the
extracted area (degree) ASCII
12 Delimiter “,” - 1 Comma:2C[hex]
13 Upper right
longitude
“-180.000” to
“180.000”
- Variable
Upper right longitude of the
extracted area (degree) ASCII
14 Delimiter “,” - 1 Comma:2C[hex]
15 Lower left
latitude
“-90.000” to
“90.000” Variable
Lower left latitude of the
extracted area (degree) ASCII
16 Delimiter “,” - 1 Comma:2C[hex]
17 Lower left
longitude
“-180.000” to
“180.000” Variable
Lower left longitude of the
extracted area (degree) ASCII
18 Delimiter “,” - 1 Comma:2C[hex]
19 Lower right
latitude
“-90.000” to
“90.000” Variable
Lower right latitude of the
extracted area (degree) ASCII
20 Delimiter “,” - 1 Comma:2C[hex]
21 Lower right
longitude
“-180.000” to
“180.000” Variable
Lower right longitude of the
extracted area (degree) ASCII
22 Delimiter “,” - 1 Comma:2C[hex]
A

122
Table A.1-1 Header Format (2/2)
No. Item Value Byte
Position Size
[Byte] Description Note
23 Unit - - Variable
Unit of the observation data stored
in the data record.
If there is no unit, no value is set.
ASCII
24 Delimiter “,” - 1 Comma:2C[hex]
25 Scale - - Variable
Scale factor of the observation
data stored in the data record.
If there is no scale factor, “1” is
set.
ASCII
26 Delimiter “,” - 1 Comma:2C[hex]
27 Offset - - Variable
Offset of the observation data
stored in the data section.
If there is no offset in the
observational data, “0” is set.
ASCII
28 Delimiter “,” - 1 Comma:2C[hex]
29 Copyright - - Variable Copyright holder ASCII
30 Delimiter “,” - 1 Comma:2C[hex]
31 Input file name - - Variable
File name of the source data.
If the file name exceeds the size
of the header portion, the excess
portion is omitted.
ASCII
32 Blank 20[hex] - Variable
Space characters (20[hex])
If the recorded data size of
header is less than 512 bytes, it
would be filled by blank
33 LF 0A[hex] 511 1 LF
2) Data record
The data of a channel assigned to RGB of the specified extraction range (or pseudo color) is stored
as BSQ format. Size of 1 pixel is 4 bytes. There are little endian (default) and big endian. You can
specify either byte order. (For the specification of byte order, refer to 4.3.3 User Setting.)
A
C

123
5.2 Appendix A.2 CSV File Format
CSV file format is shown in Fig. A.2-1.
File header (512 bytes)
1st lien
2nd line
..
nth line
1st line
2nd line
..
nth line
1st line
2nd line
..
nth line
Fig. A.2-1 CSV File Format
CSV file consists of the header record and the data records.
Header: Annotation information of the observational data (sensor name, the number of pixels, the
number of lines, and latitude and longitude information at the four corners, etc.) is stored.
Data: The observation data for each specified channel is stored
The following section describes details on the header and the data division.
1) Details on the header format
The format of the header is listed in Table A.2-1.
Data
R Channel
G Channel
B Channel
Header
A

124
Table A.2-1 Header Format
No Item Value Size[Byte] Description
1 Satellite/ Sensor GCOM-C1/SGLI ,
Variable Satelline name and sensor name
Obtain from the product file.
2 Pixel ― Variable The number of pixels
3 Line ― Variable The number of lines
4 Upper left latitude “-90.000” to
“90.000”
Variable Upper left latitude of the extracted
area (degree)
5 Upper left longitude “-180.000” to
“180.000”
Variable Upper left longitude of the extracted
area (degree)
6 Upper right latitude “-90.000” to
“90.000”
Variable Upper right latitude of the extracted
area (degree)
7 Upper right longitude “-180.000” to
“180.000”
Variable Upper right longitude of the extracted
area (degree)
8 Lower left latitude “-90.000” to
“90.000”
Variable Lower left latitude of the extracted
area (degree)
9 Lower left longitude “-180.000” to
“180.000”
Variable Lower left longitude of the extracted
area (degree)
10 Lower right latitude “-90.000” to
“90.000”
Variable Lower right latitude of the extracted
area (degree)
11 Lower right longitude “-180.000” to
“180.000”
Variable Lower right longitude of the extracted
area (degree)
12 Unit
― Variable Unit of the observation data stored in
the data record.
If there is no unit, no value is set.
13 Scale
― Variable Scale factor of the observation data
stored in the data record.
If there is no scale factor, “1” is set.
14 Offset
― Variable Offset of the observation data stored
in the data record.
If there is no scale factor, “0” is set.
15 Copyright ― Variable opyright holder
16 Input file name
―
Variable File name of the source data.
If the file name exceeds the size of the
header portion, the excess portion is
omitted.
17 CR+LF 0D0A[hex] 2 Line feed code (CR+LF)
A

125
2) Data record
The data of a channel assigned to RGB of the specified extraction range (or pseudo color) is stored
in one of the following formats.
(1) The format with latitude and longitude information.
#Red Channel
Lon1,lat1,data1,Lon2,lat2,data2, ・・・・・・・・・ ,LonN,latN,dataN<LF*>
:
:
Lon1,lat1,data1,Lon2,lat2,data2, ・・・・・・・・・ ,LonN,latN,dataN<LF*>
#Green Channel
Lon1,lat1,data1,Lon2,lat2,data2, ・・・・・・・・・ ,LonN,latN,dataN<LF*>
:
:
Lon1,lat1,data1,Lon2,lat2,data2, ・・・・・・・・・ ,LonN,latN,dataN<LF*>
#Blue Channel
Lon1,lat1,data1,Lon2,lat2,data2, ・・・・・・・・・ ,LonN,latN,dataN<LF*>
:
:
Lon1,lat1,data1,Lon2,lat2,data2, ・・・・・・・・・ ,LonN,latN,dataN<LF*>
*LF code: (CR+LF)0D0A[hex]
A

126
(2) The format without latitude and longitude information
#Red Channel
data1, data2, ・・・・・・・・・ ,dataN<LF*>
:
:
data1, data2, ・・・・・・・・・ ,dataN<LF*>
#Green Channel
data1, data2, ・・・・・・・・・ ,dataN<LF*>
:
:
data1, data2, ・・・・・・・・・ ,dataN<LF*>
#Blue Channel
data1, data2, ・・・・・・・・・ ,dataN<LF*>
:
:
data1, data2, ・・・・・・・・・ ,dataN<LF*>
*LF code: (CR+LF)0D0A[hex]
A

127
5.3 Appendix A.3 KML File Format
KML (Keyhole Markup Language) file is the file that stores the KML tag for displaying the image file
of SGLI on Google Earth Client(R). This file is created when saved in the [Save KML Format] of the
[File] menu. KML file format is shown in Figure A.3-1.
<?xml version="1.0" encoding="UTF-8"?>
<kml xmlns="http://earth.google.com/kml/2.0"> (1)KML Header Tag
<Document>
<name> Cloud/SGLI </name> (2)Name Tag
<description> (3)Description Tag
<![CDATA[GranuleID: P1AME090228179MD_P01A0000000.00 : Copyright @ Japan Aerospace
Exploration Agency/Earth Observation Research Center]]>
</description>
<GroundOverlay> (4)Ground Overlay Tag
<name> Cloud/SGLI </name>
<visibility>1</visibility> (5)Visibility Tag
<Icon> (6)Icon Tag
<href>./P1AME090228179MD_P01A0000000.png </href>
</Icon>
<LatLonBox> (7)LatLonBox Tag
<north>90</north>
<south>-90</south>
<east>0</east>
<west>-360</west>
</LatLonBox>
<LookAt> (8)LookAt Tag
<heading>0</heading>
<latitude>0</latitude>
<longitude>140</longitude>
<tilt>0</tilt>
<range>18000000</range>
</LookAt>
<TimeSpan> (11)TimeSpan Tag
<begin>2003-01-01T00:00:00Z</begin> <end>2003-02-01T00:00:00Z</end>
</TimeSpan>
</GroundOverlay>
<ScreenOverlay> (9)ScreenOverlay Tag

128
<name>Color Scale Bar</name>
<Icon>
<href>./ P1AME090228179MD_P01A0000000_bar.png </href>
</Icon>
<overlayXY x="0.5" y="0" xunits="fraction" yunits="fraction"/>
<screenXY x="0.5" y="10" xunits="fraction" yunits="pixels"/>
<size x="0" y="0" xunits="fraction" yunits="fraction"/>
<TimeSpan> (11)TimeSpan Tag
<begin>2003-01-01T00:00:00Z</begin> <end>2003-02-01T00:00:00Z</end>
</TimeSpan>
</ScreenOverlay>
<LookAt> (10)LookAt Tag
<heading>0</heading>
<latitude>0</latitude>
<longitude>140</longitude>
<tilt>0</tilt>
<range>18000000</range>
</LookAt>
</Document>
</kml>
Figure A.3-1 KML File Format

129
1) KML Tag
KML tag described in Figure A.3-1 is listed in Table A.3-1.
Table A.3-1 KML Tag
No. Tag Description Note
1 KML Header Tag KML2.0 is specified
2 Name Tag
The label displayed on the window of
Google Eart(R) is defined.
* SGLI: GCOM-C/SGLI
3 Description Tag
The following information displayed
on the window of Google Earth@ is
defined.
* Granule ID
* Copyright
4 Ground Overlay Tag Attribute of overlay image is defined.
5 Visibility Tag A default setup is set to ON (= 1).
6 Icon Tag Image file name is defined.
The display image is
assumed to be an image
projected by EQR.
7 LatLonBox Tag The latitude and longitude of the four
corners of an image.
8 LookAt Tag
The following values are defined as a
default viewpoint.
* latitude=0 (deg)
* longitude=140 (deg)
* range=18000000 (m)
* tilt=0 (deg)
* heading=0 (deg)
9 ScreenOverlay Tag The image of color scale is defined.
10 LookAt Tag
(Initial viewpoint)
* latitude=0 (deg)
* longitude=140 (deg)
* range=18000000 (m)
* tilt=0 (deg)
* heading=0 (deg)
11 TimeSpan Tag The period that overlay image
displays is defined.

130
5.4 Appendix A.4 KML File Format (The Timeline Function)
Google Earth™ provides timeline function that changes the geospatial information to be displayed
according to the specified time. You can create KML file corresponding to this function.
This file is created when saved in the [KML Format] of [Make SGLI product Animation] dialog.
KML file format corresponding to this function is shown in Figure A.4-1.
<?xml version="1.0" encoding="UTF-8"?>
<kml xmlns="http://earth.google.com/kml/2.0"> (1) KML Header Tag
<Document>
<name> Cloud/SGLI </name> (2) Name Tag
<description> (3) Description Tag
<![CDATA[GranuleID: P1AME090228179MD_P01A0000000.00 : Copyright @ Japan
Aerospace Exploration Agency/Earth
Observation Research and application Center]]>
</description>
<GroundOverlay> (4) Ground Overlay Tag
<name> Cloud/SGLI </name>
<visibility>1</visibility> (5) Visibility Tag
<Icon> (6) Icon Tag
<href>./ P1AME090228179MD_P01A0000000.png </href>
</Icon>
<LatLonBox> (7) LatLonBox Tag
<north>90</north>
<south>-90</south>
<east>0</east>
<west>-360</west>
</LatLonBox>
<LookAt> (8) LookAt Tag
<heading>0</heading>
<latitude>0</latitude>
<longitude>140</longitude>
<tilt>0</tilt>
<range>18000000</range>
</LookAt>
<TimeSpan> (11) TimeSpan Tag
<begin>2003-01-01T00:00:00Z</begin> <end>2003-02-01T00:00:00Z</end>
</TimeSpan>
</GroundOverlay>
<GroundOverlay> (12) Plural Ground Overlay Tags

131
...(repeat)...
<TimeSpan>
<begin>2003-02-01T00:00:00Z</begin><end>2003-03-01T00:00:00Z</end>
</TimeSpan>
</GroundOverlay>
...(repeat)...
<ScreenOverlay> (9) ScreenOverlay Tag
<name>Color Scale Bar</name>
<Icon>
<href>./ P1AME090228179MD_P01A0000000_bar.png </href>
</Icon>
<overlayXY x="0.5" y="0" xunits="fraction" yunits="fraction"/>
<screenXY x="0.5" y="10" xunits="fraction" yunits="pixels"/>
<size x="0" y="0" xunits="fraction" yunits="fraction"/>
<TimeSpan> (11) TimeSpan Tag
<begin>2003-01-01T00:00:00Z</begin> <end>2003-02-01T00:00:00Z</end>
</TimeSpan>
</ScreenOverlay>
<LookAt> (10) LookAt Tag
<heading>0</heading>
<latitude>0</latitude>
<longitude>140</longitude>
<tilt>0</tilt>
<range>18000000</range>
</LookAt>
</Document>
</kml>
Figure A.4-1 KML File Format (The Timeline Function)

132
1) KML Tag
KML tag described in Figure A.4-1 is listed in Table A.4-1.
Description of the same items as in Figure A.3-1 is omitted.
Table A.4-1 KML Tag
No. Tag Description Note
1 TimeSpan Tag The period that overlay image displays is defined.
2 Plural Ground
Overlay Tags
Two or more displayed overlay images are defined.
The structure is the same as the overlay image
definition including TimeSpan Tag.

133
5.5 Appendix A.5 HDF Format
Select the output range from the image displayed on the screen with rectangle. Extract the data
including the selected range by the scanned unit and output it in the HDF format.
- File format: HDF5 format
- Contents
(1) Metadata
Metadata to be output is listed in Table A.5-1.
(2) Dataset
All data included in dataset are stored by extracting in the scanned unit.

134
Table A.5-1 Metadata List (1/2)
No. Metadata Explanation change (”-“ means no change)
Global_attributes
1 Product_file_name Product file name ―
2 Mission_characteristics Mission characteristics ―
3 Sensor Sensor name ―
4 Software_version Software version ―
5 Algorithm_developer Algorithm version ―
6 Dataset_description Dataset description ―
7 Product_name Product name ―
8 Product_version Product version ―
9 Satellite Satellite name ―
10 Product_level Product level ―
11 Scene_start_time Scene start time ○: Change to the start time of
the data range.
12 Scene_end_time Scene end time ○: Change to the end time of
the data range.
13 Scene_center_time Scene center time ○: Change to the center time of
the data range.
14 Ascending_node_crossing_time Crossing time of ascending node ―
15 Total_orbit_number Total orbit number ―
16 RSP_path_number RSP path number ―
17 Scene_number Scene number ―
18 Orbit_direction Orbit direction ―
19 Maneuver_status Maneuver flag ―
20 Start_argument_of_latitude Argument of latitude of the scene start ―
21 End_argument_of_latitude Argument of latitude of the scene end ―
22 Lines_per_scan The number of lines per one scan ―
23 Missing_lines The number of missing_lines ○: *2
24 Missing_lines_rate Missing lines rate ○: *2
25 Saturated_pixels_rate Saturated pixels rate ―
26 Abnormal_positions_rate Abnormal data rate of satellite position ―
27 Abnormal_velocities_rate Abnormal data rate of satellite velocity ―
28 Abnormal_attitudes_rate Abnormal data rate of satellite attitude ―
29 Geometric_information_error_rate Error rate of the calculated result of
geometric information
―

135
Table A.5-1 Metadata List (2/2)
No. Metadata Explanation change (”-“ means no change)
30 Stray_light_collected_pixels_rate Pixel rate of stray light correction ―
31 Radiance_error_pixels_rate Error pixel rate of spectral radiance ―
32 Representative_channel Representative channel ―
33 Latitude_units Latitude units ―
34 Longitude_units Longitude units ―
35 Scene_center_latitude Center latitude of the scene ○: Change to fit the data range.
36 Scene_center_longitude Center longitude of the scene ○: Change to fit the data range.
37 Upper_left_latitude Upper left latitude of the scene ○: Change to fit the data range.
38 Upper_left_longitude Upper left latitude of the scene ○: Change to fit the data range.
39 Upper_right_latitude Upper left latitude of the scene ○: Change to fit the data range.
40 Upper_right_longitude Upper left latitude of the scene ○: Change to fit the data range.
41 Lower_left_latitude Upper left latitude of the scene ○: Change to fit the data range.
42 Lower_left_longitude Upper left latitude of the scene ○: Change to fit the data range.
43 Lower_right_latitude Upper left latitude of the scene ○: Change to fit the data range.
44 Lower_right_longitude Upper left latitude of the scene ○: Change to fit the data range.
Processing_attributes
45 Contact_point Contact point ―
46 Input_files Input file name ―
47 Processing_UT Processing time of the product ―
48 Processing_result Processed result (returned value) ―
49 Processing_organization Processing organization ―
*1 No.2, 7, 8, 11 to 44 and 48 aren’t output since these are not defined in Level2 product.
*2 The value calculated from Data_quality_flag/Qf_scan is stored.

136
5.6 Appendix A.6 GeoTiff File Format
GeoTiff file format is shown in Figure A.6-1.
1) Detail on the header record
The header format of the GeoTiff file format is listed in Table A.6-1.
2) Image data record
Image data record stores image information of the specified extraction range in RGB.

137
Table A.6-1 Header Record of GeoTiff File Format (1/2)
No Tag Description Note
1 Artist Image creator
JAXA/GCOM-C science project (fixed)
2 BitsPerSample The number of bits per component.
L1A: 16
L1B: 16
Others: The same size as a data.
3 Compression Image compression
1: No compression (fixed).
4 Copyright Copyright
Copyright, JAXA, 2017. All rights reserved (fixed)
5 DateTime Date and time of image creation
YYYY:MM:DD HH:MM:SS
24-hour notation
6 ImageDescription Description of the image. Granule ID is set.
7 ImageLength Image length
Height (vertical length) of an image expressed in line units.
The number of scan lines in an image.
8 ImageWidth Image width
Width (horizontal length) of an image expressed in pixel
units.
9 Make Manufacture
JAXA/GCOM-C project (fixed)
10 Model Model name or number of the scanner
Second-generation Global Imager (SGLI) (fixed)
11 Orientation Scan direction
Direction of the image to the row or column
1: TopLeft (image is saved as displayed on the window)
(fixed)
12 PhotometricInterpretation Photometric type
Code indicating color information of bit map image data.
1: BlackIsZero (used in Bilevel or Grayscale) (fixed)

138
Table A.6-1 Header Record of GeoTiff File Format (2/2)
No Tag Description Note
13 PlanarConfiguration Order of storing image data.
When the tag SamplePerPixel is 2 or larger, this code
indicates if the bitmap image data is stored via the pixel
priority mode or plane priority mode.
2: Plane priority mode (“plane-by-plane”) (fixed)
E.g. RRR……GGG……BBB……
14 SampleFormat Type of pixel data.
2: Signed integer data (Two’s complement)
15 SamplesPerPixel Number of samples per pixel. The value that indicates the
number of data types included in a pixel.
Bilevel、Grayscale、palette-color images: 1 (fixed)
16 Software Name and version of the software used to create the image.
GCOM-C SGLI Processing System ver.X.XX
X.XX: Software version
17 ModelTiepointTag Tie point information.This tag is used to set the tie point (i.e.
the point of overlap) between raster image
Products in which latitude and longitude are stored:
Maximum tie point is 10922 (If exceeding this point, it is
stored by thinning out.)
Products in which latitude and longitude are not stored:
Tie point at the four corners of the image.
18 GTModelTypeGeoKey Defines the general type of model coordinate system.
2: ModelTypeGeographic
(Latitude-longitude coordinate system) (fixed)
19 GTRasterTypeGeoKey Type of raster (image information)
2 RasterPixelIsPoint (One pixel represents a point in the real
world) (fixed)
20 GTCitationGeoKey Citation on the general structure of the GeoTIFF file.
L1: Product level_Sensor type_CH number
Others: Product level_Data set name
21 GeographicTypeGeoKey The geographic coordinate system code used for mapping the
latitude-longitude coordinate system to a certain ellipsoid.
4326: WGS84 (fixed)
22 GeogCitationGeoKey Citation and reference for coordinate system parameters.
WGS84 (fixed)

139
5.7 Appendix A.7 NetCDF File Format
NetCDF (Network Common Data Form) keeps the data in the same tag/structure as HDF5 format.
For the data contents, please refer to”5.5 Appendix A.5 HDF Format”.

140
5.8 Appendix A.8 Color Bar Table File Format
Color bar table file manages the information of the color bar table.
You can edit these files and save your own color bar table, and also edit it in the text editor such as
WordPad or Notepad. The file format is listed in Table A.8-1.
Table A.8-1 Color Bar Table File Format
Parameters Format Descriptions
Title //character string The default is " SGLI UserTool
COLOR TABLE DEFINE "
Number of Points N = n n is an integer selected from 2, 3, 5 or 9.
Setting Graph mode GRAPH_MODE= value
Value is set 0 or 1
0: Line Graph
1: Histogram
Logarithm Interpolation LOG_MODE = value
Value is set "ON" or "OFF".
ON: Logarithm interpolation
OFF: Linear interpolation
Inserting Color Bar mode REVERS_MODE=value
Value is set "ON" or "OFF.
ON: Reverse
Off: Not reverse
Setting Color Bar Title TITLE_NAME= value
Value is up to 250 characters.
E.g.) TITLE_NAME = [SGLI
Brightness Temperature [K] ]
Relation between Data
Valueand RGB Color Value at
point 1
VAL = real value. [TAB]
COLOR = n1, n2, n3
*[TAB] means Tab key.
Real value is -9999,000 to 9999,000
n1, n2 and n3 are Color Value of red,
green and blue respectively and its value
is between 0 and 255.
*Data value and color value are ouput
in one line. They are separated by tab.
Relation between Data
Valueand RGB Color Value at
pointN
Same as above Same as above

141
// SGLI UserTool COLOR TABLE DEFINE
N = 9
LOG_MODE = OFF
REVERSE_MODE = OFF
TITLE_NAME = [SGLI Brightness Temperature [K] ]
VAL = 154.800003 COLOR = 0,0,255
VAL = 176.225006 COLOR = 0,128,255
VAL = 197.649994 COLOR = 0,255,255
VAL = 219.074997 COLOR = 0,255,128
VAL = 240.500000 COLOR = 0,255,0
VAL = 261.924988 COLOR = 128,255,0
VAL = 283.350006 COLOR = 255,255,0
VAL = 304.774994 COLOR = 255,128,0
VAL = 326.200012 COLOR = 255,0,0
Figure A.8-1 Sample of Color Bar Table

142
5.9 Appendix A.9 Look Up Table File Format
Look up table file manages the information of the look up table.
You can edit these files and save your own look up table, and also edit it using the text editor such as
WordPad or Notepad. The file format is listed in Table A.9-1.
Table A.9-1 Look Up Table File Format
Parameters Format Descriptions
Title //character string The value is " SGLI UserTool LOOKUP
TABLE "
Number of Points N = n n is an integer selected from 2, 3, 5 or 9.
Setting Graph mode GRAPH_MODE= value
Value is set 0 or 1.
0: Line Graph
1: Histogram
Logarithm Interpolation LOG_MODE = value Value is set "ON" or "OFF".
Red Color Value
R△= △Rn1,Rn2,n1,n2
△is space
Rn is real number
Rn1 = Arbitrariness
Rn2 = Arbitrariness
n1 = 0 to 255
n2 = 0 to 255
Green Color Value
G△= △Rn1,Rn2,n1,n2
△is space
Rn is real number
Rn1 = Arbitrariness
Rn2 = Arbitrariness
n1 = 0 to 255
n2 = 0 to 255
Blue Color Value
B△= △Rn1,Rn2,n1,n2
△is space
Rn is real number
Rn1 = Arbitrariness
Rn2 = Arbitrariness
n1 = 0 to 255
n2 = 0 to 255
*Data value and color value are ouput in one line. They are separated by tab.
E.g.) VAL_R = 40.000000 <tab> COLOR_R = 0

143
// SGLIUserTool LOOKUP DEFINE
N = 9
LOG_MODE = OFF
VAL_R = 154.800003 COLOR_R = 0
VAL_R = 176.225006 COLOR_R = 31
VAL_R = 197.649994 COLOR_R = 63
VAL_R = 219.074997 COLOR_R = 95
VAL_R = 240.500000 COLOR_R = 127
VAL_R = 261.924988 COLOR_R = 159
VAL_R = 283.350006 COLOR_R = 191
VAL_R = 304.774994 COLOR_R = 223
VAL_R = 326.200012 COLOR_R = 255
Figure A.9-1 Sample of Look Up Table

144
5.10 Appendix A.10 Batch File
Batch file manages the information the batch processing executed in this user tool.
You can edit these files using the text editor such as WordPad or Notepad.
Use en space (half -width space) to separate the format, because em space (full size width) cannot be
recognized as separation.
Batch file format is listed in the Table A.10-1.

Table A.10-1 Batch File Format (1/7)
145
Parameters Format Descriptions
Data display VIEWHDF [T] [/L] [/S|/RGB] [/M] [/C] [/I] [/V] */M,/C,/V is possible to omit.
/T Sensor type: NP, PL, IRS 〔Ex: /T NP〕 /L Product:L1A, L1B, L1R (L1B (resampling)), L2, L3 〔Ex: /L L1A〕 /S*5 (Not possible to specify simultaneously with RGB) Display channel (L1:NP) [L1A]
VN01_X~VN11_X (X:Lens No[1~3])
[L1B] Lt_VN01~Lt_VN11
[L1R(L1B resampling)] Lt_VN01~Lt_VN11, Statistic_data
Display channel (L1: PL) [L1A]
P1_p60, P1_0, P1_m60, P2_p60, P2_0, P2_m60
[L1B] Lt_P1_p60,Lt_P1_0, Lt_P1_m60, Lt_P2_p60, Lt_P2_0, Lt_P2_m60, Lt_PI01, Lt_PQ01, Lt_PU01, Lt_PI02, Lt_PQ02, Lt_PU02
Display channel (L1: IRS): [L1A]
SW1~SW4, TI1~TI2 [L1B]
Lt_SW1~Lt_SW4, Lt_TI01~Lt_TI02
Display channel (L2):
AAE_land, AAE_ocean, AAE_pol, ADY_443 AGB, AOT_land, AOT_ocean, AOT_pol, ARI_pol, Bit_Field, CHLA, Cloud_type, COT_I, COT_W, EVI,FAPAR, Height, LAI, LST, Lt_PI01, Lt_PI02, Lt_PQ01, Lt_PQ02, Lt_PU01, Lt_PU02, Lt_SW01, Lt_SW02, Lt_SW03, Lt_SW04, Lt_TI01, Lt_TI02, STD_SW, STD_TI, Lt_VN08P, Lt_VN11P, Lt_VN01~Lt_VN11, NDVI, NWLR_380, NWLR_412, NWLR_443, NWLR_490, NWLR_530, NWLR_565, NWLR_670,

Table A.10-1 Batch File Format (2/7)
146
Parameters Format Descriptions OKID, PAR, Reff, Relative_azimuth_AVE, Relative_azimuth_PL_AVE, Rs_PI01, Rs_PI02, Rs_PI01_AVE, Rs_PI02_AVE, Rs_SW01~Rs_SW04, Rs_SW01_AVE~Rs_SW04_AVE, Rs_VN01~Rs_VN11, Rs_VN01_AVE~Rs_VN12_AVE, Rs_VN08P, Rs_VN11P, Rs_VN08P_AVE, Rs_VN11P_AVE, Sensor_zenith_AVE, Sensor_zenith_PL_AVE, SGSL, SI, SICE, SIST, Solar_zenith_AVE, Solar_zenith_PL_AVE, SS, SST, TAUA_L, TAUA_S, Tb_TI01, Tb_TI02, Top_temp, VRI
〔Ex:/S SW1〕 /RGB*5(Not possible to specify simultaneously with /S) The channel is specified in order of RGB. 〔Ex:/RGB SW1 SW2 SW3〕 /M
Map projection: EQR, ORTHO, PN, PS, PNS*8、MER, ST When omitting it, it displays it by the default map projection of each product type.
〔Ex: /M EQR〕 /C
The color bar or the look-up table file name is specified. When omitting it, it becomes Automatic.
〔Ex:/C SGLIL1A.clt〕 /I*4 Product file list name (*1) is specified. 〔Ex: /I amsr2Filelist.txt〕 /V Display/non-display: ON, OFF Display/non-display under the batch processing is specified. When omitting it, it becomes turning on(display).
〔Ex: /V OFF〕 Image Output OUTIMG [/R] [/F] [/O]
*/R is possible to omit.
R*2 Display range: Latitude on the left, Longitude on the left, Latitude under the right and longitude under the right is specified. 〔Ex: /R 36 138.9 34.9 140.28〕 /F Format: BMP, JPEG, TIFF, PNG, GeoTIFF 〔Ex: /F JPEG〕

Table A.10-1 Batch File Format (3/7)
147
Parameters Format Descriptions
/O*4 *6 The output file name is specified. 〔Ex: /O output.jpg〕
Animation OUTMOV [/T] [/L] [/F] [/S] [/C] [/I] [/O] */C is possible to omit.
/T Sensor type:NP, PL, IRS 〔Ex: /T NP〕 /L Product: L1A, L1B, L1R (L1B (resampling)), L2, L3 〔Ex: /L L1A〕 /S*5 (Not possible to specify simultaneously with RGB) Display channel (L1: NP) [L1A]
VN01_X~VN11_X (X: Lens No[1~3])
[L1B] Lt_VN01~Lt_VN11
[L1R(L1B resampling)] Lt_VN01~Lt_VN11, Statistic_data
Display channel (L1:PL) [L1A]
P1_p60, P1_0, P1_m60, P2_p60, P2_0, P2_m60
[L1B] Lt_P1_p60, Lt_P1_0, Lt_P1_m60, Lt_P2_p60, Lt_P2_0, Lt_P2_m60, Lt_PI01, Lt_PQ01, Lt_PU01, Lt_PI02, Lt_PQ02, Lt_PU02
Display channel (L1: IRS) : [L1A]
SW1~SW4, TI1~TI2 [L1B]
Lt_SW1~Lt_SW4, Lt_TI01~Lt_TI02
Display channel (L2) :
AAE_land, AAE_ocean, AAE_pol, ADY_443 AGB, AOT_land, AOT_ocean,AOT_pol, ARI_pol, Bit_Field, CHLA, Cloud_type, COT_I, COT_W, EVI,FAPAR, Height, LAI, LST, Lt_PI01, Lt_PI02, Lt_PQ01, Lt_PQ02, Lt_PU01, Lt_PU02, Lt_SW01, Lt_SW02, Lt_SW03, Lt_SW04, Lt_TI01, Lt_TI02, STD_SW, STD_TI, Lt_VN08P, Lt_VN11P,

Table A.10-1 Batch File Format (4/7)
148
Parameters Format Descriptions Lt_VN01~Lt_VN11, NDVI, NWLR_380, NWLR_412, NWLR_443, NWLR_490, NWLR_530, NWLR_565, NWLR_670, OKID, PAR, Reff, Relative_azimuth_AVE, Relative_azimuth_PL_AVE, Rs_PI01, Rs_PI02, Rs_PI01_AVE, Rs_PI02_AVE, Rs_SW01~Rs_SW04, Rs_SW01_AVE~Rs_SW04_AVE, Rs_VN01~Rs_VN11, Rs_VN01_AVE~Rs_VN12_AVE, Rs_VN08P, Rs_VN11P, Rs_VN08P_AVE, Rs_VN11P_AVE, Sensor_zenith_AVE, Sensor_zenith_PL_AVE, SGSL, SI, SICE, SIST, Solar_zenith_AVE, Solar_zenith_PL_AVE, SS, SST, TAUA_L, TAUA_S, Tb_TI01, Tb_TI02, Top_temp, VRI
〔Ex: /S SW1〕 /C The color bar Table file name is specified. When omitting it, it becomes Automatic. 〔Ex: /C SGLIL1A.clt〕 /I*4 Product file list name is specified.。
〔Ex: /I SGLIFilelist.txt〕 /O*4 *6 The output file name is specified. 〔Ex: /O MovieFile.avi〕
CSV output OUTCSV [/R] [/G] [/O] */G is possible to omit. */R is possible to omit when /G was omitted.
/R*2 Display range: Latitude on the left, Longitude on the left, Latitude under the right and longitude under the right is specified. 〔Ex: /R 36 138.9 34.9 140.28〕 /G Latitude and longitude existence: When omitting it, it becomes it if there is no latitude and longitude. /O*4 *6 The output file name is specified. 〔Ex: /O output.csv〕
Binary OUTBIN [/R] [/O] */R is possible to omit.
/R*2 Display range: Latitude on the left, Longitude on the left, Latitude under the right and longitude under the right is specified.

Table A.10-1 Batch File Format (5/7)
149
Parameters Format Descriptions
〔Ex: /R 36 138.9 34.9 140.28〕 /O*4 *6 The output file name is specified. 〔Ex: /O BinaryFile.bin〕
Zoom in/Zoom out,Pan
CHANGEMAP [/Z] [/C] [/W] */W is possible to omit.
/Z Expansion rate: The integral value from 1 to 256 is specified. 〔Ex: /Z 128〕 /C*2 Center coordinates of image: Center latitude, Center longitude 〔Ex: /C 36 140.28〕 /W*3 Window size: It specifies it in order of X coordinates
and Y coordinates. When omitting it, it doesn't change. 〔Ex: /W 800 500〕
Product Processing OUTHDF [/T] [/L] [/S|/RGB] [/M] [/C] [/I] [/V] [/R] [/O] */M, /C, /V, /O are possible to omit.
/T Sensor type: NP, PL, IRS 〔Ex: /T NP〕 /L Product: L1A, L1B, L1R (L1B (resampling)), L2, L3 〔Ex: /L L1A〕 /S*5 (Not possible to specify simultaneously with RGB) Display channel (L1: NP) [L1A]
VN01_X~VN11_X (X: Lens No[1~3])
[L1B] Lt_VN01~Lt_VN11
[L1R(L1B resampling)] Lt_VN01~Lt_VN11, Statistic_data
Display channel (L1: PL) [L1A]
P1_p60, P1_0, P1_m60, P2_p60, P2_0, P2_m60
[L1B] Lt_P1_p60, Lt_P1_0, Lt_P1_m60, Lt_P2_p60, Lt_P2_0, Lt_P2_m60, Lt_PI01, Lt_PQ01, Lt_PU01, Lt_PI02, Lt_PQ02, Lt_PU02
Display channel (L1: IRS) : [L1A]
C

Table A.10-1 Batch File Format (6/7)
150
Parameters Format Descriptions SW1~SW4, TI1~TI2
[L1B] Lt_SW1~Lt_SW4, Lt_TI01~Lt_TI02
Display channel (L2) :
AAE_land,AAE_ocean, AAE_pol, ADY_443 AGB, AOT_land, AOT_ocean, AOT_pol, ARI_pol, Bit_Field, CHLA, Cloud_type, COT_I, COT_W, EVI, FAPAR, Height, LAI, LST, Lt_PI01, Lt_PI02, Lt_PQ01, Lt_PQ02, Lt_PU01, Lt_PU02, Lt_SW01, Lt_SW02, Lt_SW03, Lt_SW04, Lt_TI01, Lt_TI02, STD_SW, STD_TI, Lt_VN08P, Lt_VN11P, Lt_VN01~Lt_VN11, NDVI, NWLR_380, NWLR_412, NWLR_443, NWLR_490, NWLR_530, NWLR_565, NWLR_670, OKID, PAR, Reff, Relative_azimuth_AVE, Relative_azimuth_PL_AVE, Rs_PI01, Rs_PI02, Rs_PI01_AVE, Rs_PI02_AVE, Rs_SW01~Rs_SW04, Rs_SW01_AVE~Rs_SW04_AVE, Rs_VN01~Rs_VN11, Rs_VN01_AVE~Rs_VN12_AVE, Rs_VN08P, Rs_VN11P, Rs_VN08P_AVE, Rs_VN11P_AVE, Sensor_zenith_AVE, Sensor_zenith_PL_AVE, SGSL, SI, SICE, SIST, Solar_zenith_AVE, Solar_zenith_PL_AVE, SS, SST, TAUA_L, TAUA_S, Tb_TI01, Tb_TI02, Top_temp, VRI
/M Map projection: EQR, ORTHO, PN, PS, PNS*8, MER When omitting, it displays by the default map
projection of each product type. 〔Ex: /M EQR〕 /C The Look Up Table file name is specified. When omitting, it becomes Automatic. 〔Ex: /C AM2L1A.clt〕 /I*4 Product file list name is specified. 〔Ex: /I amsr2Filelist.txt〕

Table A.10-1 Batch File Format (7/7)
151
Parameters Format Descriptions
/V Display/not-display: ON, OFF Display/not-display during the batch processing is specified. When omitting, it becomes turning ON (display). 〔Ex: /V OFF〕 R*2 Display range: Latitude on the left, Longitude on the left, Latitude under the right and longitude under the right is specified. 〔Ex: /R 36 138.9 34.9 140.28〕 /O*4 *6 The output file name is specified. When omitting, it outputs with the default file name for HDF output described in the software design document. 〔Ex: /O MovieFile.avi〕 The output format is determined by the extension of the output file name. “.h5” is added except for the following extensions. “.h5”: HDF “.nc”: NetCDF “.tif”: GeoTIFF
*1 Text file storing product file path. (Refer to Table A.12-1 Product File List.)
*2 Latitude is specified within the range of -90 to 90°. Longitude is specified within the range of -180 to
180°.
*3 Window size is specified in the range of the maximum size 1600×1200 and minimum size 100×100.
Window size can not be changed using the command created automatically by the operation of this user
tool. This can be changed only when user specifies the size by manual.
*4 It is alos possible to specify the file name with a full path.
*5 When the product identification is Level 2 (L2) and Level 3 (L3), specification of the channel is
unnecessary.
*6 If the extension is not described, it is added automatically. If the extension is incorrect, correct
extension is added to the described file name.
*7 The northern hemisphere and the southern hemisphere of the Pola stereographic projection are
displayed on the same window side by side.
*8 The product to be processed as a product to be modified (created by GeoTiff/NetCDF/HDF5) is also
included.
C

152
5.11 Appendix A.11 Initial Parameter File
Initial parameter file (GCOM User Tool.ini) manages the information necessary to execute this user tool.
This file is stored in install folder in this user tool.
The parameter file format is listed in Table A.11-1.

153
Table A.11-1 Paramter File Format (1/4)
Parameter Format Descriptions
Descriptor [DIR] Fixed.
Parameter Folder Name DEF_FILE=folder_name The folder name for saving parameter
file. (absolute path)
Input SGLI Data Folder Name INPUT_DIR=folder_name The folder name of the SGLI data input
destination. (absolute path)
Input SGLI Data Folder Name InpFldrName=folder_name The folder name of the SGLI data input
destination. (absolute path)
Output SGLI Data Folder Name OutFldrName=folder_name The folder name of the SGLI data output
destination. (absolute path)
Intput SGLI animation Folder
Name
AnmInpFldrName= folder_name The folder name of the SGLI animatio
input destination. (absolute path)
Output SGLI animation Folder
Name
AnmOutFldrName =folder_name The folder name of the SGLI animatio
output destination. (absolute path)
Descriptor [GENERIC] Fixed.
Number of read file NumReadFiles=10 The maximum number of the reading
files.
Endian BytOrdrSetting=1 Byte order for binary file.
0: BIG ENDIAN
1: LITTLE ENDIAN
Non-Observation data
value.(Signed)
NnObsValMrk=-9999 Non-Observation data value when binary
form is output.
Non-Observation data
value.(Unsigned)
NnObsVal=65535 Non-Observation data value when binary
form is output.
Number of the points OneRcrdOut=1 The number of the points to output to
one record in the CSV file.
Decimal place of output data DecSetting=3 Decimal place of output data to a CSV
file.
Interval of latitude and longitude
when outputting file.
LatLonInterval=0.01 Interval of latitude and longitude when
outputting CSV format. (degree)
Color of the coastline ShrIndClr=00FFFFFF Display color of the coastline (The value
is hexadecimal 8-digit [ABGR] )
Color of the helpline LatLonIndiClr=00959595 Display color of latitude/longitude (The
value is hexadecimal 8-digit [ABGR] )
Color of the equator QuaIndiClr=000000FF Display color of the equator (The value
is hexadecimal 8-digit [ABGR] )

154
Table A.11-1 Paramter File Format (2/4)
Parameter Format Descriptions
Color of the background. BckIndiClr=00A90000 Display color of the background (The
valueis hexadecimal 8-digit [ABGR] )
Presence/absence of a coastline ShrIndiFlg=TRUE Specify whether a coastline is displayed
or not.
TRUE: display
FALSE: doesn’t display
Presence/absence of a helpline LatLonIndiFlg=TRUE Specify whether latitude/longitude are
displayed or not.
TRUE: display
FALSE doesn’t display
Presence/absence of the equator
display
QuaIndiFlg=TRUE Specify whether the equator is displayed
or not.
TRUE: display
FALSE: doesn’t display
Presence/absence of background BckIndiFlg=FALSE Specify whether the background is
displayed or not.
TRUE: display
FALSE: doesn’t display
Presence/absence of the
specification of latitude and
longitude line intervals
LatLonMode=FALSE Presence/absence of the specification of
latitude and longitude line intervals
TRUE: manual setting
FALSE: automatic setting
Interval of latitude line LatWidth=30 Interval of latitude line
The latitude line is displayed at intervals
of (Value÷10°)
Interval in longitude line
LonWidth=30 Interval in longitude line
The longitud line is displayed at
intervals of (Value÷10°)
Setting a coastline on the upper
side or lower side of image
DrwSherLine=TRUE Set whether the coastline is displayed
above or below the image.
Default: upper side
Width of coastline PenWidth=0 Width of coastline
Width of latitude and longitude PenWidth2=0 Width of coastline

155
Table A.11-1 Paramter File Format (3/4)
Parameter Format Descriptions
Presence/absence of the color
table’s explanatory notes.
ExpIndiFlg=TRUE Specify whether the legend is displayed
or not.
TRUE: display
FALSE: doesn’t display
Presence/absence of the title
when outputting image file.
OutTtlIndiFlg=TRUE Specify whether the title is displayed or
not when outputting image file.
TRUE: display
FALSE: doesn’t display
Presence/absence of flipping the
color table’s explanatory notes
vertically.
ExpIndiRevFlg=FALSE Specify whether the color table’s
explanatory notes is flipped vertically or
not.
TRUE: filp vertically
FALSE: doesn’t flip vertically
Presence/absence of the title
when outputting animation file.
AnmOutTtlIndiFlg=TRUE Specify whether the title is displayed or
not when outputting animation file.
TRUE: display
FALSE: doesn’t display
Title position to be displayed
when outputting animation file.
AnmOutTtlIndiPnt=0 Title position to be displayed when
outputting animation file.
Presence/absence of the file
name when outputting
animation file.
AnmOutFileNameFlg=FALSE Specify whether the file name is
displayed or not when outputting
animation file.
TRUE: display
FALSE: doesn’t display
File name position when
outputting animation file.
AnmOutFileNamePnt=1 File name position when outputting
animation file.
The number of frame rates of
animation file.
FrmRtNum=10 The number of frame rates of animation
file.
Generic Descriptor [MAP] Fixed.
Automatic change setting of
map file
MAP_MODE= 0 Set automatic change of the map file
0: Fixed
1: Automatic

156
Table A.11-1 Paramter File Format (4/4)
Parameter Format Descriptions
Map file definition MAP_FILE=file name When the map file is set for automatic
switching, the map file name to be used
when the magnification is of the original
size to less than eight times. (Absolute
path)
Map file definition 2 MAP_FILE2= file name When the map file is set for automatic
switching, the map file name to be used
when the magnification is more than
eight times to less than 256 times the
size. (Absolute path)
Map file definition 3 MAP_FILE3= file name The map file name to be used when the
map file is set in the fixed.
Number of POL division lines PolGeoTIFFLineCount=1500 The number of lines to be divided
when outputting POL product
C

157
5.12 Appendix A.12 Product file list
The product file name to be read in the batch processing is saved in a text file and it is used to display
data. Each product file name is described as one file in one line with a full path and CR+LF is used for the
new line character.
The product file list is shown in Figure A.12-1.
C:/sgli/_sample_file1.h5
C:/sgli/_sample_file2.h5
C:/sgli/_sample_file3.h5
Figure A.12-1 Product File List

158
5.13 Appendix A.13 Channel ID List
The Channel ID List (ChannelIDList.xml) is a parameter file that defines the settings for each channel to
use when saving in a GeoTIFF format file.
The Format is as follows.
XML Tag Name Descriptions Example
ChannelIDListBlock Tag indicating channel ID list block
ChannelID ID that identifies the channel to save in the GeoTIFF
format file
VN08
ChannelNo Channel No. Not used in user tool. 01
ChannelID_compatible_DataSetNam Dataset name corresponding to Channel ID Lt_VN08
ChannelLens The Lens number of the image to be output as a
GeoTIFF file. Only L1A VNR data is used.
0: Left lens
1: Centeral lens
2: Right lens
0
Ranging Magnification (specified by an integer value) for
perfoming expansion correction of the pixel values to
be stored in the GeoTIFF format file.
If the value is 0, no expansion correction is performed.
Expand the value after bit mask correction (* 1).
4
Bitmask Mask value (specified by an integer value) for bit mask
correction of the pixel value to be stored in the
GeoTIFF format file.
If the value is 0, no bit mask correction is performed.
For example, when masking the upper 2 bits of a 16-bit
pixel value, 16383 is set.
16383
(*1)
Since the pixel value to be stored in the GeoTIFF format file is UINT16 (16-bit unsigned integer), it is
necessary to make the value after expansion correction fall within 0 to 65535, so it is used together with bit
mask correction.
C

159
6 Appendix B Licenses
6.1 Appendix B.1 HDF5
HDF5 library included in this software is permitted to be used and distributed under the following
conditions.
Copyright Notice and License Terms for HDF5 (Hierarchical Data Format 5) Software Library and
Utilities HDF5 (Hierarchical Data Format 5) Software Library and UtilitiesCopyright 2006-2010 by The
HDF Group.
NCSA HDF5 (Hierarchical Data Format 5) Software Library and Utilities
Copyright 1998-2006 by the Board of Trustees of the University of Illinois.
All rights reserved.
Redistribution and use in source and binary forms, with or without modification are permitted for any
purpose (including commercial purposes) provided that the following conditions are met:
1. Redistributions of source code must retain the above copyright notice, this list of conditions, and the
following disclaimer.
2. Redistributions in binary form must reproduce the above copyright notice, this list of conditions, and the
following disclaimer in the documentation and/or materials provided with the distribution.
3. In addition, redistributions of modified forms of the source or binary code must carry prominent notices
stating that the original code was changed and the date of the change.
4. All publications or advertising materials mentioning features or use of this software are asked, but not
required, to acknowledge that it was developed by The HDF Group and by the National Center for
Supercomputing Applications at the University of Illinois at Urbana-Champaign and credit the
contributors.
5. Neither the name of The HDF Group, the name of the University, nor the name of any Contributor may
be used to endorse or promote products derived from this software without specific prior written
permission from The HDF Group, the University, or the Contributor, respectively.
DISCLAIMER:
THIS SOFTWARE IS PROVIDED BY THE HDF GROUP AND THE CONTRIBUTORS
"AS IS" WITH NO WARRANTY OF ANY KIND, EITHER EXPRESSED OR IMPLIED. In no event
shall The HDF Group or the Contributors be liable for any damages suffered by the users arising out of the
use of this software, even if advised of the possibility of such damage.

160
6.2 Appendix B.2 libgeotiff
Libgeotiff library included in this software is permitted to be used under the following conditions.
All the source code in this toolkit are either in the public domain, or under an X style license. In any event it is all considered to be free to use for any purpose (including commercial software). No credit is required though some of the code requires that the specific source code modules retain their existing copyright statements. The CSV files, and other tables derived from the EPSG coordinate system database are also free to use. In particular, no part of this code is "copyleft", nor does it imply any requirement for users to disclose this or their own source code. All components not carrying their own copyright message, but distributed with libgeotiff should be considered to be under the same license as Niles' code.

161
6.3 Appendix B.3 libtiff
Libtiff library included in this software is permitted to be used under the following conditions.
Silicon Graphics has seen fit to allow us to give this work away. It is free. There is no support or guarantee of any sort as to its operations, correctness, or whatever. If you do anything useful with all or parts of it you need to honor the copyright notices. I would also be interested in knowing about it and, hopefully, be acknowledged. The legal way of saying that is: Copyright (c) 1988-1997 Sam Leffler Copyright (c) 1991-1997 Silicon Graphics, Inc. Permission to use, copy, modify, distribute, and sell this software and its documentation for any purpose is hereby granted without fee, provided that (i) the above copyright notices and this permission notice appear in all copies of the software and related documentation, and (ii) the names of Sam Leffler and Silicon Graphics may not be used in any advertising or publicity relating to the software without the specific, prior written permission of Sam Leffler and Silicon Graphics. THE SOFTWARE IS PROVIDED "AS-IS" AND WITHOUT WARRANTY OF ANY KIND, EXPRESS, IMPLIED OR OTHERWISE, INCLUDING WITHOUT LIMITATION, ANY WARRANTY OF MERCHANTABILITY OR FITNESS FOR A PARTICULAR PURPOSE. IN NO EVENT SHALL SAM LEFFLER OR SILICON GRAPHICS BE LIABLE FOR ANY SPECIAL, INCIDENTAL, INDIRECT OR CONSEQUENTIAL DAMAGES OF ANY KIND, OR ANY DAMAGES WHATSOEVER RESULTING FROM LOSS OF USE, DATA OR PROFITS, WHETHER OR NOT ADVISED OF THE POSSIBILITY OF DAMAGE, AND ON ANY THEORY OF LIABILITY, ARISING OUT OF OR IN CONNECTION WITH THE USE OR PERFORMANCE OF THIS SOFTWARE.

162
6.4 Appendix B.4 netcdf.dll
Netcdf library included in this software is permitted to be used under the following conditions.
Copyright 1993, 1994, 1995, 1996, 1997, 1998, 1999, 2000, 2001, 2002, 2003, 2004, 2005, 2006, 2007, 2008, 2009, 2010, 2011, 2012, 2013, 2014, University Corporation for Atmospheric Research/Unidata. Portions of this software were developed by the Unidata Program at the University Corporation for Atmospheric Research. Access and use of this software shall impose the following obligations and understandings on the user. The user is granted the right, without any fee or cost, to use, copy, modify, alter, enhance and distribute this software, and any derivative works thereof, and its supporting documentation for any purpose whatsoever, provided that this entire notice appears in all copies of the software, derivative works and supporting documentation. Further, UCAR requests that the user credit UCAR/Unidata in any publications that result from the use of this software or in any product that includes this software, although this is not an obligation. The names UCAR and/or Unidata, however, may not be used in any advertising or publicity to endorse or promote any products or commercial entity unless specific written permission is obtained from UCAR/Unidata. The user also understands that UCAR/Unidata is not obligated to provide the user with any support, consulting, training or assistance of any kind with regard to the use, operation and performance of this software nor to provide the user with any updates, revisions, new versions or "bug fixes." THIS SOFTWARE IS PROVIDED BY UCAR/UNIDATA "AS IS" AND ANY EXPRESS OR IMPLIED WARRANTIES, INCLUDING, BUT NOT LIMITED TO, THE IMPLIED WARRANTIES OF MERCHANTABILITY AND FITNESS FOR A PARTICULAR PURPOSE ARE DISCLAIMED. IN NO EVENT SHALL UCAR/UNIDATA BE LIABLE FOR ANY SPECIAL, INDIRECT OR CONSEQUENTIAL DAMAGES OR ANY DAMAGES WHATSOEVER RESULTING FROM LOSS OF USE, DATA OR PROFITS, WHETHER IN AN ACTION OF CONTRACT, NEGLIGENCE OR OTHER TORTIOUS ACTION, ARISING OUT OF OR IN CONNECTION WITH THE ACCESS, USE OR PERFORMANCE OF THIS SOFTWARE.

163
6.5 Appendix B.5 proj
Proj library included in this software is permitted to be used under the following conditions.
Copyright (c) 2000, Frank Warmerdam Permission is hereby granted, free of charge, to any person obtaining a copy of this software and associated documentation files (the "Software"), to deal in the Software without restriction, including without limitation the rights to use, copy, modify, merge, publish, distribute, sublicense, and/or sell copies of the Software, and to permit persons to whom the Software is furnished to do so, subject to the following conditions: The above copyright notice and this permission notice shall be included in all copies or substantial portions of the Software. THE SOFTWARE IS PROVIDED "AS IS", WITHOUT WARRANTY OF ANY KIND, EXPRESS OR IMPLIED, INCLUDING BUT NOT LIMITED TO THE WARRANTIES OF MERCHANTABILITY, FITNESS FOR A PARTICULAR PURPOSE AND NONINFRINGEMENT. IN NO EVENT SHALL THE AUTHORS OR COPYRIGHT HOLDERS BE LIABLE FOR ANY CLAIM, DAMAGES OR OTHER LIABILITY, WHETHER IN AN ACTION OF CONTRACT, TORT OR OTHERWISE, ARISING FROM, OUT OF OR IN CONNECTION WITH THE SOFTWARE OR THE USE OR OTHER DEALINGS IN THE SOFTWARE.

164
6.6 Appendix B.6 zlib
Zlib library included in this software is permitted to be used under the following conditions.
a copy at http://opensource.org/licenses/zlib-license.php This software is provided 'as-is', without any express or implied warranty. In no event will the authors be held liable for any damages arising from the use of this software. Permission is granted to anyone to use this software for any purpose, including commercial applications, and to alter it and redistribute it freely, subject to the following restrictions: 1. The origin of this software must not be misrepresented; you must not claim that you wrote the original
software. If you use this software in a product, an acknowledgment in the product documentation would be appreciated but is not required.
2. Altered source versions must be plainly marked as such, and must not be misrepresented as being the
original software. 3. This notice may not be removed or altered from any source distribution.

165
6.7 Appendix B.7 boost
This software uses a part of the boost library.
This library is permitted to be used under the following conditions.
Boost Software License - Version 1.0 - August 17th, 2003
Permission is hereby granted, free of charge, to any person or organization obtaining a copy of the
software and accompanying documentation covered by this license (the "Software") to use, reproduce,
display, distribute, execute, and transmit the Software, and to prepare derivative works of the Software,
and to permit third-parties to whom the Software is furnished to do so, all subject to the following:
The copyright notices in the Software and this entire statement, including the above license grant, this
restriction and the following disclaimer, must be included in all copies of the Software, in whole or in part,
and all derivative works of the Software, unless such copies or derivative works are solely in the form of
machine-executable object code generated by a source language processor.
THE SOFTWARE IS PROVIDED "AS IS", WITHOUT WARRANTY OF ANY KIND, EXPRESS OR
IMPLIED, INCLUDING BUT NOT LIMITED TO THE WARRANTIES OF MERCHANTABILITY,
FITNESS FOR A PARTICULAR PURPOSE, TITLE AND NON-INFRINGEMENT. IN NO EVENT
SHALL THE COPYRIGHT HOLDERS OR ANYONE DISTRIBUTING THE SOFTWARE BE LIABLE
FOR ANY DAMAGES OR OTHER LIABILITY, WHETHER IN CONTRACT, TORT OR
OTHERWISE, ARISING FROM, OUT OF OR IN CONNECTION WITH THE SOFTWARE OR THE
USE OR OTHER
DEALINGS IN THE SOFTWARE.
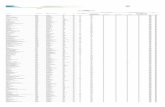




![POST-LAUNCH VALIDATION OF GCOM-C /SGLI ......Blue: Standard products [L1: 1 product, L2: 28 products] Pink: Research products [L2: 23 products] GCOM-C/SGLI Products Level-2 4 Accuracy](https://static.fdocuments.in/doc/165x107/5f86363a91c1c175456cff09/post-launch-validation-of-gcom-c-sgli-blue-standard-products-l1-1-product.jpg)













