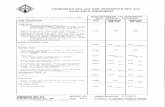sfa
-
Upload
andre-willams -
Category
Documents
-
view
272 -
download
8
Transcript of sfa

SFA - Sales Force Automation


i
Conteúdo SFA - Sales Force Automation - Hand Held............................................................................................... 1
SFA - Sales Force Automation - Hand Held ............................................................................................ 1
Configurações ............................................................................................................................. 1
Configurações........................................................................................................................... 1
Parâmetros.............................................................................................................................. 1
Acessando o SFA.......................................................................................................................... 5
Acessando o SFA-CRM................................................................................................................. 5
Menu ....................................................................................................................................... 6
Menu SFA - CRM ....................................................................................................................... 7
Visita de Negócios...................................................................................................................... 7
Fechamento do dia....................................................................................................................57
Consulta Produtos.....................................................................................................................64
Duplicatas..............................................................................................................................71
Clientes.................................................................................................................................72
Metas...................................................................................................................................82
Mensagem .............................................................................................................................84
Config...................................................................................................................................92
Sync.....................................................................................................................................95
Sair....................................................................................................................................104


1
SFA - Sales Force Automation - Hand Held
SFA - Sales Force Automation - Hand Held
O ambiente Sales Force Automation (Automação da Força de Vendas) por meio do aparelho Hand Held, disponibiliza um conjunto de funcionalidades para que o representante comercial registre o pedido de venda no cliente e, posteriormente, o transmita para realizar o faturamento pela retaguarda.
O SFA - Sales Force Automation agiliza o atendimento ao cliente, pois, permite acompanhar o roteiro de visitas, metas atingidas, duplicatas do cliente, detalhe e estoque do produto, atualizar dados de clientes, entre outras operações e, ainda, a partir das tabelas de clientes, produtos, preços, condições de pagamentos, possibilita a inserção dos pedidos de vendas.
As diversas funções que o sistema disponibiliza permitem ao representante comercial atender o cliente com a posse de todas as informações necessárias no equipamento (Hand Held).
O sistema da retaguarda, sendo Protheus ou não, deve prover estes dados de forma individual por representante, desta forma, cada representante comercial terá acesso apenas aos seus clientes.
Todo o processo de conectividade do Hand Held é realizado através do MCS (Mobile Connectivity Studio).
Configurações
Configurações
Antes de iniciar e realizar as operações no Hand Held, os parâmetros que configuram o SFA - Sales Force Automation - Hand Held devem ser verificados no Ambiente Configurador e, caso necessário, o Protheus permite que o administrador altere-os, de acordo com as necessidades de cada empresa.
Parâmetros
Parâmetros
No caso da retaguarda Protheus, estes parâmetros devem ser criados no Configurador, pois as rotinas de exportação de dados já estão preparadas para exportá-los para o SFA.
No caso da retaguarda não ser Protheus, o sistema em questão deverá prover estas informações, tais como são descritas, caso contrário, o SFA assumirá todos as opções como padrão.
Nome Descrição Conteúdo Padrão

SFA - Sales Force Automation
2
MV_BLOQPRC
Indica se o campo preço de venda, na janela de pedido, estará bloqueado para alteração pelo representante comercial: S = Bloqueia N= Não bloqueia
S
MV_BONUSTS Este parâmetro contém o tipo de saída que será utilizado para a bonificação do produto.
""
MV_DTSYNC
Este parâmetro determina o prazo que o vendedor tem para se conectar com a empresa. Caso o vendedor não se conecte no prazo de dias determinado, o sistema bloqueia a conexão. Exemplo: 7 (Quantidade de dias sem sincronismo)
7
MV_HHCONS
Este parâmetro gera em tabela o consumo de produtos por cliente, fornecendo o consumo do mês atual, anterior e o mesmo mês do ano anterior. Exemplo: 03/05, 02/05, 03/04 T = Ativa F = Desativa
T
MV_PRODUPL
Indica se é possível a inclusão de dois produtos iguais no mesmo pedido. F = Permite repetir um produto no mesmo pedido. T = Não permite repetir um produto no mesmo pedido.
T
MV_PLLCEST
Neste parâmetro é possível consolidar os saldos do almoxarifado. Indica o saldo do local padrão ou todos os locais. T - Todos P = Local Padrão
T
MV_PLMTPPR
Determina o filtro dos produtos a serem enviados para o Handheld de acordo com o tipo cadastrado na retaguarda. Existindo a possibilidade de mais de um produto, deve-se colocar as siglas separadas por vírgula. Exemplo: PA,PI, MC
PA
MV_PLPRECO
Neste parâmetro é possível determinar se o administrador do sistema gera ou não uma tabela de preço padrão. T = Sim F = Não
T
MV_PLVLEST
Indica se mostra a quantidade de produto em estoque ou se o produto não está disponível. T = Mostra a quantidade física de produtos no estoque em uma determinada data. F = Mostra se o produto está ou não disponível no estoque, mas não informa quantidade e data.
T
MV_QTPEDPM
Este parâmetro permite determinar a quantidade dos últimos pedidos (históricos) que retornaram para o HandHeld. Exemplo: 1 = Retornar o último pedido realizado 2 = Retorna os dois últimos pedidos realizados.
1

SFA - Sales Force Automation - Hand Held
3
MV_PRINTER
Indica a impressora homologada que será utilizada pelo SFA. 0 = Nenhuma 1 = Sipix 2 = Monarch
1 (Sipix)
MV_RISCOB
Este parâmetro bloqueia o pedido, caso haja duplicatas em atraso. Indique o número máximo de dias para atraso de uma duplicata para clientes com risco B
""
MV_RISCOC
Este parâmetro bloqueia o pedido, caso haja duplicatas em atraso. Indique o número máximo de dias para atraso de uma duplicata para clientes com risco C
""
MV_RISCOD
Este parâmetro bloqueia o pedido, caso haja duplicatas em atraso. Indique o número máximo de dias para atraso de uma duplicata para clientes com risco D
""
MV_SFABLOQ
Neste parâmetro, é possível verificar o crédito que foi liberado para cada cliente cadastrado na retaguarda. T = Verifica o crédito F = Não verifica o crédito
T
MV_SFADEB
Indica se o sistema deve bloquear uma pedido de venda, caso haja duplicatas em atraso. 1 = Crédito liberado 2 = Crédito bloqueado 3 = Crédito bloqueado (Avisa e permite o pedido)
1
MV_SFAFRE
Indica se o campo frete (CIF/FOB) será apresentado no cabeçalho do pedido. F = Não usa T = Usa
F
MV_SFAFPG
Indica se o campo "Forma de Pagamento" será apresentado no cabeçalho do pedido F = Não usa T = Usa
F
MV_SFAIND
Indica se o campo "Indenização" será apresentado no cabeçalho do pedido. F = Não utiliza T = Utiliza
F
MV_SFAMTES
A configuração deste parâmetro, permite o vendedor escolher qual será o tipo de saída utilizado no pedido de venda. N = Não (Utiliza o TES do cadastro de produtos) S = Sim (Vendedor escolhe o TES na operação de pedido)
N
MV_SFAPESO
Indica o uso do campo opcional "Peso" no cabeçalho do pedido. F = Não usa T = Usa
F
MV_SFAPLC
Neste parâmetro é possível estabelecer o limite de crédito permitido para o cliente, conforme definido na retaguarda. 9999 = Limite de crédito. Utilizado para clientes cadastrados no SFA.
9999
MV_SFAPVIEW Permite visualizar a visita de negócios.
0

SFA - Sales Force Automation
4
0 = Se não existe o parâmetro Cliente/Roteiro. 1 = Roteiro 2 = Cliente
MV_SFAQTDE
Indica a utilização de decimais no campo quantidade do produto no pedido de venda. T = Usa F = Não usa
T
MV_SFATPRO
Este parâmetro permite escolher qual será a forma de consulta do produto no sistema. 1 = Avançado (Janela padrão do produto) 2 = Básico (Janela do produto sem grupo)
1
MV_SFATPED
Este parâmetro permite trocar a forma de inclusão do pedido. 1 = Janela do pedido V 1.0 (Assistida) 2 = Janela do pedido V 2.0 (Simplificada)
1
MV_SFAVIEW
Permite mudar a visualização da janela de clientes na visita de negócios. C = Visualização da visita de negócios. (Cliente) R = Não permite visualizar
C
MV_SFCADCL
Este parâmetro permite ou não o vendedor incluir um novo cliente. 1 = Permite incluir 2 = Não permite incluir, somente alterar 3 = Somente consulta
3
MV_SFCONDI
Indica o uso da condição de pagamento inteligente, através de tabelas das regras de negócios do sistema da retaguarda. F = Não usa T = Usa
F
MV_SFPAGIN Este parâmetro define o número de itens/produto por paginação da janela de pedido. (Janela versão 2.0)
50
MV_SFPROPR
Neste parâmetro é determinado o prefixo para pesquisa do produto na consulta ou no pedido de venda. Formato: Prefixo, vezes, tamanho Exemplo do conteúdo do parâmetro: 0,5,6 Código: 000001 (Prefixo: 0, número de vezes: 5, Tamanho: 6)
""
MV_SFTPTIT
Neste parâmetro é possível definir os tipos de títulos que serão desconsiderados na verificação dos débitos para bloqueio do pedido. Exemplo: CH (Todos os títulos com o tipo CH-Cheque serão desconsiderado).
""
MV_SEMPREC
Neste parâmetro é possível determinar se o vendedor poderá ou não alterar o preço de venda do produto. S = O vendedor poderá informar o preço do produto N = O vendedor não poderá informar o preço do produto
N
MV_TBLMSG Indica o alias da tabela de mensagem criada no Protheus.
""

SFA - Sales Force Automation - Hand Held
5
Exemplo: SZ6
Acessando o SFA
Acessando o SFA-CRM
Para utilizar o SFA-CRM (Customer Relation Management), é necessário que o representante comercial se identifique. O sistema permite até 3 tentativas de acesso com uma senha inválida, sendo que, na terceira tentativa, o sistema será finalizado.
O representante comercial deve certificar-se da sua senha correta, acessar novamente o SFA -CRM e informá-la.
Para acessar o SFA-CRM:
1. Na janela de aplicações, clique no ícone "SFA-CRM". Será apresentada a janela senha do usuário, informando (nome e código do vendedor) os dados do vendedor e solicitando senha.
2. No campo "Senha", Informe a senha do vendedor ou representante comercial.
3. Clique na botão "Avançar". Será apresentada a janela mensagens.

SFA - Sales Force Automation
6
Nessa janela, o sistema apresenta uma mensagem solicitando que o representante comercial verifique se existem mensagens enviadas pela retaguarda.
4. Clique no botão "Avançar". O sistema apresenta a janela principal do SFA-CRM.
Menu

SFA - Sales Force Automation - Hand Held
7
Menu SFA - CRM
Através do menu principal do SFA-CRM, o sistema disponibiliza rotinas que permitirá o representante comercial realizar todo o processo de acompanhamento, visita e venda no cliente.
Visita de Negócios
Fechamento do Dia
Consulta Produtos
Duplicatas
Clientes
Metas
Mensagem
Config
Sync
Sair
Visita de Negócios
Visita de Negócios
Esta rotina permite que o representante comercial realize todo o seu trabalho de venda, desde o roteiro de visitas até ao pedido de venda.
Ao acessar a rotina, pode-se verificar por cores (Vermelho = tem duplicata, Branco = não tem duplicata) se existem duplicatas em aberto para o cliente e o status que indica em que situação de atendimento se encontra:
NVIS = Não Visitado
NPOS = Não Positivado ( foi inserida uma ocorrência de não venda )
POSI = Indica que foi positivado ( foi inserido um pedido )
Para acessar a visita de negócios:
1. Na janela principal do SFA-CRM, clique no menu "SFA -CRM - Visitas". Serão apresentadas todas as opções do menu.
2. Clique na opção "Visita de Negócios". Será apresentada a janela de atendimento.

SFA - Sales Force Automation
8
Nessa janela, é possível verificar a relação de clientes cadastrados com a sua respectiva situação de atendimento e financeira.
Vermelho Existem duplicatas em aberto para o cliente.
Branco Não existem duplicatas em aberto para o cliente.
3. Para sair, clique no menu "Atendimento" e selecione a opção "Sair". O sistema retornará à janela principal do SFA-CRM.
Visualizando por cliente ou roteiro
Iniciando uma venda
Incluindo um pedido
Alterando um pedido
Excluindo um pedido
Imprimindo um pedido
Visualizando por cliente ou roteiro

SFA - Sales Force Automation - Hand Held
9
Esta opção permite que o representante comercial, pesquise as visitas que devem ser realizadas por cliente em ordem alfabética ou por roteiro, que permitirá visualizar a sequência de visitas que foi planejada pela retaguarda. As visitas planejadas pela retaguarda devem ser configuradas na programação de visitas do ambiente Faturamento, na seguinte opção do menu Crm - Adm Vendas/Representantes.
Para visualizar por cliente ou roteiro:
1. Na janela de atendimento, clique na opção "Cliente" na parte direita superior da janela. O sistema apresentará as seguintes opções:
Cliente Permite visualizar todos os clientes em ordem alfabética.
Roteiro Permite visualizar todos os clientes, conforme o roteiro de visitas planejado pela retaguarda.

SFA - Sales Force Automation
10
2. Na visualização por roteiro, clique no botão "Rota". O sistema apresentará a janela de consulta padrão com a sugestão de percurso.
Nesta janela, é possível verificar todos o percursos cadastrados pela retaguarda ou pesquisar um percurso específico na opção "Pesquisar por".

SFA - Sales Force Automation - Hand Held
11
3. Após verificar e selecionar o roteiro desejado, clique no botão "Ok" para retornar à janela de atendimento com os clientes do roteiro selecionado.
Iniciando uma venda
Iniciando uma venda
Ao iniciar uma venda, o sistema permite verificar informações detalhadas do cliente que são importantes para sua efetivação, pois através dessas informações, pode-se verificar:
Pedido Pedidos inclusos para o cliente, com o número do pedido, emissão e condição de pagamento utilizada. Além disso, é possível incluir, alterar e excluir pedidos que ainda não foram enviados à retaguarda, além de imprimir o pedido de venda realizado.
Último Pedido Detalhes (número do pedido, emissão e status) dos últimos pedidos realizados e a possibilidade de copiar os itens para um novo pedido.
Duplicatas Nesta opção é possível visualizar os tipos de duplicatas que estão em aberto e vencidas do cliente, com o número do título, data de emissão e vencimento, valor do título e dias de atraso.
Financeira Na situação financeira, pode-se visualizar os saldos de duplicatas e o acumulado no ano, data e valores dos cheques devolvidos, títulos protestados, data da primeira e última compra, além dos valores em atraso e o número de pagamentos realizados.
Ocorrência Nesta pasta, pode-se gerenciar a ocorrência da não venda, informando o motivo pelo qual a venda

SFA - Sales Force Automation
12
não foi efetivada. Essa informação é importante para a estratégia de vendas, pois possibilita realizar uma análise para melhorar as vendas.
Contatos Permite ao representante comercial cadastrar, alterar e excluir informações sobre o contato comercial do cliente.
Cliente Permite consultar os dados cadastrais (razão social, nome fantasia, endereço, bairro, cep, cidade, estado, telefone, CGC, I.E, e-mail) do cliente.
Inventário Através desta opção, o representante comercial pode fazer um acompanhamento do estoque do cliente.
Consumo Nesta pasta, é exibido o somatório do consumo por produto, do mês atual, do mês passado e do mesmo mês do ano passado.
Para iniciar uma venda:
1. Após selecionar o cliente desejado na janela de manutenção atendimento, clique no menu "Visitas" e selecione a opção "Iniciar Vendas". Será apresentada a janela de atendimento com o respectivo cliente selecionado.
2. Nessa janela, é possível realizar a manutenção do pedido e verificar informações do cliente clicando nas seguintes pastas:
Pedido

SFA - Sales Force Automation - Hand Held
13
Último Pedido
Duplicata
Financeiro
Ocorrência
Contato
Cliente
Inventário
Consumo
3. Para visualizar todas as pastas, clique na seta do lado direito das pastas.
4. Após verificar todas as informações do cliente, utilize os seguintes botões para:
Incluir
Alterar
Excluir
Imprimir
5. Para finalizar, clique no menu "Atendimento" e selecione a opção "Retornar". O sistema retornará à janela principal de atendimento.
Pasta "Pedido"
Pasta "Pedido"
Nesta pasta, é possível verificar os pedidos inclusos para o cliente, com o número do pedido, emissão e condição de pagamento utilizada, além de realizar toda a manutenção (incluir, alterar, excluir) e imprimir os pedidos emitidos pelo representante comercial.

SFA - Sales Force Automation
14
Incluindo um pedido
Alterando um pedido
Excluindo um pedido
Imprimindo um pedido
Incluindo um pedido - Janela Assistida
Incluindo um pedido
Neste ambiente é possível realizar todas as operações para manutenção dos pedidos (incluir, alterar, excluir), e também imprimir os pedidos emitidos pelo representante comercial, permitindo ainda a inclusão de um pedido com as mesmas características do último pedido. Todos os itens que compõem o pedido são selecionados através de tabelas que facilitam a navegação, já os descontos, observações e detalhamento do item, são algumas das funções opcionais no pedido.
Ao iniciar a venda, o representante comercial tem a possibilidade de verificar o pedido anterior do cliente, pois na janela de atendimento, são apresentadas as principais informações do pedido, tais como: número do pedido, emissão e condição de pagamento usada.
Para incluir o pedido, o representante comercial pode definir com a retaguarda a janela (assistida, simplificada) de inclusão mais prática para o atendimento.
Assistida

SFA - Sales Force Automation - Hand Held
15
Esta janela apresentada as pastas "Principal", "Detalhe" e "Observação", sendo que, a inclusão e manutenção do item no pedido é realizada na pasta "Detalhe".
Simplificada Nesta janela, são apresentadas as pastas "Principal", "Itens", "Detalhe", "Observação" e "Preço". Através dessas pastas, o representante comercial pode incluir um ou mais produtos por grupo na pasta "Itens" e verificar as informações do produto incluso ou pesquisado na pasta "Detalhe". Além disso, nessa janela é possível verificar a tabela de preço cadastrada para o produto pesquisado ou incluso na pasta "Preço".
Para incluir um pedido:
1. Após iniciar uma venda, clique no botão "Incluir". Será apresentada a janela de inclusão do pedido.
Se o parâmetro MV_SFATPED estiver configurado pela retaguarda, o sistema apresentará a seguinte janela:

SFA - Sales Force Automation
16
2. Nessa janela, a inclusão do pedido é realizada utilizando as seguintes pastas:
Principal Nesta pasta, é preciso estabelecer a condição de pagamento, data de entrega e o tipo de transporte para entrega.
Itens Nesta pasta, é possível escolher e incluir um ou mais produtos por grupo, além de informar a quantidade do produto e desconto a ser concedido.
Detalhe - Assistida Se no momento da inclusão do pedido, o representante comercial estiver utilizando a janela assistida, o sistema permitirá incluir, alterar, excluir e verificar um produto no pedido.
Detalhe - Simplificada Mas, se estiver utilizando a janela simplificada, o sistema possibilita verificar as informações de um produto incluso no pedido, ou pesquisar um outro produto. A utilização da janela assistida ou simplificada, é configurada pela retaguarda no parâmetro MV_SFATPED.
Observação Permite fazer anotações que serão impressas no pedido do cliente, além de verificar o valor total do pedido.
Preço Nesta pasta, o sistema apresenta a lista de preço do produto incluso na pasta "Itens", ou pesquisado na pasta "Detalhe".

SFA - Sales Force Automation - Hand Held
17
3. Após informar os dados do pedido, clique no botão "Gravar" na pasta principal. Será apresentada a janela de confirmação do pedido.
4. Nessa janela, é apresentado o item incluso no pedido, para verificar os detalhes (quantidade de itens inclusos, subtotal do pedido, desconto fornecido e o total que o cliente deverá pagar) apresentados, utilize as setas do lado direito da janela.
5. Verifique os dados e clique no botão "Confirmar". O sistema apresentará a mensagem de confirmação.

SFA - Sales Force Automation
18
6. Clique no botão "Ok". O sistema retornará à janela de atendimento na pasta pedido.
Pasta "Principal"
Nesta pasta, são informadas as condições de pagamento e pára entrega do pedido.

SFA - Sales Force Automation - Hand Held
19
Pagamento Neste campo, selecione ou pesquise pelo código o tipo de pagamento que será realizado pelo cliente: Exemplo:
Código Descrição 001 a vista 002 2 x sem juros 003 3 x sem juros 004 2 x s/ juros s/ entrada
Tabela Selecione ou pesquise pelo código o tipo da tabela de preço que será adotada para o cliente. Exemplo:
Código Descrição 001 Vendas a vista 002 A prazo 003 A vista com 10% desconto 004 Tabela padrão
Entrega Preencha esse campo com a data para entrega do produto ao cliente.
Transporte Selecione ou pesquise o código do transporte que fará a entrega do produto ao cliente.
Pasta "Detalhe"
Nesta pasta estão disponíveis os botões "Novo", "Alterar", "Excluir" e "Detalhes" que permitem incluir um produto no pedido, alterar ou verificar os dados do produto e excluir itens do pedido.
Para incluir um item de produto no pedido:
1. Na janela inclusão de pedido, na pasta detalhe, clique no botão "N".

SFA - Sales Force Automation
20
Será apresentada a janela novo item para seleção do produto.
2. Clique no botão "Produto". Será apresentada a janela de produto para seleção.

SFA - Sales Force Automation - Hand Held
21
3. Clique no botão à frente do campo Grupo, para selecionar o grupo do produto.
Será apresentada a lista de produtos cadastrada para o grupo.

SFA - Sales Force Automation
22
4. Selecione o produto desejado e clique no botão "Ok" O sistema retornará à janela novo item nº X, com o código e descrição do produto selecionado.
5. Clique no botão "Quantidade" ou informe a quantidade do produto que será vendido.

SFA - Sales Force Automation - Hand Held
23
6. Clique no botão "Desconto" ou informe se necessário a porcentagem de desconto que será concedido ao cliente. Caso seja concedido desconto, ao confirmar a inclusão do pedido, o sistema apresentará uma mensagem com o valor do produto após o desconto.
7. Após informar todos os campos, clique no botão "Ok". O sistema retornará à janela de inclusão do pedido.

SFA - Sales Force Automation
24
Ao retornar com o produto incluso, o sistema apresenta o valor que o cliente deve pagar no campo "Total".
Para alterar um item do pedido:
1. Após selecionar o item desejado na pasta detalhe, clique no botão "A". Será apresentada a janela do item selecionado para alteração.
Nessa janela é possível trocar o produto, quantidade e a porcentagem do desconto, além de poder excluir o item para um nova inclusão.
2. Após fazer as alterações necessárias, clique no botão "Ok" para confirmar.
Para excluir um item:
1. Após selecionar o item desejado na pasta detalhe, clique no botão "E". O sistema apaga o item da janela de inclusão do produto.

SFA - Sales Force Automation - Hand Held
25
Para verificar os detalhes do item:
1. Após selecionar o item desejado na pasta detalhe, clique no botão "D". Será apresentado os detalhes do item incluso.

SFA - Sales Force Automation
26
Nessa janela são apresentada as informações (produto, quantidade, preço, desconto e total a pagar do item) do item incluso no pedido.
2. Após verificar as informações, clique no botão "Ok" para retornar a janela de inclusão do pedido.
Pasta "Observação"
Neste pasta o representante comercial pode fazer anotações (data ou horário para entrega, contato, etc.), que serão impressos no pedido do cliente, além de verificar o valor total do pedido.
Incluindo um pedido - Janela Simplificada
Incluindo um pedido
Neste ambiente é possível realizar todas as operações para manutenção dos pedidos (incluir, alterar, excluir), e também imprimir os pedidos emitidos pelo representante comercial, permitindo ainda a inclusão de um pedido com as mesmas características do último pedido. Todos os itens que compõem o pedido são selecionados através de tabelas que facilitam a navegação, já os descontos, observações e detalhamento do item, são algumas das funções opcionais no pedido.
Ao iniciar a venda, o representante comercial tem a possibilidade de verificar o pedido anterior do cliente, pois na janela de atendimento, são apresentadas as principais informações do pedido, tais como: número do pedido, emissão e condição de pagamento usada.
Para incluir o pedido, o representante comercial pode definir com a retaguarda a janela (assistida, simplificada) de inclusão mais prática para o atendimento.
Assistida Esta janela apresentada as pastas "Principal", "Detalhe" e "Observação", sendo que, a inclusão e manutenção do item no pedido é realizada na pasta "Detalhe".
Simplificada

SFA - Sales Force Automation - Hand Held
27
Nesta janela, são apresentadas as pastas "Principal", "Itens", "Detalhe", "Observação" e "Preço". Através dessas pastas, o representante comercial pode incluir um ou mais produtos por grupo na pasta "Itens" e verificar as informações do produto incluso ou pesquisado na pasta "Detalhe". Além disso, nessa janela é possível verificar a tabela de preço cadastrada para o produto pesquisado ou incluso na pasta "Preço".
Para incluir um pedido:
1. Após iniciar uma venda, clique no botão "Incluir". Será apresentada a janela de inclusão do pedido.
Se o parâmetro MV_SFATPED estiver configurado pela retaguarda, o sistema apresentará a seguinte janela:

SFA - Sales Force Automation
28
2. Nessa janela, a inclusão do pedido é realizada utilizando as seguintes pastas:
Principal Nesta pasta, é preciso estabelecer a condição de pagamento, data de entrega e o tipo de transporte para entrega.
Itens Nesta pasta, é possível escolher e incluir um ou mais produtos por grupo, além de informar a quantidade do produto e desconto a ser concedido.
Detalhe - Assistida Se no momento da inclusão do pedido, o representante comercial estiver utilizando a janela assistida, o sistema permitirá incluir, alterar, excluir e verificar um produto no pedido.
Detalhe - Simplificada Mas, se estiver utilizando a janela simplificada, o sistema possibilita verificar as informações de um produto incluso no pedido, ou pesquisar um outro produto. A utilização da janela assistida ou simplificada, é configurada pela retaguarda no parâmetro MV_SFATPED.
Observação Permite fazer anotações que serão impressas no pedido do cliente, além de verificar o valor total do pedido.
Preço Nesta pasta, o sistema apresenta a lista de preço do produto incluso na pasta "Itens", ou pesquisado na pasta "Detalhe".

SFA - Sales Force Automation - Hand Held
29
3. Após informar os dados do pedido, clique no botão "Gravar" na pasta principal. Será apresentada a janela de confirmação do pedido.
4. Nessa janela, é apresentado o item incluso no pedido, para verificar os detalhes (quantidade de itens inclusos, subtotal do pedido, desconto fornecido e o total que o cliente deverá pagar) apresentados, utilize as setas do lado direito da janela.
5. Verifique os dados e clique no botão "Confirmar". O sistema apresentará a mensagem de confirmação.

SFA - Sales Force Automation
30
6. Clique no botão "Ok". O sistema retornará à janela de atendimento na pasta pedido.
Pasta "Principal"
Nesta pasta, são informadas as condições de pagamento e pára entrega do pedido.

SFA - Sales Force Automation - Hand Held
31
Pagamento Neste campo, selecione ou pesquise pelo código o tipo de pagamento que será realizado pelo cliente: Exemplo:
Código Descrição 001 a vista 002 2 x sem juros 003 3 x sem juros 004 2 x s/ juros s/ entrada
Tabela Selecione ou pesquise pelo código o tipo da tabela de preço que será adotada para o cliente. Exemplo:
Código Descrição 001 Vendas a vista 002 A prazo 003 A vista com 10% desconto 004 Tabela padrão
Entrega Preencha esse campo com a data para entrega do produto ao cliente.
Transporte Selecione ou pesquise o código do transporte que fará a entrega do produto ao cliente.
Pasta "Itens"
Nesta pasta, pode-se incluir os produtos por um determinado grupo que compõem este pedido de venda. Essa pasta é apresentada quando o parâmetro MV_SFATPED está com conteúdo igual a 2.
Para incluir o produto:
1. Na pasta itens, clique na opção "Grupo ".

SFA - Sales Force Automation
32
Será apresentada a relação de produtos do grupo selecionado.
2. Selecione o produto desejado e preencha os seguintes campos:
Quantidade Informe a quantidade do produto que será vendido.
Preço Este campo será automaticamente preenchido, quando selecionado o produto.
Desconto Informe a porcentagem de desconto que será concedido ao cliente, se houver.
3. Clique no botão " + " para incluir mais um item no pedido.
4. Se desejar excluir um item do pedido, clique no botão "-".
Pasta "Detalhe"
Nesta pasta o sistema permite verificar as informações de um produto incluso no pedido, ou pesquisar um outro produto.
Para pesquisar e verificar informações do produto:

SFA - Sales Force Automation - Hand Held
33
1. Na pasta "Detalhe", selecione uma das opções disponíveis de pesquisa.
Código Permite localizar o produto pelo código de cadastro.
Descrição Permite localizar o produto pelo nome cadastrado.
2. Na linha em branco, informe o código ou a descrição do produto.
3. Clique no botão "Buscar". O sistema apresentará as informações do produto pesquisado.

SFA - Sales Force Automation
34
Pasta "Observação"
Neste pasta o representante comercial pode fazer anotações (data ou horário para entrega, contato, etc.), que serão impressos no pedido do cliente, além de verificar o valor total do pedido.
Pasta "Preço"

SFA - Sales Force Automation - Hand Held
35
Nesta pasta o sistema apresenta a lista de preço do produto incluso na pasta "Itens", ou pesquisado na pasta "Detalhe".
Alterando um pedido
Alterando um pedido
O sistema permite alterar todo o pedido realizado para o cliente, desde que, o pedido não tenha sido transmitido à retaguarda.
Para alterar um pedido:
1. Na pasta pedido, selecione o pedido desejado.
2. Clique no botão "Alterar". Será apresentada a janela de alteração do pedido.

SFA - Sales Force Automation
36
Nessa janela é possível alterar as informações das pastas "Principal, "Detalhe" e "Observação".
3. Após alterar os dados necessários, clique no botão "Gravar". Será apresentada a janela de confirmação.
4. Confira os dados do pedido com as setas apresentadas do lado direito da janela.

SFA - Sales Force Automation - Hand Held
37
5. Clique no botão "Confirmar". Será apresenta a mensagem de confirmação.
6. Clique no botão "Ok". O sistema retornará à janela de atendimento na pasta pedido.
Excluindo um pedido
Excluindo um pedido
O sistema permite excluir o pedido realizado para o cliente, desde que, o pedido não tenha sido transmitido à retaguarda.
Para excluir um pedido:
1. Na pasta pedido, selecione o pedido desejado.
2. Clique no botão "Excluir". Será apresentada a mensagem de exclusão.

SFA - Sales Force Automation
38
3. Clique no botão "OK", para confirmar. Será apresentada a mensagem de confirmação de exclusão.
4. Clique no botão "OK". O sistema retornará à janela de atendimento na pasta pedido.

SFA - Sales Force Automation - Hand Held
39
Imprimindo um pedido
Imprimindo um pedido
Através desta opção, todos os pedidos realizados podem ser impressos e entregue ao cliente, no momento da inclusão do pedido no sistema.
Para imprimir um pedido:
1. Na pasta pedido, selecione o pedido desejado.
2. Clique no botão "Imprimir". Será apresentada a mensagem de confirmação.
3. Para confirmar a impressão, clique no botão "OK". Aguarde o término da impressão.
4. Ao final da impressão, o sistema exibirá a mensagem de impressão concluída.
5. Clique no botão "Ok" para finalizar.
Pasta "Último Pedido"
Pasta "Último Pedido"
Nesta pasta, é possível verificar os detalhes dos últimos pedidos realizados para o cliente , como também copiar os itens para um novo pedido.
Para verificar os itens do último pedido:

SFA - Sales Force Automation
40
1. Na janela "Últimos pedidos", selecione o pedido desejado.
2. Clique no botão "Itens". Será apresentada a janela de consulta dos itens com os detalhes do pedido.
Nessa janela utilize as setas do lado direito da janela para verificar as informações (código e descrição do produto, quantidade de itens inclusos no pedido, subtotal, desconto e o total da venda) apresentadas.

SFA - Sales Force Automation - Hand Held
41
3. Para retornar à janela de últimos pedidos, clique no botão "Cancelar".
Para copiar o pedido:
1. Na janela de últimos pedidos, selecione o pedido desejado.
2. Clique no botão "Copiar Ped.". O sistema apresenta a janela de inclusão do pedido, com os itens já preenchidos.
3. Proceda a inclusão, como no item incluindo um pedido.
Pasta "Duplicata"
Pasta "Duplicata"
Nesta pasta, é possível visualizar os tipos de duplicatas que estão em aberto e vencidas do cliente, com o número do título, data de emissão e vencimento, valor do título e dias de atraso.
Para verificar as duplicatas:
1. Na pasta duplicatas, utilize as setas (direita/esquerda ou para cima/baixo) do lado direito da janela, para verificar todas as informações da duplicata.

SFA - Sales Force Automation
42
Pasta "Financeiro"
Pasta "Financeiro"
Esta pasta permite visualizar a situação financeira do cliente, como: saldos de duplicatas e o acumulado no ano, data e valores dos cheques devolvidos, títulos protestados, data da primeira e última compra, além dos valores em atraso e o número de pagamentos realizados.
Para visualizar os dados financeiros do cliente.
1. Na pasta financeira, utilize as setas do lado direito da janela para consultar as informações disponíveis do cliente.

SFA - Sales Force Automation - Hand Held
43
Pasta "Ocorrência"
Pasta "Ocorrência"
Nesta pasta, estão disponíveis diversas ocorrências cadastradas pela retaguarda, para que o representante comercial registre para um determinado cliente quando não efetuar uma venda.
Posteriormente essas informações permitirão o gerente e/ou supervisor montar relatórios e gráficos com dados reais de mercado, que lhe possibilitam tomar posicionamentos estratégicos para aumentar as vendas e verificar a aceitação do produto no mercado.
Para registar ocorrências:
1. Na pasta de ocorrência, utilize a seta inferior disponível na janela para verificar a relação de ocorrências cadastradas pela retaguarda.

SFA - Sales Force Automation
44
2. Selecione a ocorrência desejada para o cliente e clique no botão "Gravar".
Pasta "Contato"
Pasta "Contato"
Nesta pasta, o sistema permite o representante comercial cadastrar, alterar e verificar os detalhes do contato comercial do cliente.

SFA - Sales Force Automation - Hand Held
45
Para incluir um novo contato:
1. Na pasta de contato, clique no botão "Incluir". Será apresentada a janela de inclusão de contato.
2. Nessa janela, preencha os seguintes campos:

SFA - Sales Force Automation
46
Contato Informe o nome do contato comercial do cliente.
CPF Informe o número do CPF.
Função Selecione a função que o contato comercial exerce.
Fone Informe o número do telefone do contato.
Celular Informe o número do telefone celular do contato.
E-mail Informe o e-mail para contato.
Data de nascimento Informe a data de nascimento do contato.
3. Confira os dados e clique no botão "Gravar". O sistema retornará à janela de contato.
Para alterar os dados do contato:
1. Na pasta de contato, clique no botão "Alterar". Será apresentada a janela de alteração de contato.

SFA - Sales Force Automation - Hand Held
47
Nessa janela, além de alterar as informações é possível também excluir o contato cadastrado.
2. Após alterar os dados necessários, clique no botão "Gravar".
3. Sistema apresenta uma mensagem confirmando a alteração, clique no botão "Ok". O sistema retornará à pasta contato.
Para excluir o contato:
1. Na janela de alteração do contato, clique no botão "Excluir". Será apresentada uma mensagem para confirmar a exclusão.

SFA - Sales Force Automation
48
2. Clique no botão "Ok", para confirmar. O sistema retornará à pasta contato.
Para verificar os detalhes do contato:
1. Na pasta de contato, clique no botão "Detalhe". Será apresentada a janela detalhe do contato.

SFA - Sales Force Automation - Hand Held
49
2. Verifique as informações e clique no botão "Cancelar". O sistema retornará à pasta de contato.
Pasta "Cliente"
Pasta "Cliente"
Nesta pasta, o sistema permite consultar os dados cadastrais (Razão social, nome fantasia, endereço, bairro, cep, cidade, estado, telefone, CGC, I.E, e-mail) do cliente.
Para consultar os dados do cliente:

SFA - Sales Force Automation
50
1. Ao clicar na pasta cliente, o sistema apresenta os detalhes do cliente.
2. Utilize as setas do lado direito da janela para visualizar as informações.
Pasta "Inventário"
Pasta "Inventário"
Nesta pasta, o representante comercial poderá fazer um acompanhamento do estoque do cliente, controlando o saldo dos produtos fornecidos.
As informações lançadas nessa pasta não retornam para retaguarda, somente serve para ajudar o representante no controle pessoal do estoque do cliente.
Para fazer um inventário:
1. Na pasta inventário, clique no botão do campo "Produto".

SFA - Sales Force Automation - Hand Held
51
Será apresentada a janela de produto.

SFA - Sales Force Automation
52
2. Clique na opção "Grupo " para selecionar o grupo e o produto.
3. Após selecionar o produto desejado, clique no botão "Ok" para confirmar. O sistema retornará à janela de produto, com as informações do produto selecionado.
4. Clique no botão "OK"

SFA - Sales Force Automation - Hand Held
53
O sistema retornará à pasta de inventário, com o código no produto.
5. No campo "Quantidade", informe a quantidade do produto que o cliente está adquirindo.

SFA - Sales Force Automation
54
6. Clique no botão de "+", para adicionar o produto a lista de produtos do cliente.
7. Clique no botão "Gravar" para salvar este inventário. O sistema apresentará uma mensagem, perguntando se deseja confirmar a gravação.
8. Clique no botão "Ok".

SFA - Sales Force Automation - Hand Held
55
Será apresentada a janela de confirmação.
9. Clique no botão "OK". O sistema retornará à janela a pasta de inventário com o produto incluso.

SFA - Sales Force Automation
56
Para deletar um produto:
1. Na pasta inventário, selecione o produto e clique no botão " - ". O sistema retornará à pasta de inventário sem o produto selecionado anteriormente.
2. Clique no botão "Gravar", para salvar.
Pasta "Consumo"
Pasta "Consumo"
Nesta pasta, é possível verificar o consumo por produto do cliente, pelo mês atual, mês anterior e o mesmo mês do ano anterior.
Para consultar o consumo do cliente:
1. Na pasta consumo, selecione o produto desejado e utilize as setas do lado direito da janela para verificar o restante das informações.

SFA - Sales Force Automation - Hand Held
57
Fechamento do dia
Fechamento do dia
Esta rotina permite que o representante comercial faça uma análise de todas as visitas realizadas num determinado dia, com as seguintes opções de consultas:
Cliente positivados: Representa o número de clientes que foram visitados e efetivaram pedidos em um determinado dia.
Ocorrências de não venda: Representa os clientes que não foram positivados, ou seja, que não foram visitados, através de ocorrências estabelecidas pela retaguarda.
Resumo do dia: Representa a estatística de um determinado dia de visitas com informações importantes, tais como: número de pedidos realizados, valor total das vendas, média por pedido, quantidade de itens por pedido, número de visitas, ocorrências do dia e o percentual de positivação.
Essas informações não são transmitidas para a retaguarda, pois o objetivo dessa rotina é somente informar o representante comercial, de forma rápida e simples sobre as visitas que foram realizadas num determinado dia.
Para realizar o fechamento do dia:
1. Na janela do SFA, clique no menu "SFA-CRM" e selecione a opção "Fechamento do dia".

SFA - Sales Force Automation
58
Será apresentada a janela fechamento do dia, com 3 opções de consulta.
Clientes positivados
Ocorrências de não venda
Resumo do dia
Clientes positivados
Esta opção permite o representante comercial verificar o número de clientes que foram visitados e que efetivaram pedidos em um determinado dia.
Para verificar os cliente positivados:
1. Na janela de fechamento do dia, selecione a opção "Cliente positivados".
2. Clique no botão "Data" para selecionar o dia desejado.

SFA - Sales Force Automation - Hand Held
59
Será apresentado o calendário para selecionar data, mês e ano.
3. Após selecionar o mês e o ano, clique no dia desejado. O sistema retornará à janela fechamento do dia, com as visitas positivadas para o dia selecionado.
4. Selecione o cliente desejado e clique no botão "D", para verificar os detalhes do pedido. Será apresentada a janela detalhes do pedido.

SFA - Sales Force Automation
60
Nessa janela, o sistema apresenta as informações (número, quantidade de itens, condição de pagamento, valor e o status da transmissão) do pedido.
5. Utilize as setas do lado direito da janela, para verificar todas as informações.
6. Para sair dos detalhes, clique no botão "Voltar". O sistema retornará à janela do fechamento do dia.
Ocorrência de não venda
Esta opção permite o representante comercial verificar os clientes que não foram positivados, ou seja, que não foram visitados, através de ocorrências estabelecidas pela retaguarda.
Para verificar as ocorrências de não venda:
1. Na janela fechamento do dia, selecione a opção "Ocorrência de não venda".
2. Clique no botão "Data" para selecionar o dia desejado.

SFA - Sales Force Automation - Hand Held
61
Será apresentado o calendário para selecionar data, mês e ano.
3. Após selecionar o mês e o ano, clique no dia desejado. O sistema retornará à janela fechamento do dia, com as visitas que não foram positivadas para o dia selecionado.
Nessa janela o sistema apresenta o número de ocorrências, além do nome do cliente e o motivo pelo qual a venda não foi positivada.
4. Utilize as setas do lado direito da janela para verificar todas as informações.

SFA - Sales Force Automation
62
5. Clique no botão "Sair" para finalizar. O sistema retornará à janela principal do SFA-CRM.
Resumo do dia
Esta opção permite o representante comercial verificar o resumo do dia, com informações de quantos pedidos foram realizados, valor total das vendas, média por pedido, quantidade de itens por pedido, número de visitas, ocorrências do dia e o percentual de positivação.
Para verificar o resumo do dia:
1. Na janela fechamento do dia, selecione a opção "Resumo do dia".
2. Clique no botão "Data", para selecionar a data desejada.

SFA - Sales Force Automation - Hand Held
63
Será apresentado o calendário, para selecionar data, mês e ano.
3. Após selecionar o mês e ano, clique no dia desejado. O sistema retornará à janela fechamento do dia com o resumo do dia.
4. Utilize as setas do lado direito da janela para verificar todas a informações.
5. Clique no botão "Sair" para finalizar. O sistema retornará à janela principal do SFA-CRM.

SFA - Sales Force Automation
64
Dados Técnicos
Tabela Utilizada
HAT - Armazena o atendimento diário do representante comercial.
Consulta Produtos
Consulta Produtos
Esta rotina permite o representante comercial pesquisar e verificar informações dos produtos cadastrados, que serão utilizadas no pedido de venda.
Os produtos apresentados nessa rotina são cadastrados e fornecidos pela retaguarda, que separam os produtos por grupos com o objetivo de facilitar a busca.
Através dessa consulta é possível verificar as seguintes informações: quantidade do produto em estoque, preço, prazo de entrega, taxa de ICMS e IPI, unidade de medida, quantidade embalagem e desconto máximo permitido.
Para pesquisar um produto:
1. Na janela principal do SFA-CRM, clique no menu "SFA -CRM - Principal". Serão relacionados os menus do SFA-CRM.
2. Clique na opção "Cons. Produtos". Será apresentado a janela de produto.

SFA - Sales Force Automation - Hand Held
65
3. Nessa janela, é possivel pesquisar e verificar os detalhes dos produtos, com as seguintes opções:
Botão "Pesquisar" Nesta opção é possível pesquisar o produto por código ou descrição.
Opção "Grupo" Nesta opção é possível pesquisar e selecionar o produto por um determinado grupo de produtos. Após escolher o produto, o sistema apresentará as seguintes informações:
Código Neste campo é apresentado o código e o nome do produto.
Unidade de Medida Informa a unidade de medida do produto.
Quantidade Embalagem Informa a quantidade do produto na mesma embalagem.
Entrega Apresenta o dia para entrega do produto para o cliente.
Desconto Máximo Apresenta a porcentagem máxima de desconto que poderá ser permitido ao cliente.
ICMS (Imposto Sobre Circulação de Mercadorias e Serviços) Informa a alíquota do ICMS do estado (UF).

SFA - Sales Force Automation
66
IPI (Imposto sobre Produtos Industrializados) Informa a alíquota do IPI do estado (UF).
Estoque Informa a quantidade do produto no estoque para efetuar a venda, sendo que, esta informação somente é atualizada quando o representante comercial realiza a sincronização dos dados com a retaguarda.
4. Após verificar todos os detalhes do produto, clique no botão "OK" O sistema retornará à janela principal do SFA-CRM.
Pesquisando um produto
Pesquisando um produto por grupo
Pesquisando um produto
Nesta opção é possível pesquisar o produto por código ou descrição.
Para pesquisar um produto:
1. Na janela de produto, clique no botão "Pesquisar". Será apresentada a janela de pesquisa.

SFA - Sales Force Automation - Hand Held
67
Nessa janela, pode-se pesquisar o produto por código ou descrição.
2. Selecione a opção "Descrição".
3. Informe o nome do produto que deseja pesquisar.
4. Clique no botão "Buscar". Será apresentada a janela de produto com as informações do produto pesquisado.

SFA - Sales Force Automation
68
Após verificar os detalhes do produto, pode-se também verificar a tabela de preço relacionada a esse produto.
5. Clique no botão "Preços" Será apresentada a janela com a tabela de preço cadastrada para esse produto.

SFA - Sales Force Automation - Hand Held
69
6. Após verificar, clique no botão "Detalhes". O sistema retornará à janela anterior com os detalhes do produto.
7. Clique no botão "OK", para finalizar a consulta.
Pesquisando um produto por grupo
Nesta opção é possível pesquisar e selecionar o produto por um determinado grupo de produtos.
Para pesquisar um produto por grupo:
1. Na janela de produto, clique na opção Grupo. Será apresentada a relação dos grupos de produtos cadastrados.
2. Selecione o grupo desejado. Será apresentada uma janela com a relação de produtos cadastrado o grupo.

SFA - Sales Force Automation
70
3. Selecione o produto desejado e clique no botão "OK". O sistema retornará à janela de produtos com os detalhes do produto.
Dados Técnicos

SFA - Sales Force Automation - Hand Held
71
Tabela Utilizada
HB1 - Esta tabela permite pesquisar os produtos sem a necessidade de estar no pedido.
HBM - Esta tabela permite verificar os produtos cadastrados para um determinado grupo.
Duplicatas
Duplicatas
Esta rotina tem o objetivo de ajudar o representante comercial a verificar e negociar com o cliente as duplicatas em aberto, pois, quando é iniciado uma venda, o sistema apresenta as duplicatas abertas.
Se os parâmetros MV_RISCOB, MV_RISCOC ou MV_RISCOD estiverem configurados pela retaguarda, o sistema pode bloquear um novo pedido até que a duplicata seja negociada.
Esta rotina não permite realizar a baixa de duplicatas pelo SFA-CRM, somente a retaguarda pode realizar esta operação.
Para verificar se existem duplicatas para um cliente.
1. Na janela principal do SFA-CRM, clique no menu "SFA -CRM - Principal".
2. Selecione a opção "Duplicatas". Será apresentada a janela status duplicatas.
Nessa janela, o sistema apresenta todos os clientes que possuem duplicatas em aberto, com a cor vermelha.

SFA - Sales Force Automation
72
3. Selecione o cliente desejado e clique no botão "Ver Dupl". Será apresentada a janela de duplicatas.
4. Utilize as setas do lado direito da janela para verificar todas a informações da duplicata.
5. Após verificar, clique no botão "Retornar" O sistema retornará à janela de status duplicatas.
6. Clique no botão "Fechar" para sair. O sistema retornará à janela principal do SFA-CRM.
Dados Técnicos
Tabela Utilizada
HE1 - Esta tabela é utilizada para consultar duplicatas antes de iniciar o atendimento.
Clientes
Clientes
Nesta rotina é possível incluir, alterar e verificar as principais informações do cliente (código, tipo de cliente, razão social, nome fantasia, telefone, CGC, IE, e-mail e endereço), que serão utilizadas no pedido de vendas.

SFA - Sales Force Automation - Hand Held
73
O representante comercial só poderá ter acesso a opção de inclusão, caso a retaguarda libere o acesso através do parâmetro MV_SFCADCLI
Para acessar o cadastro de clientes:
1. Na janela principal do SFA-CRM, clique no menu "SFA -CRM - Principal". Serão relacionados os menus do SFA-CRM.
2. Selecione a opção "Clientes". Será apresentada a janela manutenção de clientes.
Nesta janela, pode-se realizar as seguintes operações:
Pesquisar um cliente (Campo "Pesquisar por")
Incluindo um cliente (Botão "Incluir")
Alterando o cadastro de um cliente (Botão "Alterar")
Excluindo um cliente (Botão "Excluir")
Visualizar um cliente (Botão "Detalhes")
Retornar à janela principal (Botão "Retornar")
Pesquisando um cliente
Na janela da manutenção de clientes, o sistema apresenta uma relação de clientes cadastrados, permitindo pesquisar um cliente através do código, nome ou CNPJ.

SFA - Sales Force Automation
74
Para pesquisar um cliente:
1. Na janela de manutenção de clientes, o sistema apresenta a relação de clientes cadastrados.
2. Na opção "Pesquisar por", selecione o tipo de pesquisa.
Código Permite localizar o cliente através do código do cadastro.
Nome Permite localizar o cliente através da razão social ou das iniciais do razão social, caso a consulta seja pela inicial, o sistema irá apresentar todos os clientes que começam com a letra desejada. 1º Exemplo: Center Fernandes 2º Exemplo: C
CNPJ Permite localizar o cliente pelo CNPJ cadastrado.
3. Após selecionar o tipo de consulta, informe na linha em branco o código/nome/CNPJ do cliente desejado.
4. Clique no botão "Pesquisar". O sistema apresentará na parte superior da janela, o nome do cliente desejado.

SFA - Sales Force Automation - Hand Held
75
5. Utilize as setas do lado direito da janela ou o botão "Detalhes", para verificar os detalhes do cliente.
Incluindo um cliente
Ao incluir um novo cliente, o representante comercial poderá cadastrar informações básicas, e posteriormente preencher o cadastro de clientes com todas as informações necessárias na retaguarda.
O representante comercial somente poderá incluir um novo cliente, se o parâmetro MV_SFCADCLI estiver configurado pela retaguarda.
Para incluir um novo cliente:
1. Na janela de manutenção de clientes, clique no botão "Incluir". Será apresentada a janela de inclusão de cliente, dividida em duas pastas:

SFA - Sales Force Automation
76
Pasta "Principal" Nesta pasta, são definidos os dados de identificação do cliente, tais como: tipo do cliente, razão social, nome fantasia, telefone, CGC, I.E. e e-mail.
Caso o campo CGC seja preenchido com um número inválido, o sistema exibirá uma mensagem de CGC ou CPF inválido na gravação do cadastro de cliente.
Campo "Tipo do cliente" A seleção do campo "Tipo de Cliente" influência diretamente no tipo do documento a ser emitido. Pode ser informado:
F - Consumidor Final Esta definição é importante para a geração das Notas Fiscais de Venda ao Consumidor Final.
L - Produtor Rural Esta definição é importante para a geração das Notas Fiscais de Venda ao Produtor Rural.
R - Revendedor Esta definição pode ser utilizada em várias situações tributárias distintas, que irá definir o cálculo dos impostos e taxas. A forma de tributação é o tipo de entrada e Saída utilizado na emissão da Nota Fiscal.

SFA - Sales Force Automation - Hand Held
77
S - Solidário Esta definição é importante para a geração das Notas Fiscais de Venda com Substituição Tributária, ou seja, com o cálculo de ICMS Solidário ou Retido na Fonte.
X - Exportação Esta definição é importante para a geração das Notas Fiscais de Exportação.
Pasta "Endereço". Nesta pasta, são definidos os dados da localização do cliente, tais como: endereço, bairro, cep, cidade e estado.
2. Após preencher todos os dados, clique no botão "Gravar". O sistema apresentará a mensagem de confirmação.
3. Clique no botão "Ok", para concluir. O sistema retornará à janela de manutenção de cliente.
Alterando o cadastro de um cliente
Esta opção permite o representante comercial alterar/atualizar informações (tipo do cliente, telefone, CGC, I.E., e-mail, endereço, cep, bairro, cidade e município) do cadastro de clientes, desde que, esse cadastro tenha sido realizado pelo representante e não tenha sido transmitido para a retaguarda.
Para alterar o cadastro de um cliente:
1. Na janela de manutenção de clientes, clique no botão "Alterar". Será apresentada a janela alteração do cliente.

SFA - Sales Force Automation
78
2. Clique no campo desejado, para fazer as alterações.
3. Verifique os dados alterados e clique no botão "Gravar". O sistema apresentará a mensagem de confirmação.

SFA - Sales Force Automation - Hand Held
79
4. Clique no botão "Ok", para concluir. O sistema retornará à janela de manutenção de cliente.
Excluindo um cliente (Botão "Excluir")
Excluindo um cliente
Somente os clientes inclusos pelo representante comercial podem ser excluídos, porém, a exclusão, tem que ser realizada antes do cadastro do cliente ser transmitido para a retaguarda.
Para excluir um cliente:
1. Na janela de manutenção de clientes, selecione o cliente desejado e clique no botão "Alterar". Será apresentada a janela alteração de clientes, com o dados cadastrais.
2. Clique no botão "Excluir". O sistema apresentará uma mensagem de confirmação da exclusão.

SFA - Sales Force Automation
80
3. Clique no botão "OK", para confirmar. O sistema confirmar a exclusão.
4. Clique no botão "Ok". O sistema retornará à janela de manutenção de clientes.

SFA - Sales Force Automation - Hand Held
81
Visualizando um cliente
Na janela de manutenção de clientes, o sistema apresenta uma relação de clientes cadastrados, permitindo que o vendedor visualize informações de um cliente específico.
Para visualizar um cliente:
1. Na janela de manutenção de clientes, selecione o cliente desejado.
2. Clique no botão "Detalhes". O sistema apresentará a janela dos detalhes do cliente selecionado.
3. Após visualizar os dados do cliente, clique no botão "Cancelar" O sistema retornará à janela manutenção de clientes.
Retornar à janela principal
Para retornar à janela principal:
1. Na janela de manutenção de cliente, clique no botão "Retornar".

SFA - Sales Force Automation
82
O sistema retornará à janela principal do SFA-CRM.
Dados Técnicos
Tabela Utilizada
HA1 - Nesta tabela estão armazenados os clientes para o vendedor realizar atendimento.
Metas
Metas
Esta rotina tem o objetivo de ajudar o representante comercial, a verificar as metas que foram alcançadas durante um determinado mês de um determinado grupo de produtos.
As informações apresentadas (mês, ano, quantidade, valor estipulado e valor realizado) são enviadas pela retaguarda, para que o representante comercial possa acompanhar as estimativas das metas.
Para verificar as metas:
1. Na janela inicial do sistema, clique no menu "SFA-CRM - Principal".
2. Selecione a opção "Metas". Será apresentada a janela "Metas do Vendedor" para configuração da pesquisa.

SFA - Sales Force Automation - Hand Held
83
3. Na pasta "Parâmetros", configure as seguintes opções.
Metas por: Selecione o tipo de consulta que deseja realizar.
Mês Nesta opção será possível consultar as metas conforme o mês e o ano.
Grupo Esta opção permite pesquisar por mês/ano um determinado grupo de produtos, no qual o sistema soma todos os produtos para apresentar as informações.
Meses: Selecione o mês/ano que deseja verificar.
Grupos: Selecione o grupo de produtos desejado.
4. Confira as configurações e clique no botão "Pesquisar".
5. Clique na pasta "Dados". Será apresentada a janela metas do vendedor, com as informações (mês, ano, quantidade, valor estipulado e valor realizado) da pesquisa configurada.

SFA - Sales Force Automation
84
6. Utilize as setas do lado direito da janela, para verificar o restante das informações.
7. Após conferir todas as informações, clique na pasta "Parâmetros". O sistema retornará à janela metas do vendedor.
8. Para sair, clique no botão "Retornar" O sistema retornará à janela principal do SFA-CRM.
Dados Técnicos
Tabela Utilizada
HMT - Esta tabela é utilizada para receber e consultar as metas que foram estabelecidas pela retaguarda.
Mensagem
Mensagem
Esta rotina tem o objetivo de fazer a comunicação entre o representante comercial e a retaguarda, através de mensagens que podem ser enviadas ou recebidas, quando realizada a sincronização do dados.
Para verificar as mensagens:
1. Na janela de principal do sistema, clique no menu "SFA -CRM - Principal" e selecione a opção "Mensagem" Será apresentada a janela de manutenção de mensagens.

SFA - Sales Force Automation - Hand Held
85
2. Clique na opção: " (Recebidas/Enviadas)" e selecione o tipo de mensagem que deseja visualizar.
Recebidas Nesta opção é possível verificar as mensagens enviadas pela retaguarda.

SFA - Sales Force Automation
86
Enviadas Nesta opção é possível incluir, alterar, visualizar e excluir mensagens que serão transmitidas para a retaguarda, através dos botões:
Incluindo uma mensagem (Botão "Incluir")
Alterando uma mensagem (Botão "Alterar")
Visualizando uma mensagem (Botão "Visual")
Excluindo uma mensagem (Botão "Excluir")
Retornando à janela principal (Botão "Retornar")
Incluindo uma mensagem
Nesta opção é possível incluir e salvar a mensagem, que posteriormente será enviada a retaguarda.
Para incluir mensagens:
1. Na janela de manutenção de mensagens, clique no botão "Incluir". Será apresentada a janela inclusão da mensagem.
Nessa janela deve-se escrever a mensagem que deseja incluir para transmitir à retaguarda.

SFA - Sales Force Automation - Hand Held
87
2. Nas linhas em branco, escreva a mensagem desejada.
3. Confira as informações digitadas e clique no botão "Gravar". Será apresentada a mensagem de confirmação.
4. Clique no botão "Ok" para retornar à janela de manutenção de mensagens.
Alterando uma mensagem
Após incluir e salvar uma mensagem, esta opção permite alterar se a mensagem não tiver sido transmitida à retaguarda.
Para alterar uma mensagem:
1. Na janela de mensagens enviadas, selecione a mensagem desejada e clique no botão "Alterar". Será apresenta a janela de alteração da mensagem.

SFA - Sales Force Automation
88
2. Confira as alterações realizadas e clique no botão "Gravar". Será apresentada a mensagem de confirmação.
3. Clique no botão "Ok". O sistema retornará à janela manutenção de mensagens.

SFA - Sales Force Automation - Hand Held
89
Visualizando uma mensagem
Após incluir e salvar a mensagem, o sistema permite verificar a mensagem antes de transmitir para a retaguarda, através da opção de visualizar.
Além de visualizar, essa rotina permite também excluir a mensagem que não foi transmitida.
Para visualizar mensagens:
1. Após selecionar a mensagem desejada e clique no botão "Visual". Será apresentada a janela visualizar mensagem.
Será apresentada a mensagem para visualização
2. Clique no botão "Cancelar" para sair da visualização. O sistema retornará à janela de manutenção de mensagens.
Excluindo uma mensagem (Botão "Excluir")
Excluindo uma mensagem
Essa opção permite excluir mensagens que não foram transmitidas à retaguarda.

SFA - Sales Force Automation
90
Para excluir uma mensagem:
1. Na janela de manutenção de mensagens, seleciona e mensagem desejada e clique no botão "Visual" Será apresentada a janela de visualização.
2. Clique no botão "Excluir". O sistema apresentará a mensagem para confirmar a exclusão.

SFA - Sales Force Automation - Hand Held
91
3. Clique no botão "Ok" para confirmar. Será apresentada a mensagem de confirmação.
4. Clique no botão "Ok". O sistema retornará à janela manutenção de mensagens.

SFA - Sales Force Automation
92
Retornando à janela principal
Para retornar à janela principal:
1. Na janela de manutenção de mensagens, clique no botão "Retornar".
O sistema retornará à janela principal do SFA-CRM.
Dados Técnicos
Tabela Utilizada
HMV - Esta tabela é utilizada para consultar as mensagens da retaguarda.
Config
Config
Esta rotina tem o objetivo de alterar a visualização da janela consulta de produtos, pois, permite que o representante comercial escolha a janela que achar melhor para visualizar os detalhes do produto.

SFA - Sales Force Automation - Hand Held
93
Esta rotina somente aparecerá no menu do SFA-CRM, se o parâmetro MV_SFACFG estiver configurado pela retaguarda.
Para configurar a janela consulta de produtos:
1. Na janela principal do sistema, clique no menu "SFA-CRM - Principal".
2. Selecione a opção "Config". Será apresentada a janela de configurações dos módulos.
3. Na opção "Escolha o Módulo", deixe a opção "Produto" selecionada.
4. Na opção "Escolha Tela", selecione uma das opções disponíveis.
Padrão Esta janela permite visualizar os detalhes do produto por grupo.

SFA - Sales Force Automation
94
Optativo Nesta janela todos os produtos são apresentados em lista, permitindo o representante comercial pesquisar o produto pelo código ou pela descrição. Após selecionar o produto é possível verificar os detalhes do produto nas pastas: detalhe e preço.

SFA - Sales Force Automation - Hand Held
95
Específico Permite mudar a visualização da janela de consulta produtos, por uma janela customizada pelo cliente.
5. Após selecionar o tipo de janela, clique no botão "Retornar" para confirmar. O sistema retornará à janela principal do SFA-CRM.
Sync
Sync
Esta rotina é utilizada para realizar o sincronismo da transmissão de dados entre o Hand Held e a retaguarda, pois através dela, o representante comercial enviará os pedidos de vendas, alterações de cadastros e mensagens à retaguarda.
Todo o processo de conectividade é configurado pela retaguarda e realizado pelo MCS (Mobile Connectivity Studio).
Para realizar a sincronização dos dados.
1. Na janela principal do SFA-CRM, clique no menu SFA-CRM.
2. Selecione a opção "Sync". Será apresentada a janela de sincronização.
3. Clique no botão "Iniciar". O sistema inicia a sincronização dos dados a serem transmitidos.

SFA - Sales Force Automation
96
Ao término da sincronização do dados, o sistema informa na janela que o sincronismo foi finalizado.
4. Para finalizar a rotina, clique no menu "MCSync - Opções" e selecione a opção "Sair". O sistema retornará à janela principal do SFA-CRM.

SFA - Sales Force Automation - Hand Held
97
Verificando os dados enviados
Verificando o histórico
Verificando as configurações
Sobre o sistema
Sair
Enviados
Nesta opção do submenu, o sistema permite o representante comercial verificar se o pedido de venda foi enviado com sucesso à retaguarda.
Através dessa rotina, é possível verificar quais foram as tabelas que tiveram alterações ou novos registros acrescentados, quantidade de registros em cada tabela e data/hora da transmissão dos dados.
Essa rotina registra somente a última transmissão realizada para a retaguarda.
Para verificar as informações enviadas:
1. Na janela de sincronismo, clique no submenu "MCSync - Opções". Serão apresentadas as opções do submenu.
2. Selecione a opção "Enviados".

SFA - Sales Force Automation
98
Será apresentada a janela com as informações dos dados enviados para a retaguarda.
3. Utilize as setas do lado direito da janela, para verificar o restante das informações.
4. Após consultar, clique no botão "Ok" para finalizar O sistema retornará à janela de sincronismo.
Histórico
Nesta rotina do submenu, o sistema permite verificar os logs de todos os eventos (pedidos enviados, atualizações da retaguarda, etc.) que ocorreram na transmissão.
Além disso, o histórico de log ajuda detectar eventuais erros da conexão, tais como: falha de conexão, usuário inválido, tempo esgotado, etc.
Para verificar o histórico:
1. Na janela de sincronismo, clique no submenu "MCSync - Opções". Serão apresentadas as opções do submenu.

SFA - Sales Force Automation - Hand Held
99
2. Selecione a opção "Histórico" Será apresentada a janela de histórico, com todas as informações disponíveis da sincronização realizada.
3. Utilize a barra de rolagem do lado direito da janela, para verificar o restante das informações.

SFA - Sales Force Automation
100
4. Clique no botão "OK", para sair do histórico. Será apresentada uma mensagem perguntando se deseja limpar o log.
OK - Apaga o log.
Cancela - Não apaga o log.
5. Clique no botão "Cancela", para sair do histórico. O sistema retornará à janela de sincronismo.
Configurações
Nesta rotina do submenu, o sistema permite verificar as configurações que foram definidas pela retaguarda, para realizar o sincronismo das informações (enviadas e recebidas) entre o representante comercial e a retaguarda.
Essa janela de configuração é de uso exclusivo do administrador do sistema, para garantir a conexão entre retaguarda e o Hand Held.
Para verificar as configurações:
1. Na janela de sincronismo, clique no submenu "MCSync - Opções". Serão apresentadas as opções do submenu.

SFA - Sales Force Automation - Hand Held
101
2. Selecione a opção "Configurações". Será apresentada a janela de configurações, com as seguintes informações:
Identificador Número atribuído ao equipamento no cadastro do Protheus. Esse número é responsável pela validação entre o MCS (Mobile Connectivity Studio) e o Protheus.

SFA - Sales Force Automation
102
Usuário Nome do usuário que está cadastrado para o número do identificador.
Servidor Endereço que está cadastrado no servidor MCS (Mobile Connectivity Studio).
Porta Porta de entrada para conexão com o servidor validar.
TimeOut Tempo de espera da resposta do servidor de sincronismo.
3. Após verificar as configurações, clique no botão "OK" para sair. O sistema retornará à janela de sincronismo.
Sobre
Nesta rotina do submenu, o sistema disponibiliza informações da versão do MCSync, release e data da geração do sistema utilizado na sincronização de dados.
Para verificar as informações sobre o sistema:
1. Na janela de sincronismo, clique no submenu "MCSync - Opções". Serão apresentadas as opções do submenu.
2. Selecione a opção "Sobre". Será apresentada a janela MCSync com os dados do sistema.

SFA - Sales Force Automation - Hand Held
103
3. Para sair, clique no botão "OK". O sistema retornará à janela de sincronismo.
Sair
Para sair do sincronismo:
1. Na janela de manutenção MCSync, clique no submenu "MCSync - Opções". Será apresentando o submenu.

SFA - Sales Force Automation
104
2. Selecione a opção "Sair". O sistema retornará à janela principal do SFA-CRM.
Sair
Sair
Para sair do sistema SFA-CRM:
1. Na janela principal do SFA-CRM, clique no menu "SFA -CRM - Principal". Será apresentado o menu principal, com todas as rotinas do sistema.

SFA - Sales Force Automation - Hand Held
105
2. Selecione a opção "Sair". O sistema será finalizado e retornará à janela de aplicações do Hand Held.