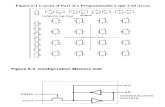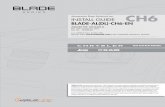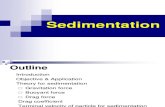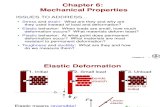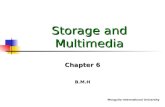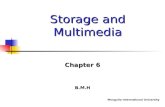SF Ai6 Manual Ch6 En
-
Upload
theresa-kadlubowski -
Category
Documents
-
view
85 -
download
4
Transcript of SF Ai6 Manual Ch6 En

Special FunctionsChapter 6 Special Functions
ManualAi6 K6 1-6 E.qxd5 31.10.2003 10:39 Uhr Seite 173

174 SilverFast® Manual
Special Functions
6
Special FunctionsAll additional and special functions are described in Chapter 6.Some of these functions are scanner specific and may behavedifferently depending on the combination of the software andhardware and some menus may differ or not be displayed at all.
6. Special Functions 173-320
6.1 Densitometer . . . . . . . . . . . . . . . . . . . . . . . . . . . . .176-180
6.2 Sharpening . . . . . . . . . . . . . . . . . . . . . . . . . . . . . . .181-186
6.3 De-screening . . . . . . . . . . . . . . . . . . . . . . . . . . . . .187-190
6.4 GANE Gain And Noise Elimination . . . . . . . . . . . .191-194
6.5 Line art scans (1 bit) . . . . . . . . . . . . . . . . . . . . . . .195-196
6.6 Multiple sampling . . . . . . . . . . . . . . . . . . . . . . . . . .197-198
6.7 Negative scans . . . . . . . . . . . . . . . . . . . . . . . . . . . .199-214
6.8 Using different film holders with film scanners .215-219
6.9 Saving into different file formats . . . . . . . . . . . . . .219-224
6.10 Focussing the scanner . . . . . . . . . . . . . . . . . . . . .224-228
6.11 Description of special functions of SilverFastPhotoCD, -HDR, -DC, DCPro . . . . . . . . .229-279SilverFastPhotoCD . . . . . . . . . . . . . . . . . . . . . . . . . . . .230-234SilverFastHDR . . . . . . . . . . . . . . . . . . . . . . . . . . . . . . .235-237SilverFastDC / DCPro . . . . . . . . . . . . . . . . . . . . . . . . .238-271SilverFastHiRePP . . . . . . . . . . . . . . . . . . . . . . . . . . . . . .272-279
6.12 SilverFastJobManager . . . . . . . . . . . . . . . . . . . . . .279-302
6.13 SilverFastSRD Dust- and Scratch Removal . . . . .303-326
ManualAi6 K6 1-6 E.qxd5291003
ManualAi6 K6 1-6 E.qxd5 31.10.2003 10:39 Uhr Seite 174

SilverFast® Manual 175
Special Functions
6
Special Functions6.1 Densitometer
For precise monitoring of density values
6.2 Unsharp Masking
To enhance the image with better sharpness (detail contrast)
6.3 Descreening
To eliminate possible moire patterns when scanning printedimages.
6.4 SilverFastGANEFilter for reduction of grain and noise structures in film scans
6.5 Line art
To scan black and white samples (not greyscale)
6.6 Negative Scans
To scan greyscale or colour negatives.
6.7 Using the various film holder with film scanners
APS film adapter, film strip holder, slide feeder.
6.8 Foccusing the Scanner
For optical focussing of the scanner.
6.9 SilverFastPhotoCD, - DC, -DCpro, -HDRScanner independent SilverFast products and their differences toSilverFastAi.
6.10 SilverFastJobManagerThe high-end development of batch scanning.
6.11 SilverFastSRDSmart removal of defects; remove scratches and dirt by the software.
ManualAi6 K6 1-6 E.qxd5 31.10.2003 10:39 Uhr Seite 175

176 SilverFast® Manual
Densitometer
6.1
The DensitometerColour models supported in the densitometer are RGB, CMY, LAB,CNYK, K, LCH and HSL.
Monitor of Before and After Values
The densitometer shows the unchanged values in the left colum. Inthe right column, the changed values (image auto-adjust, gradationetc.) are shown.
Densitometer is displayed in the gradation and the selectivedialogue
Fix a desitometer point within the scanframe. While opening thegradation or selective colour correction dialog, the densitometerswitches to a threefold monitor. When corrections are done, the third (right) column shows thealtered value in respect to the second column.Acknowledging the gradation dialog with clicking OK will switchthe densitometer back to two columns. The third column willbecome the second column.
”Before“ colour “After” colour
“After” CMYK values
”Before“ CMYK values
ManualAi6 K6 1-6 E.qxd5 31.10.2003 10:39 Uhr Seite 176

SilverFast® Manual 177
Densitometer
6.1
Switching the Densitometer
All densitometers may be switched to a different colour space bytwo methods:
”Toggle-Switch“ by clicking on to the measurement columns ofany densitometer, it will jump to the next colour space mode.Keep clicking here until the desired colour space is shown.
Directly switching in the context menu: Hold down the “Ctrl”-keyv and click into any of the measuring value cells of thedensitometer. A pop-up window opens and by selecting anothercolour space the measured values in the densitometer will beconverted to the values of the selected colour space.
CMYK Values visible on the prescan(refer also: „Permanent softproof, page 77)In all Full Versions of SilverFast, the CMYK output values canalready be seen on the prescan itself.In case no ICC separation profile is chosen in SilverFast, thePhotoshop separation settings will be used for the densitometerdisplay. If, however, an ICC profile is selected this profile will beused for the densitometer display. This is done for both the floating single densitometer as well as the multiple densitometer„fixed pipette“.
If a CMYK profile is selected in SilverFast, a small button in C, M,Yand K colour is shown left of the colour “before/after“ display in thedensitometer window. This button is the activation of the softproofdisplay on the monitor. Simply press this button to activate or de-activate this function. The condition fort his is that the scan-buttonshows ”Scan CMYK“. After a short calculation, the CMYK colourswill be simulated on the prescan.
By this method, it is possible to predict the final separation valuesderived from the Photoshop- or the ICC-profiles.
v + .
,.
ManualAi6 K6 1-6 E.qxd5 31.10.2003 10:39 Uhr Seite 177

178 SilverFast® Manual
Densitometer
6.1
Gamnut Warning
Warning signal when colour at measured position cannot be print-ed with CMYK colours. The colour cell above right column will besplited horizontally, where the upper part displays the currentmonitor colour and the lower part displays the colour which wouldbe the printable colour.
Multiple Densitometer (Multiple Fixpip)
By pressing the ”Shift“ key and clicking on the scan image, up tofour individual measurement points can be placed and fixed on anyspot of the image. In order to delete these points, simply repeat theprocedure. A fixed measurement point is marked in the prescanwindow by a small numbered circle.
The measuring values of these pipette measuring points will nolonger be shown in the densitometer window, but in their ownwindow. The windows will attempt to adapt to the number of mea-suring points, meaning they will change their size, depending onthe number of fixed points and the selected colour types (RGB,CMYK, grey etc.). The colour types can be adjusted for each pipette independently ofeach other. The quickest way to switch is done using the contextmenu (keep ”Ctrl“ key pressed and click on to the value displaycolumn)If all fixed points have been deleted, the window will close automat-ically. If the window is closed, all fixed points will automatically bedeleted.
Gamnut Warning
ManualAi6 K6 1-6 E.qxd5 31.10.2003 10:39 Uhr Seite 178

SilverFast® Manual 179
Densitometer
6.1
Transfer of the Lightest/Darkest Point to the Multiple Densitometer
By clicking the white or black area in the icon for “darkest/lightestpoint” while holding down the “Shift” key, the reading found bySilverFast will be transferred to the window “fixed pipette”.Good control of corner values can thus be assured.
q + .
ManualAi6 K6 1-6 E.qxd5 31.10.2003 10:39 Uhr Seite 179

180 SilverFast® Manual
Densitometer
6.1
ManualAi6 K6 1-6 E.qxd5 31.10.2003 10:39 Uhr Seite 180

SilverFast® Manual 181
USM
6.2
Improving the Sharpness of Artwork
SilverFast has a specially designed sharpness function, called an”Unsharp Mask“ (USM). The concept stems from traditional lithog-raphy, while it was still a chemical process. Contour sharpness wasimproved by means of an out-of-focus film mask in the copyprocesses. This process is now used in software and assures avery good, natural-looking sharpness. Normal sharpness functionsgenerally increase detail contrast and intensify all image irregulari-ties of the artwork, making the image appear very unnatural.
Automatic USM
Auto unsharp masking is done automatically if “auto-sharp”, “lessauto sharp” or “more auto sharp” is chosen in the filter menu of thescan dialog window for SilverFast. “Auto sharp” is the basic defaultsetting. Default in SilverFastAi. By this automatic setting theunsharp masking is done with reference to the previously enteredscan resolution.In this setting, unsharp masking is automatically applied to theproblem that has been selected. It avoids errors and has goodresult with most scans. If more or less sharpness is desired simplyuse the enhancing or reducing settings.
Manual USM
In order to set the unsharp mask manually, the following settingshave to be done first: set the scaling, set the output frame, and enter the final outputresolution.
The setting of the output parameters is absolutely necessary for a proper function of the USM
Only after the above-mentioned points have been done, should the„USM“ function be used in the filter menu in the „frame“ pipette.
Filter menu ”Unsharp Masking“in SilverFastAi and SilverFastHDR
ManualAi6 K6 1-6 E.qxd5 31.10.2003 10:39 Uhr Seite 181

182 SilverFast® Manual
USM
6.2
First, click on the “Prescan” button in the U.S.M. dialog and then inthe main window of SilverFast click on the picture area that is suit-able for determining sharpness. SilverFast will then scan an imagedetail in the final resolution that is selected.The two small preview windows will show the scanned imagedetail, the left one without the sharpen effect and the right one withit.
The sharpen parameters can quickly and easily be adjusted byusing the slider “strength” and “threshold” as well as using thepopup menu “matrix”. All sliders are calculated in real time
• Strength: this adjusts the intensity of the strength effect (0-500).Customary values are between 50 and 150.
• Threshold: the threshold value (0-10) determines where thesharpening of grey shades will take place (normally between 2-10).
• Matrix: this determines the distance at which pixels are sharp-ened to their surroundings. Larger pixel radii are only necessarywith images having higher resolutions (standard is 3x3). For anenlargement of 300% we suggest a matrix of “5x5” and from600% on a matrix of “7x7”.
The selected parameters can be saved in the menu “presets” forsubsequent scans.All parameters are returned to their default setting by using the“reset” button.
.
ManualAi6 K6 1-6 E.qxd5 31.10.2003 10:39 Uhr Seite 182

SilverFast® Manual 183
USM
6.2
Use “pixel zoom” for enlarging the small prescan. Click on the“plus” button in order to select an enlargement of up to 8 times.
The image of the small prescan can be moved by holding downthe “Shift” key (only in the zoom mode!) and click-dragging with themouse cursor.
Zoomed Prescans. Magnifying factorup to 8x
ManualAi6 K6 1-6 E.qxd5 31.10.2003 10:39 Uhr Seite 183

184 SilverFast® Manual
USM
6.2
Manual USM in the expert dialogue
Advanced users can use the extensive expert mode in order to setup optimal sharpening parameters.A click on the small “expert button” in the dialog window will elon-gate the window and offer additional setting possibilities. An addi-tional click on the “expert button” (which is now red) will bring thedialog window back to its normal size.Additional parameters:
• Sharpening up to: will determine the percent value of the greyvalue (0-100%).
A value of e.g. 80% means that all tones below 80% will besharpened. The dark tones between 80% and 100% will remainunsharpened.
• Sharpen from (only in slides-mode):
Determines from which percentage (grayscale) sharpening willtake effect. (0-100%)
A value of e.g. 20% means that all tones above 20%b will besharpened. The lighter tones (slides) from 0% to 20% againremain unsharpened.
The slider „sharpen up to“ / „sharpen from“ is important toprevent noise in images with shadows to become intensified bythe USM.
• Light edge / dark edge: depending on the desired sharpnessof the subject matter, one or the other value can be intensified.In most instances the values are set the same.
• Shadows soft: a check in the check box will determine, that“sharpen up to” will be shown soft from that point on. Thepossibility of noise appearing in images with shadows is mostlyeliminated with a good combination of the „sharpen up to“ andthe „shadow soft“ settings.
.
ManualAi6 K6 1-6 E.qxd5 31.10.2003 10:39 Uhr Seite 184

SilverFast® Manual 185
USM
6.2
Example for Sharpening Bright Contour / Dark Contour
In order to achieve the desired sharpness results, which willdepend on the actual image, you have to change one of the twovaulue accordingly. In general it is advised to keep both values thesame. Merely the sliders for bright / dark edge have been changedin all four images.
Bright Contour = 0Dark Contour = 0
Bright Contour = 0Dark Contour = 100
Bright Contour = 100Dark Contour = 0
Bright Contour = 40Dark Contour = 60
ManualAi6 K6 1-6 E.qxd5 31.10.2003 10:39 Uhr Seite 185

186 SilverFast® Manual
USM
6.2
ManualAi6 K6 1-6 E.qxd5 31.10.2003 10:39 Uhr Seite 186

SilverFast® Manual 187
Descreening
6.3
Descreening Artwork
SilverFast uses descreening to remove screens from printed art-work.In order to activate descreening in SilverFast, select “descreening”from the filter menuin the ”frames“ palette.The dialog window next to it will appear.
Setting up the Screen in the Artwork
First, click on the “prescan” button in the descreening dialog andthen click on the image area suitable for descreening in the mainwindow of SilverFast. SilverFast will then scan an image detail in theselected final resolution.The two small preview windows will show the scanned imagedetail, the left one without the sharpen effect and the right one with it.
In order to get the maximum effect of descreening, you must firstdetermine the screen of the artwork to be descreened by using aline counter or a special Lithometer. Enter the determined value forthe screen size under “screen”. You can switch from “Ipi” to ”Ipcm”by clicking on the button for “scale unit” with the mouse.
.
ManualAi6 K6 1-6 E.qxd5 31.10.2003 10:39 Uhr Seite 187

If the screen size is not known, you can go back to the preselectedvalues in SilverFast for an approximate value. A few preselections for printed artwork aresuggested in the popup menu “screen”.
In the “subsequent” preview, the settings are not presented in realtime. In order to control the effect, click on the “update” key whileholding down the “Shift” key. SilverFast will then get fresh data fromthe scanner, specifically from the first prior target position that wasclicked on in the main prescan. A renewed search for the old targetposition thus becomes unnessecary.
Use “pixel zoom” for enlarging the small prescan. The zoom oper-ates exactly as it does in the unsharp mask. Click on the “plus”button in order to select an enlargement of up to 8 times. Theimage of the small prescan can be moved by holding down the“Shift” key (only in the zoom mode!) and click-dragging with themouse cursor.
Finally, enter the selected output screen inthe field for “screen” in the file card“frame”.
You will notice that the scanner operates more slowly during actualscanning. This is because of intensive calculations duringdescreening.
188 SilverFast® Manual
Descreening
6.3
q + .=
ManualAi6 K6 1-6 E.qxd5 31.10.2003 10:39 Uhr Seite 188

SilverFast® Manual 189
Descreening
6.3
Descreening with Unsharp Masking
If you simply descreen printed artwork it, often looks very soft andappears quite unclear in the image processing program. In order toavoid this, you can add “unsharp masking” to the descreeningprocess.For this, the descreening in the filter menu may be launched under”USM & descreening“. Alternatively, in case the descreening dia-logue is already opened, the USM may be activated by checkingthe ”use unsharp masking“ box.
For this purpose, mark the check box “use unsharp masking” with a check mark. Allparameters in the elongated dialog windowcan be used, just as in normal unsharp mask-ing. You can also choose here between thestandard mode or expert mode.
Finally, enter the desired output screen in the field for “screen” inthe file card “frame”-palette.
ManualAi6 K6 1-6 E.qxd5 31.10.2003 10:39 Uhr Seite 189

190 SilverFast® Manual
Descreening
6.3
Limited Enlargement during Descreening
Please be aware that screened artwork has a resolution that islimited by screen resolution (the number of dots). Therefore,enlargements are limited during descreening.The result would automatically be a Moiré pattern or some othereffect! Reduction is no problem.
ManualAi6 K6 1-6 E.qxd5 31.10.2003 10:39 Uhr Seite 190

SilverFast® Manual 191
GANE
6.4
GANE®
Grain- and Noise Removal
GANE (Grain- and Noise Elimination) is a SilverFast-filter to removeor reduce film-grain and CCD-noise
The reduction of grain-pattern and noise can be monitored inSilverFast’s “Before-After-Preview“ and enables a secure judgementof the final results.
Today's modern, high resolution scanners bring out the grain fromfilm, especially from films with high ASA/ISO-values. Suppression ofnoise is more relevant with older scanners or with digital cameras.
The intensity of the GANE -filter can be easilycontrolled by the user with the before-after-preview. For finer adjustment the Expert-modehelps with additional slider. The Expert-mode isonly available in SilverFast full versions.
Important preparatory Steps
Since GANE works like the ”Unsharp Masking (USM)”filter in SilverFast, it is first necessary to carry out all steps of thenormal SilverFast image optimisation workflow!
GANE is best used as last step, directly before starting the scan.You should at least set scaling and output resolution!
ManualAi6 K6 1-6 E.qxd5 31.10.2003 10:39 Uhr Seite 191

192 SilverFast® Manual
GANE
6.4
Activating GANEGANE gets activated under Filter in the SilverFast main dialog“Frame“. The GANE-dialog window will open up.
In order to monitor the GANE effect in the Before-after-preview,click the “Prescan“ button and with the square mouse cursor clickonto a significant image area in the image preview, so you haverelevant image details to see the effect.SilverFast will prepare a 1:1 scan, with the preset resolution, anddisplay the results in the before-after-preview.
Now you only have to select a setting from the “Presets“ menu. In the example above the setting “High GANE” has been selected.
.
.
ManualAi6 K6 1-6 E.qxd5 31.10.2003 10:39 Uhr Seite 192

SilverFast® Manual 193
GANE
6.4
Expert-Mode
Whenever the presets seem insufficient, you can activate theExpert-Mode by clicking onto the Expert button.The dialog window will now become larger and three extra slidersbecome visible.
Intensity: indicates the magnitude of the effect. The maximumvalue 100, indicates GANE will try to eliminate 100% of thenoise in all of the image.
An “ideal“ image without any noise will easily be interpreted as“artificial” by the human brain. For instance. an “ideal“ singlecolour flat area, will seem artificial to the onlooker. On the otherhand, an area containing a small amount of noise looks muchmore “natural“.
Due to these facts, it seems to be reasonable to reduce theintensity with high quality scanners to 80% or less, or when theresults look “unnatural“ or “artificial“.
Threshold: Here GANE tries to distinguish between unwantednoise and image details that have to be preserved. A smallvalue means a smaller level of noise.
Radius: defines the coarseness of the noise resp. the size of thegrain. If noise does not extend beyond pixel size, small radius-values should be applied. If noise does extend over to adjacentpixels, the radius should be increased.
ManualAi6 K6 1-6 E.qxd5 31.10.2003 10:39 Uhr Seite 193

194 SilverFast® Manual
GANE
6.4
ManualAi6 K6 1-6 E.qxd5 31.10.2003 10:39 Uhr Seite 194

SilverFast® Manual 195
1 Bit
6.5
Line Art Scans (1 bit)
Resolution of Line Art Scans
Line art is 1 bit information, where the number of pixels, effectivelythe resolution, is the key factor (whereas with greyscale images thenumber of shades or colours is most important) standard flatbedscanner . With SilverFast, the scanner can scan different opticalresolutions depending on the scanner hardware – with interpola-tion up to 4800 dpi. But is such a resolution necessary?The answer is “NO!” - Generally a resolution between 800 and1200 dpi is enough. Only in rare cases is there a need for a higherresolution, that is to say, slide scanners need higher opticalresolution, because of the high level of enlargement that ispossible.
Line art image
ManualAi6 K6 1-6 E.qxd5 31.10.2003 10:39 Uhr Seite 195

196 SilverFast® Manual
1 Bit
6.5
Zooming for Optimum Threshold Definition
Normally prescans are not useful in determining a threshold value.In order to do so however, the zoom from SilverFast is an excellent help.Zoom into the line art image so that you can see the critical linesand adjust them by means of the threshold slider. The zoom on theleft shows that you can zoom into every detail of a line art image sothat the threshold can be adjusted perfectly.
Threshold settingsin single zoom prescan
Double zoom prescan
ManualAi6 K6 1-6 E.qxd5 31.10.2003 10:39 Uhr Seite 196

SilverFast® Manual 197
Multiple sampling
6.6
Multiple Sampling*
Multiple sampling* can be utilized in regard to some scanners thatshow a visible, strong hissing in the shadow areas, in order toeliminate the disturbance. This function is only available for certainscanners.In this process, the scan frames will be scanned several times andthen subsequently averaged to a final image. In regard to highresolutions, there may be a slight loss of focus, which should betaken into consideration in unsharp masking. In terms of hardware,it can occasionally be because of the mismatch of the single scan.Here, a second attempt might help. The result is then usually suc-cessful. The appearance of hissing statistically follows the random principleand will appear in different places from image to image. In thecalculation of repeatedly scanned images, the differences betweenthe “samples,” or the hissing, can be eliminated in this way. Thisdoes not work with scanners having weak positioning behavior.
Multi sampling can be activated with its own button. The number ofscans per scan frame can be 1, 4, 8 or 16 (the number depends onthe scanner). A small number in the button will show the amount ofscans.
Please note that the entire scan time increases proportionally to thenumber of scans.Only a few scanners use the multisampling while the CCDs arestopped. The scanner stops and reads the CCDs more than once,according to the preset number of scans. The advantage lies in thefaster speed (not much longer than a standard scan), but also isthe perfect precision of register. In general, there is no loss ofsharpness in this method.
* Attention!This function is only for some fewscanners available.
ManualAi6 K6 1-6 E.qxd5 31.10.2003 10:39 Uhr Seite 197

198 SilverFast® Manual
Multiple sampling
6.6
ManualAi6 K6 1-6 E.qxd5 31.10.2003 10:39 Uhr Seite 198

SilverFast® Manual 199
Negative
6.7
NegaFix - Scanning Negatives
1. Optimisation of Negatives (Film)with Integrated Profiles
The negative-positive conversion of normally-exposed and devel-oped negatives using SilverFast’s NegaFix can be achieved with afew easy steps.
Go to the “General” panel and switch the menu “Pos./Neg.” to“Negative” mode. When this occurs, the “Negative”-dialog windowwith “NegaFix” will appear.
The NegaFix window offers three pop-up menus and two sliders. The pop-up menus are used for the selection of the appropriatecharacteristics of the negative film:
a) Manufacturer, or film brandb) Film type or film name c) Film speed (sensitivity)
By means of the slider “Exposure”, or the input field, the filmexposure of the negative can be adjusted within plus/minus 3f-stops.
The slider* „Auto tolerance“ allows adjustment of highlight inthe automatic Film mask recognition.
Begin with a prescan in order to obtain an overview of the image.The preview will display an uncorrected positive image. Pleasefollow the steps on the following page:
NegaFix
.
ManualAi6 K6 7-10 E.qxd5311003
* The slider “Auto-tolerance” is onlyavailable with the scanner dependingversions of SilverFastAi andSilverFastSE.
ManualAi6 K6 7-10 E.qxd5 31.10.2003 12:25 Uhr Seite 199

200 SilverFast® Manual
Negative
6.7
1. Image Frame Selection
Ensure the selection marquee isinside the image and does nottouch the perimeter of the filmmaterial. The image on the righthas been automatically opti-mised with the integrated “Stan-dard Profile”.
2. Select Film Manufacturer
Select manufacturer or negativefilm brand: e.g. Agfa.
3. Select Film Type
Select the film type: e.g. HDC
4. Select Film Speed
With the pop-up menu, select thefilm speed (ASA/ISO-value) ofthe actual film. All chosensettings will be instantly updatedin the preview window.
5. Auto tolerance
In case the image still lacksneutrality, this slider can be usedto adjust the tollerance of themask-recognition (in the high-lights)
6. Correct Film Exposure
Normally, a correction of film exposure is not necessary. If theimage appears too bright or too dark, use the slider to simulatea film exposure of ± 3 f-stops. You will see the correction in real-time on the preview.
7. Apply Auto-Adjust
Now the process of negative-positive conversion is complete. To fully optimise your image, press the SilverFast auto-adjustbutton from the tool bar as usual and/or apply other SilverFasttools as desired.
.
,.
,.
ManualAi6 K6 7-10 E.qxd5 31.10.2003 12:25 Uhr Seite 200

SilverFast® Manual 201
Negative
6.7
2. Example Optimisation of a Negative
This example is shows the optimisation of an “Agfa, HDC 200 plus”Negative:
First, switch the mode from Positive toNegative and start a prescan. The prescanwindow will show an image converted topositive. Change the scan frame so that it is onlycovering the actual image pixels and doesnot touch the perforation holes of the film.
Film manufacturer: “Agfa”This pop-up allows selection of themanufacturer of the Negative film. Theselection effect will update the previewwindow in real-time.
Filmtype: “HDC plus”Select the specific film type in this pop-up. Every film preset will distinctivelychange the frame in the preview win-dow.
Film speed: “200 ASA”In this pop-up, you can select the filmspeed (ASA/ISO-value) of the film beingused. The selection will again updatethe preview window.
Exposure correction: “+1 f-stops”Finally, with this slider, you can correctthe film exposure within +1 f-stop.
ManualAi6 K6 7-10 E.qxd5 31.10.2003 12:25 Uhr Seite 201

202 SilverFast® Manual
Negative
6.7
This completes the process of converting anegative to a positve. In order to get optimum results, you onlyneed to click the SilverFast auto-adjustbutton.The auto-adjust will set the correct high-light-shadow values as well as the overallbrightness for the active scan frame.
In case the results are not as desired, try other film presets(manufacturer), film speeds, sometimes even with a profile ofanother manufacturer to get better results. Swtiching to expert mode is only necessary if the abovesuggestions aren’t suitable.
You can now continue with the normal SilverFast tools for furtheroptimisation until you start the final scan:
e.g. naming the image, scaling, USM, descreening, selectivecolour correction, … and finally scan in CMYK or RGB.
NOTE!The IT8-calibration only applies to the“positiv”-scan mode (slides andphotographs). Calibration is automati-cally disabled in "negative"- mode.
.
ManualAi6 K6 7-10 E.qxd5 31.10.2003 12:25 Uhr Seite 202

SilverFast® Manual 203
Negative
6.7
3. The Expert-Dialog*
When should the Expert-Dialog be used?
In any case you should first use the normal procedure to convert anegative to positive as outlined in chapter 2.
When these steps do not yield the desired results, openthe “Expert-Dialog”. This could for, instance, be the case whenprofiles for a specific film are missing, or when the existingprofiles do not convert the negative correctly.
“Expert”-Dialog Overview
The Expert-Dialog comes up when you click the “Expert”-buttonand consists of two major panels:
a) the dialog “Expansion” to monitor and control the dynamicrange and expansion of the negative
b) the dialog “Curves” to characterize the profiles and eliminatecolour casts.
* Attention!the expert dialog will only be availablein SilverFastAi, SilverFastHDR,SilverFastDC, etc.
SilverFastSE-Versions will not have theNegaFix Expert-Dialog
ManualAi6 K6 7-10 E.qxd5 31.10.2003 12:25 Uhr Seite 203

204 SilverFast® Manual
Negative
6.7
Workflow of Expert-Mode
A short description of how to optimise a negative with the expert-dialog:
1. Standard menu: Select a film profile
Even when none of the profiles will yield a good result, the bestpossible should be selected. If the deviation is too strong itwould be better to switch to “Other”, or “Standard”.
Refer to the procedure for selecting profiles on pages 5, section 1 to 5.
2. Expansion-Menu
Using the slider “Auto-Tolerance” will adjust the strength of theauto-masking process.
The effect can be monitored in the histogram and previewwindow. The slider at the position utmost left indicates minimaleffects
3. Curves-Menu: Adjustment of curves
Change to “Edit”-mode (click on pencil). Drag the curves sothat the image in the preview window will look as desired.
Single curves can be selected by clicking the colour patches(red, green, blue for single curves) above the curves dialog (toselect all curves, click grey patch). All curves are selected bydefault.
Single curve points can be moved with the mouse.
For a more precise adjustment, it is possible tozoom into the curves („plus“ magnifier; pressed„Alt“ key „Minus“ magnifier)
In the zoomed mode, the visible area may bemoved with the pressed „Shift“ key.
ManualAi6 K6 7-10 E.qxd5 31.10.2003 12:25 Uhr Seite 204

SilverFast® Manual 205
Negative
6.7
4. Curves-Menu: Set Neutral Grey
Sometimes image areas that should beneutral have a colour cast. This can beeasily neutralized or even changed intoanother colour:
With the curves in edit mode, click onto thecolour cast area in the preview. This point inthe gradation curves is marked by verticallines and marked in the HS and L dialoguedisplay below by a single point or a linerespectively.
Drag this point in the HS dialogue verticallydown to the horizontal grey axis.
The preview window will reflect the changeimmediately.
If you do not want this point purely neutral,you can drag the point into any other areaof the colour space. It is now up to you:which tint you will give to your grey: colderand more blue, warmer and more red, or …
5. Curves-Menu: Save the newly created profile
Click on “Save as”- button and give the newly created profile anew name.
Custom profiles will appended in the pop-up “ASA/ISO”..
ManualAi6 K6 7-10 E.qxd5 31.10.2003 12:25 Uhr Seite 205

206 SilverFast® Manual
Negative
6.7
The “Expansion” Menu in Detail
The upper portion of the expert-dialog, the “Expansion” menu,monitors the orange mask histogram and how NegaFix will opti-mise the orange mask. The histogram will also allow optimisationof the orange mask manually.
Automatic Mask
The upper half shows the negative histogram, and how the maskautomatic has set the highlight and shadow points.
The automatic mask is continiously active, indicatedby the check mark, left of the button “Auto”.
Clicking the button “Auto” will activate the automatic mask manual-ly. NegaFix will analyize the negative again, remove the orangemask, and show the resultant histogram and preview image.
Note: This icon indicates a warning when the automatic mask isinactive. It will appear in the upper area of the NegFix controlwindow. It will also appear after clicking the button “Reset”.
The orange mask removal will be indicated (or controlled) throughthe position of the vertical delimiters left and right of the singlehistograms . The orange automatic mask will move the delimters tothe initial pixels in the single histograms channels.
.
ManualAi6 K6 7-10 E.qxd5 31.10.2003 12:25 Uhr Seite 206

SilverFast® Manual 207
Negative
6.7
The numbers beside the delimiters will indicate the correspondingtonal value. The delimters can also be used as sliders and activelycontrol the orange mask removal process.
The strength of the orange automat-ic mask can be controlled with the slider “Auto-Tolerance”Moving the slider to the far right will have the greatest effect.
Any change can be monitored in the NegaFix dialog window andalso immediately updated in the large SilverFast preview. This wayyou will always be in full control over the results of your corrections.
Additional Buttons in the Dialog Window:
Clicking the “Reset”-button will reset all settings and willalso switch the orange automatic mask off. After a Reset thewarning icon (auto-mask off) will appear as a reminder.
This button will switch the appearance of histograms formonitoring between RGB (“tonal values “ 0 to 255) and CMY(“percentage values” 0 to 100).The button will only switch the appearance and will have noinfluence on image quality or any other changes.
The pop-up menu “Save” allows saving of custom highlight/shadow points forthe orange mask process or loadingof previously saved orange mask H-Spoints.
ManualAi6 K6 7-10 E.qxd5 31.10.2003 12:25 Uhr Seite 207

208 SilverFast® Manual
Negative
6.7
L S
H
Setting Orange Mask Highlight Shadow points
The lower part of the “Expansion” dialog monitors the position ofthe orange mask highlight-shadow points within the 3-dimensionalHSL-colour space.Both, highlights and shadows will normally have a visible colourcast. The auto-mask will recognize and remove this cast.
The position will be displayed within the square colour space andwithin the vertical luminance field.The vertical fields indicate Luminance (“L”). The colour square willshow the colour hue (angle) horizontally and the Saturation (“S”)vertically.
The markings (short bars within the vertical fields, small pointswithin the colour square) indicate the exact position of the high-light-shadow points in the colour space.The bars, as well as the points, are colour cast correction controlsand must be moved with the mouse. Any change will be displayedwithin the NegFix dialog window and immediately updated in theSilverFast preview window.
With the integrated zoom function, you can freelyzoom into and out of the colour space. This will enable very subtle corrections of the neutrality of theorange mask highlight-shadow points.
Originalview
View afterclicking the zoom3 times.
ManualAi6 K6 7-10 E.qxd5 31.10.2003 12:25 Uhr Seite 208

SilverFast® Manual 209
Negative
6.7
The “Curves” Dialog
The second window of the Expert-Dialog, the “Curves” panel,monitors the RGB-curves of the active film profile: All-Curves(black), as well as the single curves Red, Green and Blue.This dialog allows modification of an existing Film profile directlyand allows it to be saved as a new profile. The colour character ofthe negative profile can be changed and colour casts can beremoved as well.
Changing the Film Gradation Curves
The “Edit” button activates the curves dialog. A black overlaycurve, defined by a succession of black curves points willappear. The sequence of points represents the character of theoriginal film manufacturer profile.
For a more precise adjustment it is againpossible to zoom into the curve („Plus“magnifier; and with the „Alt“ key pressed the„Minus“ magnifier). Within the zoomedmode, the visible area can be moved bypressing the „Shift“ key and moving themouse.
Single points on the curves may be touchedand relocated with the mouse. For a moreprecise adjustment, it is possible to zoominto the curves („plus“ magnifier; pressed„Alt“ key „Minus“ magnifier). In the zoomedmode, the visible area may be moved withthe pressed „Shift“ key.
Selecting any of the RGB-selectors above the curves willactivate any of the Red, Green or Blue curves accordingly.Clicking the Grey selector will active all curves .
The button “Smoothen” allows to smoothening of an activecurve which might be slightly rough. This function can be usedrepeatedly: Additional clicks will invoke further smootheningoperations. Several clicks will increase the effect.
ManualAi6 K6 7-10 E.qxd5 31.10.2003 12:25 Uhr Seite 209

210 SilverFast® Manual
Negative
6.7
Neutralizing Colour Casts
First click the edit button to activate the curve dialog.
Move the cursor into the image preview window and click onto thearea you want to neutralize. While moving the cursor, you canmonitor the colour values (CMY recommended) in the floatingdensitometer.
Clicking onto the image will bring up a new dialog below theNegaFix curve dialog window. The image point you have clickedonto will be monitored as a small point in the HSL-colour space,and the tonal values will be indicated as vertical lines in the filmgradation window.
Again the markings in the HSL-dialog represent controls which caneasily be moved with the mouse.For more subtle control, zoom buttons can be clicked to zoom inand out of the colour space.All changes of all controls will immediately be displayed in theSilverFast preview window.
Neutralizing a colour cast is achieved by dragging a point in theHSL-dialog down to the neutral grey axis.
After releasing the mouse the preview window will be updated.
ManualAi6 K6 7-10 E.qxd5 31.10.2003 12:25 Uhr Seite 210

SilverFast® Manual 211
Negative
6.7
Producing a Colour Cast Deliberately
Naturally any point within the HSL colour space can be moved toany other colour. This will produce a colour cast..
With many images, pure neutrality will look unnatural,
Think about pictures of a sunset. A warm reddish colour cast issurely desired versus a cold neu-tral rendering
Saving Changes as a New Profile
Once all changes are done and the preview window shows thedesired results, the updated settings can be saved as a new profile:
Clicking the “Save”-button will save all parameters in the currentprofile. Of course the previous Profile will be overwritten.
It is safer to use the option “Save as”. Here you can give the profilea new name. New profiles will be saved under the “ASA/ISO”-pop-up menu listand can be reused at any time.
Image withneutral grey
Image withyellowish grey
ManualAi6 K6 7-10 E.qxd5 31.10.2003 12:25 Uhr Seite 211

212 SilverFast® Manual
Negative
6.7
4. Reference Card SilverFastNegaFix
Overview SilverFastNegaFix can be activated from the “General” panel by selecting the“Negative” pop-up.
NegaFix-Dialog in SilverFastAiunder Macintosh
NegaFix-Dialog in SilverFastAi under Windows
Overview SilverFastSEThe extended functinality of the “Expert-Dialog” is only available inthe full versions of SilverFastAi, SilverFastHDR, SilverFastDC. In SilverFastSE-Versions, the expert dialog is not available. All filmparameter selections can be fully applied.
NegaFix-Dialog in SilverFastSEunder Macintosh
NegaFix-Dialog in SilverFastSEunder Windows
..
ManualAi6 K6 7-10 E.qxd5 31.10.2003 12:25 Uhr Seite 212

SilverFast® Manual 213
Negative
6.7
NegaFix-DialogStandard-Dialog editing of Negativefilm contains these controls:
Pop-up to select film manufac-turer
Pop-up to select film-type
Pop-up to select film speed
Slider for film exposurecontrol
Button to open / close expert-dialog*
Button to open help-file
Warning to indicate auto-mask*
* Note:Only available in full version ofSilverFast Ai, not available in “SE”-Version!
SilverFastNegaFix Components
The standard dialog can be extended by clicking onto the “Expert”-button*. In extended mode, you can switch between the panels“Expansion” and “Curves”:
Expert-Dialog* “Expansion”Single control elements:
Switching betweenCMY- or RGB-monitoring in theHistogram
Mask-automatic-button
Reset-button
Save menu
Auto toleranceSlider for mask-automation
Expert-Dialog* “Curves”Single control elements:
Edit-Mode on/off
Smoothen Curves
Reset-Button
Save Button
Save-as-Button
Select single Colour channels (RGB)
. .
ManualAi6 K6 7-10 E.qxd5 31.10.2003 12:25 Uhr Seite 213

214 SilverFast® Manual
Negative
6.7
ManualAi6 K6 7-10 E.qxd5 31.10.2003 12:25 Uhr Seite 214

SilverFast® Manual 215
Film Holder
6.8
The Use of Various Film Holders* for Film Scanners*
After the film adapter has been changed, SilverFastAi in general-must be restarted in order to recognise the new adapter.
APS Adapter
If the APS adapter is connected, a film cartridge has to be put in,otherwise a message will come up saying: “There is no scannerconnected.”
In the preview window a button for the APS overview (Indexscan) will be visible. Calling up this function, you can startdisplaying small overview images using the Start button. If
images are available in stock, the procedure will be continuedbehind the last image available. Note: There is no way to identify aloaded film cartridge. After you have changed the film, you willhave to refresh the overview!
Inside the small button bar above the image overview, there is aprint button allowing you to print the overview ( 1. button). You canalso refresh the overview (2. button) after having changed the filmor you can stop or continue to refresh an overview ( 3. button).
Clicking onto the second button commands the scanner to gener-ate an overview of the current medium (film strip, APS, etc).
The creation of the overview can be monitored and stopped orcontinued if desired.
*Attention:Functions are different from scannerto scanner and some of the functionsare only available with specificscanners or imaging applications.
APS-Adapter
.
. .
.
ManualAi6 K6 7-10 E.qxd5 31.10.2003 12:25 Uhr Seite 215

216 SilverFast® Manual
Film Holder
6.8
To select an image, click on it and confirm with the OK button. Bymeans of the numbers you can select an image for which nooverview scan has yet been created. After selecting an image, thedialog will close only when the overview scan for the current imagebeing processed has been completed.To unload an APS film, it must be rewound first. Use the Ejectbutton on the left border of the prescan window to do this. If thisdoes not work occasionally, turn the scanner off and on. Then thescanner will start rewinding the film automatically. Turn off againbefore the scanner starts reloading the film strip from the cartridge,and take out your film (listen to the rewind noise). Then switch thescanner on again.
Film Strip Holder*
Using the film strip holder* is very similar to the APS adapter.Before launching SilverFastAi, the scanner must be switched on,and a film strip must be loaded. In the General palette, selectNegative or Positive according to your original. In case there has not been a prescan accordingly, a preview scanof the first image on the film strip will be generated.
As with the APS adapter, use the appropriate button in the prescanwindow to open the image overview dialog. The overview scans(Index scan) will automatically be created or completed, respective-ly. You can select an image by clicking on it and then on the OKbutton. Again, you can select an image by clicking on the frameeven if no thumbnail image has yet been created.
Use the Eject button on the left border of the main prescan windowto eject the film strip.
Film strip holder
*Attention:Functions are different from scannerto scanner and some of the functionsare only available with specificscanners or imaging applications.
ManualAi6 K6 7-10 E.qxd5 31.10.2003 12:25 Uhr Seite 216

SilverFast® Manual 217
Film Holder
6.8
Adjusting the Film Strip Position
This button enables to set a new position of start or end of a filmstrip, in case the motor.driven transport and not positioned the filmcorrectly.By clicking on to the positioner button, the mouse switches to anarrow. With the base of the mouse the exact beginning of an imagein the slide is set. The scanner will then readjust and update theprescan preview.By pressing the ”Alt“ key and clicking on the positioner button, thedirection of the arrow is switched. The exact end of the image cannow be marked by clicking on it with the base of the arrow. TheScanner will readjust and update the prescan preview.
Filmholder for middle formats*
Some scanners support holders for different formats. Here thebuttons for the middle formats 6x4.5, 6x6, 6x7 and 6x9cm areshown.
Batch Scans for Automatic Document Feeders(ADF)*
Films and slides can automatically be scanned in with the help ofautomatic document feeders, slide feeders, APS adapters, etc.Slides can be scanned directly to Photoshop (batch mode) or afixed disk (batch mode file) with or without automatic imaging.Proceed as follows after the document has been inserted, or theslide magazine has been loaded and inserted:
1. Choose ”Batch mode“ or ”Batch mode File“from „Scan mode“ in the „General“-palette.
This switches to ”Document feeder“ under”Original“ and activates the adapter automatically.
Slide holder,slide magazine
*Attention:Functions are different from scannerto scanner and some of the functionsare only available with specificscanners or imaging applications.
ManualAi6 K6 7-10 E.qxd5 31.10.2003 12:25 Uhr Seite 217

218 SilverFast® Manual
Film Holder
6.8
2. Load the first slide (or picture, …) by clicking the mouse on thebutton for load image.
3. Click on “Prescan”.
4. Now adjust the prescan with or without auto-adjust accordingly.
If you scan all pictures manually and wish to correct them withautomatic imaging, check the field “automatic with ADF” inpreset under the “Options…” menu.
5. Click on “Scan Batch”.
SilverFast dialog after interruption of a batchIf a batch scan (scan mode ”Batch“…) is interrupted, it may becontinued with a restart of SilverFast automatically if the ”Alt“ key ispressed simultaneously.If SilverFast is launched regularly the batch scan will not be contin-ued. Otherwise, SilverFast will launch normally.
.
.
ManualAi6 K6 7-10 E.qxd5 31.10.2003 12:25 Uhr Seite 218

SilverFast® Manual 219
File Formats
6.9
File formats in SilverFast
Saving different file formats
The following table shows the formats that can be generated withprograms of the SilverFast family:
The choice of file format is done in the„Scan mode“ menu in the „General“palette.If „Normal file“ or „Batch mode (File)“ ischosen, a new window for determining the file format will open inthe scan is started.
ManualAi6 K6 7-10 E.qxd5 31.10.2003 12:25 Uhr Seite 219

220 SilverFast® Manual
File Formats
6.9
Scan Mode “Normal”
This setting will scan the just activated scan frame of the prescanwindow and the image file will be opened in the image editorimmediately after the scan. The user can then store it from theapplication as a file.
Scan Mode “Batch”
This setting will scan all scan frames of the prescan window andwill be opened in the image editor immediately after the scan. Theuser can then store the images from the application as a file.
Scan-Type “Normal (File)”
The activated scan frame of the prescan window is scanned withthis setting and the image will be automatically saved as a file whenthe scan is completed.The setting in the “save” dialog will determine which file format willbe written The “save” dialog will appear when the button “scan...“is clicked.
Naming of the scan frame: If the scan frame already has got aname in the SilverFast-main dialog, this name will become theactual file name. If no name has been allocated there, the Save-dialog will propose “Unnamed 1“. It is advised to allocate anindividual Namen here.
. .
ManualAi6 K6 7-10 E.qxd5 31.10.2003 12:25 Uhr Seite 220

SilverFast® Manual 221
File Formats
6.9
File format: You can choose between various file formats under“Format”. The file formats that are offered will depend onwhether the scan will be in the RGB (see red arrows) or in theCMYK colour space (see green arrows). The existing table willgive you an overview.
In the case of some formats, i.e., “JPEG” and “DCS”, an addi-tional box “Options …” will become active. Additional parame-ters for these special file formats can be set up.
Scan Type “Batch Type (File)”
All scan frames of the prescan window will be scanned with thissetting and the images will automatically be saved as files uponcompletion of the scan.The setting in the “save” dialog will determine which file format willbe written The “save” dialog will appear as soon as the button“scan batch” is clicked.
Naming of scan frames: If the scan frame already has got a namein the SilverFast-main dialog, this name will become the actualfile name. In case no name has been given to the scan frame,the file name “Batch image …“ will be allocated and an incre-menting number attached: “Batch Image 0001“, “Batch Image0002“, …
If some of the scan frames have been given a name and somenot, there will be a mixture of both principles: “Batch Image0001“, “NameABC“, “Batch Image 0003“, “NameDEF“…
.
ManualAi6 K6 7-10 E.qxd5 31.10.2003 12:25 Uhr Seite 221

222 SilverFast® Manual
File Formats
6.9
File format: By using “Format” you can again choose from twodifferent file formats. The prominent table will be easily identi-fied. An additional box named “Options …” will be come activewith the formats “JPEG” and “DCS.” Additional parameters canbe set for these special file formats.
Setting of an image number in the batch: The box “Reset foreach batch scan” is activated as a starting set up point, where-by each new batch scan will start with “1” again. The first scanof the batch will get “…0001“ attached.
If the box is deactivated or not marked, SilverFast will rememberthe last scan number (i.e., “…0057”) and will give a consecutivenumber to the next batch (“…0058 “).
ManualAi6 K6 7-10 E.qxd5 31.10.2003 12:25 Uhr Seite 222

SilverFast® Manual 223
File Formats
6.9
Saving into JPEG-File format
Quality: By means of the slider the user can decide bewteen “lowquality with high image compression” and “high quality withsmallest image compression”.
Format: Between three parameters can be chosen
“Baseline” is the standard setting. The file format will be univer-sally readable.
“Baseline opimised” will generaqte a somewhat smaller, opti-mised file, which will not be readable from all applications andbrings about limitations
“Progressive JPEG” is a format favored for the INTERNET. Thefile will be structured into several resolution layers. During filetransfers there will be a low resolution image visible immediate-ly, which will be refined with the progressing transfer until finalresolution has been reached.
Saving into DCS-File format
Single file: All separation layers will be saved into a single CMYK file.
Multi file: Each separation layer will be saved into a separate fileplus one extra file for preview.
ManualAi6 K6 7-10 E.qxd5 31.10.2003 12:25 Uhr Seite 223

224 SilverFast® Manual
File Formats
6.9
Reading different file formatsThe SilverFast applications recognize and open the following fileformats:
ManualAi6 K6 7-10 E.qxd5 31.10.2003 12:25 Uhr Seite 224

Focussing the scanner*A few scanners* feature a original focussing function*. As knownfrom conventional photography, the foucus point can be shifted.Not only can it be altered in distance to the original, but also can itbe moved freely to any spot on the image. This function makes itpossible to compensate for material roughness of the original.Many slide positives are placed in relatively thick frames or areconvex in shape, which - when not taken into account - wouldcause defocussing of the image. By clicking on the auto-focussymbol*, the respective focussing mode is turned on or off (refernext page).
SilverFast® Manual 225
Focus
6.10
Focus switch*
Manual focus indicator
* Attention!Which aof the focus functions avail-able will depend on the currentscanner model!Some scanner support all focussingfunctions.Other scanners instead only supportswitching auto focus on or off.
ManualAi6 K6 7-10 E.qxd5 31.10.2003 12:25 Uhr Seite 225

226 SilverFast® Manual
Focus
6.10
The activation of a focus function occurs by clicking the focusbutton. With each click, the appearance of the button changes,signifying a different function. After four clicks, the first function willagain be available.
Auto-focus “off”
In the standard position, the focus button is grey. The auto-focus isturned off.
Auto-focus “on”
The focus button shows a black symbol together with the letter “A”.The auto-focus is turned on.Focussing always takes place in the centre of the active scanframe. The focus function orients itself by use of contrastdifferences in details in the centre of the image. If there is no visualinformation in this point of the image which can provide sufficientdetails for the focus function, the auto-focus cannot be successful.The same holds true when the auto-focus encounters a blacksurface. An error message will appear. In such cases please switchfrom auto-focus to manual focus.
Manual focus “on”
The focus button shows only a black symbol of a stylized cameralens. The mouse arrow changes to a pen with which the edge pointcan be set. The manual focus should be placed on a point on theimage where sufficient visual details can be differentiated. Movethe mouse to the picture; the mouse pointer changes to a pensymbol. Click on the point in the picture where you want to set thefocus. A small circle with a cross appears; the focus point is set.
> > >
Focus function1. Auto-focus “off”2. Auto focus “on”3. Manual focus “on”4. Focus with preview
ManualAi6 K6 7-10 E.qxd5 31.10.2003 12:25 Uhr Seite 226

SilverFast® Manual 227
Focus
6.10
Manual focus with preview
The focus button depicts a black symbol together with the letter“P”. The focus value is displayed in millimeters in an additional iconbelow
First, set a sufficiently high output resolution for the current frame.
Click first on the focus button. Move the mouse across the pictureuntil the mouse pointer changes to a pen symbol.
Next, click on the point in the picture where you want to set thefocus. The point will be marked with a cross symbol.
The “focus preview” dialog appears and, in the before-and-afterwindow, a preview is produced with the entered resolution. A newscan will automatically begin.
ManualAi6 K6 7-10 E.qxd5 31.10.2003 12:25 Uhr Seite 227

228 SilverFast® Manual
Focus
6.10
In order to change the focus in the dialog window, the followingtools are available:
1. If the focussing is sufficiently precise, leave the dialog by click-ing “OK”. The entered focus point will be employed in the endscan.
2. The ”Cancel“ button ends the focus dialog. Focal change willnot be used in the end scan. The window closes and the Silver-Fast symbol is available again.
3. If the focussing is insufficient, or if the focussing needs to bechecked against a different point in the picture, a new focuspoint can be placed on the picture via the “Point” button . Anew scan will be started.
4. Alternatively, the level of focus can be changed by moving themouse through the slide controller (between preview images).
By pushing the right arrow, you can adjust the level of focus viathe mouse. The distance of this push is shown in the box underthe right preview window and on the button next to the focusbutton, using “mm” as the unit of measure.
By clicking on “Manual”, a new scan is started and the resultingpreview produced. By clicking “OK” , the level of focus isaccepted and used in the later scan.
5. By clicking on “Auto”, you can return to the normal auto-focusfunction.
ManualAi6 K6 7-10 E.qxd5 31.10.2003 12:25 Uhr Seite 228

SilverFast® Manual 229
HDR - DC - PhotoCD
6.11
Description of the special functions of SilverFastPhotoCD, -HDR and -DC, -DCPro
The Photoshop plugins and Twain modules that are independentof the scanner SilverFastPhotoCD, SilverFastHDR, SilverFastDC andSilverFastDCpro have basically the same functions as the actualscanner plugins SilverFastAi.Following is a listing of the few differences for the individual Photo-shop plugins and the Twain module.
What are the basic differences?
SilverFastAi is a true scan software and was developed individuallyfor single scan types. The supported scanners are directly con-trolled by utilizing the internal dynamics of the scanner. The resultis maximum quality.
SilverFastHDR works without a scanner and is used as a tool foroptimising existing pictures. All RGB image files having a colourdepth of 24 bits (8 bits per channel) and 48 bits (16 bits per chan-nel) can be processed. The files can be in Tiff or JPEG.
SilverFastDC works exactly like SilverFastHDR, however, it is limitedto a colour depth of 24 bits (8 bits per channel).
SilverFastDCPro operates exactly like SilverFastHDR, but has sever-al additional and very professional functions for digital photography.A special series of RAW-data formats of different camera manufac-turers are recognized.
SilverFastPhotoCD also works without a scanner and is used as atool for optimising images contained in a KODAK PhotoCD format.
All SilverFast modules have in common that they are available asPhotoshop Plugin (our recommendation), as well as TWAIN mod-ules. All Plugin are also launchable by the „SF Launcher“ file.
ManualAi6 K6 11 E.qxd5301003
ManualAi6 K6 11 E.qxd5 31.10.2003 10:42 Uhr Seite 229

230 SilverFast® Manual
HDR - DC - PhotoCD
6.11
SilverFastPhotoCD
How to Open a PhotoCD-Image
If there is an original Kodak PhotoCD in the CD-ROM drive of yourcomputer, clicking on the buttons “open” or “overview” producesan overview of all images on the PhotoCD.
Note: If SilverFast PhotoCD doesn’t find an original Kodak Pho-toCD in the CD-ROM drive, or if there is no overview file named“OVERVIEW.PCD;1”, a dialog box asks for the location of thePhotoCD images:
.
.
To open an imageClicking on the buttons “open” or“overview” produces an overview ofall images on the PhotoCD
ManualAi6 K6 11 E.qxd5 31.10.2003 10:42 Uhr Seite 230

SilverFast® Manual 231
HDR - DC - PhotoCD
6.11
Selection of Images from the Overview Window
There are three ways to select images from the overview window:
• Selection of a Single Image
Select the image from the overview window byclicking it. Click the “OK” button to make theimage appear within the prescan window of SilverFast.
• Selection of a Continuous Line of Images
Select the first/last image of the line. Hold downthe “SHIFT” key and click on the last/first image ofthe line.Click the “OK” button to make the initial imageappear within the prescan window of SilverFast.
• Selection of Assorted Images
Select the first image by clicking it. Hold down the“Command” key (Windows: “STRG”) and selectadditional images of your selection with furthermouse clicks. Deselect unused images with asecond mouse click.Click the “OK” button to make the initial imageappear within the prescan window of SilverFast.
Ç + .
. + Ç
.
q + .
.
.
ManualAi6 K6 11 E.qxd5 31.10.2003 10:42 Uhr Seite 231

232 SilverFast® Manual
HDR - DC - PhotoCD
6.11
Alternative Opening of PhotoCD Images
While holding down the “Command” Ω key, click on the title ofthe SilverFast prescan window to open a pop up menu. Windowsusers can right-click the title of the SilverFast prescan window.
The amount of entries in the pop up differ according to the statusof your system.For example: the entry “PhotoCD Overview” is only visible if anoriginal Kodak PhotoCD is found within the CD-ROM drive.The individual entries in detail:
PhotoCD Overview
Opens the overview window with an overview of all images foundon the CD. The overview can be produced only if there is a filenamed “OVERVIEW.PCD;1” on the CD.
Ω + .
ManualAi6 K6 11 E.qxd5 31.10.2003 10:42 Uhr Seite 232

SilverFast® Manual 233
HDR - DC - PhotoCD
6.11
PhotoCD Folder
Used for manually searching, changing and selecting a foldernamed “images” containing PhotoCD images, without producingor using the image overview.Select the folder “images” by clicking on the button “select currentfolder”. Don’t open the folder “images”, just select it by clicking itonce.
The image overview can be produced only if there is a originalKodak PhotoCD in the CD-ROM drive or if there is a file named“OVERVIEW.PCD;1” on the CD.
PhotoCD Open Image
Used for manually opening a single image on a PhotoCD.Open an image directly by double clicking on the name or bysingle clicking on the name and then clicking on the “open” but-ton.
PhotoCD Image (image name)
Displays the name of the most recently opened image.
d
..
ManualAi6 K6 11 E.qxd5 31.10.2003 10:42 Uhr Seite 233

234 SilverFast® Manual
HDR - DC - PhotoCD
6.11
Previous Image / Next image
Switches from the current image of the SilverFast prescan windowto the previous/next image within the image overview window.This change does not depend on whether the previous/nextimage was selected previously in the image overview window.
Previous Selection / Next selection
Switches from the current image of the SilverFast prescan windowto the previous/next highlighted image within the image overviewwindow.This change only applies to images that were previously selected inthe image overview window.
Printing the image overview
Clicking on the printer symbol will open the standard printer menu.The image overview will print like a photographic “contact sheet”.
ManualAi6 K6 11 E.qxd5 31.10.2003 10:42 Uhr Seite 234

SilverFast® Manual 235
HDR - DC - PhotoCD
6.11
SilverFastHDR
Opening an Image with the “Open” Button
Clicking the “open” button activates a dialog for selecting thedevice or folder containing the images:
Open an image directly by double clicking on the name or bysingle clicking on the name and then the “open” button. The imagewill be opened within the SilverFast prescan window.
The Virtual Light Table (VLT)
The Virtual Light Table named “VLT”, is available from SilverFast Ver-sion 6.0.2 onwards, and replaces the previously used dialog“Image overview”.The VLT is an outstanding tool, because it combines the four mostimportant steps in one single window while working with images:
•Viewing, getting an overview and searching
•Sort, look over and organizing
•Processing and optimizing of images
•Printing of contact sheets and single images
The usage of the VLT fuctions are more precisely described in thefollowing section about SilverFastDC.
.
.
.
.
ManualAi6 K6 11 E.qxd5 31.10.2003 10:42 Uhr Seite 235

236 SilverFast® Manual
HDR - DC - PhotoCD
6.11
Alternative Opening of Images
Hold down the “Command” Ω key while clicking the title of theSilverFast prescan window to open a pop up menu. Windows userscan right-click the title of the SilverFast prescan window.
The pop up lists the items “open HDR image”, “HDR overview” andthe names of the previous images. A check marks the name of thecurrent displayed image in the prescan window.The individual entries in detail:
HDR Open Image
Opens a (see: page 7, “Open an image with the “open” button”)dialog box which requests the device or folder with the images.
HDR Overview
Opens a (see: page 7, “Open an image with the image overviewwindow”) dialog box used for selecting an image from the overviewwindow.
Ω + .
ManualAi6 K6 11 E.qxd5 31.10.2003 10:42 Uhr Seite 236

SilverFast® Manual 237
HDR - DC - PhotoCD
6.11
ManualAi6 K6 11 E.qxd5 31.10.2003 10:42 Uhr Seite 237

238 SilverFast® Manual
HDR - DC - PhotoCD
6.11
SilverFastDC, -DCProSilverFastDCPro and SilverFastDC have their main functions special-ized for pictures that were generated by digital cameras. DCproand DC are able to read some of the most common camera-for-mats. DCPro primarily used with professional RAW data formats,whereas DC is more commonly used with TIFF and JPEG formats.An overview of the formats and the version of SilverFast that canread the specific formats can be found in Section 6.9 “Reading different file formats” of the manual and also here:
The “virtual light table” called “VLT” is an excellent tool that com-bines the four most important jobs of digital imaging in one win-dow:
•Viewing, getting an overview and searching
•Sort, look over and organizing
•Processing and optimizing of images
•Printing of contact sheets and single images
If the interaction of camera and computer functions properly, theimages may be taken directly from the digital camera by the VLT forfurther processing.When launching SilverFastDC, -DCPro, the VLT will open. By click-ing these buttons, the user may switch between the VLT and theSilverFast main dialogue.
ManualAi6 K6 11 E.qxd5 31.10.2003 10:42 Uhr Seite 238

SilverFast® Manual 239
HDR - DC - PhotoCD
6.11
Working with RAW-Data in SilverFastDCPro
SilverFastDCPro is able to directly read the most common RAW-Data formats of professional digital cameras.Apart from the previously supported classical 48Bit RGB-Tiff for-mat, the RAW-Data formats CRW (Canon), DCS (Kodak), MRW (Minolta), NEF (Nikon), ORF (Olympus), RAF (Fuji), and X3F (Sigma) are now supported.
System requirements
Working with RAW-Data implies working with large files. Subse-quently, the system requirements are quite high.
• System Requirements Macintosh
MacOSX, 256 MB RAM, 150MB free disc space
• System Requirements Windows
CPU 1 GHz, 256 MB RAM, 150 MB free disc space
Presets and cache
In order to ensure optimum usage of the computer system, somethoughts should be devoted to memory requirements and theexpected file sizes.Accordingly, 2 presets should be made in the Pallette “General” /“Options” / “Special”
• Setting the path for the Album folder
Here, the user may generate and assign an individual directoryfor the saving of the SilverFastDC Albums.
ManualAi6 K6 11 E.qxd5 31.10.2003 10:42 Uhr Seite 239

240 SilverFast® Manual
HDR - DC - PhotoCD
6.11
• Setting the cache size
In order to convert large amounts of RAW-Data in the back-ground, a respectively large cache memory size is needed.
The conversion of RAW-Data means that a RAW-Data file isconverted into an uncompressed “48Bit RGB Tiff” format.
An example of a generous calculation of the expected memoryassignment:
A digital camera with 6 Megapixels delivers a RAW-Data file ofabout 6 MB. Converted into 48Bit RGB this will mean a file sizeof almost 36 MB.
6 MB (RAW) x 3 (RGB, 8 bit per channel) x 2 (RGB, 16 bit per channel).
If, for exampe, 100 RAW-Data files with an average size of 6 MBare converted, the required cache size increases to around 3,6 GB. An adequately large hard drive is reccomended.
In case the capacity of the HDD is reached while converting,SilverFast halts and displays a corresponding message. Theuser then has the chance to alter the assigned cache size in the“Options” / “Special” dialog.
Naturally, SilverFast can continue without increasing the cachesize. If the limit is reached and additional files are to be convert-ed, SilverFast overwrites the cache of an older image. Thishappens analog to the cache memory as is done in InternetBrowsers.
The older image thus looses its blue dot, and the new imagewill receive it after conversion.
The contents of the cache memory remain until the user active-ly deletes it.
The cache may be deleted directly by meansof the PopUp Menu “Delete”.
ManualAi6 K6 11 E.qxd5 31.10.2003 10:42 Uhr Seite 240

SilverFast® Manual 241
HDR - DC - PhotoCD
6.11
• ICC profiles for your camera
Special ICC Profiles are installed for a large number of digitalcameras by SilverFast. Please check our webpage for a preciselisting of all supported models.
Generally, the option "Use embedded Profile" should bechoosen in the Presets-Dialog "Input > Internal".
When opening any image, SilverFastDCPro will try to determinethe used Camera modell by reading the EXIF data. If the Cam-era is recognised, and if SilverFast has installed a Profile for thisCamera, the Profile and the Image are automatically combinedcorrectly.
In case no Profile is found, no Profile will be selected. In thiscase, Color-mismatches may occur.
By means of the integrated IT8-Calibration, it is thus possible, togenerate an ICC Profile for the respective Camera. This Profileis then to be choosen manually.
Manual selection of a Camera-Profile
The respective profile for your camera is choosen in the Silver-Fast dialog “General” / “Options” / “CMS” under the Input-Prompt “ColorSync Profiles” / “Input”.
The Input-Prompt “Color-Management” / “Input > External” hasto be set to “ColorSync” in order to use the profile.
In case your camera images seem to have general color mis-matches, it may well be that no profile was choosen for thecamera within SilverFast. Please check our webpage regularlyunder the “News” option; the release of new camera profiles ismentioned here.
ManualAi6 K6 11 E.qxd5 31.10.2003 10:42 Uhr Seite 241

Workflow for conversion of RAW-Data files
SilverFastDCPro allows a quick conversion of RAW-Data files in thebackground.This is done by choosing the images to be converted in the over-wiew of the VLT, and dragging them into an Album.
The conversion commences immediately. The status of the conver-sion may be seen in the status bar.
At the right of the progress bar,the number of already convertedimages and the overall numberof images are displayed. In addition to this, a thumbnailof the current image, as well as another smallerprogress bar are shown.
If a RAW-Data image has been converted, the thumb-nails are marked with a small blue dot on the upper leftcorner of the thumbnail image.
Because SilverFast allows this conversion to take place in the back-ground, the user may continue with his work at the same time.
242 SilverFast® Manual
HDR - DC - PhotoCD
6.11
Left: First select the images that areto be converted
Middle: Drag them into an Album
Right: The conversion commencesimmediately
ManualAi6 K6 11 E.qxd5 31.10.2003 10:42 Uhr Seite 242

Launching the virtual light table (VLT)
Click on the vertical button bar, left of the prescan window, the“VLT” icon. The VLT opens immediately and fills the entire monitor.The SilverFast main dialogue will be hidden
Arrangement of the VLT
The VLT is divided into five areas:• Browser and navigation window
Alternative: Album palette with albums, or Preset palette
• Overview window
• Album window, the actual working area
• Magnifier window
• Tool- and control bar
SilverFast® Manual 243
HDR - DC - PhotoCD
6.11
Browser and navigation window
Tool- and control bar Overview window
Magnifier window
Size of the current window belowthe mouse
Album window
Slider for changing size of Preview-Window and Album
Album palette Preset palette
Progress bar forgeneration of minia-tures for the overviewwindow
ManualAi6 K6 11 E.qxd5 31.10.2003 10:42 Uhr Seite 243

244 SilverFast® Manual
HDR - DC - PhotoCD
6.11
Tool- and control bar details
Browser- and navigation window
By means of the browser, the entire directory as well as all externalstorage medium may quickly and easily searched for images.Depending on the camera, the images can also directly beaccessed from the device.The upper popup menu shows the directory. It is possible to jumpinto any folder.
The contents of the folder are immediately displayed in the long rollbar. The images may be seen here, next to the folders. SilverFastdisplays thumbnail images for any picture recognized. The foldersmay be opened directly by double-clicking on them. They may alsobe opened or closed by clicking on the little triangles in front ofthem.
Export album
Searchfor file
Sort overviewand album
Mark Orientationinvert, rotate
* IPTCImageinfo
QuickTimeHelp movies
* Progress barwhile convertingRAW files
* Only available in SilverFastDCPro!
EXIFImage info
Miniaturesize
Preview Start JobManager
Delete activeimages inthe album
Switch fromVLT to
SilverFast
Print contactsheet
Show / hideAlbum- orOverview window
ManualAi6 K6 11 E.qxd5 31.10.2003 10:42 Uhr Seite 244

SilverFast® Manual 245
HDR - DC - PhotoCD
6.11
Album palette
The images are managed in the album palette and the respectivealbum window. Any desired number of individual albums may becreated. The contents of the album are displayed in the VLT-window and can be processed there.
New albums are created as an empty directoryin the “Images” folder, located in the sub-directory “SilverFast \ Albums”. By draggingimages from the Overview window, from theNavigator or from the Desktop into the Album-Window, copies of the original files are creat-ed. The original files always remain untouched.
By means of the “Plus” button a new album iscreated. By clicking the “Minus” button, theactive album is deleted.
Presets-palette
By means of the five defined entries in the “presets” palette, theuser-interface of the VLT may be changed by a single mouse click.These are: the parameters of the VLT,the visible VLT window, the thumbnailsizes, setting of the magnifying windowand the parameters of the full imageview.Individual settings of the user may besaved and deleted by clicking on to thePlus/Minus buttons.
ManualAi6 K6 11 E.qxd5 31.10.2003 10:42 Uhr Seite 245

246 SilverFast® Manual
HDR - DC - PhotoCD
6.11
Overview window and toolbar
If SilverFast recognizes images in the chosen directory, it will dis-play miniatures in the overview window.
For later use, SilverFast generates a smallfile called “SFthumbs(DC)” into thechosen image folder.
The overview window is freely scalable. The scroll bar on the rightallows a quick overview even of a large amount of images.
If a max overview is desired, the album may be hidden byclicking the “Hide/Show” button.
Clicking the button “Thumbnail size” allows the altering of theminiature sizes varying from 32x32 to 128x128 pixels. The exampleshows the difference in sizes:
The magnifier window can display up to 512x512 pixels. By meansof “Display fitting” the image will always be displayed in maximumsize of the magnifier window. By clicking “Show EXIF-data” someof the basic-EXIF files may be viewed in the magnifier window.
Size comparison 322, 642, 962, 1282 pixel
ManualAi6 K6 11 E.qxd5 31.10.2003 10:42 Uhr Seite 246

SilverFast® Manual 247
HDR - DC - PhotoCD
6.11
Searching
If you wish to directly search for a filename or the image com-ments, a simple click on the “search” button is sufficient. Moresearch criteria may be entered:
The “Directory” button marks the directory tobe searched.An Album to be searched can alternatively bechosen here.
The search is started by clicking on the“Search” button.
All images that match the search criteria are immediately displayedin the middle window. By clicking on the file name, the entire pathis shown and the miniature is displayed in the window.The found images may be dragged into thealbum window. By keeping the “Command”key pressed, single images may be addedinto the selection, and if the “Shift” key ispressed an entire series of images ismarked. Pressing “OK” closes the dialogue.
.
.
.
.
.
ManualAi6 K6 11 E.qxd5 31.10.2003 10:42 Uhr Seite 247

248 SilverFast® Manual
HDR - DC - PhotoCD
6.11
The miniatures in the overview windowand Album window are also sortable bythe respective buttons name, size anddate.
By means of the “display Preview” button itis possible to display an enlarged activatedimage. The Overview or the Album-win-dows are used for this purpose.
The “Preview mode; entire Monitor” option allowsanother size adjustment.
By the “Preview mode: Colour” option, the backgroundcolor of the monitor may be selected.
By clicking the button “Print” \ “Contactsheet overview”, the contents of the overviewwindow may be printed like a contact sheet. The adoption of theimage sizes is done automatically.
The header of the contactsheet includes the pathand the page numbers.
..
. .
Activate Preview mode:Full screen preview Ω + q + For type Space + clic
With activated Preview mode:Next image l
Previous image j
ManualAi6 K6 11 E.qxd5 31.10.2003 10:42 Uhr Seite 248

SilverFast® Manual 249
HDR - DC - PhotoCD
6.11
Magnifier
The magnifier may be used in both the overview window and thealbum. If you move over any miniature, the contents of the imageare immediately displayed in the magnifier window.By clicking the “Size of miniatures” button thedisplay size of the magnifier is adjustable in twosteps, either 256 x 256 pixels or 512 x 512pixels.
In the highest level there will be a slightincrease in the size of the display so that theviewable area will move with the mouse.
By means of the “Display fitting” button, theimage file is always displayed in maximum size within the magnifierwindow.
By clicking “Show EXIF-data” some of the basic-EXIF files may beviewed in the magnifier window.
Above the magnifier window the pixel size of the current image isdisplayed.
Export albums
The images of any album aswell as all set parameters maybe saved by clicking the“Export Album” button. By default the albums are saved inthe “Images” folder of the registereduser in the sub directory “SilverFast” \ “Albums” (Mac OS X)
Blue* or green dots within the thumbnails
RAW-data images that are already converted are marked by a bluedot. These dots may be visible in the overview and in the album.Green dots mark images that have previously been corrected viathe main menu of SilverFastDC, and been saved back as a copyinto the album. Green dots are only available in the albums.
* This function is only available withSilverFastDCPro!
Windows: Desktop \ user data \ userImages \ SilverFast \ Albums
ManualAi6 K6 11 E.qxd5 31.10.2003 10:42 Uhr Seite 249

250 SilverFast® Manual
HDR - DC - PhotoCD
6.11
Album window – the central working place of the VLT
All previously introduced parts and functions group around acentral window in the VLT – the album window. This is the mainworking area.
All directories containing image data are identified and saved bymeans of the browser. The central album window now acts as anorganizer for these images.
Any number of individual albums are available. By clicking thealbum names in the album palette, the user may switch betweenthe albums directly.
When switching, merely the album window window is changed.The browser and the overview window remain untouched.
The path for saving the albums may be set to “General-palette /Options / Special-palette / ..”
For SilverFastDCPro, the size of the cache memory may also be sethere.
ManualAi6 K6 11 E.qxd5 31.10.2003 10:42 Uhr Seite 250

SilverFast® Manual 251
HDR - DC - PhotoCD
6.11
Drag & Drop
“Drag & drop” is the quickest and easiest working method. Imagesmay be dragged out of the browser, out of the overview, out of thesearch dialogue or even directly from the desktop into the albumwindow. Capture the files, drag them over the album window andrelease the mouse button. Even entire folders may be copied directly from the desktop by thismethod. If the Album window is hidden, images may be draggeddirectly onto the “Show / hide Album” button, or onto analbum name in the album palette.Each newly dragged image file is active; this is shown by the col-ored border and the bright background color.
Sorting images in Album window
All images dragged into the the album may now be sorted. Theeasiest way is by drag & drop.
By using the context menu (Mac: “Ctrl” key,Windows: right mouse button) these imagesmay be sorted by name, file size or date andaligned automatically in the album window.
This can be done in two ways:
Sort by drag & drop: Activate the desired by a single mouse clickand drag it onto an album in the album palette. activate thedesired image by clicking on it and dragging it over any of thethree other VLT icons.
With the “Command” key pressed (Windows. “>Ctrl” key) moresingle images may be marked and added to the selection.
Naturally the images are also manually re-positionable and re-sortable within a one album.
ManualAi6 K6 11 E.qxd5 31.10.2003 10:42 Uhr Seite 251

252 SilverFast® Manual
HDR - DC - PhotoCD
6.11
Sort images by marking: First click on the “Mark” button. Themouse pointer switches to a cross as soon as it touches analbum window. By clicking onto an image it will be marked witha little cross in the upper right corner.
The undesired images may then bedeleted by the context menu.
.
ManualAi6 K6 11 E.qxd5 31.10.2003 10:42 Uhr Seite 252

SilverFast® Manual 253
HDR - DC - PhotoCD
6.11
Editing name and image comments in the album
A small text field for image comments is available beneath theimage name below the miniatures. Both may be edited in the album
Editing the file name: Click the name
Editing the comments: click on the empty tip of the brackets; i.e.on an already existent comment.
Setting the size of the miniatures in the album window
The thumbnails of the images areadjustable in their size, just as they are inthe overview window. Again, four levels areavailable.These settings are then valid for all albums.
..
..
ManualAi6 K6 11 E.qxd5 31.10.2003 10:42 Uhr Seite 253

254 SilverFast® Manual
HDR - DC - PhotoCD
6.11
Rotating and flipping images in the album
The images in the album window may be rotated and reflected bythese two buttons.The rotation is done clockwise in 90° steps; counter-clockwise ifthe “Shift” key is pressed.The reflection is done by clicking the respective arrow head. Byclicking the right arrow the image is reflected horizontally; andvertically by clicking the other arrow.
When clicking onto the rotation- or inverttool, a popup will appear stating that theselected image are being transformed with-out loss of data.JPEG Files will immediately be transformed without loss of data.In all other formats, only the thumbnail will be transformed initially.To display pending changes in the image, the file name will bemarked in red. The marked images may then be selected bymeans of the context menue “Chose imahes with pendingchanges”, or Drag&Droped ino the JobManager to be transformedthere.
Printing the album contact sheets
By means of the “Print” \ “Contact sheet of album” button, thesorted contents of the album window window can be printed like aphotographic contact sheet. The adoption of image size, numberof pages etc. is done automatically.Each album is to be printed individually.
Only the page number isprinted in the header ofthe contact sheet.
.
ManualAi6 K6 11 E.qxd5 31.10.2003 10:42 Uhr Seite 254

SilverFast® Manual 255
HDR - DC - PhotoCD
6.11
* IPTC Image Information in the Album
Attention: This function and the respective button are only availablewith SilverFastDCpro!
By clicking this button, the extensiveIPTC image data may be viewedand edited for an active image inthe album.
“IPTC” means “International Pressand Telecommunication Council”and includes a standardised collec-tion of information data which maybe used by the image-authors, theholders of the image rights as wellas image users for database purposes. Apart from copyrightissues, the author may enter further data such as image title, dateof image, keywords etc. By means of a database, the images maythen be searched for specific criteria, making specific searcheseasy and fast.
A variety of palettes is available in the “Selection”menu.
The entered IPTC data may be saved by clickingthe “Save” button for reoccurring files.
By clicking the “Load” button, the set and savedIPTC data may be recalled.
* This function is only available withSilverFastDCPro!
ManualAi6 K6 11 E.qxd5 31.10.2003 10:42 Uhr Seite 255

Gathering image information (EXIF)
By clicking this button, all EXIF information of the image (if avail-able) is displayed.
In this example the complete EXIF information is shown in the leftwindow, and the information of a 48bit RAW data scan on the right.
Progress bar*
Attention: This function and the respective button are only availablewith SilverFastDCPro!
The manufacturer-specific or even the camera-specific RAW dataare usually only readable once they have been converted by animaging tool. This conversion takes time and generally runs in thebackground of SilverFastDCPro. A progress bar displays the currentstatus.
If more than one image is to be converted simultaneously, a smalladditional progress bar is displayed.
256 SilverFast® Manual
HDR - DC - PhotoCD
6.11
ManualAi6 K6 11 E.qxd5 31.10.2003 10:42 Uhr Seite 256

SilverFast® Manual 257
HDR - DC - PhotoCD
6.11
Size of the album window
The album window is freely scalable. The scroll bar on the rightallows a quick overview even of a large amount of images.
If a max overview is desired, the album may be hidden byclicking the “Hide/Show” button.
Deleting images in the albums
By means of the Popup menu “Trash” the images in the overviewand the album may be deleted.
Popup menu “Trash”for the overview for the album
With help of the the context menu (Macintosh: Ctrl + click,Windows: right mouse button) images may be deleted too.
Context menu for the overview for the album
By the “drag and drop” function entire albums may be pulled to thetrash.
* Deleting the cache memory
The cache memory saves temporary files as wellas help files from the RAW data conversion.This cache memory may be directly deleted bythe popup menu “Delete”.The path for saving and the cache size may beentered in the main menu of SilverFastDCPro:“General-palette / Options… / Special palette / …”
* This function is only available withSilverFastDCPro!
ManualAi6 K6 11 E.qxd5 31.10.2003 10:42 Uhr Seite 257

258 SilverFast® Manual
HDR - DC - PhotoCD
6.11
Optimizing images
Direct optimization in SilverFastBy double-clicking an image in the Overview- or album window it isdirectly passed on into the SilverFast prescan window.
Double-clicking on an unconverted RAW data file (only possible inSilverFastDCPro), will commence the conversion. The progress isdisplayed in the window.
All SilverFast tools are again available here.
d
d
SilverFastDCProDouble-clicking a RAW data file in the VLT will start the conversion, and will open the file in the main menu after that.
SilverFastDC, -HDRDouble-clicking an image file in the VLT opens this file directlyin the main menu.
* This function is only available withSilverFastDCPro!
ManualAi6 K6 11 E.qxd5 31.10.2003 10:42 Uhr Seite 258

The thumbnails of the RAW data images aremarked with a blue dot after successful con-version.
After finishing the optimisation, the image may be calculated andreturned to the album as a corrected image by clicking the“Process” button.
Please note that the option “To album” is selected in the “General”palette in the SilverFastmenu “Process mode”!
If not, the corrected image will be placeddirectly into the application, e.g. Photoshop;will be opened or placed in a different, yet tobe distinguished directory.
The finished image is marked with a green dotin the upper left corner when placed back intothe album. A numeric value is added behindthe file name: “Name_1.jpg”.
If the optimisation of all images isdone, the final images may be relo-cated directly out of the album intoany different directory by means ofthe export button.
SilverFast® Manual 259
HDR - DC - PhotoCD
6.11
* This function is only available withSilverFastDCPro!
ManualAi6 K6 11 E.qxd5 31.10.2003 10:42 Uhr Seite 259

260 SilverFast® Manual
HDR - DC - PhotoCD
6.11
Optimization by SilverFastJobManagerThe second possibility to optimize images is the passing on to theJobManager. This is recommended if time is to be saved and several images oreven entire directories are to be optimized.
The JobManager is activated by clicking the respec-tive button in the VLT toolbar. The selected imagesmay then be passed on to the JobManager by thedrag & drop function and will be processed there.The selected images may directly be be handedover to the JobManager from the VLT windows bydrag & drop.Even complete albums may be draged into theJobManager window.
Unconverted RAW data images* are converted when handed overto the JobManager. This is done in the background. Editing theseimages is only possible after complete conversion.
* This function is only available withSilverFastDCPro!
ManualAi6 K6 11 E.qxd5 31.10.2003 10:42 Uhr Seite 260

A VLT workflow example
1. Launch SilverFastDC / SilverFastDCPro and start VLT
2. Browser: Search for and choose file directory or drag imagesdirectly into the album window.Image overview: Select images and drag them into the albumwindowSearch function: Search for file names or comments anddrag into album window.
3. Repeat step 2 until all images are found. Possibly hide overview window.
4. Album window: Sort images in desired manner
5. Edit file names and image comments.Align incorrectly positioned images with the rotation andflip tool.
Mark with the Mark-ToolAlternatively the images may also manually be sorted intodifferent albums by the drag & drop method
6. Delete the files marked by the context menu. Re-sort the remaining images and save the albums. Print contact sheets if needed.
7. Hand over the first image to the PreScan window of SilverFastby double clicking it, optimise it there and by clicking the“Process” button hand back the corrected image to the album.Time saving alternative: Start the JobManager, pass on theimages by the drag & drop function and start the optimization there.
8. Chose the next image for optimisation. Repeat steps 7 to 8 until all images have been optimised.
9. If necessary, copy the optimised images into a different directory.
SilverFast® Manual 261
HDR - DC - PhotoCD
6.11
ManualAi6 K6 11 E.qxd5 31.10.2003 10:42 Uhr Seite 261

VLT keyboard shortcuts (Macintosh)
General
Select image series . . . . . . . . . . . . . . . . . . . . . . .Shift + .: q + .
Select single images . . . . . . . . . . . . . . . . . .Command + .: Ω + .
VLT window
Open context menu .Ctrl button and click into VLT window: Ç + .
Activate all . . . . . . . . . . . . . . . . . . . . . . . . . .Command + A: Ω + A
EXIF / Image infos . . . . . . . . . . . . . . . . . . . .Command + i:Ω + I
Delete image . . . . . . . .Command + Backspace: Ω + n
Mark image as Bad . . . . . . . . . .Shift + click with marker: q + .Full size Preview . . . . . .Command + Shift + F: Ω + q + F
or type . . . . . . . . . . . . . . . . . . . . . . . . . . . . . . . . . . . . .Space + click
With activated Preview mode: Next image . . . . . . . . . . . . . . . . . . . .lPrevious image . . . . . . . . . . . . . . . . . . . . . . . . . . . . . . . . . . . . . . .j
VLT Keyboard shortcuts (Windows)
General
Select image series . . . . . . . . . . . . . . . . . . . . . . .Shift + .: q + .
Select single images . . . . . . . . . . . . . . . . . . . . . . . .Ctrl. + .: Ç + .
VLT window
Open context menu .Ctrl button and click into VLT window: Ç + .
Activate all . . . . . . . . . . . . . . . . . . . . . . . . . . . . . . . .Ctrl.+ A: Ç + A
EXIF / Image infos . . . . . . . . . . . . . . . . . . . . . . . . .Ctrl.+ i: Ç + I
Delete image . . . . . . . . . . . . . . . . . . . . . . . . . . . . . . . . . . .Delete: m
Mark image as Bad . . . . . . . . . . .Shift + click with marker q + .
Full size Preview . . . . . . . . . . . .Ctrl + Shift + F: Ç + q + For type . . . . . . . . . . . . . . . . . . . . . . . . . . . . . . . . . . . . .Space + click
With activated Preview mode: Next image . . . . . . . . . . . . . . . . . . . .lPrevious image . . . . . . . . . . . . . . . . . . . . . . . . . . . . . . . . . . . . . . .j
262 SilverFast® Manual
HDR - DC - PhotoCD
6.11
ManualAi6 K6 11 E.qxd5 31.10.2003 10:42 Uhr Seite 262

Red Eye Tool
A new function is available from SilverFast 6 onwards. It is located inthe vertical button row, left of the Prescan window; a tool for color-correction of “red eyes”.
Red eyes occur in flashlight portraits, if the distance between theflash and the lens is small and the pupils of the photographedperson are open wide.
First start a Prescan of the portrait to be corrected. Click the button“Remove red eyes”.
A note will appear, mentioning that aframe is to be drawn around theeyes on the image.
Click “OK” and use the mouse todraw a frame around the eyes. Bykeeping the “Shift” key pressed,numerous individual frames mayalso be drawn. By pressing the “Alt”key, these individual frames can beremoved.
Within the now opened dialoguewindow, the red eyes may now beneutralised by means of the sliders.By clicking “Detect” the sensitivity ofthe color detection is determined,and by clicking “Darkness” thedegree of darkness of the pupil canbe adjusted.
By clicking the “OK” button, thesettings are accepted.
The “Remove red eyes” button now displays a darkened centre. Byclicking onto the button and then into the correction frame thisfunction is disabled.
SilverFast® Manual 263
HDR - DC - PhotoCD
6.11
ManualAi6 K6 11 E.qxd5 31.10.2003 10:42 Uhr Seite 263

264 SilverFast® Manual
HDR - DC - PhotoCD
6.11
Correction of exposure and white balance
A new feature in SilverFastDC Version 6 or higher is the menu”Picture Settings“ for adjusting the exposure and the white balance.It is an individual window that normally appears below the maindialogue.The slider “Exposure” simulates a change in the exposure of theimage. In general the adjustment range comprises plus/minus twoframes.The slider “White Bal.” offers a quick and easy correction of thewhite balance in the image. By using this feature, incorrect camerasettings can be compensated.
ManualAi6 K6 11 E.qxd5 31.10.2003 10:42 Uhr Seite 264

Printing directly out of the Prescan window
In SilverFastDC Version 6 it is possible to pass on the contents ofthe active image frame in the preview window directly to a connect-ed printer. Hence it is unnecessary to save and reload the image inan imaging software for a quick printout.
The size of the image to be printed canbe set in the scaling dialogue in the“Frames” palette.
The printing menu is opened by clicking the “print” button in thevertical button bar located left of the Preview window. The settingsin this menu are dependant on the printer driver and vary respec-tively. Enter your settings here and start the printout.
SilverFast remains open after commencing the printout. By thismeans it can be decided if the image is to be saved even after theactual printout.
SilverFast® Manual 265
HDR - DC - PhotoCD
6.11
ManualAi6 K6 11 E.qxd5 31.10.2003 10:42 Uhr Seite 265

266 SilverFast® Manual
HDR - DC - PhotoCD
6.11
Advanced print dialogue in the VLT
The print menue in the VLT contains not only the possibility to printcontact sheets of Albums or printing an overview, but also includethe “advanced printing dialogue” in order to print out a selection ofimages from an Album or from the overview.
Contents of the advanced print dialogue
Image listChose images from Album or Overview.
LayoutPreset which size of the image
should be considered in the print.
Page settings
Start printout
Close dialogue
Size of active image
RulersMeasurement unit: cm
Tools• Add• Delete• Rotate• Reflect vertically• Reflect horizontally• Centre• Adjust• Cut
Page numberPage breaker
PageAdd or delete
Printing areaWindow ofprinted page
Active imageMarked by bluesurrounding
ManualAi6 K6 11 E.qxd5 31.10.2003 10:42 Uhr Seite 266

SilverFast® Manual 267
HDR - DC - PhotoCD
6.11
Print single image
In the context menue “Image List“ the user may chose of all / aselection of images of the active Album / the active overview in theleft part of the dialogue window shall be listed.
Select an image by a mouse click in the image list and enter thevalues fort he desired printing size in the “Layout“ (here 15x8cm)
By clicking the “Add“ button, the image will bepassed on to the printer and automatically be placed in the upper left corner of the printing sheetby SilverFast.
If you want to change the placing or the size, this can be done bymeans of the buttons located left of the printing window.
. .
Left: Centre image in printoutRight: Fit image to printout
ManualAi6 K6 11 E.qxd5 31.10.2003 10:42 Uhr Seite 267

268 SilverFast® Manual
HDR - DC - PhotoCD
6.11
The orientation is also alterable. By clicking the “Rotate” button, theimage is rotated in 90° steps. By means of the “Invert” buttons, theimage may aditionally be inverted vertically and horizontally.
All previous changes left the image in ist original size-relation. If youwant to change the proportions of this image, simply activate the“Cut image” option.In the activated mode the selection can be done in an active imageby click-dragging the image. Doing this on the edges allows cuttingof the image.A cut image may be resized again.
If the “Cut image” mode is deactivated, the proporstions of theimage may not be altered; only size, position and orientation isalterable.A cut image can be protected against further changes. Lower left: Image in ist original
proportion (Cut mode deactivated)
Centre: Cut image (Cut modeactivated)
Right: Cut image fit to page (Cutmode deactivated)
.
ManualAi6 K6 11 E.qxd5 31.10.2003 10:42 Uhr Seite 268

SilverFast® Manual 269
HDR - DC - PhotoCD
6.11
Transfer several images to printout
By way of the popup menue “Image list“ it can chosen if all /a selection of images are to be listed from an active Album /
the active overview in the left part of the dialogue window is to belisted.
Images are to be selected from this list by the “Add“ button to passthem on into the printout window. SilverFast will automatically try toplace these images in an optimum manner on the print sheet.
In case the printing area is not enough,SilverFast will ask if more printing sheetsare to be used.
The number of pages as well as the number of the active page aredisplayed above the window. The pages may be turned by meansof the little arrow buttons.By clicking the “Plus” and the “Minus” buttons respectively, printingsheets may be added or deleted manually.
The size of the images that will be printed out is adjustable in thepresets under the “Layout“ menue. The “Priority” determines if allimages use the same long page, the same short page or the exactentered values on the printout.
Priority long sideThe selected images were all insertedwith a long page of 4 cm.
Priority small sideThe selected images were all insertedwith a short page of 8 cm.
Priority exact sizeThe selected images were all insertedwith an exact size of 4x8cm. Since in thiscase the image contents were larger, theywere cut to 4x8 cm.
ManualAi6 K6 11 E.qxd5 31.10.2003 10:42 Uhr Seite 269

270 SilverFast® Manual
HDR - DC - PhotoCD
6.11
Naturally all single images may also be varied in size by click-dragging them manually in the printout window:
Click-dragging within an image moves the entireimage.
Click-dragging an edge / a corner alters theimage size (proportionally if the “Cut image”button is deactivated, i.e. i fit appears grey.
By means of the navigation buttons left of the print window, rotat-ing, inverting etc. Is possible:
Add: The images selected and marked are passed on to the print-ing window.
Delete: The selected images are removed from the printout..
Rotate: The selected image is rotated in 90° Stepps. The dot at thecircle shows the orientation.
Reflect vertically: The active image is reflected vertically in theprint window.
Reflect horizontally: The active image is reflected horizontally inthe print window.
Centre on page: Places the image centrally in the printout
Adapt to page size: The active image is proportionally adapted tothe printing area.
Cut image: If this mode is activated the are of the image can beselected manually by click-dragging the mouse. If this option isdeactivated, the proportions of the image may not be changed;only size, position and orientation may be altered.
„Creative“ work is also possible:Images may be placed overeach other – e.g. one imagemay be chosen as a large back-ground, while other, smallerones are placed over it.
ManualAi6 K6 11 E.qxd5 31.10.2003 10:42 Uhr Seite 270

Opening an Image with the “Open” Button
Clicking on the “open” button activates a dialog used for selectingthe device or folder containing the images:
Open an image directly by double clicking on the name or bysingle clicking on the name and clicking the “open” button. Theimage will be opened within the SilverFast prescan window.
SilverFast® Manual 271
HDR - DC - PhotoCD
6.11
.
.
.
ManualAi6 K6 11 E.qxd5 31.10.2003 10:42 Uhr Seite 271

272 SilverFast® Manual
HDR - DC - PhotoCD
6.11
IT8-Calibration with SilverFastDCPro
Differences in calibration between a scanner and a digital camera
When calibrating a digital camera, several factor have to be takeninto account.
The great advantage of scanners is that they work with almostconstant conditions: it has an almost constant light source, a fixedcolour temperature and a constant distance between the objectand the sensor, as well as an absolute array between object andsensor.
This is completely different with digital cameras! Nothing is reallyconstant or standartised, leaving the camera much more flexibleand therewith hard to calculate.
An IT8-calibration can be performed but, strictly speaking, lastsonly as long as no changes are made to the surrounding factors.
These conditions are generelly only found in foto-studios ,Tabletop or during repro-photography. They are stongly variablewhen working with changing light conditions, outdoor photogra-phy, etc.
Each deviation of the factors makes the calibration work for onlyone single photo. If a light source is moved in a photo studio, anew calibration-photo is to be made. In order to do this, simplyplace a suitable IT8-target on a prepared stand into the photo to betaken, and capture the IT8-target in the photo. Then remove thetarget from the set, and re-shoot the photograph. By this method,two photos are taken, first one for calibration and after that theactual photograph. Professionals know the procedure with greycard tests – the objective is the same with the steps describedhere.
ManualAi6 K6 11 E.qxd5 31.10.2003 10:42 Uhr Seite 272

Steps of a calibration with SilverFastDCProOther than with flatbed- or film scanners, digital camera users willoften come across angularly photographed IT8-targets. A chart thatis exactly perpendicular to the optical axis of the camera couldreflect and hence make the photograph useless for later calibration.
For compensation of angular distortions, SilverFastDCPro isequipped with a flexible and perceptively variable scan frame. Thisframe contains a grid that resembles the individual measurementfields of the IT8 target.
The calibration itself is the same as in all other SilverFastAi ver-sions. The only difference is the different positioning of the scanframe.
Launch SilverFastDCPro and loadthe IT8 image into the previewwindow of the main menu.
Open the IT8-dialogue by clickingthe respective button in the verticaltoll palette, located left of the pre-view window.
The grid will immediately appear in the preview window.
Position the grid exactly over the IT8 target.
Once the frame is set correctly, the calibration may commence byclicking the “Start” button.
The following sequence is identical to the normal SilverFast IT8-calibration.
For more information please read Chapter 7 “Calibration of yourScanner using SilverFast IT8-calibration”.
SilverFast® Manual 273
HDR - DC - PhotoCD
6.11
.
By means of one mouse clickinto the IT8 Image of the dialoguewindow, the frame is set bavck to thestandard position
ManualAi6 K6 11 E.qxd5 31.10.2003 10:42 Uhr Seite 273

274 SilverFast® Manual
HDR - DC - PhotoCD
6.11
®
SilverFastHiRePP
HiRePP ”High Resolution Picture Performance“
HiRePP is an new technology designed to dramatically increase thespeed of loading large image files (larger than 30 MB) in conjunc-tion with SilverFastAi and the scanner independent SilverFastHDRand SilverFastDC.This is true for all SilverFast versions loading HiRePP-acceleratedimage files, such as 24 bit and 48 bit Tiff-files.The function cannot be seen in the SilverFast interface, since itworks totally invisible requiring no interaction from the user.Though its impact becomes more effective, the larger image filesize becomes.Loading or opening large image files (e.g. 500MB) depending onthe software and computer CPU power, may last several minutesrespectively. If these large files have been generated with a versionof SilverFast with HiRePP, opening these files in SilverFastHDR or -DC will only be a matter of seconds.Of course it is also possible to instill HiRePP into already existingnon-HiRePP files with SilverFastHDR accordingly. That would be anideal task e.g. for the SilverFastJobManager. Whole directories ofold data can automatically become HiRePP-capable. All without anyloss of quality!
How much time will be saved?
Test configuration: Macintosh G4, 450 MHz, 384 MB RAM, AdobePhotoshop 6 with 120 MB RAM allocated.
Image file with: 100 MB 100 MB 500 MB 500 MBwithour HiRePP with HiRePP without HiRePP with HiRePP
opens in
SilverFastHDRwith HiRePP in ≈11 sec ≈2,5 sec ≈34 sec ≈2,5 sec
Photoshop 6in ≈15 sec ≈15 sec ≈90 sec ≈90 sec
ManualAi6 K6 11 E.qxd5 31.10.2003 10:42 Uhr Seite 274

SilverFast® Manual 275
HDR - DC - PhotoCD
6.11
How does HiRePP function?
HiRePP functions as a two-step system:
• The first step is to make the image data SilverFastHDR HiRePPcompatible, or to re-scan with a new SilverFastAi software.
• Second step: All HiRePP-capable image files can be loaded andedited in real-time with SilverFastHDR.
HiRePP is especially significant for whom?
Large image files are generally generated on high end scanners,with high optical resolution, as well as with large format scanners.Since image files will have no loss of quality with HiRePP, butgenerate a large time-saving potential, HiRePP is recommended forthose types of scanners. as mentioned above. In addition all users having to process a large number of files:Publishing companies, Image data archives, photographers,… The time saved will plainly increase with the number of imagesprocessed.
Furnishing existing image data with HiRePP
How do you make an existing stock of images HiRePP compatiblewithout changing anything in the images?
First, deactivate SilverFastSRD and switch to“48 bit HDR Color” mode. All tools and filterare now de-activated.
Save the settings in the palette “Frames”under “Adjustments” with a suitable name;e.g. “make HiRePP capable”.
,.
,.
ManualAi6 K6 11 E.qxd5 31.10.2003 10:42 Uhr Seite 275

276 SilverFast® Manual
HDR - DC - PhotoCD
6.11
Start the integrated JobManagerIt initially opens as an empty window.
Now open the Virtual Light Table (VLT)Chose image data that is to be made HiRePP compatible: individ-ual images from a directory oder an album, complete directorycontents or combinations of images from different directories.
Pull the selection by “Drag & Drop” into theJobManager window.
The window in which you just saved the “make HiRePP capable” will re-open.
Important:
Check the box “Keep original resolution” and de-activate “Adjust Images automatically”.
Only now will the image parameters remain unchanged.
By clicking “OK” the selected images are passed to the JobManager
.
.
.
.
ManualAi6 K6 11 E.qxd5 31.10.2003 10:42 Uhr Seite 276

SilverFast® Manual 277
HDR - DC - PhotoCD
6.11
Select all images (Mac: “Cmd” + A / Windows “Ctrl”+A).A new directory is chosen in which the newly updated images areto be saved.The job now only has to be launched by pressing the “Start” but-ton.
.
ManualAi6 K6 11 E.qxd5 31.10.2003 10:42 Uhr Seite 277

278 SilverFast® Manual
HDR - DC - PhotoCD
6.11
ManualAi6 K6 11 E.qxd5 31.10.2003 10:42 Uhr Seite 278

SilverFast® Manual 279
SilverFastJobManager
6.12
SilverFast JobManager for Film Scanner
Overview
To activate the JobManager, click on “JobManager”-button in thevertical list of buttons to the left of the large SilverFastAi previewwindow.
SilverFastAi dialog using Macintosh
SilverFastAi dialog using Windows
ManualAi6 K6 12 E.qxd5040903
ManualAi6 K6 12 E.qxd5 31.10.2003 14:47 Uhr Seite 279

280 SilverFast® Manual
SilverFastJobManager
6.12
SilverFastJobManager Tools
Icons representing actions withreference to the Job:
Add the active frame from the preview
Add all frames from the preview
Add images from imageoverview dialog window
Activate VLT
Delete the job entries selected
Edit parameters of the job entry selected
Copy job-entry parameters
SilverFastJobManager-MenuReferring to actions with relation tocomplete jobs (such as saving andloading)
Name of current jobsA star (*) indicates, whether a jobhas been changed
Image information
File name
Active filter
Output dimensions / scaling
Horizontal and vertical
Output resolution – file size
Icons indicating the current correc-tions and the output format chosen:
Execute auto-adjust before sca
Gradation curve changes ineffect
Selective colour correctionactive
RGB output format selected
Lab output format selected
CMYK output format selected
Starting and stopping of job execution
Directory the final images willbe saved to duringexecution.
File formatselection box for thedesired file format.
ManualAi6 K6 12 E.qxd5 31.10.2003 14:47 Uhr Seite 280

SilverFast® Manual 281
6.12
SilverFast JobManager™
Purpose of the JobManager
What is the JobManager?
SilverFastJobManager (from here on referred to as “JM”) is a built-infunction for the scan software SilverFastAi, as well as for thePhotoshop plugins which operate independently of a scanner and the Twain modules SilverFastHDR, SilverFastDC andSilverFastPhotoCD.JM is available for certain film scanners supported by SilverFastAi.However, JM is only available as an option for flatbed or drumscanners supported by SilverFastAi and is not included in thestandard version of SilverFastAi.
What is the Purpose of the JobManager?If a user wants to scan a whole row of images (for example, anentire film strip), he would normally proceed image by image. Theuser would sit at his work place with a calculator and scanner andproceed one after the other with image optimising (gradation,histogram, colour correction, focus, etc.) and the final scan, imageby image.This is a time and cost-consuming procedure if there are manyimages and optimum quality is desired. The time required for thehardware to make preview scans, fine scans and save files is deadand wasted time for the user. In terms of modern, fast work pro-cessing, it is really a dinosaur!When using JM, there are additional advantages for using a flatbedor drum scanner. Thanks to JM, you can process transparent andreflective artwork and even mix slides and negatives. They can beprocessed in one pass, using JM.Therefore, JM is a tool that will drastically increase the efficiency inthe workflow process and is also a means for decreasing costs.
ManualAi6 K6 12 E.qxd5 31.10.2003 14:47 Uhr Seite 281

282 SilverFast® Manual
6.12
SilverFast JobManager™
What is a Job?A Job / Job entry is a collection of settings, parameters and manip-ulations, which can be used
a) for an image to be scanned,
b) for an already existing image file or
c) for complete folders with image files.
A job or job entry can also be seen as an instruction list, fromwhich images, image files* or image folders* can be processedautomatically.
How is JM different from “Batch Scanning”?
When using a flatbed or drum scanner, the automatic processingof image frame parameters in the preview window will be by batchscan. Thus, the batch scan is restricted to the preview window ofthe flatbed or the drum scanner.With regard to film scanners, the batch scan is defined in a similarway. Only now you have the choice of scanning additional imagesin a filmstrip with the same or with individually modified parame-ters. You can also choose to scan selected images instead of all ofthem. Changing individual settings for subsequent images is gener-ally not possible in a batch scan.
With SilverFast versions that are independent of scanners, suchas HDR, DC and PhotoCD, JM accepts 48 bit** raw data fromfiles*, directories* containing RGB image files, and disks over thenetwork*, etc.RGB scans of negative films, transparent material and reflectivematerial can be processed simultaneously in any desired se-quence.
* Note!Only applicable when using JM withSilverFastHDR, SilverFastPhotoCD orSilverFastDC.
** What is raw data?A few scanners and digital camerascan also scan in a “raw data” or HDRformat (high dynamic range) with 48bit colour or 16 bit greyscale bymeans of the SilverFastAi scansoftware. In this manner, the raw dataof the scanner is read as an RGB file.Here (with scan type ”48 bit HDRcolour“), the only means of adjustmentduring scanning is the output scaleand the degree of resolution. SilverFastAi can embed a scannerprofile (which describes the deviationof the scanner) into the RGB dataduring the output of 48 bit data. Thescanner deviations can then automati-cally be corrected during later pro-cessing with SilverFastHDR.
ManualAi6 K6 12 E.qxd5 31.10.2003 14:47 Uhr Seite 282

SilverFast® Manual 283
SilverFastJobManager
6.12
Using the SilverFastJobManager with Film Scanners* and Filmstrips*
Activating the JobManager
First, start SilverFastAi. You do not need to do a preview scan afterstart-up, since an orientation regarding the total content of theinserted filmstrip has to be set first.
To activate JM, click on the “JobManager” button in thevertical list of buttons that are to the left of the large SilverFastAi preview window.
The JM window will open.
The window will remain empty and carry the designation “Untitled-1”, as long as no images have been added to JM, or nosaved jobs have been loaded.
First, add the image files as individual job entries to JM. Each jobentry will define the parameters for exactly one scan. All job entrieswithin the window will be combined as one job.
There are Several Ways you can Produce Job Entries
There are three buttons in the tool list of the JM window, whichcontrol the addition of image files to a job:The first buttons are used primarily for framed individual images.The first two buttons are mainly used for single images that arealready visible in the preview window. The third button is used forunframed filmstrips* or complete films*.
* AttentionSome functions are only found withcertain types of scanners.
.
ManualAi6 K6 12 E.qxd5 31.10.2003 14:47 Uhr Seite 283

284 SilverFast® Manual
6.12
SilverFast JobManager™
Image overview of inserted filmstripsClick on the third button to get an overview of the inserted filmstripcontents.
The window “Image overview”, which may still be empty, will open.The size of the window, i.e. the number of thumbnails is restrictedand depends on the scanner type and the length of the film strips.
You can print an overview by using the buttons at the top (1st button), refresh the overview (2nd button) if for example a newfilm strip has been inserted, or you can pause the refresh that hasalready begun. (3rd button)
Clicking on the 2nd button will tell the scanner to produce anoverview of the whole filmstrip.
The overview progression will display on your monitorand can be stopped and started.
Selecting Desired Images
In the resulting image overview, you can select individual imagesby “Command-click” (Win: Control-click),or you can select aconnected sequence of images with “Shift click” q + . (Win: q+ .) or select all images with “Command A”. Ω + A (Win: Ç + A). The activated images will have a wide white frame in the imageoverview. The frames of the non-activated images will remain grey.
By clicking on the “Add” button, the images will beadded to the JM window.
Selection of images:
MacintoshΩ + . additional single imagesq + . image sequenceΩ + A all images
WindowsÇ + . additional single imagesq + . image sequenceÇ + A all images
.
.
ManualAi6 K6 12 E.qxd5 31.10.2003 14:47 Uhr Seite 284

SilverFast® Manual 285
6.12
SilverFast JobManager™
Since no parameters have been defined for these image files (incontrast to a scan frame in the preview window), a dialog willappear after you click on the “Add” button, from which you canchoose a previously saved presets (or the SilverFast basic setting)as a parameter substitute for the images.In addition, you can designate if image automatic should beapplied before the processing of these images (job entries).The images selected are only visible in theJM window.If images without thumbnails are added tothe JM a standard icon will be display, asdone with the third image here.
Adding all frames of the preview window
By clicking on the 2nd button, all frames displayed in the previewwindow will be added to the JM window.In the example below, 3 frames were displayed. Each frameencompasses a different image section and was optimised withdifferent parameters.Each frame enfolds a different name, adifferent display window and contains different parameters foroptimization.
.
.
.
ManualAi6 K6 12 E.qxd5 31.10.2003 14:47 Uhr Seite 285

286 SilverFast® Manual
6.12
SilverFast JobManager™
Adding a single frame
By clicking on the first button with the mouse, the currently activat-ed frame of the preview window will be added to the JM window.
You can also mix the three types of job entries.
If you make changes in a job or job entry, andthe job changes have not been saved yet, theywill be designated with an asterisk * behind thejob name.
Attention!If an image overview appears above the JobManager-button (in themargin to the left of the prescan window), the keyboard short cutsfound there cannot be utilized. This overview appears only for thepurpose of selecting a single, new image for the default previewscan. You cannot transfer an image from here to the JM.
Deleting Job Entries
Individual job entries can be deleted at any time. To do this, youmust select the job entries to be deleted in the window of the JM.One click of the delete button will remove the marked entries.
.
ManualAi6 K6 12 E.qxd5 31.10.2003 14:47 Uhr Seite 286

SilverFast® Manual 287
6.12
SilverFast JobManager™
Processing Job EntriesSwitching to the processing mode
The job entry to be processed must be selected with a click of themouse. SilverFastJobManager marks the default job entry found inprocessing with a frame in the selection colour.
Start the JM processing mode by clicking the mouse on the “Processing” button. By changing to the processing mode, theselected image is automatically loaded from the scanner to thepreview window, meaning that a preview scan will be produced.
Hold the “Processing” button down in order to signal theactive processing mode (see screenshots at the left).
The Actual Image Processing
The next steps are easy. Now, all SilverFast tools needed for pro-cessing the selected image are available to you, just as in theprocessing of a normal scan procedure.
Of course it is important to retain order of the workflow steps ofimage correction.
The sequence for optimising images is shown in the margin.
The SilverFastScanPilot is also available as an additional means ofassistance.
The only difference is in the last processing point. The correctionsapplied will not be processed immediately, they are saved in JM.
The “Scan” button of the normalscan software has been changedto a “Save” button in JM.
When “Save” is pressed, a scan will not be initiated at this point!
selected job entry
Processingbutton
off / on
processingbutton off
Workflow of optimising images
Save Parameters(Scan)
Image auto-adjustDefining highlight / shadow
Adjusting gradation curves
Global colour correction
Unsharp masking /Descreening
Selective colourcorrection
Size adjustments
ManualAi6 K6 12 E.qxd5 31.10.2003 14:47 Uhr Seite 287

288 SilverFast® Manual
SilverFastJobManager
6.12
You can immediately proceed to the next image and process it aswell. Simply click on the JM window and it will automatically beloaded into the preview window.Proceed with the next image optimising. By clicking on “Save”, theparameters will go back to JM and will again commit the operation.Using this method, you can optimise all desired images of thefilmstrip in the shortest time.
Leaving the Processing Mode
After finishing the last image optimisation, you can leave theprocessing mode again by clicking on the “Processing” button.Now you can choose the job entries which are to be scanned. Youcan do this in the following way:
“Command click” Ω + . (Win: Ç + .) for individual images.“Shift click” q + . (Win: q + .) for a sequence of images.“Command A” Ω + A (Win: Ç + A) for all images of the jobs.
In the example, only three of the four entries have been selected.
Selecting a Destination for Stored Scans
By clicking on the “Choose folder” button, a window will openwhere you can choose a place to store the following scans. Youcan also create a new directory.
The path to the storage location that you have chosen is indicatedin the text under the “Choose folder” button.Make your selection and close the dialog by clicking on the“Select” button.
.
.
ManualAi6 K6 12 E.qxd5 31.10.2003 14:47 Uhr Seite 288

SilverFast® Manual 289
SilverFastJobManager
6.12
Selecting file format
The format selection menue (buttom right) shows the available fileformats in which images can be saved. The choice of format varieswith the selection of the colour space used for digialization (RGB orCMYK). Plese refer to the table on page 219 for an overview ofavailable file formats.
Additional parameters can be set in some file formats like “JPEG“and “DCS“.
Starting the Real Scan Processing
A click on the “Start” button in the JM window will initiate theautomatic processing of selected entries. This process can takemore time depending on the intended settings for image optimisa-tion, particularly when using maximum scans, high resolutions,large greyscale, or multisampling, etc.
The advantage is the user can now leave his workplace, take careof other things and allow the scanner and computer to processesthe job by itself.
Dealing with File Names
In case scan frames and job entries did not get any individual filename, the JM awill automatically allocate the name “BatchPic…“with sequential numbering attached: “BatchPic0001“, “BatchPic0002“, …
.
.
ManualAi6 K6 12 E.qxd5 31.10.2003 14:47 Uhr Seite 289

290 SilverFast® Manual
6.12
SilverFast JobManager™
Job Status
An LED will show the status of each job entry during and after thejob processing:
Yellow, when the entry is being processed
Green,when the entry has been successfully processed
Red, when the entry has been unsuccessfully processed
Grey/White when the entry has not been processed yet.
If no entries have been selected in the JM window, all job entrieswill be carried out, otherwise, only the selected entries will beprocessed.Processing of jobs can be interrupted at any time by clicking onthe “Cancel” button in the progress dialog or by clicking on the“Stop” button in JM.If you restart at a later time, processing will continue where you leftoff, however, only entries whose status is not green or red will beprocessed.
Changing Back a Job
If you want to carry out job entries again that have already beenprocessed, their status has to be reset. First, the entries must beselected from the JM window. “Ctrl click” Ç + . (Win: right mouse buton) will open a contextualmenu, which in addition to the job entry command contains theinstruction “Reset status”. It will change the selected entries backto “Unprocessed” and to the color grey.Now you can again start a new selection of job entries and pro-cessing.
.
ManualAi6 K6 12 E.qxd5 31.10.2003 14:47 Uhr Seite 290

SilverFast® Manual 291
6.12
SilverFast JobManager™
SilverFastJobManager Workflow with film scanners
1. Start the film scanner and place thefilmstrip in the scanner.
2. Start the image-processing program (i.e. Photoshop) or SF Launcher
3. Launch SilverFastAi for your scanner.
4. Activate the SilverFastJobManager.
5. Produce an overview scan.
6. Select images and add to JM.
7. Optimise each picture and save it.
8. Choose a destination directory for the final scans.
9. Start processing the job.
X. Computer and scanner continue unassisted processing.
10. Close JM and SilverFastAi.
APS-Adapter Filmstrip holder
ManualAi6 K6 12 E.qxd5 31.10.2003 14:47 Uhr Seite 291

292 SilverFast® Manual
SilverFastJobManager
6.12
The SilverFastJobManager with flatbed scanners*
The difference to working with film-scanners
The JobManager of SilverFastAi is in general similar to all scanners.The possible differences arise from the constructional differencesof the scanners* themselves:
• Flatbed scanners can usually be fitted with a transparencyunit*. By this, reflective- and transparent images may bescanned with the same machine.
• By means of the transparency unit film positives and negativesmay be processed. Even the film sizes do not matter, as allformats may be placed on the scanner.
• Flatbed scanners with an integrated drawer* for transparenciesmay utilize both a reflective and transparency unit for the samejob at the same time. Both scan areas may be fully fitted withimages. Even the combination of negatives and positives ispossible.
• The scan area of flatbed scanners is huge in comparison withfilm scanners. The orientation of the different images does notmatter. By using the JobManager is it easy to optimize the scanon the prescan itself and simultaneously bring the image to thedesire output orientation.
* AttentionSome functions are only found withcertain types of scanners.
ManualAi6 K6 12 E.qxd5 31.10.2003 14:47 Uhr Seite 292

SilverFast® Manual 293
SilverFastJobManager
6.12
The JobManager with SilverFastHDR, -DC, -DCPro, -PhotoCD
Differences in working with scanners
The JobManager provides the greatest advantage when used withthe scanner independent plugin SilverFastHDR, -DC, -DCPro, -PhotoCD.In combination with these plugin the user will find the greatestpotential for saving time.
Normally, image files are digitalized in one step with a scanner. Theuser sits at a workstation with a computer and a scanner andoptimizes the images (gradation, histogram, color correction, sharp-ening etc.) and the final scans for each picture one at a time. If thevolume of images is high and maximum image quality is desired, itis a time and cost intensive procedure. The time required for thehardware in order to carry out prescans, fine scans and saving thefiles is dead, wasted time for the user. In today’s fast workflows, it isconsidered unacceptable.
JM is thus a tool, used to drastically increase the workflow efficien-cy and also a means of lowering costs.
Compare the normal workflow to the one made possible by JM(See next page).
The graphic representation shows the traditional work flow represented on the left and the new workflow controlled bySilverFastJobManager represented on the right.
In the traditional manner, the operator has to continuously remainat the scanner workstation, since the short wait does not make itpractical to work at a second workstation. Each image is processedindividually and made available to the network.
With SilverFastJobManager, there are long free periods, in which theoperator can pursue additional activities at other workstations. Asthe computations show, scanning 72 slides can save 6 full hours ofwork.
Processing time - example: Job order: 2 color slide films (each36 slides) having different brands (Aand F), which were exposed individ-ually (thus do not represent a series)are to be scanned: including colorand gradation correction: sharpen-ing: scaling A: 900%, B: 200%:output A: at 228 dpi CMYK, B: at 72dpi RGB.
Typical time requirement: Minprescan, zoom: each 30 sec. 1optimising 2USM prescan 0,5Batch scan: A 1 and B 3 min 4
∑ = 7,5x 72 slides
∑∑ = 540 min∑∑ = 9 hours
Time requirement with JM: Minraw data each 4 min 4prescan, zoom: each 2 sec 0,033optimising 2USM prescan 1 sec 0,0167rendering: A 5 sec., B 40 sec 0,75
∑ = 6,8x 72 slides
∑∑ = 489,6 min
Less machine times: Minfor raw scans: (72 x 4 min.) - 30 min258for rendering: (72 x 45 sec.) + 1 min 55
∑ = 313 ∑∑∑ = 176,6
∑∑∑ < 3 hours
processing time saved: 6 hours
ManualAi6 K6 12 E.qxd5 31.10.2003 14:47 Uhr Seite 293

294 SilverFast® Manual
SilverFastJobManager
6.12
A traditionally repeating workloop,using high time consumption of per-
sonnel
SilverFast JobManagerautomated workflow with minimal time
consumption of personnel
Comparison of the traditional workloop controlled by an operator to an automat-ed workflow after installation of the SilverFast JobManagers.
Legend: magenta high expenditure of time, e.g., by being tied to a scanneryellow the time requirement is only dependent on the computer systemgreen preparation of data and availability for all types of Networks possible interruption of the workflow, e.g., passing the job on to someone else.
prescan, zoomfor each slide
image optimisingfor each slide
final scanfor each slide
data storagefor each slide
raw data scan, data storageautomated by ADF
image optimizingand return to JM
for each image file
load filesfor each image file
Network, WWW
Network, WWW
Network, WWWNetwork, WWW
“Rendering” inclu-ding data storage
= final scan of all / selected image files
FA
FA
ManualAi6 K6 12 E.qxd5 31.10.2003 14:47 Uhr Seite 294

SilverFast® Manual 295
SilverFastJobManager
6.12
Copying of job entry parameters
Often the desire may arise the parameters of several job entries atthe same time fairly often (e.g., changing the output conversionfrom RGB to CMYK for several entries), but this is not directlypossible (what values would be indicated in regard to several jobentries that would be processed at the same time?).Yet still only one single job entry has to be done. Proceed as fol-lows:
• First activate the edit-mode and select an entryyou wish to change. Now you can do thedesired changes (for example to set the outputconversion to CMYK). The normally saved gra-dation curves will be utilized while the changesare being saved. Automatic imaging will not bestarted.
• The job entries that are to be changed will alsohave been selected in the JM window: as alwayswith ”Command click” Ω + . (Win: Ç + .) for individual images, with"Shift click” q + . (Win: q + .) for asequence of images and with “Command A”Ω + A (Win: Ç + A) for all images.
• By clicking on the now activated “Copy” button,all changes made in the current job can becopied into the other jobs.
The user may define which parameters are to becopied
(please note: the last settings in this dialog areactive and will still be there during the next startof JM).
• By clicking the “OK”-button, the highlighted parameters will becopied into the selected job entries -> done!
.
.
.
.
Ω + .Ω + .
ManualAi6 K6 12 E.qxd5 31.10.2003 14:47 Uhr Seite 295

296 SilverFast® Manual
SilverFastJobManager
6.12
Copying of complete Job entries
It is also possible to copy individual, several or all job entries of ajob into a newly created or already existing job. Just use the ”Copy & Save” commands:
• Exit ”processing mode”.
• Select the job entries or entry that you want to copy.
• Copy the job entry into the buffer with ”Command + C” Ω + C (Win: Ç + C).
• Open or create the final job.
• Copy the buffer content to the final job with “Command + V”Ω + V (Win: Ç + V) to the target job.
Differences in JobManagerbetween SilverFastHDR, -DC, and SilverFastAi
There are only two minor differences:
a) It’s more easy to move images in the scanner independendSilverFast versions than in SilverFastAi.
In SilverFastHDR and -DC you can drag&drop images directelyfrom VLT into the JobManager.
In SilverFastAi you have to use the corresponding buttons.
b) In SilverFastHDR, -DC the button “add all frames” is notavailable. You will find the VLT button instead.
ManualAi6 K6 12 E.qxd5 31.10.2003 14:47 Uhr Seite 296

SilverFast® Manual 297
SilverFastJobManager
6.12
Managing complete Jobs
After processing and saving individual job entries, you can turn tomanaging the completed jobs. The entries of the SilverFastJobManager menus can be used withcompleted jobs. Here, all base operations can be used for complet-ed jobs.Specific menu points:
New: Creates, a new, empty job. If there is a job already in the JobManager which has not yet been saved, you will be askedwhether you want to save that job first.
Open: Contains a list of all saved jobs in a submenu. The job willbe loaded by selecting the appropriate entry from the menu. Thecurrently loaded job is highlighted in the submenu.
Close: Closes the current job.
Save: Saves the current job. If the job is new (i.e. it has not beensaved before), a dialog pops up, which prompts you to input aname for the job. The location to save the job cannot be specified.,instead, all jobs will be saved into the folder “Jobs” within theSilverFast-folder.
Save as: Saves the current job under a new name (i.e. creates acopy of the job, if the job has already been saved before).
Delete: Contains a list of all jobs saved in a submenu. By selectingthe desired entry from the menu, the job will be deleted. Additional-ly, there is a menu option “All Jobs” which will delete all saved jobs.
Mulit Job: Opens a window with a list of all saved jobs. Selectingof one (or more) jobs and clicking on “start”, launches process-ing of all selected jobs. The status of finished jobs can bereversed by clicking the checkbox “reset status before execu-tion”.
ManualAi6 K6 12 E.qxd5 31.10.2003 14:47 Uhr Seite 297

298 SilverFast® Manual
SilverFastJobManager
6.12
Workflow of the steps in JobManagerThe following graphic representation shows a possible sequenceof the steps in the
It starts with the addition ➀ of job entries to the JM window or thecollecting of job entries for a job. The image files can be importedfrom outside or they can be taken over directly from the prescanwindow of SilverFastHDR.Of course, you can also retrieve existing jobs directly (Step ➁).Subsequently, an individual image representing all others in thejob, or several, or all images of the job one after the other can beoptimized (Step ➁ and ➂).If a selected image optimization is valid for additional image files,the parameters of the optimized image can be copied (Step ➃) bymeans of many desirable additional files without any problems.Finally, the job can then be rendered (Step ➄). Several jobs can becombined and calculated.The image files whose calculations have been finished are immedi-ately available to the network.
Completed ”old” jobs can also be of additional interest. They canbe edited at any time and can be recalculated with new parame-ters.
ManualAi6 K6 12 E.qxd5 31.10.2003 14:47 Uhr Seite 298

SilverFast® Manual 299
SilverFastJobManager
6.12
Macintosh- or Windows-Workstation
external/internal data carrier, network, WWW, …Delivery and saving of all types of image files
48 bit Tiff
SilverFastHDR
SilverFastHDR runs as a plugin in Adobe Photoshop or as a Twain module in many other applications.
SilverFastJobManager
JPEG
24 bit Tiffdigital camera
scanner
➀ Add image files• best if sorted according to "similar change
parameters” and each saved in its own Job.
➂ image optimising• checking already existing
parameters• set new parameters (as in the
scan software)• save the results
Frame from prescan• add to the JobManager
window
➃ copy parameters• copy the parameters of the selected image to
all others in the job• save the job
➀ - ➃ repeat - for additional jobs
➄ render the jobs• select a target folder• begin processing the job
➁ load Job #1• select an image (which is representative for
all other images within the job)• change in processing mode
ManualAi6 K6 12 E.qxd5 31.10.2003 14:47 Uhr Seite 299

300 SilverFast® Manual
SilverFastJobManager
6.12
Supplement
Error Messages
Source file is missing
SilverFast J M checks for the exis-tence of the necessary source fileduring the loading of jobs. If the filesare not found in their originallocation, the following dialog willappear:You can delete the job entry, deleteall job entries, or determine thelocation of the missing file.You can search for the job entry andassign it by means of an additionalwindow.After the new relocation, you cantransfer the path change to the jobentry or to all respective job entries.
ManualAi6 K6 12 E.qxd5 31.10.2003 14:47 Uhr Seite 300

SilverFast® Manual 301
SilverFastJobManager
6.12
Keyboard Shortcuts in SilverFastJobManager
Macintosh
Selecting images in the JobManager image overview
add additional individual images “Command click” Ω + .
a sequence of images “Shift click” q + .
all images “Ctrl A” Ω + A
Windows
Selecting images in the JobManager image overview
add additional individual images “Ctrl-click” Ç + .
a sequence of images “Shift-click” q + .
all images “Ctrl-A” Ç + A
ManualAi6 K6 12 E.qxd5 31.10.2003 14:47 Uhr Seite 301

302 SilverFast® Manual
SilverFastJobManager
6.12
ManualAi6 K6 12 E.qxd5 31.10.2003 14:47 Uhr Seite 302

SilverFast® Manual 303
SilverFastSRD
6.13
SilverFastSRD
Dust- and Scratch RemovalEliminating dust and scratches by standard means of retouching isan extremely time consuming “pleasure”. There have been quite afew approaches in software to solve this problem, but none hasreached a professional level so far. Those software packages thathave tried showed poor quality and did not solve the challenge of«How can Software differentiate between the true details andunwanted artifacts?»
How does SilverFast recognise dust and scratches and how willthey be eliminated?
SilverFast (from Version 6.x) can help even novice “retouchers“, toachieve convincing results with only a few mouse clicks. More than95% of burdening retouchings can be saved by means of SilverFast’sintegrated SRD™ (Smart Removal of Defects).
SilverFastSRD uses a fully user-controlled procedure based on alayer system. (SilverFastSE can only use one layer with reducedcontrols).
Progressively image artifacts are recognised at first and then cor-rected. It is recommended to start with smaller and thinner defectsand then increasingly level by level treat stronger scratches anddefects.It is advised to start with coarser and larger artifacts and proceedlayer by layer to more subtle and complex scratches and artifatcs.
This elegant method enables to keep the image detail and leave aminimum (if at all) for removal with a clone tool.
ManualAi6 K6 13 E.qxd5291003
ManualAi6 K6 13 E.qxd5 31.10.2003 10:44 Uhr Seite 303

304 SilverFast® Manual
6.13
SilverFastSRD™
For optimum recognition of artifacts SilverFast uses two differentmethods. These work with parameters with similar names, yet havedifferent effects on different artifacts.
Another advantage of SilverFastSRD: all processing uses the fulldynamic range (bit depth) of the scanner involved! The better thescanner, the better will be the result of any processing
Effect from SilverFastSRDLeft: uncorreted silde Reight: With SilverFastSRD corretced slide
ManualAi6 K6 13 E.qxd5 31.10.2003 10:44 Uhr Seite 304

SilverFast® Manual 305
SilverFastSRD
6.13
Overview
Activation of SilverFast dust and scratch removalIf only the single right button is available, only hardware-baseddescratch function such as DIGITAL ICE technologies* is there.
SilverFastSRD button brings up the SilverFast dust and scratchcontrol window
Navigator WindowAreas with red frame: availableimage areaAreas with yellow frame: selectionvisible in preview window can bemoved with mouse.
Control ButtonsPreview: High resolution preview tomonitor elimination of artifacts
Auto: Activates intial slider setting
Cancel: Leaves the D&S-Dialog, withoutapplying parameters
OK: Applies current parameters andcloses control window.
Control menu forDust- and Scratch-Removal
Defect Type: All, white (bright) orblack (dark) artifactsDetection: Recognition Sensitivity Defect Size: Artifact sizeIntensity: Differentiation of imagedetail and artifact
MaskLoading* and Saving* of Masks
Presets*Loading and Saving of presets
* DIGITAL ICE technologieshardware based dust and scratch removalis not user-controlled and can only beswitched on or off. Does not work withblack & white nor Kodachromes.
Expert-ModeAllows usage of slider “Environ-ment size” and opens menu“Longish scratch removal”
Acministration of layers
Add new layer
Delete active layer
Move layer in front of previous
Move layer behind following
Reset parameters
Creating MasksChanging mask tools: Click buttonand hold mouse depressed, whenpop-up comes up change to tooldesired .
Brush
Polygon
Lasso
View of artifacts
Realtime correction on / off
Original, without correction
Artifacts removed
Artifacts highlighted (red)
HelpOpens help, instructions anddescription of functionality
ManualAi6 K6 13 E.qxd5 31.10.2003 10:44 Uhr Seite 305

306 SilverFast® Manual
SilverFastSRD
6.13
Preview Scan
.
❶Zoom
❷
SharpenImage(USM)
➎
OK and Scan
❾
Manual Adjustment
Check in Previewand Change: • Defect Type• Detection• Defect Size• Intensity• Masks
➈
ImageOptimization
❸
Set Output Size!
❹➏Start SRD
➐Preview
.
SRD-Automatic
Manual adjustments asrequired
➑
.
..
if required
⑩
Workflow of SilverFastSRD
ManualAi6 K6 13 E.qxd5 31.10.2003 10:44 Uhr Seite 306

SilverFast® Manual 307
SilverFastSRD
6.13
Image Optimization Workflow with SilverFastSRD
briefly we will illustrate how an image will be optimized andSilverFastSRD (dust and scratch removal) be applied, on thefollowing pages.
1. Preview scan
Start SilverFast and initiate a preview scan.Within the selected image position yourscan frame.
2. Zoom
In order to see more image details (if required) start a zoom(click zoom tool).
3. Image Optimization
Start with auto-adjust, with different adjustments (if needed) such as midtone (top slider), contrast(bottom slider) or global or selective colour correc-tion, all tools for image enhancement can beapplied.
If you are not familiar with the best possible work-flow the ScanPilot can help you effectively.
Image OptimizationGradation, global- and selektive colourcorrection in SilverFastAi
ManualAi6 K6 13 E.qxd5 31.10.2003 10:44 Uhr Seite 307

308 SilverFast® Manual
SilverFastSRD
6.13
4. Output Resolution
You have to set the required output parameters foryour image: Scaling (or width and height) and outputresolution.
It should be noted, that file size increases (MB! ) with increasedresolution, as well as recognition of image artifacts such as dustand scratches. Small resolutions will show less scratches thanhigher resolutions.
5. Sharpen Image (USM)
From version 6 SilverFastSE will have a sharpen dialog with»before« and »after« preview combined with automatic-presets.
With »before« and »after« preview the final scan sharpness canbe monitored and nicely adjusted in real-time.
The strength of the applied sharpness, as well as the quality ofthe scanner used, will have significant influence on the appear-ance of dust and scratches.
A high quality scanner, with good optical resolution, hence verygood sharpness will clearly bring out every image detail anddust and scratches. Any additional sharpening might bring outexaggeration of the sharpness effect.
USM-Dialogin SilverFastAi
ManualAi6 K6 13 E.qxd5 31.10.2003 10:44 Uhr Seite 308

SilverFast® Manual 309
SilverFastSRD
6.13
6. Activating SilverFastSRDClick onto the SRD icon to open the SilverFastSRD dialog. Incase you have a scanner with hardware supported descratchfunction such as DIGITAL ICE technologies, you can switchbetween e.g. DIGITAL ICE technologies and SilverFastSRD. Allother scanners will only have SilverFastSRD. The upper of thetwo buttons is intended to switch SilverFastSRD off.
When opening SilverFastSRD the first time you will see anempty Navigator window. Please follow the instruction inside theNavigator window:
a) Clicking on “Preview” initiatesa preview scan, whose resolutionis related to the output resolutionthat has been set.
b) Clicking on “Auto” analysesthe image with SRD-automatic. Artifacts will be recognized andhighlighted with red.
After you have deactivated SilverFastSRD and then reactivate thefunction, the previous preview scan will come up again, with allprevious settings inside the control window. In case the previous preview is not the one you want, since youwould like to work with another image which is already in thenormal SilverFast preview window, you have to:
a) Click onto the SRD “Preview”, and initiate a new previewscan and b) click on “Auto”, to start an new SRD-Automatic.
SRD-Dialogin SilverFastAi
.
a) .
and b) .
ManualAi6 K6 13 E.qxd5 31.10.2003 10:44 Uhr Seite 309

310 SilverFast® Manual
SilverFastSRD
6.13
7. Navigator • Working with the SRD preview dialogs
With help of the SRD-Automatic (Chapter 6) some of the imageartifacts could already be eliminated.
In order to effectively monitor and check the results the wholeimage is divided into tiles in the Navigator window. The “Navigator”-window displays the position of each tile withregard to the image. The size and number of tiles depend onthe image size and output resolution set.
The yellow-framed tile represents the image in the high resolu-tion preview window. The yellow-framed tile can be freelymoved to any position inside the Navigator window, while thehigh res window will be updated accordingly.
By clicking into a red-framed tile the image selection related willbe displayed inside the high res window. The selected tile willthen become yellow-framed.
There are three ”Monitor modes“ available, which can beactivated by clicking the appropriate button:
a) Original image, without correction,
b) Corrected image, artifacts eliminated,
c) Original image with artifacts highlighted in red.
. ,
Using the “Navigator”
ManualAi6 K6 13 E.qxd5 31.10.2003 10:44 Uhr Seite 310

SilverFast® Manual 311
SilverFastSRD
6.13
In modes b) and c) you can temporarily switch into mode a(original view) by clicking into the high res preview window.Keeping the mouse depressed will show mode a (original).Releasing the mouse the display will show b or c.
In case the result is satisfactory, the SRD-Dialog can be closedwith “OK” and the Scan can be started from the SilverFast maindialog.
Activate / Deactivate Real-Time Correction
Clicking onto the blue / red arrow will activate or deactivate theSilverFastSRD real-time correction.
If the arrow is blue any change will only be processed and dis-played in the large preview after mouse has been released. Thiscan take a moment depending on the processing power of yourcomputer. The real-time correction bypasses this problem.
If the arrow has turned red, a small rectangular frame will appearon your image representing the area of real-time correction. Thisreal-time frame can be freely moved around in the preview window.Any changes of SRD parameters will be displayed in close to real-time inside the real-time frame.
Monitor modes: a) Original view b) Corrected view c) Artifacts highlighted
ManualAi6 K6 13 E.qxd5 31.10.2003 10:44 Uhr Seite 311

312 SilverFast® Manual
6.13
SilverFastSRD™
Manual Correction
If the result of the SRD-Automatic is not sufficient and there arefurther corrections needed, a few points should be observed:
• Always start with bigger, clearly visible artifacts and step bystep, while adding layers (if required), attack eaker less pro-nounced artifacts.
For each layer only one set of parameters can be applied.
Multi layers and masks are only available in SilverFastAi. InSilverFastSE and DCSE only one set of parameters and only onemask can be applied.
• Initially use the first method of “Dust and Scratch Removal” andonly when required with artifacts dominantly consisting of orresembling lines use the second method.
After all corrections have been completed click “OK“ acknowledgethe parameters set and leave the dialog. Now only the final scanhas to be started from the SilverFast main dialog.
ManualAi6 K6 13 E.qxd5 31.10.2003 10:44 Uhr Seite 312

SilverFast® Manual 313
6.13
SilverFastSRD™
1. Changing Defect-Type
Should settings that have been found by SilverFastSRD automa-tically be corrected? If so, you should start with evaluationwhether another “Defect-Type” would render better results.Generally scans from positives should be set to »Black«, scansfrom negatives should be set to »White«
Switch from the current Defect-Type, e.g. from “All” to “White” or»Black« and monitor the effects in the preview window. Check the different monitor modes! Also check different tiles formore artifacts in other areas of the image!
2. Slider ”Defect Recognition” and “Defect Size”
Both sliders have been preset by the SRD-Automatic.
“Detection“ represents sensitivity of recognition. Optimumparameters will depend on the image character. With sharp orimages that have been sharpened, Detection will be mostlybetween 1 and 60. With unsharp or images that have beensmoothened Detection will most likely be between 60 and 100.
“Defect Size“ equates to Pixel-size of the artefact. Values aresmall respectively and are mostly between 1 and 5.
Always monitor the effect of both sliders in the large previewwindow, if necessary check different tiles of the image.
Recommended procedure: Start with Defect Size = 1 thenadjust Defect Recognition. If the effect is still too small useDefect Size = 2 for further enhancement and approach the bestpossible result through small changes .
Important: At first leave the “Intensity” slider on its default value “100“.
uncorrected original Defect-Type “All” Defect-Type “White” Defect-Type “Black”
ManualAi6 K6 13 E.qxd5 31.10.2003 10:44 Uhr Seite 313

314 SilverFast® Manual
SilverFastSRD
6.13
3. Slider “Intensity“
Only when the results of the previous two sliders do not yieldthe desired results, you can change “Intensity“ in small incre-ments to values smaller than 100. This will predominately be thecase with images with a lot of details.
This slider enables to reduce the amount of “erroneously“recognised artifacts. This function controls the differentiation ofwhich image details are recognised as true details and whichare supposed to be recognised as artifacts.
Always monitor the effect of the slider in the large previewwindow, if appropriate also for different image tiles.
If the Intensity slider is at the very right, which is the “100”position, all recognised artifacts will be highlighted in red andwill be eliminated in the final scan respectively.
The more a slider will be moved to the left, the more theamount of artifacts that will be highlighted in green colour.Green highlighted details will be preserved in the final scan.
The red-green colour bar above the slider indicates the relationof the function.
ManualAi6 K6 13 E.qxd5 31.10.2003 10:44 Uhr Seite 314

SilverFast® Manual 315
SilverFastSRD
6.13
4. Slider “Environment Size”
This slider is only available in full versions of SilverFast andbecome visible when activating the Expert mode.
This slider is used to control the recognition of the defect bor-der. Parameter values are small. Usually between 1 and 6.
ManualAi6 K6 13 E.qxd5 31.10.2003 10:44 Uhr Seite 315

316 SilverFast® Manual
SilverFastSRD
6.13
5. Using Masks
In general all parameters set in SilverFastSRD will be applied tothe whole image.
In case an image has only got a few very strong artifacts, or thedefects are only in certain image details, or the SilverFastSRDfunction shall be limited to certain areas of the image, youshould use the mask function.
A mask can be freely drawn with the mouse in the preview aswell as in the Navigator window. Mask tools available are“Lasso”, “Polygon” and “Brush”:
Selection of Mask Tool
Clicking onto the mask tool and holding the mouse depressedwill bring up a mask tool selection pop-up. With the mouse stilldepressed you can now move to the desired mask tool andrelease the mouse.
Drawing a Mask
With the Lasso tool you canfreely encircle any area of the imageinside the preview or navigator windowyou want to apply the dust and scratchremoval to.
With the Polygon tool you canencircle any desired area with straightline segments by click-drag, click-drag,etc. until hitting the start point again.
With the Brush tool you cancover thin longish defects, by justdrawing over it. Only these areascovered will be corrected bySilverFastSRD.
ManualAi6 K6 13 E.qxd5 31.10.2003 10:44 Uhr Seite 316

SilverFast® Manual 317
SilverFastSRD
6.13
Drawing an inverted mask
Depressing the ”Alt“-key with any of the mask tools activated willinvert the mask function. The mask will become kind of a nega-tive mask. Now encircle the area with the mask tool you do notwant get affected by the correction.
This function is similar to the invert mask function from themask menu.
Adding and Subtracting from an Existing Mask
After a mask has been drawn you can add or subtract from theexisting mask.
Adding to Mask: Press “Shift” and draw desired addition.
Subtracting from Mask: Press “Alt” and draw desiredsubtraction.
6. Working with multiple layers
When starting SilverFastSRD you will get the 1st layer automati-cally. On this layer you will perform the first corrections of coars-er artifacts. If the settings only enable to get rid of some of theartifacts, the remaining artifacts should be treated on the nextlayer. Start with the larger distinct artifatcs and proceed increas-ingly, layer bay layer to less distinct scratches and artifacts.
New layers can be added by clicking onto the “Add Layer” button.
Active Mask with marquee Mask adapted with „Shift”- and „Alt“
ManualAi6 K6 13 E.qxd5 31.10.2003 10:44 Uhr Seite 317

318 SilverFast® Manual
SilverFastSRD
6.13
You can have a maximum of four layers.
Double arrow buttons allow to move layers between each other.Here you would change the order of stapling similar to the layerfunction in Photoshop. This is especially significant with overlap-ping mask areas.
Uncorrected original
Layer 1Correction of more subtle artifacts. On the right you can see that some of theartifacts are not recognized.
Layer2Correction of more distinct artifacts withmore agressive setting. Remaining artifactsfrom layer 1 can now, one by one, with help of masking be eliminated withoutproblems.
ManualAi6 K6 13 E.qxd5 31.10.2003 10:44 Uhr Seite 318

SilverFast® Manual 319
SilverFastSRD
6.13
7. Save / Load Settings
Clicking onto the “Save”-Menu will savethe current settings. In the “Save”dialog you can input the desired namefor your setting.
In order to delete previously savedsettings highlight the settings you wantto delete in the “Delete Resources”dialog and click “Delete”.
ManualAi6 K6 13 E.qxd5 31.10.2003 10:44 Uhr Seite 319

320 SilverFast® Manual
SilverFastSRD
6.13
Expert ModeActivating the Expert Mode
Clicking onto the Expert button will extend the SRD-dialog andshow the second alternative method’s settings to eliminate longishartifacts. In addition you will the slider “Extension”.
Both alternative methods can be used either alone by themselvesor in conjunction with each other. It is advised to allocate a sepa-rate layer for each of the different methods.
1. Slider “Environment Size”
This slider is only available in SilverFast full versions and canonly be seen after activating the Expert dialog.
With this slider you can precisely control the defect border.Parameter values are small and are usually between 1 and 5.
ManualAi6 K6 13 E.qxd5 31.10.2003 10:44 Uhr Seite 320

SilverFast® Manual 321
SilverFastSRD
6.13
2. Longish Scratches
The following controls and options are in the menu “LongishScratches”. This menu is only available in SilverFast full ver-sions and will only be visible after clicking onto the Expertbutton.
This alternative method can be applied to e.g. 35 mm filmwhere the surface has been scratched while reversing the filmby small dust or sand particles. Mostly these scratches proceedacross several images, sometime even across the whole film.They are frequently always parellel to the edge of the film.
In order to eliminate longish scratches, the following controlsare available: Defect Type, Orientation, Length, Width, Con-trast and Coninuity.
Usually using the first three controls (Defect Type, Orientation,Length) are sufficient to get adequate results. Other controlssuch as Width, Contrast and Continuity can remain at theirdefault settings.
The order and position of the controls is related to the workflow.
ManualAi6 K6 13 E.qxd5 31.10.2003 10:44 Uhr Seite 321

322 SilverFast® Manual
SilverFastSRD
6.13
3. Selection ”Defect Type”
First you would select the colour of the defect type: white orblack. Longish scratches most likely can be related to one orthe other of the two defect types. depending on the original youwill see a white or a black line.
This selection will be offered to the user since longish scratchescan have different origins. It could for instance be a “real”scratch or sometimes also a faulty or dirty CCD cell in thescanner.
In case you have to consider both defect types, you can useanother layer to treat the second type.
4. Selection “Orientation”
Depending on the orientation of the scratches on the scanoriginal, you can switch between horizontal or vertical orienta-tion.
In case scratches are vertical and horizontal, you can create asecond layer and get rid of both of them.
ManualAi6 K6 13 E.qxd5 31.10.2003 10:44 Uhr Seite 322

SilverFast® Manual 323
SilverFastSRD
6.13
5. Slider “Length”
This slider determines the maimum length of a scratch. Thisparameter is the most important and has strongest effect on therecognition of artifacts with reference to other parameters. Thedefault value is 30. Value range is between 5 and 200.
Smaller value recognize longer structures, larger vaules recog-nize smaller stuctures.
In case parameter settings of this slider lead to results whichcould be further improved, use the other sliders.
Original Lenght = 100 Length = 10
ManualAi6 K6 13 E.qxd5 31.10.2003 10:44 Uhr Seite 323

324 SilverFast® Manual
6.13
SilverFastSRD™
6. Slider “Width”
This slider determines the maximum width of a scratch.
In most cases the range for optimum recognition is between 1and 5. Larger values will have wider and longish artifacts recog-nized.
With very wide scratches (high resolution and wide artifact) it issometimes necessary to enhance the image manually.
Original Width = 1 Width = 3
ManualAi6 K6 13 E.qxd5 31.10.2003 10:44 Uhr Seite 324

SilverFast® Manual 325
SilverFastSRD
6.13
7. Slider “Contrast”
This slider relates to the local contrast of the scratch against itsbackground. A very bright scratch ona dark background can berecognized with a high contrast value. In order to recognize ascratch that is barely visible against its background, the contrastvalue must be set to a low value. Smaller contrast values (1 to 5)in combination with small “Length” values (5 to 20) can lead tofaulty recognition. This might recognize small image details. Forthis reason the contrast value should be greater than 5 if possi-ble.y
Original Contrast = 2 Contrast = 6
ManualAi6 K6 13 E.qxd5 31.10.2003 10:44 Uhr Seite 325

326 SilverFast® Manual
SilverFastSRD
6.13
8. Slider “Continuity”
With noisy images or when the scrtach is inside a part of theimage with lots of details, the value of the Continuity slidershould be readjusted (between 0 and 10). A greater vaule willenable a better recognition of scratches in a “difficult” environt-ment (noisy or very detailed images).
Remark: In some cases the longish scratches are slightly bent.Since this method is designed for horizontal or vertical scratches, itis required to watch the parameter settings more closely.For instance: A horizontal scratch which is 120 long and 1 Pixel ofwidth and with a slight bent extends to 4 lines of the image, cannotbe recognized with values of 120 and 1 for length and width. Instead a value of roughly 30 (120 divided by 4) would be needed.
Original Continuity = 1 Continuity = 9
ManualAi6 K6 13 E.qxd5 31.10.2003 10:44 Uhr Seite 326