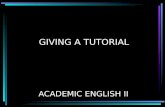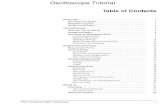Sewersewers tutorial
-
Upload
alexi-milan -
Category
Documents
-
view
39 -
download
1
description
Transcript of Sewersewers tutorial
-
Lesson 1: Overview of the SewerGEMS V8i Workspace
3-50 Bentley SewerGEMS V8i Users Guide
Lesson 1: Overview of the SewerGEMS V8i WorkspaceSewerGEMS has an extensively customizable user interface. In this lesson you will learn how to personalize SewerGEMSs toolbars, managers, and other interface elements. The following lessons guide you through the process of setting up the SewerGEMS interface in an alternate configuration, starting from the default configu-ration that is in use when the software is first installed. The advantage of the alternate configuration is that it increases the size of the drawing pane.
To return the interface to the default component placement settings, click View > Reset Workspace.
Part 1: Workspace Components Overview
The SewerGEMS workspace contains three different type of components: the drawing pane, toolbars, and dockable managers. The behavior and use of these components is discussed in the following parts of this lesson. When starting Bentley SewerGEMS V8i for the first time, the default interface settings will be used.
Lets begin by starting up Bentley SewerGEMS V8i. If SewerGEMS V8i is already open, skip step one and click the File pulldown menu and select the Open command instead, then proceed to step two.
1. In the Welcome to Bentley SewerGEMS V8i dialog that appears, click the Open Existing Project button.
2. Browse to the C:/Program Files/Bentley/SewerGEMS V8i/Lessons folder, high-light Lesson_1.swg, then click Open.
The example network will appear in the drawing pane, and the interface will look like this:
Quick Start Lessons
Bentley SewerGEMS V8i Users Guide 3-51
Part 2: Working With the Drawing Pane
The drawing pane is where you create and view your model. You can pan and zoom your model in this pane.
If you have already completed Part 1 of this lesson, proceed to the Panning section below. Otherwise, complete the following steps before proceeding to the Panning section:
1. Start Bentley SewerGEMS V8i.
2. In the Welcome to Bentley SewerGEMS V8i dialog that appears, click the Open Existing Project button.
3. Browse to the C:/Program Files/Bentley/SewerGEMS/Lessons folder, highlight Lesson_1.swg, then click Open.
Drawing PaneToolbarPulldown Menu
Dockable Manager
You created this PDF from an application that is not licensed to print to novaPDF printer (http://www.novapdf.com)
-
Lesson 1: Overview of the SewerGEMS V8i Workspace
3-52 Bentley SewerGEMS V8i Users Guide
Panning
You can change the position of the drawing view in the network by using the Pan tool. Alternatively, if your mouse is equipped with a mousewheel, you can pan by simply holding down the mousewheel and moving the mouse to reposi-tion the current view. This changes the mouse cursor to the Pan icon, allowing you to reposition the current view in the same mannerclick on the drawing, hold down the mouse button, and move the mouse to reposition the current view.
Zooming
You can perform a number of zooming operations in the drawing pane to change the current view of your model.
The simple Zoom In and Zoom Out commands let you increase or decrease, respectively, the zoom level of the current view by one step per mouse click.
The Zoom Extents command automatically changes the zoom level so that the entire network is displayed in the drawing pane.
The Zoom Realtime command lets you dynamically scale up and down the zoom level. The zoom level is defined by the magnitude of mouse movement while the tool is active.
The Zoom Center command opens the Zoom Center dialog, allowing you to center the drawing pane view on the coordinates you enter, at the zoom level you specify in the Zoom menu.
Click the Zoom Center button, and enter 75 in the X field, 30 in the Y field, and choose 200 in the Zoom menu, then click OK. The drawing pane will center on the manhole element MH-5 at a magnification of 200%.
Part 3: Working With Toolbars
Toolbars provide efficient access to frequently used commands. All of the toolbars in SewerGEMS are customizable both in terms of the buttons that they display and in the position that they occupy within the interface.
Quick Start Lessons
Bentley SewerGEMS V8i Users Guide 3-53
If you have already completed Part 2 of this lesson, proceed to the Adding and Removing Toolbar Buttons section below. Otherwise, complete the following steps before proceeding to the following section:
1. Start Bentley SewerGEMS V8i.
2. In the Welcome to Bentley SewerGEMS V8i dialog that appears, click the Open Existing Project button.
3. Browse to the C:/Program Files/Bentley/SewerGEMS V8i/Lessons folder, high-light Lesson_1.swg, then click Open.
Adding and Removing Toolbar buttons
You can add and remove buttons to/from toolbars to suit your preference.
Lets begin by adding a button to the File toolbar:
1. Click the arrow button that is located on the far right of the File toolbar (the one with New, Open, Save, etc.) and move the mouse cursor over the Add or Remove Buttons command that appears.
2. In the shortcut menu that appears, move the mouse cursor over the Close All command.
3. Your toolbar should now look like this:
Now lets remove a button from the Zoom toolbar.
4. Click the arrow button that is located on the far right of the Zoom toolbar (the Zoom toolbar is the one with the zoom and pan buttons) and move the mouse cursor over the Add or Remove Buttons command that appears.
5. Note that in the submenu that appears, there is a menu item for each of the buttons available to the Zoom toolbar. Most of the items have a checked box next to them, indicating that they are all visible on the toolbar. Click the Zoom Realtime menu item.
6. The Zoom Realtime button disappears from the toolbar, and the corresponding menu item loses its check.
Your toolbar should now look like this:
You created this PDF from an application that is not licensed to print to novaPDF printer (http://www.novapdf.com)
-
Lesson 1: Overview of the SewerGEMS V8i Workspace
3-54 Bentley SewerGEMS V8i Users Guide
Repositioning Toolbars
You can reposition any toolbar so that the toolbar is floating (not docked, or attached, to the toolbar areas of the interface), and you can move any toolbar to a new docked location.
Reposition the Layout toolbar (the Layout toolbar is the one along the left side of the interface that contains all of the element layout tools) so that it is situated horizontally underneath the other toolbars.
1. Hover the mouse cursor over the top edge of the toolbar, in the textured area indicated by a line of dots.
2. When the mouse cursor changes to a four-directional arrow icon, click and hold down the mouse button.
3. Drag the mouse to the area beneath the set of horizontal toolbars along the top of the interface and release the mouse button.
Part 4: Working With Dockable Manager Components
By default, the dockable managers occupy the majority of the interface. They are called dockable managers because they can be docked, or attached, to the edges of the Bentley SewerGEMS V8i window. You can position any of the managers along the top, bottom, left, or right of the Bentley SewerGEMS V8i window, and when more than one manager is situated in the same spot, the docked pane becomes tabbed, allowing you to switch between all of the managers that are docked in the same area.
If you have already completed Part 3 of this lesson, proceed to the paragraph starting In this part of the lesson... below. Otherwise, complete the following steps before proceeding to the following section:
1. Start Bentley SewerGEMS V8i.
2. In the Welcome to Bentley SewerGEMS V8i dialog that appears, click the Open Existing Project button.
Browse to the C:/Program Files/Bentley/SewerGEMS V8i/Lessons folder, highlight Lesson_1.swg, then click Open.
Quick Start Lessons
Bentley SewerGEMS V8i Users Guide 3-55
In this part of the lesson, we will create an alternate interface setup that makes certain frequently used interface components more accessible. Specifically, we will add the EPS Results Browser dialog as a floating window, and add the Property Editor to the interface as a dockable manager.
1. Open the EPS Results Browser dialog box. Click Analysis > EPS Results Browser.
2. Click the EPS Results Browser tab and hold the mouse, and drag the window, represented by a grey outline, to the bottom left corner of the drawing pane.
3. Hover the mouse cursor over the bottom right corner of the EPS Results Browser dialog box, until the mouse cursor turns into diagonal two-headed arrow and resize the dialog box until it is as small as possible while still accommodating all of the controls, like this:
4. Open the Property Editor. Click View > Properties.
5. Click the heading of the Property Editor, and, while holding down the mouse button, drag the mouse to the upper-right corner of the interface, just below the bottom toolbar. The dialog box is correctly positioned when the grey outline representing the dialog box occupies the length of the right side of the interface, like this:
You created this PDF from an application that is not licensed to print to novaPDF printer (http://www.novapdf.com)
-
Lesson 1: Overview of the SewerGEMS V8i Workspace
3-56 Bentley SewerGEMS V8i Users Guide
6. Resize the width of the dockable managers on the left and the Property Editor on the right so that the drawing pane is larger, displaying more of the network at once. Hover the mouse cursor over the right and left edges, respectively, until the mouse cursor changes to the double-headed horizontal arrow cursor, then click, hold, and drag the mouse until the desired size is obtained.
7. Click the Zoom Extents button to view the entire network in the drawing pane.
8. The Property Editor will be gray, with the message Select a single element. Click on an element to see the attributes associated with it in the Property Editor.
9. Your interface should now look like this:
Quick Start Lessons
Bentley SewerGEMS V8i Users Guide 3-57
When the managers are docked, they can be in static or dynamic mode. When in static mode, the managers are always visible. When a manager is in dynamic mode, it isnt visible unless the mouse cursor is hovered over the associated tab. When the mouse cursor is moved away from the tab, the manager retracts. To switch between the two, click the pushpin toggle button in the top-right corner of the manager. A horizontal pushpin indicates that the manager is in dynamic mode. When the pushpin is vertical, the manager is in static mode.
Lesson 2: Laying Out a NetworkSewerGEMS is an extremely efficient tool for laying out a storm or sanitary sewer network. It is easy to prepare a schematic or scaled model and let SewerGEMS take care of the link-node connectivity.
You created this PDF from an application that is not licensed to print to novaPDF printer (http://www.novapdf.com)
-
Lesson 2: Laying Out a Network
3-58 Bentley SewerGEMS V8i Users Guide
In constructing the network for this lesson, you do not need to be concerned with assigning labels to pipes and nodes, because the software assigns labels automatically. A schematic drawing is one in which pipe lengths are entered manually, in the user-defined length field. In a scaled drawing, pipe lengths are automatically calculated from the position of the pipes bends and start and stop nodes in the drawing pane. For the purposes of this lesson, we will build a schematic model.
Part 1: Laying Out Catchments and Ponds
Lets begin by starting up Bentley SewerGEMS V8i. If you already have SewerGEMS V8i open from the previous lesson, click the Open button and skip ahead to step 2.
1. In the Welcome to Bentley SewerGEMS V8i dialog box that appears, click the Open Existing Project button.
2. Browse to the C:/Program Files/Bentley/SewerGEMS V8i/Lessons folder, high-light Lesson_ 2_1.swg, then click Open.
Catchments and ponds are polygon elements that graphically depict the area represented by the element. Begin by laying out the two catchments by tracing the catchment outlines shown in the .dxf background, as follows:
3. Select the Catchment layout tool.
4. Click on one of the corners of the catchment outline for CM-1. Drag the mouse to the next corner, and click again.
5. Continue laying out the catchment boundaries by clicking each corner until you click the last one. Right-click and select Done from the submenu that appears.
Repeat steps 4 and 5 for the remaining catchment. Your model should now look like this:
6. In a schematic model, where the shape isnt necessarily important, SewerGEMS V8i provides a shortcut for laying out catchments and ponds. Rather than drawing a polygon line-by-line, you can also use a default shape by holding down the Ctrl
Quick Start Lessons
Bentley SewerGEMS V8i Users Guide 3-59
key while clicking to define the center point of the element, then dragging the mouse to define the size and orientation of the pentagon. Clicking again places the element.
This concludes this part of the lesson. The next part of the lesson continues where this part leaves off, so you can keep the same project open if you plan to continue immediately. If you plan to begin the next lesson at a later time, you can either save the current project, or use the Lesson_2_2.swg project located in the C:/Program Files/Bentley/SewerGEMS V8i/Lessons folder.
Part 2: Laying Out Nodes and Links
The term Nodes refers to any of the available point element types:
catch basins
Manholes
Cross Section Nodes
Junction Chamber
Pressure Junction
Outlet Structures
Outfalls
Wet Wells
Pumps
The term links refers to any of the available line elements:
Pressure Pipe
Conduits
Channels
Gutters
In this part of the lesson, well begin by laying out all of the nodes, and then connect them using links.
You created this PDF from an application that is not licensed to print to novaPDF printer (http://www.novapdf.com)
-
Lesson 2: Laying Out a Network
3-60 Bentley SewerGEMS V8i Users Guide
If youve already completed Part 1 of this lesson, you can continue using the same model. Otherwise, begin by clicking the Open button; then, browse to the C:/Program Files/Bentley/SewerGEMS V8i/Lessons folder, highlight Lesson_2_2.swg, then click Open.
1. Select the Catchbasin layout tool and click in the lower-right corner of CM-1 to place a catch basin node there, at the spot indicated on the dxf background. Place another as indicated in the background in CM-2.
2. Select the Manhole layout tool and click each of the locations indicated by the dxf background, 6 in all. Note that the element labeled Diversion Chamber in the background is also a manhole.
3. Select the Outfall layout tool and click each of the locations indicated by the dxf background, 2 in all. In the dxf background, the outlets are labeled Treatment and Overflow.
Your model should now look like this (when the dxf background is turned off - click the checkbox next to LessonLayout in the Background Layers manager to turn off the background):
Now lay out link elements to connect the nodes, as follows:
4. Click the Layout tool and select the Conduit tool from the submenu that appears.
5. Click on MH-1 and drag the mouse to MH-2, and click again to lay out the conduit. Right-click and select Done from the submenu to complete the conduit.
Quick Start Lessons
Bentley SewerGEMS V8i Users Guide 3-61
6. Click CB-1, drag the mouse to MH-2, and click to lay out a second conduit. The conduit tool is still active, so drag the mouse to MH-3 and click again to lay out a third conduit. Drag and click on MH-4 to lay out a fourth. Right-click and select Done from the submenu.
7. Click CB-2 drag the mouse to MH-4, and click. Drag the mouse to MH-5 and click again. Drag to and click on MH-6. Right-click and select Done from the submenu.
8. Click OF-1, drag the mouse to MH-6, and click again. Drag the Mouse to OF-2 and click to lay out the final conduit. Right-click and select Done from the submenu.
Your model should now look like this:
The last step in laying out the network is establishing the connectivity between the polygon elements and the node elements.
9. Click the View pulldown menu and select the Properties command.
10. Dock the Property Editor dialog that appears to the right side of the Sewer-GEMS V8i window (For a description of how to do this, see Lesson 1, Part 4, Step 5).
11. Highlight CM-1. The attributes associated with the catchment will appear in the Property Editor.
12. Click the pulldown menu in the Outflow Node field, and choose the command.
13. Your mouse cursor changes into a Pick Element tool. Click on CB-1.
14. Highlight CM-2, click the pulldown menu in the Outflow Node field, and choose the command. Click on CB-2.
You created this PDF from an application that is not licensed to print to novaPDF printer (http://www.novapdf.com)
-
Lesson 2: Laying Out a Network
3-62 Bentley SewerGEMS V8i Users Guide
Your model should now look like this:
Note the dashed lines indicating the connectivity between the polygon and node elements.
This concludes this part of the lesson. The next part of the lesson continues where this part leaves off, so you can keep the same project open if you plan to continue immedi-ately. If you plan to begin the next part of the lesson at a later time, you can either save the current project, or use the Lesson_2_3.swg project located in the C:/Program Files/Bentley/SewerGEMS V8i/Lessons folder.
Part 3: Moving Element Labels
If youve already completed Part 2 of this lesson, you can continue using the same model. Otherwise, begin by clicking the File/Open button; then, browse to the C:/Program Files/Bentley/SewerGEMS V8i/Lessons folder, highlight Lesson _2_3.swg, then click Open.
As you can see, the default placement of the element labels can sometimes interfere with the visibility of other elements and labels. You can manually move the labels by clicking on them until just the label is highlighted. Note that when an element is high-lighted, the label is highlighted as well. To move the label, make sure that only the label is highlighted.
Quick Start Lessons
Bentley SewerGEMS V8i Users Guide 3-63
When the label is highlighted, you will see a small square, or grip, near the label, as shown below:
Click on this grip and move the label to the new position, such that it doesnt interfere with the visibility of other labels and elements. Repeat this process with the other element labels in the model.
When you have done so, the model should look like this:
By default, labels for link elements are positioned so that they are placed at an angle parallel to the link. You can change the angle of orientation by right-clicking a label and selecting the Rotate command from the submenu that appears. By moving your mouse up and down while this command is active, you can rotate the label angle around a pivot point. When you are finished rotating the label, right-click and select Done from the submenu that appears.
This concludes Lesson 2. The next lesson continues where this one leaves off, so you can keep the same project open if you plan to continue immediately. If you plan to begin the next lesson at a later time, you can either save the current project or use the Lesson_3_1.swg project located in the C:/Program Files/Bentley/SewerGEMS V8i/Lessons folder.
You created this PDF from an application that is not licensed to print to novaPDF printer (http://www.novapdf.com)
-
Lesson 3: Entering Data
3-64 Bentley SewerGEMS V8i Users Guide
Lesson 3: Entering DataInput data in SewerGEMS V8i can be divided into two categories: element input data and global project data. This lesson explains the difference between the two and describes how to define both types of data.
Part 1: Entering Element Input Data
Element input data refers to the data associated with the elements in the model. It can be entered using the Property Editor, as described in Lesson 2, through FlexTables, or through the Alternatives Editor, as described in the Editing Alternatives topic.
Each method offers different advantages:
The Property Editor is easily accessible and can be positioned next to the drawing pane so you can see the visual context of the element whose data is being modi-fied.
The FlexTables are categorized according to element type, so they are best suited for entering data for large groups of elements at once. They also provide global editing and filtering functionality to allow you to enter data common to a large number of elements quickly and easily.
The Alternatives Editor allows you to use data inheritance functionality (discussed in Editing Alternatives) and the categorized nature of the data (alter-natives are grouped according to the type of data they contain, such as physical data, inflow data, hydrologic data, etc.), can be useful.
Lets begin by using the Property Editor to define the attributes for the individual elements in the model.
If youve already completed Lesson 2, you can continue using the same model. Other-wise, begin by clicking the File/Open button, then browse to the C:/Program Files/Bentley/SewerGEMS V8i/Lessons folder, highlight Lesson_3_1.swg, then click Open.
1. Highlight CB-1.
2. The fields that are available for a given element type vary depending on the settings in other fields. Change the Structure Shape Type to Rectangular Struc-ture. Note that the Diameter field disappears, and a Length field and a Width field appear in its place.
3. Change the Inlet Type to Inflow-Capture Curve.
4. Click the ellipsis button in the Inflow-Capture Curve field to open the Inflow Capture Curve dialog.
Quick Start Lessons
Bentley SewerGEMS V8i Users Guide 3-65
5. Using Windows Explorer, browse to the C:/Program Files/Bentley/SewerGEMS V8i/Lessons folder and open the text document entitled CB Inlet Data.txt. High-light all of the data in the text file, and press Ctrl+C on your keyboard to copy the data.
6. Back in the Inflow-Capture Curve dialog, press Ctrl+V to copy the data into the dialog. (If the copy command doesnt work immediately, click the first column heading, hold down the mouse button, and drag the cursor over to the second column to highlight both columns, then press Ctrl+V).
7. Click OK in the Inflow-Capture Curve dialog to close it.
8. Enter the following data in the specified fields:
9. Highlight CB-2.
10. Change the Structure Shape Type to Rectangular Structure, leaving the default values for Length and Width at 3.00 ft.
11. Change the Inlet Type to Inflow-Capture Curve.
12. Click the ellipsis button in the Inflow-Capture Curve field to open the Inflow Capture Curve dialog. Press Ctrl+V to copy the data you copied during step 5 into the dialog.
Table 3-1: CB-1 Attribute Values
Field Name Value
Ground Elevation 106.00 ft.
Invert Elevation 102.00 ft.
You created this PDF from an application that is not licensed to print to novaPDF printer (http://www.novapdf.com)
-
Lesson 3: Entering Data
3-66 Bentley SewerGEMS V8i Users Guide
13. Enter the following data in the specified fields:
14. Highlight MH-1.
15. Enter a local inflow (local inflow is inflow that occurs at a specific element, as opposed to the inflow from global storm events, which is applied over the whole model). Click the ellipsis button in the Inflow Collection field.
16. In the Inflow Collection dialog that appears, click the New button, then click Hydrograph Inflow in the submenu that appears.
17. Using Windows Explorer, browse to the C:/Program Files/Bentley/SewerGEMS V8i/Lessons folder and open the text document entitled MH1 Inflow Collec-tion.txt. Highlight all of the data in the text file, and press Ctrl+C on your keyboard to copy the data.
18. Back in the Inflow-Collection dialog, press Ctrl+V to copy the data into the dialog. (If the copy command doesnt work immediately, click the first column heading, hold down the mouse button, and drag the cursor over to the second column to highlight both columns, then press Ctrl+V).
19. Click OK in the Inflow Collection dialog to close it.
Table 3-2: CB-2 Attribute Values
Field Name Value
Ground Elevation 101.00 ft.
Invert Elevation 97.00 ft.
Quick Start Lessons
Bentley SewerGEMS V8i Users Guide 3-67
20. Enter the following data in the specified fields:
For the other elements in the model, of which there are more than one of each type, lets enter the data using FlexTables.
21. Click the View pulldown menu and select the FlexTables command.
22. Under the Tables - Predefined node, double-click the Manhole Table.
23. Enter the following data in the Manhole Table dialog that appears:
24. Change the Label for MH-6 to Diversion Chamber. When you have entered the data, close the Manhole Table. In the FlexTables dialog, double-click the Catch-ment Table node.
Table 3-3: MH-1 Attribute Values
Field Name Value
Ground Elevation 107.00 ft.
Invert Elevation 103.00 ft.
Diameter 3.00 ft.
Table 3-4: Manhole Attributes
Element Ground Elevation
Invert Elevation
Diameter)
MH-2 105.00 ft 101.00 ft 3.00 ft.
MH-3 103.00 ft 99.00 ft 3.00 ft.
MH-4 100.00 ft 96.00 ft 3.00 ft.
MH-5 99.00 ft 95.00 ft 3.00 ft.
MH-6 97.00 ft 93.00 ft 3.00 ft.
You created this PDF from an application that is not licensed to print to novaPDF printer (http://www.novapdf.com)
-
Lesson 3: Entering Data
3-68 Bentley SewerGEMS V8i Users Guide
25. Enter the following data in the Catchment Table dialog that appears (if one or more attributes does not appear in the FlexTable by default, you will have to add them to the FlexTable. For instructions on adding attributes to a FlexTable, see Lesson 1 Part 2):
26. When you have entered the data, close the Catchment Table. In the FlexTables dialog, double-click the Conduit Table node.
27. Enter the following data in the Conduit Table that appears (note that the stop and start inverts are defined by the values of the adjacent nodes, since the Set Invert To Start/Stop Node fields are set to True by default):
Table 3-5: Catchment Attributes
Element Area (acres) SCS CN Tc (hours)
CM-1 10.000 80.000 0.400
CM-2 13.000 82.000 0.500
Table 3-6: Conduit Attributes
Element Has User Defined Length
User Defined Length (ft.)
Diameter (in)
Start Invert (ft.)
CO-1 True 250.00 24.0 Automatically Assigned
CO-2 True 50.00 24.0 Automatically Assigned
CO-3 True 500.00 30.0 Automatically Assigned
CO-4 True 500.00 30.0 Automatically Assigned
CO-5 True 50.00 24.0 Automatically Assigned
Quick Start Lessons
Bentley SewerGEMS V8i Users Guide 3-69
28. When you have entered the data, close the Conduit Table.
29. Click on CO-9 in the drawing pane.
30. In the Properties Editor, change the Has Start Control Structure? value to True. Click the ellipsis button in the Start Control Structure field.
31. In the Conduit Control Structure dialog that appears, click the New button and select Weir from the submenu.
32. Change the Crest Elevation to 94.50 ft. Change the Structure Top Elevation to 97.00 ft. Change the Weir Length to 2.00 ft. Click the Close button.
33. In the drawing pane, an icon appears on the upstream end of CO-9 to indicate that a control is present.
CO-6 True 500.00 36.0 Automatically Assigned
CO-7 True 300.00 36.0 Automatically Assigned
CO-8 True 300.00 30.0 Automatically Assigned
CO-9 True 300.00 30.0 Automatically Assigned
Table 3-6: Conduit Attributes
Element Has User Defined Length
User Defined Length (ft.)
Diameter (in)
Start Invert (ft.)
You created this PDF from an application that is not licensed to print to novaPDF printer (http://www.novapdf.com)
-
Lesson 3: Entering Data
3-70 Bentley SewerGEMS V8i Users Guide
34. In the FlexTables dialog, double-click the Outfall Table node.
35. In the Outfall Table dialog that appears, enter the following data:
This concludes this part of the lesson. The next part continues where this part leaves off, so you can keep the same project open if you plan to continue immediately. If you plan to begin the next part at a later time, you can either save the current project or use the Lesson_3_2.swg project located in the C:/Program Files/Bentley/SewerGEMS V8i/Lessons folder.
Part 2: Entering Global Project Data
Global project data refers to information that applies to the project as a whole. This includes project properties, storm events, and global storm events.
Defining Project Properties
Project Properties are purely informational data that store the Project Title, Engineers Name, Company Name, and the Date, along with any notes associated with the project
Table 3-7: Outfall Attributes
Element Ground Elevation (ft.)
Set Invert Elevation to Ground Elevation
Invert Elevation (ft.)
Change Label To
OF-1 95.00 False 91.00 Treatment
OF-2 95.00 False 91.00 Overflow
Quick Start Lessons
Bentley SewerGEMS V8i Users Guide 3-71
This data, if entered, will be added to the footer of any of the preformatted reports that are generated by SewerGEMS V8i, with the exception of the data entered in the Notes field, which will not be displayed.
If youve already completed Part 1 of this lesson, you can continue using the same model. Otherwise, begin by clicking the File/Open button; then, browse to the C:/Program Files/Bentley/SewerGEMS V8i/Lessons folder, highlight Lesson_3_2.swg, then click Open.
1. Click the File menu and select the Project Properties command.
2. In the Project Properties dialog that appears, enter the following information in the specified fields:
3. The date is automatically entered using the information in your system calendar. The dialog should now look like this:
4. Click the OK button.
Table 3-8: Project Properties
Field Name Value
Title Lesson Model
Engineer
Company:
You created this PDF from an application that is not licensed to print to novaPDF printer (http://www.novapdf.com)
-
Lesson 3: Entering Data
3-72 Bentley SewerGEMS V8i Users Guide
5. To see how the information will appear on the preformatted reports, click the Report pulldown menu and select the Project Inventory command.
6. In the Project Inventory report dialog, scroll to the bottom of the page to view the footer.
Defining Storm Events
A storm event is a single curve that represents one rainfall event for a given recurrence interval. Once the storm event is created it can either be used locally at a catchment, or it can be used globally, as discussed in the next section of this part of the lesson.
This example shows how to retrieve and paste an external rainfall data source file into SewerGEMS as a cumulative rainfall data table. See Lesson 7 for a detailed example on how to set up multiple return events from synthetic rainfall data (such as SCS Type I, IA, II, III distributions).
1. Click the Components pulldown menu and select the Storm Events command.
2. In the Storm Events dialog that appears, click the New button and select Cumu-lative from the submenu that appears.
3. In the Time Settings dialog that appears, enter the following data:Table 3-9: Time Settings
Field Name Value (hrs)
Start Time 0.000
Increment 0.100
End Time 24.000
Quick Start Lessons
Bentley SewerGEMS V8i Users Guide 3-73
4. The start and end times define the duration of the storm event, while the increment defines the amount of time between each ordinate when the storm is calculated. Click the OK button to close the Time Settings dialog.
5. In the Return Event field, enter a value of 10 years.
6. Using Windows Explorer, browse to the C:/Program Files/Bentley/SewerGEMS V8i/Lessons folder and open the text document entitled Storm Event Data.txt. Highlight all of the data in the text file, and press Ctrl+C on your keyboard to copy the data.
This procedure demonstrated how you can copy storm data from a predefined storm event, created from external rainfall data sources. Lesson 6 describes a detailed example on how to set up multiple return events from synthetic rainfall data (such as SCS Type I, IA, II, III distributions)
7. Back in the Storm Events dialog, highlight the Depth column of the Time vs. Depth table on the right side of the dialog and press Ctrl+V on your keyboard to paste the data into the table.
8. Click the Close button to close the Storm Events dialog.
You created this PDF from an application that is not licensed to print to novaPDF printer (http://www.novapdf.com)
-
Lesson 3: Entering Data
3-74 Bentley SewerGEMS V8i Users Guide
Defining Global Storm Events
As mentioned in the last section, once a storm event is created, it can be assigned locally to one or more catchments, or assigned to the project globally. When a storm event is defined as a global event, it applies the storm event to every catchment in the scenario that does not have localized rainfall.
1. To apply the storm event we just created globally, click the Components pull-down menu and select the Global Storm Events command.
2. In the Global Storm Event dialog that appears, click the arrow button in the Global Storm Event field. Select the only event in the list, Storm Event - 1.
3. Note that the other fields in the dialog, colored yellow to denote their read-only status, are filled in automatically with the data associated with the selected storm event. Click the Close button to close the Global Storm Events dialog.
Adding Sanitary Loads
In this part of the lesson, we will set up a unit sanitary load and a pattern sanitary load. A unit sanitary load can be set up once and then used at multiple nodes, and can also be saved as an engineering library for use in other models (see Adding Unit Sanitary (Dry Weather) Loads on page 7-370). A pattern sanitary load is a load that varies over time.
1. To create a new unit sanitary load, click the Components menu and select the Unit Sanitary (Dry Weather) Loads command.
2. In the dialog that appears, click the New button and select Area from the submenu that appears.
3. Right-click the gal/min label to the right of the Unit Load field and select the Units and Formatting command from the submenu that appears.
4. In the Set Field Options dialog that appears, change the Unit value to gal/day. Click OK.
Quick Start Lessons
Bentley SewerGEMS V8i Users Guide 3-75
5. Back in the Unit Sanitary Loads dialog, enter 720 in the Unit Load field. Click the Close button.
6. Highlight MH-3 in the drawing pane.
7. In the Properties Editor, click the ellipsis button in the Sanitary Loads field.
8. In the Sanitary (Dry Weather) Flow dialog that appears, click the New button and select the Unit Load - Unit Type and Count command from the submenu that appears.
9. Enter 6.5 in the Loading Unit Count field.
10. Click the Unit Sanitary Load pulldown menu and select Unit Sanitary Load - 1. Click OK.
11. Highlight MH-4 and repeat steps 7 - 10.
12. Highlight MH-2.
You created this PDF from an application that is not licensed to print to novaPDF printer (http://www.novapdf.com)
-
Lesson 3: Entering Data
3-76 Bentley SewerGEMS V8i Users Guide
13. In the Properties Editor, click the ellipsis button in the Sanitary Loads field.
14. In the Sanitary (Dry Weather) Flow dialog that appears, click the New button and select the Pattern Load - Base Flow and Pattern command from the submenu that appears.
15. Enter 7200 in the Base Flow field.
16. Click the ellipsis button next to the Pattern field. In the Patterns dialog that appears, click the New button. Enter 0.5 for the Starting Multiplier.
17. Using Windows Explorer, browse to the C:/Program Files/Bentley/SewerGEMS V8i/Lessons folder and open the text document entitled Sanitary Load Pattern.txt. Highlight all of the data in the text file, and press Ctrl+C on your keyboard to copy the data.
18. Back in the Patterns dialog, click the Time From Start column heading, hold down the mouse button, and drag the cursor over to the Multiplier column to highlight both columns, then press Ctrl+V. Click the Close button.
Quick Start Lessons
Bentley SewerGEMS V8i Users Guide 3-77
19. Back in the Sanitary (Dry Weather) Flow dialog, click the Pattern pulldown menu and select Pattern - 1. Click OK.
20. To apply the pattern to the unit load we created, you must create a Pattern Setup. Click the Components pulldown menu and select the Pattern Setups command.
21. In the Pattern Setups dialog, click the New button to create a new pattern setup.
22. Click the pulldown menu in the Setup Pattern column and select Pattern - 1.
23. Click the Close button.
24. Finally, change the calculation option so that the Pattern Setup is applied. Click the Analysis pulldowm menu and select the Calculation Options command.
You created this PDF from an application that is not licensed to print to novaPDF printer (http://www.novapdf.com)
-
Lesson 4: Validating and Calculating a Model
3-78 Bentley SewerGEMS V8i Users Guide
25. Change the Pattern Setup value to Pattern Setup - 1.
This concludes Lesson 3. The next lesson continues where this one leaves off, so you can keep the same project open if you plan to continue immediately. If you plan to begin the next lesson at a later time, you can either save the current project or use the Lesson_4.swg project located in the C:/Program Files/Bentley/SewerGEMS V8i/Lessons folder.
Lesson 4: Validating and Calculating a ModelIn Lessons 2 and 3 we created the model and entered the required input data. The model is now ready to be calculated. When you execute the Compute command, SewerGEMS V8i performs a validation routine to detect any errors or input data that will interfere with the successful calculation of the model. Alternatively, you can also validate your model at any time, without calculating.
If youve already completed Lesson 3, you can continue using the same model. Other-wise, begin by clicking the File/Open button, then browse to the C:/Program Files/Bentley/SewerGEMS V8i/Lessons folder, highlight Lesson_4.swg, then click Open.
1. Click the Validate button in the toolbar, or click the Analysis menu and select the Validate command.
2. A Bentley SewerGEMS V8i Problem dialog appears, informing you that one or more validation errors were found. Click OK in this box.
3. The User Notifications dialog appears. This dialog lists data entry errors that prevent the model from calculating successfully. These types of errors are marked with a red icon.
Quick Start Lessons
Bentley SewerGEMS V8i Users Guide 3-79
4. Double-click the first message in the list, Outfall is boundary element type, no boundary element selected.
5. The drawing pane centers on the element referenced by the error message, and the element is highlighted. In the Property Editor, change the Boundary Condition Type to Free Outfall.
6. Repeat the above step with the second message in the list.
7. Close the User Notifications dialog.
8. Click the Compute button. When the model has been computed, the Calculation Executive Summary appears. This dialog displays some of the important calculated results.
You created this PDF from an application that is not licensed to print to novaPDF printer (http://www.novapdf.com)
-
Lesson 4: Validating and Calculating a Model
3-80 Bentley SewerGEMS V8i Users Guide
9. You can generate an executive summary report by clicking the Report button in this dialog.
10. Close the Calculation Executive Summary report dialog.
11. Click the Detailed Summary button. The Detailed Summary dialog appears. The Detailed summary contains information divided by category:
Calculation Detailed Summary - Calculation Options (see Calculation Options Tab on page 8-441 for more details).
Quick Start Lessons
Bentley SewerGEMS V8i Users Guide 3-81
Calculation Detailed Summary - Catchment Summary (see Catchment Summary Tab on page 8-442 for more details).
Calculation Detailed Summary - General Summary (see General Summary Tab on page 8-443 for more details).
You created this PDF from an application that is not licensed to print to novaPDF printer (http://www.novapdf.com)
-
Lesson 4: Validating and Calculating a Model
3-82 Bentley SewerGEMS V8i Users Guide
Calculation Detailed Summary - Node Summary (see Node Summary Tab on page 8-444 for more details).
Calculation Detailed Summary - Gutter Summary (see Gutter Summary Tab on page 8-445 for more details).
Quick Start Lessons
Bentley SewerGEMS V8i Users Guide 3-83
12. As with the Executive Summary, you can generate a report using the Report button.
13. Click the Analysis menu and select User Notifications. Note that there are still messages listed here, although the model did compute successfully. These messages, marked with an orange icon, are warnings (in contrast with errors, marked in red). Warnings do not interfere with the calculations, and do not neces-sarily invalidate the results. They simply call attention to certain conditions within the network that may be a result of incorrect input data, or that the user might not be immediately aware of.
This concludes Lesson 4. The next lesson continues where this one leaves off, so you can keep the same project open if you plan to continue immediately. If you plan to begin the next lesson at a later time, you can either save the current project or use the Lesson_5_1.swg project located in the C:/Program Files/Bentley/SewerGEMS V8i/Lessons folder.
You created this PDF from an application that is not licensed to print to novaPDF printer (http://www.novapdf.com)
-
Lesson 5: Presenting Calculated Results
3-84 Bentley SewerGEMS V8i Users Guide
Lesson 5: Presenting Calculated ResultsAn important feature in all software is the ability to present results clearly. This lesson outlines several of Bentley SewerGEMS V8is reporting features, including:
Reports, which display and print information on any or all elements in the system.
Tabular Reports (FlexTables), for viewing, editing, and presentation of selected data and elements in a tabular format.
Graphs, to display calculated result attribute values over time for any element in the model.
Profiles, to graphically show, in a profile view, how a selected attribute, such as hydraulic grade, varies along an interconnected series of pipes over time.
Element Annotation, for dynamic presentation of the values of user-selected variables in the plan view.
Color Coding, which assigns colors based on ranges of values to elements in the plan view. Color coding is useful in performing quick diagnostics on the network.
Quick Start Lessons
Bentley SewerGEMS V8i Users Guide 3-85
Part 1: Generating Preformatted Reports
Bentley SewerGEMS V8i has the ability to generate a number of different prefor-matted reports. Two of these reports were mentioned in the previous lesson, the Calcu-lation Executive Summary and the Calculation Detailed Summary.
If youve already completed Lesson 4, you can continue using the same model. Other-wise, begin by clicking the File/Open button, then browse to the C:/Program Files/Bentley/SewerGEMS V8i/Lessons folder, highlight Lesson_5_1.swg, then click Open.
1. Click the Compute button, then close the Calculation Executive Summary dialog.
2. Right-click Diversion Chamber and select Report from the shortcut menu that appears. You can use this function for any element in the model, allowing you to quickly generate a report detailing a single elements input and output data, as shown below.
You created this PDF from an application that is not licensed to print to novaPDF printer (http://www.novapdf.com)
-
Lesson 5: Presenting Calculated Results
3-86 Bentley SewerGEMS V8i Users Guide
3. Close the Print Preview window.
4. You can also generate reports that detail input and output data for all elements of a single type. Click the Report menu, move the mouse cursor over Element Tables, and click the Conduit command from the submenu that appears.
5. In the FlexTable dialog (FlexTables will be discussed further in the next part of this lesson) that appears, click the Report button.
6. Close the Print Preview and FlexTable windows.
7. The Scenario Summary Report details the calculation options that are associated with the current scenario, along with the alternatives that it is comprised of (Scenarios are discussed in the next lesson). Click the Report menu and select the Scenario Summary command.
Quick Start Lessons
Bentley SewerGEMS V8i Users Guide 3-87
8. Close the Print Preview window.
9. The Project Inventory Report details all of the information contained in the Scenario Summary Report mentioned above, along with a count of the number of each element type in the model. Click the Report menu and select the Project Inventory command.
You created this PDF from an application that is not licensed to print to novaPDF printer (http://www.novapdf.com)
-
Lesson 5: Presenting Calculated Results
3-88 Bentley SewerGEMS V8i Users Guide
10. Close the Project Inventory report window.
This concludes this part of the lesson. The next part continues where this part leaves off, so you can keep the same project open if you plan to continue immediately. If you plan to begin the next part at a later time, you can either save the current project or use the Lesson_5_2.swg project located in the C:/Program Files/Bentley/SewerGEMS V8i/Lessons folder.
Part 2: Generating Custom Tabular Reports
In Lesson 3, we saw how FlexTables can be used as an efficient means of data entry. They are also useful for creating customized reports of calculated results, as demon-strated in this part of the lesson.
Quick Start Lessons
Bentley SewerGEMS V8i Users Guide 3-89
If youve already completed Part 1 of this lesson, you can continue using the same model. Otherwise, begin by clicking the File/Open button; then, browse to the C:/Program Files/Bentley/SewerGEMS V8i/Lessons folder, highlight Lesson_5_2.swg, then click Open.
1. Click the Compute button, then close the Calculation Executive Summary dialog.
2. Click the Analysis menu, select the EPS Results Browser command. A FlexTable displays the calculated results for the current time step. The EPS Results Browser allows you to control the time step that is displayed.
3. Click the View menu and select the FlexTables command.
4. In the FlexTables dialog, highlight the Tables-Project node, then click the New button and select Folder from the submenu that appears.
5. A folder is created in the tree view of the FlexTables dialog. This allows you to organize your custom tables. Highlight the newly created folder and click the Rename button. Rename the folder to Conduit Results.
6. Click the New button and select FlexTable from the submenu that appears.
7. The FlexTable setup dialog appears. Change the Table Type to Conduit.
You created this PDF from an application that is not licensed to print to novaPDF printer (http://www.novapdf.com)
-
Lesson 5: Presenting Calculated Results
3-90 Bentley SewerGEMS V8i Users Guide
The Available Columns list pane on the left side of the dialog displays all of the attributes that are available for display in the custom table. The Selected Columns list pane, which is currently empty, displays all of the attributes that will be displayed in the custom table. You define a custom table by moving the attributes that you want the table to display from the Available Columns list to the Selected Columns list.
Input data attributes are denoted by a blue icon.
Output data (result) attributes are denoted by a yellow icon.
8. Double-click Label to move it to the Selected Columns list.
9. Double-click each of the yellow result attributes in the Available Column list to move them to the Selected Columns list. Alterna-tively, you can highlight the attributes and click the Add button.
10. When you have finished moving all of the output attributes to the Selected Columns list, click the OK button.
Quick Start Lessons
Bentley SewerGEMS V8i Users Guide 3-91
11. The FlexTable display dialog appears. The table currently displays the results for each of the conduits in the model for the 00:00:00 hour timestep. Resize the FlexTable dialog so that more columns are visible, and position the FlexTable dialog so that the EPS Results Browser dialog is also visible.
12. Click and hold the Time Slider control, then slowly drag the control to the right. Note that the values for most of the result attributes in the table vary over time. Move the slider to around the halfway point.
You created this PDF from an application that is not licensed to print to novaPDF printer (http://www.novapdf.com)
-
Lesson 5: Presenting Calculated Results
3-92 Bentley SewerGEMS V8i Users Guide
13. The rows in the FlexTable can be sorted according to any attribute. Right-click the Flow column heading and select the Sort...Descending command from the shortcut menu that appears. The table rows will be arranged so that the element with the highest flow during the current time step is at the top and the element with the lowest flow is at the bottom.
14. You can apply filters to any FlexTable. Filters let you change the table so that only rows that match the specified criteria will appear. Tables can be filtered according to any attribute. Click the Edit button.
15. In the FlexTable setup dialog, double-click the Diameter attribute in the Avail-able Columns list. Click OK.
16. In the FlexTable display dialog, scroll to the Diameter column. Right-click the column heading and select the Filter...Filter command from the shortcut menu that appears.
17. In the Filter dialog, scroll to the Diameter attribute in the Fields pane and double-click it to add it to the query pane at the bottom of the dialog. Click the
-
Lesson 5: Presenting Calculated Results
3-94 Bentley SewerGEMS V8i Users Guide
4. You can view the data on which the graph is based by clicking the Data tab.
Quick Start Lessons
Bentley SewerGEMS V8i Users Guide 3-95
5. Switch back to the Graph tab and click the Graph Series Options button.
6. The Graph Series Options dialog that appears allows you to control what is displayed by the graph, including scenarios, elements, and attributes. Scenarios will be discussed in the next lesson, and we will revisit graphs at that time.
7. In the Fields list, clear the Total Outflow checkbox (under the Results folder) and click the Cumulative Precipitation checkbox (under the Results (Extended Catchment) folder), then click the OK button.
8. You can also display more than one attribute simultaneously on the same graph. Click the Graph Series Options button.
9. Click the Total Outflow checkbox in the Fields pane, then click the OK button.
10. The graph now displays both outflow and cumulative precipitation for CM-1. Click the Add to Graph Manager button to save the Graph and enter the name CM-1 Outflow and Cumulative Precipitation in the Create Graph dialog that appears. Close the Graph view dialog.
You created this PDF from an application that is not licensed to print to novaPDF printer (http://www.novapdf.com)
-
Lesson 5: Presenting Calculated Results
3-96 Bentley SewerGEMS V8i Users Guide
11. You can graph multiple elements on the same graph. Hold down the Ctrl key on your keyboard and click both of the catchment elements in turn.
12. Right-click on one of the catchments and select the Graph command from the shortcut menu. Close the Graph Series Options dialog.
Quick Start Lessons
Bentley SewerGEMS V8i Users Guide 3-97
13. You can zoom in on any area of the graph using the Zoom tool. Click the Zoom tool to activate it. The zoom tool behaves like the Zoom Window tool for the drawing pane; you define the area to be zoomed by clicking on
You created this PDF from an application that is not licensed to print to novaPDF printer (http://www.novapdf.com)
-
Lesson 5: Presenting Calculated Results
3-98 Bentley SewerGEMS V8i Users Guide
the graph to define the top-left corner of the zoom area, then hold down the mouse button and drag down and to the right, releasing the mouse button when the cursor is positioned at the bottom-right corner of the zoom area.
14. To zoom back out, click, hold, and drag to the left, then release the mouse button. This returns the view to the full extent zoom level, displaying the entire graph. Alternatively, you can click the Zoom Extents button.
15. Click the Save button and enter the name All Catchments Outflow in the Create Graph dialog, then click OK. Close the Graph dialog.
16. Click the View menu and select the Graphs command.
17. In the Graphs manager dialog that appears, note the saved graphs.
18. Close the Graphs manager dialog.
Quick Start Lessons
Bentley SewerGEMS V8i Users Guide 3-99
This concludes this part of the lesson. The next part continues where this part leaves off, so you can keep the same project open if you plan to continue immediately. If you plan to begin the next part at a later time, you can either save the current project or use the Lesson_5_4.swg project located in the C:/Program Files/Bentley/SewerGEMS V8i/Lessons folder.
Part 4: Generating Profiles
Profiles graphically show how a selected attribute, such as hydraulic grade, varies along an interconnected series of network elements over time.
If youve already completed Part 3 of this lesson, you can continue using the same model. Otherwise, begin by clicking the File/Open button; then, browse to the C:/Program Files/Bentley/SewerGEMS V8i/Lessons folder, highlight Lesson_5_4.swg, then click Open.
1. Click the Compute button, then close the Calculation Executive Summary dialog.
2. Click the View menu and select the Profiles command.
3. In the Profiles manager that appears, click the New button.
4. In the Profile Setup dialog that appears, click the Select From Drawing button.
5. The mouse cursor changes to an Element Selection tool. Click on CB-1 and MH-3. MH-2, which is the intermediate node between them, is also highlighted, along with the link elements that join these elements. Right-click and select Done from the shortcut menu that appears.
You created this PDF from an application that is not licensed to print to novaPDF printer (http://www.novapdf.com)
-
Lesson 5: Presenting Calculated Results
3-100 Bentley SewerGEMS V8i Users Guide
6. This returns you to the Profile Setup dialog. Note that the list pane now contains the elements that were highlighted in the drawing pane. These are the elements that will be displayed in the profile, in the order they will appear from left to right in the profile view. Click the Open Profile button.
7. The Profile view dialog appears, displaying the three nodes and two links that were highlighted. The blue line represents the calculated HGL. The green line represents the ground elevation. The parallel vertical lines represent the node elements. The red marks superimposed over the node elements represent the maximum HGL calculated for that node. Click the Play button to see how the HGL changes over the course of the simulation.
8. Close the Profile display dialog. In the Profiles manager dialog, highlight Profile-1 and click the Edit button.
Quick Start Lessons
Bentley SewerGEMS V8i Users Guide 3-101
9. This opens the Profile Setup dialog for the highlighted profile. Click the Reverse button, then click the Open Profile button.
10. Note that the direction of the profile has been reversed. Close the Profile view dialog.
11. In the Profiles manager, highlight Profile-1 and click the Rename button. Enter the name Upstream Of MH-3.
12. Click the New button. In the Profile Setup dialog, click the Select From Drawing button.
You created this PDF from an application that is not licensed to print to novaPDF printer (http://www.novapdf.com)
-
Lesson 5: Presenting Calculated Results
3-102 Bentley SewerGEMS V8i Users Guide
13. In the drawing pane, click on CB-2, MH-5, Diversion Chamber, and Treatment. Right-click and select Done from the shortcut menu.
14. In the Profile Setup dialog, click the Open Profile button.
15. You can zoom in on any area of the profile using the Zoom tool. Click the Zoom tool to activate it. The zoom tool behaves like the Zoom Window tool for the drawing pane; you define the area to be zoomed by clicking on
Quick Start Lessons
Bentley SewerGEMS V8i Users Guide 3-103
the graph to define the top-left corner of the zoom area, then holding down the mouse button and dragging down and to the right, releasing the mouse button when the cursor is positioned at the bottom-right corner of the zoom area.
16. To zoom back out, click, hold, and drag to the left, then release the mouse button. This returns the view to the full extent zoom level, displaying the entire profile. Alternatively, you can click the Zoom Extents button.
17. Close the Profile view dialog. In the Profiles manager, highlight Profile-1 and click the Rename button. Enter the name Downstream of MH-3.
18. Close the Profiles manager dialog.
This concludes this part of the lesson. The next part continues where this part leaves off, so you can keep the same project open if you plan to continue immediately. If you plan to begin the next part at a later time, you can either save the current project or use the Lesson_5_5.swg project located in the C:/Program Files/Bentley/SewerGEMS V8i/Lessons folder.
You created this PDF from an application that is not licensed to print to novaPDF printer (http://www.novapdf.com)
-
Lesson 5: Presenting Calculated Results
3-104 Bentley SewerGEMS V8i Users Guide
Part 5: Applying Element Annotation
Element annotation functionality allows the display of values for user-selected attributes in the drawing pane. These values are dynamically updated when the current time step is changed.
If youve already completed Part 4 of this lesson, you can continue using the same model. Otherwise, begin by clicking the File/Open button; then, browse to the C:/Program Files/Bentley/SewerGEMS V8i/Lessons folder, highlight Lesson_5_5.swg, then click Open.
1. Click the Compute button, then close the Calculation Executive Summary dialog.
2. Annotation is assigned through the Element Symbology manager. If you are using the default workspace configuration, the Element Symbology manager is located directly below the toolbars on the left side of the dialog. If not, click the View menu and select the Element Symbology command. Highlight Conduit and click the New button, then select New Annotation from the shortcut menu that appears.
3. In the Annotation Properties dialog that appears, change the Field Name to Velocity. In the Prefix field, type in Vel: (with a space after the colon).
4. The X and Y Initial offset fields allow you to define, respectively, the horizontal and vertical distance between the element and the annotation. A positive value for Initial X Offset will cause the annotation to be placed to the right of the element at the distance specified; a negative value will cause the annotation to be placed to
Quick Start Lessons
Bentley SewerGEMS V8i Users Guide 3-105
the left of the element. A positive value for Initial Y Offset will cause the annota-tion to be placed above the element; a negative value will cause the annotation to be placed below it. Enter a value of -5.00 feet for the Initial Y Offset.
5. The Initial Height Multiplier allows you to increase the size of text used for the annotation. Change this value to 0.750. The Selection Set control allows you to apply the current annotation to only those elements contained within a previously defined selection set. Leave this value at . Click the OK button.
6. In the EPS Results Browser, click and slowly drag the time slider to the right. Note that the velocity annotation values display the updated value for the current time step as it changes.
7. In the Element Symbology manager, click the New button and select New Anno-tation from the shortcut menu that appears.
8. Change the Field Name to Hydraulic Grade. Enter HGL: (with a space after the colon) in the Prefix field. Change the Y Offset to -8.00. Change the Initial Height Multiplier value to 0.750. Click the OK button.
You created this PDF from an application that is not licensed to print to novaPDF printer (http://www.novapdf.com)
-
Lesson 5: Presenting Calculated Results
3-106 Bentley SewerGEMS V8i Users Guide
9. Note that the hydraulic grade line value is now displayed below the velocity annotation. However, the two annotations slightly overlap. High-light the Hydraulic Grade annotation node in the Element Symbology manager and click the Edit button.
10. In the Annotation Properties dialog that appears, highlight Hydraulic Grade in the list pane on the left side of the dialog. Change the Y Offset to -11.00 and click the Apply button.
Note the Initial Offset and Initial Multiplier checkboxes. When these are checked, the settings for the annotation that is currently highlighted in the list pane will be applied to all of the elements with that particular annotation (in this case, all conduits). If you have manually moved some of the annotations in the drawing pane, you should clear the Initial Offset checkbox so that the new settings wont interfere with your manually repositioned annotations.
11. In the EPS Results Browser, click and slowly drag the time slider to the right to see how the values change over time.
12. In the Element Symbology manager, you can create Theme Folders to organize the various annotations for an element type. Highlight Conduit and click the New button, then select New Folder from the shortcut menu that appears.
13. Highlight the newly created folder and click the Rename button. Enter the name Calculated Results.
Quick Start Lessons
Bentley SewerGEMS V8i Users Guide 3-107
14. Click on the Velocity annotation label and hold down the mouse button, then drag the mouse cursor to the Calculated Results folder. Your mouse cursor will change to a drag object icon. Release the mouse button to place the Velocity annotation in the folder. Repeat this procedure with the HGL annotation.
15. The checkboxes next to each node in the Element Symbology manager list control the visibility of the associated object in the drawing pane, as follows:
The checkbox next to the Conduit node (and the corresponding checkboxes next to each of the other element types) controls the visibility of conduit elements in the drawing pane.
The checkbox next to the Label node controls the visibility of conduit element labels in the drawing pane.
You created this PDF from an application that is not licensed to print to novaPDF printer (http://www.novapdf.com)
-
Lesson 5: Presenting Calculated Results
3-108 Bentley SewerGEMS V8i Users Guide
The checkbox next to a folder controls the visibility of all annotation definitions within that folder. In the case of the Calculated Results folder, it controls the visi-bility of the Velocity and HGL annotations for conduit elements in the drawing pane.
16. Clear the checkbox next to the Calculated Results folder. Note that both the Velocity and HGL annotations disappear from the drawing pane, while the Label annotation is still displayed. Click the checkbox next to the Calculated Results folder to turn the annotations back on.
17. The results annotations may now interfere with the visibility of other elements and labels. Manually reposition the element labels if this is the case, so that all of the labels are clearly visible (To learn how to manually reposition labels, see Part 3: Moving Element Labels on page 3-62). Your model should now look like this:
This concludes this part of the lesson. The next part continues where this part leaves off, so you can keep the same project open if you plan to continue immediately. If you plan to begin the next part at a later time, you can either save the current project or use the Lesson_5_6.swg project located in the C:/Program Files/Bentley/SewerGEMS V8i/Lessons folder.
Part 6: Applying Color Coding
Color Coding allows you to assign colors based on ranges of values for a specified attribute to elements in the plan view. Color coding is useful in performing quick diag-nostics on the network.
Quick Start Lessons
Bentley SewerGEMS V8i Users Guide 3-109
If youve already completed Part 5 of this lesson, you can continue using the same model. Otherwise, begin by clicking the File/Open button; then, browse to the C:/Program Files/Bentley/SewerGEMS V8i/Lessons folder, highlight Lesson_5_6.swg, then click Open.
1. Click the Compute button, then close the Calculation Executive Summary dialog.
2. Color Coding is assigned through the Element Symbology manager. If you are using the default workspace configuration, the Element Symbology manager is located directly below the toolbars on the left side of the dialog. If not, click the View menu and select the Element Symbology command. Highlight Conduit and click the New button, then select New Color Coding from the shortcut menu that appears.
3. In the Color Coding Properties dialog that appears, change the Field Name to Velocity. The Selection Set control allows you to apply the current color coding to only those elements contained within a previously defined selection set. Leave this value at .
4. Click the Calculate Range button.
5. This fills in the Min. and Max. fields using the highest and lowest calculated values (over the duration of the entire simulation, not just the current time step) for the attribute specified in the Field Name menu. The Steps field lets you specify how many intermediate points are created between the minimum and maximum values defined by the Min. and Max. fields (with the min and max values each representing a point counting towards the total as well). Leave the Steps value at 5.
You created this PDF from an application that is not licensed to print to novaPDF printer (http://www.novapdf.com)
-
Lesson 5: Presenting Calculated Results
3-110 Bentley SewerGEMS V8i Users Guide
6. Under Color Maps, leave the Options field set to Color. Click the Initialize button. The Color Maps table is now populated with 5 rows (because there were 5 steps in the range) and a different color has been assigned to each step.
7. Click the arrow button in the Color column of the first row and select Yellow. Click the Ramp button. The three middle colors are changed to various shades of orange. The Ramp button assigns colors to the interme-diate rows to create a gradient between the first and last colors in the table. Click the OK button.
8. In the EPS Results Browser, click and slowly drag the time slider to the right. Note that the color of the conduit elements change according to the calculated velocity value for the current time step.
You can also set up color coding to change the size of an element type in the drawing pane according to the value of a specified attribute.
Quick Start Lessons
Bentley SewerGEMS V8i Users Guide 3-111
9. In the Element Symbology manager, click the New button and select New Color Coding from the shortcut menu that appears.
10. In the Color Coding Properties dialog, change the Field Name to Hydraulic Grade. Leave the Selection Set value at . Click the Calculate Range button. Leave the Steps value at 5.
11. Under Color Maps, change the Options value to Size. Click the Initialize button. For the first row, leave the Size value in the Color Maps table at 1, the value for the second row at 2, the third at 3, the fourth at 4, and the fifth at 5. The Size values are a multiplier of the default element symbol size. In the case of link elements like conduits, the value is a multiplier of the default line weight (width). So a Size value of 5 for a conduit means that a conduit displayed at that value will be five times wider than a default conduit. Click the OK button.
You created this PDF from an application that is not licensed to print to novaPDF printer (http://www.novapdf.com)
-
Lesson 5: Presenting Calculated Results
3-112 Bentley SewerGEMS V8i Users Guide
12. In the EPS Results Browser, click and slowly drag the time slider to the right. Note that the color of the conduit elements change according to the calculated velocity value, while at the same time the size of the conduits changes according to the calculated HGL for the current time step.
13. In the Element Symbology manager, you can create Theme Folders to organize the various color coding definitions for an element type. Highlight Conduit and click the New button, then select New Folder from the shortcut menu that appears.
14. Highlight the newly created folder and click the Rename button. Enter the name Color Coding Definitions.
Quick Start Lessons
Bentley SewerGEMS V8i Users Guide 3-113
15. Click on the Velocity color coding label and hold down the mouse button, then drag the mouse cursor to the Color Coding Definitions folder. Your mouse cursor will change to a drag object icon. Release the mouse button to place the Velocity color coding definition underneath the folder. Repeat this procedure with the HGL color coding definition.
16. The checkboxes next to each node in the Element Symbology manager list control the visibility of the associated object in the drawing pane, as follows:
The checkbox next to the Conduit node (and the corresponding checkboxes next to each of the other element types) controls the visibility of conduit elements in the drawing pane.
The checkbox next to the Label node controls the visibility of conduit element labels in the drawing pane.
The checkbox next to a folder controls the visibility of all annotation definitions within that folder. In the case of the Color Coding folder, it controls the visibility of the Velocity and HGL color coding definitions for conduit elements in the drawing pane.
17. Clear the checkbox next to the Color Coding Definitions folder. Note that both the Velocity and HGL color codings disappear from the drawing pane, leaving the conduits displayed in the default color and size. Click the checkbox next to the Color Coding Definitions folder to turn the color coding definitions back on.
This concludes Lesson 5. The next lesson continues where this one leaves off, so you can keep the same project open if you plan to continue immediately. If you plan to begin the next lesson at a later time, you can either save the current project or use the Lesson_6_1.swg project located in the C:/Program Files/Bentley/SewerGEMS V8i/Lessons folder.
You created this PDF from an application that is not licensed to print to novaPDF printer (http://www.novapdf.com)
-
Lesson 6: Creating Multiple Storm Events
3-114 Bentley SewerGEMS V8i Users Guide
Lesson 6: Creating Multiple Storm EventsIn Lesson 3, we used a predefined storm event for ease of data entry. In this lesson, we will set up multiple return events from synthetic rainfall data and apply them to the model by creating a new scenario using a new Rainfall Runoff alternative.
It is common for engineers to consider multiple storm events when designing drainage facilities. Multiple rainfall events are modeled in SewerGEMS via rainfall alterna-tives and scenario management.
This lesson describes the process for defining and applying multiple rainfall events. Two 24-hour events will be applied to the SCS Type II dimensionless rainfall distribu-tions. This procedure can be applied to an unlimited number of design storms for use with different scenarios.
General Organization of Storm Events
It is important to understand the overall hierarchy of design storm data in the context of scenario management. There are basically three major levels of design storm data that you must create and assign:
Storm Events - This tabular data represents the raw data for a single storm event. This data can come from applying rainfall depth to dimensionless rainfall distributions (such as SCS Type I, IA, II, III), or from actual gauged data. Storm Events are entered using the main menu option Analysis / Storm Events.
Rainfall Runoff Alternatives - Each rainfall alternative references an individual Storm Event. Rainfall Runoff alternatives are created and edited by clicking the Alternatives button on the main tool bar to access the Alternatives manager.
Scenarios - Any scenario can reference any Rainfall Runoff Alternative. This hier-archy provides maximum flexibility for use with scenario management. Scenarios are edited by clicking the Scenario button on the main toolbar.
The overall hierarchy discussed here can be illustrated as:
Scenario references > Rainfall Runoff Alternative that references > Storm Event
EXAMPLE: ENTER MULTIPLE STORM EVENTS FOR THE FOLLOWING DATA, THEN REFERENCE WITH RAINFALL RUNOFF ALTERNATIVES AND SCENARIOS:
10-Year, 24-Hour Depth = 4.8 inches, SCS Type II Dimensionless Distribution
100-Year, 24-Hour Depth = 7.1 inches, SCS Type II Dimensionless Distribution
Quick Start Lessons
Bentley SewerGEMS V8i Users Guide 3-115
Part 1: Creating Unique Storm Events for Design Storms
We must first establish our raw data for each unique rainfall event. Follow the sequence below to enter 2 SCS rainfall events.
If youve already completed Lesson 5, you can continue using the same model. Other-wise, begin by clicking the File/Open button; then, browse to the C:/Program Files/Bentley/SewerGEMS V8i/Lessons folder, highlight Lesson_6_1.swg, then click Open.
1. Click the Components menu and select Storm Events. This will display the Storm Events manager window.
We will now enter a SCS rainfall 10-year event.
2. In the Storm Events manager dialog, click the New button and select the From Dimensionless Curve command from the submenu that appears.
3. In the Engineering Libraries dialog that appears, the Dimensionless Rainfall Curves library will be displayed. Expand the Dimensionless Rainfall Curves node in the list pane on the left by clicking the Plus button, then expand the SCSTYPES.xml node so that all four distributions are shown (Types I, IA, II, III). Select Type II 24hr, then click the Select button.
You created this PDF from an application that is not licensed to print to novaPDF printer (http://www.novapdf.com)
-
Lesson 6: Creating Multiple Storm Events
3-116 Bentley SewerGEMS V8i Users Guide
4. In the Rainfall Curve Import Settings dialog that appears, change the Storm Event Data Type field to Depth and the Storm Event Depth Type to Cumula-tive. Enter a value of 4.800 in the Depth field, then click OK.
5. SewerGEMS V8i will generate a cumulative rainfall curve by multiplying 4.8 inches (the depth that was specified in step 4) by the SCS Type II dimensionless distribution (the curve type that was selected in Step 3). The resulting cumulative depth table will be displayed in the Data table on the right side of the Storm Events dialog. Type 10 in the Return Event field above the Data table.
6. Highlight the newly created storm in the list pane on the left side of the dialog and click the Rename button. Type in 10 yr Event.
7. Repeat steps 2 and 3.
8. In the Rainfall Curve Import Settings dialog that appears, change the Storm Event Data Type field to Depth and the Storm Event Depth Type to Cumula-tive. Enter a value of 7.100 in the Depth field, then click OK.
9. Type 100 in the Return Event field above the Data table.
Quick Start Lessons
Bentley SewerGEMS V8i Users Guide 3-117
10. Highlight the newly created storm in the list pane on the left side of the dialog and click the Rename button. Type in 100 yr Event.
11. Close the Storm Events manager dialog.
This concludes this part of the lesson. The next part continues where this part leaves off, so you can keep the same project open if you plan to continue immediately. If you plan to begin the next part at a later time, you can either save the current project or use the Lesson_6_2.swg project located in the C:/Program Files/Bentley/SewerGEMS V8i/Lessons folder.
Part 2: Creating Rainfall Runoff Alternatives to Reference Storm Events
In Part 1 of this lesson, we created our raw rainfall storm event data. In this part of the lesson, we will reference these storms by creating Rainfall Runoff Alternatives.
If youve already completed Part 1 of this lesson, you can continue using the same model. Otherwise, begin by clicking the File/Open button; then, browse to the C:/Program Files/Bentley/SewerGEMS V8i/Lessons folder, highlight Lesson_6_2.swg, then click Open.
1. Click the Analysis menu and select the Alternatives command.
2. In the Alternatives manager dialog that appears, expand the Rainfall Runoff Alternative node by clicking the plus button next to it. Highlight the Base Alternative and click the Rename button. Type in 10 yr Storm.
You created this PDF from an application that is not licensed to print to novaPDF printer (http://www.novapdf.com)
-
Lesson 6: Creating Multiple Storm Events
3-118 Bentley SewerGEMS V8i Users Guide
3. Double-click the 10 yr Storm alternative to open up the Rainfall Runoff Alter-native editor. Click the Global Rainfall list box. You should see the 2 events that were defined in Part 1 of this lesson, along with Storm Event - 1, which was used in the earlier lessons. Select the 10 yr Event. Close the Rainfall Runoff Alternative editor.
4. In the Alternatives manager, highlight the Rainfall Runoff Alternative node, then click the New button and select the Base Alternative command from the submenu that appears.
5. Highlight the newly created base alternative and click the Rename button. Type in 100 yr Storm.
Quick Start Lessons
Bentley SewerGEMS V8i Users Guide 3-119
6. Double-click the 100 yr Storm alternative to open up the Rainfall Runoff Alter-native editor. Click the Global Storm Event list box and select the 100 yr Event. Close the Rainfall Runoff Alternative editor.
7. Close the Alternatives manager.
8. Click the Components menu and select the Global Storm Events command. The Global Storm Events dialog that appears provides a summary of global storm events, their depth, duration, and their original source of distribution data. Close the Global Storm Events dialog.
You created this PDF from an application that is not licensed to print to novaPDF printer (http://www.novapdf.com)
-
Lesson 6: Creating Multiple Storm Events
3-120 Bentley SewerGEMS V8i Users Guide
This concludes this part of the lesson. The next part continues where this part leaves off, so you can keep the same project open if you plan to continue immediately. If you plan to begin the next part at a later time, you can either save the current project or use the Lesson_6_3.swg project located in the C:/Program Files/Bentley/SewerGEMS V8i/Lessons folder.
Part 3: Creating Scenarios to Reference Rainfall Runoff Alternatives
In Part 2 of this lesson, we created Rainfall Runoff Alternatives using Storm Events defined in Part 1. In this lesson, we will create scenarios that reference the Rainfall Runoff Alternatives.
You can reference a single Rainfall Runoff Alternative from an unlimited number of scenarios. For example, you may want to apply the same 100-yr design storm to pre-developed conditions, and two different proposed designs. In each of these three cases, you would reference the same 100-year Rainfall Runoff Alternative. This orga-nization maximizes your flexibility for sharing storm data across different scenarios.
If youve already completed Part 2 of this lesson, you can continue using the same model. Otherwise, begin by clicking the File/Open button; then, browse to the C:/Program Files/Bentley/SewerGEMS V8i/Lessons folder, highlight Lesson_6_3.swg, then click Open.
1. Click the Analysis pulldown menu and select Scenarios.
2. In the Scenarios manager, highlight the Base scenario, then click the New button and select Child Scenario from the submenu that appears.
Quick Start Lessons
Bentley SewerGEMS V8i Users Guide 3-121
3. Highlight the newly created scenario and click the Rename button. Type in 10 yr Storm.
Tip: When creating design storm scenarios, it is important to include the return event description AND scenario description as part of the child scenario name. By using this convention, you can reference the same design storm from multiple scenarios, while clearly differentiating between each scenario when you click the fall down scenario list on the main tool bar. If you do not add a description in addition to the return event, you could potentially see several "100-Year" events in the fall down scenario list, even though they reference different topological or physical alternatives.
4. Double-click the 10yr Storm scenario to bring up the scenario Property Editor dialog.
You created this PDF from an application that is not licensed to print to novaPDF printer (http://www.novapdf.com)
-
Lesson 6: Creating Multiple Storm Events
3-122 Bentley SewerGEMS V8i Users Guide
5. In the Property Editor, make sure the Rainfall Runoff Alternative is set to 10yr Storm.
6. In the Scenarios manager, highlight the Base scenario, then click the New button and select Child Scenario from the submenu that appears.
7. Highlight the newly created scenario and click the Rename button. Type in 100 yr Storm.
Quick Start Lessons
Bentley SewerGEMS V8i Users Guide 3-123
8. Making sure that the 100 yr Storm scenario is still highlighted in the Scenarios manager, set the Rainfall Runoff Alternative to 100 yr Storm in the Property Editor.
9. The Base Rainfall Runoff Alternative has been renamed and revised to be a 10 yr Event, so highlight the Base scenario in the Scenarios manager and click the Rename button. Type in 10 yr Base Design.
You created this PDF from an application that is not licensed to print to novaPDF printer (http://www.novapdf.com)
-
Lesson 6: Creating Multiple Storm Events
3-124 Bentley SewerGEMS V8i Users Guide
10. In the Scenarios manager, click the Compute button and select the Batch Run command from the submenu that appears.
11. The Batch Run dialog that appears allows you to calcu-late a number of scenarios at the same time. Click the checkboxes next to 10 yr Storm and 100 yr Storm. Click the Batch button.
12. In the Please Confirm dialog that appears, click the Yes button. After both scenarios have been calculated, click OK in the Information box that appears.
13. Close the Scenarios manager.
14. In the Drawing Pane, right-click the last conduit before the Treatment outfall, CO-8, and select the Graph command from the shortcut menu that appears.
15. In the Graph Series Options dialog that appears, click the 10 yr Storm and 100 yr Storm checkboxes in the Scenarios list pane. Click the Base checkbox to clear it. Click the OK button.
16. The Graph view dialog now displays the flow for each of the scenarios we computed during the batch run, allowing you to compare the two.
Quick Start Lessons
Bentley SewerGEMS V8i Users Guide 3-125
This concludes Lesson 6. The next lesson will use different model files, so save your model even if you plan to continue immediately. Click the File pulldown menu and select the Save As command. Browse to the Program Files/Bentley/SewerGEMS/Lessons folder and enter the name Lesson_7.swg, then click Save.
Lesson 7: Working With the ArcMap ClientIn this lesson, we will discuss using the ArcMap client to:
Customize the ArcMap interface
Create a new project
Lay out a model
Create a project from an existing Bentley SewerGEMS V8i project
Use GeoTables to perform ArcMap functions on live Bentley SewerGEMS V8i data
You created this PDF from an application that is not licensed to print to novaPDF printer (http://www.novapdf.com)
-
Lesson 7: Working With the ArcMap Client
3-126 Bentley SewerGEMS V8i Users Guide
Part 1: Customizing the ArcMap Interface
In this part of the lesson, we will customize the ArcMap interface to display important Bentley SewerGEMS V8i dialogs while providing a large area in the display pane for model layout and viewing.
1. Start ArcMap.
2. The first time you start ArcMap after installing Bentley SewerGEMS V8i, the Bentley SewerGEMS V8i toolbar will be floating (undocked). Dock it in the area of the ArcMap toolbars by clicking on the heading bar and holding the mouse button, then drag it to an empty area of the ArcMap toolbar area and release the mouse button.
3. Click the SewerGEMS V8i menu on the SewerGEMS V8i toolbar and hover the mouse cursor over the View menu, then select the Project Manager command.
4. Click the heading bar of the Project Manager dialog, hold down the mouse button, and drag the dialog over the middle of the ArcMap Display/Source/Selec-tion dialog, then release the mouse button. Your interface should now look like this:
Quick Start Lessons
Bentley SewerGEMS V8i Users Guide 3-127
5. Click the SewerGEMS V8i menu on the SewerGEMS V8i toolbar and hover the mouse cursor over the View menu, then select the Properties command.
6. Click the heading bar of the Properties dialog, hold down the mouse button, and drag the dialog to the right edge of the ArcMap window, then release the mouse button. Your interface should now look like this:
This concludes this part of the lesson. The next part continues where this part leaves off, so you can keep ArcMap open if you plan to continue immediately. If you plan to begin the next part at a later time, you can close ArcMap and the interface changes you made will be retained next time you open ArcMap.
Part 2: Creating a New Project in ArcMap
An ArcMap Bentley SewerGEMS V8i project consists of:
A Bentley SewerGEMS V8i .mdb filethis file contains all modeling data, and includes everything needed to perform a calculation.
A Bentley SewerGEMS V8i .swg filethis file contains data such as annotation and color-coding definitions.
A geodatabase associationa project must be linked to a new or existing geoda-tabase.
You created this PDF from an application that is not licensed to print to novaPDF printer (http://www.novapdf.com)