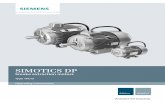SevenExcellence Operating En
Transcript of SevenExcellence Operating En

8/9/2019 SevenExcellence Operating En
http://slidepdf.com/reader/full/sevenexcellence-operating-en 1/108
pH/ORP/Ion/Conductivity Meter
O p e r a t i n g
I n s t r u
c t i o n s
SevenExcellence™

8/9/2019 SevenExcellence Operating En
http://slidepdf.com/reader/full/sevenexcellence-operating-en 2/108

8/9/2019 SevenExcellence Operating En
http://slidepdf.com/reader/full/sevenexcellence-operating-en 3/108
Table of Contents
Introduction1 7
Description of the SevenExcellence™2 8
Description of Functions3 9
Hard Key On/Off 3.1 9Layout of the Terminal3.2 9
Operating the Touch Screen3.3 9
Home Screen3.4 9
The User Interface3.5 9Entering Data in the User Interface3.5.1 10Shortcuts3.5.2 10
Setup4 12
Buffers & Standards4.1 12Predefined Buffers and Standards4.1.1 12User-Defined Buffers and Standards4.1.2 13
Hardware4.2 16Sensors4.2.1 17 Automation4.2.2 19Peripherals4.2.3 20Transfer4.2.4 22Network Settings4.2.5 22
User Settings4.3 22Language4.3.1 23Screen4.3.2 23Beep4.3.3 23Shortcuts4.3.4 23Keyboards4.3.5 24
Global Settings4.4 24System4.4.1 25User Management 4.4.2 26User4.4.2.1 26 Account Policies4.4.2.2 28User Management Settings and Registration Screen4.4.2.3 28User Groups and User Rights4.4.2.4 29 Analysis and Resources Behavior4.4.3 30 Analysis Sequence Settings4.4.3.1 30 Actions when Sensors Expire4.4.3.2 30Physical Properties4.4.4 30
Tables4.5 31
METTLER TOLEDO Tables4.5.1 31User-Defined Tables4.5.2 32
Maintenance & Service4.6 34MT Service4.6.1 34Import/Export 4.6.2 34Reset to Factory Settings4.6.3 35Firmware4.6.4 35Update4.6.5 35
Table of Contents 3

8/9/2019 SevenExcellence Operating En
http://slidepdf.com/reader/full/sevenexcellence-operating-en 4/108
Methods5 36
Using METTLER TOLEDO Methods5.1 36
Creating Methods5.2 37Creating Methods as Copy of METTLER TOLEDO Methods5.2.1 37
Creating Methods Using Method Templates5.2.2 38Creating Measurement Methods5.2.2.1 38Creating Calibration Methods5.2.2.2 46Creating Interval Methods5.2.2.3 52Creating Incremental Methods5.2.2.4 61Creating Sensor Test Methods5.2.2.5 67Creating Method Copies5.2.3 73
Creating Shortcuts for Methods5.3 74
Modifying Methods5.4 74
Deleting Methods5.5 75
Series6 76
Creating Series6.1 76Creating Shortcuts for Series6.2 76
Modifying Series6.3 77Change Single Sample ID6.3.1 77Insert Samples6.3.2 77Delete Samples6.3.3 78
Delete Series6.4 78
Sensors7 79
Available Sensors7.1 79
Sensor Parameters7.2 79
Calibration History7.3 79
Results8 80
Statuses of Measurements8.1 80
Results of Measurements8.2 81
Statistics8.3 81
Deleting Content of Analysis List 8.4 81
Deleting single Analysis8.5 81
Viewing and Printing single Analysis Data8.6 82
Formula Syntax9 83
Creating formulas9.1 84
Examples9.2 84
Starting Analysis10 86
Starting Direct Calibration10.1 86
Starting Direct Measurement 10.2 89Starting from Module Settings10.2.1 89Starting from Home Screen10.2.2 92
Starting Methods/Series10.3 92Start Directly after Creating Methods/Series10.3.1 92
Table of Contents4

8/9/2019 SevenExcellence Operating En
http://slidepdf.com/reader/full/sevenexcellence-operating-en 5/108
Starting from Methods/Series List 10.3.2 92Starting from Shortcut/Direct Shortcut 10.3.3 93
Interrupting Analysis10.4 93
Errors in the Analysis Sequences10.5 93
Malfunction Types: Error10.5.1 93Malfunction Types: Terminate Error10.5.2 93Malfunction Types: Critical Error10.5.3 94Malfunction Types: Failed10.5.4 94
News, Tasks and Online Display11 95
News11.1 95News Button11.1.1 95
Tasks11.2 95Tasks Button11.2.1 96
Online Display11.3 96
Appendix12 97
Predefined Buffers & Standards12.1 97METTLER TOLEDO Tables12.2 100
Index13 101
Table of Contents 5

8/9/2019 SevenExcellence Operating En
http://slidepdf.com/reader/full/sevenexcellence-operating-en 6/108

8/9/2019 SevenExcellence Operating En
http://slidepdf.com/reader/full/sevenexcellence-operating-en 7/108
1 Introduction
Professional and Intuitive
The METTLER TOLEDO SevenExcellence™ is a modern, professional instrument suitable for use in a wide variety of application areas and segments. It can be used, for example, in quality control as well as in researchand development and meets the most demanding requirements.
This flexible meter perfectly combines easy-to-understand operation with a high level of measurement accuracyand outstanding reliability. Thanks to the plug & play capability, the detection of external devices and ISM®
sensors occurs automatically, in this way supporting the comfortable handling of SevenExcellence™.
Straightforward user guidance on the large color touch screen makes the operation particularly intuitive. User-definable shortcuts allow methods to be activated directly from the home screen with a single tap.
This operating instruction is a comprehensive overview of all functions of SevenExcellence™ and explains thenecessary steps to use the instrument.
If you have any additional questions, METTLER TOLEDO is always available to assist you.
7Introduction

8/9/2019 SevenExcellence Operating En
http://slidepdf.com/reader/full/sevenexcellence-operating-en 8/108
8 Introduction
2 Description of the SevenExcellence™
The SevenExcellence™ bench meters are based on precise electrochemical measuring technique. Modularexpansion units, automatically recognized ISM® sensors and the plug & play function for external devices makeSevenExcellence a comfortable instrument for reliable measurement.
For the optimal use of your SevenExcellence™ bench meters, the following devices can be connected:
Modules
• METTLER TOLEDO pH/mV module
• METTLER TOLEDO pH/Ion module
• METTLER TOLEDO conductivity module
Sensors
• Select from the wide range of METTLER TOLEDO electrodes, the electrode value box supports you to find
the right tool. www.electrodes.net.
• ISM® sensors are detected automatically
• Temperature probes can be connected separately
Rondolino sample changer allows fully automatic analysis of up to 9 samples. The optional
PowerShower™ perfectly rinses contaminated electrodes.
Computer for operation with LabX direct pH software Barcode reader for scanning sample data
Logstraight™ fingerprint reader for user identification
Compact printer (USB-P25), to print out results
USB stick to store and transfer data

8/9/2019 SevenExcellence Operating En
http://slidepdf.com/reader/full/sevenexcellence-operating-en 9/108
3 Description of Functions
3.1 Hard Key On/Off
The [On/Off] button is on the right side of the housing. With this button you can turn the power on or off.
3.2 Layout of the Terminal
The control panel of the terminal consists of an integrated touch screen and buttons, located below the touch-sensitive surface of the display. You can press the buttons any time regardless which dialog you currently use.There is only one exception, when the screens with text and number input fields are shown the access to theinformation screen is denied.
[Home] brings you back to the Home screen.
[Info] opens a screen with information to the instrument, attached modules and additional information con
cerning METTLER TOLEDO Service.
3.3 Operating the Touch Screen
The touch screen is automatically activated when the instrument is switched on.
To select a button or an input element in the dialog window, you simply touch the screen using a soft blunt object or the fingertip.
Note
Never touch the surface of the touch screen with pointed or sharp objects! This may damage the screen!
3.4 Home Screen
Home is the main screen that is displayed when you start up the instrument after you logged in. On the left-hand side of the screen you see five buttons that lead to the following dialog windows:
[Methods]: The button leads you to the method editor, in which you can create and administer methods,
see Methods (page 36).
[Series]: In this dialog, you can create and manage series of individual samples, see Series (page 76). [Results]: Here you administer the results of your analyses, see Results (page 80).
[Setup]: You can administer the following points here:
• User-defined buffers and standards, see User-Defined Buffers and Standards (page 13)
• The hardware and all resources used by the instrument, see Hardware (page 16)
• User and global settings, see User Settings (page 22), Global Settings (page 24)
• Tables, see Tables (page 31)
• Maintenance and service of the instrument, see Maintenance & Service (page 34).
[Sensors]: In this dialog, you can modify and manage sensors, see Sensors (page 79).
If modules are connected they are displayed at the top of the Home screen. The module type is displayed too
and the module can be put into operation by tapping on the check box below the colored tag of the displayedmodule.
In addition, there is another feature that can be configured individually by each user (with the necessary authorization). Each user can store up to nine shortcuts on the center of the display. With these shortcuts, methodsand series can be started directly from the home screen, see Shortcuts (page 10).
3.5 The User Interface
The graphical user interface consists of the following basic elements:
The Title bar at the top of the display specifies the name of the current dialog.
The Navigation bar, located below the title bar, specifies the path to the current dialog.
9Description of Functions

8/9/2019 SevenExcellence Operating En
http://slidepdf.com/reader/full/sevenexcellence-operating-en 10/108
10 Description of Functions
In the top right-hand corner you see the button [Tasks], which signals the presence of ongoing processes,
see Tasks (page 95).
The button [News], located left from the button [Tasks], indicates important changes of the system like dis
connected PnP devices, expiration of resources etc., see News (page 95).
The Scroll bar on the right-hand side of the screen becomes visible if the content of the screen extends
beyond the viewable area. If this occurs, use the arrows to scroll up or down and move the viewable area of
the screen.
Further Buttons are located at the bottom of the screen. The number and function of these buttons variesdepending on the context of the current dialog.
3.5.1 Entering Data in the User Interface
There are different types of input fields in the user interface. They allow you to enter data or select data from alist. To prevent incorrect settings some preselected data are shown as information and cannot be changed inthe corresponding dialog.
The various types of input fields are characterized by an icon to the right:
Text and numberinput fields
In these fields text and numbers can be freely entered.
Number input fields Numbers can be entered in these fields.
Drop-down lists Selecting this field opens a drop-down list from which you can select an entry.
List fields Selecting this field opens a new view with a menu list from which youcan select an entry.
Formula fields A freely definable formula can be entered in this field.
Info field The values in deactivated input fields are displayed as information onlyand cannot be edited in the corresponding dialog.
Check Boxes
In addition to the input fields there are check boxes in order to select or activate certain functions. Check boxesaffect the scope of the corresponding dialog. Input fields are visible or hidden depending on whether the checkbox is selected or not.
Sorting Lists
There are lists that can be sorted alphabetically or numerically by column in ascending or descending order. Todo this, tap the parameter in the header row of the list to be sorted. A small arrow in the header row indicates whether the list is sorted in ascending (arrow up) or descending (arrow down) order. Use the arrow to change
the order.
3.5.2 Shortcuts
Shortcuts allow you to start methods and series directly from the home screen. When creating a method orseries, shortcuts can be added to the home screen using the button [AddToHome].
Two types of shortcuts are supported.Direct shortcuts from which you start the task immediately without warning (if you are authorized by the defineduser settings) and shortcuts which take you to the corresponding Start analysis dialog from which you canstart the task.
Authorized users can create specific shortcuts for the tasks they would like to conduct.

8/9/2019 SevenExcellence Operating En
http://slidepdf.com/reader/full/sevenexcellence-operating-en 11/108

8/9/2019 SevenExcellence Operating En
http://slidepdf.com/reader/full/sevenexcellence-operating-en 12/108
12 Description of Functions
4 Setup
Navigation: Home > Setup
This chapter provides you information on setting up the instrument according to your requirements.
The following summary shows the buttons available for the various setting options.
Buffers & Standards Buffers & Standards
Sensors
AutomationPeripherals
Transfer
Hardware
Network settings
Language
Screen
Beep
Shortcuts
User settings
Keyboards
System
User management
Analysis and resources behaviour
Global settings
Physical properties
Tables Tables
MT-Service
Import / Export
Reset to factory settings
Firmware
Maintenance & Service
Update
4.1 Buffers & Standards
This section describes how to manage buffers and standards. You can use predefined buffers and standards oryou can create, edit or delete user-defined buffers and standards.
A maximum of 20 user-defined buffer sets and standard groups can be created with up to 20 temperature-dependent values per buffer or standard. A total of 13 buffer sets and standard groups for pH, ion and conductivity calibration are predefined.
The predefined pH buffer sets offer the option to create individual buffer sets based on a mixture of different commercial buffers.
NoteBefore you perform a calibration, buffers or standards must be defined.
4.1.1 Predefined Buffers and Standards
The button [Buffers & Standards] opens the list of predefined buffer sets and standards. The predefined buffersets and standards cannot be modified or deleted. The parameters of the following buffers and standards arestored, see in the Appendix Predefined Buffers & Standards (page 97).

8/9/2019 SevenExcellence Operating En
http://slidepdf.com/reader/full/sevenexcellence-operating-en 13/108
Type Name
pH METTLER TOLEDO USA (Ref. 25 °C)
METTLER TOLEDO Europe (Ref. 25 °C)
MERCK (Ref. 20 °C)
DIN(19266)/NIST (Ref. 25 °C)
DIN(19267) (Ref. 25 °C)
JJG119 (Chinese) (Ref. 25 °C)Technical (Ref. 25 °C)
JIS Z 8802 (Japanese) (Ref. 25 °C)
Conductivity International (Ref. 25 °C)
Saturated NaCl (Ref. 25 °C)
Chinese (Ref. 25 °C)
Japanese (Ref. 20 °C)
Ion METTLER TOLEDO ION (Ref. 25 °C)
1 Tap a buffer set or standard group.
Name of the buffer set or standard is displayed with more detailed information about the stored values.
2 Tap a value.
Temp. related value is displayed.The parameters Temperature and Value are shown.
NoteThis list has information character concerning the predefined buffers and standards. When user-defined buffersand standards are defined, they are shown in this list too.
4.1.2 User-Defined Buffers and Standards
The button [Buffers & Standards] leads to the list of the stored buffer sets and standard groups. When creatinga user-defined buffer set or standard group you can make use of the already existing buffer sets and standardgroups. In this way you can create new individual sets and groups with buffers and standards from different groups. User-defined buffers and standards will be added to the list of predefined buffers and standards.
Creating User-Defined Buffer Sets and Standard Group
Navigation: Home > Setup > Buffers & Standards > [New]
Parameter Description Value
Type Defines the type of the buffer or standard for the calibration. pH | Ion | Conductivity
Unit For preparing a pH buffer group, pH as standard value is shownas information.For preparing an ion buffer group, select a unit.Displayed if Type = pH or Ion.
pHmmol/L | mol/L | mg/L |ppm | % | pX
Use predefinedbuffers
Option to create a buffer group according to the stored buffergroups.Displayed if Type = pH.
Yes | No
1 In Type select the type of the buffer or standard.
2 Give the buffer or standard group a meaningful name.
A name Calibration Standard with consecutive number is entered automatically, it can be overwritten.
3 In Reference temperature enter a temperature.
13Setup

8/9/2019 SevenExcellence Operating En
http://slidepdf.com/reader/full/sevenexcellence-operating-en 14/108
14 Setup
4 If type Ion is selected, select a unit.- or -If type pH is selected and you want to assemble a buffer set from stored buffer sets, activate Use predefinedbuffers.
5 Tap [Save].
Now you have created a user-defined buffer or standard group. The name of the user-defined buffer or standard group is displayed.
In the next step values need to be determined for:
User-defined pH buffer groups based on predefined buffer sets
User-defined pH buffer groups
User-defined ion standards
User-defined conductivity standards
Select Values for User-Defined pH Buffer Sets Based on Predefined Buffers
Navigation: Home > Setup > Buffers & Standards > [My group]
Parameter Description Value
Buffer group Opens the list of predefined buffers and standards.Displayed if Use predefined buffers is activated.
-
pH value Opens the list of predefined values.Displayed if Use predefined buffers is selected.
-
Reference temperature
Information on the defined reference temperature. -
1 Tap the list field pH value.
Select buffer / standard group is displayed.
2 Select a value and confirm with [OK].
Name of the user-defined buffer or standard group is displayed. The value is set.
3 To enter additional values, tap [New] and repeat previous steps.
4 To finish and store entries tap [Save].
Select Values for User-Defined pH Buffer Sets
Navigation: Home > Setup > Buffers & Standards > [My group]
Parameter Description Value
Reference temperature
Information on the defined reference temperature. -
pH value Defines the pH value of the calibration standard to be used. -
1 Enter a pH value and confirm with [OK].
Name of the user-defined buffer or standard group is displayed. The value is set.
2 To enter additional values, tap [New] and repeat previous step.
3 To finish and store entries tap [Save].
Select Values for User-Defined Ion Standards
Navigation: Home > Setup > Buffers & Standards > [My group]
Parameter Description Value
Reference temperature
Information on the defined reference temperature. -
Standard value Defines the value of the calibration standard to be used. -

8/9/2019 SevenExcellence Operating En
http://slidepdf.com/reader/full/sevenexcellence-operating-en 15/108
1 Enter a standard value and confirm with [OK].
Name of the user-defined buffer or standard group is displayed. The value is set.
2 To enter additional values tap [New] and repeat previous step.
3 To finish and store entries tap [Save].
Select Values for User-Defined Conductivity Standard Groups
Navigation: Home > Setup > Buffers & Standards > [My group]Parameter Description Value
Unit Defines the measurement unit for conductivity. µS/cm | mS/cm | S/m |µS/m | mS/m
Reference temperature
Information on the defined reference temperature. -
Conductivity Defines the value for the calibration standard to be used in theunit selected in Unit.
-
1 In Unit select a type to which your calibration refers to.
2 Enter a conductivity value and confirm with [OK].
Name of the user-defined buffer or standard group is displayed. The value is set.
3 To enter additional values tap [New] and repeat previous steps.
4 To finish and store entries tap [Save].
Modify User-Defined Buffers and Standards
Navigation: Home > Setup > [Buffers & Standards]
1 Select the appropriate buffer set or standard group from the Buffer / Standard group dialog.
Name of the user-defined buffer or standard group is displayed.
2 Tap the value to be modified.
Temperature value is displayed.
3 Tap the temperature related value to be modified.
The value, depending on the selected buffer or standard is displayed.
4 Modify the value and confirm with [OK].
5 Confirm with [OK].
Temp. related value is displayed.
6 To modify additional values repeat previous steps.
7 To finish, tap [Back ].
Name of the user-defined buffer or standard group is displayed.
8 To store the entries tap [Save].
Note Values of user-defined buffer sets or standard groups created from predefined buffer sets or standard groupscan not be modified.
Add User-Defined Buffers and Standards
Navigation: Home > Setup > [Buffers & Standards]
1 Select the appropriate buffer set or standard group.
Name of the user-defined buffer or standard group is displayed.
2 Tap [New].
15Setup

8/9/2019 SevenExcellence Operating En
http://slidepdf.com/reader/full/sevenexcellence-operating-en 16/108
16 Setup
3 Enter a value and confirm with [OK].
4 Confirm with [OK].
5 To finish and store entries, tap [Save].
Delete User-Defined Buffers and Standards
Navigation: Home > Setup > [Buffers & Standards]
1 Select the appropriate buffer set or standard group.Name of the user-defined buffer or standard group is displayed.
2 Tap the value to be deleted.
Temp. related value is displayed.
3 Tap [Delete].
4 To finish and store entries tap [Save].
Note
When a value of a buffer set or standard group is deleted, methods that refer to the deleted buffer set or standard group are no longer executable.
Delete User-Defined Buffer Sets and Standard Groups
Navigation: Home > Setup > [Buffers & Standards]
1 Select the appropriate buffer set or standard group.
Name of the user-defined buffer or standard group is displayed.
2 Tap [Info] to open the parameters.
3 Tap [Delete].
Note
When buffer sets or standard groups are deleted, methods that refer to the deleted buffer sets or standardgroups are no longer executable.
Modify the name of a User-Defined Buffer Set or Standard Group
Navigation: Home > Setup > [Buffers & Standards]
1 Select the appropriate buffer set or standard group.
Name of the user-defined buffer or standard group is displayed.
2 Tap [Info] to open the parameters.
3 Overwrite the name for the user-defined buffer set or standard group.
4 To finish and store entries, tap [Save].
4.2 Hardware
This section describes how to configure the hardware components connected to the instrument, such as:
Sensors
Automation
Peripherals
Transfer
Network settings

8/9/2019 SevenExcellence Operating En
http://slidepdf.com/reader/full/sevenexcellence-operating-en 17/108
4.2.1 Sensors
Sensors for pH, redox, ISFET, conductivity, ion and temperature measurement can be connected to the instrument. One default sensor per sensor type is predefined.
Sensors can be added, modified and deleted. The usable life and life span of a sensor can be set and monitored (for redox and temperature sensors only the life span can be monitored). You can display or print out thecalibration history.
Note
Digital ISM® sensors are detected automatically. The factory calibration will be transferred when ISM® sensorsare used.
Navigation: Home > Setup > Hardware > [Sensors]
Parameter Description Value
Type Information on the type of measurement. -
Name Information on the name of the sensor. -
Serial number Information on the serial number of the sensor. -
Module Module to which the sensor is attached. ISM® sensors are detected automatically.For ISM® sensors A-ISM, B-ISM or C-ISM is displayed. For non
ISM sensors A, B or C is displayed.Displayed if a module is connected to the instrument and a sensor is connected to a module.
-
Adding Sensors
Navigation: Home > Setup > Hardware > Sensors > [New]
Parameter Description Value
Sensor type Select a sensor type according to the measurement type. pH | Redox | ISFET |Conductivity | Ion |Temperature
Temperaturesignal
Select a type according to the specifications of the temperaturesensor.Displayed if Sensor type = Temperature.
NTC30kOhm | Pt1000
Sensor name Define a name for the sensor. -
Serial number Each sensor has a serial number. The serial number of ISM®
sensors are detected automatically.-
Ion The ion charge and molar mass values of predefined ions arestored in the instrument.Displayed if Sensor type = Ion.
Ag+ | Ca2+ | Cl- | CN- |Cu2
- | F- | I- | K+ | Na+ |NO3
- | Pb2+ | S2 | Other
Molar mass Molar mass of an ion is calculated by adding the atomic weight of the individual atoms the ion is composed of. This parameter isneeded for calculations of the units mol/L and mmol/L.Displayed if Ion = Other.
-
Ion charge Ion charge of the ion to be detected.Displayed if Ion = Other.
-3 | -2 | -1 | +1 | +2 |+3
Cell constant Conductivity measurement depends on the cell constant of theprobe. The precise cell constant is noted in the certificate of theprobe.Displayed if Sensor type = Conductivity.
-
Calibrationmode
Information on calibration mode.Displayed if Sensor type = pH or ISFET or Ion.
-
17Setup

8/9/2019 SevenExcellence Operating En
http://slidepdf.com/reader/full/sevenexcellence-operating-en 18/108

8/9/2019 SevenExcellence Operating En
http://slidepdf.com/reader/full/sevenexcellence-operating-en 19/108
6 To finish and store the entries tap [Save].
The sensor was added to the list.
Modifying Sensors
Navigation: Home > Setup > Hardware > [Sensors]
The parameters that can be modified are:
Sensor name
Monitoring usable life
Monitoring life span
Cell constant (conductivity only)
1 Tap the sensor to be modified.
Parameters is displayed.
2 Modify the required parameters.
3 To finish and store the entries tap [Save].
Note
The type of the sensor cannot be modified A sensor that is currently in use cannot be modified.
Changing the sensor name does not create a new sensor in the list.
Deleting Sensors
Navigation: Home > Setup > Hardware > [Sensors]
1 Tap the sensor to be deleted.
Parameters is displayed.
2 Tap [Delete].
The sensor has been deleted without warning.
Note
The last sensor of a type cannot be deleted.
A sensor that is currently in use cannot be deleted.
Predefined sensors cannot be deleted.
Show and Print Calibration History
Navigation: Home > Setup > Hardware > [Sensors]
1 Tap the required sensor.
Parameters is displayed.
2 Tap [Calibration history] to display the history.
3 To print the history, tap [Print].
The history is printed.
4.2.2 Automation
The automation unit that can be installed is:
Rondolino
19Setup

8/9/2019 SevenExcellence Operating En
http://slidepdf.com/reader/full/sevenexcellence-operating-en 20/108
20 Setup
The instrument has automatic PnP (Plug & Play) identification. As soon as Rondolino is connected, the appropriate information is displayed.
Navigation: Home > Setup > Hardware > [Automation]
Parameter Description Value
Type Shows the instrument type. -
Status Information if Rondolino is installed or not. Installed | Notinstalled
4.2.3 Peripherals
Navigation: Home > Setup > Hardware > [Peripherals]
In the dialog Peripherals, the following devices and settings can be configured:
USB stick
Fingerprint reader
Printer
Barcode reader
Stirrer
The following chapter describes the management of the various peripherals which can be connected to the
instrument. This includes the instruction how to add peripherals and how to change the parameters.
USB Stick
Navigation: Home > Setup > Hardware > Peripherals > [USB stick ]
Commercially available USB sticks of USB Version 1.1 are supported. Two USB sockets are located on the right side of the instrument. As soon as the USB stick is connected, the instrument recognizes the peripheral device.The status field informs if the external memory is installed or not.
Fingerprint Reader
Connect the fingerprint reader to the USB output of the instrument. Two USB sockets are located on the right side
of the instrument. Before the fingerprint reader can be used, the corresponding functions need to be configured,see Account Policies (page 28).
Navigation: Home > Setup > Hardware > Peripherals > [Fingerprint reader]
Parameter Description Value
Activate fingerprint reader
Activate the fingerprint reader. Yes | No
Status Information that the peripheral device is installed.
Displayed if check box Activate fingerprint reader is selected.
Installed | Notinstalled
– To activate the fingerprint reader, select Activate fingerprint reader.
A status field is shown and informs that the peripheral device is connected.
Printer
The instrument supports different printers and a pdf writer to store the data on a USB stick. Connect the printer tothe USB socket of the instrument. Two USB sockets are located on the right side of the instrument. Before theprinter can be used, you have to activate the corresponding functions of the instrument.
Navigation: Home > Setup > Hardware > Peripherals > [Printer]

8/9/2019 SevenExcellence Operating En
http://slidepdf.com/reader/full/sevenexcellence-operating-en 21/108

8/9/2019 SevenExcellence Operating En
http://slidepdf.com/reader/full/sevenexcellence-operating-en 22/108
22 Setup
1 In Stirrer type select the type of stirrer to be used.
2 Enter a value for the minimum voltage for the current stirrer.
3 Enter a value for the maximum voltage for the current stirrer.
4 To check the settings of the stirring speed, tap [Test].
5 To finish and store the entries tap [Save].
Note
The stirrer type can only be selected, if a stirrer is connected to the instrument.
4.2.4 Transfer
The laboratory software LabX direct pH can be run in combination with the instrument. Only one PC can beconnected to the instrument. Use the USB socket at the backside of the instrument to connect a PC via USBcable.
Navigation: Home > Setup > Hardware > [Transfer]
Parameter Description Value
Host status Information if a host is connected or not. Installed | Notinstalled
Transfer to LabXdirect Enable the transfer to "LabX direct pH". Yes | No
– To transfer data to the "LabX direct pH" software of your computer, activate Transfer to LabX direct.
4.2.5 Network Settings
In this sub menu, the network settings are defined. Data transfer to the network printer is enabled.
Navigation: Home > Setup > Hardware > [Network settings]
Parameter Description Value
Type Information on the type of network connection. Ethernet
Obtain IPaddress automatically
If activated, the device automatically obtains an IP address. Yes | No
IP address Defines the IP address of the instrument.Only if Obtain IP address automatically is not activated.
-
Subnet mask Defines the subnet mask to link the subnet's IP address, to runthe instrument on a local subnetwork.Only if Obtain IP address automatically is not activated.
-
Enter standardgateway
Defines the address of the standard gateway for communicationbetween the various networks.Only if Obtain IP address automatically is not activated.
-
4.3 User Settings
Navigation: Home > Setup > [User settings]
The dialog User settings contains the settings that can be made specifically for each currently logged in user.
User settings include the following settings:
Language
Screen
Beep for signal tones
Shortcuts
Keyboards

8/9/2019 SevenExcellence Operating En
http://slidepdf.com/reader/full/sevenexcellence-operating-en 23/108
4.3.1 Language
The language can be defined separately for the operation of the user interface as well as for the reports that areto be printed out.
Navigation: Home > Setup > User settings > [Language]
Parameter Description Value
Screen Defines the language setting for user interface. English | French | German | Italian | Spanish| Portuguese | Russian| Chinese | Japanese |Korean
Report Defines the language setting for printout. English | French | German | Italian | Spanish| Portuguese | Russian
1 Select a language in Screen.
2 Select a language in Report.
3 To finish and store the entries tap [Save].
4.3.2 Screen
The screen can be adapted to individual needs. Activate the screen saver if it is desired and set the time periodup to displaying.
Navigation: Home > Setup > User settings > [Screen]
Parameter Description Value
Primary color Information on the color scheme of the user interface. Blue
Brightness Defines the brightness of the display. 50-100%
Screen saver Activates the screen saver. Yes | No
Wait time Time [min] before the screen saver becomes active.Displayed if Screen saver is activated.
1…120
1 Select a percentage value for Brightness.
2 To use the screen saver, activate Screen saver and set a time for Wait time.
3 To finish and store the entries tap [Save].
4.3.3 Beep
A signal tone can be activated. With the push of a button, in case of error messages, stability of measurement results, additional news or if user interaction is required you hear a beep.
Navigation: Home > Setup > User settings > [Beep]
Parameter Description Value
Push of a button Activates a beep with pushing a button. Yes | No
Error message Activates a beep in case of error messages. Yes | No
Stability signal Activates a beep in case of a stable measurement result. Yes | No
New news Activates a beep in case of new news. Yes | No
User interactionrequired
Activates a beep when user interaction is required. Yes | No
1 To hear a signal in certain cases, activate the check boxes according to your requirements.
2 To finish and store the entries tap [Save].
4.3.4 Shortcuts
Navigation: Home > Setup > User settings > [Shortcuts]
23Setup

8/9/2019 SevenExcellence Operating En
http://slidepdf.com/reader/full/sevenexcellence-operating-en 24/108
24 Setup
Shortcuts can be created after the parameters for methods and series have been set, see Creating Shortcuts forMethods (page 74), Creating Shortcuts for Series (page 76). The administration of shortcuts takes place in themenu Setup. This chapter describes how to modify or delete shortcuts.
Modify Shortcuts
Navigation: Home > Setup > User settings > [Shortcuts]
– Select a method or series from the list.
Shortcut parameters is displayed.
Parameter Description Value
Type If the shortcut refers to a series, Series as type is shown, if it refers to a method, Method as type is displayed as information.
-
Description A meaningful name for the series or method can be entered and will be displayed on the home screen.
-
Series ID orMethod ID
If the shortcut refers to a series the Series ID is show, if it refersto a method, the Method ID is shown.
-
Immediate start If activated, the method or series starts can be started immediately.
Yes | No
Homescreen
position
Shows the position on the home screen. Nine positions are
offered, they are numbered 1-9 from left to right in three rows.
-
Created by Information about the administrator who created the shortcut. -
1 To change the entry in Description, overwrite it.
2 To change the options for Immediate start, activate or deactivate the check box.
3 To change the position, tap the list field in Homescreen position.Touching a free area in Select location for shortcut will assign the new home screen position.
4 To finish and store the entries tap [Save].
Delete Shortcuts
Navigation: Home > Setup > User settings > [Shortcuts]
1 Select the relevant shortcut from the list.
Shortcut parameters is displayed.
2 Tap [Delete].
The shortcut has been deleted without warning.
4.3.5 Keyboards
The layout for the alphanumeric and the numeric input fields can be set here.
Navigation: Home > Setup > User settings > [Keyboards]
Parameter Description Value
ABC keyboard Defines the layout of the alphanumeric input field. English | French | German
123 keyboard Defines the layout of the numeric input field. Calculator | Phone
1 Select a layout for ABC keyboard.
2 Select a layout for 123 keyboard.
3 To finish and store the entries tap [Save].
4.4 Global Settings
Navigation: Home > Setup > Global settings

8/9/2019 SevenExcellence Operating En
http://slidepdf.com/reader/full/sevenexcellence-operating-en 25/108
In Global settings, you can make general instrument settings that apply to all users. The settings in this dialogcan only be changed by users with the appropriate authorizations.
Global settings include settings for:
System
User management: Create user accounts and set assigning rights.
Analysis and resources behaviour
Physical properties include Temperature unit.
4.4.1 System
Instrument identification, date and time format and current date and time can be set in this dialog.
Navigation: Home > Setup > Global settings > [System]
Parameter Description Value
Identification Information on identification and software versions of the instrument.
-
Date/Time Settings for date and time. -
Identification
You can enter your own code to identify the instrument.
Navigation: Home > Setup > Global settings > System > [Identification]
Parameter Description Value
Instrument ID Define the instrument identification. -
Firmware version
Information on the firmware version of the instrument. -
Instr. serialnumber
Information on the serial number of the instrument. -
Module A Information on the type of module currently plugged in. pH/mV | pH/Ion | Conductivity
Module ID Define the module identification of the module currently pluggedin.
-
Module serialnumber
Information on the serial number of the module currently pluggedin.
-
Modulefirmware version
Information on the firmware of the module currently plugged in. -
Module B Information on the type of module currently plugged in. pH/mV | pH/Ion | Conductivity
Module ID Define the module identification of the module currently pluggedin.
-
Module serial
number
Information on the serial number of the module currently plugged
in.
-
Modulefirmware version
Information on the firmware of the module currently plugged in. -
Module C Information on the type of module currently plugged in. pH/mV | pH/Ion | Conductivity
Module ID Define the module identification of the module currently pluggedin.
-
Module serialnumber
Information on the serial number of the module currently pluggedin.
-
25Setup

8/9/2019 SevenExcellence Operating En
http://slidepdf.com/reader/full/sevenexcellence-operating-en 26/108

8/9/2019 SevenExcellence Operating En
http://slidepdf.com/reader/full/sevenexcellence-operating-en 27/108
User List
All registered users are listed in the user list. The user list gives a quick overview on the users and theirassigned user groups.
Navigation: Home > Setup > Global settings > User management > [User]
Enter User and Assign User Rights
New user can be added at any time. A maximum of 30 user can be added to the list. If the maximum isreached, delete a user to create a new entry.
The number of parameters that are displayed depend on the settings in Account policies.
Navigation: Home > Setup > Global settings > User management > User > [New]
Parameter Description Value
User name Defines the user name which uniquely identifies him to the system.
-
Full name Defines the full name of the user. -
User group Assignment of the user to a user group.Depending on the user group, the user has various rights.
Administrator | Expert |Technician | Operator
Reset password If activated, the password for the user will be reset to 123456.
Displayed if Enforce password/fingerprint is activated.
Yes | No
Lock user If activated, the user will be locked and cannot access the instrument.Displayed if Enforce password/fingerprint is activated.
Yes | No
Enforce password change
If activated, the entry of a new password will be enforced with thenext login.Displayed if Enforce password/fingerprint is activated.
Yes | No
Created by Information on the administrator logged in at time of account creation.
-
Created on Information on date and time of account creation. -
Modified by Information on the administrator logged in at time of account modification.
-
Modified on Information on date and time of account modification. -
1 Enter a user name in User name.
2 Enter the full name of the user in Full name.
3 Assign a group in User group.
4 To lock a user, activate Lock user.
5 To finish and store entries tap [Save].
Note
Reset password and Enforce password change are displayed when the option Enforce password/fingerprintis activated. No changes are possible in this submenu. To edit the settings, see Account Policies (page 28).
Edit User
Navigation: Home > Setup > Global settings > User management > [User]
The settings for access permissions and user data can be changed.
1 Select a user from the list User.
User parameters is displayed.
2 Edit the entries.
3 To finish and store entries tap [Save].
27Setup

8/9/2019 SevenExcellence Operating En
http://slidepdf.com/reader/full/sevenexcellence-operating-en 28/108
28 Setup
Delete User
Navigation: Home > Setup > Global settings > User management > [User]
User entries can be deleted.
1 Select a user from the list User.
User parameters is displayed.
2 Tap [Delete.
The user has been deleted without warning.
4.4.2.2 Account Policies
In the dialog Account policies you can set the options for password or fingerprint reader, also see Peripherals(page 20).
Navigation: Home > Setup > Global settings > User management > [Account policies]
Parameter Description Value
Enforce password/fingerprint
Activates to log in by entering a password or via the fingerprint reader.
Yes | No
Min. password
length
Defines the minimum length of the user passwords
Displayed if Enforce password/fingerprint is activated.
-
1 To activate the login screen when turning on the instrument, activate Enforce password/fingerprint.In Min. password length, enter the number of digits required.
2 To finish and store the entries tap [Save].
4.4.2.3 User Management Settings and Registration Screen
Depending on the settings in User and Account policies, the following login options are available:
Enforce Password/Fingerprint is Deactivated
If only one user is defined, the instrument starts directly with the home screen without showing the login
screen. If several users are defined, the instrument starts with the login screen, the user can select an entry from the
list. The input of a password is not required.
Enforce Password/Fingerprint is Deactivated, Fingerprint Reader is Connected and Activated
If only one user is defined, the instrument starts directly with the home screen without showing the finger
print logon screen.
If several users are defined, the instrument starts with the fingerprint logon screen. The identification by fin
gerprint leads to the home screen. In case of problems with the fingerprint identification the user can change
to the manual login screen and selects an entry from the list. The input of a password is not required.
Enforce Password/Fingerprint is Activated, Fingerprint Reader is not Activated If the user logs in for the first time or Enforce password change is deactivated, the instrument starts with the
login screen, enter username and password.
If the user logs in for the first time or Enforce password change is active, the instrument starts with the login
screen, enter username and password. Change password screen is displayed, enter a new password,
repeat the password and confirm with [OK].

8/9/2019 SevenExcellence Operating En
http://slidepdf.com/reader/full/sevenexcellence-operating-en 29/108
Note
Login resets the parameter in Enforce password change.
Enforce Password/Fingerprint is Activated, Fingerprint Reader is Activated
If Enforce password change is deactivated, the instrument starts with the fingerprint logon screen. The iden
tification by fingerprint leads to the home screen. In case of problems with the fingerprint logon the user can
change to the manual login screen to enter user name and password.
If user logs in for the first time or Enforce password change is activated, the instrument starts with the fingerprint logon screen. The identification by fingerprint leads to the Change password screen, enter new
password, repeat the password and confirm with [OK].
If user logs in for the first time or Enforce password change is activated, the instrument starts with the fin
gerprint logon screen. The user changes to the password login and enters user name and password.
Change password screen is displayed, enter a new password, repeat the password and confirm with [OK].
4.4.2.4 User Groups and User Rights
Every user is assigned to a user group. The following four user groups (with decreasing rights from top todown) are to distinguished:
Administrator
Expert
Technician
Operator
The following table shows the user rights that are assigned to the corresponding user group:
User Group User Right
Reset to factory settings in Setup, Mainten. & Service.
Update in Setup, Mainten. & Service.
Import / Export in Setup, Mainten. & Service.
Administrator
User management in Setup, Global settings.
Creating Sensors in Setup.
Modifying Sensors and Cell constant of conductivity sensors(manual calibration) in Setup.
Deleting Sensors in Setup.
Editing Methods and Series.
Editing Buffers & Standards in Setup.
Editing Hardware in Setup.
Editing settings for System in Setup, Global settings.
Editing User management in Setup, Global settings.
Editing Physical properties in Setup, Global settings.
Editing Analysis sequence settings in Setup, Global settings.
Editing Actions when sensors expire in Setup, Global settings.
Editing Tables in Setup.
Modifying Language in Setup, User settings.
Deleting Results.
Expert
Editing Setup, Mainten. & Service.
Starting Methods / Series from the method or series editor.
Changing Module settings.
Technician
Editing Shortcuts in Setup User settings.
29Setup

8/9/2019 SevenExcellence Operating En
http://slidepdf.com/reader/full/sevenexcellence-operating-en 30/108
30 Setup
Starting analysis via [Shortcut]/[Direct Shortcut].
Starting analysis via [Read] from the Home screen.
Starting analysis via [Read] from the Module settings screen.
Starting calibration via [Calibration] from the Module settingsscreen.
Operator
Changing Sample-IDs.
4.4.3 Analysis and Resources Behavior
Navigation: Home > Setup > Global settings > [Analysis and resources behaviour]
The following settings can be defined:
Analysis sequence settings
Actions when sensors expire
4.4.3.1 Analysis Sequence Settings
With these settings the instrument shows all required resources at the start of a method or series. Additionallyyou can specify whether the analysis ends automatically or manually.
Navigation: Home > Setup > Global settings > Analysis and resources behaviour > [Analysis sequence
settings]Parameter Description Value
Show requiredresources atstart
All resources that are required to perform the analysis are shown. Yes | No
Confirm end ofanalysis
The analysis will not end without confirmation. Yes | No
1 For information on the required resources at the start of an analysis, activate Show required resources atstart.
2 To confirm the end of an analysis, activate Confirm end of analysis.
3 To finish and store the entries tap [Save].
4.4.3.2 Actions when Sensors Expire
With these settings you specify whether the instrument warns, warns and blocks or does not react, when usablelife and life span expired.
Navigation: Home > Setup > Global settings > Analysis and resources behaviour > [Actions when sensorsexpire]
Parameter Description Value
Usable life Select the action when exceeding usable life. Warn | Warn and block | None
Life span Select the action when exceeding life span. Warn | Warn and block | None
1 To be warned and/or blocked, when Usable life expires, activate Usable life.
2 To be warned and/or blocked, when Life span expires, activate Life span.
3 To finish and store the entries tap [Save].
4.4.4 Physical Properties
In Physical properties dialog you can define the parameters for Temperature unit.
Navigation: Home > Setup > Global settings > [Physical properties]

8/9/2019 SevenExcellence Operating En
http://slidepdf.com/reader/full/sevenexcellence-operating-en 31/108

8/9/2019 SevenExcellence Operating En
http://slidepdf.com/reader/full/sevenexcellence-operating-en 32/108

8/9/2019 SevenExcellence Operating En
http://slidepdf.com/reader/full/sevenexcellence-operating-en 33/108
Note
The maximum number of value entries per table is 25. If you enter by mistake identical values for Input andOutput, a prompt informs that his value already exists.
Modifying Table Parameters
Navigation: Home > Setup > [Tables]
1 Select a table from Tables.
Table is displayed.
2 Tap [Parameter].
Parameters is displayed.
3 To Following parameters can be modified:- Name- Input- Output- Comment
4 To finish and store the entries tap [Save].
Modifying Values
Navigation: Home > Setup > [Tables]
1 Select a table from Tables.
Table is displayed.
2 Tap a value from the list.
Values is displayed.
3 To modify the value, overwrite it and confirm with [OK].
4 To modify additional values, repeat previous steps.
5 To finish and store the entries tap [Save].
Deleting Values
Navigation: Home > Setup > [Tables]
1 Select a table from Tables.
Table is displayed.
2 Tap the value on the list.
Values is displayed.
3 Tap [Delete].
4 To delete additional values, repeat previous steps.
5 To finish and store the entries tap [Save].
The values have been deleted.
Deleting Tables
Navigation: Home > Setup > [Tables]
1 Select a table from Tables.
Table is displayed.
2 Tap [Parameter].
Parameters is displayed.
33Setup

8/9/2019 SevenExcellence Operating En
http://slidepdf.com/reader/full/sevenexcellence-operating-en 34/108
34 Setup
3 Tap [Delete].
The table has been deleted.
Note
Calculations which refer to deleted tables can no longer be carried out.
4.6 Maintenance & Service
Navigation: Home > Setup > [Mainten. & Service]
The following functions are available:
MT-Service
Import / Export
Reset to factory settings
Firmware
Update
4.6.1 MT Service
Navigation: Home > Setup > Mainten. & Service > [MT-Service]In this dialog a list is shown with (max. 10 entries) METTLER TOLEDO maintenance information. Each entrycontains information about the date of last maintenance and the executive service technician. The most recentlyperformed maintenance appears at the bottom of the list.
Set Service Life
Navigation: Home > Setup > Mainten. & Service > MT-Service > [Settings]
Define the parameter for the service life to determine the date of the next maintenance interval. You can set areminder to be informed on the upcoming maintenance. The following parameters can be set:
Service life: Set the maintenance intervals (in days).
Reminder: Activates whether a reminder informs about the days before the next maintenance takes place.
Days before expiration: Define the number of days before the reminder informs about expiration of themaintenance interval.
The entered number of days must be smaller than the number of days you set for the service life (displayed
if Reminder is activated).
4.6.2 Import/Export
Navigation: Home > Setup > Mainten. & Service > [Import / Export]
With the aid of this function you can either transfer data to or from USB sticks. Using a Memory copy is aneasy way to transfer the settings from one instrument to another. Quickly you have installed two instruments with identical functions.
The following data can be imported or exported:
Methods
Series
Buffers & Standards
Sensors
Memory copy
User management
Log file

8/9/2019 SevenExcellence Operating En
http://slidepdf.com/reader/full/sevenexcellence-operating-en 35/108
Note
The function Import / Export is only possible when a USB stick is connected and when no task is running.
All the saved results, analysis data, shortcuts and METTLER TOLEDO tables, METTLER TOLEDO methods as
well as predefined buffer sets and standard groups are not contained in a memory copy.
When you import or export user management settings, the entire user management settings, with all users
and their properties, will be imported or exported.
You need to have administrator rights to create and re-import a backup copy.
1 In Action, select Import or Export.
2 Tap [Data] and select an item from the list.
3 To transfer data tap [Start].
4.6.3 Reset to Factory Settings
Navigation: Home > Setup > Mainten. & Service > [Reset to factory settings]
You can reset all instrument settings to factory settings. A pop-up informs you that all existing data and settings will be deleted.
Note
If reset is performed all created data, amendments, settings, setup entries and results will be lost.Please create a Memory copy before you reset to factory settings.
1 Tap [Reset to factory settings].
An information is displayed.
2 Tap [Start] to proceed.
A second information is displayed.
3 Tap [Continue] to start the procedure.
The instrument is shutting down and all the data will be deleted.
4.6.4 Firmware
Navigation: Home > Setup > Mainten. & Service > [Firmware]
The list shows all the firmware updates. The first entry on the list corresponds to initial operation.
All list entries show the following information:
Date: The date of the installation.
FW Version: The software version installed.
User name: Name of technician.
4.6.5 Update
Navigation: Home > Setup > Mainten. & Service > [Update]
Firmware updates of the instrument and modules can be managed from this screen. Data can be transferredfrom USB stick.
Note
You need administrator rights to implement a firmware update.
METTLER TOLEDO provides additional information for updating instruments. These instructions will be part
of the firmware update.
35Setup

8/9/2019 SevenExcellence Operating En
http://slidepdf.com/reader/full/sevenexcellence-operating-en 36/108
36 Setup
5 Methods
Navigation: Home > [Methods]
To perform a calibration, sensor test or measurement you can create methods. Methods can also be created forinterval measurements or incremental ion measurements. A method is an analysis program and consists of asequence of method functions. Method functions encompass the type of method, its configuration, the selectionof expansion units, the definition of measurement criteria desired and ultimately the creation of a report for themeasurements recorded. Parameters of method functions can be defined depending on the requirements of the
method.In addition to the option of creating user-defined methods, 17 METTLER TOLEDO methods have been predefined.
Types of METTLER TOLEDO Methods
The following METTLER TOLEDO methods with different objectives are available:
M001 for pH calibration
M002 for conductivity calibration
M003 for ion calibration
M004 for pH measurement
M005 for pH measurement of pure water according to USP/EP
M006 for conductivity measurement
M007 for conductivity measurement with α-coefficient determination
M008 for conductivity measurement of pure water according to USP/EP
M009 for conductivity ash measurement according to ICUMSA GS2/3-17
M010 for conductivity ash measurement according to ICUMSA GS1/3/4/7/8-13
M011 for conductivity of bioethanol
M012 for Rel.mV measurement with offset determination
M013 for incremental measurement with single standard addition
M014 for incremental measurement with multiple standard additions
M015 for incremental measurement with single sample addition
M016 for interval pH measurement M017 for sensor test of pH sensor
Types of Method Templates
The following templates for the various method types with different objectives are available and can be used tocreate user-defined methods:
Measure for performing a measurement
Calibration for performing a calibration
Interval for performing an interval measurement
Incremental for performing an incremental ion measurement
Sensor Test for testing a pH electrode.
How to use METTLER TOLEDO methods and method templates, how to create methods, access them and applythem is described in the following chapters.
5.1 Using METTLER TOLEDO Methods
Navigation: Home > [Methods]
A wide range of standard calibration and measurement methods, used in daily laboratory practice, are coveredby METTLER TOLEDO methods. This way the instrument allows the immediate use of methods to carry out calibrations and measurements or to create a series in combination with a METTLER TOLEDO method, also seeSeries (page 76).

8/9/2019 SevenExcellence Operating En
http://slidepdf.com/reader/full/sevenexcellence-operating-en 37/108

8/9/2019 SevenExcellence Operating En
http://slidepdf.com/reader/full/sevenexcellence-operating-en 38/108
38 Methods
6 Adjust further parameters according to your requirements.- Title: Individual title of the method that will be displayed on the list of methods.- Configuration: Selecting sensors and conditions for temperature capture.- Sample: Definition of sample IDs or in case of calibration, assortment of parameters concerning buffersand standards.- Instruction: Definition of conditions.- Measure: Settings of measurement parameters.- Calculation R1: Setting of result limits.
- Sensor evaluation: Definition of calibration limits- Report: Instruction to print.
7 To finish and store the entries tap [Save].
5.2.2 Creating Methods Using Method Templates
Using method templates is another way to create a method. The parameters can be adjusted to your individualneeds.
Navigation: Home > Methods > [New]
Type ID Title
MS T0001 Measure
CAL T0002 Calibration
INT T0003 Interval
INC T0004 Incremental
ST T0005 Sensor Test
– Select a template.
The following chapters guide you through the creation of the different types of methods.
5.2.2.1 Creating Measurement Methods
Up to three measurement types can be defined in one method of the type measurement. The method functions will run sequentially from top to bottom. You can select the following functions to carry out the method.
Measurement type
Sensor name
Temperature capture
Measurement type 2
Measurement type 3
Navigation: Home > Methods > New > [Measure]
Parameter Description Value
Measurementtype 1
Defines measurement type 1. pH | Ion | Conductivity |Redox
Sensor name Opens the sensor list, according to the sensor settings. -
Temperaturecapture
Select the temperature captures mode. Internal | External |Manual
Temperaturesensor
Opens the list of temperature sensors, according to the sensorsettings.Displayed if Temperature capture = External is selected.
-
Measurementtype 2
Defines measurement type 2. pH | Ion | Conductivity |Redox
Sensor name Opens the sensor list, according to the sensor settings.Displayed if Measurement type 2 is selected.
-

8/9/2019 SevenExcellence Operating En
http://slidepdf.com/reader/full/sevenexcellence-operating-en 39/108

8/9/2019 SevenExcellence Operating En
http://slidepdf.com/reader/full/sevenexcellence-operating-en 40/108
40 Methods
Parameter Description Value
Method type Information on type of measurement. Measure | Calibration |Interval | Incremental |Sensor Test
Method ID The method is uniquely identified in the system via the methodID.Once the method has been saved, the method ID cannot bechanged. A change of the method ID results in the creation of a
copy of the method. METTLER TOLEDO methods begin with "M"followed by numbers (M is reserved for METTLER TOLEDO methods).
-
Title Defines the name of the method. -
Author Information on the author (logged in user) of this method. -
Created on Information on the date of creation. -
Modified on Information on the date of modification. -
Modified by Information on the author (logged in user) of modification. -
Protect Protects the method against deletion or modification by otherusers than the author (logged in user) or administrator.
Yes | No
SOP Activates a text to be displayed before the start of the analysis. Yes | No
SOP text Defines the SOP text.Displayed if check box SOP is activated.
-
1 Enter an ID in Method ID and confirm with [OK].NoteThe method ID is unique. If an already existing ID is used, a warning will be displayed. Tap [OK] andchange the ID.
The method is stored under this ID.
2 Enter a meaningful title to characterize the method and confirm with [OK].
3 To select SOP, scroll down and activate it.
A new entry field SOP text appears.
4 If desired, enter a text.5 Confirm with [OK].
6 Tap [Save].
Now you have created a new method. This method already has predefined method functions. To change themethod functions proceed as follows.
Configuration
This method function defines all hardware configurations and the parameters of all subsequent method functions.
– Tap Configuration.
Configuration is displayed.
Parameter Description Value
Measurementtype 1
Information on the measurement type 1. pH | Ion | Conductivity |Redox
Sensor name Opens the sensor list, according to the sensor settings. -
Temperaturecapture
Select the temperature captures mode. Internal | External |Manual
Temperaturesensor
Opens the list of temperature sensors, according to the sensorsettings.Displayed if Temperature capture = External is selected.
-

8/9/2019 SevenExcellence Operating En
http://slidepdf.com/reader/full/sevenexcellence-operating-en 41/108
Measurementtype 2
Information on measurement type 2.Displayed if Measurement type 2 is defined.
pH | Ion | Conductivity |Redox
Sensor name Opens the sensor list, according to the sensor settings.Displayed if Measurement type 2 is selected.
-
Temperaturecapture
Different kinds of temperature captures can be selected.Displayed if Measurement type 2 is selected.
Internal | External |Manual
Temperaturesensor
Opens the list of temperature sensors, according to the sensorsettings.
Displayed if Measurement type 2 is selected in combination withTemperature capture = External.
-
Measurementtype 3
Information on measurement type 3.Displayed if Measurement type 3 is defined.
pH | Ion | Conductivity |Redox
Sensor name Opens the sensor list, according to the sensor settings.Displayed if Measurement type 3 is selected.
-
Temperaturecapture
Different kinds of temperature captures can be selected.Displayed if Measurement type 3 is selected.
Internal | External |Manual
Temperaturesensor
Opens the list of temperature sensors, according to the sensorsettings.Displayed if Measurement type 3 is selected in combination withTemperature capture = External.
-
Overlappingtemperaturecapture
When a minimum of two measurement types is defined, overlapping temperature capture can be used.Displayed if second Measurement type 2 is defined.
Yes | No
Used temperature
Defines the measurement type, the temperature will be used from.Displayed if Overlapping temperature capture is activated.
Measurement type 1 |Measurement type 2 |Measurement type 3
1 Tap Sensor name.
Select sensor is displayed.
2 Select a sensor or choose Empty.NoteSelect a sensor if the method always runs with the same sensor. The method runs exclusively with this sensor. If you select Empty, you can connect any suitable sensor before you start a method..
3 Select Temperature capture.If Temperature capture = External is selected, select a sensor.NoteSelect a suitable sensor if the method always runs with the same temperature sensor. The method runsexclusively with this temperature sensor. If you select Empty you can connect any suitable sensor beforeyou start a method.
4 If a second or third measurement type is defined, repeat previous steps
5 If you wish to select a measurement type Used temperature for all measurement types, activate Overlapping temperature capture.
6 Confirm with [OK].
7 Tap [Save].
Sample
In this method function you can enter the sample ID and an optional comment that will be displayed in theStart analysis screen.
– Tap Sample.
Sample is displayed.
Parameter Description Value
Sample ID Defines the sample ID. -
41Methods

8/9/2019 SevenExcellence Operating En
http://slidepdf.com/reader/full/sevenexcellence-operating-en 42/108
42 Methods
Comment Defines a short comment that will be displayed. -
1 Enter sample ID and confirm with [OK].
2 If desired enter a comment and confirm with [OK].
3 Confirm with [OK].
4 Tap [Save].
Measure
In this method function the following parameters can be defined: Decimal places
Endpoint type
Reference temperature
Stir
other parameters
– Tap Measure.
Measure is displayed.
Parameter Description Value
Measurement
type 1
Information on the measurement type 1. pH | Ion | Conductivity |
RedoxMeasurementtype 2
Information on measurement type 2.Displayed if Measurement type 2 is defined.
pH | Ion | Conductivity |Redox
Measurementtype 3
Information on measurement type 3.Displayed if Measurement type 3 is defined.
pH | Ion | Conductivity |Redox
Stir Activates the stirrer. Yes | No
Stirring speed Defines the stirring speed.Displayed if Stir is activated.
-
Condition A logical condition can be defined. The method function is executed or not on the result (true or false) of the calculation.
-
Formula Defines the formula taking reference to results, raw data and
tables.Displayed if Condition is activated.
-
1 If desired, activate Stir.
2 Enter a value for Stirring speed.
3 If a logical condition for executing the method is to be formulated, activate Condition, and enter a formula,see Formula Syntax (page 83).
4 Confirm with [OK].
The screen with the name of the method opens.
To define additional parameters for Measurement type note the instructions of the following paragraph.
– Tap Measurement type 1.Measure is displayed.
Parameter Description Value
Sensor name Information on the sensor name selected for the method, according to the measurement type pH, Ion, Conductivity or Redox.
-
Conductivitymode
Defines the mode of the method.Displayed if Measurement type = Conductivity is selected.
Conductivity | TDS |Salinity | Resistivity

8/9/2019 SevenExcellence Operating En
http://slidepdf.com/reader/full/sevenexcellence-operating-en 43/108
Unit The unit to be used for the measurement.The displayed units depend on the selected measurement types.
pH | mV µS/cm | mS/cm | S/m |µS/m | mS/m ppm | ppt | (0 / 00) |mg/L | g/L psu | pptMΩ.cm | Ω.cm mV | Rel.mV
mmol/L | mol/L | ppm |% | pX | mV
Temperaturecorrection
Linear: For the most solutions a linear interrelationship consistsbetween temperature and conductivity.Non-linear: Used for natural water (only for temperature between0... 36°C). The conductivity is multiplied with a tabulated factorand then referenced to the reference temperature.Off: The conductivity value at the current temperature is displayed.Pure water: Used for Measurement type = Conductivity orResistivity. A special type of temperature algorithm is used.
Displayed if Measurement type = Conductivity, TDS or Resistiv
ity is selected.
Linear | Non-linear |Off | Pure water
α-coefficient Defines the factor for the linear dependency.Displayed if Conductivity mode = Conductivity, TDS or Resistivity in combination with Temperature correction = Linear isselected.
-
Reference temperature
The conductivity of the sample is referenced to the selected temperature during measurement.If Measurement type = Conductivity or Resistivity in combination with Temperature correction = Pure water is selected a reference temperature of 25 °C is automatically set.Displayed if Measurement type = Conductivity, TDS or Resistivity in combination with Temperature correction = Linear is
selected.
20°C | 25°C
TDS factor To calculate the TDS value, conductivity will be multiplied withthis TDS factor.Displayed if Conductivity = TDS is selected.
-
Offset Defines the offset [mv].Displayed if Measurement type = Redox in combination with theunit in Rel.mV is selected.
-
Decimal places Defines the number of digits for the displayed measurement result.
1 | 2 | 3
Endpoint type Defines how the endpoint of the measurement is to be found. Automatic | Manual |Timed
43Methods

8/9/2019 SevenExcellence Operating En
http://slidepdf.com/reader/full/sevenexcellence-operating-en 44/108
44 Methods
Endpoint criteria The endpoint of the measurement is reached either after a predefined or user-defined period of time.
pH/RedoxStrict: Value varies less than 0.03 mV during the last 8 secondsor 0.1 mV for the last 20 seconds.Standard: Value varies less than 0.1 mV during the last 6 seconds.Fast: Value varies less than 0.6 mV during the last 4 seconds.
IonStrict: Value varies less than 0.03 mV during the last 8 secondsor 0.08 mV during the last 20 seconds.Standard: Value varies less than 0.08 mV during the last 8 seconds.Fast: Value varies less than 0.3 mV during the last 4 seconds.
ConductivityStrict: Value varies less than 0.8% during the last 4 seconds.Standard: Value varies less than 0.6% during the last 6 seconds.Fast: Value varies less than 0.4% during the last 8 seconds.
Displayed for all measurement types in combination with Endpoint type = Automatic.
Strict | Standard | Fast| User-defined
Endpoint time Period of time [s] until the endpoint of the measurement isreached.Displayed if Endpoint type = Timed.
-
dE Defines the measured value interval. As soon as the change inthe measured value over the time period dt is less than dE, themeasured value will be acquired. This occurs within the definedtime interval.Displayed in combination with Endpoint type Automatic andEndpoint criteria = User-defined.
-
dt Defines the time component, in [sec] for dE/dt. dt>tmin and
tmax>dt.Displayed if Endpoint type = Automatic and Endpoint criteria =User-defined.
-
tmin Earliest possible time for the measured value acquisition, in[sec].Displayed in combination with Endpoint type = Automatic andEndpoint criteria = User-defined.
-
tmax Latest possible time for the measured value acquisition, in [sec].
NoteThe measurement ends after the time defined, even if the stabilitycriteria of dE and dt are not fulfilled.
Displayed if Endpoint type = Automatic and Endpoint criteria =User-defined.
-
1 Enter measurement parameters according to your requirements in Measurement type 1.
2 Confirm with [OK].
3 If Measurement type 2 and optional Measurement type 3 are defined, tap the measurement type andrepeat previous steps.
4 Tap [Save].

8/9/2019 SevenExcellence Operating En
http://slidepdf.com/reader/full/sevenexcellence-operating-en 45/108
Report
The details for creating a report, printing or exporting data can be set here.
Note
The method function Report is the only method function that can be deleted.
– Tap Report.
Report is displayed.
Parameter Description ValuePrint Defines if data will be printed to the connected printer. Yes | No
Print format Summary: Covers all important data concerning date, time, userand all parameters according to the settings of the measurement type.User-defined: Additional include values and calculations basedon the settings.Displayed if Print is selected.
Summary | User-defined
Values & Calculations
Values and calculations of this particular method can be exportedor printed.Displayed if Print format = User-defined is selected.
Yes | No
Data Data of this particular method can be exported or printed.
Displayed if Print format = User-defined is selected.
Yes | No
Info Information of this particular method can be exported or printed.Displayed if Print format = User-defined is selected.
Yes | No
1 If desired, activate Print and select a format.
If you select User-defined you can define additional parameters:- Values & Calculations- Data- Info
2 Confirm with [OK].
3 Tap [Save].
Insert Method FunctionsIn addition to the predefined method functions you can insert additional method functions to expand the rangeof parameters for the method.
The following table shows the predefined method functions and the method functions that can be added.
Predefined Method Functions Additional Method Functions
Title
< Instruction
Configuration
< Instruction
Sample
< Instruction
< Wait/Stir
< Sensor check
Measure
< Instruction
< Measure
< Calculation
< Wait/Stir
Report
45Methods

8/9/2019 SevenExcellence Operating En
http://slidepdf.com/reader/full/sevenexcellence-operating-en 46/108
46 Methods
1 Tap [Insert] and select the method function to be inserted.
2 Enter the parameters.
3 Confirm with [OK].
4 To insert additional method functions, repeat previous steps.
5 To finish and store entries, tap [Save].
Instruction
In this method function you can enter a text which will be displayed on the screen and you can set the conditions when the text will disappear. There are two possibilities either the text disappears after a predefined periodof time or after confirmation.
Sensor check
This method function allows you to define special criteria for a sensor so that only sensors with a satisfying last calibration will be used. Calibration data can be checked and optionally the measurement can be interrupted if the sensor criteria are outside limits.
Measure
In method function Measure, you can determine the endpoint type, the resolution decimal and other parametersconcerning the measurement. You can also define if stirring takes place. As soon as the method function ends,the stirring automatically stops.
Calculation
In this method function you can enter a calculation based on the results of your measurement. You can also set result limits and determine to interrupt the measurement when exceeding the limits, see Formula Syntax(page 83).
Wait/Stir
In this method function you can set a period of time for a pause before the next method function starts. You candefine to stir during the waiting period.
Note
To start an analysis after all settings have been done, see Start Directly after Creating Methods/Series(page 92).
5.2.2.2 Creating Calibration Methods
In this method type, the number of buffers and standards to perform a calibration is defined. The method function repeats for the defined number of buffers/standards. The calibration data of the sensor is calculated automatically and will be transferred to the sensor setup.
Navigation: Home > Methods > New > [Calibration]
Parameter Description Value
Measurementtype
Define the measurement type. pH | Ion | Conductivity |Redox
Sensor name Opens the sensor list, according to the sensor settings. -
Temperaturecapture
Select the temperature captures mode. Internal | External |Manual
Temperaturesensor
Opens the list of temperature sensors, according to the sensorsettings.Displayed if Temperature capture = External is selected.
-
1 Select a type from Measurement type.
2 Select a sensor or choose Empty.NoteSelect a sensor if the method always runs with the same sensor. The method runs exclusively with this sensor. If you select Empty, you can connect any suitable sensor before you start a method.

8/9/2019 SevenExcellence Operating En
http://slidepdf.com/reader/full/sevenexcellence-operating-en 47/108
3 Select Temperature capture.If for Temperature capture = External is selected, select a sensor in Temperature sensor.NoteSelect a suitable sensor if the method always runs with the same temperature sensor. The method runsexclusively with this temperature sensor. If you select Empty you can connect any suitable sensor beforeyou start a method.
4 If desired, select Measurement type 2 and optional Measurement type 3.- Repeat previous steps.
5 Tap [OK].
U (consecutive number): Calibration as method ID is automatically displayed. The following method functions are displayed, whereby additional method functions can be inserted.
Title
Configuration
Sample (Calibration)
Measure (Calibration)
Report
Note
It is not necessary to select a sensor in this display. If it is desired, you can assign sensors and temperature sensors in the method function Configuration,
which will be displayed in the following screen.
Title
This method function contains the following information.
Method type
Method ID
Title
Author
Dates of creation and modification
You can protect the method against deletion or modification.
– Tap Title.
Title is displayed.
Parameter Description Value
Method type Information on type of measurement. Measure | Calibration |Interval | Incremental |Sensor Test
Method ID The method is uniquely identified in the system via the methodID.Once the method has been saved, the method ID cannot bechanged. A change of the method ID results in the creation of a
copy of the method. METTLER TOLEDO methods begin with "M"followed by numbers (M is reserved for METTLER TOLEDO methods).
-
Title Defines the name of the method. -
Author Information on the author (logged in user) of this method. -
Created on Information on the date of creation. -
Modified on Information on the date of modification. -
Modified by Information on the author (logged in user) of modification. -
Protect Protects the method against deletion or modification by otherusers than the author (logged in user) or administrator.
Yes | No
47Methods

8/9/2019 SevenExcellence Operating En
http://slidepdf.com/reader/full/sevenexcellence-operating-en 48/108
48 Methods
SOP Activates a text to be displayed before the start of the analysis. Yes | No
SOP text Defines the SOP text.Displayed if check box SOP is activated.
-
1 Enter an ID in Method ID and confirm with [OK].NoteThe method ID is unique. If an already existing ID is used, a warning will be displayed. Tap [OK] andchange the ID.
The method is stored under this ID.
2 Enter a meaningful title to characterize the method and confirm with [OK].
3 To select SOP, scroll down and activate it.
A new entry field SOP text appears.
4 If desired, enter a text.
5 Confirm with [OK].
6 Tap [Save].
Now you have created a new calibration method. This method already has predefined method functions. Tochange the method functions proceed as follows.
Configuration
This method function defines all hardware configurations and the parameters of all subsequent method functions.
– Tap Configuration.
Configuration is displayed.
Parameter Description Value
Measurementtype
Information on the measurement type. -
Sensor name Opens the sensor list, according to the sensor settings. -
Temperaturecapture
Select the temperature captures mode. Internal | External |Manual
Temperaturesensor
Opens the list of temperature sensors, according to the sensorsettings.Displayed if Temperature capture = External is selected.
-
1 Tap Sensor name.
Select sensor is displayed.
2 Select a sensor or choose Empty.NoteSelect a sensor if the method always runs with the same sensor. The method runs exclusively with this sensor. If you select Empty, you can connect any suitable sensor before you start a method..
3 Select Temperature capture.If Temperature capture = External is selected, select a sensor.
NoteSelect a suitable sensor if the method always runs with the same temperature sensor. The method runsexclusively with this temperature sensor. If you select Empty you can connect any suitable sensor beforeyou start a method.
4 If a second or third measurement type is defined, repeat previous steps
5 If you wish to select a measurement type Used temperature for all measurement types, activate Overlapping temperature capture.
6 Confirm with [OK].
7 Tap [Save].

8/9/2019 SevenExcellence Operating En
http://slidepdf.com/reader/full/sevenexcellence-operating-en 49/108
Sample (Calibration)
In this method function buffer sets and standard groups and calibration modes can be defined.
Note
The parameters that are displayed depend on the preselected measurement type.
– Tap Sample.
Sample is displayed.
Parameter Description ValueMeasurementtype
Information on the measurement type. -
Sensor name Information on the sensor name selected for the method, according to the measurement type pH, Ion, Conductivity or Redox.
-
Buffer group Opens the list of predefined and user-defined buffer groupsDisplayed if Measurement type is pH.
-
Calibration standard group
Opens the list of predefined and user-defined standard groups.Displayed if Measurement type = Ion or Conductivity.
-
Unit Information on the preselected unit.Displayed if Measurement type = Ion
-
Calibration
mode
Algorithm on which the calibration is processed.
Displayed if Measurement type = pH or Ion.
Linear | Segmented
Number ofbuffers
Defines the number of buffers or standards for the calibration.Displayed if Measurement type = pH or Ion.
1 | 2 | 3 | 4 | 5
Automatic bufferrecognition
Activates the automatic recognition of buffers.Displayed if Measurement type = pH or Ion.
Yes | No
Buffer 1 - Buffer5
Number of fields depends on the number of defined buffers. Up to5 buffers are displayed with consecutive numbers. Each fieldopens the list of predefined and user defined buffer groups.Displayed if Measurement type = pH and Automatic bufferrecognition is not activated.
-
Standard 1-5 Number of fields depends on the number of defined standards.
Up to 5 standards are displayed with consecutive numbers. Eachfield opens the list of preselected standard groups.Displayed if Measurement type = Ion and Automatic bufferrecognition is not activated.
-
Standard Opens the values of the preselected calibration standard.Displayed if measurement type is Conductivity.
-
Temperature Defines the temperature for the measurement.Displayed if Temperature capture = Manual is selected.
-
Comment Defines a short comment that will be displayed. -
1 Tap the list field Buffer group or Calibration standard group.
Buffer / Standard group is displayed.
2 Select a buffer or standard from the list.3 If Measurement type pH or ion is selected, select a mode in Calibration mode.
4 Select the number of buffers you want to use from the list Number of buffers.- or -Select Automatic buffer recognition.
5 If Number of buffers is selected, select specific values for Buffer.- or -Select Standard.
6 If desired, enter a comment.
49Methods

8/9/2019 SevenExcellence Operating En
http://slidepdf.com/reader/full/sevenexcellence-operating-en 50/108
50 Methods
7 Confirm with [OK].
8 Tap [Save].
Measure (Calibration)
In this method function endpoint type and endpoint criteria are selected. You can also define whether stirringduring calibration takes place or not.
– Tap Calibration.
Calibration is displayed.Parameter Description Value
Sensor name Information on the sensor name selected for the method, according to the measurement type pH, Ion, Conductivity or Redox.
-
Endpoint type Defines how the endpoint of the measurement is to be found. Automatic | Manual |Timed
Endpoint criteria The endpoint of the measurement is reached either after a predefined or user-defined period of time.
pH/RedoxStrict: Value varies less than 0.03 mV during the last 8 secondsor 0.1 mV for the last 20 seconds.
Standard: Value varies less than 0.1 mV during the last 6 seconds.Fast: Value varies less than 0.6 mV during the last 4 seconds.
IonStrict: Value varies less than 0.03 mV during the last 8 secondsor 0.08 mV during the last 20 seconds.Standard: Value varies less than 0.08 mV during the last 8 seconds.Fast: Value varies less than 0.3 mV during the last 4 seconds.
ConductivityStrict: Value varies less than 0.8% during the last 4 seconds.Standard: Value varies less than 0.6% during the last 6 sec
onds.Fast: Value varies less than 0.4% during the last 8 seconds.
Displayed for all measurement types in combination with Endpoint type = Automatic.
Strict | Standard | Fast| User-defined
Endpoint time Period of time [s] until the endpoint of the measurement isreached.Displayed if Endpoint type = Timed.
-
dE Defines the measured value interval. As soon as the change inthe measured value over the time period dt is less than dE, themeasured value will be acquired. This occurs within the definedtime interval.
Displayed in combination with Endpoint type Automatic andEndpoint criteria = User-defined.
-
dt Defines the time component, in [sec] for dE/dt. dt>tmin andtmax>dt.Displayed if Endpoint type = Automatic and Endpoint criteria =User-defined.
-
tmin Earliest possible time for the measured value acquisition, in[sec].Displayed in combination with Endpoint type = Automatic andEndpoint criteria = User-defined.
-

8/9/2019 SevenExcellence Operating En
http://slidepdf.com/reader/full/sevenexcellence-operating-en 51/108
tmax Latest possible time for the measured value acquisition, in [sec].
NoteThe measurement ends after the time defined, even if the stabilitycriteria of dE and dt are not fulfilled.Displayed if Endpoint type = Automatic and Endpoint criteria =User-defined.
-
Stir Activates the stirrer. Yes | No
Stirring speed Defines the stirring speed.Displayed if Stir is activated.
-
1 Select Endpoint type.For Timed, enter the time in Endpoint time.- or -For Automatic, select a criteria in Endpoint criteria.- or -For User-defined, enter parameters dE, dt, tmin and tmax.
2 If desired, activate Stir.
3 Enter a value for Stirring speed. As soon as the method function ends, the stirring automatically stops.
4 Confirm with [OK].
5 To finish and store entries, tap [Save].
Report
The details for creating a report, printing or exporting data can be set here.
Note
The method function Report is the only method function that can be deleted.
– Tap Report.
Report is displayed.
Parameter Description Value
Print Defines if data will be printed to the connected printer. Yes | NoPrint format Summary: Covers all important data concerning date, time, user
and all parameters according to the settings of the measurement type.User-defined: Additional include values and calculations basedon the settings.Displayed if Print is selected.
Summary | User-defined
Values & Calculations
Values and calculations of this particular method can be exportedor printed.Displayed if Print format = User-defined is selected.
Yes | No
Data Data of this particular method can be exported or printed.Displayed if Print format = User-defined is selected.
Yes | No
Info Information of this particular method can be exported or printed.Displayed if Print format = User-defined is selected.
Yes | No
1 If desired, activate Print and select a format.
If you select User-defined you can define additional parameters:- Values & Calculations- Data- Info
2 Confirm with [OK].
3 Tap [Save].
51Methods

8/9/2019 SevenExcellence Operating En
http://slidepdf.com/reader/full/sevenexcellence-operating-en 52/108

8/9/2019 SevenExcellence Operating En
http://slidepdf.com/reader/full/sevenexcellence-operating-en 53/108
Temperaturecapture
Select the temperature captures mode. Internal | External |Manual
Temperaturesensor
Opens the list of temperature sensors, according to the sensorsettings.Displayed if Temperature capture = External is selected.
-
Measurementtype 2
Defines measurement type 2. pH | Ion | Conductivity |Redox
Sensor name Opens the sensor list, according to the sensor settings.
Displayed if Measurement type 2 is selected.
-
Temperaturesensor
Opens the list of temperature sensors, according to the sensorsettings.Displayed if Measurement type 2 is selected in combination withTemperature capture = External.
-
Measurementtype 3
Defines measurement type 3.Displayed if Measurement type 2 is selected.
pH | Ion | Conductivity |Redox
Sensor name Opens the sensor list, according to the sensor settings.Displayed if Measurement type 3 is selected.
-
Temperaturecapture
Different kinds of temperature captures can be selected.Displayed if Measurement type 3 is selected.
Internal | External |Manual
Temperaturesensor Opens the list of temperature sensors, according to the sensorsettings.Displayed if Measurement type 3 is selected in combination withTemperature capture = External.
-
Overlappingtemperaturecapture
When a minimum of two measurement types is defined, overlapping temperature capture can be used.Displayed if second Measurement type 2 is defined.
Yes | No
Used temperature
Defines the measurement type, the temperature will be used from.Displayed if Overlapping temperature capture is activated.
Measurement type 1 |Measurement type 2 |Measurement type 3
1 Select a type from Measurement type.
2 Select a sensor or choose Empty.
NoteSelect a sensor if the method always runs with the same sensor. The method runs exclusively with this sensor. If you select Empty, you can connect any suitable sensor before you start a method.
3 Select Temperature capture.If for Temperature capture = External is selected, select a sensor in Temperature sensor.NoteSelect a suitable sensor if the method always runs with the same temperature sensor. The method runsexclusively with this temperature sensor. If you select Empty you can connect any suitable sensor beforeyou start a method.
4 If desired, select Measurement type 2 and optional Measurement type 3.- Repeat previous steps.
5 Tap [OK].U (consecutive number): Measure (Interval) as method ID is automatically displayed. The following methodfunctions are displayed, whereby additional method functions can be inserted.
Title
Configuration
Sample
Measure (Interval)
Report
53Methods

8/9/2019 SevenExcellence Operating En
http://slidepdf.com/reader/full/sevenexcellence-operating-en 54/108
54 Methods
Note
It is not necessary to select a sensor in this display.
If it is desired, you can assign sensors and temperature sensors in the method function Configuration,
which will be displayed in the following screen.
Title
This method function contains the following information:
Method type
Method ID
Title
Author
Dates of creation and modification
You can protect your method against deletion or modification.
– Tap Title.
Title is displayed.
Parameter Description Value
Method type Information on type of measurement. Measure | Calibration |
Interval | Incremental |Sensor Test
Method ID The method is uniquely identified in the system via the methodID.Once the method has been saved, the method ID cannot bechanged. A change of the method ID results in the creation of acopy of the method. METTLER TOLEDO methods begin with "M"followed by numbers (M is reserved for METTLER TOLEDO methods).
-
Title Defines the name of the method. -
Author Information on the author (logged in user) of this method. -
Created on Information on the date of creation. -
Modified on Information on the date of modification. -Modified by Information on the author (logged in user) of modification. -
Protect Protects the method against deletion or modification by otherusers than the author (logged in user) or administrator.
Yes | No
SOP Activates a text to be displayed before the start of the analysis. Yes | No
SOP text Defines the SOP text.Displayed if check box SOP is activated.
-
1 Enter an ID in Method ID and confirm with [OK].NoteThe method ID is unique. If an already existing ID is used, a warning will be displayed. Tap [OK] andchange the ID.
The method is stored under this ID.2 Enter a meaningful title to characterize the method and confirm with [OK].
3 To select SOP, scroll down and activate it.
A new entry field SOP text appears.
4 If desired, enter a text.
5 Confirm with [OK].
6 Tap [Save].
Now you have created an interval method. This method already has predefined method functions. To changethe method functions proceed as follows:

8/9/2019 SevenExcellence Operating En
http://slidepdf.com/reader/full/sevenexcellence-operating-en 55/108
Configuration
This method function defines all hardware configurations and the parameters of all subsequent method functions.
– Tap Configuration.
Configuration is displayed.
Parameter Description Value
Measurement
type 1
Information on the measurement type 1. pH | Ion | Conductivity |
RedoxSensor name Opens the sensor list, according to the sensor settings. -
Temperaturecapture
Select the temperature captures mode. Internal | External |Manual
Temperaturesensor
Opens the list of temperature sensors, according to the sensorsettings.Displayed if Temperature capture = External is selected.
-
Measurementtype 2
Information on measurement type 2.Displayed if Measurement type 2 is defined.
pH | Ion | Conductivity |Redox
Sensor name Opens the sensor list, according to the sensor settings.Displayed if Measurement type 2 is selected.
-
Temperaturecapture Different kinds of temperature captures can be selected.Displayed if Measurement type 2 is selected. Internal | External |Manual
Temperaturesensor
Opens the list of temperature sensors, according to the sensorsettings.Displayed if Measurement type 2 is selected in combination withTemperature capture = External.
-
Measurementtype 3
Information on measurement type 3.Displayed if Measurement type 3 is defined.
pH | Ion | Conductivity |Redox
Sensor name Opens the sensor list, according to the sensor settings.Displayed if Measurement type 3 is selected.
-
Temperaturecapture
Different kinds of temperature captures can be selected.Displayed if Measurement type 3 is selected.
Internal | External |Manual
Temperaturesensor
Opens the list of temperature sensors, according to the sensorsettings.Displayed if Measurement type 3 is selected in combination withTemperature capture = External.
-
Overlappingtemperaturecapture
When a minimum of two measurement types is defined, overlapping temperature capture can be used.Displayed if second Measurement type 2 is defined.
Yes | No
Used temperature
Defines the measurement type, the temperature will be used from.Displayed if Overlapping temperature capture is activated.
Measurement type 1 |Measurement type 2 |Measurement type 3
1 Tap Sensor name.
Select sensor is displayed.2 Select a sensor or choose Empty.
Note If the method always runs with the same sensor select a sensor. The method runs exclusively with thissensor. If you select Empty you can connect any suitable sensor before you start a method.
3 Select Temperature capture.If Temperature capture = External is selected, select a sensor.NoteIf the method always runs with the same temperature sensor select a suitable sensor. The method runsexclusively with this temperature sensor. If you select Empty you can connect any suitable sensor beforeyou start a method.
55Methods

8/9/2019 SevenExcellence Operating En
http://slidepdf.com/reader/full/sevenexcellence-operating-en 56/108
56 Methods
4 If a second or third measurement type is defined, repeat previous steps
5 If you wish to select a measurement type Used temperature for all measurement types, activate Overlapping temperature capture.
6 Confirm with [OK].
7 Tap [Save].
Sample
In this method function you can enter the Sample ID and optional a comment that will be displayed in the Startanalysis screen.
– Tap Sample.
Sample is displayed.
Parameter Description Value
Sample ID Defines the sample ID. -
Comment Defines a short comment that will be displayed. -
1 Enter sample ID and confirm with [OK].
2 If desired enter a comment and confirm with [OK].
3 Confirm with [OK].
4 Tap [Save].
Interval
In this method function the following parameters can be defined:
Decimal places
Endpoint type
Reference temperature
Stir
other parameters
– Tap Interval.
Interval is displayed.Parameter Description Value
Measurementtype 1
Information on the measurement type 1. pH | Ion | Conductivity |Redox
Measurementtype 2
Information on measurement type 2.Displayed if Measurement type 2 is defined.
pH | Ion | Conductivity |Redox
Measurementtype 3
Information on measurement type 3.Displayed if Measurement type 3 is defined.
pH | Ion | Conductivity |Redox
Interval time Time period between starting and storing measurement data (unit seconds is set).
-
Print after eachinterval
Activates printing out the result after each interval. Yes | No
Stir Activates the stirrer. Yes | No
Stirring speed Defines the stirring speed.Displayed if Stir is activated.
-
Condition A logical condition can be defined. The method function is executed or not on the result (true or false) of the calculation.
-
Formula Defines the formula taking reference to results, raw data andtables.Displayed if Condition is activated.
-
1 If desired, activate Stir.
2 Enter a value for Stirring speed.

8/9/2019 SevenExcellence Operating En
http://slidepdf.com/reader/full/sevenexcellence-operating-en 57/108
3 If a logical condition for executing the method is to be formulated, activate Condition, and enter a formula,see Formula Syntax (page 83).
4 Confirm with [OK].
The screen with the name of the method opens.
To define additional parameters for Measurement type note the instructions of the following paragraph.
– Tap Measurement type 1.
Measure (Interval) is displayed.Parameter Description Value
Sensor name Information on the sensor name selected for the method, according to the measurement type pH, Ion, Conductivity or Redox.
-
Conductivitymode
Defines the mode of the method.Displayed if Measurement type = Conductivity is selected.
Conductivity | TDS |Salinity | Resistivity
Unit The unit to be used for the measurement.The displayed units depend on the selected measurement types.
pH | mV µS/cm | mS/cm | S/m |µS/m | mS/m ppm | ppt | (0 / 00) |mg/L | g/L psu | ppt
MΩ.cm | Ω.cm mV | Rel.mV mmol/L | mol/L | ppm |% | pX | mV
Temperaturecorrection
Linear: For the most solutions a linear interrelationship consistsbetween temperature and conductivity.Non-linear: Used for natural water (only for temperature between0... 36°C). The conductivity is multiplied with a tabulated factorand then referenced to the reference temperature.Off: The conductivity value at the current temperature is displayed.Pure water: Used for Measurement type = Conductivity or
Resistivity. A special type of temperature algorithm is used.Displayed if Measurement type = Conductivity, TDS or Resistivity is selected.
Linear | Non-linear |Off | Pure water
α-coefficient Defines the factor for the linear dependency.Displayed if Conductivity mode = Conductivity, TDS or Resistivity in combination with Temperature correction = Linear isselected.
-
Reference temperature
The conductivity of the sample is referenced to the selected temperature during measurement.If Measurement type = Conductivity or Resistivity in combination with Temperature correction = Pure water is selected a reference temperature of 25 °C is automatically set.Displayed if Measurement type = Conductivity, TDS or Resistivity in combination with Temperature correction = Linear isselected.
20°C | 25°C
TDS factor To calculate the TDS value, conductivity will be multiplied withthis TDS factor.Displayed if Conductivity = TDS is selected.
-
Decimal places Defines the number of digits for the displayed measurement result.
1 | 2 | 3
Endpoint type Defines how the endpoint of the measurement is to be found. Automatic | Manual |Timed
57Methods

8/9/2019 SevenExcellence Operating En
http://slidepdf.com/reader/full/sevenexcellence-operating-en 58/108
58 Methods
Endpoint criteria The endpoint of the measurement is reached either after a predefined or user-defined period of time.
pH/RedoxStrict: Value varies less than 0.03 mV during the last 8 secondsor 0.1 mV for the last 20 seconds.Standard: Value varies less than 0.1 mV during the last 6 seconds.Fast: Value varies less than 0.6 mV during the last 4 seconds.
IonStrict: Value varies less than 0.03 mV during the last 8 secondsor 0.08 mV during the last 20 seconds.Standard: Value varies less than 0.08 mV during the last 8 seconds.Fast: Value varies less than 0.3 mV during the last 4 seconds.
ConductivityStrict: Value varies less than 0.8% during the last 4 seconds.Standard: Value varies less than 0.6% during the last 6 seconds.Fast: Value varies less than 0.4% during the last 8 seconds.
Displayed for all measurement types in combination with Endpoint type = Automatic.
Strict | Standard | Fast| User-defined
Endpoint time Period of time [s] until the endpoint of the measurement isreached.Displayed if Endpoint type = Timed.
-
dE Defines the measured value interval. As soon as the change inthe measured value over the time period dt is less than dE, themeasured value will be acquired. This occurs within the definedtime interval.Displayed in combination with Endpoint type Automatic andEndpoint criteria = User-defined.
-
dt Defines the time component, in [sec] for dE/dt. dt>tmin and
tmax>dt.Displayed if Endpoint type = Automatic and Endpoint criteria =User-defined.
-
tmin Earliest possible time for the measured value acquisition, in[sec].Displayed in combination with Endpoint type = Automatic andEndpoint criteria = User-defined.
-
tmax Latest possible time for the measured value acquisition, in [sec].
NoteThe measurement ends after the time defined, even if the stabilitycriteria of dE and dt are not fulfilled.
Displayed if Endpoint type = Automatic and Endpoint criteria =User-defined.
-
Stir Activates the stirrer. Yes | No
Stirring speed Defines the stirring speed.Displayed if Stir is activated.
-
Threshold Defines a value for the threshold to be monitored, with optionallyfinding an endpoint of the measurement upon exceeding thethreshold.Displayed for all measurement types.
-

8/9/2019 SevenExcellence Operating En
http://slidepdf.com/reader/full/sevenexcellence-operating-en 59/108
Lower threshold Defines a value (unit is set, depends on unit for measurement type).Displayed if Threshold is activated.
-
Upper threshold Displayed if check box Threshold is activated.Set a value (unit is set, depends on unit for measurement type).
-
Endpoint whenthresholdexceeded
Defines that the endpoint is reached when the threshold value isexceeded.Displayed if Threshold is activated.
Yes | No
Print after eachinterval
Activates printing out the result after each interval. Yes | No
Condition A logical condition can be defined. The method function is executed or not on the result (true or false) of the calculation.
-
Formula Defines the formula taking reference to results, raw data andtables.Displayed if Condition is activated.
-
1 Enter measurement parameters according to your requirements in Measurement type 1.
2 Confirm with [OK].
3 If Measurement type 2 and optional Measurement type 3 are defined, tap the measurement type andrepeat previous steps.
4 Tap [Save].
Report
The details for creating a report, printing or exporting data can be set here.
Note
The method function Report is the only method function that can be deleted.
– Tap Report.
Report is displayed.
Parameter Description Value
Print Defines if data will be printed to the connected printer. Yes | No
Print format Summary: Covers all important data concerning date, time, userand all parameters according to the settings of the measurement type.User-defined: Additional include values and calculations basedon the settings.Displayed if Print is selected.
Summary | User-defined
Values & Calculations
Values and calculations of this particular method can be exportedor printed.Displayed if Print format = User-defined is selected.
Yes | No
Data Data of this particular method can be exported or printed.Displayed if Print format = User-defined is selected.
Yes | No
Info Information of this particular method can be exported or printed.
Displayed if Print format = User-defined is selected.
Yes | No
1 If desired, activate Print and select a format.
If you select User-defined you can define additional parameters:- Values & Calculations- Data- Info
2 Confirm with [OK].
3 Tap [Save].
59Methods

8/9/2019 SevenExcellence Operating En
http://slidepdf.com/reader/full/sevenexcellence-operating-en 60/108
60 Methods
Insert Method Functions
In addition to the predefined method functions you can insert additional method functions to expand the rangeof parameters for the method.
The following table shows the predefined method functions and the method functions that can be added.
Predefined Method Functions Additional Method Functions
Title
< Instruction
Configuration< Instruction
Sample
< Instruction
< Wait/Stir
< Sensor check
Measure (Interval)
< Calculation
< Instruction
< Wait/Stir
< Report
< Measure
Report
1 Tap [Insert] and select the method function to be inserted.
2 Enter the parameters.
3 Confirm with [OK].
4 To insert additional method functions, repeat previous steps.
5 To finish and store entries, tap [Save].
InstructionIn this method function you can enter a text which will be displayed on the screen and you can set the conditions when the text will disappear. There are two possibilities either the text disappears after a predefined periodof time or after confirmation.
Sensor check
This method function allows you to define special criteria for a sensor so that only sensors with a satisfying last calibration will be used. Calibration data can be checked and optionally the measurement can be interrupted if the sensor criteria are outside limits.
Interval
In this method function the endpoint type, endpoint criteria and other important parameters are determined. Youcan also define the period of time for the interval measurements and whether stirring takes place during the
measurement or not. As soon as the method function ends stirring automatically stops.
Calculation
In this method function you can enter a calculation based on the results of your measurement. You can also set result limits and determine to interrupt the measurement when exceeding the limits, see Formula Syntax(page 83).
Wait/Stir
In this method function you can set a period of time for a pause before the next method function starts. You candefine to stir during the waiting period.

8/9/2019 SevenExcellence Operating En
http://slidepdf.com/reader/full/sevenexcellence-operating-en 61/108
Note
To start an analysis after all settings have been done, see Start Directly after Creating Methods/Series(page 92).
5.2.2.4 Creating Incremental Methods
Template incremental is only for the measurement type Ion. Only one module can be used. The method functionmeasurement repeats for the defined number of samples/standard additions all other method functions are not
repeated. The concentration of the sample is calculated automatically.Navigation: Home > Methods > New > [Incremental]
Parameter Description Value
Measurementtype
Information on the measurement type. -
Sensor name Opens the sensor list, according to the sensor settings. -
Temperaturecapture
Select the temperature captures mode. Internal | External |Manual
Temperaturesensor
Opens the list of temperature sensors, according to the sensorsettings.Displayed if Temperature capture = External is selected.
-
1 Select a type from Measurement type.2 Select a sensor or choose Empty.
NoteSelect a sensor if the method always runs with the same sensor. The method runs exclusively with this sensor. If you select Empty, you can connect any suitable sensor before you start a method.
3 Select Temperature capture.If for Temperature capture = External is selected, select a sensor in Temperature sensor.NoteSelect a suitable sensor if the method always runs with the same temperature sensor. The method runsexclusively with this temperature sensor. If you select Empty you can connect any suitable sensor beforeyou start a method.
4 If desired, select Measurement type 2 and optional Measurement type 3.- Repeat previous steps.
5 Tap [OK].
U (consecutive number): Incremental as Method ID is automatically displayed. The following method functions are displayed, whereby additional method functions can be inserted.
Title
Configuration
Sample (Incremental)
Measure (Incremental)
Report
Note It is not necessary to select a sensor in this display.
If it is desired, you can assign sensors and temperature sensors in the method function Configuration,
which will be displayed in the following screen.
Title
This method function contains information about the Method type, Method ID, Title, Author und dates of creation and modification. You can protect your method against deletion or modification.
– Tap Title.
Title is displayed.
61Methods

8/9/2019 SevenExcellence Operating En
http://slidepdf.com/reader/full/sevenexcellence-operating-en 62/108

8/9/2019 SevenExcellence Operating En
http://slidepdf.com/reader/full/sevenexcellence-operating-en 63/108

8/9/2019 SevenExcellence Operating En
http://slidepdf.com/reader/full/sevenexcellence-operating-en 64/108

8/9/2019 SevenExcellence Operating En
http://slidepdf.com/reader/full/sevenexcellence-operating-en 65/108
tmin Earliest possible time for the measured value acquisition, in[sec].Displayed in combination with Endpoint type = Automatic andEndpoint criteria = User-defined.
-
tmax Latest possible time for the measured value acquisition, in [sec].
NoteThe measurement ends after the time defined, even if the stability
criteria of dE and dt are not fulfilled.Displayed if Endpoint type = Automatic and Endpoint criteria =User-defined.
-
Stir Activates the stirrer. Yes | No
Stirring speed Defines the stirring speed.Displayed if Stir is activated.
-
Condition A logical condition can be defined. The method function is executed or not on the result (true or false) of the calculation.
-
Formula Defines the formula taking reference to results, raw data andtables.Displayed if Condition is activated.
-
1 Select a Unit
2 Select the Decimal places.
3 Select Endpoint type.If Timed is selected:- Enter the Endpoint time.If Automatic is selected:- Select Endpoint criteriaIf User-defined is selected:- Enter parameters dE, dt, tmin and tmax.
4 If desired, activate Stir.- Enter a value for the Stirring speed.
5 If a logical condition for executing the method is to be formulated, activate Condition- Enter a Formula, see Formula Syntax (page 83).
6 Confirm with [OK].
You return to the screen with the name of the method.
7 Confirm with [OK].
8 Tap [Save.
Report
The details for creating a report, printing or exporting data can be set here.
Note
The method function Report is the only method function that can be deleted.
– Tap Report.
Report is displayed.
Parameter Description Value
Print Defines if data will be printed to the connected printer. Yes | No
Print format Summary: Covers all important data concerning date, time, userand all parameters according to the settings of the measurement type.User-defined: Additional include values and calculations basedon the settings.Displayed if Print is selected.
Summary | User-defined
65Methods

8/9/2019 SevenExcellence Operating En
http://slidepdf.com/reader/full/sevenexcellence-operating-en 66/108
66 Methods
Values & Calculations
Values and calculations of this particular method can be exportedor printed.Displayed if Print format = User-defined is selected.
Yes | No
Data Data of this particular method can be exported or printed.Displayed if Print format = User-defined is selected.
Yes | No
Info Information of this particular method can be exported or printed.Displayed if Print format = User-defined is selected.
Yes | No
1 If desired, activate Print and select a format.
If you select User-defined you can define additional parameters:- Values & Calculations- Data- Info
2 Confirm with [OK].
3 Tap [Save].
Insert Method Functions
In addition to the predefined method functions you can insert additional method functions to expand the rangeof parameters for the method.
The following table shows the predefined method functions and the method functions that can be added.
Predefined Method Functions Additional Method Functions
Title
< Instruction
Configuration
< Instruction
Sample (Incremental)
< Instruction
< Wait/Stir
< Sensor check
Measure (Incremental)
< Calculation
< Instruction
< Wait/Stir
< Report
Report
1 Tap [Insert] and select the method function to be inserted.
2 Enter the parameters.
3 Confirm with [OK].
4 To insert additional method functions, repeat previous steps.
5 To finish and store entries, tap [Save].
Instruction
In this method function you can enter a text which will be displayed on the screen and you can set the conditions when the text will disappear. There are two possibilities either the text disappears after a predefined periodof time or after confirmation.
Sensor check
This method function allows you to define special criteria for a sensor so that only sensors with a satisfying last calibration will be used. Calibration data can be checked and optionally the measurement can be interrupted if the sensor criteria are outside limits.

8/9/2019 SevenExcellence Operating En
http://slidepdf.com/reader/full/sevenexcellence-operating-en 67/108

8/9/2019 SevenExcellence Operating En
http://slidepdf.com/reader/full/sevenexcellence-operating-en 68/108
68 Methods
Note
It is not necessary to select a sensor in this display. If it is desired, you can assign sensors and temperaturesensors in the method function Configuration, which will be displayed in the following screen.
Title
This method function contains the following information:
Method type
Method ID
Title
Author
Dates of creation and modification
You can protect your method against deletion or modification.
– Tap Title.
Title is displayed.
Parameter Description Value
Method type Information on the type of method. Sensor test
Method ID The method is uniquely identified in the system via the methodID.Once the method has been saved, the method ID cannot bechanged. A change of the method ID results in the creation of acopy of the method. METTLER TOLEDO methods begin with "M"followed by numbers (M is reserved for METTLER TOLEDO methods).
-
Title Defines the name of the method. -
Author Information on the author (logged in user) of this method. -
Created on Information on the date of creation. -
Modified on Information on the date of modification. -
Modified by Information on the author (logged in user) of modification. -
Protect Protects the method against deletion or modification by other
users than the author (logged in user) or administrator.
Yes | No
SOP Activates a text to be displayed before the start of the analysis. Yes | No
SOP text Defines the SOP text.Displayed if check box SOP is activated.
-
1 Enter an ID in Method ID and confirm with [OK].NoteThe method ID is unique. If an already existing ID is used, a warning will be displayed. Tap [OK] andchange the ID.
The method is stored under this ID.
2 Enter a meaningful title to characterize the method and confirm with [OK].
3 To select SOP, scroll down and activate it.
A new entry field SOP text appears.
4 If desired, enter a text.
5 Confirm with [OK].
6 Tap [Save].
Now you have created a method sensor test. This method already has predefined method functions. To changethe method functions proceed as follows:

8/9/2019 SevenExcellence Operating En
http://slidepdf.com/reader/full/sevenexcellence-operating-en 69/108
Configuration
This method function defines all hardware configurations and the parameters of all subsequent method functions.
– Tap Configuration.
Configuration is displayed.
Parameter Description Value
Measurement
type
Information on the measurement type. pH
Sensor name Opens the sensor list, according to the sensor settings. -
Temperaturecapture
Select the temperature captures mode. Internal | External |Manual
Temperaturesensor
Opens the list of temperature sensors, according to the sensorsettings.Displayed if Temperature capture = External is selected.
-
1 Tap Sensor name.
Select sensor is displayed.
2 Select a sensor or choose Empty.Note
If the method always runs with the same sensor select a sensor. The method runs exclusively with thissensor. If you select Empty you can connect any suitable sensor before you start a method.
3 Select Temperature capture.If Temperature capture = External is selected, select a sensor.NoteIf the method always runs with the same temperature sensor select a suitable sensor. The method runsexclusively with this temperature sensor. If you select Empty you can connect any suitable sensor beforeyou start a method.
4 If a second or third measurement type is defined, repeat previous steps
5 If you wish to select a measurement type Used temperature for all measurement types, activate Overlapping temperature capture.
6 Confirm with [OK].
7 Tap [Save].
Sample (Sensor test)
This method function gives an overview of the conditions used for the sensor test such as buffer sets and standard groups and drift.
– Tap Sample (Sensor test).
Sample (Sensor test) is displayed.
Parameter Description Value
Measurementtype
Information on the measurement type. pH
Sensor name Opens the sensor list, according to the sensor settings. -
Buffer group Opens the list of predefined and user-defined buffer groups. -
Calibration Activates using sensor test in context with calibration. Yes | No
Calibrationmode
Algorithm on which the calibration is processed.Displayed if Measurement type = pH or Ion.
Linear | Segmented
Number ofbuffers
Defines the number of buffers or standards for the calibration.Displayed if Measurement type = pH or Ion.
1 | 2 | 3 | 4 | 5
Automatic bufferrecognition
Activates the automatic recognition of buffers.Displayed if Measurement type = pH or Ion.
Yes | No
69Methods

8/9/2019 SevenExcellence Operating En
http://slidepdf.com/reader/full/sevenexcellence-operating-en 70/108
70 Methods
Buffer 1 - Buffer5
Number of fields depends on the number of defined buffers. Up to5 buffers are displayed with consecutive numbers. Each fieldopens the list of predefined and user defined buffer groups.Displayed if Measurement type = pH and Automatic bufferrecognition is not activated.
-
Temperature Defines the temperature for the measurement.Displayed if Temperature capture = Manual is selected.
-
Drift test Activate to start a drift test. Yes | No
Test measurements
Activates test measurements. Yes | No
No. of test measurements
Defines the number of measurements.Displayed if Test measurements is activated.
1 | 2 | 3 | 4 | 5
Test buffer 1 -Test buffer 5
Number of fields depends on the number of defined buffers. Up to5 test buffers are displayed with consecutive numbers. Each fieldopens the list of predefined and user-defined buffer groups.Displayed if Test measurements is activated.
-
Comment Defines a short comment that will be displayed. -
1 Tap the list field Buffer group or Calibration standard group.
Buffer / Standard group is displayed.2 Select a buffer or standard from the list.
3 If it is desired to perform a calibration within the sensor test with the selected buffers, activate Calibration.
4 Select a mode in Calibration mode.
5 Select the number of buffers you want to use from the list Number of buffers.- or -Select Automatic buffer recognition.
6 If Number of buffers is selected, select specific values for Buffer.- or -Select Standard.
7 If desired, activate Drift test.8 If desired, activate Test measurements.
- Select number in Test measurements.- Select Test buffer 1 to maximum Test buffer 5.
9 Confirm with [OK].
10 Tap [Save].
Measure (Sensor test)
In this method function endpoint type and endpoint criteria are determined. You can also define whether stirringtakes place during the measurement or not.
– Tap Measure (Sensor test)
Measure (Sensor test) is displayed.Parameter Description Value
Sensor name Information on the sensor name selected for the method, according to the measurement type pH, Ion, Conductivity or Redox.
-
Endpoint type Defines how the endpoint of the measurement is to be found. Automatic | Manual |Timed

8/9/2019 SevenExcellence Operating En
http://slidepdf.com/reader/full/sevenexcellence-operating-en 71/108
Endpoint criteria Defines the parameters for the endpoint criteria.Strict: Value varies less than 0.03 mV during the last 8 secondsor 0.1 mV for the last 20 seconds.Standard: Value varies less than 0.1 mV during the last 6 seconds.Fast: Value varies less than 0.6 mV during the last 4 seconds.User-defined: The relevant settings are displayed.Displayed if Endpoint type = Automatic is selected.
Strict | Standard | Fast| User-defined
Endpoint time Period of time [s] until the endpoint of the measurement isreached.Displayed if Endpoint type = Timed.
-
dE Defines the measured value interval. As soon as the change inthe measured value over the time period dt is less than dE, themeasured value will be acquired. This occurs within the definedtime interval.Displayed in combination with Endpoint type Automatic andEndpoint criteria = User-defined.
-
dt Defines the time component, in [sec] for dE/dt. dt>tmin andtmax>dt.Displayed if Endpoint type = Automatic and Endpoint criteria =
User-defined.
-
tmin Earliest possible time for the measured value acquisition, in[sec].Displayed in combination with Endpoint type = Automatic andEndpoint criteria = User-defined.
-
tmax Latest possible time for the measured value acquisition, in [sec].
NoteThe measurement ends after the time defined, even if the stabilitycriteria of dE and dt are not fulfilled.Displayed if Endpoint type = Automatic and Endpoint criteria =User-defined.
-
Stir Activates the stirrer. Yes | NoStirring speed Defines the stirring speed.
Displayed if Stir is activated.-
1 Select Endpoint type.For Timed, enter the time in Endpoint time.- or -For Automatic, select a criteria in Endpoint criteria.- or -For User-defined, enter parameters dE, dt, tmin and tmax.
2 If desired, activate Stir.
3 Enter a value for Stirring speed.
As soon as the method function ends, the stirring automatically stops.4 Confirm with [OK].
5 To finish and store entries, tap [Save].
Sensor evaluation
In this method function you can set calibration limits and test measurement limits for sensors in the methodtype sensor test.
– Tap Sensor evaluation.
Sensor evaluation is displayed.
71Methods

8/9/2019 SevenExcellence Operating En
http://slidepdf.com/reader/full/sevenexcellence-operating-en 72/108
72 Methods
Parameter Description Value
Sensor name Information on the sensor name selected for the method, according to the measurement type pH, Ion, Conductivity or Redox.
-
Calibration limits
Activates the parameters to set the limits. Yes | No
Min. slope Define values for Min. slope (% is set).Displayed if Calibration limits is activated.
-
Max. slope Define values for Max. slope (% is set).Displayed if Calibration limits is activated.
-
Min. offset Define values for Min. offset (mV is set).Displayed if Calibration limits is activated.
-
Max. offset Define values for Max. offset (mV is set).Displayed if Calibration limits is activated.
-
Max. drift Define values for Max. drift (mV is set).Displayed if Calibration limits is activated.
-
Test meas. limits
Activate to set a tolerance value and to determine interruption of the method if the sensor is outside limits.
Yes | No
Tolerance Define values for Tolerance (pH is set).Displayed if Test meas. limits is activated.
-
1 If you want to set limits for calibration, activate Calibration limits. Define these parameters:- Min. slope- Max. slope- Min. offset- Max. offset- Max. drift
2 To set limits for test measurement, activate Test meas. limits and enter a value for Tolerance.
Report
The details for creating a report, printing or exporting data can be set here.
Note
The method function Report is the only method function that can be deleted.– Tap Report.
Report is displayed.
Parameter Description Value
Print Defines if data will be printed to the connected printer. Yes | No
Print format Summary: Covers all important data concerning date, time, userand all parameters according to the settings of the measurement type.User-defined: Additional include values and calculations basedon the settings.Displayed if Print is selected.
Summary | User-defined
Values & Calculations Values and calculations of this particular method can be exportedor printed.Displayed if Print format = User-defined is selected.
Yes | No
Data Data of this particular method can be exported or printed.Displayed if Print format = User-defined is selected.
Yes | No
Info Information of this particular method can be exported or printed.Displayed if Print format = User-defined is selected.
Yes | No
1 If desired, activate Print and select a format.

8/9/2019 SevenExcellence Operating En
http://slidepdf.com/reader/full/sevenexcellence-operating-en 73/108
If you select User-defined you can define additional parameters:- Values & Calculations- Data- Info
2 Confirm with [OK].
3 Tap [Save].
Insert Method Functions
In addition to the predefined method functions you can insert additional method functions to expand the rangeof parameters for the method.
The following table shows the predefined method functions and the method functions that can be added.
Predefined Method Functions Additional Method Functions
Title
< Instruction
Configuration
< Instruction
Sample (Sensor test)
< Instruction
< Wait/Stir
Measure (Sensor test)
< Instruction
< Wait/Stir
< Report
Sensor evaluation
< Instruction
< Wait/Stir
< Report
Report1 Tap [Insert] and select the method function to be inserted.
2 Enter the parameters.
3 Confirm with [OK].
4 To insert additional method functions, repeat previous steps.
5 To finish and store entries, tap [Save].
Instruction
In this method function you can enter a text which will be displayed on the screen and you can set the conditions when the text will disappear. There are two possibilities either the text disappears after a predefined periodof time or after confirmation.
Wait/Stir
In this method function you can set a period of time for a pause before the next method function starts. You candefine to stir during the waiting period.
Note
To start an analysis after all settings have been done, see Start Directly after Creating Methods/Series(page 92).
5.2.3 Creating Method Copies
Navigation: Home > [Methods]
73Methods

8/9/2019 SevenExcellence Operating En
http://slidepdf.com/reader/full/sevenexcellence-operating-en 74/108
74 Methods
You can copy an existing method or METTLER TOLEDO method by changing the ID of the method in the methodfunction Title. When the ID modification is confirmed a new method is created.
1 Select the method to be copied.
Name of the method is displayed.
2 Tap Title.
3 Enter a new method ID.
4 Confirm with [OK]. An information screen opens to inform you that you create a method as a copy of the selected method.
5 Confirm with [OK].
Note
The method ID is unique. If an already existing ID is used, a warning will be displayed. Tap [OK] and changethe ID.
5.3 Creating Shortcuts for Methods
Navigation: Home > [Methods]
Shortcuts can be placed on the Home screen and constitute links to executable methods. Shortcuts can only be
created from the Start analysis screen using the [AddToHome] button. The administration of shortcuts takesplace in the setup menu, see Shortcuts (page 23). This chapter describes how a user can create shortcuts tostart a method from the Home screen.
1 Select a method from the list.
Name of the method is displayed with all parameters.
2 Tap [Start].
Start analysis is displayed.
3 Tap [AddToHome].
Shortcut parameters is displayed.
4 If desired, enter a meaningful Description, that will be displayed in the shortcut.
5 Select Immediate start, to create a direct shortcut.
6 Tap the list field Homescreen position.
Select location for shortcut is displayed.
7 Select a free position.
8 Tap [Save]
The shortcut is displayed on the selected position of the home screen.
Note
With direct shortcuts a series can be started immediately. Shortcuts lead to the Start analysis screen from where you can start the serial analysis.
5.4 Modifying Methods
Navigation: Home > [Methods]
If necessary define the parameters of a method according to your needs.
NoteMETTLER TOLEDO methods cannot be modified. Changing the method ID will create a method copy, see Creating Method Copies (page 73).
1 Select the method to be modified.

8/9/2019 SevenExcellence Operating En
http://slidepdf.com/reader/full/sevenexcellence-operating-en 75/108
2 Select and edit the parameters to be modified.
3 If desired, tap [Insert], select and enter additional parameters.
4 Tap [Save].
The method is modified according to your requirements.
5.5 Deleting Methods
Navigation: Home > [Methods]
All created methods can be deleted.
1 Select the method you want to delete.
2 Tap [Delete method].
An information screen opens to remind that components referring to the method will also be deleted.
3 Tap [Delete].
The method has been deleted.
Note
METTLER TOLEDO methods cannot be deleted. Shortcuts and series that refer to the method will also be deleted.
75Methods

8/9/2019 SevenExcellence Operating En
http://slidepdf.com/reader/full/sevenexcellence-operating-en 76/108

8/9/2019 SevenExcellence Operating En
http://slidepdf.com/reader/full/sevenexcellence-operating-en 77/108
place in the Setup menu, see Shortcuts (page 10). This chapter describes how a user can create shortcuts tostart a series from the home screen.
1 Select a series from the list.
Series ID is displayed.
2 Tap [Start].
Start analysis is displayed.
3 Tap [AddToHome].Shortcut parameters is displayed.
4 If desired, enter a meaningful Description, that will be displayed in the shortcut.
5 Select Immediate start, to create a direct shortcut.
6 Tap the list field Homescreen position.
Select location for shortcut is displayed.
7 Select a free position.
8 Tap [Save]
The shortcut is displayed on the selected position of the home screen.
Note
With direct shortcuts a series can be started immediately. Shortcuts lead to the Start analysis screen from where you can start the serial analysis.
6.3 Modifying Series
You can modify series by changing the sdample ID. You can insert or delete samples.
6.3.1 Change Single Sample ID
Navigation: Home > [Series]
1 Select a series.
Series ID is displayed.
2 Tap the sample to be modified.
Series item is displayed.
3 Change the sample ID and confirm with [OK].
4 Confirm with [OK].
5 To modify additional sample ID's, repeat previous steps.
6 To finish and store entries, tap [Save].
6.3.2 Insert Samples
Navigation: Home > [Series]
1 Select a series.
Series ID is displayed.
2 Tap [Insert].
Arrow-shaped Insert buttons are displayed.
3 Tap [Insert] at the position where you want to insert one or more samples.
Series item is displayed.
4 Enter a sample ID and confirm with [OK].
77Series

8/9/2019 SevenExcellence Operating En
http://slidepdf.com/reader/full/sevenexcellence-operating-en 78/108

8/9/2019 SevenExcellence Operating En
http://slidepdf.com/reader/full/sevenexcellence-operating-en 79/108

8/9/2019 SevenExcellence Operating En
http://slidepdf.com/reader/full/sevenexcellence-operating-en 80/108
80 Sensors
8 Results
Navigation: Home > [Results]
Results on the Home screen opens the analysis list. The results of the most recent 250 analyses consisting of analysis status, analysis data, user-defined calculations, information on the analysis and statistical data of series are found. The performed analyses are listed in chronological order, with the newest analysis at the topof the list. If the maximum number of possible analysis entries is reached, the oldest entry will be deleted.
The analysis list as a whole can be deleted, single analysis can be deleted as well. You can print or transfer
data of single entries if the corresponding printer settings are done, see Peripherals (page 20). Statistics areavailable only for series.
NoteDiscontinued analyses are not included in the list, see Errors in the Analysis Sequences (page 93).
Opening the analysis list leads to the status view automatically. You can switch between the analysis list including data concerning the status of the measurements and the analysis list concerning the results of themeasurements. Tapping the [Rx] button switches immediately to the result view. Return to the status view withStatus.
8.1 Statuses of Measurements
Navigation: Home > [Results]The status view of the analysis list is displayed and contains the following information:
Data
Type
Meth./Ser. ID
Status
The following designations characterize the type of measurement.
DM: Direct measurement
DC: Direct calibration
MS: method type Measurement
CAL: method type Calibration
INC: method type Incremental
INT: method type Interval
S: Series
ST: method type Sensor Test
Note
For direct measurement and direct calibration no method ID is displayed.
For Series a single entry is shown in the analysis list.
Executed analyses can have the following status:
OKMeasurement proceded flawlessly.
OK*
Corresponds to the status OK with one of the following restrictions:
Sensor has expired.
Limits were set and exceeded but Interrupt outside limits was disabled.
The task was not interrupted.

8/9/2019 SevenExcellence Operating En
http://slidepdf.com/reader/full/sevenexcellence-operating-en 81/108
Error
The user tapped [Terminate] and finished the measurement before the endpoint was reached.
The task was not interrupted.
Failed
Limits were set and exceeded and Interrupt outside limits was enabled.
The task list was interrupted.
8.2 Results of MeasurementsNavigation: Home > [Results] > [Rx]
The result view of the analysis list is displayed and contains the following information:
Data
Type
Sample
Result (U)
Note
Listed series do not show Result (U) or Sample in this view.
For additional information on the results of series, see Viewing and Printing single Analysis Data (page 82)
8.3 Statistics
[Results] includes statistical calculations based on the measurement results of series.
Navigation: Home > Results > [Statistics]
Statistics are displayed with the following parameters:
Results, measurement results
Mean, average of all measurement results
SD, standard deviation of all measurement results
Min. , Max., minimum and maximum measurement result
8.4 Deleting Content of Analysis List
Navigation: Home > [Results]
You can delete the complete content of the analysis list.
Note
Single analysis cannot be deleted from the analysis list.
– Tap [Delete all].
The analysis list is emptied.
8.5 Deleting single Analysis
Navigation: Home > [Results]
Single analysis can be deleted.
1 Tap the relevant analysis on the analysis list.
Series ID or Method ID is displayed.
2 Tap [Delete].
The analysis has been deleted, the entry is deleted from the analysis list.
81Results

8/9/2019 SevenExcellence Operating En
http://slidepdf.com/reader/full/sevenexcellence-operating-en 82/108
82 Results
8.6 Viewing and Printing single Analysis Data
Navigation: Home > [Results]
Single analysis data or series data can be viewed, printed or transferred to an USB stick.
Note
To print or transfer data to USB stick, verify that the necessary settings are done. See Peripherals (page 20).
Proceed as follows:
1 Tap the relevant analysis on the Analysis list.
The series ID or method ID is displayed.The status view contains the following information:- No.- Date- Method ID- StatusThe Rx view contains the following information:No.DateSample
Result (U)NoteYou can switch any time from status view to Rx view, tapping the corresponding button. The displayview has no influence on the display of the single analysis data.
2 Tap the relevant value.
Name of the method is displayed, the following buttons are shown:Values & Calculations, containing the parameters:- Value- Temperature- LimitsInfo, containing the parameters:- Status
- Method type- Method ID- Comment- Sample ID- Measurement typeData, containing the parameters:- Measurement type- Sensor nameMeasurement unit- Measurement value U1 [1]- Temperature unit- Temperature value
- Temperature capture- Endpoint type
3 Tap Values & Calculations.- or -Info.- or -Data.
4 Tap [Print].
According to the printer settings the data are being transferred or printed.

8/9/2019 SevenExcellence Operating En
http://slidepdf.com/reader/full/sevenexcellence-operating-en 83/108
9 Formula Syntax
The formula syntax enables to formulate criteria and conditions to evaluate the results of your analysis.
Formulas can be entered in the method functions:
Measure
Measure (Incremental)
Measure (Interval)
Calculation Wait/Stir
The following symbols are available:
Symbol Description
U May be used for method function Measure, Measure (Incremental), Calculation andMeasure (Interval). Analysis value at the time when the endpoint is taken, all value corrections are included. The unit depends on the settings in method function Measure, Measure (Interval)or Measure (Incremental).
E May be used for method function Measure and Measure (Interval). Analysis value at the time when the endpoint is taken without value corrections. Units
are mV for pH, ion and Redox and Ω for conductivity.UST May be used for method function Measure and Measure (Interval).
Analysis values at the start of an analysis, all value corrections are included. The unit depends on the settings in method function Measure or Measure (Interval).
T May be used for method function Measure, Measure (Incremental) and Measure(Interval).Temperature at the time when the endpoint is taken.
t May be used for method function Measure.Time period from the start of an analysis until the endpoint is taken. Unit is “s”.
E1-Ex The number following the result refers to a specific measurement type in method function Configuration.
R1…Rx Fix marker for all results.
TAB[Tablename()] Fix marker to calculate tables.The value in round brackets is the input value ‘x’ of the table, and the completed andcalculated fix marker is the output value ‘y’ of the table.
The following mathematical operators are available:
Symbol Description
+ Addition
- Subtraction
* Multiplication
/ Division
The following comparison operators are available:
Symbol Description> Greater than
>= Greater than or equal to
= Numerical equality
<= Less than or equal to
< Less than
..<..<.. In the range of
<> Not equal to
83Formula Syntax

8/9/2019 SevenExcellence Operating En
http://slidepdf.com/reader/full/sevenexcellence-operating-en 84/108
84 Formula Syntax
The following logical operators are available:
Symbol Description
and Conjunction
or Disjunction
true/false Condition
The following mathematical formulas are available:
Symbol Description
lg() Logarithm base 10ln() Logarithm base e
pw() Exponentials base 10
ex() Exponential base e
sq() Square
sr() Square root
The following brackets are available:
Symbol Description
() Round brackets for the input values in tables or for mathematical operators.
[] Square brackets to refer on table names, for indexing the method function Measure witha method (e.g. E1[1], E1[2]…)
9.1 Creating formulas
Raw results can either be entered directly by the user. Entering raw-results from the proposal list is optionalavailable. If you use the proposal list the selected value will be entered at the cursor position. The proposal list contains the following parameters.
U
E
UST
T
t
Mathematical formulas can either be entered directly by the user or can be selected from the proposal list. If youuse the proposal list the selected formula will be entered at the cursor position. The proposal list contains thefollowing formulas.
lg()
ln()
pw()
ex()
sq()
sr()
9.2 ExamplesSimple Raw Results, One Measurement Type
R1 = E; R1 = T; R1 = E
Simple Raw Results, Two Measurement Types
R1 = E1, R2 = E2

8/9/2019 SevenExcellence Operating En
http://slidepdf.com/reader/full/sevenexcellence-operating-en 85/108
Simple Raw Results, One Measurement Type, Two Measurements
R1= E[1], R2 = E[2]
Simple Raw Results, Two Measurement Types, Two Measurements
R1 = E1[1], R2 = E2[1], R3 = E1[2]
85Formula Syntax

8/9/2019 SevenExcellence Operating En
http://slidepdf.com/reader/full/sevenexcellence-operating-en 86/108
86 Formula Syntax
10 Starting Analysis
An analysis can be started in various ways:
Start by tapping [Read] on the Home screen
Start by tapping [Read] from Module settings
Start by tapping [Calibrate] from Module settings
Start by tapping [Shortcuts] on the Home screen
Start from the Methods/Series editorThe different options that are offered depend on the settings you have done before and on the kind of analysis.The following chapters show how to start:
Direct calibration
Direct measurement
Methods
Series
NoteBefore you start an analysis or calibration, verify that a suitable module is connected and sensor data arestored in the instrument. ISM® sensors are recognized automatically. To do a quick check, tap [Sensors], a list of available sensors is shown. If the sensor you want to use is not listed, see Sensors (page 17).
10.1 Starting Direct Calibration
You can start a direct calibration from the module displayed on the home screen. Before you start a direct calibration you have to set the following parameters:
Sensor
Temperature sensor (optional)
General settings
Calibration settings
The following section guides you through this process.
– Tap the colored tag of the relevant module displayed on the top of the Home screen.Module settings is displayed.
Parameter Description Value
Sensor name Opens the sensor list, according to the sensor settings. -
Temperaturesensor
Opens the list of temperature sensors, according to the sensorsettings.
-
General settings All parameters concerning endpoint and temperature for direct calibration and direct measurement.
-
Measurementsettings
All parameters concerning the measurement and the result (onlyfor direct measurement).
-
Calibration set
tings
All parameters concerning buffers or standards (only for direct
calibration).
-
1 Tap list field Sensor name.
Select sensor is displayed.
2 Select a type.
3 To use an external temperature sensor, tap list field Temperature sensor.
Select sensor is displayed.
4 Select a type.

8/9/2019 SevenExcellence Operating En
http://slidepdf.com/reader/full/sevenexcellence-operating-en 87/108
General settings
In General settings you set the conditions for Endpoint type, Endpoint criteria and Temperature capture. Additionally you can set whether the results of the calibration should be printed or not.
– Tap [General settings].
General settings is displayed.
Parameter Description Value
Measurement
type
Information on the measurement type. -
Endpoint type Defines how the endpoint of the measurement is to be found. Automatic | Manual |Timed
Endpoint criteria The endpoint of the measurement is reached either after a predefined or user-defined period of time.
pH/RedoxStrict: Value varies less than 0.03 mV during the last 8 secondsor 0.1 mV for the last 20 seconds.Standard: Value varies less than 0.1 mV during the last 6 seconds.Fast: Value varies less than 0.6 mV during the last 4 seconds.
IonStrict: Value varies less than 0.03 mV during the last 8 secondsor 0.08 mV during the last 20 seconds.Standard: Value varies less than 0.08 mV during the last 8 seconds.Fast: Value varies less than 0.3 mV during the last 4 seconds.
ConductivityStrict: Value varies less than 0.8% during the last 4 seconds.Standard: Value varies less than 0.6% during the last 6 seconds.Fast: Value varies less than 0.4% during the last 8 seconds.
Displayed for all measurement types in combination with End
point type = Automatic.
Strict | Standard | Fast| User-defined
Endpoint time Period of time [s] until the endpoint of the measurement isreached.Displayed if Endpoint type = Timed.
-
Temperaturecapture
Select the temperature captures mode. Internal | External |Manual
Temperature Defines the temperature for the measurement.Displayed if Temperature capture = Manual is selected.
-
Print Defines if data will be printed to the connected printer. Yes | No
Print format Summary: Covers all important data concerning date, time, userand all parameters according to the settings of the measurement
type.User-defined: Additional include values and calculations basedon the settings.Displayed if Print is selected.
Summary | User-defined
1 Select Endpoint type.
2 Select Endpoint criteria.
3 Select Temperature capture.If Manual is selected, enter a value for Temperature.
4 If desired, activate check box Print and select a format in Print format.
5 Confirm with [OK].
87Starting Analysis

8/9/2019 SevenExcellence Operating En
http://slidepdf.com/reader/full/sevenexcellence-operating-en 88/108

8/9/2019 SevenExcellence Operating En
http://slidepdf.com/reader/full/sevenexcellence-operating-en 89/108
10.2 Starting Direct Measurement
A direct measurement can be started in two ways. You can start the analysis via the Module settings or directlyfrom the Home screen via the button [Read].
10.2.1 Starting from Module Settings
You can start a direct measurement from the module displayed on the Home screen. Before you start a direct measurement you have to set the following parameters:
Select a sensor
Select a temperature sensor (optional)
Adjust the General settings
Adjust the Measurement settings
The following section guides you through this process.
– Tap the colored tag of the relevant module displayed on the top of the Home screen.
Module settings is displayed.
Parameter Description Value
Sensor name Opens the sensor list, according to the sensor settings. -
Temperaturesensor
Opens the list of temperature sensors, according to the sensorsettings.
-
General settings All parameters concerning endpoint and temperature for direct calibration and direct measurement.
-
Measurementsettings
All parameters concerning the measurement and the result (onlyfor direct measurement).
-
Calibration settings
All parameters concerning buffers or standards (only for direct calibration).
-
1 Tap list field Sensor name.
Select sensor is displayed.
2 Select a type.
3 To use an external temperature sensor, tap list field Temperature sensor.
Select sensor is displayed.
4 Select a type.
General settings
– Tap General settings.
General settings is displayed.
Parameter Description Value
Measurementtype
Information on the measurement type. -
Endpoint type Defines how the endpoint of the measurement is to be found. Automatic | Manual |Timed
89Starting Analysis

8/9/2019 SevenExcellence Operating En
http://slidepdf.com/reader/full/sevenexcellence-operating-en 90/108

8/9/2019 SevenExcellence Operating En
http://slidepdf.com/reader/full/sevenexcellence-operating-en 91/108

8/9/2019 SevenExcellence Operating En
http://slidepdf.com/reader/full/sevenexcellence-operating-en 92/108

8/9/2019 SevenExcellence Operating En
http://slidepdf.com/reader/full/sevenexcellence-operating-en 93/108
Start analysis dialog is displayed.
4 Tap [Start].
10.3.3 Starting from Shortcut/Direct Shortcut
You can start methods and series via shortcuts and direct shortcuts displayed on the home screen.
1 Tap the shortcut on the home screen.
Start analysis is displayed.2 Tap [Start].
NoteTapping a direct shortcut triggers an immediate start of an analysis. The on-line display is shown forthwith.
10.4 Interrupting Analysis
Ongoing analyses can be interrupted in the on-line display via [Terminate]. To continue the task tap[Resume].
NoteDiscontinued measurements are not included in results.
10.5 Errors in the Analysis Sequences
Analyses may show errors. Four types of errors can be identified during an analysis sequence:
Error
Terminate Error
Critical error
Failed
10.5.1 Malfunction Types: Error
Malfunctions of the Error type are:
Interrupting the analysis.
Disconnected USB stick when method function Report starts.
Disconnected USB printer when method function Report starts
The malfunction Error triggers the following behavior:
A message appears with information and hints on the error
All remaining method functions will not be executed
The processing of further tasks is interrupted
The analysis with the status Error is listed in the analysis list, see Results (page 80).
10.5.2 Malfunction Types: Terminate Error
Malfunctions of the type Terminate Error are:
Disconnected ISM® sensor
Connecting ISM® sensor during measurement
Disconnected temperature sensor
The malfunction Terminate Error triggers the following response:
An information message for the relevant error appears
The task is terminated immediately
93Starting Analysis

8/9/2019 SevenExcellence Operating En
http://slidepdf.com/reader/full/sevenexcellence-operating-en 94/108
94 Starting Analysis
The processing of further tasks is interrupted
No results are generated
10.5.3 Malfunction Types: Critical Error
Malfunctions of the type Critical error are:
Disconnected module
Connecting the module during measurement
The malfunction Critical error triggers the following response:
A message appears with information on the error
The task is terminated immediately
The processing of further tasks is interrupted
The instrument is shut down automatically to prevent further damage
No results are generated
After the restart of the instrument a popup is shown, indicating which critical error has occurred
10.5.4 Malfunction Types: Failed
Malfunctions of the type Failed are: Calibration analysis failed
Method function Sensor check failed
Method function Calculation failed
The malfunction Failed triggers the following response:
A message appears with information on the error
The task is terminated immediately
The processing of further tasks is interrupted
All remaining method functions will not be executed, except Report
An entry is generated in Results with information according to the failure

8/9/2019 SevenExcellence Operating En
http://slidepdf.com/reader/full/sevenexcellence-operating-en 95/108
11 News, Tasks and Online Display
If an analysis is started, the on-line display is shown. If a task is already running and a new analysis is started,the task list with the waiting tasks can be displayed. Tapping the [News] button provides information concerning the peripheral devices connected to the instrument.
11.1 News
In case of disconnected PnP resources, exceeded calibration limits etc. the [News] button opens a screen withadditional information about these issues.
11.1.1 News Button
The [News] button is located in the top left-hand corner of the Home screen. The color of this button indicatesif the list is empty (grey) or not (yellow).
Tap the [News] button to see the content of news. The list contains entries about connected and disconnectedexternal devices, sensors with expired life span and if the radio clock synchronization process is finished. Allinformation is listed in chronological order.
When a new device is added, the life span of a sensor exceeds or the radio clock finished synchronization, the[News] button flashes.
NoteThe maximum number of news entries in the list is 30. If the capacity of the news list is fully exploited, the oldest message will be overwritten. If you switch the instrument off and on again, all old news will be cleared.
11.2 Tasks
Each calibration, measurement, method or series is a task. Tasks are always processed in sequence. Eachtask is listed in the task list and receives a number, based on the chronological order of its start.
For tasks, the following rules must be observed:
It is allowed to start several identical measurements.
Methods can also be started when a calibration or direct measurement is running.
They will be queued. Starting a direct measurement in which more than one module is involved will be listed as one task in the
task list.
It is not possible to start several direct calibrations via [Calibrate].
It is not possible to start several direct measurements via [Read].
Note
Direct calibration via [Calibrate] and direct measurement via [Read] can only be started when no other task isrunning. In case a task is running, [Read] and [Calibrate] are deactivated.
The task list offers the following options:
Show Online display By tapping the list entry of the ongoing task, the online display is shown.
[Interrupt] By tapping the button Interrupt, the processing of the tasks is interrupted.The ongoing task is carried out to completion.
[Resume] By tapping Resume you can continue the processing of the task.
[Remove all] This button is only visible, when the task list is interrupted and no tasks arerunning.By tapping this button all lined up tasks will be removed.
Move tasks Tap a task.By changing the number, you can move the task.
Delete individual tasks Tap a task.By tapping Remove]the task is deleted from the list.
95News, Tasks and Online Display

8/9/2019 SevenExcellence Operating En
http://slidepdf.com/reader/full/sevenexcellence-operating-en 96/108
96 News, Tasks and Online Display
11.2.1 Tasks Button
[Tasks] is located in the top right-hand corner of the Home screen. It is activated, as soon as at least one taskis lined up.
By tapping [Tasks] you switch to the Online screen or, if several tasks were started, the task list.
Status display of the [Tasks] button:
White:
No task is lined up. Yellow:
A task is running right now.
Yellow/blue blinking:
A task has been finished and is waiting for confirmation.
Orange:
The task list is interrupted and no task is running.
11.3 Online Display
The on-line display shows the status and the readings of the ongoing analysis. The data are refreshed each 0.5sec.
The Title bar at the top of the online screen shows:
Method ID:
If you started a method: Method type
Meth./Ser. ID:
If you started a series: Method type
If you started a direct measurement: Measurement:Direct
If you started a direct calibration: Calibration:Direct
[News] for opening a screen including information about connected and disconnected devices and exceed
ed life span.
[Tasks] for showing an ongoing task and to open a screen including the task list
The Navigation bar, located below the Title bar, shows the following information:
The number of samples
A rectangle with three dots.
Black dots symbolizes connected modules.
A timer to show how long the method/series is running, including pause and waiting time.
The Status bar, located below the Navigation bar, shows the following information:
Name of the method function that is running
A timer to indicate how long the method function is running
A maximum of three Data fields can be shown. The number depends on the number of connected modules.
If several modules are connected with the instrument a data field for each module is shown.You can enlarge a data field by tapping on it.
The other fields are hidden now.
Tap it again and you return to the view with all data fields.
If one module is connected you can switch between GLP view and normal view.
NoteDepending on the analysis different parameters are shown in the Data field, the commands on the buttonbelow the data field vary.

8/9/2019 SevenExcellence Operating En
http://slidepdf.com/reader/full/sevenexcellence-operating-en 97/108
12 Appendix
12.1 Predefined Buffers & Standards
Buffer Sets
METTLER TOLEDO USA (Ref. 25°C)
Temperature °C 1.68 4.01 7.00 10.01
10 1.67 4.00 7.06 10.1815 1.67 4.00 7.04 10.12
20 1.68 4.00 7.02 10.06
25 1.68 4.01 7.00 10.01
30 1.68 4.01 6.99 9.97
35 1.69 4.02 6.98 9.93
40 1.69 4.03 6.97 9.89
45 1.70 4.04 6.97 9.86
50 1.71 4.06 6.97 9.83
METTLER TOLEDO Europe (Ref. 25°C)
Temperature °C 2.00 4.01 7.00 9.21 11.005 2.02 4.01 7.09 9.45 11.72
10 2.01 4.00 7.06 9.38 11.54
15 2.00 4.00 7.04 9.32 11.36
20 2.00 4.00 7.02 9.26 11.18
25 2.00 4.01 7.00 9.21 11.00
30 1.99 4.01 6.99 9.16 10.82
35 1.99 4.02 6.98 9.11 10.64
40 1.98 4.03 6.97 9.06 10.46
45 1.98 4.04 6.97 9.03 10.28
50 1.98 4.06 6.97 8.99 10.10
MERCK (Ref. 20°C)
Temperature °C 2.00 4.00 7.00 9.00 12.00
5 2.01 4.04 7.07 9.16 12.41
10 2.01 4.02 7.05 9.11 12.26
15 2.00 4.01 7.02 9.05 12.10
20 2.00 4.00 7.00 9.00 12.00
25 2.00 4.01 6.98 8.95 11.88
30 2.00 4.01 6.98 8.91 11.72
35 2.00 4.01 6.96 8.88 11.67
40 2.00 4.01 6.95 8.85 11.54
45 2.00 4.01 6.95 8.82 11.4450 2.00 4.00 6.95 8.79 11.33
DIN(19266)/NIST (Ref. 25°C)
Temperature °C 1.68 4.008 6.865 9.183 12.454
5 1.668 4.004 6.950 9.392 13.207
10 1.670 4.001 6.922 9.331 13.003
15 1.672 4.001 6.900 9.277 12.810
1.676 4.003 6.880 9.228 12.627
25 1.680 4.008 6.865 9.183 12.454
97 Appendix

8/9/2019 SevenExcellence Operating En
http://slidepdf.com/reader/full/sevenexcellence-operating-en 98/108
98 Appendix
Temperature °C 1.68 4.008 6.865 9.183 12.454
30 1.685 4.015 6.853 9.144 12.289
35 1.691 4.026 6.845 9.110 12.133
40 1.697 4.036 6.837 9.076 11.984
45 1.704 4.049 6.834 9.046 11.841
50 1.712 4.064 6.833 9.018 11.705
DIN(19267) (Ref. 25°C)
Temperature °C 1.09 4.65 6.79 9.23 12.75
5 1.08 4.67 6.87 9.43 13.63
10 1.09 4.66 6.84 9.37 13.37
15 1.09 4.66 6.82 9.32 13.16
1.09 4.65 6.80 9.27 12.96
25 1.09 4.65 6.79 9.23 12.75
30 1.10 4.65 6.78 9.18 12.61
35 1.10 4.65 6.77 9.13 12.45
40 1.10 4.66 6.76 9.09 12.29
45 1.10 4.67 6.76 9.04 12.09
50 1.11 4.68 6.76 9.00 11.98JJG119 (Ref. 25°C)
Temperature °C 1.680 4.003 6.864 9.182 12460
5 1.669 3.999 6.949 9.391 13.210
10 1.671 3.996 6.921 9.330 13.011
15 1.673 3.996 6.898 9.276 12.820
1.676 3.998 6.879 9.226 12.637
25 1.680 4.003 6.864 9.182 12.460
30 1.684 4.010 6.852 9.142 12.292
35 1.688 4.019 6.844 9.105 12.130
40 1.694 4.029 6.838 9.072 11.975
45 1.700 4.042 6.834 9.042 11.828
50 1.706 4.055 6.833 9.015 11.697
Technical (Ref. 25°C)
Temperature °C 2.00 4.01 7.00 10.00
5 2.01 4.01 7.09 10.65
10 2.00 4.00 7.06 10.39
15 2.00 4.00 7.04 10.26
20 2.00 4.00 7.02 10.13
25 2.00 4.01 7.00 10.00
30 1.99 4.01 6.99 9.87
35 1.99 4.02 6.98 9.74
40 1.98 4.03 6.97 9.61
45 1.98 4.04 6.97 9.48
50 1.98 4.06 6.97 9.35
JIS Z 8802 (Ref. 25°C)
Temperature °C 1.679 4.008 6.865 9.180
5 1.668 3.999 6.951 9.395
10 1.670 3.998 6.923 9.332
15 1.672 3.999 6.900 9.276

8/9/2019 SevenExcellence Operating En
http://slidepdf.com/reader/full/sevenexcellence-operating-en 99/108
Temperature °C 1.679 4.008 6.865 9.180
20 1.675 4.002 6.881 9.225
25 1.679 4.008 6.865 9.180
30 1.683 4.015 6.853 9.139
35 1.688 4.024 6.844 9.102
40 1.694 4.035 6.838 9.068
45 1.700 4.047 6.834 9.038
50 1.707 4.060 6.833 9.011
Standard Groups
International (Ref. 25°C)
Temperature °C 10 µS/cm 84 µS/cm 500 µS/cm 1413 µS/cm 12.88 mS/cm
5 6.13 53.02 315.3 896 8.22
10 7.10 60.34 359.6 1020 9.33
15 7.95 67.61 402.9 1147 10.48
20 8.97 75.80 451.5 1278 11.67
25 10.00 84.00 500.0 1413 12.88
35 12.14 100.92 602.5 1667 15.39
Chinese Standards (Ref. 25°C)
Temperature °C 146.5 µS/cm 1408 µS/cm 12.85 mS/cm 111.3 mS/cm
15 118.5 1141.4 10.455 92.12
20 126.7 1220 11.163 97.8
18 132.2 1273.7 11.644 101.7
25 146.5 1408.3 12.852 111.31
35 176.5 1687.6 15.353 131.1
Japanese Standards (Ref. 20°C)
Temperature °C 1330.00 µS/cm 133.00 µS/cm 26.6 µS/cm
0 771.40 77.14 15.428
5 911.05 91.11 18.22110 1050.70 105.07 21.014
15 1190.35 119.04 23.807
20 1330.00 133.00 26.6
18 1469.65 146.97 29.393
25 1609.30 160.93 32.186
35 1748.95 174.90 34.979
Saturated NaCl (Ref. 25°C)
Temperature °C Sat. NaCl
5 155.5
10 10 177.915 201.5
20 226.0
25 251.3
35 304.1
METTLER TOLEDO ION (Ref. 25°C)
Temperature °C 1000 mg/L 100 mg/L 10 mg/L 1 mg/L 0.1 mg/L
25 1000 100 10 1 0.1
99 Appendix

8/9/2019 SevenExcellence Operating En
http://slidepdf.com/reader/full/sevenexcellence-operating-en 100/108
100 Appendix
12.2 METTLER TOLEDO Tables
METTLER TOLEDO Europe (Ref. 25°C)
Temperature °C 2.00 4.01 7.00 9.21 11.00
5 2.02 4.01 7.09 9.45 11.72
10 2.01 4.00 7.06 9.38 11.54
15 2.00 4.00 7.04 9.32 11.36
20 2.00 4.00 7.02 9.26 11.1825 2.00 4.01 7.00 9.21 11.00
30 1.99 4.01 6.99 9.16 10.82
35 1.99 4.02 6.98 9.11 10.64
40 1.98 4.03 6.97 9.06 10.46
45 1.98 4.04 6.97 9.03 10.28
50 1.98 4.06 6.97 8.99 10.10
Ultra Pure Water (USP/EP)
°C µS/cm °C µS/cm
5 0.6 55 1.9
10 0.8 60 2.1
15 0.9 65 2.2
20 1.0 70 2.4
25 1.1 75 2.5
30 1.3 80 2.7
35 1.4 85 2.7
40 1.5 90 2.7
45 1.7 95 2.9
50 1.8 100 3.1
Purified Water (EP)
°C µS/cm °C µS/cm
5 2.4 60 8.110 3.6 70 9.1
20 4.3 75 9.7
25 5.1 80 9.7
30 5.4 90 9.7
40 6.5 100 10.2
50 7.1

8/9/2019 SevenExcellence Operating En
http://slidepdf.com/reader/full/sevenexcellence-operating-en 101/108
13 Index
A
Account policies 28 Actions when sensors expire 30 AddToHome 74, 76 Analysis
Start 86
Terminate 93 Analysis and resources behaviour
Actions when sensorsexpire
30
Analysis sequence settings
30
Analysis dataDelete 81Print 82 View 82
Analysis list 80Delete 81
Analysis sequence settings 30 Analysis sequences
Errors 93 Automation 19
B
Barcode reader 21Beep 23Buffers and standards
Add values 15Create sets and groups 13Delete sets and groups 16
Delete values 16Modify name 16Modify sets and groups 15Predefined 12Select value, conductivity 15Select value, ion 14Select value, pH 14Select values predefinedbuffer sets
14
Setup 12User-defined 13
Button AddToHome 74, 76
Calibrate 86Home 9Info 9News 9, 95On/Off 9Read 86Tasks 9, 96
C
CalibrationTemplate calibration 50
Calibration history 79
Print 19Show 19
Calibration settings 88Check boxes 10Condition
Formula syntax 83Method functions 83
Configuration
Template calibration 48Template incremental 62Template interval 55Template measure 40Template sensor test 69
Critical error 94
D
Data Analysis 81Import/Export Buffers andstandards
34
Import/Export Log file 34
Import/Export Memorycopy
34
Import/Export Methods 34Import/Export Series 34Import/Export User management
34
Data fields 96Date/Time 26Direct calibration 86
Calibration settings 88General settings 87Module settings 86
Direct measurement 89
General settings 89Measurement settings 90Module settings 89
Direct shortcuts 10, 23Create, methods 74Create, series 76Methods 10Series 10
Drop down list 10
E
Error 93Errors 93
F
Failed 94Fingerprint reader 20Firmware 35Formula field 10Formula syntax 83
Available brackets 84 Available symbols 83Comparison operators 83Logical operators 84
Index 101

8/9/2019 SevenExcellence Operating En
http://slidepdf.com/reader/full/sevenexcellence-operating-en 102/108

8/9/2019 SevenExcellence Operating En
http://slidepdf.com/reader/full/sevenexcellence-operating-en 103/108
Printer 20
R
Registration screen 28Reset to factory settings 35Results 80
Measurement results 81Measurement, status 80
Rondolino 19
S
SampleTemplate calibration 49Template incremental 63Template interval 56Template measure 41Template sensor test 69
Screen 23Home 9Home screen 9Touch screen 9
Scroll bar 9Sensor test Template sensor test 70
Sensors 79 Actions when sensorsexpire, set up
30
Add 17Calibration history 79Delete 19Modify 19Sensor list 79Sensor parameters 79Setup 17
Series 76Change sample ID 77Delete sample 78Delete series 78Insert sample 77Modify 77Setup 76Statistics 81
SetupBuffers and standards 12Global settings 12Hardware 12Maintenance and service 12, 34Methods 36Network settings 22Series 76Tables 12, 31Transfer 22User settings 12
Shortcuts 10, 23Create, methods 74Create, series 76Delete 24Methods 10
Modify 24Series 10
Sorting lists 10Start analysis
Calibrate 86Direct calibration 86Direct measurement 89From home screen 92
From module, calibration 86From module, measurement
89
Method/Series 92Method/Series editor 86Method/series editor 86Read 86Shortcut 86
Start Method/Series After editing 92From method/series list 92 Via shortcut/direct shortcut
93
Statistics 81Status bar 96Stirrer 21System 25
Date/Time 26Identification 25User management 26
T
Tables 31Predefined 31User-defined 32User-defined, create 32
User-defined, delete 33User-defined, delete values
33
User-defined, enter values
32
User-defined, modify 33User-defined, modify values
33
TaskDisplay method function 95Interrupt 95Resume 95
Task button 9, 96Status 96Task list
Delete task 95Move task 95Remove tasks 95
Tasks 95Template calibration 46
Calibration 50Configuration 48Sample 49Title 47
Index 103

8/9/2019 SevenExcellence Operating En
http://slidepdf.com/reader/full/sevenexcellence-operating-en 104/108
Template incremental 61Configuration 62Incremental 64Sample 63Title 61
Template interval 52Configuration 55Interval 56, 60
Sample 56Title 54Template measure
Configuration 40Measure 42Sample 41Title 39
Template sensor test 67Configuration 69Sample 69Sensor test 70Title 68
Terminal 9
Terminate error 93Text input field 10Title
Template calibration 47Template incremental 61Template interval 54Template measure 39Template sensor test 68
Title bar 9, 96Touch screen 9Transfer 22
U
Update 35USB stick 20User 26
Assign rights 27Delete 28Edit 27Enter 27User groups 29User list 27User rights 29
User management 26 Account policies 28
User 26User management settings 28User rights
Administrator 29Expert 29Operator 29Technician 29
User settingKeyboards 24
User settingsBeep 23Language 23
Screen 23Setup 22
User settngsShortcuts 23
Index104

8/9/2019 SevenExcellence Operating En
http://slidepdf.com/reader/full/sevenexcellence-operating-en 105/108

8/9/2019 SevenExcellence Operating En
http://slidepdf.com/reader/full/sevenexcellence-operating-en 106/108

8/9/2019 SevenExcellence Operating En
http://slidepdf.com/reader/full/sevenexcellence-operating-en 107/108

8/9/2019 SevenExcellence Operating En
http://slidepdf.com/reader/full/sevenexcellence-operating-en 108/108