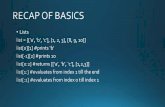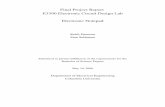SetUpNotePad++ - University of Auckland+.pdf · Notepad++)configuration)instructions) Page)5)...
Transcript of SetUpNotePad++ - University of Auckland+.pdf · Notepad++)configuration)instructions) Page)5)...
Notepad++ configuration instructions Page 1
Notepad++ The COMPSCI 101 Text Editor for Windows The text editor that we will be using in the Computer Science labs for creating our Python programs is called Notepad++ and is freely available for the Windows operating system. If you plan to do work outside of the labs, perhaps at home, you may
http://notepad-plus-plus.org
like to use the same software that we have available in the labs. This document describes how to install and configure Notepad++ using the same settings available in the labs.
What is a text editor?
A text editor is a program that enables you to write plain text files (a text file is a file that consists of lines of text comprised mainly of the characters that you can type on a keyboard). A common extension for text files is .txt, although the Python source files that we are creating in this course are also examples of text files and use the extension .py. There are many text editors that are freely available for you to use. For example, Windows provides a very simple text editor called Notepad (that you can find under the Accessories menu). However, this is not a very good editor for writing source code because it doesn’t support useful features such as syntax-‐colouring, auto-‐indentation and brace highlighting. Notepad++ is a freely available text editor for Windows, and is the editor we will be using in the labs to write our Java source code.
Install Python 3
Before installing and configuring Notepad++ make sure that you have installed Python 3. You can download and install the most recent version from: https://www.python.org/downloads/windows/ Make sure you are downloading Python 3.
Notepad++ configuration instructions Page 2
Installing Notepad++
Start by browsing to the main NotePad++ website: http://notepad-‐plus-‐plus.org From here, you can select the Download menu, and download the Notepad++ installer:
Double-‐click the installer (the .exe file which you downloaded) and simply follow the prompts, accepting the default options.
To check that you have installed Notepad++ correctly, run the application and you should see an editor window like the following appear:
Your console window may be along the bottom of the window.
Notepad++ configuration instructions Page 3
Configuring Notepad++ In the labs, certain commands and short-‐cut keys have been defined to make it easier for you to compile and run your Python applications. This section will describe how to configure Notepad++ so that the same commands and short-‐cut keys are available to you. Display Font To set the display font, go to: Settings > Style Configurator... Set Font to Courier New, and Font size to 12 for Language: Global Styles and Style: Global override
When you have finished, press 'Save and Close'.
NppExec Plugin Open the Plugins menu. You will need an option called NppExec in this menu and it may not be present by default (as in the example screenshot below): If the NppExec plugin is not present, you can enable it by going to Plugin Manager and selecting Show Plugin Manager (If you still can't see the NppExec plugin look at the last two pages of this document):
There is no NppExec appearing in this menu.
Notepad++ configuration instructions Page 4
From here, find the NppExec plugin, and select it – then click Install:
You will be prompted to restart Notepad++. Click Yes, and wait for Notepad++ to restart. You should now see NppExec appearing on the Plugins menu:
Configure the NppExec Plugin: Go to Plugins > NppExec and apply the followings 1. Enable "Show Console Dialog" 2. Enable "Save all files on execute" 3. Enable "Follow $(CURRENT_DIRECTORY)" as shown in the screenshot above.
Notepad++ configuration instructions Page 5
Short-‐cut keys Define the function and the corresponding short-‐cut keys for running Python programs: 1. Go to Plugins > NppExec > Execute... 2. Choose "Cancel" if a Save File… dialog box appears – probably will not happen 3. Enter the following command in the window: as shown below:
Then choose Save... and, using the name "Run Python", save this script (see below):
Press OK.
Notepad++ configuration instructions Page 6
5. Define the scripts for the short-‐cut keys:
Go to NppExec "Advance Options",
and enable "Place to the Macros submenu".
Now select "Run Python" from under the "Associated script:" menu, and click the
"Add/Modify" button.
"Add/Modify" button:
Notepad++ configuration instructions Page 7
You should see the "Run Python" script added in the "Menu items" box as shown below:
Select OK – you will be shown a dialog box indicating the Notepad++ needs to restart.
Select OK, close Notepad++, then open it again.
Notepad++ configuration instructions Page 8
6. Finally, set up the short-‐cut key mappings:
Go to Setting > Shortcut mapper:
and select the "Plugin commands" tab. Scroll down to find the scripts you defined:
Note that you may first have to remove Ctrl 1 shortcut from one of the commands in the Main
menu list of commands (the list on the left most menu).
Notepad++ configuration instructions Page 9
Double-‐click the "Run Python" script name to bring up the "Shortcut" box. In this box, you can enter the desired short cut for the " Run Python" script. Select CTRL+1 as shown
below:
and then click the "OK" button and close the window. Testing the configuration of Notepad++
To test that the Notepad++ has been configured correctly, enter the following source code into the editor: print("Hello world!") and save the file in some location on your disk (remember the file should have a .py extension):
You should now be able to use the short-‐cut keys (or you can select them from the "Macro" menu) to run your program:
Notepad++ configuration instructions Page 10
You should see the console pane appear with the output from the Python interpreter:
(If your program doesn't run correctly see the next page of this document).
Notepad++ configuration instructions Page 11
Sometimes things don't work as planned. Two things which may not work when you install Notepad++ are:
1. Short-‐cut keys (page 5) Please note that the script for running a Python program is: cd "$(CURRENT_DIRECTORY)" C:\Python34\Python "$(FILE_NAME)" "C:\Python34\Python" is the path to the place in your system where Python.exe exists. If your program doesn't run then check that this path is correct. How to check (see below). Go to the folder in the C drive where your folder containing the Python interpreter is stored:
Open this folder and you will find your python executable:
(Note that sometimes the executable starts with lower case 'p') If the path to your python.exe is different to the one shown in these notes, then change the script accordingly: cd "$(CURRENT_DIRECTORY)" C:WHATEVER_YOUR_PATH_IS\Python "$(FILE_NAME)"
The folder in this screenshot
is named Python33 but yours may be
named Python34
Notepad++ configuration instructions Page 12
2. NppExec Plugin (page 3) This does not appear in the list of available plugins. Go to your C drive, Program Files and find the Notepad++ folder:
Look inside and find the plugins folder:
Look inside and find the NppExec folder. If this folder isn't there, download a copy from the Internet, and continue with the instructions on page 3: