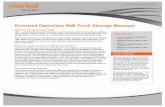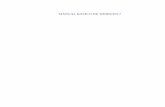Setup TSM for Win7 edits - University of Victoria · • Download*the*TSM*client* •...
Transcript of Setup TSM for Win7 edits - University of Victoria · • Download*the*TSM*client* •...

TSM installation and configuration Important: Before you begin, ensure you have registered your computer to use TSM and know your TSM Node Name. You will also need to have downloaded and configured the dsm.opt file.
Included in this tutorial:
• Download the TSM client • Install the TSM client • Initiate the TSM client • Configure automatic nightly backups • Manual computer backups
Download the TSM client
Select your operating system:
• Windows 7 (64 bit) • Windows 7 (32 bit)
Downloads are also available for older versions of Windows, although the instructions may have to be altered slightly: Windows XP and Vista (64 bit) and Windows XP and Vista (32 bit).
Don't know your operating system? Click on the Windows icon and then right click on Computer (or My Computer). Select Properties. Basic information, including the operating system and system type, will be displayed.
A window will open. Save the TSMBAC file to a place where you can retrieve it later.
Install the TSM client
1. Navigate to where you saved your TSMBAC file and double click on the file. If you didn't specify where you wanted to save the file, it's likely stored in your Temp folder (My Computer > Local Disk (C:) > Temp).
2. If the screen below shows up, it means that a previous version of TSM may have been installed. Click the Next button.

3. Select your installation language (i.e. English). Click OK.
4. Eventually, you will see a welcome screen. Click Next.
5. Leave the destination folder as is (c:\Program Files\Tivoli\TSM\) and click Next.

6. Choose Typical as the setup type. Click Next.
7. Click Install to begin the installation.

8. You should see a screen informing you that the application was installed successfully.
9. Important! On your computer, navigate back to where your dsm.opt file is located (i.e. the Temp folder or desktop). Move the file into the C:\Program Files\Tivoli\TSM\baclient folder (this can be accomplished by copying and pasting the file or clicking and dragging it).
Initiate the client
1. Open the Start menu and select All Programs -‐> Tivoli Storage Manager -‐> Backup Archive GUI. 2. You will be prompted for your User id (i.e. the node name you registered for your computer)
and the password associated with your node name.

Configure automatic nightly backups
1. Open the Start menu and select -‐> All Programs -‐> Tivoli Storage Manager -‐> Backup Archive GUI.
2. Click on the Utilities menu and choose Setup Wizard.
3. Check the box next to Help me configure the TSM Client Scheduler. Click Next.

4. Begin defining the scheduler by clicking Next.
5. Choose to Install a new or additional scheduler. Click Next.

6. Name the schedule TSM-‐BACKUP, exactly as shown in the screenshot, below. Check the box next to Use the Client Acceptor daemon… and click Next.
7. Leave the TSM acceptor name as is and click Next.

8. Leave the Option File Name as is and click Next.
9. Leave the Port number as is and click Next.

10. The Node Name should display your personal node name. If it doesn’t you likely configured the dsm.opt file incorrectly. Enter your TSM password, keeping in mind that the password is case sensitive, and click Next.
11. Keep The System account selected. Click on the radio button next to Automatically when Windows boots and click Next.

12. Leave the log file names as they are and click Next.
13. Choose Yes and click Next.

14. Click Apply at the confirmation screen.
15. You should now see the Completing your configuration box and be taken back to the main Tivoli Storage Manager window. Configuration is now complete.
You can check whether the automatic TSM-‐Backup Scheduler worked by visiting your TSM Backup and Archive Administrator webpage the next day and seeing the results.
Manual computer backups
You can choose to manually backup files without using the automated scheduler. This is called a manual backup.
1. Open the Tivoli Storage Manager. In the Actions menu, select Backup Domain.

2. If the Task List window pops up, it indicates that the client is correctly configured to backup.
3. If the client completes correctly, you will see the following screenshot: