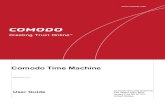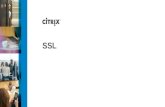Setup SSL in SharePoint 2013 Using Commercial Certificates
-
Upload
syahri-ardi -
Category
Documents
-
view
223 -
download
0
Transcript of Setup SSL in SharePoint 2013 Using Commercial Certificates
-
8/8/2019 Setup SSL in SharePoint 2013 Using Commercial Certificates
1/10
12/1/2012
WALISYSTEMSINC.COM SETUP SSL IN SHAREPOINT 2013
(USING COMMERCIAL CERTIFICATES)
-
8/8/2019 Setup SSL in SharePoint 2013 Using Commercial Certificates
2/10
Setup SSL in SharePoint 2013 (using commercial certificates)
www.walisystemsinc.com
Setup SSL in SharePoint 2013
In this article you will learn how to setup SSL in SharePoint 2013. In my next article I wil l show you how
to setup an Extranet in SharePoint 2013. Corporations usually setup SSL for Extranet sites. There are
three ways to setup SSL.
1. One way is to use a commercial SSL certificate. There are many sites that sell SSL certificates. For
learning purposes you can sign up for a trial version (30 days). This is what th is article will focus
on today.
2. Second way is to use a self -signed certificate that you create in IIS.
3. Third way is to set up your server to issue a certificate. This is what you need if you have custom
DNS entries. Of course, you can also use first option (using commercial certificate) if you have
DNS entries. If you use self-signed certificate and you have DNS entries, you get an error. Moreon this in another article!
So, let’s start. In this article, I wil l show you how to use Verisign certificate. Verisign is one the most
popular companies that issue SSL certificates. We will sign up for a trial version.
1. Before you sign up on Verisign site, we first need to create a certificate request. This will be
needed when you sign up at Verisign.
2. Open IIS 7.0 (Start > Administrative Tools > Internet Information Services (IIS) Manager).
3.
Click on the server name.
4. In IIS section, double-click Server Certificates.
5. On the right side, under Actions, click Create Certificate Request… link.
6. Request Certificate form will open. Fill out the fields. Enter your site name or URL in the
Common Name field. Enter your company name or abbreviation in Organization and
Organizational Unit fields. EnterCity and State. Enter full state name, abbreviation is not
accepted. Select Country/region and click Next.
-
8/8/2019 Setup SSL in SharePoint 2013 Using Commercial Certificates
3/10
Setup SSL in SharePoint 2013 (using commercial certificates)
www.walisystemsinc.com
7. Keep the default values selected. Cryptographic service provider should have Microsoft RSA
SChannel Cryptographic Provider selected. If it’s a test or development environment, you can
keep Bit length set to 1024. If it’s a production environment and you are using a purchased SSL
key, then select Bit length according to your needs. What kind of security is needed depends on
what kind of site you have created and what kind of content it has. For confidential content or
for government sites, you may want to select at least 2048 in Bit length. Remember, the greater
the bit length, the stronger the security. However, a greater bit length may decrease
performance.
8. Browse to a folder that will store the request and give a name to the file, for example,
sslrequest. Click Finish.
9. Go to Verisign site and sign up for a trial version. Here is the direct link for the signup page:
https://trustcenter.websecurity.symantec.com/process/retail/trial_product_selector;jsessionid=
5FD77503659274771617C69ABB11A28D?uid=f0e5b79664a05e9b52b4844f12670f91&locale=VR
SN_US
Enter technical contact details and click Continue. On the next screen, you wil l be asked to enter
CSR. Open the request fi le that you had created, copy it and paste it into the box on the site.
https://trustcenter.websecurity.symantec.com/process/retail/trial_product_selector;jsessionid=5FD77503659274771617C69ABB11A28D?uid=f0e5b79664a05e9b52b4844f12670f91&locale=VRSN_UShttps://trustcenter.websecurity.symantec.com/process/retail/trial_product_selector;jsessionid=5FD77503659274771617C69ABB11A28D?uid=f0e5b79664a05e9b52b4844f12670f91&locale=VRSN_UShttps://trustcenter.websecurity.symantec.com/process/retail/trial_product_selector;jsessionid=5FD77503659274771617C69ABB11A28D?uid=f0e5b79664a05e9b52b4844f12670f91&locale=VRSN_UShttps://trustcenter.websecurity.symantec.com/process/retail/trial_product_selector;jsessionid=5FD77503659274771617C69ABB11A28D?uid=f0e5b79664a05e9b52b4844f12670f91&locale=VRSN_UShttps://trustcenter.websecurity.symantec.com/process/retail/trial_product_selector;jsessionid=5FD77503659274771617C69ABB11A28D?uid=f0e5b79664a05e9b52b4844f12670f91&locale=VRSN_UShttps://trustcenter.websecurity.symantec.com/process/retail/trial_product_selector;jsessionid=5FD77503659274771617C69ABB11A28D?uid=f0e5b79664a05e9b52b4844f12670f91&locale=VRSN_UShttps://trustcenter.websecurity.symantec.com/process/retail/trial_product_selector;jsessionid=5FD77503659274771617C69ABB11A28D?uid=f0e5b79664a05e9b52b4844f12670f91&locale=VRSN_US
-
8/8/2019 Setup SSL in SharePoint 2013 Using Commercial Certificates
4/10
Setup SSL in SharePoint 2013 (using commercial certificates)
www.walisystemsinc.com
Once you have signed up, you will get an email with the key.
10. There will be three links in the email. Click the first link to download and install the Test Root CA
Certificate. On the download page, there are different browsers listed. Select the browser that
you will use for your site testing. Remember if you know you audience will use different
browsers then you need to perform this step for every browser that your audience will be using.
Steps for Internet Explorer are listed next.
11. Click the link Download Secure Site Trial Root Certificate link. From the box, copy the certificate
and save it in a text file with a .cer extension.
12. Open Internet Explorer.
13. Go to Tools > Internet Options > Content > Certificates.
14.
Click Import…. A wizard will open. Click Next.
15. Browse to the location of the recently stored .cer file (step 11 above).
16. Select the certificate and click Open.
17. Click Next.
18. Select Automatically select the certificate store based on the type of the certificate. Click Ok.
19. Click Next then Finish.
20. When prompted and asked if you wish to add the following certificate to the root store, click
Yes.
21. Second step listed in the email confuses many people. Basically this s tep is not required for
latest IIS server. Users using IIS 5.0 or Higher servers do not need to download the intermediate
CA as it is included with the SSL certificate upon issuance if they selected in the purchase as
server vendor: Microsoft IIS 5.0 or higher. If you are not sure about the selection you made
when requesting SSL certificate, go ahead and install it. It wi ll not harm anything. To install it,
perform same steps as listed above (Steps 11 – 19). Be sure to click second link in your email
instead of first when performing step 11.
22. Just like the second step, third step in the email is equally confusing. Don’t follow those steps,
follow the ones listed below to install the certif icate without hassles.
-
8/8/2019 Setup SSL in SharePoint 2013 Using Commercial Certificates
5/10
Setup SSL in SharePoint 2013 (using commercial certificates)
www.walisystemsinc.com
23. Copy the certificate from your email. It wil l be at the bottom of the email. Be careful when
copying. Copy whole text including -----BEGIN CERTIFICATE----- and -----END CERTIFICATE----- and
paste it into Notepad. There should be no white spaces or extra lin e breaks. Save the file with
.p7b extension. You can name the file as sslcert.p7b or whatever you prefer.
24.
Click Start > Run and typemmc
and clickOK
. MMC console will open.
25. From File, select Add/Remove Snap-in.
26. Select Certificates from available snap-ins and click Add >.
27. Select first option My user account and click Finish.
28. Click OK.
29. Expand Certificates – Current User node.
30. Expand the Trusted Root Certification Authorities folder on the left and select the Certificates
subfolder.
31. Locate the following certificate:
a. Issued To: VeriSign Class 3 Public Primary Certification Authority - G5
32. Right-cli ck the certificate and select Properties.
-
8/8/2019 Setup SSL in SharePoint 2013 Using Commercial Certificates
6/10
Setup SSL in SharePoint 2013 (using commercial certificates)
www.walisystemsinc.com
33. In the Certificate purposes section, select Disable all purposes for this certificate. This is a pre-
installed certificate and must be disabled before using new certificate from SSL.
34. Click Apply then OK.
Install Certificate
35. Finally, install the certificate. There are two ways to do it. One is through the IIS and the other is
the MMC certificates console. I prefer the second way because you have to come to the MMC
certificates console anyway to fix a problem if you opt to install the certificate through IIS. If you
install the certificate through IIS, at the time of binding the certificate to your site, certificate will
not show up in IIS and then you will have to come to the MMC certificates console to perform
an additional step. So it’s better to go with the MMC route from the beginning. There is another
problem with the IIS method. You get the following error when you install the certificatethrough IIS.
-
8/8/2019 Setup SSL in SharePoint 2013 Using Commercial Certificates
7/10
Setup SSL in SharePoint 2013 (using commercial certificates)
www.walisystemsinc.com
Error Text: Cannot find the certificate request that is associated with this certificate file. A certificate
request must be completed on the computer where the request was created.
36. Open MMC console (Start > Run > Type MMC > Click OK).
37. Certificates console will still be available because you added it in step 24 but if for some reason
you had to restart your machine or log out of it then you will have to add the console again.
Follow steps 24 – 28 to add Certificates console. Expand Certificates – Current User node on the
left.
38. Expand Trusted Root Certification Authorities and click Certificates folder.
39. Right-clickCertificates folder and select All Tasks then select Import.
40. Browse to the certificate (.p7b) file. Click Next.
41. Select Place all certificates in the following store and leave default store selected. Click Next.
42. Click Finish.
43. You will get The import was successful message. Click Ok. You may also get fol lowing security
warning.
-
8/8/2019 Setup SSL in SharePoint 2013 Using Commercial Certificates
8/10
Setup SSL in SharePoint 2013 (using commercial certificates)
www.walisystemsinc.com
Error Description: You are about to install a certificate from a certification authority (CA) claiming to
represent: Verisign Trial Secure Server Root CA – G2.
If you get this security warning, click Yes to install the certificate.
44. With MMC Certificates console still open, expand Personal folder on the left and right-click
Certificates subfolder. Select All Tasks then select Import.
45. Browse to certificate file (.p7b) and Click Next.
46. Keep second option Place all certificates in the following store selected and keep Personal
certificate selected as the default option. Click Next.
47. Click Finish. You will get The import was successful message. Click Ok.
Bind Certificate to your site
48. Finally, bind certificate to your site. Open IIS.
49. Click server name. Expand Sites node.
50. Click site name that you wi ll bind to the SSL certificate.
-
8/8/2019 Setup SSL in SharePoint 2013 Using Commercial Certificates
9/10
Setup SSL in SharePoint 2013 (using commercial certificates)
www.walisystemsinc.com
51. On the right, under Actions, click Bindings.
52. Click Add.
53. In Type, select https.
54. Keep 443 in the Port. This is default port used for SSL.
55. In SSL Certificate, select the certificate you just installed. Please note that if you don’t see new
certificate in this drop down, then you probably missed steps 44 – 47 above. Click OK. That’s it.
Alternate Access Mappings
56.
Assuming you have a web application setup to work with SSL, configure Alternate AccessMappings to use site with SSL. Open Central Admin Site and click Application Management.
57. Under Web Applications, click Configure alternate access mappings.
58. You wil l notice you already have default site listed in the Default zone. To add new URL in the
Intranet zone, click Add Internet URLs.
59. From the Alternate Access Mapping Collection drop down, select correct application that you
want to use for the AAM setting and then add URL in the text box labeled URL protocol, host
and port, for example, https://www.walisystems.com. From the Zone dropdown, selectIntranet.
60. Click Save.
Now open site with https to test that everything works fine.
https://www.walisystems.com/https://www.walisystems.com/https://www.walisystems.com/
-
8/8/2019 Setup SSL in SharePoint 2013 Using Commercial Certificates
10/10
Setup SSL in SharePoint 2013 (using commercial certificates)
www.walisystemsinc.com
In the address bar, click the lock sign to check validity of the certificate. If you want to see the certificate,
click View Certificates link at the bottom of the notification.