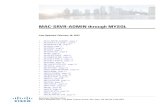Setup · If there is no special description, Windows 7 is used as Windows, Mac OS X 10.8 is used as...
Transcript of Setup · If there is no special description, Windows 7 is used as Windows, Mac OS X 10.8 is used as...

- 1 -
Setup
This manual supports the following models.
This manual contains cautions on how to use this product safely.Before you use this product, please make sure that you read this manual.

- 2 -
●● About the Product WarrantyEvery effort has been made to ensure that the information in this document is complete, accurate, and up-to-date. The manufacturer assumes no responsibility for the results of errors beyond its control. The manufacturer also cannot guarantee that changes in software and equipment made by other manufacturers and referred to in this guide will not affect the applicability of the information in it. Mention of software products manufactured by other companies does not necessarily constitute endorsement by the manufacturer.
While all reasonable efforts have been made to make this document as accurate and helpful as possible, we make no warranty of any kind, expressed or implied, as to the accuracy or completeness of the information contained herein.
All rights are reserved by Oki Data Corporation. You must not copy, transfer, translate, etc. the content herein without authorization. You must obtain written permission from Oki Data Corporation before doing any of the above.
© 2013 Oki Data Corporation
OKI is a registered trademark of Oki Electric Industry Co., Ltd.
Energy Star is a trademark of the United States Environmental Protection Agency.
Microsoft, Windows, Windows Server and Windows Vista are registered trademarks of Microsoft Corporation.
Apple, Macintosh, Rosetta, Mac and Mac OS are registered trademarks of Apple Inc.
Other product names and brand names are registered trademarks or trademarks of their proprietors.
As an Energy Star Program Participant, the manufacturer has determined that this product meets the Energy Star guidelines for energy efficiency.
This product complies with the requirements of the Council Directives 2004/ 108/EC (EMC), 2006/95/EC (LVD),1999/5/EC (R&TTE), 2009/125/EC (ErP) and 2011/65/EU(RoHS), as amended where applicable, on the approximation of the laws of the member states relating to Electromagnetic Compatibility, Low Voltage, Radio & Telecommunications Terminal Equipment, Energy related Products and Restriction on the use of certain Hazardous Substances in electrical and electronic equipment.
The following cables were used to evaluate this product to achieve EMC directive 2004/108/EC compliance and configurations other than this may affect that compliance.
cable type length (meters) core shield
Power 1.8 ✘ ✘
USB 5.0 ✘ ✔
LAN 15.0 ✘ ✘
Parallel 2.0 ✘ ✔
iPad, iPhone, iPod, and iPod touch are trademarks of Apple Inc., registered in the U.S. and other countries. AirPrint and the AirPrint logo are trademarks of Apple Inc.

- 3 -
●● Emergency first aidTake care with toner powder:
If swallowed, give small amounts of cold water and seek medical attention. DO NOT attempt to induce vomiting.
If inhaled, move the person to an open area for fresh air. Seek medical attention.
If it gets into the eyes, flush with large amounts of water for at least 15 minutes keeping eyelids open. Seek medical attention.
Spillages should be treated with cold water and soap to help reduce risk of staining skin or clothing.
●● ManufacturerOki Data Corporation, 4-11-22 Shibaura, Minato-ku, Tokyo 108-8551, Japan
For all sales, support and general enquiries contact your local distributor.
●● Importer to the EU/Authorized representativeOKI Europe Limited (trading as OKI Printing Solutions)
Blays House Wick Road Egham Surrey, TW20 0HJ United Kingdom
For all sales, support and general enquiries contact your local distributor.
●● Environmental information

- 4 -
●● For Your SafetyRead the User’s Manual for your safety before using the product.
Cautions related to safety
WARNING A warning provides additional information which, if ignored, may result in a risk of personal injury.
CAUTION A caution provides additional information which, if ignored, may result in equipment malfunction or damage.
General cautions
WARNING
Do not touch the safety switch inside the printer. Doing so may cause electric shock when high voltage occurs. In addition, the rotating gears may result in injury.
Do not use highly flammable sprays near the printer. Doing so may cause fire as parts of the printer are hot.
Unplug the power cord and contact a customer service center if the cover is unusually hot, smoking, giving off an unusual odor, or making strange noises. Failure to do so may lead to a fire.
Unplug the power cord and contact a customer service center if a liquid such as water enters in the internal parts of the printer.Failure to do so may lead to a fire.
Unplug the power cord and remove foreign materials such as paper clips if they fall inside the printer. Failure to do so may cause electric shock and/or fire, leading to injuries.
Do not operate and/or disassemble the printer other than as directed in User’s Manual. Doing so may cause electric shock and/or fire, leading to injuries.
Unplug the power cord and contact a customer service center if the printer is dropped or the cover is damaged.Failure to do so may cause electric shock and/or fire, leading to injuries.
Unplug the power cord periodically to clean plug blades and base section between the blades.If the power plug remains inserted for a long time, the base section will get dusty, and the plug may short circuit, which may cause fire.
Do not clean spilled toner with a vacuum cleaner.If cleaning spilled toner with a vacuum cleaner, it may catch fire due to the sparks from electric contact.Toner spilled on the floor should be wiped off with wet cloth.
Do not insert materials in a vent hole.Doing so may cause electric shock and/or fire leading to personal injuries.
Do not put a cup with liquids such as water on the printer.Doing so may cause electric shock and/or fire leading to personal injuries.
Do not touch the fuser and other parts when opening the cover of the printer.Doing so may cause burns.
Do not throw toner cartridges and image drum cartridges into fire. Doing so may cause dust explosion leading to burns.
Do not use a power cord, a cable, or a ground wire other than those that are indicated in User's Manual.Doing so may cause fire.
The operation of using UPS (uninterruptible power source) or inverters is not guaranteed. Do not use uninterruptible power source or inverters.Doing so may cause fire.
CAUTION
Do not come closer to the paper's exit area when the power is turned on, while printing.Doing so may result in personal injury.
Do not touch a damaged liquid-crystal display.If liquid (liquid crystal) leaked from the liquid-crystal display gets into the eyes or mouth, flush with large amount of water. Follow the direction from a doctor if necessary.

- 5 -
●● Manual CompositionThe following manuals are included with this product.
● User's Manual (Setup) ---- This documentBasic operations are described to aid understanding of this printer. The initial setup descriptions including printer placement and the network initial setting are noted along with troubleshooting and maintenance procedures.
● User's Manual (Advanced)The advanced manual describes the advanced operations of each function. The utility and network setting information is included.
●● About This Manual
Terms in this documentThe following terms are used in this manual.
Note
● Indicates important information on operations. Make sure to read sections with this mark.
Memo
● Indicates additional information on operations. You should read sections with this mark.
Reference
● Indicates where to look when you want to know more detailed or related information.
WARNING
● A warning provides additional information which, if ignored, may result in a risk of personal injury.
CAUTION ● A caution provides additional information which, if ignored, may result in equipment malfunction or damage.
Symbols in this documentThe following symbols are used in this manual.
Symbols Description[ ] ● Indicates menu names on the display screen.
● Indicates menu, window, and dialog names on the computer." " ● Indicates messages and input text on the display screen.
● Indicates file names on the computer. ● Indicates reference titles.
< > button/key Indicates a hardware button on the operator panel or a key on the keyboard of the computer.
> Indicates how to get to the item you want in the menu of this printer or the computer.Your Printer Indicates a printer you want to use or select.

- 6 -
Notation used in this manualIf there is no special description, Windows 7 is used as Windows, Mac OS X 10.8 is used as Mac OS X, and B731 is used as the printer for examples in this document.
Depending on your OS or model, the description on this document may be different.

- 7 -
ContentsAbout the Product Warranty .....................................................................2Emergency first aid .................................................................................3Manufacturer ..........................................................................................3Importer to the EU/Authorized representative .............................................3Environmental information .......................................................................3For Your Safety .......................................................................................4Manual Composition ................................................................................5About This Manual ...................................................................................5
1. Setup ................................................................................. 10Checking Products .................................................................................10
Checking Package Contents ...................................................................................... 10
Names of Components ...........................................................................11Operator Panel ....................................................................................................... 13
Installation Conditions ...........................................................................15Placement Environment ........................................................................................... 15
Placement Space .................................................................................................... 15
Unpacking ............................................................................................16About the Options .................................................................................18
Available Options .................................................................................................... 18
Attaching a Printer Stand ......................................................................................... 18
Installing an Additional Tray Unit ............................................................................... 22
Installing Additional RAM ......................................................................................... 23
Installing a Hard Disk .............................................................................................. 26
2. Printing Basic Operation .................................................... 28Turning On/Off the Power .......................................................................28
Power Supply Conditions .......................................................................................... 28
Turning On the Power .............................................................................................. 28
Turning Off the Power .............................................................................................. 29
Power Save Mode and Sleep Mode ............................................................................. 29
Loading Paper .......................................................................................31Loading Paper in Trays 1–4 ...................................................................................... 31
Loading Paper in the MP Tray .................................................................................... 32
Registering Custom Sizes ......................................................................................... 35
Paper Output ........................................................................................37

- 8 -
Contents
Supported Paper ...................................................................................38Supported Paper Types ............................................................................................ 38
Paper Loaded on the Tray ......................................................................................... 40
Storing Paper ......................................................................................................... 42
Test Printing from the Printer ..................................................................43Setting the Time that Elapses Before Entering the Power Save Mode ............44Setting the Time that Elapses Before Entering the Sleep Mode ....................45
Constraints in Sleep Mode ........................................................................................ 46
Setting the Auto Power Off Time .............................................................48Settings for Auto Power Off ...................................................................................... 48
Setting the Time that Elapses Before Entering the Auto Power Off Mode ......................... 49
Setting the Buzzer ................................................................................50Checking the Printer’s Status ..................................................................51Adding a Printer With the LPD Protocol (TCP/IP) ........................................52
Preparations ........................................................................................................... 52
Procedures for Adding a Printer................................................................................. 52
3. Printing ............................................................................. 54Flow of Installing the Printer Driver on a Computer ....................................54Product Requirements ............................................................................56
Product Requirements for Windows ........................................................................... 56
Product Requirements for Macintosh .......................................................................... 56
Connecting to a Computer ......................................................................57Connecting Using Wired LAN .................................................................................... 57
Connecting Using Wireless LAN (Wireless Model Only) .................................................. 57
Connecting a USB Cable .......................................................................................... 67
Connecting a Parallel Cable ...................................................................................... 67
Installing a Printer Driver (for Windows)...................................................68Preparations for Network Connection ......................................................................... 68
Installing a Printer Driver ......................................................................................... 70
When Options Are Added ......................................................................................... 72
Installing a Printer Driver (for Macintosh) .................................................74Setup via a Network ................................................................................................ 74
Setup via USB ........................................................................................................ 75
When Options Are Added ......................................................................................... 76
Printing from a Computer .......................................................................77Printing ................................................................................................................. 77
Printing Data on a USB Memory Device ....................................................80Printing ................................................................................................................. 80

- 9 -
Contents
Print Setting ........................................................................................................... 80
Canceling Printing .................................................................................82Convenient Print Functions .....................................................................83
4. Troubleshooting ................................................................. 84When an Error Message is Displayed on the Display Screen ........................84
Paper Jam .............................................................................................................. 84
When the Message for Replacement of Consumables or Maintenance Unit is Displayed .............................................................................................97When the Message for Paper Replacement or Paper Size Error is Displayed ... 102Other Error Messages .......................................................................... 104When You Cannot Print ........................................................................ 108
When You Cannot Print from the MP Tray ..................................................................108
Unable to Print from a Computer ..............................................................................109
Unable to Install a Printer Driver Successfully ............................................................111
OS-Specific Constraints ..........................................................................................112
Image Quality Issues ........................................................................... 114Feeding Issues .................................................................................... 117Machine Issues ................................................................................... 119
5. Maintenance .................................................................... 121Replacing Print Cartridges .................................................................... 122
If the B721/B731 is Used ........................................................................................122
Replacing Toner Cartridge or Image Drum .............................................. 124If the ES7131/MPS5501b is used .............................................................................124
Replacing the Fuser Unit and Transfer Roller ........................................... 130Cleaning ............................................................................................ 134
Cleaning the Surface of the Printer ...........................................................................134
Cleaning LED Heads ...............................................................................................134
Cleaning Paper Feed Rollers.....................................................................................136
Moving or Transporting Your Printer ....................................................... 140
Appendix ............................................................................... 143Menu List ..............................................................................................................143
Basic Steps in Windows ....................................................................... 148Specifications ..................................................................................... 149
Index .................................................................................... 153
Oki contact details ................................................................. 155

- 10 -
1
Setup
1. Setup
●● Checking ProductsThis section gives an overview of the printer.
Checking Package ContentsCheck that you have everything shown below.
CAUTION It may cause injury!
● At least two people are needed to lift the printer safely because it weighs about 27 Kg.
Reference
● For details on how to open the package, refer to “Unpacking” P.16.
● Printer
● Print cartridgeNote
● The print cartridge is installed in the printer before shipment.
● The print cartridge for the ES7131/MPS5501b is divided into an image drum and a toner cartridge.
● Software DVD-ROM
● AC cableNote
● Cables connected to the interface are not supplied with your printer. Procure them separately.
● Packaging and cushioning material are needed if transporting the printer. Do not throw them away.

- 11 -
Names of Components
1
Setup
●● Names of Components
1
2
3
4
5
6
7
8
8
No. Name1 Front cover2 Front cover open lever3 Operator panel4 Power switch5 Top cover6 MP Tray (Multipurpose tray)7 Tray 18 Air vents
10
11
9
No. Name9 Print cartridge
(B721/B731)/ Image Drum and Toner Cartridge (ES7131/MPS5501b)
10 Fuser unit11 Duplex unit
13
12
No. Name12 MP Tray (Multipurpose tray)13 Paper set cover
14
16
15
17
No. Name14 Faceup stacker15 AC power socket16 Interface part17 Access cover18 Parallel interface (Parallel installed model
only)
19
20
No. Name19 Rear cover20 Rear guide
18

- 12 -
Names of Components
1
Setup
● Interface part
22
21
No. Name21 Network interface connection22 USB interface connection

- 13 -
Names of Components
1
Setup
Operator PanelThis section explains the names and functions of components on the operator panel and how to enter text.
1
34
5
567
8
12
13 10
11
9
2
No. Name Function1 Display screen Displays operating instructions and the status of the printer.2 <ON LINE> button Switches between on line and off line modes.3 <CANCEL> button Cancels the current print immediately.4 <ENTER> button Confirms the highlighted item.5 < / > button ● Displays the menu screen.
● Selects the menu or scrolls the screen.6 <BACK> button Returns to the previous screen.7 <HELP> button Displays the help screen. To close, press the <HELP> button,
<BACK> button, or <CANCEL> button.8 <POWER SAVE> button ● Enters or exits the power saving mode.
● Exits the sleep mode.Lights up in green in power save mode and blinks in green in sleep mode.
9 Ten-key pad ● Enters numbers. ● Enters alphabetical characters and symbols.
A password can be entered only with the ten-key pad.10 <Fn> key Displays the equipment setting menu screen with a shortcut
function.11 <CLEAR> key ● Deletes a character when entering characters.
● Not available when entering an IP address. Retrieves the previous settings in other cases.
12 <READY> indicator Lights up in green in on line mode and turns off in off line mode.13 <ATTENTION> indicator Lights up or blinks in orange when an error occurs in the device.
How to Use the Ten-Key PadUse to enter numbers and characters. Each time a numeric key is pressed, entered numbers or characters are changed cyclically in the following order:
<1> 1 <2> a ➞ b ➞ c ➞ 2 ➞ a <3> d ➞ e ➞ f ➞ 3 ➞ d <4> g ➞ h ➞ i ➞ 4 ➞ g <5> j ➞ k ➞ l ➞ 5 ➞ j <6> m ➞ n ➞ o ➞ 6 ➞ m <7> p ➞ q ➞ r ➞ s ➞ 7 ➞ p <8> t ➞ u ➞ v ➞ 8 ➞ t
<9> w ➞ x ➞ y ➞ z ➞ 9 ➞ w <0> 0
The functions of the <Fn> and <CLEAR> keys are as followings:
<Fn> key Displays the equipment setting menu screen with a shortcut function. (Available only when the standby screen is displayed.)
<CLEAR> key Deletes a character when entering a password.
Memo
● To enter “abc” for example, press <2> ➞ <ENTER> button ➞ <2> ➞ <2> ➞ <ENTER> button ➞ <2> ➞ <2> ➞ <2> ➞ <ENTER> button.

- 14 -
Names of Components
1
Setup
How to Use the <Fn> KeyPress numeric keys after pressing the <Fn> key while the message “Ready To Print” is displayed on the display screen. The function menu corresponding to the number entered is displayed.
1 Press the <Fn> key.
2 Press the numeric keys (0–9) to display the desired function item and press the <ENTER> button.
3 The setting screen of the selected function is displayed. Check or change the settings.
For the menu items to which no Function No. is assigned, refer to “Menu List” P.143.
Function Menu List
Function No. Function menu1 Print Secure Job (Encrypted Job)2 Print Secure Job (Stored Job)10 Paper Size (Tray 1)11 X Dimension (Tray 1)12 Y Dimension (Tray 1)13 Media Type (Tray 1)14 Media Weight (Tray 1)15 Legal Paper (Tray 1)16 Other Size (Tray 1)20 Paper Size (Tray 2)
Function No. Function menu21 X Dimension (Tray 2)22 Y Dimension (Tray 2)23 Media Type (Tray 2)24 Media Weight (Tray 2)25 Legal Paper (Tray 2)26 Other Size (Tray 2)30 Paper Size (Tray 3)31 X Dimension (Tray 3)32 Y Dimension (Tray 3)33 Media Type (Tray 3)34 Media Weight (Tray 3)35 Legal Paper (Tray 3)36 Other Size (Tray 3)40 Paper Size (Tray 4)41 X Dimension (Tray 4)42 Y Dimension (Tray 4)43 Media Type (Tray 4)44 Media Weight (Tray 4)45 Legal Paper (Tray 4)46 Other Size (Tray 4)80 Paper Feed90 Paper Size (MP Tray)91 X Dimension (MP Tray)92 Y Dimension (MP Tray)93 Media Type (MP Tray)94 Media Weight (MP Tray)95 Tray Usage (MP Tray)100 Print Information (Configuration)101 Print Information (Network)102 Print Information (Usage Report)103 Print Information (Error Log)200 Power Save Time201 Sleep Time202 Auto Power Off Time210 Error Report220 Print Position Adjust (MPTray)221 Print Position Adjust (Tray1)222 Print Position Adjust (Tray2)223 Print Position Adjust (Tray3)224 Print Position Adjust (Tray4)230 Paper Black Setting231 Trans. Black Setting232 Darkness233 SMR Setting234 BG Setting235 Drum Cleaning237 Hex Dump

- 15 -
Installation Conditions
1
Setup
●● Installation Conditions
Placement EnvironmentYour printer must be placed in the following environment:
Temperature: 10°C–32°C
Humidity: 20%–80% RH (relative humidity)Maximum wet bulb temperature:
25°C
Recommended environment:
Temperature 17°C–27°C, Humidity 50%–70% RH
Note
● Be careful of condensation. It may cause a malfunction.
● If placing your printer in a location where the humidity of the surrounding air is less than 30% RH, use a humidifier or antistatic mat.
WARNING
● Do not install near high temperature or the fire. ● Do not install in a place from which a chemical reaction is started (laboratory etc.).
● Do not install near the inflammable solution, such as alcohol and thinner.
● Do not install the unit within the reach of small children.
● Do not install in an unstable place (the shaky stand, leaning place, etc.).
● Do not install the unit in a place where it comes into contact with high humidity, dust, or direct sunlight.
● Do not install in an environment of briny air or corrosive gas.
● Do not install in a place with much vibration. ● Do not install in a place where the ventilation hole of the printer is closed.
CAUTION
● Do not place directly on a rug or carpet with long strands.
● Do not install in a closed room with poor ventilation and circulation.
● If you use the printer in a small room for a long time, please make sure that you ventilate the room.
● Install away from strong magnetic fields and sources of noise.
● Install away from monitors or TVs.
Placement SpacePlace your printer on a flat surface large enough to support printer’s all feet.
Allow for enough room around your printer as shown in the images below.
● Top view
20 cm
20 cm
100 cm60 cm
● Side view
70 cm

- 16 -
Unpacking
1
Setup
●● Unpacking
CAUTION It may cause injury!
● At least two people are needed to lift the printer safely because it weighs about 27 Kg.
Note
● Be sure to use the consumables or maintenance units provided with this printer at first. Otherwise, the life of the consumables or maintenance units may not be displayed correctly, or you may not be able to use them later.
● The print cartridge (the green tube) is very delicate. Handle it carefully.
● Do not expose the print cartridge to direct sunlight or very bright interior light (approximately more than 1500 lux). Even under the normal interior light, do not leave it for more than 5 minutes.
● Packaging and cushioning material are needed if transporting the printer. Do not throw them away.
1 Remove your printer from the box and remove all cushioning materials and the plastic bag from your printer.
2 Remove the two strips of protective tape (1) on the right side and at the back of your printer.
1
3 Insert your finger into the recess on the right side of the printer and pull the front cover open lever (2) to open the front cover (3) forward.
Note
● Open the front cover gently. If you open it rapidly, the MP Tray may open.
2
3
4 For the ES7131/MPS5501b, remove the protective tape (4) and orange stopper (5).
4
45
5

- 17 -
Unpacking
1
Setup
5 Turn the blue lever (7) of the print cartridge (6) fully in the direction of the arrow.
7
6
6 Open the top cover (8).
8
7 Pull out the orange stopper (9) from the fuser unit.
9
8 Close the top cover (8).
8
9 Close the front cover (3).
3

- 18 -
About the Options
1
Setup
●● About the Options
Available OptionsThe following options are available for your printer:
● Additional tray unit (tray 2/3/4)
● Printer stand
● Additional RAM (512 MB)
● 160 GB hard disk
● Large-capacity tray unit (LCF) (For details on how to attach it, refer to the instruction manual furnished with the LCF.)
● Printer stand anti-tip foot (1 set)
Attaching a Printer Stand
� To attach a set of anti-tip feet
Screws (22)Anti-tip FootCover (2)
Anti-tip FootRear (2)
Anti-tip FootCover (2)
Anti-tip Foot(2)
Anti-tip FootSide (2)
1 Attach the anti-tip feet (both sides and front) with four screws.
Note
● Attachment directions are different for the left side and the right side.
2 Put the bottoms of the anti-tip feet (both sides) on the floor, align the sides to the cabinet and tighten them with the two screws each.
Screw Hole

- 19 -
About the Options
1
Setup
Note
● Do not tighten the upper screws.
Screw Hole
3 Tighten the anti-tip foot covers (both sides) and anti-tip feet with two screws each.
4 Align the anti-tip foot cover (rear) to the rear side of the anti-tip foot.
5 Put the bottoms of the anti-tip feet on the floor and tighten them with three screws.
Attach the screw in the middle of the oval cutout and tighten the screw.
� To attach a printer stand to the printer
CAUTION It may cause injury!
● At least two people are needed to lift the printer safely because it weighs about 27 Kg.
1 Turn off your printer, then unplug all the cables from the printer.
Reference
● "Turning Off the Power" P.29
2 Gently place the printer on the printer stand, inserting the projections (1) of the printer stand into the holes on the bottom of the printer.
1
3 Plug the AC cable and removed cables into your printer, and then turn on the power switch.

- 20 -
About the Options
1
Setup
� To attach a printer stand to an additional tray (trays 2/3/4)
Stack the additional trays one by one on the printer stand then place the printer on them.
1 Gently place the additional tray on the printer stand, inserting the four projections (1) of the printer stand into the holes on the bottom of the additional tray.
1
2 To add more additional trays, gently place them on the additional tray, inserting the projections (1) of the lower additional tray into the holes on the bottom of the upper additional tray one by one.
1
3 Gently place the printer on the additional trays, inserting the projections (1) of the additional tray into the holes on the bottom of the printer.
CAUTION It may cause injury!
● At least two people are needed to lift the printer safely because it weighs about 27 Kg.
1
4 Lock the two casters on the front side of the additional trays, by pushing down their lock levers.

- 21 -
About the Options
1
Setup
For prevention of overturning of the printer during transport or maintenance, be sure not to do the following:
● Never push the top cover of the printer while it is open.
● Never push down the cassette while it is open.
● Never push the printer from behind it while the cassette is open.

- 22 -
About the Options
1
Setup
Installing an Additional Tray Unit
Model name: N22305A
Install the optional additional tray units when you want to increase the paper capacity of your printer. The combinations of the additional tray units that can be installed are shown below.
After installation, you need to configure the printer driver settings. “When Options Are Added” P.72
● Printer and one additional tray unit
● Printer and two additional tray units
● Printer and three additional tray units
Reference
● For specifications of the additional tray unit, refer to “Supported Paper Types” P.38.
1 Turn off your printer, then unplug all the cables from the printer.
Reference
● "Turning Off the Power" P.29
2 Stack the additional trays, inserting the projections (1) of the lower additional tray into the holes on the bottom of the upper additional tray one by one.
1

- 23 -
About the Options
1
Setup
3 Gently place the printer on the additional trays, inserting the projections (1) of the additional tray into the holes on the bottom of the printer.
CAUTION It may cause injury!
● At least two people are needed to lift the printer safely because it weighs about 27 Kg.
1
4 Plug the AC cable and removed cables into your printer, and then turn on the power switch.
Installing Additional RAMInstall additional RAM to increase the memory capacity of your printer in cases such as if memory overflow or the collate print errors occur. Your printer supports 512 MB RAM.
Note
● Use only genuine Oki Data products. The performance cannot be guaranteed when other products are used.
● The static electricity may cause damage to the parts. Discharge the static electricity in your body by touching grounded metallic parts, etc. before work.
Memo
● For banner printing, installing additional memory is recommended.
1 Turn off your printer, and then unplug all the cables from the printer.
Reference
● "Turning Off the Power" P.29
2 Open the access cover (1) on the right side of a printer.
1

- 24 -
About the Options
1
Setup
3 Loosen the screw to remove the metal plate (2).
2
4 Make sure the LED (3) indicated by the arrow is unlit. If it is lit, wait until it turns off.
3
5 Insert the additional RAM (4) into the slot and fix it by pushing it toward the printer.
Note
● Be careful of the orientation of the additional RAM. The additional RAM has small dents on its connector, which are to be fitted with a connector of a slot.
4
6 Insert the right side of the metal plate (2) into the printer, close it, then secure it by tightening the screw.
2
7 Close the access cover (1).
1
8 Plug the AC cable and removed cables into your printer, and then turn on the power switch.
9 Press the scroll button on the operator panel.

- 25 -
About the Options
1
Setup
10 Check that [Configuration] is selected then press the <ENTER> button.
11 Press the scroll button several times to select [System] then press the <ENTER> button.
12 Press the scroll button several times to select [RAM] then press the <ENTER> button.
13 Check that the value of [RAM] has increased.
- For memory expanded to 512 MB, it is [768 MB].Note
● If the value of [RAM] has not increased, turn off your printer and unplug the AC cable and all the cables, and then reinstall the additional RAM.
14 Press the <ON LINE> button.

- 26 -
About the Options
1
Setup
Installing a Hard Disk
1 Turn off your printer, and then unplug all the cables from the printer.
Reference
● "Turning Off the Power" P.29
2 Open the access cover (1) on the right side of the printer.
1
3 Loosen the screw to remove the metal plate (2).
2
4 Make sure the LED (3) indicated by the arrow is unlit. If it is lit, wait until it turns off.
3
5 Attach a hard disk (4), and fasten two screws to secure it.
4
6 Plug the white connector (5) of the hard disk first into the printer then plug the other connector (6) into the printer.
5
6

- 27 -
About the Options
1
Setup
7 Insert the right side of the metal plate (2) into the printer, close it, then secure it by tightening the screw.
2
8 Close the access cover (1).
1
9 Plug the AC cable and removed cables into your printer, and then turn on the power switch.
10 Press the scroll button on the operator panel.
11 Check that [Configuration] is selected then press the <ENTER> button.
12 Press the scroll button several times to select [System] then press the <ENTER> button.
13 Press the scroll button several times to select [HDD] then press the <ENTER> button.
14 Check that the value of [HDD].
Note
● If [uninstalled] is displayed, turn off your printer and unplug the AC cable and all the cables, and then reinstall the hard disk.
15 Press the <ON LINE> button.

- 28 -
2
Printing Basic O
peration
2. Printing Basic Operation●● Turning On/Off the Power
Power Supply ConditionsThe power supply must meet the following conditions:
Current: 110–127 V AC (Range 99–140 V AC)220–240 V AC (Range 198–264 V AC)
Frequency: 50/60 Hz ± 2%
Note
● If the power supply is unstable, use a voltage regulator.
● The maximum power consumption of this printer is 1400 W. Ensure that the power supply is sufficient to operate this printer.
● We do not guarantee operation where an uninterruptible power system (UPS) or inverter is used. Do not use an uninterruptible power system (UPS) or inverter.
WARNING
There is a risk of getting an electric
shock and/or causing fire.
● Be sure to turn off the power supply switch when attaching or removing the AC cable.
● Be sure to plug in and unplug the AC cable while holding on to the power supply plug.
● Insert the AC cable plug completely into the wall socket securely.
● Do not touch the power cord, or printer, if your hands are wet.
● Install a power cord in the place which is not stepped on, and do not place a thing on a power cord.
● Do not use the cord tied in a bundle. ● Please do not use the damaged power cord. ● Do not use multi-outlet adapters. ● Do not connect this printer and other electric products to the same wall socket. If it is connected simultaneously with an air conditioner, copier, shredder, etc., the printer may malfunction by the electric noise. When you connect with the same wall socket unavoidably, please use a commercial noise filter or a commercial noise cut transformer.
● Use the power cord supplied to the printer and plug it directly into a wall socket. Do not use the power cord for other product for the printer.
● Do not use an extension cord. When you use it unavoidably, use the thing more than rated 15 A.
● Use of an extended code may not operate a printer normally by AC voltage descent.
● During printing, do not shut off a power supply or do not pull out a power supply plug.
● When you use it neither for consecutive holidays nor a travel for a long time, pull out a power cord.
● Do not use the supplied power cord to the other products.
Turning On the Power
1 Plug the AC cable (1) into the AC power socket of your printer.
1
2 Plug the AC cable into the electric socket.
3 Hold down the power switch (2) for about 1 second to turn on the power.
2
The Power switch LED indicator lights up when the printer turns on. The message “Ready To Print” is displayed in the operator panel once printer is ready.

- 29 -
Turning On/Off the Power
2
Printing Basic O
peration
Turning Off the Power
1 Hold down the power switch (1) for about 1 second.The message “Shutting down/Please wait. Printer will turn off automatically.” appears in the operator panel, and the power switch indicator blinks every 1 second. Then the printer turns off automatically and the power switch indicator goes out.
Note
● It may take about 5 minutes for the printer to shut itself off. Wait until it turns off.
● Holding down the power switch for more than 5 seconds turns off printer forcibly. Only perform this procedure when a problem occurs. For printer problems, refer to “Machine Issues” P.119.
1
� When the Printer is Not Used for a Long Time
When the printer is not used for a long time due to consecutive holidays or when on vacation, or when changing or attaching parts in repair or maintenance, unplug the AC cable (1).
Memo
● The printer will not be functionally impaired even if left unplugged for a long time (more than 4 weeks).
Power Save Mode and Sleep Mode
Two-phase power conservation enables you to save on power consumed by the printer.
Power Save ModeWhen your printer is not used for a certain period of time, it automatically enters the power save mode to reduce the power consumption.
You can enter the power save mode manually by pressing the <POWER SAVE> button on the operator panel.
The <POWER SAVE> button is lit in green while in this mode.
Memo
● By factory default, the time interval before entering the power save mode is set to 1 minute. For how to change the time that elapses before the printer enters the power save mode, refer to ”Setting the Time that Elapses Before Entering the Power Save Mode” P.44.
Sleep ModeYour printer goes from the power save mode to the sleep mode after a set period of time. In sleep mode, the status of your printer is almost the same as when it is off.
The <POWER SAVE> button blinks in sleep mode.
Note
● The printer does not enter the sleep mode if an error occurs.
Memo
● By factory default, the time interval before entering the sleep mode is set to 15 minutes. For how to change the time that elapses before the printer enters the sleep mode, refer to “Setting the Time that Elapses Before Entering the Sleep Mode” P.45.
Reference
● For more detailed information on sleep mode, please refer to the User’s Manual (Advanced).

- 30 -
Turning On/Off the Power
2
Printing Basic O
peration
Restoring a Printer from the Power Saving ModeTo restore the printer from the power save mode or the sleep mode, press the <POWER SAVE> button on the operator panel.
Memo
● When the printer receives a print job from a computer or other devices, it is restored automatically
Auto Power Off FunctionWhen a certain period of time elapses after printing, this printer will turn off automatically.
Memo
● The factory default setting for time that elapses before the printer power turns off automatically is 4 hours.
● For how to change the time that elapses before the printer power turns off automatically, refer to “Setting the Auto Power Off Time” P.48.
Note
● In the factory default setting, the auto power off mode is disabled during network connection. To enable the auto power off mode during network connection, refer to “Setting the Auto Power Off Time” P.48.

- 31 -
Loading Paper
2
Printing Basic O
peration
●● Loading Paper
Loading Paper in Trays 1–4The following procedure explains how to load paper in tray 1 or optional trays 2/3/4.
Memo
● This procedure explains how to load paper in tray 1. The same procedure is applied to trays 2/3/4.
1 Pull out the paper tray (1).
1
2 Display the size of the paper to be loaded on the indicator then insert the indicator.
3 Slide the paper guide (2) and paper stopper (3) to the size of paper to be loaded.
2
3
4 Flex paper back and forth, and then fan it. Straighten the edges of the paper stack on a level surface.
5 Load paper with the print side face down and press it from above.
Note
● Do not load paper exceeding the [ ] mark (4) of the paper guide.
4
6 Return the paper tray to the printer.Memo
● If you load paper whose size cannot be selected with the paper size indicator options, set the paper size on the operator panel.

- 32 -
Loading Paper
2
Printing Basic O
peration
Loading Paper in the MP TrayThis procedure explains how to load paper in the MP Tray.
Note
● Do not load paper of different sizes, types, or weights at the same time.
● When adding paper, remove the paper on the MP Tray and straighten the edges of both stacks of paper, and then load them again.
● Do not put anything other than paper for printing in the MP Tray.
Preparation before Loading Envelopes in the MP TrayBefore loading envelopes in the MP Tray, perform the following procedure:
1 Insert your finger into the recess on the right side of the printer and pull the front cover open lever (1) to open the front cover (2) forward.
Note
● Open the front cover gently. If you open it rapidly, the MP Tray may open.
1
2
2 Open the top cover (3).
3
3 Tilt the paper jam release lever (4) of the fuser unit back to the envelope position.
CAUTION Possible to get burned.
● Since the fuser unit gets hot, carry out the operation carefully, and when lifting it up you must hold it by the handle. Do not try to hold it whilst it is hot. Wait until it has cooled down and then carry out the operation.
4
4 Close the top cover (3).
3
5 Close the front cover (2).
2

- 33 -
Loading Paper
2
Printing Basic O
peration
Memo
● When loading envelopes in the MP Tray, load them face up with the orientation noted below.
- C5, C6, DL, Com-9, Com010 and Monarch are loaded with the flap folded, with the orientation shown in the figure below.
Loading Paper
1 Open the MP Tray (2) forward by inserting your fingers into the front recesses (1).
1
1
2
2 Pull out the paper support (3) by holding the center part of it.
3
3 Unfold the sub support (4).
4
4 Open the paper set cover (5).
5
5 Adjust the manual feeding paper guide (6) to the width of paper to be loaded.
6
6 Insert the paper with the print side face up.
Note
● Do not load paper exceeding the [ ] mark (7).
7

- 34 -
Loading Paper
2
Printing Basic O
peration
ABC
Load the paper, with the orientation shown in the figure below.
Note
● The paper may be wrinkled or curled after printing.
● Use paper stored in proper temperature and humidity conditions. Do not use paper that is curled or waved because of humidity.
● Do not print on the back side of paper on which other printer has printed.
● Curling of an envelope may cause the toner problem. Use an envelope that is not curled. Correct curling of an envelope within 2 mm.
● Printing an envelope with an adhesive flap bent cause the toner problem. Correct bend of the flap before using such an envelope.
7 Close the paper set cover (5).
5
If always printing on the same size or type of paper from the MP Tray, register the paper on the operator panel (“Registering Custom Sizes” P.35.) If printing once, proceed to “3. Printing” page 54.
Note
● When the printer is in power saving mode, press the <POWER SAVE> button to restore from the mode.
● Make sure that the message “Ready To Print” is displayed in the operator panel. If the message is not displayed, press the <ON LINE> button.
8 Press the <Fn> key.
9 Enter “90” using the ten-key pad, then press the <ENTER> button.
10 When [Paper Size] is displayed, select the size of the loaded paper and then press the <ENTER> button.
Reference
● If [Custom] is selected for [Paper Size], you need to register the custom size. For how to register the custom size, refer to “Registering Custom Sizes” P.35.
11 Press the <BACK> button until [MPTray Config] is displayed.
12 Press the scroll button several times to select [Media Type] then press the <ENTER> button.

- 35 -
Loading Paper
2
Printing Basic O
peration
13 Press the scroll button to select the type of the loaded paper and then press the <ENTER> button.
14 Press the <BACK> button until [MPTray Config] is displayed.
15 Press the scroll button several times to select [Media Weight] then press the <ENTER> button.
16 Press the scroll button to select the weight of the loaded paper and then press the <ENTER> button.
17 Press the <ON LINE> button to exit the menu mode.
Registering Custom SizesTo load custom size paper, you need to register the width and length of the paper before printing. The range of the sizes you can set differs according to the paper tray.
Tray Available size rangeTray 1Trays 2–4 (Option)
Width:148–216 mm (5.8–8.5 inches)Length:210–356 mm (8.3–14.0 inches)
MP Tray Width:76.2–216 mm (3.0–8.5 inches)Length:127–1321 mm (5.0–52.0 inches)
Note
● [X/Y Dimensions] is displayed only when [Paper Size] is set to [Custom].
1 Press the scroll button on the operator panel.
2 Press the scroll button several times to select [Menus] then press the <ENTER> button.
3 Check that [Tray Configuration] is selected then press the <ENTER> button.

- 36 -
Loading Paper
2
Printing Basic O
peration
4 Press the scroll button several times to select [(Tray) Config] of the paper tray in which you loaded paper and then press the <ENTER> button.
5 Check that [Paper Size] is selected then press the <ENTER> button.
6 Press the scroll button several times to select [Custom] then press the <ENTER> button.
7 Press the <BACK> button.
8 Press the scroll button several times to select [X Dimension] then press the <ENTER> button.
9 Enter the paper width value using the ten-key pad then press the <ENTER> button.
10 Press the <BACK> button.
11 Press the scroll button several times to select [Y Dimension] then press the <ENTER> button.
12 Enter the paper length value using the ten-key pad then press the <ENTER> button.
13 Press the <ON LINE> button to exit the menu mode.

- 37 -
Paper Output
2
Printing Basic O
peration
●● Paper OutputYour printer outputs to the facedown or faceup stacker. Paper types that can be output to each stacker are as follows:
Output Stacker
Supported paper type
Paper output capacity
Facedown Output Stacker
● Plain paper ● Recycled paper
● 500 sheets (when paper weight is less than 80 g/m2)
Faceup Output Stacker
● Plain paper ● Recycled paper
● Envelope ● Index card ● Label
● 100 sheets (when paper weight is less than 80 g/m2)
● 20 sheets (Ultra Heavy paper and envelopes)
Note
● Do not open or close the faceup stacker while printing as it may result in a paper jam.
� Using the Facedown StackerPaper is delivered with the print side face down, stacked in the order printed.
Note
● Check that the faceup stacker (1) on the rear side of the printer is closed. If the faceup stacker is open, paper is always output to the faceup stacker.
1
Memo
● Open the paper supporter (2) so that the printed papers do not fall down from the top cover.
2
� Using the Faceup StackerPaper is delivered with the print side face up, stacked opposite the order printed.
1 Pull the faceup stacker (1) on the rear side of the printer and open it outward. Insert your finger into the recess at the center of the faceup stacker then open it obliquely downward.
1
2 Unfold the paper support (2).
2
3 Pull out the sub support (3).
3

- 38 -
Supported Paper
2
Printing Basic O
peration
●● Supported Paper
Supported Paper TypesFor high-quality printing, be sure to use paper types that satisfy requirements such as those for material quality, weight, and surface finish. Please use digital photo print paper.
Paper Type Paper Size mm (inch) Paper Weight
Plain paper A4 210 x 297 With the MP Tray: 64–253 g/m2; With the 1st–4th tray: 64–220 g/m2; For duplex printing: Paper size 148–216 mm × 210–355.6 mm, paper weight: 64–220 g/m2
Note
● The printing speed will become lower with the paper sizes and weights shown below. Paper size: A6, A5; Paper width: Less than 216 mm (A5 width)
A5 148 x 210
A6 105 x 148
B5 182 x 257
B6 128 x 182
Letter 215.9 x 279.4 (8.5 x 11)
Legal (13 inch) 215.9 x 330.2 (8.5 x 13)Legal (13.5 inch) 215.9 x 342.9 (8.5 x 13.5)Legal (14 inch) 215.9 x 355.6 (8.5 x 14)Executive 184.2 x 266.7 (7.25 x 10.5)Statement (5.5 x 8.5)16K (184 x 260 mm) 184 x 26016K (195 x 270 mm) 195 x 27016K (197 x 273 mm) 197 x 273Banner (210 x 900 mm) 210 x 900Banner (215 x 900 mm) 215 x 900Banner (215 x 1200 mm) 215 x 1200Custom Width: 76.2–216
Length: 127–132164–253 g/m2
Envelope Com-10 104.8 x 241.3 (4.125 x 9.5) Envelopes should be 24lb paper, and flap parts of envelopes should be folded.
Com-9 98.4 x 255.4 (3.875 x 8.875)Monarch 98.4 x 190.5 (3.875 x 7.50)DL 110 x 220 (4.33 x 8.66)C6 114 x 162 (4.49 x 6.38)C5 162 x 229 (6.4 x 9)
Index Card Index Card 76.2 x 127 (3 x 5)
Photo Size Photo Size (4 x 6)(5 x 7)
Label — — 0.1–0.2 mm
Partly-printing paper
Subject to the plain paper*1 64–253 g/m2
Color paper Subject to the plain paper*2 64–253 g/m2
*1 Use paper that meets the following conditions:
● Paper that meets the conditions for plain paper.
● An ink used for a part printing is heat resistant (230°C).

- 39 -
Supported Paper
2
Printing Basic O
peration
Note
● When specifying a printing area, please take into account the differences of printing position as followings: Print start position: ±2 mm, Paper skew: ±1 mm/100 mm, Image stretch: ±1 mm/100 mm (when paper ream weight is 80 g/m2 (20 lb))
● This printer cannot print on an ink.
*2 Use paper that meets the following conditions:
● A pigment or an ink used to color paper is heat resistant (210°C).
● Paper that has same characteristics with plain paper and used for an electronic photo printer.

- 40 -
Supported Paper
2
Printing Basic O
peration
Paper Loaded on the TrayYour printer has two built-in trays (tray 1 and the MP Tray) and can use optional tray units (trays 2/3/4). Refer to the list below to check the supported paper and capacities of each tray.
Note
● Duplex printing can not be performed on paper indicated with an asterisk (*).
● Com-10 is not supported Tray by 3 and Tray 4.
Tray Supported Paper Size Paper capacity Paper Weight
Tray 1 ● A4 ● A5 ● B5 ● Letter ● Legal 13 ● Legal 13.5 ● Legal 14 ● Executive ● 16K (184 x 260 mm) ● 16K (195 x 270 mm) ● 16K (197 x 273 mm) ● Statement ● Com-10* ● Com-9* ● Custom
530 sheets (When paper weight is less than 80 g/m2)
● Light (64 g/m2) ● Medium Light (65–74 g/m2) ● Medium (75–87 g/m2) ● Medium Heavy (88–104 g/m2) ● Heavy (105–120 g/m2) ● Ultra Heavy1 (121–163 g/m2) ● Ultra Heavy2 (164–220 g/m2)
Trays 2/3/4 (option)
● A4 ● A5 ● B5 ● Letter ● Legal 13 ● Legal 13.5 ● Legal 14 ● Executive ● 16K (184 x 260 mm) ● 16K (195 x 270 mm) ● 16K (197 x 273 mm) ● Statement ● Com-10* ● Custom
530 sheets (When paper weight is less than 80 g/m2)
● Light (64 g/m2) ● Medium Light (65–74 g/m2) ● Medium (75–87 g/m2) ● Medium Heavy (88–104 g/m2) ● Heavy (105–120 g/m2) ● Ultra Heavy1 (121–163 g/m2) ● Ultra Heavy2 (164–220 g/m2)

- 41 -
Supported Paper
2
Printing Basic O
peration
Note
● Duplex printing can not be performed on paper indicated with an asterisk (*).
● Com-10 is not supported Tray by 3 and Tray 4.
Tray Supported Paper Size Paper capacity Paper Weight
MP Tray ● A4 ● A5 ● B5 ● B6* ● A6* ● Letter ● Legal 13 ● Legal 13.5 ● Legal 14 ● Executive ● Statement ● 16K (184 x 260 mm) ● 16K (195 x 270 mm) ● 16K (197 x 273 mm) ● Custom ● Com-10* ● Com-9* ● Monarch* ● DL* ● C5* ● C6* ● Index card* ● Photo Size* ● Banner (210 x 900 mm)*
● Banner (215 x 900 mm)*
● Banner (215 x 1200 mm)*
● 100 sheets (When paper weight is less than 80 g/m2)
● 20 envelopes
● Light (64 g/m2) ● Medium Light (65–74 g/m2) ● Medium (75–87 g/m2) ● Medium Heavy (88–104 g/m2) ● Heavy (105–120 g/m2) ● Ultra Heavy1 (121–163 g/m2) ● Ultra Heavy2 (164–220 g/m2) ● Ultra Heavy3 (221–253 g/m2)

- 42 -
Supported Paper
2
Printing Basic O
peration
Storing PaperStore paper under the following conditions to maintain quality.
● Inside a cabinet or other dry and dark place
● On a flat surface
● Temperature: 20°C
● Humidity: 50% RH (relative humidity)
Do not store in the following locations:
● Directly on the floor
● In direct sunlight
● Near the inside of an exterior wall
● On an uneven surface
● Where static electricity may be generated
● In places that are excessively hot or where temperature rapidly changes
● Near a copier, air conditioner, heater, or ductNote
● Do not unwrap the paper until you are ready to use the paper.
● Do not leave paper unwrapped for a long period. Doing so may result in paper handling and print quality issues.
● Depending on a media you use, usage conditions and a storing conditions, a decrease in paper quality or curling of the paper may occur.

- 43 -
Test Printing from the Printer
2
Printing Basic O
peration
●● Test Printing from the PrinterCheck that you can print with the printer. Check the detailed settings and status of your printer by printing the contents of the settings (Menu Map).
Note
● When the printer is in power saving mode, press the <POWER SAVE> button to restore from the mode.
1 Press the <Fn> key on the operator panel.
2 Enter “100” using the ten-key pad, then press the <ENTER> button.
3 Press the <ENTER> button as [Execute] is selected.
4 After finishing a print of printer settings, check that the added options are properly indicated. Setup for printing from a printer completes if the options have been properly added.

- 44 -
Setting the Time that Elapses Before Entering the Power Save Mode
2
Printing Basic O
peration
●● Setting the Time that Elapses Before Entering the Power Save Mode
Note
● When the printer is in power saving mode, press the <POWER SAVE> button to restore from the mode.
● Make sure that the message “Ready To Print” is displayed in the operator panel. If the message is not displayed, press the <ON LINE> button.
1 Press the <Fn> key on the operator panel.
2 Enter “200” using the ten-key pad, then press the <ENTER> button.
3 Press the scroll button or to specify the time and then press the <ENTER> button.
4 Press the <ON LINE> button.
Memo
● The power save time can be selected from among the options shown below. The factory default setting is 1 minute.
- [1 minute]
- [2 minutes]
- [3 minutes]
- [4 minutes]
- [5 minutes]
- [10 minutes]
- [15 minutes]
- [30 minutes]
- [60 minutes]

- 45 -
Setting the Time that Elapses Before Entering the Sleep Mode
2
Printing Basic O
peration
●● Setting the Time that Elapses Before Entering the Sleep Mode
Note
● When the printer is in power saving mode, press the <POWER SAVE> button to restore from the mode.
● Make sure that the message “Ready To Print” is displayed in the operator panel. If the message is not displayed, press the <ON LINE> button.
1 Press the <Fn> key on the operator panel.
2 Enter “201” using the ten-key pad, then press the <ENTER> button.
3 Press the scroll button or to specify the time and then press the <ENTER> button.
4 Press the <ON LINE> button.
Memo
● The power save time can be selected from among the options shown below. The factory default setting is 15 minute.
- [1 minute]
- [2 minutes]
- [3 minutes]
- [4 minutes]
- [5 minutes]
- [10 minutes]
- [15 minutes]
- [30 minutes]
- [60 minutes]

- 46 -
Setting the Time that Elapses Before Entering the Sleep Mode
2
Printing Basic O
peration
Constraints in Sleep ModeThis section explains constraints during sleep mode.
The printer may not enter the sleep mode if an error is displayed.
Printer Driver Utility ConstraintsWhen the printer goes into the sleep mode, the following constraints apply to the printer driver and utility functions.
When the printer goes into the sleep mode, press the <POWER SAVE> button on the operator panel and check that the screen displays the message “Ready To Print.”
If the message “Ready To Print” is displayed, the following constraints do not apply.
OS Software Name Constraints in Sleep ModeWindows Configuration Tool Cannot specify the network plug-in settings.
Network Extension Cannot connect to the printer.Driver Installer If there is a connection with the network, you cannot automatically
get printer option information when installing a driver.Mac OS X NIC setup tool Cannot search the printer or adjust settings.

- 47 -
Setting the Time that Elapses Before Entering the Sleep Mode
2
Printing Basic O
peration
Network Function ConstraintsIn the sleep mode, the following constraints apply to network functions:
� Cannot Enter the Sleep ModeIn the following cases, the printer cannot enter the sleep mode:
● If IPSec is activated.
● If a TCP connection is being established. E.g.: If a connection is being established with Telnet or FTP. In the power save mode, the printer will go into the sleep mode if the connection is broken after some time passes.
● If a USB connection is being established.
● If receiving e-mails is activated.Memo
● If you want to activate the sleep mode, please deactivate IPSec/receiving e-mail.
� Cannot PrintIn the sleep mode, you cannot print with the following protocols:
● NBT
● WSD Print
� Cannot Search/Cannot SpecifyIn the sleep mode, you cannot search or specify settings with the following functions or protocols.:
● PnP-X
● UPnP
● LLTD
● MIB** You can reference through some supported MIB in the sleep mode
(Get command).
� Protocols with the Client Functions Do Not Work
In the sleep mode, the following protocols with client functions will not work:
● E-mail alerts*1
● SNMP Trap
● WINS*2
*1 Time that passes in the sleep mode is not included in the interval for periodic notification by E-mail alert.
*2 Time that passes in the sleep mode is not included in the intervals between WINS updates. Regular WINS updates are not carried out in the sleep mode, so the names registered on the WINS server may be deleted.
� Sleep Mode changes to Power Save Mode Automatically
In the network environment under which a large amount of packets flow, the printer may automatically move from sleep mode to power save mode. When the time for entering sleep mode has elapsed, the printer automatically enters sleep mode.
Protocols Needing the Sleep Mode to be DisabledWhen using the following protocols, disable the sleep mode:
● IPv6
● NBT
● WSD Print

- 48 -
Setting the Auto Power Off Time
2
Printing Basic O
peration
●● Setting the Auto Power Off TimeNote
● In the factory default, a printer does not enter the auto power off mode while connecting to the network.
Settings for Auto Power OffTo enable the auto power off mode while connecting to the network, perform the following procedure:
1 Press the scroll button on the operator panel.
2 Press the scroll button several times to select [Admin Setup] then press the <ENTER> button.
3 Enter the administrator password, using the ten-key pad.The factory default password is “aaaaaa.” Press the <ENTER> button whenever inputting one character.
4 Press the <ENTER> button.
5 Press the scroll button several times to select [Power Setup] then press the <ENTER> button.
6 Press the scroll button several times to select [Auto Power Off] then press the <ENTER> button.
7 Press the scroll button or several times to select [Enable] then press the <ENTER> button.
8 Press the <ON LINE> button.

- 49 -
Setting the Auto Power Off Time
2
Printing Basic O
peration
Setting the Time that Elapses Before Entering the Auto Power Off Mode
Note
● When the printer is in power saving mode, press the <POWER SAVE> button to restore from the mode.
● Make sure that the message “Ready To Print” is displayed in the operator panel. If the message is not displayed, press the <ON LINE> button.
1 Press the <Fn> key on the operator panel.
2 Enter “202” using the ten-key pad, then press the <ENTER> button.
3 Press the scroll button or to specify the time and then press the <ENTER> button.
4 Press the <ON LINE> button.
Memo
● The auto power off time can be selected from among the options shown below. The factory default setting is 4 hours.
- [1 hour]
- [2 hours]
- [3 hours]
- [4 hours]
- [8 hours]
- [12 hours]
- [18 hours]
- [24 hours]

- 50 -
Setting the Buzzer
2
Printing Basic O
peration
●● Setting the BuzzerYou can specify whether to sound a buzzer when an invalid operation is performed on the operator panel or when an error occurs.
1 Press the scroll button on the operator panel.
2 Press the scrol buttonl several times to select [Admin Setup] then press the <ENTER> button.
3 Enter the administrator password, using the ten-key pad.The factory default password is “aaaaaa.” Press the <ENTER> button whenever inputting one character.
4 Press the <ENTER> button.
5 Press the scroll button several times to select [Panel Setup] then press the <ENTER> button.
6 Press the scroll button several times to select [Invalid Operation Volume] or [Error Volume]then press the <ENTER> button.
7 Press the scroll button several times to select a desired option then press the <ENTER> button.
8 Press the <ON LINE> button to exit the menu mode.

- 51 -
Checking the Printer’s Status
2
Printing Basic O
peration
●● Checking the Printer’s StatusWith the <ENTER> button on the operator panel, you can check the status of your printer.
Checking the Device StatusYou can check the residual life of the consumables, counter information, network settings and system information on the display screen.
1 Press the <ENTER> button on the operator panel.
2 Press the scroll button to select the item you want to check and then press the <ENTER> button.

- 52 -
Adding a Printer With the LPD Protocol (TCP/IP)
2
Printing Basic O
peration
●● Adding a Printer With the LPD Protocol (TCP/IP)In MAC OS X environment, you can connect a PS printer with the LPD protocol (TCP/IP).
Note
● If your printer does not support the TCP/IP protocol, you cannot connect a printer with this method. Check whether your printer can be connected to the network with the TCP/IP protocol or not.
Preparations
1 Check that the IP address, subnet mask, rooter address, etc, for the target Macintosh are set correctly and it is connected to the network with the TCP/IP.
2 Download the PPD installer for MAC OS X of the PS printer to be connected from OKI Data homepage, and unzip it. Then start the PPD installer to install the PPD on the Macintosh. If the PPD has been installed, this step is not required.
3 Set the IP address, subnet mask, gateway address, etc. on a PS printer to be connected. Keep the power of the printer on for the printer being connected to the TCP/IP network.
Procedures for Adding a Printer
1 Open the System Preferences of Macintosh, click [Print & Scan] to open the [Print & Scan] dialog box.
2 Click [+] to open the [Add] dialog box.

- 53 -
Adding a Printer With the LPD Protocol (TCP/IP)
2
Printing Basic O
peration
3 Select [IP] to display the screen below. Enter data in [Address:], [Queue:], and [Name:] then check that your printer is selected in [Use:] and click [Add].
(1)
(2)
(3)
(4)
(1) Enter the IP address assigned to the printer.
(2) Enter [lp] in [Queue:].
(3) At first, the IP address entered in (1) is displayed. You can enter any name. B731(LPD) is displayed as an example here.
(4) Your printer (PS) is displayed automatically in [Use:]. If communication is not performed correctly with the printer, it is not automatically selected.
Note
● If you use Mac OS X 10.7 or later, the driver is not automatically selected when the printer is in the sleep mode. Please restore the printer from the sleep mode, and enter data in [Address].
4 Perform optional settings for the printer, and click [OK].
5 Return to the [Print & Scan] dialog box. Your printer (LPD) is added to the printer list. Select your printer (LPD) in [Default printer].
Your printer is used for printing as default. Procedures for adding a printer are completed. Close the [Print & Scan] dialog box.

- 54 -
3
Printing
3. Printing
●● Flow of Installing the Printer Driver on a Computer
To print from a Windows or Mac OS X computer, you must install the printer-driver software in your computer, using the supplied software DVD, as shown in the figure below.
For Windows For Mac OS XTo Network
To USB
To LPT (Parallel installed
Model only)
To Network
To USBWired
Wireless (Wireless
Model only)Wired
Wireless (Wireless
Model only)
Connecting a cable
Connection setup for wireless LAN
Connecting a cable
Connection setup for wireless LAN
Set IP address on the operator panel.
Connecting a cable
Installing a printer driver on a computer
Connecting a cable
Adding printer on a Mac OS X.
Test printing from a computer
� Product RequirementsWindows 8, Windows Server 2012, Windows 7, Windows Server 2008 R2
Windows Vista, Windows Server 2008, Windows XP, Windows Server 2003
Mac OS X 10.4 to 10.8

- 55 -
Flow of Installing the Printer Driver on a Computer
3
Printing
� Types of DriversFor Windows
Type Description PCL The PCL printer driver is suitable for printing of business documents. PS The PS printer driver is suitable for printing of documents including PostScript fonts and EPS
data.XPS The XPS printer driver is suitable for printing from an application for XPS. Windows XP and
Windows Server 2003 are not supported.
For Mac OS X
Type Description PS The PS printer driver is suitable for printing of documents including PostScript fonts and EPS
data. It can be also used for normal printing.

- 56 -
Product Requirements
3
Printing
●● Product Requirements
Product Requirements for Windows
● Windows 8
● Windows Server 2012
● Windows 7
● Windows Server 2008 R2
● Windows Vista
● Windows Server 2008
● Windows XP
● Windows Server 2003Note
● This printer does not work with Windows 3.1/NT3.51/NT4.0/Me/98/95/2000.
● Depending on the printer driver version, the description may be different.
Product Requirements for Macintosh
Note
● Depending on the printer driver version, the description may be different.
● Mac OS X 10.4–10.8

- 57 -
Connecting to a Computer
3
Printing
●● Connecting to a Computer
Connecting Using Wired LAN
1 Prepare an Ethernet cable and a hub.Note
● An Ethernet cable and a hub are not supplied with this printer. Prepare an Ethernet cable (category 5e, twisted pair, straight) and a hub separately.
2 Connect this printer to Network.
(1) Plug one end of the Ethernet cable into the network interface connection of the printer.
(2) Plug the other end of the Ethernet cable into the hub.
Reference
● If there is DHCP server on the network to which this printer is to be connected, the IP address will be automatically obtained on the printer each time it is turned on. If the IP address of this printer is changed, perform the network setting again. With OKI LPR utility, the network setting will be automatically performed if the IP address of this printer is changed. For details, refer to “User’s Manual (Advanced).”
Connecting Using Wireless LAN (Wireless Model Only)Memo
● On some models, this function cannot be used.
1 Check the Wireless LAN environment. Check whether the access point of the wireless LAN supports WPS or not by referring to the instruction manual for the access point of the Wireless LAN.
● If it supports WPS: The printer is automatically connected.
● If it does not support WPS: The setting data for the wireless LAN must be entered on the printer manually.
Note
● This product supports infrastructure mode. Ad-hoc mode is not supported. Be sure to prepare the access point.
● This printer supports Wireless LAN Standard IEEE 802.1b/g/n. It does not support IEEE 802.11a. The access point must operate with the Wireless LAN Standard supported by this printer.
● This product cannot connect to a wired LAN and wireless LAN at the same time. To connect to the wireless LAN, remove the network cable from this product.
Wireless access point
PC
2 Check that the access point of the wireless LAN is turned on and is operating normally.
3 Place the printer near the access point of the wireless LAN.For the accessible distance between the printer and the access point of the wireless LAN, refer to the operation manual for the access point of the wireless LAN.
4 Turn on the printer.

- 58 -
Connecting to a Computer
3
Printing
5 If the access point of the wireless LAN checked in step 1 supports WPS, the printer is automatically connected. Go to “WPS-PBC” P.58.If it does not support WPS, you must enter the setting data for the wireless LAN on the printer manually. Go to “Configuring manually” P.63.
Terminology
● SSID An ID used to identify the connection destination network. Wireless communications can be used by setting this product with the SSID of the connection destination wireless access point.
● Security Settings When using a wireless LAN, security settings can be configured to prevent the transmitted information from being intercepted or illegal access to the network. The security settings need to be configures to the same settings as the wireless access point.
● WPS A wireless LAN setting method provided by Wi-Fi Alliance, a wireless LAN industry group. There are two available methods, a push button method and PIN code method, and in the push button method the wireless LAN settings can easily be configured simply by pressing a [WPS] button on the wireless access point. In the PIN code method, the wireless LAN settings can easily be configured by registering the 8-digit number assigned to this product to the wireless access point.
● Infrastructure mode This mode communicates through the wireless access point. This product does not support the ad-hoc mode in which communication is performed directly with the computer.
� WPS-PBC
1 Press the scroll button to select [Wireless Setting] and then press the <ENTER> button.
2 Enter the administrator password using the ten-key pad, then press the <ENTER> button.The factory default password is “aaaaaa”. Press the <ENTER> button whenever inputting one character.
3 When the display shown below appears, read it carefully. Press the <ENTER> button or wait until the display changes.
4 Check that [Automatic Setup (WPS)] is selected and then press the <ENTER> button.

- 59 -
Connecting to a Computer
3
Printing
5 Check that [WPS-PBC] is selected and then press the <ENTER> button.
6 Select [Yes] and then press the <ENTER> button.
Memo
● If [No] is selected, the screen returns to that from step 5.
7 When [Running pushbutton method…] is displayed, press and hold the push button on the access point of the Wireless LAN for several seconds then release it.
Note
● [Running pushbutton method…] is displayed for about two minutes. Press and hold the push button on the access point of the Wireless LAN while it is displayed.
● For the position of the push button on the access point of the Wireless LAN and how long it should be held pressed, refer to the operation manual for the access point of the Wireless LAN.
● While [Running pushbutton method…] is displayed, the printer cannot be operated.
● When [WPS Connection successful is displayed, this equipment is connected to the wireless LAN.
Memo
● If [Timeout] is displayed, it is possible that the access point of the connection destination could not be found within the time limit. Redo from step 6.
● If [Overlap] is displayed, WPS-push button is being executed on 2 or more access points. Please wait for a short time and then retry.

- 60 -
Connecting to a Computer
3
Printing
� WPS-PIN
1 Press the scroll button to select [Wireless Setting] and then press the <ENTER> button.
2 Enter the administrator password using the ten-key pad, then press the <ENTER> button.The factory default password is “aaaaaa”. Press the <ENTER> button whenever inputting one character.
3 When the display shown below appears, read it carefully. Press the <ENTER> button or wait until the display changes.
4 Check that [Automatic Setup (WPS)] is selected and then press the <ENTER> button.
5 Press the scroll button to select [WPS-PIN] and then press the <ENTER> button.
6 Set the 8-character PIN code displayed on the display screen on the access point and start WPS-PIN.
Note
● After pressing the button, immediately perform step 7.
● The PIN code input method and WPS-PIN starting method differ depending on the access point. For details, refer to the instruction manual for the access point.
7 Select [Yes] and then press the <ENTER> button.
Memo
● If [No] is selected, the screen returns to that from step 5. Each time the confirmation screen is displayed, the PIN code is automatically generated and changed.

- 61 -
Connecting to a Computer
3
Printing
8 [Implementing PIN method…] is displayed on the screen.
Note
● Panel operations cannot be performed during WPS execution.
● When [Connection successful] is displayed, this equipment is connected to the wireless LAN.
Memo
● If [Timeout] is displayed, it is possible that the access point of the connection destination could not be found within the time limit. After entering the PIN code from this equipment into the access point and starting WPS-PIN, select [Yes] in step 7 again within 2 minutes.
� Search for a wireless access pointIf the wireless access point does not support the WPS, search for valid access points and you will be able to connect to any that are among the search results. Encryption key information will be required.
Memo
● Encryption key: Encryption key is a key to encrypt data in wireless LAN. Also called as Network key or Security key.
1 Press the scroll button to select [Wireless Setting] and then press the <ENTER> button.
2 Enter the administrator password, using the ten-key pad, then press the <ENTER> button.The factory default password is “aaaaaa”. Press the <ENTER> button whenever inputting one character.
3 When the display shown below appears, read it carefully. Press the <ENTER> button or wait until the display changes.

- 62 -
Connecting to a Computer
3
Printing
4 Press the scroll button to select [Wireless Network Selection] and then press the <ENTER> button.
5 The product starts to search the wireless access point.
6 A list of access points found by the search will be displayed. Using the , keys, select the access point you want to connect to, then press <ENTER> button.
Note
● When unable to detect the access point, only “Manual Setup” will be displayed. Please set according to “Configuring manually” P.63.
7 You will be prompted by the security of the selected access point to enter a password. ● With WEP
[Enter the WEP key] will be displayed. Enter the encryption key using the , , , and press <ENTER> button.
Proceed to Step 8
● With WPA-PSK or WPA2-PSK[Enter the Pre-shared key] will be displayed. Enter the encryption key using the , , , and press <ENTER> button.
Proceed to Step 8
● With WPA-EAP or WPA2-EAPSettings can only be made from Web Page.
● With DisableThe password input screen will not be displayed.
Proceed to Step 8

- 63 -
Connecting to a Computer
3
Printing
8 Check the contents in the confirmation screen. If there is no problem, select [Yes], and press <ENTER> button.
Connection successful will be displayed once you have successfully connected to the wireless LAN.
Then the printer driver and others need to be installed to the computer. Refer to the User’s manual.
If the connection failed, the [Connection failed] is displayed in five seconds and then go back and repeat again from step 1.
� Configuring manually
1 Check and write down the SSID, encryption scheme, and cryptography key. You can check the SSID, encryption scheme, and cryptography key in the instruction manual for the access point of the Wireless LAN.
Note
● It is necessary to set the same SSID, encryption scheme, and cryptography key for the access point of the Wireless LAN on the printer.
● The SSID, encryption scheme, and cryptography key are essential for the Wireless LAN connection. Be sure to check them.
2 Press the scroll button to select [Wireless Setting] and then press the <ENTER> button.
3 Enter the administrator password, using the ten-key pad, then press the <ENTER> button.The factory default password is “aaaaaa”. Press the <ENTER> button whenever inputting one character.
4 When the display shown below appears, read it carefully. Press the <ENTER> button or wait until the display changes.

- 64 -
Connecting to a Computer
3
Printing
5 Press the scroll button to select [Wireless Network Selection] and then press the <ENTER> button.
6 The product starts to search the wireless access point.
7 A list of access points found by the search will be displayed. Select [Manual Setup] at the bottom of the list, and press <ENTER> button.
8 Press the scroll button to select [SSID] and then press the <ENTER> button.
9 Enter the SSID checked in step 1, using the ten-key pad.
Memo
● Symbols such as “_ (underscore)” are entered using the * key.
Note
● Characters are case sensitive. Enter them correctly.
10 Once you have finished entering the characters, press the <ENTER> button.
11 Press the scroll button to select [Security] and then press the <ENTER> button.
12 Select the security type checked in step 1.
Memo
● The default is [Disable]
● Depending on the model of access point mixed WPA-PSK/WPA2-PSK may be supported. In this case, select the WPA2-PSK.
If WEP is selected, go to “13-(1) When WEP is selected:”.
If WPA-PSK or WPA2-PSK is selected, go to “13-(2) When WPA-PSK or WPA2-PSK is selected:”.
Memo
● Security settings (WPA-EAP/WPA2-EAP) using an authentication server are also supported, but this can only be set from the Web. For details, refer to User’s Manual (Advanced). Depending on the security setting selected in step 12, execute the settings from either (1) or (2) below. If [Disable] is selected, proceed to step 14. (For security reasons, we do not recommend setting [Disable].)

- 65 -
Connecting to a Computer
3
Printing
13-(1) When WEP is selected:
a) Press the <ENTER> button on the WEP Key input screen.
Note
● There is not setting for the WEP Key index. The WEP Key index communications with the access point as 1.
b) Enter the same Key as the WEP Key set for the access point that you want to connect to.
Memo
● After entering the Key, the key is displayed as “*” symbols for security reasons.
13-(2) When WPA-PSK or WPA2-PSK is selected:
a) Press the <ENTER> button to select WPA Encryption Type and then press the <ENTER> button.
Memo
● The default is [TKIP].
● If the encryption scheme for the access point of the Wireless LAN is WPA-PSK, select THIP. If it is WPA2-PSK, select AES.
b) Press the <ENTER> button on WPA Pre-shared key input screen.
Note
● Characters are case sensitive. Enter them correctly.
c) Enter the same Key as the Pre-shared Key set for the access point that you want to connect to.
Memo
● After entering the Key, the key is displayed as “*” symbols for security reasons.
14 In the confirmation screen, check the entered SSID and selected security settings.If there are no problems, press the scroll button
to select [Yes] and then press the <ENTER> button.
15 [Searching for connection] is displayed on the screen.
When [Connection successful] is displayed, this equipment is connected to the wireless LAN.
Memo
● If [Timeout] is displayed, the connection destination access point may not have been found within the specified time. Check that SSID, security settings, and Key settings, and retry.

- 66 -
Connecting to a Computer
3
Printing
� Reconnect to the wireless LANWhen the wireless is enabled, restart the wireless function. If a problem has occurred in the access point communication or performance, the wireless function can be restarted.
(If the wired is enabled, the wireless function is enabled with the configured wireless settings.)
1 Press the scroll button to select [Wireless Setting] and then press the <ENTER> button.
2 Enter the administrator password using the ten-key pad, then press the <ENTER> button.The factory default password is “aaaaaa”. Press the <ENTER> button whenever inputting one character.
3 When the display shown below appears, read it carefully. Press the <ENTER> button or wait until the display changes.
4 Press the scroll button to select [Wireless reconnection] and then press the <ENTER> button.
5 Select [Yes] and then press the <ENTER> button.
6 When [Yes] is selected in step 5, [Searching for connection] is displayed on the screen.
After this, [Connection successful] is displayed, and the wireless LAN can be used on this equipment.
Memo
● If [Timeout] is displayed, the connection destination access point may not have been found within the specified time. The SSID, security settings, and Key need to be configured to match the access point settings.
● Check each of the settings. For details on each of the setting items, refer to “List of Setup Menu” in the User’s Manual (Advanced).

- 67 -
Connecting to a Computer
3
Printing
Connecting a USB Cable
1 Procure a USB cable.Note
● No USB cable is supplied with this printer. Procure a USB cable with the USB2.0 specifications separately.
● To use Hi-Speed mode of USB2.0, a USB cable with the Hi-Speed specifications is required.
2 Connect the USB cable.
(1) Plug one end of the USB cable into the USB interface connection of the printer.
Note
● Be careful not to plug the USB cable into the network interface connection. It may cause a malfunction.
(2) Plug the other end of the USB cable into the USB interface connection of the computer.
Connecting a Parallel CableNote
● Parallel cable connection is available only with models with the parallel interface connection. (Parallel installed model only)
1 Procure a parallel cable.Note
● A parallel cable is not supplied with the printer. Procure one separately.
2 Connect the parallel cable.
(1) Plug one end of the parallel cable into the parallel interface connection of the printer.
(2) Plug the other end of the parallel cable into the parallel interface connection of the computer.
Screw
Metal fittingScrew

- 68 -
Installing a Printer Driver (for Windows)
3
Printing
●● Installing a Printer Driver (for Windows)If the printer is connected with the computer using a USB or parallel cable, proceed to “Installing a Printer Driver” P.70.
Preparations for Network Connection
Installing a Printer Driver (for Windows)To complete the network connection with a Windows computer, first set IP addresses for the printer, and then install a printer driver on the computer.
If there is no DHCP server or BOOTP server on the network, you need to manually configure the IP address on the computer or printer.
If your network administrator or internet service provider specifies an unique IP address for the computer and your printer, you need to set the IP addresses manually.
Note
● You need to complete the network setting of the computer before this procedure.
● To complete this procedure, you must be logged in as an administrator.
● When setting an IP address manually, ask the network administrator or your internet service provider which IP address to use. If the IP address is set wrong, the network may go down or Internet access may be disabled.
Memo
● If configuring a small network consisting of only your printer and a computer, set IP addresses as shown below (according to RFC1918).
For the computer
IP address : 192.168.0.1 - 254
Subnet mask : 255.255.255.0
Default gateway : not used
DNS server : not used
For the printer
IP address Set : Manual
IP address: 192.168.0.1 - 254 (select a different value from that of the computer)
Subnet Mask : 255.255.255.0
Default Gateway : 0.0.0.0
Network Scale : Small
● To set [Network Scale], press the <ENTER> button and then select [Admin Setup] > [Network Setup] > [Network Scale].
� First, Set the IP address of the printer.
1 Turn on the printer.
2 Press the <ENTER> button on the operator panel.
3 Press the scroll button to select [Admin Setup], and press the <ENTER> button.
4 Enter the administrator password, using the ten-key pad.The factory default password is "aaaaaa". Press <ENTER> button after each character you input.
5 Press the <ENTER> button.
6 Check that [Network Setup] is selected and press the <ENTER> button.

- 69 -
Installing a Printer Driver (for Windows)
3
Printing
7 Press the scroll button to select [IP Address Set], and press the <ENTER> button.
8 If setting the IP address manually, press the scroll button and select [Manual], and press the <ENTER> button.Proceed to step 9.
If obtaining the IP address automatically, check that [Auto] is selected, and press the <ENTER> button.
Proceed to step 15.
9 Press the <BACK> button until [Network Setup] is displayed.Press the scroll button to select [IPv4 Address], and press the <ENTER> button.
10 Enter the IP address using the ten-key pad, and press the <ENTER> button.To move to the next box, press the <ENTER> button.
11 Press the <BACK> button until [Network Setup] is displayed.Press the scroll button to select [Subnet Mask], and press the <ENTER> button.
12 Enter the subnet mask in the same manner as IP address.To move to the next box, press the <ENTER> button.
13 Press the <BACK> button until [Network Setup] is displayed. Press the scroll button to select [Gateway Address], and press the <ENTER> button.

- 70 -
Installing a Printer Driver (for Windows)
3
Printing
14 Enter the default gateway address and press the <ENTER> button.To move to the next box, press the <ENTER> button.
After entering all settings, press the <BACK> button.
15 When the setup menu screen is displayed, press the <ON LINE> button to complete the network settings.
Installing a Printer Driver
1 When a network connection is used, make sure that the printer is turned on. When a USB connection is used, make sure that the printer is turned off.
2 Start up Windows then load the “Software DVD-ROM” supplied with the printer into the computer.
3 Click [Run Setup.exe] after [Auto Play] is displayed.
4 If the [User Account Control] dialog box is displayed, click [Yes].
5 Select a language to be used, carefully read [Software License Agreement], and then click [Agree].
6 Read “Environmental advice for Users” then click [Next].
7 Select a model to be used then click [Next].

- 71 -
Installing a Printer Driver (for Windows)
3
Printing
8 Select a connection method then click [Next].
9 Click [Recommended Install].
Memo
● To install a PS driver or XPS driver, click [Custom Install] then click to select a driver you want to install from among [All Items].
10 When network connection is used, the device search starts. If the printer is detected, select the printer from the list then click [Next]. Installation of the software automatically starts.
Memo
● If the printer is not detected, click [Network Setting] and change the network setting for the printer, following the instructions on the screen. The device search starts. If the printer is detected, select the printer from the list then click [Next]. Enter network setting data then click [Set]. Enter the password for network setting then click [OK]. After the network setting is completed, the printer will automatically restart, then the Menu Selection screen will be displayed again. Perform the installation procedure again from Step 8.
11 When USB/LPT (parallel) connection is used, after the screen indicated below is displayed, connect the printer and computer using the USB/LPT cable then turn the printer on.

- 72 -
Installing a Printer Driver (for Windows)
3
Printing
12 After installation is completed, click [Exit].
13 Click [Exit] on the Menu Selection screen to exit.
14 Select [Start], [Control Panel], then [Devices and Printers].If the device icon is displayed in the [Devices and Printers] folder, setup is completed.
When Options Are AddedIf the options such as additional tray units have been installed, use following procedures to change printer driver settings.
For Windows PCL Driver
1 Click [Start] then [Devices and Printers].
2 Right-click the printer icon then select [Printer Properties]. (If you have installed multiple printer drivers, select [Printer Properties] then [printer name (PCL)].)
3 Select the [Device Options] tab.
4 If using a network connection, select [Get Printer Settings]. If using a USB connection, enter the total number of trays excluding the multipurpose tray in [Installed Paper Trays].For example, when three option trays are installed, enter “4” as the trays 1, 2, 3, and 4 are available.
5 Click [OK].
For Windows PS Driver
1 Click [Start] then [Devices and Printers].
2 Right-click the [printer name (PS)] icon then select [Printer Properties]. (If you have installed multiple printer drivers, select [Printer Properties] then [printer name (PS)].)
3 Select the [Device Settings] tab.

- 73 -
Installing a Printer Driver (for Windows)
3
Printing
4 If using a network connection, select [Get installed options automatically] under [Installable Options] then click [Setup]. If using a USB connection, select an appropriate value at [Available Trays] under [Installable Options].
5 Click [OK].
For Windows XPS Driver
1 Click [Start] then [Devices and Printers].
2 Right-click the printer icon then select [Printer Properties]. (If you have installed multiple printer drivers, select [Printer Properties] then [printer name (XPS)].)
3 Select the [Device Options] tab.
4 If using a network connection, select [Get Printer Settings]. If using a USB connection, enter the total number of trays excluding the multipurpose tray in [Installed Paper Trays].For example, when three option trays are installed, enter “4” as the trays 1, 2, 3, and 4 are available.
5 Click [OK].

- 74 -
Installing a Printer Driver (for Macintosh)
3
Printing
●● Installing a Printer Driver (for Macintosh)
Setup via a Network
1 Turn the printer on.
2 Install the printer driver.Note
● Disable the anti-virus software before starting this procedure.
(1) Load the “Software DVD-ROM” in Macintosh computer.
(2) Double-click [OKI], [Drivers], then [Installer for OSX xxx] (“xxx” denotes the version of the OS to be installed) in the [PS] folder.
(3) Enter the administrator password, following the instructions displayed on the screen, then click [Install Software].
Note
● If [Print & Scan] dialog box is displayed, click [x] to close it.
(4) From the Apple menu, select [System Preferences].
(5) Click [Print & Scan].
(6) Click [+].
(7) Click [Default].
(8) Select a printer name. If the appropriate model name is displayed in the [Driver], click [Add].
Memo
● If a Bonjour network is used, the name of your printer is displayed with the format of [model name] with the suffix of the lowest-order six digits of the MAC address.
● To display the MAC address, press the scroll button on the operator panel, and the [Configuration]
then [Network] buttons.

- 75 -
Installing a Printer Driver (for Macintosh)
3
Printing
(9) Check that the selected printer is displayed in the printer list and that the added printer name is displayed in [Kind:] correctly, then close [Print & Scan].
Note
● The name of the added printer will not be properly displayed if the printer driver does not read a PPD file properly. In such a case, delete the added printer then register it again.
Setup via USB
1 Turn the printer on.
2 Install the printer driver.Note
● Disable the anti-virus software before starting this procedure.
(1) Load the “Software DVD-ROM” in Macintosh computer.
(2) Double-click [OKI], [Drivers], then [Installer for OSX xxx] in the [PS] folder.
(3) Enter the administrator password, following the instructions displayed on the screen, then click [Install Software].
Perform installation, following the instructions displayed on the screen.
3 Perform the printer setting via USB.Note
● If [Print & Scan] dialog box is displayed, click [x] to close it.
(1) From the Apple menu, select [System Preferences].
(2) Click [Print & Scan].
(3) Click [+].

- 76 -
Installing a Printer Driver (for Macintosh)
3
Printing
(4) Select the name of a printer for which [USB] is displayed in [Kind:]. If the appropriate model name is displayed in the [Driver] menu, click [Add].
(5) Check that the selected printer is displayed in the printer list and that the added printer name is displayed in [Kind:] correctly, then close [Print & Scan].
When Options Are AddedIf the options such as additional tray units have been installed, use following procedures to change printer driver settings.
For Mac OS X PS Driver
1 From the Apple menu, select [System Preferences].
2 Click [Print & Scan].
3 Select a printer then click [Options & Supplies...].
4 Select the [Driver] tab.
5 Select an appropriate value at [Available Tray] then click [OK].

- 77 -
Printing from a Computer
3
Printing
●● Printing from a ComputerThis section explains how to print from a computer.
Memo
● In the explanation below, how to print a notepad file for Windows or a text editor file for Mac OS X is explained. Depending on the application used or the version of the printer driver, the description may be different.
● For details on various setting items of a printer driver, refer to the on-line help of the driver.
Printing
1 Open a file to be printed, using the corresponding application.
2 Perform the print setting on the printer driver screen, then start printing.In the following procedure, the paper size, paper tray, and paper weight will be set. How to set for each printer driver is explained below.
For Windows PCL/XPS Driver
1 From the [File] menu of the application, select [Print].
2 Select a printer driver.
3 Click [Preferences].
4 Select the paper size from [Size] on the [Setup] tab.
5 Select the paper tray from [Source].
6 Select the paper weight from [Weight].
7 Click [OK].
8 Click [Print].

- 78 -
Printing from a Computer
3
Printing
For Windows PS Driver
1 From the [File] menu of the application, select [Print].
2 Select a printer driver.
3 Click [Preferences].
4 Select the [Paper/Quality] tab.
5 Select the paper tray from [Paper Source].
6 Click [Advanced].
7 Click [Paper Size] then select the paper size from the drop-down list.
8 Click [Media Type] then select the paper weight from the drop-down list.
9 Click [OK].
10 Click [Print].
For Mac OS X PS Driver
1 From the [File] menu of the application, select [Page Setup].
2 Select a printer from [Format For:].
3 Select the paper size from [Paper Size] then click [OK].
4 From the [File] menu, select [Print...].
5 From the panel menu, select [Paper Feed].
Memo
● If the detailed settings are not displayed on the printer dialog, click [Show Details] located on the bottom of the dialog box.

- 79 -
Printing from a Computer
3
Printing
6 Select the paper tray on the [Paper Feed] panel.
7 From the panel menu, select [Printer Features].
8 From [Feature Sets], select [Insert Options].
9 Select the paper weight from [Media Type].
10 Click [Print].Memo
● Normally, use [Printer Setting] for selection of the paper weight. If [Printer Setting] is selected, the value set on the operator panel of the printer will be applied.
Reference
● If [Auto Select] is selected for the paper feeding method, the tray corresponding to the assigned paper will be automatically selected. For details on the automatic selection of trays, refer to the User’s Manual (Advanced).
● If the MP Tray is selected for the paper feeding method, paper must be loaded in the MP Tray. For details on how to load paper in the MP Tray, refer to “Loading Paper in the MP Tray” P.32.

- 80 -
Printing Data on a USB Memory Device
3
Printing
●● Printing Data on a USB Memory DeviceThis section explains how to print data on a USB memory device. You can plug a USB memory device into the printer and directly print files stored in the USB memory device.
Note
● We do not guarantee use of all USB memory devices with this printer. (USB memory devices with the security function are not supported.)
● USB hubs and external USB-HDD are not supported.
Memo
● The file systems FAT12, FAT16, and FAT32 are supported.
● The supported file formats are as follows: JPEG, PDF (ISO 32000-1:2008), M-TIFF, PRN (PCL, PS), and XPS.
● USB memory devices with the capacity up to 32 GB are supported.
● Up to 100 files that are stored in the USB memory device in the supported file formats will be displayed in the file list.
- If the number of files stored in the USB memory device exceeds 100, the file list will not be displayed properly.
- A USB memory device that has a directory structure of 20 layers or more may not be read properly.
- Files whose path name exceeds 240 characters may not be read properly.
● Only one file in the USB memory device can be printed at one time.
Printing
1 Plug a USB memory (1) device into the USB port of the printer.
1
Note
● Plug the USB memory device straight into the USB port. If you don’t, the USB port may be damaged.
2 When [Select Print File ] is displayed, select a file to be printed by pressing the scroll button then press the <ENTER> button.
3 Perform the print setting, as required.Reference
● “Print Setting” P.80
4 Select [Print] to start printing.
5 After printing is finished, unplug the USB memory device.
Print SettingThe print setting can be performed from the [Print Setup] menu when printing data on the USB memory device.
Note
● [Print Setup] is not displayed if the PRN file is selected in [Select Print File].
The following procedure may be needed in Step 4 in “Printing Data on a USB Memory Device” P.80.
Changing Paper Trays (Paper Feed)You can select a paper tray.
Note
● For printing of a PRN file, a paper tray designated in the printer driver when the file to be printed was created will be selected.
1 Press the scroll button to select [Print Setup] then press the <ENTER> button.
2 Check that [Paper Feed] is selected then press the <ENTER> button.
3 Press the scroll button to select a paper tray then press the <ENTER> button.
4 Press the <BACK> button to return to the Start screen.

- 81 -
Printing Data on a USB Memory Device
3
Printing
Changing the Number of Copies (Copies)You can set the number of copies to be printed.
1 Press the scroll button to select [Print Setup] then press the <ENTER> button.
2 Press the scroll button to select [Copies] then press the <ENTER> button.
3 Enter the number of copies then press the <ENTER> button. You can assign up to 999.
4 Press the <BACK> button to return to the Start screen.
Memo
● The selectable trays are as follows:
- Tray 1 (Factory default setting)
- Trays 2–4 (when additional trays are installed)
- MP Tray
Duplex Printing (Duplex)You can select either single-sided or duplex printing.
Note
● For printing of a PRN file, single-sided/duplex printing designated in the printer driver when the file to be printed was created will be selected.
1 Press the scroll button to select [Print Setup] then press the <ENTER> button.
2 Press the scroll button to select [Duplex] then press the <ENTER> button.
3 Press the scroll button and select [On] for duplex printing or [Off] for single-sided printing, then press the <ENTER> button.
4 Press the <BACK> button to return to the Start screen.
Binding Setting (Binding)The binding position can be set for duplex printing.
1 Press the scroll button to select [Print Setup] then press the <ENTER> button.
2 Press the scroll button to select [Binding] then press the <ENTER> button.
3 Press the scroll button to select [Long Edge] or [Short Edge], then press the <ENTER> button.
4 Press the <BACK> button to return to the Start screen.
Fitting the Page Size into the Paper Size (Fitting)You can fit the page size into the paper size and print.
If the page size of a file to be printed is too large or small for the effective printing area of the paper, fitting will be automatically performed to fit the page size into the paper size.
Note
● This setting will not be available for printing of a PRN file.
Memo
● The default setting of this function is [On].
1 Press the scroll button to select [Print Setup] then press the <ENTER> button.
2 Press the scroll button to select [Fit] then press the <ENTER> button.
3 Press the scroll button and select [On] to enable the fitting function and [Off] to disable it, then press the <ENTER> button.
4 Press the <BACK> button to return to the Start screen.

- 82 -
Canceling Printing
3
Printing
●● Canceling PrintingPress the <CANCEL> button on the operator panel to cancel print jobs being currently printed or preparing for a print.
When you press the <CANCEL> button, the following message is displayed:
To cancel printing, select [Yes] and then press the <ENTER> button.
To proceed to printing, select [No] and then press the <ENTER> button.
If the printer is not operated for about 3 minutes while this message is displayed, the message will go out and printing proceeds.

- 83 -
Convenient Print Functions
3
Printing
●● Convenient Print FunctionsThe following convenient print functions are available. For details, refer to the User’s Manual (Advanced).
� Printing on Envelopes
� Printing on Labels
� Printing on Custom Size PaperYou can register customized paper sizes to the printer driver so you can print on nonstandard paper such as banners.
� Scaling to PagesYou can print data formatted for one size page onto a different size page without modifying the print data.
A4B5
•Changing the Page Size
� Changing the Page LayoutYou can change the page layout to multiple print, booklet print, and poster print, etc.
1 2
3 4
12
135
7911
1 2
3 4
•Multiple print •Booklet print •Poster print
� Duplex PrintingYou can print on both sides of a sheet of paper.
1
2
•Duplex prints
� Changing Print Quality (Resolution)You can change the print quality to suit your needs.
� Saving TonerYou can save toner by reducing printing density.
A toner saving can be set in 2 levels.
●Saving toner
Memo
● There are many convenient print functions in addition to those above. Refer to the User’s Manual (Advanced).

- 84 -
4
Troubleshooting
4. Troubleshooting
●● When an Error Message is Displayed on the Display Screen
Paper Jam
Check Any Message DisplayedWhen paper is jammed inside the printer or when there are still sheets remained in the printer even after jammed paper is removed, an error message is displayed on the display screen and the <ATTENTION> indicator blinks.
Press the <HELP> button to display a remedy. Remove jammed paper according to the remedy displayed. Or remove jammed paper, referring to the relevant pages described in the following list.
<ATTENTION> indicator
Press the <HELP> button to display a remedy.
Message on the display screen (first line)
<HELP> button
Message on the display screen (second line)
Scroll display downward
Display Screen when the <HELP> button is pressed
Error Code Scroll display upward
Message on the display screen
Message displayed after the <HELP> button is pressed
Refer-ence Page
Error CodeOpen Cassette Paper Jam [TRAY]
391, 392, 393, 394
page 95
Open Cover Paper Jam Front Cover
372 page 86
Open Cover Paper Jam Front Cover
380 page 88
Open Cover Paper Jam Front Cover
390 page 94
Open Cover Paper Jam Top Cover
381 page 89
Open Cover Paper Jam Top Cover
382, 383, 385
page 91
Check Duplex Unit Paper Jam
370, 371, 373
page 85
Check Paper Paper Multi Feed [TRAY]
401 page 88
Open Cassette Paper Remain [TRAY]
631, 632, 633, 634
page 95
Open Cover Paper Remain Front Cover
637 page 94
Open Cover Paper Remain Top Cover
638 page 89
Open Cover Paper Remain Top Cover
639, 640 page 91
Check Duplex Unit Paper Remain
641, 642 page 85

- 85 -
When an Error Message is Displayed on the Display Screen
4
Troubleshooting
Error Codes 370, 371, 373, 641, and 642A paper jam has occurred around the duplex unit.
1 Open the rear cover (2) by pulling the lock lever (1) at the center of the back side of the printer toward you.
1
2
2 Check for jammed paper inside the printer. If jammed paper remains, remove it.
3 Return the rear guide (3) to its original position then close the rear cover (2).
2
3
4 Insert your finger into the recess on the right side of the printer and pull the front cover open lever (5) to open the front cover (4) forward.
Note
● Open the front cover gently. If you open it rapidly, the MP Tray may open.
5
4
5 Pull out the duplex unit (6) by holding the grips (7) on its both sides.
7
7
6
Note
● The duplex unit cannot be removed. If it is forcibly removed, it may be damaged.

- 86 -
When an Error Message is Displayed on the Display Screen
4
Troubleshooting
6 Open the upper cover (8) of the duplex unit and check for jammed paper in the duplex unit. If jammed paper remains, pull it out gently. Then, close the upper cover (8).
8
7 Return the duplex unit (6) to its original position.
6
8 Close the front cover (2).
2
Removal of jammed paper is completed.
Error Code 372A paper jam has occurred around the front cover.
1 Insert your finger into the recess on the right side of the printer and pull the front cover open lever (1) to open the front cover (2) forward.
Note
● Open the front cover gently. If you open it rapidly, the MP Tray may open.
12
2 Remove the jammed paper gently in the direction of the arrow if an edge of jammed paper can be seen, and then go to step 10. If you cannot find jammed paper, go to step 3.

- 87 -
When an Error Message is Displayed on the Display Screen
4
Troubleshooting
3 Open the rear cover (4) by pulling the lock (3) lever on the back side of the printer toward you.
3
4
4 Check for jammed paper inside the printer. If jammed paper remains, remove it.
5 Return the rear guide (5) to its original position then close the rear cover (4).
4
5
6 Insert your finger into the recess on the right side of the printer and pull the front cover open lever (1) to open the front cover (2) forward.
Note
● Open the front cover gently. If you open it rapidly, the MP Tray may open.
1
2
7 Pull out the duplex unit (7) by holding the grips (6) on its both sides.
6
6
7
Note
● The duplex unit cannot be removed. If it is forcibly removed, it may be damaged.

- 88 -
When an Error Message is Displayed on the Display Screen
4
Troubleshooting
8 Open the upper cover (8) of the duplex unit and check for jammed paper in the duplex unit. If jammed paper remains, pull it out. Then, close the upper cover (8).
8
9 Return the duplex unit (7) to its original position.
7
10 Close the front cover (2).
2
Removal of jammed paper is completed.
Error Codes 380, 401A paper jam has occurred around the front cover.
In a case of Code 401, jammed paper may be automatically ejected. In such a case, the error will be canceled only by opening then closing the front cover.
1 Insert your finger into the recess on the right side of the printer and pull the front cover open lever (1) to open the front cover (2) forward.
Note
● Open the front cover gently. If you open it rapidly, the MP Tray may open.
1
2
2 Remove the jammed paper gently in the direction of the arrow if an edge of jammed paper can be seen.

- 89 -
When an Error Message is Displayed on the Display Screen
4
Troubleshooting
3 Close the front cover (2).
2
Removal of jammed paper is completed.
Error Codes 381 and 638A paper jam has occurred under an image drum.
1 Insert your finger into the recess on the right side of the printer and pull the front cover open lever (1) to open the front cover (2) forward.
Note
● Open the front cover gently. If you open it rapidly, the MP Tray may open.
1
2
2 Open the top cover (3).
3
3 Remove the print cartridge (4) and place them on a flat surface.
4
4 Cover the removed print cartridge (4) with paper so that it will not be exposed to light.
4
5 Pull out the jammed paper gently toward the inside of the printer (in the direction of the arrow) if an edge of jammed paper can be seen on the back side of the registration guide (5).
5

- 90 -
When an Error Message is Displayed on the Display Screen
4
Troubleshooting
6 Open the registration guide (5) in the direction of the arrow.
5
7 Pull out the jammed paper gently in the direction of the arrow if an edge of jammed paper can be seen on the front side.
8 Pull out the jammed paper gently in the direction of the arrow if an edge of jammed paper can be seen on the back side.
9 Pull out the jammed paper gently while tilting the release levers (6) on the fuser unit forward if an edge of jammed paper cannot be seen.If an edge of jammed paper still remains inside the unit, pull out the jammed paper gently toward the inside of the printer.
6
10 Return the print cartridge (4) into the printer carefully.
4

- 91 -
When an Error Message is Displayed on the Display Screen
4
Troubleshooting
11 Close the top cover (3).Memo
● You can close the top cover smoothly if you close the front cover halfway. Be careful not to let the front cover return to its open position.
3
12 Close the front cover (2).Note
● The front cover cannot be closed if the top cover is not closed securely.
2
Removal of jammed paper is completed.
Error Codes 382, 383, 385, 639, and 640A paper jam has occurred around the fuser unit.
1 Insert your finger into the recess on the right side of the printer and pull the front cover open lever (1) to open the front cover (2) forward.
Note
● Open the front cover gently. If you open it rapidly, the MP Tray may open.
1
2
2 Open the top cover.
3

- 92 -
When an Error Message is Displayed on the Display Screen
4
Troubleshooting
3 Remove the print cartridge (4) and place them on a flat surface.
4
4 Cover the print cartridge (4) with paper so that it will not be exposed to light.
4
5 Remove the jammed paper remaining inside of the unit.
6 Hold the fuser unit handle (5) and lift the fuser unit out of the printer.
CAUTION Possible to get burned.
● The fuser unit is extremely hot. Do not touch it.
5
7 Tilt the release levers (6) on the fuser unit forward, and be sure to pull out the jammed paper forward gently.
6

- 93 -
When an Error Message is Displayed on the Display Screen
4
Troubleshooting
8 Hold the fuser unit handle (5) and return the fuser unit into its original position.
5
9 Return the print cartridge (4) into the printer carefully.
4
10 Close the top cover (3).Memo
● You can close the top cover smoothly if you close the front cover halfway. Be careful not to let the front cover return to its open position.
3
11 Close the front cover (2).Note
● The front cover cannot be closed if the top cover is not closed securely.
2
Removal of jammed paper is completed.

- 94 -
When an Error Message is Displayed on the Display Screen
4
Troubleshooting
Error Codes 390 and 637A paper jam has occurred while feeding paper from a paper tray.
1 If there is any paper on the MP Tray, lift the paper set cover (1) and take it out.
1
2 Insert your finger into the recess on the right side of the printer and pull the front cover open lever (2) to open the front cover (3) forward.
23
3 Remove the jammed paper gently by pulling the edge of paper if the edge of jammed paper can be seen. If you cannot find the edge of jammed paper, go to step 4.
4 Remove the paper from the back gently if the edge of paper cannot be seen.
5 Close the front cover (3).
3

- 95 -
When an Error Message is Displayed on the Display Screen
4
Troubleshooting
6 When loading paper in the MP Tray, lift the paper set cover (1) and set the paper with the print side face up.
1
7 Lower the paper set cover (1).
1
Removal of jammed paper is completed.
Error Codes 391,392, 393, 394, 631, 632, 633, and 634A paper jam has occurred while feeding paper from a paper tray.
Note
If paper jams occur frequently, clean the paper feed rollers. For details, refer to ”Cleaning Paper Feed Rollers” P.136.
This procedure uses Tray 1 as an example.
1 Gently pull out from the printer the tray (1) for which an error is indicated.
1
2 Remove the jammed paper.

- 96 -
When an Error Message is Displayed on the Display Screen
4
Troubleshooting
3 Return the tray (1) to its original position.
1
4 Insert your finger into the recess on the right side of the printer and pull the front cover open lever (2) to open the front cover (3) forward.
Note
● Open the front cover gently. If you open it rapidly, the MP Tray may open.
3
2
5 Close the front cover (3).
3
Removal of jammed paper is completed.
Memo
● Open then close the front cover after removing the jammed paper. Otherwise, the error indication do not go out.

- 97 -
When the Message for Replacement of Consumables or Maintenance Unit is Displayed
4
Troubleshooting
●● When the Message for Replacement of Consumables or Maintenance Unit is Displayed
When the time to replace consumables or maintenance unit is close and replacement must be done, the messages, such as “...Low,” “...Near Life,” “...Empty,” “…Life,” “Install…,” “Replace…,” and “Change…,” will be displayed on the display screen and the <ATTENTION> indicator on the operator panel lights up or blinks.
Check the message and replace consumables and maintenance unit.
Error Code
Press the <HELP> button to display a remedy.
Scroll display upward
Scroll display downward
Display Screen when the <HELP> button is pressed
<HELP> button
<ATTENTION> indicator
Message on the display screen (first line)
Message on the display screen (fourth line)Message on the display screen (third line)
Message on the display screen (second line)

- 98 -
When the Message for Replacement of Consumables or Maintenance Unit is Displayed
4
Troubleshooting
Status Message on the display screen
Message displayed
after the
<HELP> button is pressed
Reference Page
Error CodePrint Cartridge (in a case of B721/B731)
1st line 2nd line
□ Print Cartridge Near Life
–
1st line 2nd line
□ Print Cartridge Not Installed
–
1st line 2nd line
□ Non OEM Print Cartridge Detected
–
1st line 2nd line
□ Incompatible Print Cartridge
–
1st line 2nd line
□ Non Genuine Print Cartridge
–
1st line 2nd line
□ Print Cartridge Life
–
1st line 2nd line
□ Print Cartridge Life, %PAGES% Pages Left
–
1st line 2nd line
□ Print Cartridge Life, Print Quality Not Guaranteed
–
1st line 2nd line 3rd line 4th line 5th line
Install New Print Cartridge Print Cartridge Life To Exceed the Life, Press Online Button Please see HELP for details
413
1st line 2nd line 3rd line 4th line 5th line
Incompatible Print Cartridge Please see HELP for details
557, 617, 623,
693, 703, 707
1st line 2nd line 3rd line 4th line 5th line
Install New Print Cartridge Print Cartridge Life Please see HELP for details
563
1st line 2nd line 3rd line 4th line 5th line
Install New Print Cartridge Print Cartridge Life To Exceed the Life, Press Online Button Please see HELP for details
567
1st line 2nd line
3rd line 4th line 5th line
Install New Print Cartridge Printing disabled due to low threshold of Print Cartridge life Please see HELP for details
683
1st line 2nd line 3rd line 4th line 5th line
Check Print Cartridge Improper Lock Lever Position Please see HELP for details
547
1st line 2nd line 3rd line 4th line 5th line
Check Print Cartridge Please see HELP for details
343

- 99 -
When the Message for Replacement of Consumables or Maintenance Unit is Displayed
4
Troubleshooting
Status Message on the display screen
Message displayed
after the
<HELP> button is pressed
Reference Page
Error CodePrint Cartridge (in a case of B721/B731)
1st line 2nd line 3rd line 4th line 5th line
Non Genuine Print Cartridge Please see HELP for details
553, 687
1st line 2nd line 3rd line 4th line 5th line
Print Cartridge Not Installed Please see HELP for details
613, 697
1st line 2nd line 3rd line 4th line 5th line
Print Cartridge Sensor Error Please see HELP for details
543
Toner Cartridge(in a case of ES7131/ MPS5501b)
1st line 2nd line
□ Toner Low
–
1st line 2nd line
□ Non OEM Toner Detected
–
1st line 2nd line
□ Incompatible Toner
–
1st line 2nd line
□ Non Genuine Toner
–
1st line 2nd line
□ Toner Sensor Error
–
1st line 2nd line
□ Toner Empty
–
1st line 2nd line
□ Toner Not Installed
–
1st line 2nd line 3rd line 4th line 5th line
Install Toner Please see HELP for details
413
1st line 2nd line 3rd line 4th line 5th line
Incompatible Toner Please see HELP for details
557, 617, 623
1st line 2nd line 3rd line 4th line 5th line
Check Toner Cartridge Improper Lock Lever Position Please see HELP for details
547
1st line 2nd line 3rd line 4th line 5th line
Non Genuine Toner Please see HELP for details
553

- 100 -
When the Message for Replacement of Consumables or Maintenance Unit is Displayed
4
Troubleshooting
Status Message on the display screen
Message displayed
after the
<HELP> button is pressed
Reference Page
Error CodeToner Cartridge(in a case of ES7131/ MPS5501b)
1st line 2nd line 3rd line 4th line 5th line
Toner Not Installed Please see HELP for details
613
1st line 2nd line 3rd line 4th line 5th line
Toner Sensor Error Please see HELP for details
543
Image Drum(in a case of ES7131/ MPS5501b)
1st line 2nd line
□ Image Drum Near Life
–
1st line 2nd line
□ Non OEM Image Drum Detected
–
1st line 2nd line
□ Incompatible Image Drum
–
1st line 2nd line
□ Non Genuine Image Drum
–
1st line 2nd line
□ Image Drum Life
–
1st line 2nd line
□ Image Drum Life, %PAGES% Pages Left
–
1st line 2nd line
□ Image Drum Life, Print Quality Not Guaranteed
–
1st line 2nd line 3rd line 4th line 5th line
Install New Image Drum Image Drum Life Please see HELP for details
563
1st line 2nd line 3rd line 4th line 5th line
Install New Image Drum Image Drum Life To Exceed the Life, Press Online Button Please see HELP for details
567
1st line 2nd line 3rd line 4th line 5th line
Install New Image Drum Printing disabled due to low threshold of Image Drum Life Please see HELP for details
683
1st line 2nd line 3rd line 4th line 5th line
Check Image Drum Please see HELP for details
343
1st line 2nd line 3rd line 4th line 5th line
Incompatible Image Drum Please see HELP for details
693, 703, 707

- 101 -
When the Message for Replacement of Consumables or Maintenance Unit is Displayed
4
Troubleshooting
Status Message on the display screen
Message displayed
after the
<HELP> button is pressed
Reference Page
Error CodeImage Drum(in a case of ES7131/ MPS5501b)
1st line 2nd line 3rd line 4th line 5th line
Non Genuine Image Drum Please see HELP for details
687
1st line 2nd line 3rd line 4th line 5th line
Image Drum Not Installed Please see HELP for details
697
Fuser Unit 1st line 2nd line
□ Fuser Unit Near Life
–
1st line 2nd line
□ Change Fuser Unit
–
1st line 2nd line 3rd line 4th line 5th line
Install New Fuser Unit Fuser Unit Life Please see HELP for details
354
1st line 2nd line 3rd line 4th line 5th line
Check Fuser Unit Please see HELP for details
320

- 102 -
When the Message for Paper Replacement or Paper Size Error is Displayed
4
Troubleshooting
●● When the Message for Paper Replacement or Paper Size Error is Displayed
When the media type or media size loaded in a tray does not match the settings specified in the printer driver, the message “Change Paper...” or “Check Paper...” is displayed on the display screen and the <ATTENTION> indicator blinks.
Check the message and deal with the problem.
Check the paper size and the settings. For details, refer to ”Loading Paper in Trays 1–4” P.31 or ”Loading Paper in the MP Tray” P.32.
Error Code
Press the <HELP> button to display a remedy.
Scroll display upward
Scroll display downward
Display Screen when the <HELP> button is pressed
<HELP> button
<ATTENTION> indicator
Message on the display screen (first line)
Message on the display screen (fourth line)Message on the display screen (third line)
Message on the display screen (second line)
Status Message on the Display Screen
Message displayed after
the <HELP> button is pressed
Error CodeInstall Paper 1st Line Install Paper 491, 492, 493, 494
2nd Line %TRAY%3rd Line %MEDIA_SIZE%4th Line5th Line Please see HELP for details1st Line Install Paper 4902nd Line MPTray3rd Line %MEDIA_SIZE%4th Line Press ONLINE Button5th Line Please see HELP for details

- 103 -
When the Message for Paper Replacement or Paper Size Error is Displayed
4
Troubleshooting
Status Message on the Display Screen
Message displayed after
the <HELP> button is pressed
Error CodeChange Paper 1st Line Change Paper in %TRAY% 661, 662, 663, 664
2nd Line %MEDIA_SIZE%3rd Line %MEDIA_TYPE%4th Line Press ONLINE Button5th Line Please see HELP for details1st Line Change Paper in MPTray 6602nd Line %MEDIA_SIZE%3rd Line %MEDIA_TYPE%4th Line Press ONLINE Button5th Line Please see HELP for details
Paper Size does not match print data. 1st Line Change Paper in %TRAY% 461, 462, 463, 4642nd Line %MEDIA_SIZE%3rd Line %MEDIA_TYPE%4th Line5th Line Please see HELP for details1st Line Change Paper in MPTray 4602nd Line %MEDIA_SIZE%3rd Line %MEDIA_TYPE%4th Line Press ONLINE Button5th Line Please see HELP for details
Paper Size Error 1st Line Check Paper 4002nd Line Paper Size Error3rd Line %TRAY%4th Line5th Line Please see HELP for details

- 104 -
Other Error Messages
4
Troubleshooting
●● Other Error MessagesThis section explains the causes and remedies for an error message and the function of the <ATTENTION> indicator. An error message appears on the display screen of the operator panel.
To display an error code, press the <HELP> button on the operator panel.
Error Messages
Error code Message <ATTENTION>
indicator Cause/Remedy
Warning □ Error Postscript
Lights up Interpreter detects an error due to the following reason. Receive data after this is ignored until the job completion. When the job is completely received, this is automatically cleared.- The job has a grammatical error.- The page is too complicated.
Warning □ %TRAY% Empty
Lights up The tray is empty. Treated as Warning until printing to the empty tray is designated.
Warning □ %TRAY% Lift Up Error
Lights up Lift Up Error has occurred to Tray. That tray is treated "Paper Empty" as a result, and printing from that tray becomes disabled.
Warning □ %TRAY% Overfilled
Lights up Displays that there is too much paper in Tray. This is a warning; thus, printing will not stop.
Warning □ File System is Full
Lights up Disk-full is occurring. Because this is a temporary warning, it remains until the end of the job and disappears.
Warning □ File System is Write Protected
Lights up An attempt to write in a read-only file was done. Because this is a temporary warning, it remains until the end of the job and disappears.
Warning □ Erased Data Full
Lights up Indicates that a secret file waiting to be erased is full.
Warning □ Accounting Log Buffer is near full
Lights up It indicates the Job Accounting log buffer is near full.
Warning □ Accounting Log Buffer Full(Delete old logs)
Lights up The function isn't accepted because log buffer is full. (Related to JobAccount).This message is displayed, if the log buffer is full and "Operation at Log Full" in Job Accounting Server Software is set to "Delete old logs".The new jobs will be able to execute after the following operations.1. The log in the unit must be got by Job Accounting Server Software.2. The setting of "Operation at Log Full" must be changed to "Does not acquire logs".
Warning □ USB Hub Unsupported Please detach it
Lights up Indicates that the USB hub is connected, which is not supported by the printer.This status will be displayed until unconnection of that USB hub.
Warning □ Unsupported USB Device Detected Please detach it
Lights up Indicates that the USB device is connected, which is not supported by the printer.This status will be displayed until unconnection of that USB device.
Warning □ Collate Fail:Too Many Pages Press ONLINE Button
Lights up Memory overflow was occurred in the collate copy. Stays displayed until the ONLINE button is pressed.

- 105 -
Other Error Messages
4
Troubleshooting
Error code Message <ATTENTION>
indicator Cause/Remedy
Warning □ Print Restricted. Job Rejected Press ONLINE Button
Lights up Jobs have been cancelled because they are not permitted for printing.(Related to JobAccount).Stays displayed until the ONLINE button is pressed.
Warning □ Log Buffer is Full. Job Rejected Press ONLINE Button
Lights up Jobs have been cancelled because the log buffer is full.(Related to JobAccount.)Stays displayed until the ONLINE button is pressed.
Warning □ E-mail receiving has been cancelled Press ONLINE Button
Lights up Indicates that Email receiving has been canceled.It has the following possibilities.- The format of email that has received is
illegal or not supported.- The attached file is illegal or not
supported.- The attached file that has received is too
large, for example, file size exceeds 8MB.- Network connection has disconnected.
Warning □ File System Operation failed <nnn> Press ONLINE Button
Lights up A disk error is occurred, which is other than the file system fill or the disk write protected. Operation that does not involve a disk is available. nnn: An identifier to Error type.
Warning □ Invalid Secure Data Press ONLINE Button
Lights up Indicates that a job has been deleted because corruption of data has been detected by the integrity verification in authentication printing.
Warning □ Invalid Data Press ONLINE Button
Lights up Invalid data was received. Press the ONLINE switch and eliminate the warning. Displayed when unsupported PDL command is received or a spool command is received without HDD.
Warning □ Accounting Log Writing Error Press ONLINE Button
Lights up The Job Accounting log is not registered correctly because of the disc access error is occurred during accounting log writing into HDD (Related to Logging).This message is displayed until ONLINE key pressed.
Warning □ Error PDF Press ONLINE Button
Lights up An error in the content of PDF file.
Warning □ Invalid Password Press ONLINE Button
Lights up The password of the encrypted PDF is different with the one inputed. The file will not be printed.
Warning □ Password required to print Press ONLINE Button
Lights up The PDF is limited not be printed by a password. The owner password is required.
Warning □ PDF Cache Write Error Press ONLINE Button
Lights up An error occurred when writing PDF cache.If there is not a HDD installed, add an optional RAM or HDD.If there is a HDD installed, increase available space on HDD.
Warning □ Decode error occurred Press ONLINE Button
Lights up Decode error has occurred in a PDF file.

- 106 -
Other Error Messages
4
Troubleshooting
Error code Message <ATTENTION>
indicator Cause/Remedy
Warning □ Cannot read the file Press ONLINE Button
Lights up Cannot read the file from USB Memory while printing from USB Memory. The USB Memory may be pulled out, or damaged, or file cannot open.
Error 480
Remove Paper Facedown Stacker Please see HELP for details
Blink The printed paper is overfilled on the paper stacker of the printer unit.
Error 420
Press ONLINE Button for Restoration Memory Overflow Please see HELP for details
Blink Memory capacity overflows.
Error 517
Wireless startup failed Press ONLINE Button Please see HELP for details
Blink An error occurred at the communication with wireless bridge. For example, response timeout, etc.This status only for wireless LAN model.
Error 504
This wireless firmware version does not operate on this device Press ONLINE Button Please see HELP for details
Blink The major version is not the same with wireless bridge.This status only for wireless LAN model.
Error 505
Wireless settings are incomplete Press ONLINE Button Please see HELP for details
Blink Wireless LAN can not startup. Some setting need to be re-configured.This status only for wireless LAN model.
Error 506 (ONLINE)
Not connected to wireless access point Press ONLINE Button Please see HELP for details
Blink Can not setup communication with an Access Point(there is not an usable AP). This status only for wireless LAN model.
Error (ONLINE)
Check Data Message Data Write Error<%CODE%>
Lights up Indicates that writing of message data to be uploaded has been failed.
Error 519 (ONLINE)
Press ONLINE Button for RestorationReceiving Data Timeout Please see HELP for details
Blink When receiving data by Port9100, LPR, FTP, IPP, WSD, or Email, a timeout occurred.
Error (ONLINE)
Firmware Update Error Please try again If network doesn’t work, please try firmware update over USB
Lights up FW Update was failed.When this error occured, the FW Update needs to be executed again, and the printer needs to keep ONLINE.
Error 581
Faceup Stacker Open Duplex Not Available Please see HELP for details
Blink It is occurred when duplex printing pages are added at the faceup stacker cover opened.
Error 440 441 442
Install Paper Cassette %TRAY% Please see HELP for details
Blink Indicates removal of the paper cassette of Tray 1 that is a paper path in attempting to print from Tray 2, 3, or 4. Error 440 : Tray1 Error 441 : Tray2 Error 442 : Tray3

- 107 -
Other Error Messages
4
Troubleshooting
Error code Message <ATTENTION>
indicator Cause/Remedy
Error 430 431 432 433
Install Paper Cassette %TRAY% Please see HELP for details
Blink Indicates that paper feed is unavailable in attempting to print from Tray 1 due to removal of the paper cassette of Tray 1. (Occurs only when Tray 2 has been installed.) %TRAY% Error 430 : Tray1 Error 431 : Tray2 Error 432 : Tray3 Error 433 : Tray4
Error 709
Caution, unknown Consumable detected Go to User Manual “Trouble Shooting” to restore operation
Blink You can use any consumables in your product, but you must accept the risks of using non-genuine consumables. If the use of non-genuine consumables causes damage to the product or results in your product not functioning to its full specification, then such damage or effect on the product is not covered by warranty. To accept these risks and to restore function; 1. Turn off your product 2. Press and hold the CANCEL button and turn your product on 3. After start up, release the CANCEL button
Note
This operation will be recorded for future reference.
Error 409
Open Front Cover Faceup Stacker Error Please see HELP for details
Blink Indicates stop printing because the faceup stacker was operated while printing, and to have assumed the error.
Error 310 311 587
Close Cover %COVER% Please see HELP for details
Blink The cover is open. Error 310 : Top Cover Error 311 : Front Cover Error 587: Rear Cover
nnn* Service Call nnn: Error
Blink An error occurred inside the printer. Turn the printer off and then on again.
nnn* Power Off/On nnn:Error PC:nnnnnnnn LR:nnnnnnnn FR:nnnnnnnn
Blink A fatal error has occurred in a printer. Write down the indicated alphanumerical characters and contact your dealer.

- 108 -
When You Cannot Print
4
Troubleshooting
●● When You Cannot PrintThis section explains the issues you may encounter while operating your printer and how to solve them.
When You Cannot Print from the MP TrayIf you print from the MP Tray without moving down the paper set cover, the message “Install Paper MPTray” is displayed on the display screen.
Check the message and deal with the problem. Refer to ”Loading Paper in the MP Tray” P.32.
Paper set cover

- 109 -
When You Cannot Print
4
Troubleshooting
Unable to Print from a ComputerMemo
● For issues caused by an application, contact the manufacturer of the application.
General Causes
� Common to Windows and Mac OS X
Cause Remedy Reference Page
The printer is in the sleep mode. Press the <POWER SAVE> button on the operator panel to enter the standby mode.If the sleep mode is not used, disable it by pressing the button then selecting [Admin Setup], [Power Setup], [Sleep], then [Disable].
page 29
The printer is turned off. Turn on the printer. page 28The cable between the printer and computer is disconnected.
Check that the cable is plugged into the printer and computer properly.
–
Something is wrong with the cable. Replace it with a new one. –The printer is off line. Press the <ON LINE> button on the operator panel. –An error message is displayed on the display screen of the operator panel.
Refer to “Other Error Messages” or press the <HELP> button on the operator panel.
page 104
The interface setting is disabled. Check the setting of the interface being used on the operator panel.
Advanced
Something is wrong with the print function.
Check if you can print the contents of the settings. page 43
� For Windows
Cause Remedy Reference Page
The printer is not set as a default printer. Set the printer as a default printer. –The output port for the printer driver is incorrect.
Select the output port to which the Ethernet, USB or parallel cable is connected.
–
A print job from another interface is in progress.
Wait until the print job is done. –
“Invalid Data” is displayed on the display screen and printing cannot be done.
Press the button and select [Menus], [System Adjust], then [Timeout Injob], then select a longer time. The factory default setting is 40 minute.
–
A print job is automatically canceled. If using Print Job Control, the print job is not authorized to print, or the Job Accounting log buffer may be full.
Advanced
Network Connection Problems
� Common to Windows and Mac OS X
Cause Remedy Reference Page
A crossover cable is used. Use a straight cable. -The printer was turned on before the cable is connected.
Connect cables before turning on the printer. page 28

- 110 -
When You Cannot Print
4
Troubleshooting
Cause Remedy Reference Page
The hub and the printer are incompatible or have some problem.
Press the button on the operator panel and select [Admin Setup], [Network Setting], then [Hub Link Setting], then select [10Base-T Half].
–
It takes much time to print because of the hub settings.
Press the button on the operator panel and select [Admin Setup], [Network Setup], then [TCP ACK], then select [Type2].
–
� For Windows
Cause Remedy Reference Page
IP address is incorrect. Check that the same IP address is set for the printer and the printer’s port setting on the computer. If using OKI LPR Utility, check the IP address setting in OKI LPR Utility.
page 68
USB Connection Problems
� Common to Windows and Mac OS X
Cause Remedy Reference Page
Unsupported USB cable is being used. Use a USB 2.0 cable. –A USB hub is being used. Connect the printer directly to the computer. page 67Printer driver is not installed correctly. Reinstall printer driver. page 68
page 74
� For Windows
Cause Remedy Reference Page
The printer is off line. Right-click the printer icon in the [Devices and Printers] folder, and then select [See what’s printing] ([printer name*] when multiple printer drivers are installed). In the dialog box displayed, select the [Printer] menu and then remove the check from [Use Printer Offline].* Select the type of a printer driver you want.
–
A switch, buffer, extension cable, or USB hub is being used.
Connect the printer directly to the computer. page 57
A driver for a different printer that uses a USB connection has been installed.
Delete the other printer driver from the computer. –

- 111 -
When You Cannot Print
4
Troubleshooting
Unable to Install a Printer Driver SuccessfullyMemo
● If the following information does not solve the issue, contact your dealer.
● For issues caused by an application, contact the manufacturer of the application.
USB Connection Problems
� For Windows
Symptom Cause/Remedy Reference Page
An icon of the printer is not created on the [Devices and Printers] folder.
Printer driver is not installed correctly. Reinstall the printer driver correctly.
page 68
Only the first printer driver is installed even if multiple printer drivers are selected to install.
Follow the procedure below to install the second and subsequent printer drivers: 1. Load the “Software DVD-ROM” in the computer.2. Click [Run setup.exe] and follow the on-screen
instructions. 3. Select [USB connection] from [Interface
Selection]. Click [Next].4. Click [Custom Install], select a driver to be installed
and then click [Install].5. Check the driver to be installed, and click [Start].6. When “Installing drivers and applications…” is
displayed, click [Install using another port].7. Select [USBxxx] on the port list of [Printer Port]
and the click [Next].8. Follow the on-screen instructions to complete the
installation.
–
The error message “Unable to install printer driver” is displayed.
Use Plug-and-Play. Follow the procedure below.1. Ensure that the printer and computer are turned off.2. Connect a USB cable.3. Turn on the printer.4. Turn on the computer.5. When the “Found New Hardware Wizard” is
displayed, follow the on-screen instructions to complete the setup.
–

- 112 -
When You Cannot Print
4
Troubleshooting
OS-Specific Constraints
Constraints with Windows 8/Windows Server 2012/Windows 7/Windows Vista/Windows Server 2008 R2/Windows Server 2008
Item Symptom Cause/RemedyPrinter drivers [Help] is not displayed. The [Help] function is not supported on PS printer drivers.
The [User Account Control] dialog is displayed.
When you launch an installer or utility, the [User Account Control] dialog may be displayed. Click [Yes] or [Continue] to run the installer or utility as an administrator. If you click [No] or [Cancel], the installer or utility does not start.
Network Extension [Help] is not displayed. The [Help] function is not supported.The [User Account Control] dialog is displayed.
When you launch an installer or utility, the [User Account Control] dialog may be displayed. Click [Yes] or [Continue] to run the installer or utility as an administrator. If you click [No] or [Cancel], the installer or utility does not start.
The [Program Capability Assistant] dialog is displayed.
If the [Program Capability Assistant] dialog is displayed after an installation (including if you stop an installation before it is completed), be sure to click [This program installed correctly].
PS Gamma Adjuster
The [User Account Control] dialog is displayed.
When you launch an installer or utility, the [User Account Control] dialog may be displayed. Click [Yes] or [Continue] to run the installer or utility as an administrator. If you click [No] or [Cancel], the installer or utility does not start.
The [Program Capability Assistant] dialog is displayed.
If the [Program Capability Assistant] dialog is displayed after an installation (including if you stop an installation before it is completed), be sure to click [This program installed correctly].
Constraints with Windows FirewallOn Windows XP Service Pack 2 and Windows Server 2003 Service Pack 1 and after, the Windows firewall functionality is enhanced. The following constraints may apply to printer drivers and utilities.
Memo
● The following procedures are explained using Windows XP Service Pack 2 as an example. The procedure and menu names may differ on different Windows.
Item Symptom Cause/RemedyPrinter drivers You cannot print a file when using the printer
as a shared printer on a network.On the server, click [Start] and then select [Control panel], [Security Center], then [Windows Firewall]. Select the [Exceptions] tab and select the [File and Printer Sharing] check box. Click [OK].
OKI LPR Utility Unable to find a printer. If the [Don’t allow exceptions] check box is selected on the [General] tab of the Windows firewall, you cannot search for a printer in a segment that is connected to another router. Only printers within the same segment as the printer can be searched.When you cannot find a printer, specify the IP address of the printer in the [Add Printer] or [Confirm Connections] screen.

- 113 -
When You Cannot Print
4
Troubleshooting
Item Symptom Cause/RemedyConfiguration Tool Unable to find a printer. If the [Don’t allow exceptions] check box is
selected on the [General] tab of the Windows firewall, you cannot search for a printer in a segment that is connected to another router. Only printers within the same segment as the printer can be searched. When you cannot find a printer, you can directly specify the IP address by selecting [Tools] then [Environment Settings].

- 114 -
Image Quality Issues
4
Troubleshooting
●● Image Quality IssuesMemo
● If the following information does not solve your issues, contact your dealer.
Symptom Cause Remedy Reference Page
Vertical lines appear.
Paper feed direction
The LED heads are dirty. Wipe the LED heads with a soft tissue paper.
page 134
The toner is low. Replace the toner cartridge. page 122The image drum is damaged. Replace the print cartridge. page 122Foreign materials may be present on the print cartridge.
Replace the print cartridge. page 122
The light-shielding film of the print cartridge is dirty.
Wipe the film with a soft tissue paper.
–
The print cartridge is not installed properly.
Install the print cartridge properly. page 122
Printed images are fading vertically.
Paper feed direction
The LED heads are dirty. Wipe the LED heads with a soft tissue paper.
page 134
The toner is low. Replace the toner cartridge. page 122The paper is unsuitable. Use supported paper. page 38
Printed images are light. The toner save is enabled. Change the toner save settings. AdvancedThe toner cartridge is not installed properly.
Install the toner cartridge properly.
page 122
The toner is low. Replace the toner cartridge. page 122The paper is moist. Use paper stored in proper
temperature and humidity conditions.
page 42
The paper is unsuitable. Use supported paper. page 38The paper is unsuitable.The settings of media type and weight are incorrect.
Press the button and select [Menus] > [Tray Configuration] > the paper tray configuration you are using, and then select the proper values for [Media Type] and [Media Weight]. Or, select a larger value for [Media Weight].
page 33
Recycled paper is used. The media weight setting is unsuitable.
Press the button and select [Menus] > [Tray Configuration] > the paper tray configuration you are using, and then select a larger value for [Media Weight].
page 33
Printed images are partially faded. Spots and lines appear.
The paper is too moist or dry. Use paper stored in proper temperature and humidity conditions.
page 42
[Paper Black Setting] is improperly configured.
Press the button and select [Menus] > [Print Adjust], and then change the value for [Paper Black Setting].
–

- 115 -
Image Quality Issues
4
Troubleshooting
Symptom Cause Remedy Reference Page
Horizontal lines and spots appear periodically.
If the interval of lines or spots is about 94 mm (4 inches), the image drum (the green tube) is damaged or dirty.
Lightly wipe the image drum with soft tissue paper. Replace the image drum if it is damaged.
page 126page 129
If the interval of lines or spots is about 37 mm (1.5 inches), foreign materials may be present on the image drum.
Open and close the top cover, and print again.
–
If the interval of lines or spots is about 143 mm, there is damage to the fuser unit.
Replace the fuser unit. page 130
The print cartridge has been exposed to light.
Place the print cartridge back into the printer and leave it for a few hours. If that does not solve the problem, replace the print cartridge.
page 122
The paper feed path is dirty. Print a few test pages. –White area of paper is lightly stained.
The paper contains static electricity.
Use paper stored in proper temperature and humidity conditions.
page 42
The paper is too thick. Use thinner paper. –The toner is low. For the models B721/B731:
Replace the print cartridge.For the models ES7131/MPS5501b: Replace the toner cartridge.
page 122page 124
Periphery of letters is smudged.
The LED heads are dirty. Wipe the LED heads with soft tissue paper.
page 134
The paper is unsuitable. Use supported paper. page 38The paper is moist. Replace it with new paper. page 42
The entire paper area is lightly stained when printing on envelopes or coated paper.
The toner may be sticking to the whole area of the envelope or coated paper.
This is not a malfunction of the printer.Coated paper is not recommended.
–
Toner comes off when it is rubbed.
The settings of media type and weight are incorrect.
Press the button and select [Menus] > [Tray Configuration] > the paper tray configuration you are using, and then select the proper values for [Media Type] and [Media Weight]. Or, select a larger value for [Media Weight].
–
Recycled paper is used.The media weight setting is unsuitable.
Press the button and select [Menus] > [Tray Configuration] > the paper tray configuration you are using, and then select a larger value for [Media Weight].
–

- 116 -
Image Quality Issues
4
Troubleshooting
Symptom Cause Remedy Reference Page
Glossiness is not uniform.
The settings of media type and weight are incorrect.
Press the button and select [Menus] > [Tray Configuration] > the paper tray configuration you are using, and then select the proper values for [Media Type] and [Media Weight]. Or, select a larger value for [Media Weight].
–
Dots appear. The paper is unsuitable. Use supported paper. page 38If the interval of lines or spots is about 94 mm (4 inches), the image drum (the green tube) is damaged or dirty.
Lightly wipe the image drum with soft tissue paper.Replace the image drum if it is damaged.
page 126page 129
Smears are printed. The paper is moist. Contact your dealer. Back coverThe paper is unsuitable. Use supported paper. page 38
The background of a printed page is dark or dirty.
The printer may be malfunctioning.
Contact your dealer. Back cover
Nothing is printed.
?Two or more sheets of paper are fed simultaneously.
Fan the paper well and load it again.
page 31
The printer may be malfunctioning.
Contact your dealer. –
Patches appear. The paper is moist. Replace it with new paper. page 42The paper is unsuitable. Use supported paper. page 38

- 117 -
Feeding Issues
4
Troubleshooting
●● Feeding IssuesMemo
● If the following information does not solve the issue, contact your dealer.
Symptom Cause Remedy Reference Page
● The paper often jams. ● Multiple sheets are fed at once.
● The paper is fed at an angle.
The printer is tilted. Place the printer on a flat surface. page 15The paper is too thin or too thick. Use the appropriate paper for the
printer.page 31
The paper is moist or has a static charge.
Use paper stored in proper temperature and humidity conditions.
page 42
The paper is wrinkled, folded or curled.
Use the appropriate paper for the printer.Fix the curled paper.
page 31
Something is already printed on the back side of the paper.
With trays 1/2/3/4, you cannot use paper that has been printed. Load it on the MP Tray for printing.
page 32
The edges of the paper are not kept even.
Fan the paper and even up the edges.
page 31
There is only one sheet of paper in the tray.
Load several sheets of paper. page 31
You have added more paper with paper already loaded in the tray.
Remove the already loaded paper, stack it onto the new paper, even up the edges and load the paper with the old paper on top.
page 31
The paper is loaded at an angle. For trays 1/2/3/4, adjust the paper width guide and stopper to the paper. For the MP Tray, adjust the paper width guide to the paper.
page 31
Envelopes are not correctly loaded. Load envelopes correctly. page 32Paper, envelopes, or labels of weight between 177 and 220 g/m2 is loaded in tray 1 and tray 2.
Load the paper, envelopes, or labels of weight between 177 and 220 g/m2 on the MP Tray, and use the faceup stacker.
page 32page 38
Paper does not feed into the printer.
The setting of [Source] in the printer driver is not correctly specified.
Check the paper tray and select the correct tray in [Source] in the printer driver.
–
You have specified manual feeding on the printer driver.
In the printer driver, clear the [Use MP Tray as manual feed] check box on [Paper feed options].
Advanced
The printer does not start processing even though you have removed the jammed paper.
– Open then close the front cover. –
The paper gets folded or wrinkled.
The paper is moist or has a static charge.
Use paper stored in proper temperature and humidity conditions.
page 42
The paper is thin. Press the button and then select [Menus] > [Tray Configuration] > [(tray name) Config], then [Media Weight]. Then, specify a lighter weight.
page 32

- 118 -
Feeding Issues
4
Troubleshooting
Symptom Cause Remedy Reference Page
The paper twists around the rollers in the fuser unit.
The settings of media type and weight are incorrect.
Press the button and then select [Menus] > [Tray Configuration] > [(tray name) Config], then specify the appropriate values in [Media Type] or [Media Weight]. Or, specify a heavier weight in [Media Weight].
page 32
The paper is thin. Use thicker paper. –There is an image or text on the leading edge of the paper.
Add a margin on the leading edge of the paper. If it is not possible to add a margin, print the page after rotating it 180 degrees. For duplex printing, leave a margin in the leading and bottom edges.
–

- 119 -
Machine Issues
4
Troubleshooting
●● Machine IssuesMemo
● If the following information does not solve the issue, contact your dealer.
Symptom Cause Remedy Reference Page
You turned on the printer, but nothing displays on the screen.
The AC cable is unplugged. Turn off the printer and then plug in the AC cable firmly.
–
The power is out. Check if the power is being supplied to the electric outlet.
–
The printer does not operate.
The AC cable is not firmly plugged in.
Plug in the AC cable firmly. –
The printer is turned off. Turn on the printer. page 29The printer shuts itself off automatically by the auto power off function.
Disable the auto power off function.
page 48
Printer does not respond. Hold down the power switch for more than 5 seconds to turn off the printer forcibly.
–
The LED indicator in the power switch is blinking at high speed per about 0.3 seconds.
The printer may be malfunctioning. Unplug the AC cable immediately.
–
The printer does not start printing.
An error is displayed on the panel. Check the error code and follow the on-screen instructions.
page 104
The cable used for the interface connection is unplugged.
Plug in the cable used for the interface connection firmly.
page 57
Something is wrong with the cable used for the interface connection.
Use different cables. –
The printer does not support the cable used for the interface connection.
Use a USB 2.0 compatible cable. Use an Ethernet 10BASE-T /100BASE-TX compatible cable.
–
Something may be wrong with the printing function.
Press the button, select [Print Information] then [Configuration] ,and then print the contents of the settings to check the printing function.
page 43
The interface is disabled. Press the button, select [Admin Setup] then [Network Setup], and enable the interface you are using.
–
The printer driver of the printer is not selected.
Set the printer driver of the printer to be used as the default printer.
–
The output port for the printer driver is incorrect.
Specify the port the Ethernet or USB cable is connected to.
–
The display screen is blank.
The printer is in the sleep mode. Check that the <POWER SAVE> button is blinking and press the <POWER SAVE> button to activate the printer.
page 29
Print data is not transmitted to the printer.
The cable used for the interface connection is broken.
Connect a new cable. –
The time-out period set on the computer has passed.
Set a longer time-out period. –

- 120 -
Machine Issues
4
Troubleshooting
Symptom Cause Remedy Reference Page
There is an abnormal sound.
The printer is tilted. Place the printer on a flat surface. –There is a piece of paper or foreign object inside the printer.
Check the inside of the printer and remove any objects.
–
The top cover is open. Close the top cover. –There is a buzzing sound.
The printer is printing on the heavy or narrow paper when the temperature inside it is high.
This is not a malfunction. You can proceed with the operation.
–
It takes a while to start printing.
The printer is warming up from the sleep mode.
Press the button, select [Admin Setup] > [Power Setup], then [Sleep], then disable mode.
page 29
The printer may be cleaning the image drum.
Wait for a while. –
The printer is adjusting the temperature of the fuser unit.
Wait for a while. –
The printer is processing data from another interface.
Wait until the process finishes. –
A print job has stopped in the middle of the printing process.
As a result of processing print jobs continuously for a long time, the inside the printer has become hot. The printer is cooling off.
Wait for a while.When the fuser unit becomes cooler, printing restarts automatically.
–
As a result of processing print jobs continuously for a long time, the temperature inside the printer has become too high. The printer is cooling off.
Wait for a while.When the printer becomes cooler, printing restarts automatically.
–
When the print processing is overloaded by printing with the WSD port, a computer may stop sending.
Retry to send data on a computer. If the error is not resolved, use other network port.
–
Memory is insufficient. A printer is short on memory because print data is too large.
Reduce the print quality with a printer driver.
Advanced
It takes a long time to finish printing.
The processing speed of the computer may be slowing down the print job.
Use a computer with faster processing speed.
–
You have selected [Fine/Detail (1200x1200)] on the [Job Options] tab of the printer driver.
Select [Normal (600x600)] on the [Job Options] tab of the printer driver.
–
The print data is complex. Make the data simpler. –Quiet Mode is selected. Press the button, select
[Menus] > [Print Adjust], then [Quiet Mode], and then change the setting.
Advanced
The printer driver is not correctly displayed on Mac OS X.
The printer driver may not be operating correctly.
Uninstall the printer driver then reinstall it.
Advanced
Paper is curled. Thin paper is used. Set an appropriate paper weight. Or, press the button, select [Menus] > [Print Adjust] then [High Humid Mode]
Advanced

- 121 -
5
Maintenance
5. MaintenanceThis chapter explains how to replace consumables and maintenance units, clean the printer, and move or transport the printer.
WARNING
Do not throw the toner or toner cartridge into the fire. Doing so may cause toner splashes leading to burns.
Do not keep the toner cartridge in places close to the fire. It may catch the fire, which cause fire and burns.
Do not vacuum spilled toner powder. If vacuuming, it may cause ignition due to the sparks from electric contacts. Toners spillage on the floor should be wiped off by wet clothes.
CAUTION
There are high temperature parts in the device. Do not touch the periphery of the label "Caution High Temperature", which may cause burns.
Keep the toner cartridge out of reach of young children. If young children swallow toner powder, follow the doctor's direction immediately.
If toner powder is inhaled, gargle with large amounts of water and move the person to the open area for fresh air. Follow the doctor's direction if necessary.
If the toner powder sticks to your skin like your hands, wash with soap.
If the toner gets into the eyes, flush with plenty of water immediately. Follow the doctor's direction if necessary.
If you swallow toner powder, take large amounts of water to weaken the toner. Follow the doctor's direction if necessary.
When handling a paper jam, or replacing the toner cartridge, make sure not to get your cloth and hands dirty. When toner powder stains on your cloth, wash with cold water. If you wash with hot water, the toner may be soaked into the cloth; it may be difficult to clean.
Do not disassemble the toner cartridge. Toner powder may fly upward, and you may inhale the toner powder or may get your cloth and hands dirty.
Keep a used toner cartridge in a bag so that the toner powder can not fly upward.
Note
● Use only genuine Oki Data consumable items to ensure optimum quality.
● Service for problems due to use of consumable items other than genuine OKI consumables will incur fees even in the warranty period or the maintenance contract period.

- 122 -
Replacing Print Cartridges
5
Maintenance
●● Replacing Print Cartridges
If the B721/B731 is Used
Life Span of a Print CartridgeWhen the [Print Cartridge Near Life] message is displayed on the display screen of the operator panel, prepare a replacement print cartridge. You can keep printing approximately 250 sheets until the next message is displayed.
When [Print Cartridge Life] is displayed and printing is stopped, replace the print cartridge.
Note
● The actual life of the print cartridge differs depending on the usage.
Replacement Procedure
1 Prepare a new print cartridge.
2 Insert your finger into the recess on the right side of the printer and pull the front cover open lever (1) to open the front cover (2) forward.
Note
● Open the front cover gently. If you open it rapidly, the MP Tray may open.
1
2
3 Remove the print cartridge (3).Note
● When toner powder adheres to the paper feeding area inside the printer, wipe it off with a wet cloth that has been well wrung.
3
4 Take out the new print cartridge from its bag and remove the desiccant attached to it.
5 Place a new print cartridge (4) into the printer.
4

- 123 -
Replacing Print Cartridges
5
Maintenance
6 Turn the blue lever (5) of the print cartridge fully in the direction of the arrow while pressing the top of the print cartridge.
5
7 Close the front cover (2).Note
● The front cover cannot be closed completely if the top cover is not closed.
2
8 Please recycle used print cartridges.Memo
● If you must dispose of a toner cartridge, put it in a plastic bag or similar container and dispose of it in accordance with your municipality’s ordinances or guidelines.

- 124 -
Replacing Toner Cartridge or Image Drum
5
Maintenance
●● Replacing Toner Cartridge or Image Drum
If the ES7131/MPS5501b is used
Life Span of a Toner CartridgeWhen the [Toner Low] message is displayed on the display screen of the operator panel, prepare a replacement toner cartridge.
If you continue printing, the message [Install toner] will be displayed and printing will stop.
Approximately 250 sheets may be able to be printed after [Toner Low] is displayed until [Install toner] is displayed (when ISO/IEC19752 print-pattern printing).
Life Span of an Image DrumWhen the [Image Drum Near Life] message is displayed on the display screen of the operator panel, prepare a replacement image drum.
If you continue printing, the message [Image Drum Life] will be displayed and printing will stop.
Approximately 500 sheets may be able to be printed after [Image Drum Near Life] is displayed until [Image Drum Life] is displayed (when single-sided printing is performed on A4-sized paper with 3 sheets at a time).
If you continue to print more than the above, the printer will force the printing to stop.
Note
● The actual number of sheets you can print with the image drum depends on how you use it. The above guideline may be reduced by more than half, depending on the conditions of printing.
● Though opening and closing the top cover may extend the life of an image drum for a while, it is recommended to replace it soon after the [Image Drum Life] is displayed.
● The print quality may deteriorate after an image drum has been unpacked for a year. Replace it with a new one.
● When [Near Life Status] (to be accessed by pressing the button then selecting [Admin Setup] then [Panel Setup]) is set to [Disable], the [Image Drum Near Life] message does not appear.
Replacing a Toner Cartridge
1 Prepare a new toner cartridge.
2 Insert your finger into the recess on the right side of the printer and pull the front cover open lever (1) to open the front cover (2) forward.
Note
● Open the front cover gently. If you open it rapidly, the MP Tray may open.
3
1
2
Turn the right blue lever (4) of the toner cartridge (3) forward while pressing the top of the toner cartridge to unlock.
4
3

- 125 -
Replacing Toner Cartridge or Image Drum
5
Maintenance
4 Lift the toner cartridge (3) from the right in the direction of the arrow.
WARNING Possible to get burned.
● Do not throw a used image drum and toner cartridge in the fire. They may explode, and the toner inside may fly off and cause getting burned.
3
5 Take out the new toner cartridge (5) from its bag.
5
6 Peel off the tape (6) from the toner cartridge.
6
7 Place the new toner cartridge (5) into the printer.
5
8 Turn the right blue lever (6) of the toner cartridge (5) forward while pressing the top of the toner cartridge to lock.
6
5
9 Close the front cover
2
10 Please recycle a used toner cartridge.Memo
● If you must dispose of a toner cartridge, put it in a plastic bag or similar container and dispose of it in accordance with your municipality’s ordinances or guidelines.

- 126 -
Replacing Toner Cartridge or Image Drum
5
Maintenance
Replacing Only an Image Drum (To continue to use the toner cartridges currently in use)
Note
● If you use a new image drum with the toner cartridges currently in use, the remaining amount indication of the toner cartridges will not display correctly. The messages [Toner Low] or [Install Toner] may also be displayed soon after replacement.
● The image drum (the green tube) is very delicate. Handle it carefully.
● Do not expose the image drum to direct sunlight or very bright interior light (approximately more than 1,500 lux). Even under the normal interior light, do not leave it for more than 5 minutes.
● In order for the printer to exhibit its full performance, please use genuine Oki Data consumables.
● Service for problems due to use of consumable items other than genuine OKI consumables will incur fees even in the warranty period or the maintenance contract period. (Use of consumable items other than genuine OKI consumables does not always cause problems, but please exhibit caution when using those.)
1 Prepare a new image drum.
2 Insert your finger into the recess on the right side of the printer and pull the front cover open lever (1) to open the front cover (2) forward.
Note
● Open the front cover gently. If you open it rapidly, the MP Tray may open.
1
2
3 Pull out the image drum (3) in the direction of the arrow and place them on a flat surface.
3
4 Turn the right blue lever (4) of the toner cartridge fully in the direction of the arrow while pressing the top of the toner cartridge to unlock.
4
5 Lift the toner cartridge (5) in the direction of the arrow, and place it on a flat surface.
WARNING Possible to get burned.
● Do not throw a used image drum and toner cartridge in the fire. They may explode, and the toner inside may fly off and cause getting burned.
5

- 127 -
Replacing Toner Cartridge or Image Drum
5
Maintenance
6 Remove the toner cover (6) and desiccant.
6
7 Insert the toner cartridge (5) taken out in step 5 into the image drum in the direction of the arrow.
5
8 Turn the blue lever (4) of the toner cartridge fully in the direction of the arrow while pressing the top of the toner cartridge.
4
9 Place a new image drum (7) into the printer.
7
10 Close the front cover (2).Note
● The front cover cannot be closed completely if the top cover is not closed.
2
11 Please recycle used image drums.Memo
● If you must dispose of an image drum, put it in a plastic bag or similar container and dispose of it in accordance with your municipality’s ordinances or guidelines.

- 128 -
Replacing Toner Cartridge or Image Drum
5
Maintenance
Replacing the Image Drum and Toner Cartridge Simultaneously
Note
● The image drum (the green tube) is very delicate. Handle it carefully.
● Do not expose the image drum to direct sunlight or very bright interior light (approximately more than 1,500 lux). Even under the normal interior light, do not leave it for more than 5 minutes.
● In order for the printer to exhibit its full performance, please use genuine Oki Data consumables.
● Service for problems due to use of consumable items other than genuine OKI consumables will incur fees even in the warranty period or the maintenance contract period. (Use of consumable items other than genuine OKI consumables does not always cause problems, but please exhibit caution when using those.)
1 Prepare a new image drum and a toner cartridge.
2 Insert your finger into the recess on the right side of the printer and pull the front cover open lever (1) to open the front cover (2) forward.
Note
● Open the front cover gently. If you open it rapidly, the MP Tray may open.
1
2
3 Remove the used image drum (3), together with the toner cartridge, in the direction of the arrow.
WARNING Possible to get burned.
● Do not throw a used image drum and toner cartridge in the fire. They may explode, and the toner inside may fly off and cause getting burned.
3
4 Remove the toner cover (4) and desiccant.
4
5 Take out the new toner cartridge (5) from its bag.
5
6 Peel off the tape (6) from the toner cartridge.
6

- 129 -
Replacing Toner Cartridge or Image Drum
5
Maintenance
7 Insert the toner cartridge (5) into the image drum in the direction of the arrow.
Note
● Never load the toner cartridge with its tape adhered.
5
8 Turn the blue lever (7) of the toner cartridge fully in the direction of the arrow.
7
9 Place a new image drum (8) into the printer.
8
10 Close the front cover (2).Note
● The front cover cannot be closed completely if the top cover is not closed.
2
11 Please recycle used toner cartridges and image drums.
Memo
● If you must dispose of toner cartridges and image drums, put them in a plastic bag or similar container and dispose of them in accordance with your municipality’s ordinances or guidelines.
� If the light-shielding film of the image drum becomes dirty, wipe it by following the procedures below.
(1) Open the front cover.
(2) Remove the image drum.
(3) Wipe the light-shielding film (1) with soft tissue paper.
1
(4) Put the image drum back to the printer.
(5) Close the front cover.

- 130 -
Replacing the Fuser Unit and Transfer Roller
5
Maintenance
●● Replacing the Fuser Unit and Transfer Roller
Life Span of a Fuser Unit and a Transfer RollerWhen the [Fuser Unit Near Life] message is displayed on the display screen of the operator panel, prepare a new fuser unit and a transfer roller. You can keep printing approximately 3,000 sheets until the next message is displayed.
When [Fuser Unit Life] is displayed, replace the fuser unit and transfer roller.
The life expectancy of the fuser unit and transfer roller is up to 200,000 sheets for A4 simplex printing.
Note
● The actual number of sheets you can print with the fuser unit and transfer roller depends on how you use the printer.
● Though opening and closing the top cover may extend the life of the fuser unit and transfer roller somewhat, you should replace it soon after [Fuser Unit Life] is displayed to prevent malfunction.
● If you replace the fuser unit and transfer roller, use them until the end of their usable lives. If you remove the fuser unit and/or transfer roller before their usable lives have expired and install and use for another printer, their usable lives will not be correctly displayed.
● When [Near Life Status] (to be accessed by pressing the button then selecting [Admin Setup] then [Panel Setup]) is set to [Disable], the [Fuser Unit Near Life] message does not appear.
� Maintenance KitThe Maintenance Kit is composed of the fuser unit and the transfer roller.
Fuser unit
Transfer roller
Replacement ProcedureNote
● Do not expose the image drum to direct sunlight or very bright interior light (approximately more than 1,500 lux). Even under the normal interior light, do not leave it for more than 5 minutes.
1 Prepare a new fuser unit and a transfer roller.
2 Turn off your printer by pressing the power switch.
Reference
● “Turning On/Off the Power” P.28
3 Insert your finger into the recess on the right side of the printer and pull the front cover open lever (1) to open the front cover (2) forward.
Note
● Open the front cover gently. If you open it rapidly, the MP Tray may open.
1
2

- 131 -
Replacing the Fuser Unit and Transfer Roller
5
Maintenance
4 Open the top cover (3).
CAUTION Possible to get burned.
● Since the fuser unit gets hot, carry out the operation carefully, and when lifting it up you must hold it by the handle. Do not try to hold it whilst it is hot. Wait until it has cooled down and then carry out the operation.
3
5 Remove the print cartridge (4) and place it on a flat surface.
Note
● The image drum (the green tube) of the print cartridge is very delicate. Handle it carefully.
● Do not expose the print cartridge to direct sunlight or very bright interior light (approximately more than 1,500 lux). Even under the normal interior light, do not leave it for more than 5 minutes.
4
6 Cover the removed print cartridge (4) with paper so that it will not be exposed to light.
4
7 Hold the handle (5) of the fuser unit and lift the fuser unit out of the printer.
5
8 Pull out the orange stopper (6) from the new fuser unit.
6

- 132 -
Replacing the Fuser Unit and Transfer Roller
5
Maintenance
9 Hold the handle (7) of a new fuser unit and place the fuser unit into its original position.
7
10 Remove the transfer roller (8), by lifting its part on the left that is indicated by the arrow.
8
11 Take out the new transfer roller (9) from its bag.
Note
● Never touch the sponge on the transfer roller.
9
12 Hold the plastic parts (10) of the transfer roller (9), with the gear positioned on the left, and push down the posts on the right and left.
10 910
13 Return the print cartridge (4) into the printer.
4

- 133 -
Replacing the Fuser Unit and Transfer Roller
5
Maintenance
14 Close the top cover (3). Memo
● You can close the top cover smoothly if you close the front cover halfway. Be careful not to let the front cover return to its open position.
3
15 Close the front cover (2).Note
● The front cover cannot be closed completely if the top cover is not closed.
2

- 134 -
Cleaning
5
Maintenance
●● CleaningThis section explains how to clean each part of your printer.
Cleaning the Surface of the Printer
Note
● Do not use benzine, thinners, or alcohol as a cleaning agent. They may damage the plastic parts of the printer.
● Do not lubricate your printer with oil.
1 Turn off your printer by pressing the power switch.
Reference
● “Turning On/Off the Power” P.28
2 Wipe the surface of the printer with a soft cloth lightly moistened with water or neutral detergent.
3 Dry the surface of the printer with a dry soft cloth.
Cleaning LED HeadsClean the LED heads if vertical lines appear, images are fading vertically, or the periphery of letters is smudged in the printouts. Dirt on the LED heads may also cause paper jams.
Note
● Do not use methyl alcohol or thinners as a cleaning agent. They may damage the LED heads.
● Do not expose the image drum to direct sunlight or very bright interior light (approximately more than 1,500 lux). Even under the normal interior light, do not leave it for more than 5 minutes.
1 Turn off your printer by pressing the power switch.
Reference
● “Turning On/Off the Power” P.28
2 Insert your finger into the recess on the right side of the printer and pull the front cover open lever (1) to open the front cover (2) forward.
Note
● Open the front cover gently. If you open it rapidly, the MP Tray may open.
1
2

- 135 -
Cleaning
5
Maintenance
3 Open the top cover (3).
CAUTION Possible to get burned.
● Since the fuser unit gets hot, carry out the operation carefully, and when lifting it up you must hold it by the handle. Do not try to hold it whilst it is hot. Wait until it has cooled down and then carry out the operation.
3
4 Remove the print cartridge (4) and place it on a flat surface.
Note
● The image drum (the green tube) of the print cartridge is very delicate. Handle it carefully.
● Do not expose the print cartridge to direct sunlight or very bright interior light (approximately more than 1,500 lux). Even under the normal interior light, do not leave it for more than 5 minutes.
4
5 Cover the removed print cartridge (4) with paper so that it will not be exposed to light.
4
6 Lightly wipe the lenses (5) of the LED heads with soft tissue paper.
5
7 Return the print cartridge (4) into the printer.
4

- 136 -
Cleaning
5
Maintenance
8 Close the top cover (3).Memo
● You can close the top cover smoothly if you close the front cover halfway. Be careful not to let the front cover return to its open position.
3
9 Close the front cover (2).Note
● The front cover cannot be closed if the top cover is not closed securely.
2
Cleaning Paper Feed RollersIf paper jams occur frequently, clean the paper feed rollers.
Trays 1/2/3/4/LCFMemo
● This procedure images use tray 1 as an example, but the same procedure applies to tray 2/3/4.
1 Pull out the paper tray (1).
1
2 Wipe the two paper feed rollers (2) inside the printer with a wet cloth that has been wrung out well.
2
3 Remove paper loaded in the tray.
4 Wipe the paper feed roller (3) on the tray with a wet cloth that has been wrung out well.
3
5 Load paper in the tray.
6 Push the tray back into the printer.

- 137 -
Cleaning
5
Maintenance
For MP Tray
1 Open the MP Tray (2) forward by inserting your fingers into the front recesses (1).
1
1
2
2 Release the tab (4) of the paper feed roller cover by pressing the right arm (3) inward while lifting up the MP Tray (2) lightly.
2
3
4
3 Also press the left arm (3) inward while lifting up the MP Tray (2) lightly to release the tab (4) of the paper feed roller cover.
2
3
4
4 Open the paper set cover (5) until it touches the printer.
5

- 138 -
Cleaning
5
Maintenance
5 Wipe the two paper feed rollers (6) with a wet cloth that has been wrung out well.
6
6 Open the separation roller cover (7) forward while pressing the center part of the MP Tray (2). Wipe the separation roller (8) with a wet cloth that has been wrung out well.
7
8
2
7 Close the separation roller cover (7).
7
8 Lower the paper set cover (5).
5
9 Hook one tab (4) of the paper feed roller cover by pressing the right arm (3) inward while lifting up the MP Tray (2) lightly.
Note
● If closing the MP Tray without returning the tab to the correct position, the paper set cover may be broken. Be sure to return the tab to its original position.
2
3
4

- 139 -
Cleaning
5
Maintenance
10 Also hook the other tab (4) of the paper feed roller cover by pressing the left arm (3) inward while lifting up the MP Tray (2) lightly.
Note
● If closing the MP Tray without returning the tab to the correct position, the paper set cover may be broken. Be sure to return the tab to its original position.
2
3
4
11 Close the MP Tray (2).If the MP Tray cannot be closed, return the paper set cover to the correct position by pressing the paper loading part on the MP Tray downward.
2

- 140 -
Moving or Transporting Your Printer
5
Maintenance
●● Moving or Transporting Your PrinterThis section explains how to move or transport your printer.
Moving Your Printer
CAUTION It may cause injury!
● At least two people are needed to lift the printer safely because it weighs about 27 Kg.
1 Turn off your printer by pressing the power switch.
Reference
● “Turning On/Off the Power” P.28
2 Unplug all the cables.
3 Remove any paper from the paper trays.
4 Lift your printer and move it to a new location.
Transporting Your Printer
CAUTION It may cause injury!
● At least two people are needed to lift the printer safely because it weighs about 27 Kg.
CAUTION Possible to get burned.
● The fuser unit is extremely hot. Do not touch it.
Note
● The image drum (the green tube) is very delicate. Handle it carefully.
● Do not expose the image drum to direct sunlight or very bright interior light (approximately more than 1,500 lux). Even under the normal interior light, do not leave it for more than 5 minutes.
1 Turn off your printer by pressing the power switch.
Reference
● “Turning On/Off the Power” P.28
2 Unplug all the cables.
3 Remove any paper from the paper trays.
4 Insert your finger into the recess on the right side of the printer and pull the front cover open lever (1) to open the front cover (2) forward.
Note
● Open the front cover gently. If you open it rapidly, the MP Tray may open.
1
2

- 141 -
Moving or Transporting Your Printer
5
Maintenance
5 Remove the print cartridge (3) and place them on a flat surface.
3
6 Put the print cartridge (3) into a black bag and tie the bag closed.
3
7 Open the top cover (4).
4
8 Attach the stopper to the fuser unit. Attach the orange stopper (6) in the direction of the arrow ➋ while pressing the blue lever (5) of the fuser unit down in the direction of the arrow ➊.
6
➋
5
➊
6
9 Close the top cover (4).
4

- 142 -
Moving or Transporting Your Printer
5
Maintenance
10 Return the bagged image drum and print cartridge into the printer.
11 Close the front cover (2).Note
● The front cover cannot be closed if the top cover is not closed securely.
2
12 Remove the optional additional tray unit(s) from the main unit if it is installed.
13 Protect your printer with packing materials.
14 Lift your printer and put it in a box.Note
● Use the packing materials attached to your printer when purchased.
● When you set up the printer again after transporting it, be sure to take out the image drum and the print cartridge from the bag then install them.

- 143 -
Appendix
AppendixThis chapter explains the specifications of your printer
Menu ListThe function number is described on the right of each item.
:You must input a password.
Functions Print From USB Memory Select Print FilePrint Setup Paper Feed
CopiesDuplexBindingFit
Print Secure Job Encrypted Job F1Stored Job F2
Configuration Tray Count MPTrayTray1Tray2Tray3
Tray4
Supplies Life Toner (n.nK)DrumPrint Cartridge (n.nK)Fuser
Network Printer Name Network Network Information Network ConnectionShort Printer Name Printer NameIPv4 Address Short Printer NameSubnet Mask IPv4 AddressGateway Address Subnet MaskMAC Address Gateway AddressNetwork FW Version MAC AddressWeb Remote Version Network FW VersionIPv6 Address (Local) Web Remote VersionIPv6 Address (Global) IPv6 Address (Local)
IPv6 Address (Global)
Wireless Information Firmware VersionSerial No.SSIDSecurityStateBandChannelRSSI
System Serial NumberAsset NumberLot NumberFirmware VersionCU VersionPU VersionRAMFlash MemoryHDDDate and Time
Print Information Configuration F100Network F101Demo Page DEMO1File List ...PS Font ListPCL Font ListIBM PPR Font ListEPSON FX Font ListUsage Report F102 CopiesError Log F103Engine Status
When wireless LAN is not installed. When wireless LAN
is installed.

- 144 -
Appendix
- 144 -
Appendix
Menus Tray Configuration MPTray Config Paper Size F90X Dimension F91Y Dimension F92Media Type F93Media Weight F94Tray Usage F95
Tray1 Config Paper Size F10X Dimension F11Y Dimension F12Media Type F13Media Weight F14Legal Paper F15Other Size F16
Tray2 Config Paper Size F20X Dimension F21Y Dimension F22Media Type F23Media Weight F24Legal Paper F25Other Size F26
Tray3 Config Paper Size F30X Dimension F31Y Dimension F32Media Type F33Media Weight F34Legal Paper F35Other Size F36
Tray4 Config Paper Size F40X Dimension F41Y Dimension F42Media Type F43Media Weight F44Legal Paper F45Other Size F46
Paper Feed F80Auto Tray SwitchTray SequenceUnit of MeasurementDuplex Last Page
System Adjust Power Save Time F200SleepTime F201Auto Power Off Time F202Clearable WarningAuto ContinueManual TimeoutTimeout InjobTimeout LocalTimeout NetworkLow TonerJam RecoveryError Report F210Hex Dump F237
Print Adjust Print Position Adjust MPTray F220 X AdjustY AdjustDuplex X AdjustDuplex Y Adjust
Tray1 F221 X AdjustY AdjustDuplex X AdjustDuplex Y Adjust
Tray2 F222 X AdjustY AdjustDuplex X AdjustDuplex Y Adjust

- 145 -
Appendix
- 145 -
Appendix
Tray3 F223 X AdjustY AdjustDuplex X AdjustDuplex Y Adjust
Tray4 F224 X AdjustY AdjustDuplex X AdjustDuplex Y Adjust
Paper Black Setting F230Trans. Black Setting F231Darkness F232SMR Setting F233BG Setting F234Drum Cleaning F235High Humid ModeQuiet Mode
Admin Setup Network Setup TPCP/IP
IP VersionNetBIOS over TCPIP Address SetIPv4 AddressSubnet MaskGateway AddressWebTelnetFTPIPSec (if enabled)SNMPNetwork ScaleGigabit NetworkHub Link SettingTCP ACKFactory Defaults?
Parallel Setup ParallelBi-DirectionECPAck WidthAck/Busy TimingI-PrimeOffline Receive
USB Setup USBSpeedSoft ResetSerial NumberOffline ReceiveUSB Memory Interface
Print Setup PersonalityCopiesDuplexBindingMedia CheckA4/Letter OverrideEdge to EdgeResolutionToner SaveDefault OrientationForm LengthEdit SizeX DimensionY Dimension
PS Setup Network ProtocolParallel ProtocolUSB ProtocolPDF Paper SizePDF Scaling Size

- 146 -
Appendix
- 146 -
Appendix
PCL Setup Font SourceFont NumberFont PitchFont HeightSymbol SetA4 Print WidthWhite Page SkipCR FunctionLF FunctionPrint MarginPen Width AdjustTray ID# MPTray
Tray1Tray2Tray3Tray4
XPS Setup DigitalSignatureDiscardControlMC ModeUnzip ModeWhite Page Skip
IBM PPR Setup Character PitchFont CondenseCharacter SetSymbol SetLetter O StyleZero CharacterLine PitchWhite Page SkipCR FunctionLF FunctionLine LengthForm LengthTOF PositionLeft MarginFit To LetterText Height
EPSON FX Setup Character PitchCharacter SetSymbol SetLetter O StyleZero CharacterLine PitchWhite Page SkipCR FunctionLine LengthForm LengthTOF PositionLeft MarginFit To LetterText Height
Panel Setup Near Life StatusNear Life LEDIdle DisplayPanel ContrastInvalid Operation VolumeError Volume
Time Setup Date FormatTime ZoneDaylight SavingTime Setting
Power Setup SleepAuto Power Off

- 147 -
Appendix
- 147 -
Appendix
Others Setup RAM Setup Receive Buffer SizeResource Save
Flash Memory Setup Initialize
HDD Setup InitializeResize Partition PCL
Common
PS
Format PartitionErase HDD
Storage Common Setup Check File SystemCheck All SectorsEnable Initialization
Security Setup Job Limitation
Make Secure HDDMake Normal HDDReset Cipher Key
Language Setup Language Initialize
Job Cancel Setup Cancel Key BehaviorInquiry DisplayFocus PositionDisplay Timeout
Settings Reset SettingsSave SettingsRestore Settings
Change Password New Password Verify Password
Print Statistics Usage ReportSupplies ReportReset Main CounterReset Supplies CounterChange Password New Password Verify Password
AirPrint™
Wireless Setting Automatic Setup (WPS) WPS-PBCWPS-PIN
Wireless Network Selection xxxxxx……Manual Setup SSID
SecurityWEP KeyWPA Encryption TypeWPA Pre-shared KeyExecute
Wireless reconnection
Enabling Wired Communications
Boot Menu HDD Setup Enable HDD
Storage Common Setup Check File SystemCheck All Sectors
SIDM Menu SIDM Manual ID#SIDM Manual2 ID#SIDM MPTray ID#SIDM Tray1 ID#SIDM Tray2 ID#SIDM Tray3 ID#SIDM Tray4 ID#
Menu LockoutPanel Lockout
This part is diplay when wireless LAN is installed.
This menu is diplay only when wireless LAN is installed and the network connection method is wireless.

- 148 -
Basic Steps in Windows
Appendix
●● Basic Steps in WindowsThese are the steps for displaying the printer driver setting window from [Printer] / [Printers and Faxes] folder in Windows OS used for examples in this manual other than Windows 7.
Memo
● The steps for Windows Server 2008 R2 are the same as for Windows 7.
● For Windows 8 and Windows Server 2012, follow the procedures below to display the device and printer. Select [Desktop], [Charm](displayed by moving the mouse cursor to the top-right corner of the screen or by clicking the right of the screen), [Setup], [Control Panel], and [View devices and printers]. The steps from the device and printer are the same as for Windows 7.
● If you have multiple printer drivers installed, the icons for each driver are displayed in the [Printer] / [Printers and Faxes] folder. Please follow the below steps using the drivers you want to set/check. Please follow the below steps using the printer drivers you want to set/check.
Displays the Property Screen
� For Windows Vista/Windows Server 2008
1 Click [Start], and select [Control Panel] > [Printer].
2 Right-click on the printer icon, and select [Properties].
� For Windows XP/Windows Server 2003
1 Click [Start], and select [Printers and Faxes].
2 Right-click on the printer icon, and select [Properties].
Displays the Printer Setting Screen
� For Windows Vista/Windows Server 2008
1 Click [Start], and select [Control Panel] > [Printer].
2 Right-click on the printer icon, and select [Printing preferences].
� For Windows XP/Windows Server 2003
1 Click [Start], and select [Printers and Faxes].
2 Right-click on the printer icon, and select [Printing preferences].

- 149 -
Specifications
Appendix
●● SpecificationsModel Model Number
B721, B731, ES7131, MPS5501b
N22300A, N22300B
B721, B731, ES7131, MPS5501b
N22301A, N22301B
� General SpecificationsB721 B731/ES7131/MPS5501b
CPU PPC464FPMemory Resident 256 MB
Option 512 MBFlash RAM NAND : 64 MB
NOR : 2 MBSerial NOR : 512 KB
Storage Device Hard disk ● Optional
160 GBWeight B721/B731 : 26.6 Kg (including consumables)
ES7131/MPS5501b : 27.2 Kg (including consumables)Dimensions 435(W) x 498(D) x 410(H) mmPower supply N22300A, N22301A :
110 - 127 V AC ±10%N22300B, N22301B :220 - 240 V AC ±10%
Power consumption
Typical operation
800 W 850 W
Idle 95 WPeak 1400 WSleep mode N22300A/B : 1.5 W
N22301A/B : 3.9 WPower save mode
N22300A/B : 20 WN22301A/B : 22 W
Off mode N22300A, N22301A : less than 0.4 W N22300B, N22301B : less than 0.45 W
Interface USB 2.0 (Hi-Speed), Ethernet 10BASE-T/100BASE-TX/1000BASE-T, IEEE802.11 b/g/n Wireless LAN (Wireless Model (N22301A/B) only), IEEE1284 (Parallel installed Model only)
Display Graphics panel 60(W) x 32.6(H) mm, 128 x 64 dotsSupported OS ● Windows 8, Windows 7, Windows Vista, Windows Server 2012, Windows Server
2008 R2, Windows Server 2008, Windows XP, Windows Server 2003 ● Mac OS X 10.4-10.8

- 150 -
Specifications
Appendix
� Printing SpecificationsB721 B731/ES7131/MPS5501b
Printing method Dry electrophotographic recording method with LED (Light-emitting diode)Emulation language PCL5e, PCLXL, PostScript3, PDF (ISO3200-1: 2008,
Extension Level8), XPS, SIDM (IBM-PPR, EPSON-FX)Resident fonts PCL: 87 european fonts
PS: 136 european fontsResolution 1200 x 1200 dpi, 600 x 600 dpiColor BlackPrint speed (A4) Simplex: A4: 47 ppm, Letter: 49 ppm Simplex: A4: 52 ppm, Letter: 55 ppmPaper size Tray 1 Legal 13/13.5/14, letter, executive, statement, A4, A5, B5, custom size, 16K (197
x 273 mm, 195 x 270 mm, 184 x 260 mm), envelope (Com-9, Com-10)Tray 2/3/4 (Option)
Legal 13/13.5/14, letter, executive, statement, A4, A5, B5, custom size, 16K (197 x 273 mm, 195 x 270 mm, 184 x 260 mm), envelope (Com-10)
MP Tray Legal 13/13.5/14, letter, executive, statement, A4, A5, B5, B6, C5, C6, DL, Monarch, index card (3 x 5 inch), custom size, 16K (197 x 273 mm, 195 x 270 mm, 184 x 260 mm), photo size (4 x 6 inch/5 x 7 inch), banner up to 52 inch,
Duplex Printing
Legal 13/13.5/14, letter, executive, statement, A4, B5, 16K (197 x 273 mm, 195 x 270 mm, 184 x 260 mm), custom size (148 - 216 mm (W) x 210 - 356 mm (L))
Custom size ● Tray 1, Tray 2/3/4 (option)148 - 216 mm (W), 210 - 356 mm (L) (5.8 - 8.5 inches (W), 8.3 - 14.0 inches (L))
● MP Tray76.2 - 216 mm (W), 127 - 1321 mm (L)(3.0 - 8.5 inches (W), 5 -52 inches (L))
Media type Plain paper (64 g/m2 - 253 g/m2), envelopes, label.Feeding method Automatic feeding from the tray 1, MP Tray and additional tray unit (optional),
Manual feeding from MP TrayPaper loading capacity ● Tray 1
530 sheets of Standard paper /80 g/m2, total thickness 53 mm or lower. ● MP Tray
100 sheets of Standard paper /80 g/m2 and total thickness 10 mm or lower, 20 envelopes/ weight of 85 g/m2.
● Additional tray unit (optional)530 sheets of Standard paper /80 g/m2, total thickness 53 mm or lower.
Output method Face up/Face downPaper output capacity ● Face up
100 sheets (80 g/m2), 20 sheets (envelopes) ● Face down
500 sheets (80 g/m2) Print guaranteed area 6.35 mm or more from the paper edge (not applicable to special media such as
envelopes)Print precision Print beginning:± 2 mm, paper skew:± 1 mm/100 mm,
image expansion:± 1 mm/100 mm (80 g/m2)Warm-up time ● From power on
25 seconds (at room temperature 25°C, input voltage 120VAC (N22300A) / 230VAC (N22300B)) 60 seconds (at room temperature 25°C, input voltage 120VAC (N22301A) / 230VAC (N22301B))
● From power save mode19 seconds (at room temperature 25°C, input voltage 120VAC (N22300A, N22301A) / 230VAC (N22300B, N22301B))
Operating environment ● When in operation10 - 32°C / Relative Humidity of 20 - 80% (maximum wet bulb temperature of 25°C, maximum dry bulb temperature of 2°C)
● When not in operation0 - 43°C / Relative Humidity of 10 - 90% (maximum wet bulb temperature of 26.8°C, maximum dry bulb temperature of 2°C)

- 151 -
Specifications
Appendix
B721 B731/ES7131/MPS5501bConditions for the guarantee of print quality
● Operating RangeTemperature 10°C, humidity 20 to 80% RHTemperature 32°C, humidity 20 to 60% RHHumidity 20% RH, temperature 10 to 32°CHumidity 80% RH, temperature 10 to 27°C
� Network SpecificationsB721 B731/ES7131/MPS5501b
Interface Ethernet 10BASE-T/100BASE-TX/1000 BASE-T, IEEE 802.11 b/g/n Wireless LAN (Wireless Model (N22301A/B) only)
Protocol TCP/IPv4, TCP/IPv6, SMTP, HTTP, SNMPv1/v3, DHCP, DNS, LPR, Port9100, BOOTP, ARP, FTP, Bonjour (Rendezvous), Web Services Discovery (WSD)
Supported browsers Microsoft IE 6.0 or later, Safari 3 or later, Firefox 3.0 or later
� Wireless LAN Specifications (Wireless LAN Model N22301A/B only)B721 B731/ES7131/MPS5501b
Wireless LAN adapter OkiLAN520wWireless LAN standard IEEE 802.11 b/g/n conformity (2.4 GHz)Transfer rate IEEE 802.11n: Max 150 Mbps
IEEE 802.11g: Max 54 Mbps IEEE 802.11b: Max 11 Mbps
Antenna system Built-in Antenna 1T1RLAN protocol TCP/IP (IPv6/IPv4)Security WEP(128/64bit), WPA, WPA2, IEEE802.1x wireless securities.

- 152 -
Specifications
Appendix
� Printer DimensionsTOP VIEW
SIDE VIEW
OPTION-INSTALLED SIDE VIEW
OPTION-INSTALLED TOP VIEW
131 mm
435 mm
410 mm
1016 mm
219 mm 498 mm 300 mm
736 mm
329 mm
665 mm
115 mm
115 mm
545 mm
946 mm135 mm
135 mm
135 mm
498 mm
757 mm
172 mm 87 mm

- 153 -
Index
A
Access Cover ...................... 11
AC Power Socket ................. 11
Additional RAM ...............18, 23
Additional Tray ...............18, 22
ATTENTION Indicator .... 13, 104
Auto Power Off Function ....... 30
B
BACK Button ....................... 13
Buzzer ............................... 50
C
Cancel ............................... 82
CANCEL Button ................... 13
Cannot Print ................ 47, 108
Cleaning ........................... 134
CLEAR Key.......................... 13
Custom Size ....................... 35
D
Dimension ........................ 152
Display Screen .................... 13
Duplex Printing ................... 81
Duplex Unit ........................ 11
E
ENTER Button ..................... 13
Envelope ............................ 37
Error Code ..............84, 97, 102
Error Message .............. 84, 104
F
Facedown Stacke ................. 37
Faceup Stacker ..............11, 37
Feed Rollers ...................... 136
Fn Key ..........................13, 14
Front Cover ........................ 11
Front Cover Oopen Lever ...... 11
Fuser Unit ................... 11, 130
H
Hard Disk ......................18, 26
HELP Button ....................... 13
I
Image Drum ..................... 124
Image Quality ................... 114
Install
Printer Driver (Mac OS X)
............................. 74
Printer Driver (Windows)
............................. 68
IP Address .......................... 68
L
Label ................................. 38
LED Head ......................... 134
Light-shielding Film ............ 129
M
Mac OS X ......................76, 78
Maintenance ..................... 121
Message ............................. 84
MP Tray .............................. 32
N
Network Connection
Problem ....................... 109
Network Interface ................ 12
O
ON LINE Button ................... 13
Operator Panel ...............11, 13
Options .............................. 18
Other Error Messages ......... 104
P
Paper ................................. 38
Paper Size ......38, 40, 102
Paper Guide ........................ 31
Paper Jam .......................... 84
Paper Size Error ................ 102
Paper Stopper ..................... 31
Paper Support ................33, 37
Paper Tray .......................... 80
Paper Weight .................38, 40
Parallel Interface ................. 11
Placement Environment ........ 15
Placement Space ................. 15
POWER SAVE Button ............ 13
Power Save Mode ...........29, 44
Power Supply Conditions ...... 28
Power Switch ...................... 11
Print Cartridge ...............10, 11
Printer Driver .......... 46, 54, 68,
74, 111
Printer Stand ...................... 18
Printing .............................. 28
Product Requirements .....54, 56
R
READY Indicator .................. 13
Rear Cover ......................... 11
Rear Guide ......................... 11
Rrelease Lever .................... 92

- 154 -
S
Scroll < / > button ........... 13
Sleep Mode ....................29, 45
Sub Support ..................33, 37
T
Ten-key Pad ........................ 13
Toner Cartridges ................ 126
Top Cover ........................... 11
Tray 1 ................................ 11
Tray 2/3/4 .......................... 18
Troubleshooting ................... 84
Turning On/Off the Power ..... 28
U
USB Interface Connection ..... 12
W
Windows .......................... 148

- 155 -
Oki contact detailsOki Systems (UK) LtdBlays HouseWick RoadEghamSurreyTW20 0HJTel: +44 (0) 1784 274300Fax: +44 (0) 1784 274301http://www.oki.co.ukOki Systems Ireland LimitedThe Square Industrial ComplexTallaghtDublin 24Tel:+353 (0) 1 4049590Fax:+353 (0)1 4049591http://www.oki.ieOki Systems Ireland Limited - Northern Ireland19 Ferndale AvenueGlengormleyBT36 5ALNorthern IrelandTel:+44 (0) 7767 271447Fax:+44 (0) 1 404 9520http://www.oki.ieTechnical Support for all Ireland:Tel:+353 1 4049570Fax:+353 1 4049555E-mail: [email protected] Systems (Czech and Slo-vak), s.r.o.IBC – Pobřežní 3186 00 Praha 8Czech RepublicTel: +420 224 890158Fax:+420 22 232 6621Website: www.oki.cz, www.oki.skOki Systems (Deutschland) GmbHHansaallee 18740549 DüsseldorfTel: 01805/6544357** 01805/OKIHELP**Fax: +49 (0) 211 59 33 45Website:[email protected]**0,14€/Minute aus dem dt. Festnetz der T-Com (Stand 11.2008)Διανομέας των συστημάτων OKICPI S.A1 Rafailidou str.177 78 TavrosAthensGreeceTel: +30 210 48 05 800Fax:+30 210 48 05 801EMail:[email protected]
Oki Systèmes (France) S.A.44-50 Av. du Général de Gaulle94246 L'Hay les RosesParisTel:+33 01 46 15 80 00Télécopie:+33 01 46 15 80 60Website: www.oki.frOKI Systems (Magyarország) Kft.Capital SquareTower 27th FloorH-1133 Budapest,Váci út 76HungaryTelefon: +36 1 814 8000Telefax: +36 1 814 8009Website: www.okihu.huOKI Systems (Italia) S.p.A.via Milano, 11,20084 Lacchiarella (MI)Tel:+39 (0) 2 900261Fax:+39 (0) 2 90026344Website: www.oki.itOKI Printing SolutionsPlatinium Business Park II, 3rd Floorul. Domaniewska 4202-672 WarsawPolandTel:+48 22 448 65 00Fax:+48 22 448 65 01Website: www.oki.com.plE-mail: [email protected]: 0800 120066E-mail: [email protected] Systems (Ibérica) S.A.Sucursal PortugalEdifício Prime -Av. Quinta Grande 537º C Alfragide2614-521 AmadoraPortugalTel:+351 21 470 4200Fax:+351 21 470 4201Website:www.oki.ptE-mail : [email protected] Service Serviço de apoio técnico ao ClienteTel: 808 200 197E-mail : [email protected]
OKI Europe Ltd. (Russia)Office 702, Bldg 1Zagorodnoye shosse117152, MoscowTel: +74 095 258 6065Fax: +74 095 258 6070e-mail: [email protected]: www.oki.ruTechnical support:Tel: +7 495 564 8421e-mail: [email protected] Systems (Österreich)Campus 21Businesszentrum Wien SuedLiebermannstrasse A02 60322345 Brun am GebirgeTel: +43 223 6677 110Drucker Support:+43 (0) 2236 677110-501Fax Support:+43 (0) 2236 677110-502Website: www.oki.atOKI Europe Ltd. (Ukraine)Raisy Opkinoy Street,8Building B, 2nd Floor,Kiev 02002UkraineTel: +380 44 537 5288e-mail: [email protected]: www.oki.uaOKI Sistem ve Yazıcı Çözümleri Tic. Ltd. Şti.Harman sok Duran Is Merkezi,No:4, Kat:6,34394, LeventİstanbulTel: +90 212 279 2393Faks: +90 212 279 2366Web: www.oki.com.trwww.okiprintingsolutions.com.trOki Systems (Belgium)Medialaan 241800 VilvoordeHelpdesk: 02-2574620Fax: 02 2531848Website: www.oki.beAlphaLink Bulgaria Ltd.2 Kukush Str.Building "Antim Tower", fl. 61463 Sofia, Bulgariatel: +359 2 821 1160fax: +359 2 821 1193Website: http://bulgaria.oki.com

- 156 -
OKI Printing SolutionsHerstedøstervej 272620 AlbertslundDanmarkAdm.: +45 43 66 65 00Hotline: +45 43 66 65 40Salg: +45 43 66 65 30Fax: +45 43 66 65 90Website: www.oki.dkOki Systems (Finland) OyPolaris CapellaVänrikinkuja 302600 EspooTel: +358 (0) 207 900 800Fax: +358 (0) 207 900 809Website: www.oki.fiOki Systems (Holland) b.v.Neptunustraat 27-292132 JA HoofddorpHelpdesk: 0800 5667654Tel:+31 (0) 23 55 63 740Fax:+31 (0) 23 55 63 750Website: www.oki.nlOki Systems (Norway) ASTevlingveien 23N-1081 OsloTel:+47 (0) 63 89 36 00Telefax:+47 (0) 63 89 36 01Ordrefax:+47 (0) 63 89 36 02Website: www.oki.noGeneral Systems S.R.L. (Roma-nia)Sos. Bucuresti-Ploiesti Nr. 135.Bucharest 1RomaniaTel: +40 21 303 3138Fax: +40 21303 3150Website: http://romania.oki.comVar vänlig kontakta din Återförsäljare i första hand, för konsultation. I andra hand kontaktaOki Systems (Sweden) ABBorgafjordsgatan 7Box 1191164 26 KistaTel. +46 (0) 8 634 37 00e-mail:[email protected] för allmänna frågor omOki [email protected] för teknisk supportgällandes Oki produkterVardagar: 08.30 - 12.00,13.00 - 16.00Website: www.oki.se
Oki Systems (Schweiz)Baslerstrasse 15CH-4310 RheinfeldenSupport deutsch +41 61 827 94 81Support français +41 61 827 94 82Support italiano +41 061 827 9473Tel: +41 61 827 9494Website: www.oki.chOki Data Americas Inc.(United States • États-Unis)2000 Bishops Gate Blvd.Mt. Laurel, NJ 08054USATel: 1-800-654-3282Fax: 1-856-222-5247http://WWW.OKIPRINTINGSOLUTIONS.COMhttp://my.okidata.comOki Data Americas Inc.(Canada • Canadá)4140B Sladeview Crescent Unit 7 & 8Mississauga, OntarioCanada L5L 6A1Tél: 1-905-608-5000Téléc: 1-905-608-5040http://WWW.OKIPRINTINGSOLUTIONS.COMOki Data Americas Inc.(América Latina (OTRO))2000 Bishops Gate Blvd.Mt. Laurel, NJ 08054USATel (Español): 1-856-222-7496 1-856-222-5276Fax: 1-856-222-5260Email: [email protected] Data de Mexico, S.A. de C.V.Mariano Escobedo #748, Piso 8Col. Nueva AnzuresC.P. 11590, México, D.F.Tel: 52-555-263-8780Fax: 52-555-250-3501http://WWW.OKIPRINTINGSOLUTIONS.COMOki Data do Brasil, Ltda.Rua Alexandre Dumas, 2220-80andar Chácara Santo Antonio04717-004, São Paulo, SP BrasilTel: 55-11-3444-6747 (Grande São
Paulo) 0800-11-5577 (Demais
localidades)Fax: 5511-3444-3501e-mail: [email protected]://WWW.OKIPRINTINGSOLUTIONS.COM
Oki Data (Singapore) Pte. Ltd.438A Alexandra Road #02-11/12,Lobby 3, Alexandra TechnoparkSingapore(119967)Tel:(65) 6221 3722Fax:(65) 6594 0609http://www.okidata.com.sgOki Systems (Thailand) Ltd.1168/81-82 Lumpini Tower,27th Floor Rama IV RoadTungmahamek, SathornBangkok 10120Tel:(662) 679 9235Fax:(662) 679 9243/245http://www.okisysthai.comOki Data(Australia) Pty Ltd.Level1 67 Epping Road, Macquarie ParkNSW 2113, AustraliaTel: +61 2 8071 0000(Support Tel: 1800 807 472)Fax: +61 2 8071 0010http://www.oki.com.auComworth Systems Ltd.8 Antares Place Rosedale,Auckland 0632, New ZealandTel:(64) 9 477 0500Fax:(64) 9 477 0549http://www.comworth.co.nzOki Data(S) P Ltd. Malaysia RepOfficeSuite 21.03, 21st Floor Menara IGB,Mid Valley City,Lingkaran Syed Pura 59200,Kuala Lumpur, MalaysiaTel: (60) 3 2287 1177Fax: (60) 3 2287 1166




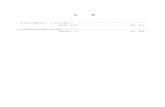





![Technologies used in Physical MAC-CPS and MAC-Security ...€¦ · REQ message [1] is used for Relay station configuration; this is used to remove a relay station from the group or](https://static.fdocuments.in/doc/165x107/5f11749316d61125a67fbbe0/technologies-used-in-physical-mac-cps-and-mac-security-req-message-1-is-used.jpg)