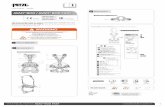Glucosinolates as undesirable substances in animal feed Scientific
Setup Guide - Textalk · 2019. 2. 13. · Manual Calibration - If the Auto Calibration is unable to...
Transcript of Setup Guide - Textalk · 2019. 2. 13. · Manual Calibration - If the Auto Calibration is unable to...
-
Setup Guide
Left Mouse-click or use left and right arrow keys to navigate between slides.
-
Table of Contents
Click on a link below to jump directly to a section.
● Basic Requirements
● Load Software
-
Basic Requirements
● Windows 7 or 8.1 computer● Processor: 2GHz Dual Core or better (AMD or Intel)
● Memory: 2GB RAM DDR2 or more
● Graphics: Intel HD 4000 or better (Must support minimum resolution of 1280x720)
● Disk Space: 500MB or more
● USB 2.0 port
● HDMI or VGA port for TV or projector connection
● *Internet connection recommended for software activation
● *Use with TV or monitor may require filter material
● Video projector or TV that will display a minimum of 1280x720 resolution
o Some 1024x768 projectors will still display a 1280x720 signal in
widescreen mode.
● Flat white wall or projection screen for projector use.
● Indoor area with controllable lighting conditions.
-
Load Software
1. Locate the included software disk or download
the installer from this link Smokeless Range
Installer
2. Load the disk into DVD drive. Make sure it
seats into the mini DVD pocket in the tray.
3. Open the DVD drive folder and run the
SmokelessRange.exe
4. Once the installation is complete a How to
Setup video will auto play to walk you through
a first time setup.
https://www.dropbox.com/s/pur1o2kxnzp7ii0/SmokelessInstall.exe?dl=0
-
Plug in USB Camera
1. Plug in the camera into a
USB 2.0 port on your
computer.
2. Allow the camera driver to
load before proceeding.
(Depending on your
computer, this can take a
minute)
-
1280x720 Minimum Resolution
● Make sure your computer and projector can
display at a minimum 1280x720 resolution.
● The software will look correct at 1280x720 or
higher resolution.
-
Turn Off Antivirus
Some antivirus programs will not allow the
Smokeless Range software to launch. If you
have problems with the software not running try
turning off your antivirus or creating an
exception in the antivirus firewall for the
Smokeless Range.
-
Lighting
For the system to work best, the laser tracking camera needs to see only the projected image or TV. A lamp or window
in direct view of the camera, like off to the side or behind the screen, will blind the camera from being able to see the
laser reflect off the TV or projection screen.
Bright light next to screen Windows next to screen
-
System Setup with Projector
● The projector can be either floor or ceiling mounted
● Projector should be set to display the same thing as the desktop
● Flat white wall or low gain projection screen should be used.
-
System Setup with TV
● Camera placed in front of TV on a table or stand so that camera is at least
level with bottom of TV.
● Some setups may work better with the camera off to one side on a tripod
looking down at the TV if ceiling lights reflecting in the image are a problem.
● TV set to display same thing as desktop.
● Use with TV or monitor may require filter material (GAMFusion 10-55 /
20”x24”) 2 sheets will cover a 50” TV.
http://www.bhphotovideo.com/c/product/166152-REG/Gam_GC1055_GamFusion_10_55_Diffusion_Material.html
-
System Setup with TV (cont.)
TV Image SettingsSome TVs will crop off the outside edges of your computers image. The camera calibration must be able to see the
entire image or the calibration will not be possible. This more likely to be the case when using an HDMI cable vs a VGA
cable to connect the TV to your laptop. If your image is cut off, review the next slide on how to fix it.
Incorrect (Edge cut off) Correct image
-
System Setup with TV (cont.)Every TVs setting menu is different, so you will have to refer to your user manual or look through the menu to find the
correct setting for your TV. Below is where the setting is found on a Samsung TV as an example.
Menu / Picture / Picture Options Size
Changed from 16:9 to
Screen Fit
-
System Setup with TV (cont.)Mounting the GAMFusion 10-55 / 20”x24”
Filter 1 Filter 2
TV Screen
● The filter material is only needed on screens that do not reflect the laser back
bright enough for the camera to track it. And if you have problems with reflected
light on your TV screen.
● Mount flat to screen surface. Some screens are set back from the bezel.
● Attach with Scotch Tape
● Edge but the 2 sheets in the middle with no gap and no overlap
*Example using 2 sheets to cover 50” TV
Example on next slide
-
System Setup with TV (cont.)
Filters taped to the screen Filter does not impede viewing the screen
Scotch Tape used to attach to
screen. Will not leave residue
when removed after training.
-
System Setup with TV (cont.)
Calibration on a TVCalibrating on a TV is different than on a projector screen. First, a TV is a direct light
source where a projector screen is reflected light from the projector. Second, the screen
is smaller so the camera is closer to the TV. Both of these factors mean the image is
brighter so the camera will have a harder time distinguishing the laser from the image.
Also, some TVs, like plasma Tvs, have a glass face over the screen, and this can reflect
lights that are behind the camera causing hot spots in the camera image.
Continue on to the next slide to walk through how to manage these factors and
successfully calibrate your camera.
-
System Setup with TV (cont.)
Launch the DF Series camera software from the
desktop icon.
Align the camera so that the TV
image fills up as much of the
camera view as possible
without cutting off any of the
image.
Place the camera at an angle to
the TV so that reflection of lights
on the TV are minimal.
If needed, the camera can be
placed off to the side on a tripod
looking down at the TV so that
ceiling lights are not reflected in
the image.
-
System Setup with TV (cont.)
Reflection of open
windows to the side of the
TV.
Reflection of open
windows to the side of the
TV.
Ceiling lights reflecting in
the image.
Example of bad reflections on the screen
-
System Setup with TV (cont.)Ways to correct for the light reflections
● Close blinds and curtains on windows. Thin curtains will not be enough. You may need to hang a blanket over the windows in order to
block out the sunlight.
● Turn off problem lights if possible without making it too dark to train.
● Use the GAMFusion 10-55 / 20”x24” filter material to help diffuse and mask the reflected light.
● If ceiling light reflection is still a problem with the GAMFusion filter material, mount the camera off to the side of the TV on a tripod
looking down at the TV to get rid of ceiling light reflection.
Camera sitting on tripod and
slightly off to the left of the
screen. This eliminated the
reflection of the can lights in the
ceiling.
Closing the blinds and the
curtains helped to greatly
reduce the amount of sunlight
reflecting off the TV screen.
Mounting the GAMFusion filter
material on the TV further
eliminated the glare of reflected
lighting on the TV screen and
helping the laser to reflect back
to the camera for accurate
tracking.
-
System Setup with TV (cont.)Manual Calibration if auto calibration failsBecause of the less than than favorable lighting conditions that sometimes accompany calibrating on a TV, you may
need to fall back to performing a manual calibration.
DF Series User Guide
Once done with calibration continue to next slide.
Click on this link to refer to the DF Series user manual
which cover manual calibration in detail. Then return to this
guide to finish the setup.
Ceiling lights reflecting off
the TV bezel. These may
keep the auto calibration
from working and a
manual calibration may be
needed.
https://www.dropbox.com/s/rf5396vc90s4h19/DF-Series User Manual.pdf?dl=0
-
Camera Calibration
The camera must be calibrated in order for the system to correctly track the training laser hit location
on the screen. This can be done by an auto calibration process, if lighting conditions are favorable, or
a manual calibration if they are not.
Launch DF Series Software
To run the calibration software, locate the DF-Series Camera icon on the desktop and double click. If there is not an
icon on the desktop go to the Windows Start menu / All Programs / Laser Ammo / Smokeless Range / and click DF-
Series Camera.
-
Camera Calibration (cont.)
Align the camera so that the projected image fills as much of the camera view as possible. Ensure
there are no light sources such as lamps or windows in the view of the camera.
-
Camera Calibration (cont.)
Click the Calibrate button on the bottom of the screen. The software will now flash a series of white dots to align the camera to the
screen. Once the calibration is complete a test tracking screen will be displayed. This screen allows you to test the accuracy of
the calibration.
Note: If the auto calibration gets stuck and does not complete, hit the Esc (escape) key to return to the camera preview screen.
Then you can read the Troubleshooting section of this manual to try to correct the problem.
-
Camera Calibration (cont.)
If the alignment needs adjusting, click the Points button. This screen will allow you to manually adjust
each of the 25 calibration points as needed.
-
Camera Calibration (cont.)
To adjust a point click it with the mouse and it will turn green. Then you can either drag it with the
mouse or use the arrow keys on your keyboard to adjust the point.
Once you are done making adjustments click the Points button again to go back to the Test Tracking
or click Save to minimize and launch tracking.
-
Camera Calibration (cont.)
Manual Calibration - If the Auto Calibration is unable to complete due to undesirable lighting
conditions you can use the Manual Calibration to calibrate the camera.
Click the Manual button to begin manual calibration. You will be presented with 25 dots. The dots must
be selected from top to bottom and left to right.
Select dot 1 by left mouse clicking in the top left corner of Dot 1. Notice
that the 4 corner dots are really pie shaped. These dots should be
selected at the point of the pie shape. Also notice that the edge dots that
are between the 4 corners are half circles. They should be selected in the
middle of the flat edge. The rest of the whole circle Dots shout be
selected in the center.
Once you have placed a control point by left clicking you can either click
and drag with the mouse or use the arrow keys on your keyboard to
make adjustments to the control point before moving on.
Once all Dots are selected click Save. This will take you to the Test
Tracking screen.
-
Software Activation
Online Activation -