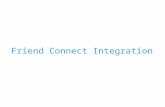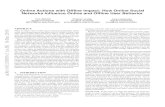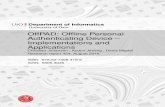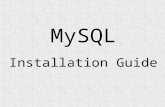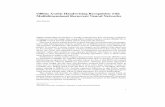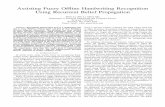Setup guide for offline version of Wordpress site guide for offline version of Wordpress site ......
Transcript of Setup guide for offline version of Wordpress site guide for offline version of Wordpress site ......
Setup guide for offline version of Wordpress siteThis document is a setup guide for the initial configuration
of a Wordpress site for offline use.
By Frankie Inguanez
Table of Contents...............................................................................................................Part 01 - Introduction 4
............................................................................................................................Disclaimer 4
..........................................................................................................Structure of the report 4
....................................................................................................Purpose of this document 4
.......................................................................................................Scope of this document 4
.................................................................................Part 02 - Requirements & Specifications 5
..............................................................................PowerPC Based System Specifications 5
......................................................................................Intel Based System Specifications 5
............................................................................................Content Management Systems 5
.................................................................................................................Optional Systems 5
..............................................................................MAMP 1.9.6.1 extended list of contents 6
....................................................................................MAMP 2.0 extended list of contents 6
......................................................................................................................Software Links 7
............................................................................................................Part 03 - Configuration 8
..............................................................................................................Initial Configuration 8
............................................................................................................MAMP Configuration 8
...............................................................................................phpMyAdmin Configuration 10
......................................MySQL Workbench Configuration (Alternative to phpMyAdmin) 14
....................................................Update the localhost connection (MySQL Workbench) 25
.....................................................Create the Wordpress database (MySQL Workbench) 27
...................................................................................................Wordpress Configuration 30
..................................................................................................Part 04 - Recommendations 34
..........................................................................Limit root account through phpMyAdmin 34
.................................................................Limit root account through MySQL Workbench 34
.......................................................................................................Wordpress table prefix 35
.......................Create a dedicated connection for Wordpress user (MySQL Workbench) 35
......................................................................................Shutdown Server when not in use 35
.....................................................................................................Delete a Wordpress site 36
Setup Guide
Frankie Inguanez - 2012 Page 2 of 40
.........................................................................Accessing site from outside your network 37
......................................................................................................................Part 05 – Notes 38
...............................................................................................................Part 06 – Feedback 40
..................................................................................................................Contact Details 40
Setup Guide
Frankie Inguanez - 2012 Page 3 of 40
Part 01 - Introduction
Disclaimer
This document has been created by myself, Frankie Inguanez, and is completely my work.
The software used during the writing of this guide was up to date and accurate. The products used and sites referred to are accurate to the date of the drafting of this document
and should not be considered beyond the scope of this project.
No profit was generated during or after the drafting of the document and is purely for
research and educational purposes.
Structure of the report
In the first part of the report and introduction is given to this report and project. Subsequently
the software requirements are documented. The next section of the document consists in the configuration of the installed software. A section dedicated for recommendations and
other guides follows. The document concludes with space dedicated for notes and feedback information.
Purpose of this document
This document is intended to document the procedure to have a working offline version of Wordpress.
Scope of this document
This document is being prepared by Mr. Frankie Inguanez for research and educational purposes to serve as a guide for configuration of MAMP, MySQL Workbench and
Wordpress.
Part 01 - Introduction
Frankie Inguanez - 2011 Page 4 of 40
Part 02 - Requirements & Specifications
Following is a list of the software used for the guide:
PowerPC Based System Specifications1. Host OS: Mac OS X 10.4
2. Server Package: MAMP 1.9.6.1
a. Web Server: Apache Web Server 2.0.64
b. DB Server: MySQL Server 5.5.9
c. Scripting Language: PHP 5.2.17, 5.3.5
Intel Based System Specifications1. Host OS: Mac OS X 10.7
2. Server Package: MAMP 2.0
a. Web Server: Apache Web Server 2.0.63
b. DB Server: MySQL Server 5.1.44
c. Scripting Language: PHP 5.2.1, 5.3.2
Content Management Systems1. Content Management System: Wordpress 3.3
Optional Systems1. DB Administration: MySQL Workbench 5.2.37
Part 02 - Requirements & Specifications
Frankie Inguanez - 2012 Page 5 of 40
MAMP 1.9.6.1 extended list of contents1. Apache 2.0.642. MySQL 5.5.93. PHP 5.2.17 & 5.3.54. APC 3.1.75. eAccelerator 0.9.6.16. XCache 1.2.2 & 1.3.17. phpMyAdmin 3.3.9.28. Zend Optimizer 3.3.99. SQLiteManager 1.2.410. Freetype 2.4.411. t1lib 5.1.212. curl 7.21.313. jpeg 8c14. libpng-1.5.015. gd 2.0.3416. libxml 2.7.617. libxslt 1.1.2618. gettext 0.18.1.119. libidn 1.1720. iconv 1.1321. mcrypt 2.5.822. YAZ 4.0.1 & PHP/YAZ 1.0.14
MAMP 2.0 extended list of contents1. Apache 2.0.632. MySQL 5.1.443. PHP 5.2.13 & 5.3.24. APC 3.1.35. eAccelerator 0.9.66. XCache 1.2.2 & 1.3.07. phpMyAdmin 3.2.58. Zend Optimizer 3.3.99. SQLiteManager 1.2.410. Freetype 2.3.911. t1lib 5.1.212. curl 7.20.013. jpeg 814. libpng-1.2.4215. gd 2.0.3416. libxml 2.7.617. libxslt 1.1.2618. gettext 0.1719. libidn 1.1520. iconv 1.1321. mcrypt 2.6.822. YAZ 4.0.1 & PHP/YAZ 1.0.14
Part 02 - Requirements & Specifications
Frankie Inguanez - 2012 Page 6 of 40
Software Links• MAMP - http://www.mamp.info/en/index.html
• Wordpress - http://wordpress.org/download/
• MySQL Workbench - http://dev.mysql.com/downloads/workbench/
Part 02 - Requirements & Specifications
Frankie Inguanez - 2012 Page 7 of 40
Part 03 - Configuration
Initial Configuration1) Download the latest version of the required software.
MAMP Configuration2) Launch MAMP.
3) Click on the Stop Servers button.
4) Click on the Preferences... button.
5) Under the Apache tab select the folder where you want to store your websites.
Part 03 - Configuration
Frankie Inguanez - 2012 Page 8 of 40
6) Under the ports tab select the port numbers you want to use for the web server and the database server.
7) Click Ok then on Start Servers.
Part 03 - Configuration
Frankie Inguanez - 2012 Page 9 of 40
phpMyAdmin Configuration
1. After starting MAMP you should have the start page displayed, if not click on the Open Start Page button in the MAMP window.
2. Click on the phpMyAdmin link.
3. Click on the Databases link. Enter the name of the Wordpress database and click the Create button.
Part 03 - Configuration
Frankie Inguanez - 2012 Page 10 of 40
4. Click on the Privileges link. Enter the name of the Wordpress user account and the password and limit the user to connect to the localhost. Then click the Go button.
5. Return to the privileges page then click on the edit privilege icon for the newly created user.
Part 03 - Configuration
Frankie Inguanez - 2012 Page 11 of 40
6. Select the wordpress database.
7. Click the Check All link to grant full permissions on the Wordpress database for the Wordpress user then click the Go button.
Part 03 - Configuration
Frankie Inguanez - 2012 Page 12 of 40
8. Return to the Privileges link and create a new administrative user and grant full permissions. Set a password and limit the connectivity of the user to the localhost. Then click the Go button.
9. Return to the privileges page to review the settings.
10. Close the phpMyAdmin page.
Part 03 - Configuration
Frankie Inguanez - 2012 Page 13 of 40
MySQL Workbench Configuration (Alternative to phpMyAdmin)
1) Open a terminal window:
Utilities -> Terminal
2) Type the following command to create the MySQL configuration file:
sudo touch /etc/my.cnf
3) Type the following command to change the owner of the created file:
sudo chown joeb /etc/my.cnf
P.S. Replace joeb with your username. Launch MySQL Workbench
4) Click on the New Server Instance.
5) Select the localhost option then click continue.
Part 03 - Configuration
Frankie Inguanez - 2012 Page 14 of 40
6) Specify the connection details then click continue.
P.S. Specify the port number as entered in the MAMP preferences, the username can be changed at a later stage.
Part 03 - Configuration
Frankie Inguanez - 2012 Page 15 of 40
7) Type in the password for the root account specified in the previous step.
P.S. If you have not changed this separately and have chosen the root username then the password should be root.
8) If all tasks succeed click continue to proceed to the next step.
Part 03 - Configuration
Frankie Inguanez - 2012 Page 16 of 40
9) Specify the installation type and click continue to proceed to the next step.
10) Click continue to review the installation configuration and finalise.
P.S. The errors displayed shall be resolved in the following steps.
Part 03 - Configuration
Frankie Inguanez - 2012 Page 17 of 40
11) You can either tick the Change Parameter option to edit the instance configurations or click continue and review later.
12) Enter the server instance name and click finish.
Part 03 - Configuration
Frankie Inguanez - 2012 Page 18 of 40
13) Click on the Manage Server Instances.
14) Select the newly created Server Instance then switch to the System Profile tab.
Part 03 - Configuration
Frankie Inguanez - 2012 Page 19 of 40
15) Enter the following details in the specified tabs then click close:
Set the Start MySQL command to:/Applications/MAMP/bin/startMysql.sh
Set the Stop MySQL command to:/Applications/MAMP/bin/startMysql.sh
Set the Check MySQL Status command to:ps xa | grep "/Applications/MAMP/Library/bin/[m]ysqld"
Part 03 - Configuration
Frankie Inguanez - 2012 Page 20 of 40
16) Double-Click on the New Server Instance, then enter the root password and click Ok.
17) Navigate to the Startup/Shutdown page and confirm that the Server is registered as running.
Part 03 - Configuration
Frankie Inguanez - 2012 Page 21 of 40
18) Navigate to the Users and Privileges page.
19) Create a new user account intended to be the administrative user. Limit the connectivity to localhost and enter a password.
20) Click Apply to save the changes.
21) Repeat the previous two steps for a Wordpress user account.
Part 03 - Configuration
Frankie Inguanez - 2012 Page 22 of 40
22) Change the Administrative roles such that the new administrative account has DBA permissions and the new Wordpress account has none.
Part 03 - Configuration
Frankie Inguanez - 2012 Page 23 of 40
23) Shift to the Schema Privileges tab and grant the new administrative account full permissions on localhost for all schemas and full permissions to the Wordpress account on the Wordpress schema only.
Part 03 - Configuration
Frankie Inguanez - 2012 Page 24 of 40
Update the localhost connection (MySQL Workbench)
1. Launch MySQL Workbench.
2. Click on the Manage Connections link.
Part 03 - Configuration
Frankie Inguanez - 2012 Page 25 of 40
3. Change the username to use the newly created administrative user instead of the root user.
4. Click on the New button and enter the details for the Wordpress user. Then test the connection.
P.S. The port number should be 8889 if you installed MAMP and left the default port numbers.
P.S. localhost and 127.0.0.1 refer to your host system and can be interchanged.
5. Close the Manage DB Connections tab.
Part 03 - Configuration
Frankie Inguanez - 2012 Page 26 of 40
Create the Wordpress database (MySQL Workbench)
1. Double click on the localhost connection.
2. Click on the New Schema button.
Part 03 - Configuration
Frankie Inguanez - 2012 Page 27 of 40
3. Name the schema Wordpress and select a utf8 collation or any of your preference. Then click Apply.
4. Click Apply when presented with the SQL statement to create the new database.
Part 03 - Configuration
Frankie Inguanez - 2012 Page 28 of 40
5. Close the Dialog box and close the SQL Query Browser to return to the Workbench homepage. Double click on the Wordpress user connection and enter the Wordpress password.
6. Confirm that the wordpress database is visible for the user.
7. Close the SQL Query Browser and return to the home page.
Part 03 - Configuration
Frankie Inguanez - 2012 Page 29 of 40
Wordpress Configuration
1) Extract the contents of the Wordpress zip file in the folder that will contain the web site.
P.S. The default is /Applications/MAMP/htdocs
2) Open a browser and type the following url:
http://localhost:8888/
3) Select the name of the folder dedicated to your Wordpress site.
4) A welcoming screen is displayed. Click on the Create a Configuration File button.
Part 03 - Configuration
Frankie Inguanez - 2012 Page 30 of 40
5) Gather the details required for the installation then click “Let’s go!”
6) Enter the specified details then click Submit.
P.S. You are to enter the username and password of the database user created for the Wordpress site.
Part 03 - Configuration
Frankie Inguanez - 2012 Page 31 of 40
7) If a connection to the database was successful a confirmation message is displayed and you can click on the Run the install button.
8) Enter the details of the site and an administrative user for the site then click Install Wordpress.
Part 03 - Configuration
Frankie Inguanez - 2012 Page 32 of 40
9) Once the installation is complete you can use the user credentials of the new user and log into the Wordpress site.
Part 03 - Configuration
Frankie Inguanez - 2012 Page 33 of 40
Part 04 - Recommendations
Limit root account through phpMyAdmin
Since the password of the root account is too simplistic and since it is well know that the first administrative user is named root it is recommended to strip this account from all
privileges. Therefore the following steps are recommended:
1) Open the MAMP Start page.
2) Click the phpMyAdmin link.
3) Navigate to the privileges page.
4) Click on the edit privileges link for the root account.
5) Enter the new password in the Change Login Information section then click Go.
P.S. These changes will render the Start Page of MAMP to not load. Whenever this is required revert these modifications.
Limit root account through MySQL Workbench
This is an alternative method to limiting the root account by using MySQL Workbench:
1) Launch MySQL Workbench
2) Manage the Connections
3) Change the username of the account to be used for the connection from root to the administrative user previously created.
4) Connect to the Server Instance with the administrative user.
5) Navigate to the Users an Privileges page.
6) Change the root password.
7) Remove all Administrative Roles allocated to the root account.
8) Remove all permissions on all hosts for all schemas of the root account.
Part 04 - Recommendations
Frankie Inguanez - 2012 Page 34 of 40
Wordpress table prefix
When creating a new Wordpress site it is recommended to customise the prefix for the table other than wp_ to be unique to the name of the site. This would allow multiple Wordpress sites to be hosted on the same machine.
Create a dedicated connection for Wordpress user (MySQL Workbench)
For quick connectivity it is recommended to create a database connection in MySQL Workbench that is dedicated for the Wordpress user.
1) Launch MySQL Workbench
2) Click on the New Server Connection
3) Enter the username for the Wordpress database user account.
4) Save and close the connection details.
Shutdown Server when not in use
It is strongly recommended to Stop the servers whenever they are not being used. Leaving the servers on all the time might pose a security risk and therefore should shutdown whenever possible.
Part 04 - Recommendations
Frankie Inguanez - 2012 Page 35 of 40
Delete a Wordpress site
Whenever a Wordpress site it not required anymore the following steps are required:
1) Remove the folder from the sites folder.
P.S. The default sites folder is /Applications/MAMP/htdocs
2) Delete database using MySQL Workbench
a. Launch the MySQL Workbench
b. Use the Database Connection of the Wordpress database account to open the Query Browser.
c. Connect to the Wordpress schema
d. Expand the tables list.
e. Select the list of tables of the Wordpress site.
f. Right-Click on the list and select the Drop 11 tables option.
3) Delete the database using phpMyAdmin
a. Launch the MAMP Start page.
b. Click on the phpMyAdmin link.
c. Navigate to the Databases page.
d. Select the Wordpress database.
e. Tick all tables of the Wordpress site.
f. Select the DROP option from the drop-down list.
g. Click Go.
Part 04 - Recommendations
Frankie Inguanez - 2012 Page 36 of 40
Accessing site from outside your network
If you want to allow persons outside of your network to view your sites you will need to do the following:
1. Configure the NAT server to forward the Web hosting port (Apache default 8888, otherwise 80) to your hostname.
N.B. Varies according to router.
2. Update the Wordpress site settings url and change from localhost to your IP address with port number.
Part 04 - Recommendations
Frankie Inguanez - 2012 Page 37 of 40
Part 05 – Notes
_________________________________________________________________________
_________________________________________________________________________
_________________________________________________________________________
_________________________________________________________________________
_________________________________________________________________________
_________________________________________________________________________
_________________________________________________________________________
_________________________________________________________________________
_________________________________________________________________________
_________________________________________________________________________
_________________________________________________________________________
_________________________________________________________________________
_________________________________________________________________________
_________________________________________________________________________
_________________________________________________________________________
_________________________________________________________________________
_________________________________________________________________________
_________________________________________________________________________
_________________________________________________________________________
_________________________________________________________________________
_________________________________________________________________________
_________________________________________________________________________
Part 05 - Notes
Frankie Inguanez - 2012 Page 38 of 40
_________________________________________________________________________
_________________________________________________________________________
_________________________________________________________________________
_________________________________________________________________________
_________________________________________________________________________
_________________________________________________________________________
_________________________________________________________________________
_________________________________________________________________________
_________________________________________________________________________
_________________________________________________________________________
_________________________________________________________________________
_________________________________________________________________________
_________________________________________________________________________
_________________________________________________________________________
_________________________________________________________________________
_________________________________________________________________________
_________________________________________________________________________
_________________________________________________________________________
_________________________________________________________________________
_________________________________________________________________________
_________________________________________________________________________
_________________________________________________________________________
_________________________________________________________________________
Part 05 - Notes
Frankie Inguanez - 2012 Page 39 of 40
Part 06 – Feedback
Contact Details
In case you need to query about this report or would like to provide feedback you can use the following contact details:
Name: ! Frankie Inguanez
Phone:! (356) 79067883
E-Mail:! [email protected]
LinkedIn:! http://mt.linkedin.com/in/frankieinguanez
Part 06 - Feedback
Frankie Inguanez - 2012 Page 40 of 40