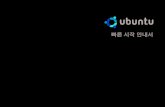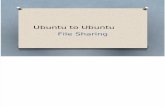Setup Guide for HDP Developer: Custom YARN Applications · 2019. 10. 9. · root@ubuntu:~#...
Transcript of Setup Guide for HDP Developer: Custom YARN Applications · 2019. 10. 9. · root@ubuntu:~#...
-
Setup Guide for
HDP Developer: Custom YARN Applications
Revision 2
Hortonworks University
-
2 Copyright © 2014, Hortonworks, Inc.
Overview
The Hortonworks Training Course that you are attending is taught using a virtual
machine (VM) for the lab environment. Before attending the course, you must complete
the steps in this document. Here is an overview of the steps you will perform:
• Download the virtual machine file. The VM file is in a folder online that we will
share with you. The file is very large (~ 4GB) and may take several hours to
download if you have a slower Internet connection.
• You must install VMWare Player to open the VM file on Windows. On Mac, you
can download a free trial of VMWare Fusion at
http://www.vmware.com/products/fusion/.
• You must start the virtual machine after it is imported into VMWare to verify
that it can run on your machine’s hardware and software.
• It is possible that you will need to configure the BIOS on your Windows machine
to enable virtualization.
• THE FOLLOWING SETUP INSTRUCTIONS MUST BE COMPLETED AT LEAST 24
HOURS PRIOR TO THE START OF THE CLASS!
IMPORTANT: It is critical for the success of the training that prior to the start
of the class each student’s computer has the VM file downloaded, imported
into VMWare, and verified that the virtual machine starts on the student’s
computer and a MapReduce can execute successfully.
IMPORTANT: If any of the following steps fail, or if you have any issues or questions,
please send an email to training-‐[email protected].
-
Copyright © 2014, Hortonworks, Inc. 3
System Requirements
The following is the recommended minimal system requirements:
• Reasonably powerful x86/amd64 hardware. Any recent Intel or AMD processor
should do.
• RAM: At least 8 GB
• Available Hard-‐disk: at least 50 GB
• 64-‐bit OS (Windows 7, Windows 8 and Mac OSX)
• At least 800 x 600 display
• VMWare Player for Windows (or VMWare Fusion for Mac)
• Virtualization must be enabled on BIOS for Windows based machine
o Procedures to turn on virtualization settings in your computer's BIOS vary
depending on the BIOS manufacturer. Check the information that came
with your computer or go to the computer manufacturer's website.
o Alternatively, to find out whether your computer’s CPU is capable of
hardware-‐assisted virtualization, you can download and run the
Hardware-‐Assisted Virtualization Detection Tool
(http://www.microsoft.com/en-‐us/download/details.aspx?id=592)
provided by Microsoft.
• Internet connection must be available on the system.
-
4 Copyright © 2014, Hortonworks, Inc.
Complete the Following Steps
Objective: Install the necessary software for this course, and also
import the VMWare image into VMWare Player and start the
virtual machine successfully.
Before You Begin: Make sure your hardware meets the requirements listed
above.
Perform the following steps at least one day prior to the start of the course:
Step 1: Install VMWare Player
1.1. On Windows, download the latest 64-‐bit version of VMWare Player:
http://www.vmware.com/support/download-‐player.html
On a Mac, download a free trial of VMWare Fusion at
http://www.vmware.com/products/fusion/.
1.2. Run the downloaded installation file.
Step 2: Download the VM
2.1. Download the VM here. This file is about 4GB and may take a couple hours to
download, depending on your internet connection:
Western US: http://tinyurl.com/basewestrev2
Eastern US: http://tinyurl.com/baseeastrev2
Europe: http://tinyurl.com/baseeuroperev2
Asia: http://tinyurl.com/baseasiarev2
Step 3: Unzip the Virtual Machine
3.1. Unzip the file you just downloaded, which may take a couple of minutes.
NOTE: Some versions of the built-‐in Windows extraction tool have been known to
cause issues. You may want to unzip the file using a third-‐party tool like 7-‐zip.
-
8 Copyright © 2014, Hortonworks, Inc.
Step 7: Install the Course Files
7.1. Open a Terminal window by either clicking on the Terminal shortcut on the
left-‐side toolbar, or pressing Ctrl+Alt+T.
7.2. Enter the following command to download and install the course lab files:
root@ubuntu:~# ./install_course.sh YARN_Rev2
A few programs are being downloaded and installed, so this may take a minute or
two.
7.3. There are a couple of checks you can make to verify the course installed
properly. First, run the following command:
docker images
You should see three of them:
hwx/hdp_node
-
Copyright © 2014, Hortonworks, Inc. 9
hwx/hdp_node_base centos
The hwx/hdp_node image is new, so if it is missing from the list of images then
something failed during the build and you should try running the install_course.sh
command again.
7.4. You should also see a list of subfolders in the /root/yarn/labs folder:
root@ubuntu:~# ls -la /root/yarn/labs/
Step 8: Run a Smoke Test
8.1. To verify that your machine has enough memory, try starting a Hadoop
cluster on your VM. Enter the following command (as the root user), which starts
up a 7 node Hadoop cluster in your VM:
root@ubuntu:~# yarn_cluster.sh
NOTE: If the above script is not found in your PATH, then the
install_course.sh script likely failed. Try running it again and verify that
yarn_cluster.sh is in your /root/scripts folder.
8.2. To verify all the components of the cluster are running, SSH to the namenode:
root@ubuntu:~# ssh namenode
The password is hadoop.
8.3. Enter the jps command. You should see the NameNode process running:
-
10 Copyright © 2014, Hortonworks, Inc.
8.4. Enter the following command:
hdfs dfsadmin –report | more
You should see 4 Datanodes available in your cluster:
-
Copyright © 2014, Hortonworks, Inc. 11
8.5. Enter the following command:
yarn node –list -all
You should see 4 NodeManager nodes in your cluster.
Step 9: Cleanup the Smoke Test
9.1. Enter exit to logout of the nodemanager node:
[root@namenode ~]# exit logout Connection to namenode closed. root@ubuntu:~#
9.2. Enter the following command to stop and delete the cluster:
root@ubuntu:~# destroy_cluster.sh
The output will look similar to the following:
-
12 Copyright © 2014, Hortonworks, Inc.
Step 10: Shutdown the VM
10.1. Click the “gear” icon in the upper-‐right corner of the desktop and select
“Shutdown” to shutdown the virtual machine.
RESULT: You should now have the classroom VM downloaded and imported into
VMWare Player (or Fusion). The VM should be able to start successfully and run a
Hadoop cluster.
IMPORTANT: If any of these steps failed or if you have any issues or questions, please
send an email to training-‐[email protected].