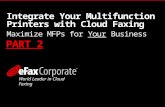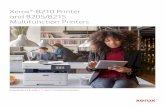Setup for Linking with Mobile Devices Administrator Guide · 2020-01-24 · Introduction Canon...
Transcript of Setup for Linking with Mobile Devices Administrator Guide · 2020-01-24 · Introduction Canon...

Setup for Linking with Mobile Devices
Administrator Guide
USRMA-2837-03 2020-01 en Copyright CANON INC. 2020

Contents
Introduction ....................................................................................................................................................... 2
Mobile Functions ............................................................................................................................................ 5
Mobile Functions and Functions Available by Linking Mobile Devices with a Machine .................................................. 7
Approximate Bluetooth Range and Available Operations ............................................................................................ 8
Machine NFC and Bluetooth Sensor Position .............................................................................................................. 9
Connecting Mobile Devices to the Machine .............................................................................................................. 11
Configuring the Machine According to the Connection Function of theMobile Device ................................................................................................................................................. 13
Step 1. Configuring the Machine for the Application of the Mobile Device to Connect ................................................ 14
Step 2. Setting the Connection Method Provided to the User in the Machine ............................................................. 17
Step 3. Changing the Authentication Method as Required ......................................................................................... 21
Examples of Linking the User Authenticated Printing of Canon PRINT Business with the <Forced Hold> Function ....... 23
I

IntroductionIntroduction .......................................................................................................................................................... 2
Introduction
1

Introduction
Canon multifunction printers (hereinafter referred to as the "machine") can be linked with mobile devices. This manualdescribes the settings required for a machine to link with mobile devices.
◼ConditionsThis manual assumes that the machine has been correctly set up and that the following settings are complete.
● The machine is connected to a network via a wireless LAN or wired LAN connection (for details, see "Settingup the Network Environment" in the instruction manual for the machine).
Machines with an external server option attached do not support linking with mobile devices.
◼TrademarksThe Bluetooth word mark and logos are registered trademarks owned by Bluetooth SIG, Inc. and any use of suchmarks by Canon is under license.
Google Cloud Print, Google Chrome, and Android are either registered trademarks or trademarks of Google Inc.
Apple, Bonjour, iPad, and iPhone are trademarks of Apple Inc., registered in the U.S. and/or other countries. AirPrintand the AirPrint logo are trademarks of Apple Inc.
iOS is a trademark or registered trademark of Cisco in the U.S. and other countries and is used under license.
Mopria®, the Mopria® Logo and the Mopria® Alliance logo are registered trademarks and service marks of MopriaAlliance, Inc. in the United States and other countries. Unauthorized use is strictly prohibited.
◼Key/Button NamesThe key/button names used in this document may differ from those used in the model of your machine, or keys on thecontrol panel may be changed to buttons on the touch panel display. Replace the names as indicated below.
Key/Button Name in This Document Key/Button Name in Your Machine
Main Menu Home
Quick Menu Home
Status Monitor/Cancel Status Monitor
<Settings/Registration> on the touch panel display
Numeric keys ([0] - [9]) Numeric keys ([0] - [9]) on the touch panel display
<Energy Saver> on the touch panel display
[Counter/Device Information] key <Counter/Device Information> on the touch panel display
Brightness Adjustment key <Adjust Brightness> on the touch panel display
Introduction
2

Volume Settings key <Adjust Volume> on the touch panel display
<Clear> on the touch panel display
<Stop> on the touch panel display
<Start> on the touch panel display
<Reset> on the touch panel display
<Log In>/<Log Out> on the touch panel display
Introduction
3

Mobile FunctionsMobile Functions ................................................................................................................................................ 5
Mobile Functions and Functions Available by Linking Mobile Devices with a Machine .................................... 7
Approximate Bluetooth Range and Available Operations .................................................................................. 8
Machine NFC and Bluetooth Sensor Position ...................................................................................................... 9
Connecting Mobile Devices to the Machine ....................................................................................................... 11
Mobile Functions
4

Mobile Functions
There is also a table below that indicates what each mobile function can do.
Mobile Functions and Functions Available by Linking Mobile Devices with a Machine(P. 7)
◼AirPrintAirPrint is a function that enables a mobile device running iOS, such as an iPhone or iPad, to detect a compatibleprinter on the network and easily and wirelessly print what is displayed on the screen, such as a photo.
◼Canon PRINT BusinessCanon PRINT Business is an application that enables a mobile device running Android/iOS to use a Canon machine onthe network to print, scan, manage documents, log in to the printer panel*, or perform PrintRelease, etc. Forinformation on using Canon PRINT Business, see the help for Canon PRINT Business. The help can be viewed bytapping [Help] from the menu icon at the top right of the home screen of Canon PRINT Business.
*The optional Connection Kit for Bluetooth LE must be attached to the machine and the Bluetooth function must be enabled.
● Canon PRINT Business does not support printing from an IPv6 address.
● Check the version of Canon PRINT Business and the machine before use. This manual applies to thefollowing versions.
- Platform version of the machine: ver. 305 or laterThe version can be checked in [Counter/Device Information] key <Device Info./Other> <Check DeviceConfiguration> <Platform Version>.
- Canon PRINT Business: Version 5.0 or laterTo check the version, select the menu icon at the top right of the home screen and tap [Information].
● For information on the functions of Canon PRINT Business, see the help for Canon PRINT Business. The helpcan be checked by tapping [Help] from the menu icon at the top right of the home screen of Canon PRINTBusiness.
◼Google Cloud PrintGoogle Cloud Print is a service which enables users with a Google account to print from an internet-connectedsmartphone, tablet, or computer, etc., using applications that support Google Cloud Print. Unlike conventional printingfrom a computer, it does not require a driver.
● An environment in which you can connect to the internet is required when registering the machine andwhen printing using Google Cloud Print. In addition, the customer is responsible for any fees regardinginternet connection.
● Google Cloud Print may not be available, depending on your country or region.
● Google Cloud Print does not support printing from an IPv6 address.
● A Google account is required to use Google Cloud Print. If you do not have a Google account, create one onthe Google website.
Mobile Functions
5

◼Canon Print ServiceCanon Print Service enables printing to be easily performed from the menu of applications that support the Androidprint subsystem. For information on supported operating systems, detailed setting methods, and operationalprocedures, see the Canon website (https://global.canon/gomp/).
● Canon Print Service does not support printing from an IPv6 address.
◼Mopria®
Mopria® enables printing to be performed from Android mobile devices with common operations and settings,regardless of the device manufacturer or model. For example, if you are using Mopria® compatible printers frommultiple manufactures or if there are Mopria® compatible printers at your business destination, this enables you toperform printing without installing a dedicated app for each device manufacturer and model. For information onsupported models and operating environments, see http://www.mopria.org.
● Mopria® does not support printing from an IPv6 address.
◼Default Print ServiceIf your Android device supports Default Print Service, you can print from the Default Print Service of your Androiddevice.
● Default Print Service does not support printing from an IPv6 address.
Mobile Functions
6

Mobile Functions and Functions Available by LinkingMobile Devices with a Machine
OperatingSystem
Printingvia an
intranet
Printingfrom a
networkoutside theoffice, etc.
Scanningvia an
intranet
Printingjobs stored
in amachine
Setting e-mailaddresses
registered in amobile device asdestinations for
<Scan and Send>.iOS Android
AirPrint Yes - Yes - No No No
Canon PRINT Business (for iOS) Yes - Yes - Yes Yes*1 Yes
Canon PRINT Business (forAndroid)
- Yes Yes - Yes Yes*1 Yes
Google Cloud Print Yes Yes Yes Yes No No No
Canon Print Service - Yes Yes - No No No
Mopria ® - Yes Yes - No No No
Default Print Service - Yes Yes - No No No
*1 Enter the same user information registered in User Authentication in [App Settings] [User Information] fromthe app installed in the mobile device.
Mobile Functions
7

Approximate Bluetooth Range and AvailableOperations
Estimate Reception Strength Icon Available Operations
Touching machine Four bars ● BLE proximity login
● Provide Address
● Direct Connection
In front of machine Three bars ● Provide Address
● Direct Connection
Machine visible Two bars ● Direct Connection
Reception available One bar None
No reception Zero bars None
● The above information is an estimate and actual results may vary according to the installation environment.
Mobile Functions
8

Machine NFC and Bluetooth Sensor Position
◼NFC Sensor PositionThe position of the NFC sensor to touch with the mobile device differs according to the machine you are using.
NFC mark
For models with a flat control panelTouch the bottom center of the control panel with the mobile device.
For models with an upright control panelTouch the right edge of the front tray with the mobile device.
◼Bluetooth Sensor PositionThe position of the Bluetooth sensor to approach with the mobile device differs according to the machine you areusing.
Bluetooth mark
For models with a flat control panelApproach the area next to the feeder handle and the area near the motion sensor with the mobile device.
For models with an upright control panelApproach the USB device port on the left of the control panel and the area near the motion sensor with themobile device.
Mobile Functions
9

Mobile Functions
10

Connecting Mobile Devices to the Machine
There are two methods for connecting mobile devices to the machine; using a LAN connection and using a DirectConnection. Select the method to use according to your communication environment and the device you are using.
◼LAN Connection (Connecting via a Wireless LAN Router)Connect the mobile device to the machine via a wireless LAN router (connect the machine to the wireless LAN routervia either wireless LAN or wired LAN).
◼Direct ConnectionYou can establish a direct wireless connection between a mobile device and the machine without using a wireless LANrouter. To start a Direct Connection, enter the SSID and network key displayed on the Mobile Portal screen of themachine. Manual entry of the SSID and network key can be skipped by using Bluetooth, NFC or QR code. You can alsoconnect with Wi-Fi Direct.
The conditions for issuing the SSID and network key and the maximum number of mobile devices that can connect atthe same time can be changed from Settings/Registration in the machine.
Mobile Functions
11

Configuring the Machine Accordingto the Connection Function of theMobile DeviceConfiguring the Machine According to the Connection Function of the MobileDevice ..................................................................................................................................................................... 13
Step 1. Configuring the Machine for the Application of the Mobile Device to Connect .................................. 14
Step 2. Setting the Connection Method Provided to the User in the Machine ................................................ 17
Step 3. Changing the Authentication Method as Required .............................................................................. 21
Examples of Linking the User Authenticated Printing of Canon PRINT Business with the <Forced Hold>Function ............................................................................................................................................................... 23
Configuring the Machine According to the Connection Function of the Mobile Device
12

Configuring the Machine According to the ConnectionFunction of the Mobile Device
Configure the machine in the following order.
Step 1. Configuring the Machine for the Application of the Mobile Device to Connect(P. 14) Step 2. Setting the Connection Method Provided to the User in the Machine(P. 17) Step 3. Changing the Authentication Method as Required(P. 21)
● It is necessary to log in as a user with Administrator privileges to change subsequent settings in Settings/Registration.
Configuring the Machine According to the Connection Function of the Mobile Device
13

Step 1. Configuring the Machine for the Application ofthe Mobile Device to Connect
For AirPrint
<Preferences> <Network> <Use AirPrint> <On> (default: <Off>)
● This setting can also be specified from the Remote UI.
● If you use AirPrint, the following network settings are also enabled.
- <Use HTTP>
- <IPP Print Settings>
- <Use IPv4 mDNS>
- <Use IPv4 mDNS>
- <Use Network Link Scan>
For Canon PRINT Business
When using Canon PRINT Business, the settings differ according to the function you want to use. It is usually notnecessary to change the default settings, but check the settings if they have been changed.
1 Preparations for Using the Print Function
<Preferences> <Network> <TCP/IP Settings> <LPD Print Settings> <On> (default: <On>)
● This setting can also be specified from the Remote UI.
2 Preparations for Using the Scan Function (Scan for Mobile)
<Preferences> <Display Settings> <Display Scan for Mobile> <On> (default: <On>)
<Management Settings> <License/Other> <MEAP Settings> <Use TLS> <Off> (default: <Off>)
<Preferences> <Network> <TCP/IP Settings> <Proxy Settings> <Use Proxy> <Off> (default:<Off>)
● <Use TLS> and <Use Proxy> can also be specified from the Remote UI.
3 Preparations for Using the PrintRelease Function
<Management Settings> <License/Other> <Allow Use of Print Function from Mobile> <On>(default: <On>)
Configuring the Machine According to the Connection Function of the Mobile Device
14

● To use the PrintRelease function with a Direct Connection, set <Function Settings> <Print>
<Forced Hold> <On>, then set <Off> in <Validate/Invalidate> for the condition with <Condition Name>set to <Direct Connection> (condition registered by default).
4 Preparations for Using the Address Sending Function
<Function Settings> <Send> <E-Mail/I-Fax Settings> <Restrict TX Destination Domain> <Off>(default: <Off>)
<Management Settings> <License/Other> <Allow Use of Print Function from Mobile> <On>(default: <On>)
● <Restrict TX Destination Domain> can also be specified from the Remote UI.
For Google Cloud Print
1 Log in to the Remote UI.
2 Click [Settings/Registration] [Network Settings] [Google Cloud Print Settings].
3 Click [Edit] for the basic settings.
4 Select the [Use Google Cloud Print] checkbox and click [OK].
5 Click [Edit] for the registration status.
6 Click the link displayed for the registration URL.
7 Follow the instructions on the screen to register the machine.
● This function can only be used if the machine is registered to the Google server, even when using localprinting.
● [Use Google Cloud Print] can also be specified from the control panel of the machine.
● The machine can only be registered from the Remote UI.
● The machine can be registered to the Google server from a mobile device or Google Chrome, in additionto the Remote UI.
● To re-register the machine, delete its registration before registering it again.
Configuring the Machine According to the Connection Function of the Mobile Device
15

For Canon Print Service
It is usually not necessary to change the settings, but check the settings if they have been changed.
<Preferences> <Network> <TCP/IP Settings> <LPD Print Settings> <On> (default: <On>)
For Mopria®
<Preferences> <Network> <Use Mopria> <On> (default: <Off>)
● This setting can also be specified from the Remote UI.
For Default Print Service
<Preferences> <Network> <Use Mopria> <On> (default: <Off>)
● This setting can also be specified from the Remote UI.
Configuring the Machine According to the Connection Function of the Mobile Device
16

Step 2. Setting the Connection Method Provided to theUser in the Machine
Also Using a QR Code
<Preferences> <Display Settings> <Display QR Code on Mobile Portal> <On> (default: <On>)
If the NFC Kit is attached
<Management Settings> <Device Management> <Use NFC Card Emulation> <On> (default: <Off>)
● This setting can also be specified from the Remote UI.
If the Connection Kit for Bluetooth LE is attached
<Preferences> <Network> <Bluetooth Settings> <Use Bluetooth> <On> (default: <Off>)
<Preferences> <Network> <Bluetooth Settings> <Set Device Name/PIN Code>
Device Name
● The machine name displayed on the mobile device.
PIN code
● Used when connecting the machine and mobile device for the first time. Entered from the mobile device.
[Auto]
● Generates a different PIN each time for increased security.
[Custom]
● The PIN is fixed, which makes it easier to set. However, unauthorized users may become able toconnect to the machine if the PIN gets leaked.
● <Bluetooth Settings> can also be specified from the Remote UI.
● <Bluetooth Settings> is only displayed when the optional Connection Kit for Bluetooth LE is attached.
Also Allowing a Direct Connection (Access Point Mode)
There are three connection modes available for a Direct Connection (access point mode). The features of each modeare indicated below.
Configuring the Machine According to the Connection Function of the Mobile Device
17

Mode Target Users Convenience of Wi-Fi Settings on the
Mobile Device
Security Certainty of MobileDevice Connections
MaximumNumber of
SimultaneousConnections
Fixed mode Users in anenvironment thatdoes not usepersonalauthenticationmanagement
Yes(Entry is onlyrequired the firsttime)
Fixed SSID/network key
May not be availableif the maximumnumber of devices isreached
Maximum fivedevices
One-time mode Guest users No(Entry is requiredeach time)
DifferentSSID/networkkey each
time*2
Mobile devices thathave connectedbefore do notautomaticallyreconnect
One device only
Personalized mode *1 Users in anenvironment thatuses personalauthenticationmanagement
Yes(Entry is onlyrequired the firsttime)
DifferentSSID/networkkey for eachregistereduser
Mobile devices thathave connectedbefore automaticallyreconnect
One device only
*1 The personalized mode is only available when personal authentication management is used. Start personalauthentication management in advance.
*2 Either the SSID or network key can be fixed.
● Specify the following setting to automatically disconnect the direct connection between the mobile deviceand the machine.
<Preferences> <Network> <Direct Connection Settings> <Time Until Direct Connection SessionIs Terminated>
● Specify the following setting when direct printing is normally used but forced hold printing is not used whenprinting from mobile devices.
Set <Function Settings> <Print> <Forced Hold> <On>, then set <On> in <Validate/Invalidate> forthe condition with <Condition Name> set to <Direct Connection> (condition registered by default).
1 Press and log in as the system administrator.
● If you want to set the personalized mode, select <Personal Settings> when the screen for selecting<Personal Settings> or <Device Settings> is displayed. If you want to set the fixed mode or one-time mode,you can select either <Personal Settings> or <Device Settings>.
2 <Preferences> <Network> <Direct Connection Settings> <Use DirectConnection> <On> (default: <Off>)
3 <Preferences> <Network> <Direct Connection Settings> <Direct
Connection Type> <Access Point Mode> (default: <Access Point Mode>)
Configuring the Machine According to the Connection Function of the Mobile Device
18

4 Press <Preferences> <Network> <Direct Connection Settings> <Access
Point Mode Settings>.
5 Specify the following settings according to the mode you want to use.
Setting the Fixed Mode
<Use Personal SSID and Network Key>
● Select <Off>.
<Specify SSID to Use>
● Select <On>, and enter an SSID of your choice.
<Specify Network Key to Use>
● Select <On>, and enter a network key of your choice.
Setting the One-time Mode
<Use Personal SSID and Network Key>
● Select <Off>.
<Specify SSID to Use>
● Select <Off>.
<Specify Network Key to Use>
● Select <Off>.
● By setting either <Specify SSID to Use> or <Specify Network Key to Use> to <On>, the SSID or network keyis fixed and you can use the one-time mode.
Configuring the Machine According to the Connection Function of the Mobile Device
19

Setting the Personalized Mode
<Use Personal SSID and Network Key>
● Select <On>.
<Specify SSID to Use>
● Setting not required
<Specify Network Key to Use>
● Setting not required
6 Press <OK>.
● If you want to use a mode other than the personalized mode, the procedure is complete. If you want to usethe personalized mode, proceed to step 7.
7 Enter the SSID and network key in <Preferences> <Network> <Direct
Connection Settings> <Personal SSID and Network Key Settings>.
Allowing a Direct Connection (Wi-Fi Direct)
<Preferences> <Network> <Direct Connection Settings> <Use Direct Connection> <On> (default:<Off>)
<Preferences> <Network> <Direct Connection Settings> <Direct Connection Type> <Wi-Fi Direct>(default: <Access Point Mode>)
Configuring the Machine According to the Connection Function of the Mobile Device
20

Step 3. Changing the Authentication Method asRequired
For AirPrint/Mopria®
Use IPP authentication to perform authentication with AirPrint/Mopria®. Users must be registered to UserAuthentication in advance.
<Preferences> <Network> <TCP/IP Settings> <IPP Print Settings> <On>and <Use Authentication> <On>.
● This setting can also be specified from the Remote UI.
For Canon PRINT Business
Set the user information in the mobile device.
From the menu icon at the top right of the Canon PRINT Business home screen, select [App Settings] [UserInformation] set [User Name], [Password], and [Domain Name] to match the authentication settings on themachine.
◼When Using the Scan FunctionWhen ACCESS MANAGEMENT SYSTEM is enabled, it is necessary to grant permission for using the Scan for Mobilefunction to users of mobile device. For more information, see "Managing Users" in the manual for the machine.
◼When Using the Automatic Login Function to Perform Address Sending or Printer PanelLogin
<Preferences> <Network> <Bluetooth Settings> <Use Bluetooth> <On> (default: <Off>)
Set <Management Settings> <User Management> <Authentication Management> <Use UserAuthentication> <On>, then set <Mobile Authentication> → <On>.
● If the authentication method is set to <Picture Login>, and users cannot log in with <User RegistrationMethod> set to <Register Automatically When Job Is Received>, check whether the user name and domainname match that of the machine and Canon PRINT Business.
- The user name and domain name are displayed as follows on the control panel of the machine when usingpicture login.
Top: User Name
Bottom: Domain Name
- If characters that cannot be used with picture login are included in the user name or domain name of ajob, the characters that cannot be used are converted into characters that can be used. Check the newuser name and domain name on the control panel of the machine.
Configuring the Machine According to the Connection Function of the Mobile Device
21

● <Bluetooth Settings> and <Mobile Authentication> can also be specified from the Remote UI.
● <Mobile Authentication> is only displayed when <Bluetooth Settings> is set to <On>.
● <Bluetooth Settings> is only displayed when the optional Connection Kit for Bluetooth LE is attached.
For Google Cloud Print
Configure these settings when you want to associate users authenticated using User Authentication withGoogle Cloud Print jobs for management purposes (Google Cloud Print can still be used without these settings).
Add the e-mail address used for Google Cloud Print to the user information in User Authentication.
1 Log in to the Remote UI.
2 Click [Settings/Registration] [User Management] [Authentication Management].
3 Click [Edit] for the user to add the Google Cloud Print e-mail address for.
4 Enter [Google Cloud Print Information] for [E-Mail Address:], then click [Edit].
● If the authentication method is set to [Picture Login] and [User Registration Method] is set to [RegisterAutomatically When Job Is Received], the following information is registered as the user information for ajob executed by the account "[email protected]".
● Item registered in the user database
User name: [email protected]
● Google Cloud Print Settings
User name: user1
Domain name: example.com
● Information displayed on the control panel for Picture Login
user1
example.com
● When printing, select "[email protected]" on the control panel to log in select <Print> from the MainMenu, and execute printing.
Configuring the Machine According to the Connection Function of the Mobile Device
22

Examples of Linking the User Authenticated Printing ofCanon PRINT Business with the <Forced Hold> Function
Usage Method Purpose Overview of UserOperations *1
Method forConnecting
Mobile Devicesto the Machine
<Forced Hold> *2 Setting
No restrictions Managing/viewingthe job history ofusers
Print in Canon PRINT Businessfor immediate printing
LAN connectionor DirectConnection
<Off>
Prioritize security Make users print alljobs in front of themachine
Print in Canon PRINT Business> hold job in machine > log into the machine (in front of themachine) > print from <Print>on the control panel to outputthe job
LAN connectionor DirectConnection
<On> (no exceptions set)
Prioritize convenience Jobs from CanonPRINT Business areimmediatelyprinted
Log in to the machine (in frontof the machine) > directlyconnect the machine and themobile device from <MobilePortal> > print from <CanonPRINT Business> to outputthe job
DirectConnection
<On> (set the exceptionsetting for the <DirectConnection> conditionregistered by default to<On> to immediately printjobs executed via a directconnection)
Jobs from users other thanauthenticated users arecanceled
Output from CanonPRINT Businessonly allowed forauthenticated users
Print in Canon PRINT Business> log in to the machine (infront of the machine) > printfrom <Print> on the controlpanel to output the job
LAN connectionor DirectConnection
<On>Register the followingconditions and set thoseconditions to <On>
● <Condition Name>:(arbitrary)
● <Job Condition>:<User Name>
● <Job Action>:<Cancel>
● <User Name>: (blank)
● <Target>: <If MatchCondition>
*1 User information must be set in Canon PRINT Business and users must be registered in the machine inadvance.
*2 <Function Settings> <Print> <Forced Hold>
Configuring the Machine According to the Connection Function of the Mobile Device
23

Configuring the Machine According to the Connection Function of the Mobile Device
24

This Font Software is licensed under the SIL Open Font License,Version 1.1.
This license is copied below, and is also available with a FAQ at:http://scripts.sil.org/OFL
-----------------------------------------------------------SIL OPEN FONT LICENSE Version 1.1 - 26 February 2007-----------------------------------------------------------
PREAMBLEThe goals of the Open Font License (OFL) are to stimulate worldwidedevelopment of collaborative font projects, to support the fontcreation efforts of academic and linguistic communities, and toprovide a free and open framework in which fonts may be shared andimproved in partnership with others.
The OFL allows the licensed fonts to be used, studied, modified andredistributed freely as long as they are not sold by themselves. Thefonts, including any derivative works, can be bundled, embedded,redistributed and/or sold with any software provided that any reservednames are not used by derivative works. The fonts and derivatives,however, cannot be released under any other type of license. Therequirement for fonts to remain under this license does not apply toany document created using the fonts or their derivatives.
DEFINITIONS"Font Software" refers to the set of files released by the CopyrightHolder(s) under this license and clearly marked as such. This mayinclude source files, build scripts and documentation.
"Reserved Font Name" refers to any names specified as such after thecopyright statement(s).
"Original Version" refers to the collection of Font Softwarecomponents as distributed by the Copyright Holder(s).
"Modified Version" refers to any derivative made by adding to,deleting, or substituting -- in part or in whole -- any of thecomponents of the Original Version, by changing formats or by portingthe Font Software to a new environment.
"Author" refers to any designer, engineer, programmer, technicalwriter or other person who contributed to the Font Software.
PERMISSION & CONDITIONSPermission is hereby granted, free of charge, to any person obtaininga copy of the Font Software, to use, study, copy, merge, embed,modify, redistribute, and sell modified and unmodified copies of theFont Software, subject to the following conditions:
SIL OPEN FONT LICENSE
25

1) Neither the Font Software nor any of its individual components, inOriginal or Modified Versions, may be sold by itself.
2) Original or Modified Versions of the Font Software may be bundled,redistributed and/or sold with any software, provided that each copycontains the above copyright notice and this license. These can beincluded either as stand-alone text files, human-readable headers orin the appropriate machine-readable metadata fields within text orbinary files as long as those fields can be easily viewed by the user.
3) No Modified Version of the Font Software may use the Reserved FontName(s) unless explicit written permission is granted by thecorresponding Copyright Holder. This restriction only applies to theprimary font name as presented to the users.
4) The name(s) of the Copyright Holder(s) or the Author(s) of the FontSoftware shall not be used to promote, endorse or advertise anyModified Version, except to acknowledge the contribution(s) of theCopyright Holder(s) and the Author(s) or with their explicit writtenpermission.
5) The Font Software, modified or unmodified, in part or in whole,must be distributed entirely under this license, and must not bedistributed under any other license. The requirement for fonts toremain under this license does not apply to any document created usingthe Font Software.
TERMINATIONThis license becomes null and void if any of the above conditions arenot met.
DISCLAIMERTHE FONT SOFTWARE IS PROVIDED "AS IS", WITHOUT WARRANTY OF ANY KIND,EXPRESS OR IMPLIED, INCLUDING BUT NOT LIMITED TO ANY WARRANTIES OFMERCHANTABILITY, FITNESS FOR A PARTICULAR PURPOSE AND NONINFRINGEMENTOF COPYRIGHT, PATENT, TRADEMARK, OR OTHER RIGHT. IN NO EVENT SHALL THECOPYRIGHT HOLDER BE LIABLE FOR ANY CLAIM, DAMAGES OR OTHER LIABILITY,INCLUDING ANY GENERAL, SPECIAL, INDIRECT, INCIDENTAL, OR CONSEQUENTIALDAMAGES, WHETHER IN AN ACTION OF CONTRACT, TORT OR OTHERWISE, ARISINGFROM, OUT OF THE USE OR INABILITY TO USE THE FONT SOFTWARE OR FROMOTHER DEALINGS IN THE FONT SOFTWARE.
SIL OPEN FONT LICENSE
26